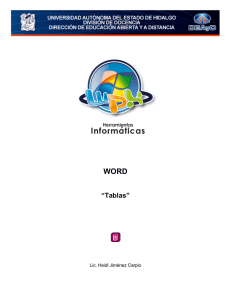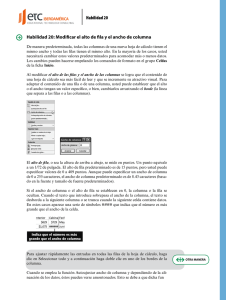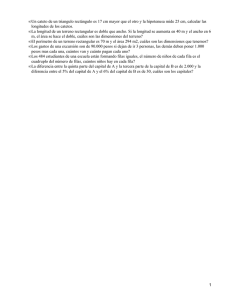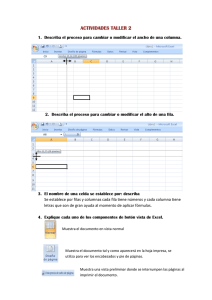2.6. trabajar con tablas en un documento
Anuncio
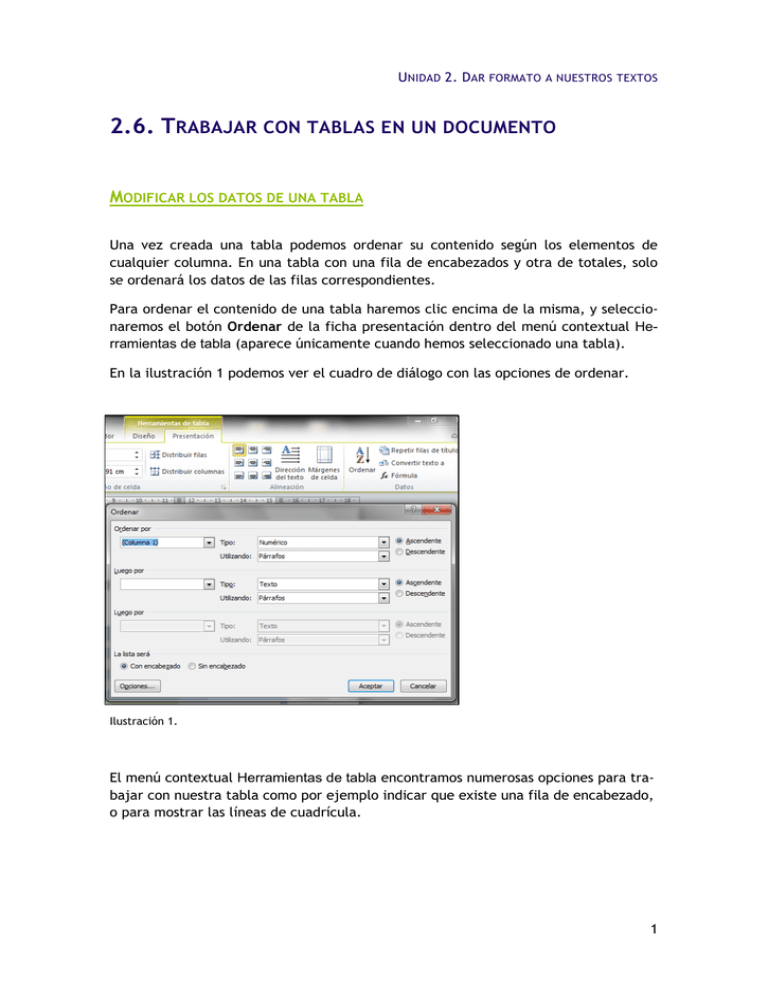
UNIDAD 2. DAR FORMATO A NUESTROS TEXTOS 2.6. TRABAJAR CON TABLAS EN UN DOCUMENTO MODIFICAR LOS DATOS DE UNA TABLA Una vez creada una tabla podemos ordenar su contenido según los elementos de cualquier columna. En una tabla con una fila de encabezados y otra de totales, solo se ordenará los datos de las filas correspondientes. Para ordenar el contenido de una tabla haremos clic encima de la misma, y seleccionaremos el botón Ordenar de la ficha presentación dentro del menú contextual Herramientas de tabla (aparece únicamente cuando hemos seleccionado una tabla). En la ilustración 1 podemos ver el cuadro de diálogo con las opciones de ordenar. Ilustración 1. El menú contextual Herramientas de tabla encontramos numerosas opciones para trabajar con nuestra tabla como por ejemplo indicar que existe una fila de encabezado, o para mostrar las líneas de cuadrícula. 1 UNIDAD 2. DAR FORMATO A NUESTROS TEXTOS MODIFICAR LA ESTRUCTURA DE UNA TABLA ¿Cómo seleccionar correctamente cada una de las partes de una tabla? Desde el menú contextual Herramientas de tabla en la ficha Presentación, en el grupo Tabla tenemos varias opciones (ver ilustración 2): Ilustración 2. Menú contextual herramientas. Por otro lado siempre podemos seleccionar los elementos (celdas, filas o columnas) que nos interesen arrastrando el puntero del ratón en la tabla. Siempre que hacemos clic encima de una tabla aparece un “manejador” simbolizado por un cuadrito con dos flechas cruzadas que nos permitirá desplazar la tabla donde queramos arrastrando con el botón izquierdo del ratón, o acceder a toda una serie de opciones para realizar sobre la tabla si hacemos clic con el botón derecho (ver ilustración 3). Ilustración 3. 2 UNIDAD 2. DAR FORMATO A NUESTROS TEXTOS Los métodos básicos para modificar la estructura de una tabla son: - Cambiar el tamaño global, de las filas o de las columnas. Insertar o eliminar filas, columnas y/o celdas. Combinar (unir varias celdas en una) o dividir celdas. Accediendo a Propiedades de la tabla en el menú desplegable descrito en la Figura 3 podemos controlar características de la estructura de una tabla: - La anchura de la tabla completa. El modo en que interactuará con el texto circundante. El alto de las filas y el ancho de las columnas. Permitir o no que una fila se divida al cambiar de página Si se debe repetir la fila de encabezamiento al comienzo de cada nueva página. La alineación vertical y horizontal del texto que contienen las celdas. Controlar como el texto interno de una celda se aproxima a sus bordes. Controlar los márgenes de celda. También podremos modificar nuestras tablas actuando directamente sobre ellas con el ratón: 1. Cambiar el tamaño de una tabla: arrastra el manejador de tamaño situado en la esquina inferior derecha de la tabla. 2. Cambiar el ancho de una columna: a. Arrastra el borde derecho de la columna hacia la izquierda o la derecha. b. Arrastra hacia la derecha o la izquierda el marcador Mover columna de tabla que aparece en la regla horizontal. 3. Cambiar la altura de una fila seleccionada: a. Arrastra hacia arriba o abajo el borde inferior de una fila. b. Arrastra hacia arriba o abajo el marcador Ajustar fila de tabla que aparece en el regla vertical. 4. Insertar filas, columnas o celdas: a. Haz clic en cualquier lugar de la columna o fila adyacente a aquélla a la que deseas añadir una única fila o columna o selecciona el número de filas y/o columnas que deseas insertar con el ratón. b. Haz clic con el botón derecho y del menú emergente selecciona la opción que te interese dentro de Insertar. 3 UNIDAD 2. DAR FORMATO A NUESTROS TEXTOS 5. Eliminar una tabla, columna o filas: a. Haga clic en la tabla, columna o fila que deseas borrar o selecciona el número de filas o columnas que deseas eliminar. b. Haz clic con el botón derecho y del menú contextual selecciona la opción Eliminar, que variará en función de lo que hayamos seleccionado previamente. 6. Combinar o dividir celdas seleccionadas: a. Selecciona las celdas que deseas combinar y luego haz clic con el botón derecho, seleccionando del menú emergente la opción Combinar Celdas. b. Selecciona la celda que deseas dividir y clic con el botón derecho marcando del menú emergente la opción Dividir Celdas e introduciendo después el número de filas y columnas que deseas. 7. Convertir una tabla en texto: a. Haz clic en cualquier lugar de la tabla b. En la ficha contextual Presentación, en el grupo Datos, haz clic en el botón Convertir texto, seleccionando después con que elemento queremos separar los datos recién convertidos. ¡PRACTICA! - En el documento OrdenarTabla, ordena los datos de manera ascendente primero por “Estado”, después por “Ciudad” y finalmente por “Apellido(s)”. - En el documento ModificarTabla, combina las celdas de la primera fila de la tabla “Presupuesto”. o Añade dos filas debajo de la última. o Luego, ajusta el tamaño de la de tabla resultante hasta que su borde derecho se alinee con la marca de 10 centímetros de la regla horizontal. o Aumenta a 1 centímetro el alto de la fila de encabezado de la tabla “Presupuesto”. o Convierte en texto la tabla llamada “Tarifas de consulta”, separando con tabulaciones los contenidos de las columnas. 4