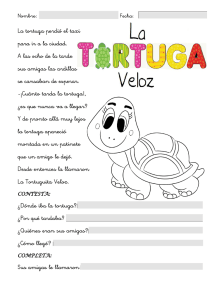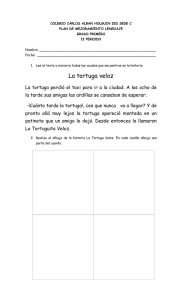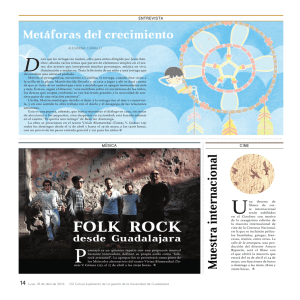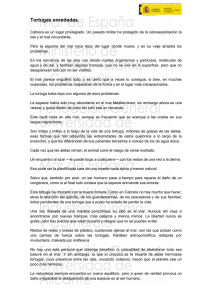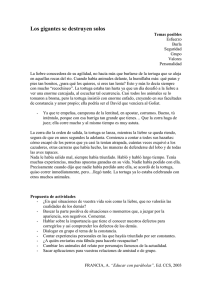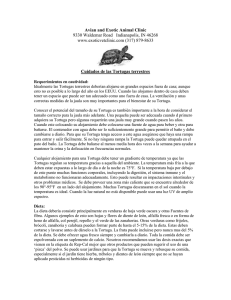Manual MicroMundos Pro_parte_1
Anuncio

Colegio Agustiniano Ciudad Salitre Área de Informática y Tecnología Manual de Apoyo La pantalla principal de MicroMundos Pro Barra de herramientas – Tiene las herramientas para el manejo de archivos, para la edición y para otras opciones especiales MicroMundos. Página – Es el “área de trabajo” y el área de presentación de su proyecto. Muchas cosas se pueden hacer aquí: escribir textos, dibujar y animar tortugas, entre otras. Barra de estado – Muestra los nombres del proyecto y de la página en uso. También muestra información temporaria acerca de su proyecto. Áreas de Lengüetas: • • • • • Procedimientos Aquí se escriben los procedimientos para su programa. Proyecto Muestra un árbol del proyecto con todos los objetos, su estado y las variables de estado. Procesos Muestra un árbol de procesos, con todos los procesos que están activos. Gráficos Contiene los elementos de pintura para dibujar y la colección de figuras para su proyecto. Centro de Mando Aquí se escriben las instrucciones Logo. Colegio Agustiniano Ciudad Salitre Área de Informática y Tecnología Manual de Apoyo La barra de herramientas Abre un nuevo proyecto. Corresponde a Proyecto nuevo del menú Archivo. Abre una caja de diálogo de archivo para elegir un proyecto. Corresponde a Abrir proyecto del menú Archivo. Guarda el proyecto. Corresponde a Guardar proyecto del menú Archivo. Imprime la página de proyecto. Corresponde a Imprimir imagen del menú Archivo. Formato Proyecto: Muestra el área de Proyecto en su ancho máximo, dejando al área de Procedimientos en su ancho mínimo. La tecla Esc permite alternar entre el formato Proyecto y el formato Procedimientos. Crea una tortuga cuando se hace clic en la página. Crea una caja de texto cuando se hace clic en la página. Crea un botón. Cuando se hace clic en la página, se abre la caja de diálogo de un botón. Crea un control. Cuando se hace clic en la página, se abre la caja de diálogo de un control. Colegio Agustiniano Ciudad Salitre Área de Informática y Tecnología Manual de Apoyo Abre una caja de diálogo para elegir un video. Crea un hiperenlace. Cuando se hace clic en la página, se abre la caja de diálogo de un hiperenlace. Agrandar: sirve para agrandar una tortuga, un botón o una caja de texto. Reducir: sirve para achicar una tortuga, un botón o una caja de texto. Detiene todos los procesos activos. Corresponde a Detener todo del menú Edición. Corta el texto seleccionado, los gráficos, la figura de la tortuga o un objeto y lo coloca en el Porta papeles Pega el contenido del Portapapeles en la ventana activa. Corresponde a Pegar del menú Edición. Deshace los últimos comandos realizados Puntero común de desplazamiento de mouse Colegio Agustiniano Ciudad Salitre Área de Informática y Tecnología Manual de Apoyo Comandos básicos de MicroMundos Pro Instrucción Significado Acción de la tortuga CP SP AD AT IZ Con pluma Sin pluma Adelante Atrás Izquierda DE Derecha BG Borra gráfico Permite que la tortuga dibuje un rastro al moverse. La tortuga al moverse no dibuja ningún rastro. Camina hacia adelante un determinado número de pasos dados. Camina hacia atrás un determinado número de pasos dados. La tortuga se mueve hacia la izquierda el número de grados que se le indique. La tortuga se mueve hacia la derecha el número de grados que se le indique. Borra todo lo que se ha realizado en el área de trabajo y regresa la tortuga a su lugar de origen. Borra todas las instrucciones del centro de mando. Fija el rumbo según el número de grados que se le dé. Fija el color según el número asignado en la paleta de colores. Fija el grueso del trazo que deja la tortuga Limpia en el área de trabajo lo trazado por la tortuga, pero ella no regresa al lugar de origen. Repite las instrucciones dadas tantas veces como se le pida. BM FRUMBO FCOLOR FGROSOR LIMPIA REPITE ESPERA FFIG MT ET Borra mando Fija el rumbo Fija el color Fija el grueso Limpia la pantalla Repite las instrucciones. Pausa Fijar figura Origina una pausa en la ejecución de un programa o instrucción. El tiempo se mide en décimas de segundo. Fija una figura a la tortuga, siempre y cuando se conozca el número asignado para la misma en el centro de figuras. Esto se logra acercando el puntero del mouse a la figura, inmediatamente aparecerá un pequeño cuadro con el número de la misma. Muestra la tortuga Esconde la tortuga Muestra la tortuga que por alguna razón está oculta. Desaparece la tortuga de la página. Ejemplos de los comandos Coloca una tortuga en el área de diseño y luego escribe las instrucciones en el centro de mando, al finalizar de escribir oprime la tecla Enter. Después de observar la acción que produce la tortuga escribe BG, podrás ver como desaparece lo que la tortuga dibujó y regresa a su posición original. BG quiere decir Borra Gráficos como se indicó en la tabla anterior. Ahora escribe BM, este comando hace que se borre lo que escribiste en el centro de mando. BM quiere decir Borra Mandos como se indicó en la tabla anterior. En algunos de los ejemplos que se ven en la siguiente tabla aparece el comando CP seguido de otros comandos. No es necesario escribirlo cada ves que deseemos que la tortuga dibuje, esto se hace solo una vez y la tortuga recordará el comando. Colegio Agustiniano Ciudad Salitre Área de Informática y Tecnología Manual de Apoyo Colegio Agustiniano Ciudad Salitre Área de Informática y Tecnología Manual de Apoyo