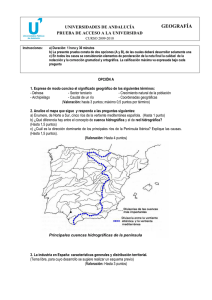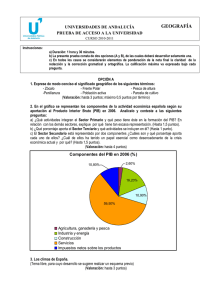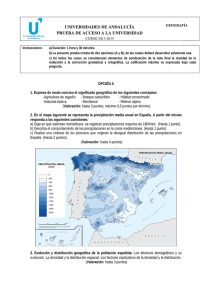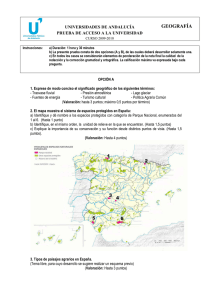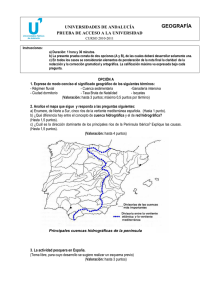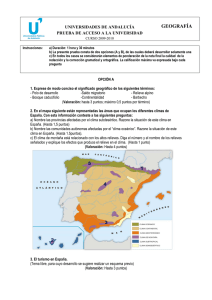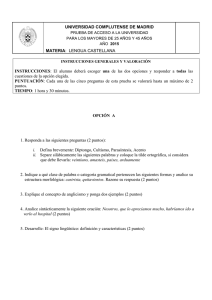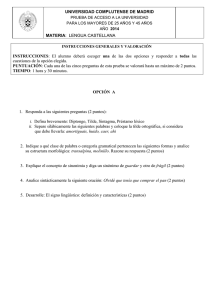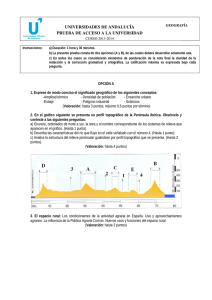Procesador de texto
Apunte N° 4
Corrección de documentos
ACLARACIÓN:
Estos apuntes están diseñados
para enseñar tanto MS Word como
OOO Writer. Si es necesario se
indicará de haber una diferencia de
procedimientos con MS o OOO.
Revisión ortográfica y gramatical
•
•
•
•
La revisión ortográfica y gramatical es otra de las grandes aportaciones de
los Procesadores de Texto.
Revisar un documento y que el Procesador de Texto no encuentre ningún
error no quiere decir que, necesariamente, sea así. Ya que hay errores que
no puede detectar ya que dependen del contexto.
La forma que tienen para detectar las palabras erróneas es comprobar si
las palabras de nuestro documento existen en el diccionario que lleva
incorporado, junto con algunas reglas gramaticales. Lo que no son
capaces de hacer, por el momento, es discernir el significado de las
palabras en cada contexto.
La revisión ortográfica consiste en comprobar que las palabras de nuestro
texto no son erróneas y la revisión gramatical trata de que las frases no
contengan errores gramaticales como por ejemplo "Los libros son
buenas"; donde no concuerdan el genero del sujeto y del adjetivo.
Revisión ortográfica y gramatical
•
•
•
Existen dos formas básicas de revisar la ortografía, revisar una vez
concluida la introducción del texto o revisar mientras se va escribiendo el
texto.
Una vez hemos introducido todo o parte de nuestro documento y
queremos revisar la ortografía utilizaremos el comando
El Procesador de Texto efectuar la revisión ortográfica y cuando encuentre
un posible error se detendrá y nos mostrará una ventana informándonos
de ello. Dependiendo del tipo de error que haya encontrado deberemos
realizar una de las acciones disponibles en esta ventana.
Revisión ortográfica y gramatical
•
•
•
Otra opción es revisar mientras se va escribiendo el texto, el Procesador
de Texto efectuará la revisión ortográfica de modo permanente, de forma
que nos mostrará los errores que ya existan en el texto y los que
cometamos según vamos introduciendo nuevo texto.
Nos indicará cuando no encuentre una palabra en su diccionario,
subrayando la misma con una línea ondulada roja.
Para corregir el error debemos colocar el cursor en la palabra subrayada y
pulsar el botón derecho del mouse, entonces aparecerá una pequeña
ventana que nos permitirá tratar el error.
Revisión ortográfica y gramatical
•
•
•
La revisión gramatical trata de corregir los errores en la estructura de las
frases. Para realizar esta corrección el Procesador de Texto debe trasladar
a un lenguaje lógico todas las reglas que rigen la gramática castellana y
además debe ser capaz de realizar todas las combinaciones que el idioma
permite. Esta es una tarea mucho más compleja que comprobar si una
palabra existe en el diccionario. Por lo tanto no es de extrañar que la
revisión gramatical no sea tan perfecta como la revisión ortográfica.
Igualmente que en la revisión ortográfica existen dos formas básicas de
revisar la ortografía, revisar una vez concluida la introducción del texto o
revisar mientras se va escribiendo el texto.
Nos indicará el error gramatical con un subrayando ondulado verde.
Autocorrección
•
•
Existen palabras que no se encuentran en el diccionario del Procesador de
Texto, lo que hará que nos indique la misma como un error, podemos
obviar esta palabra en la revisión o agregarla al diccionario.
Mediante la autocorrección el Procesador de Texto puede corregir algunos
errores que no es capaz de detectar por otros métodos y nos ofrece la
posibilidad de realizar nuestras propias correcciones, o eliminar
correcciones automáticas que no se apliquen a nuestros documentos.
Buscar y Reemplazar
•
•
Este comando nos permite encontrar una palabra en un documento,
cuando el Procesador de Texto encuentre la palabra, nos llevará a esa
posición y la palabra encontrada se pondrá en vídeo inverso. Si queremos
buscar otra ocurrencia de la palabra pulsar de nuevo el botón Buscar
siguiente. Cuando llegue al final del documento aparecerá un mensaje
indicándolo y preguntado si queremos seguir buscando desde el principio
del documento.
Buscar todo nos dará una lista de todas las ocurrencias de la palabra.
Buscar y Reemplazar
•
•
•
Si queremos reemplazar una palabra por otra tenemos el botón
Reemplazar . En el campo Buscar pondremos la palabra o frase a buscar y
en el campo Reemplazar con pondremos la palabra o frase que queremos
que sustituya a la palabra buscada.
Se pueden reemplazar las palabras de a una, pasando entre las diferentes
ocurrencias de la misma utilizando el botón Buscar siguiente, o se pueden
reemplazar todas utilizando Reemplazar todo.
Es muy útil para realizar reemplazos en documentos extensos, donde
olvidamos corregir alguna palabra.
Control de cambios
•
•
•
•
•
Hoy día es muy frecuente el trabajo en equipo, un documento puede ir
pasando por diferentes manos hasta llegar a estar terminado. Esto suele
ocurrir, sobre todo, en empresa grandes y también en ambientes de
teletrabajo, a menudo en el mundo editorial, escritores, periodistas, etc.
Los Procesadores de Texto ofrecen la posibilidad de redactar un
documento y poderlo compartir con diversos usuarios. Los diferentes
usuarios pueden realizar cambios sobre el documento y dejar
comentarios, posteriormente se puede consultar quien hizo ese
comentario o quien ha realizado cambios sobre el documento original.
Los comentarios sirven para aclarar alguna frase o palabras dentro del
documento, al insertar un comentario nos resalta la palabra y dibuja un
globo a la derecha del documento con el comentario en su interior.
La herramienta de resaltado nos permite subrayar el texto del documento
al igual que subrayamos el papel ordinario con un fluorescente.
Con el control de cambios activado podemos ver fácilmente mediante
globos informativos los diferentes cambios producidos en el documento.
Control de cambios
•
•
El control de cambios sirve para que almacene los cambios realizados por
cada uno de los miembros de un equipo de trabajo en un documento,
como por ejemplo (inserciones, modificaciones de formato o texto
eliminado). Por cada miembro del equipo que realice algún cambio el
Procesador de Texto le asigna un color diferente, así se puede identificar a
cada miembro del equipo por un color.
Los cambios que detecta el control de cambios son los que mencionamos
a continuación y la visualización por defecto es la indicada:
o Inserciones. Pone el texto del color asignado al revisor y lo subraya.
o Cambios de formato. Muestra un globo con el prefijo Con formato: y después indica que
tipo de formato se ha aplicado.
o Texto eliminado. Muestra el texto original tachado y del color asignado al revisor.
o Líneas cambiadas. En la parte izquierda del documento muestra una línea vertical
negra, indicando que el documento ha sido editado y modificado.
Comparar documentos
•
•
Al trabajar en equipo bajo un mismo documento es posible que el
documento original sea modificado sin que antes se active la propiedad
de control de cambios. Esto quiere decir que en el documento se
guardarán los cambios efectuados pero no habrá ningún registro sobre los
cambios efectuados, por tanto no podremos revisar para aceptar o
rechazar los cambios, a no ser que tengamos una copia del documento
original y lo podamos cotejar (comparar).
Los procesadores de Texto cuentan con el comando para comparar el
documento original con el documento modificado.
Webgrafía y Licencia:
•
•
•
Textos tomados, corregidos y modificados de diferentes páginas de
Internet, tutoriales y documentos, entre los que destaco
www.aulaclic.es.
Este documento se encuentra bajo Licencia Creative Commons 2.5
Argentina (BY-NC-SA), por la cual se permite su exhibición,
distribución, copia y posibilita hacer obras derivadas a partir de la
misma, siempre y cuando se cite la autoría del Prof. Matías E. García y
sólo podrá distribuir la obra derivada resultante bajo una licencia
idéntica a ésta.
Autor:
Matías E. García
.
Prof. & Tec. en Informática Aplicada
www.profmatiasgarcia.com.ar
[email protected]