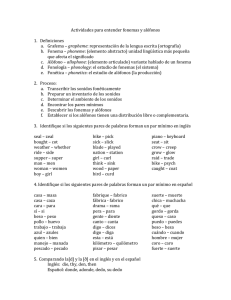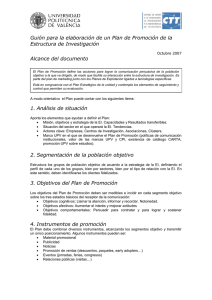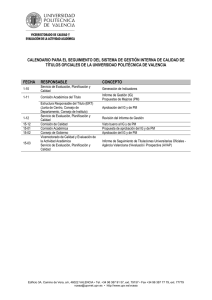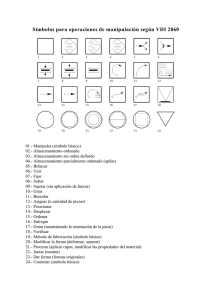Acceso VDI
Anuncio

ACCESO POR WEB A LOS SERVICIOS VIRTUALES DE LA ETSIAMN IMPORTANTE Sólo se podrá usar en la franja horaria de 21:00 a 8:00 (Lunes a Viernes) y todo el día para Sábados y Domingos. Instrucciones para instalar, configurar y utilizar el servicio en las páginas siguientes. Instalación y configuración de clientes para acceder a los servicios de VDI por web. [Documentacion ASIC] Documentacion ASIC documentacion:inicio:vdi:quest-vworkspace:uso:appportalweb Instalación y configuración de clientes para acceder a los servicios de VDI por web. Seguidamente se detallan los pasos para preparar un sistema para poder acceder y usar por web los escritorios y aplicaciones remotas bajo VDI. Requisitos Adobe flash player Tener conexión a Internet de banda ancha. Comentarios, incidencias, preguntas, sugerencias Nos interesa su opinión y experiencia con el uso de este nuevo servicio. Puede contactar con los resposables del servicio a través de la dirección [email protected] Guía rápida de instalación y configuración del cliente (dispositivo del usuario) Es requisito tener instalado en su ordenador el cliente. Si es la primera vez que accede, probablemente aún no lo tenga instalado, en este documento se explica cómo hacerlo. Si por otra parte ya lo tiene, ya puede usar el servicio según se indica en el siguiente documento: 1 of 3 16/01/13 16:34 Instalación y configuración de clientes para acceder a los servicios de VDI por web. [Documentacion ASIC] Acceso por web a los servicios virtuales Si el usuario tiene Windows xp/Windows 7 1. Iniciar sesión en https://www.vdi.upv.es/ [https://www.vdi.upv.es/] 2. Bajarse el Windows: vWorkspace Connector for MS Windows (32 bits) disponible en la sección Downloads de la web. Se trata del instalador vasclient32.msi 3. Iniciar la instalación del vasclient32.msi. Pinchar en Next hasta que finalice. 4. Reiniciar el equipo 5. Tras el renicio, ya puede usar el servicio web https://www.vdi.upv.es/ [https://www.vdi.upv.es/]. Dispone de más información en el siguiente documento: Acceso por web a los servicios virtuales Si el usuario tiene GNU/Linux 1. Bajarse el GNU/Linux vWorkspace Connector for Linux disponible en https://www.vdi.upv.es/ [https://www.vdi.upv.es/] → clic en el botón Downloads. Se trata del vWorkspaceConnectorForLinux_7.5.zip 2. Descomprimir el fichero zip unzip vWorkspaceConnectorForLinux_7.5.zip 3. Como requisito, se necesita tener instalado el paqute “tofrodos” de su distribución Linux a. Convertir a formato Unix el script prereqgrabber.sh fromdos ./prereqgrabber.sh 4. Acceder a la carpeta Documentation y leerse los pdf: a. sysRequirements: para revisar los requisitos b. (Linux Admin Guide) sección Deploying the vWorkspace Connector for Linux para realizar la instalación 5. Ya puede usar el servicio disponible en https://www.vdi.upv.es/ [https://www.vdi.upv.es/] . Dispone de más información en el siguiente documento: Acceso por web a los servicios virtuales Si el usuario tiene Mac Os X 1. Bajarse el Mac OS X vWorkspace Connector disponible en https://www.vdi.upv.es/ [https://www.vdi.upv.es/] → clic en el botón Downloads. Se trata del 2 of 3 16/01/13 16:34 Instalación y configuración de clientes para acceder a los servicios de VDI por web. [Documentacion ASIC] vWorkspaceConnectorForMac_MR_7.5.1.dmg.zip 2. Abrir con el Finder el fichero descargado 3. Doble clic sobre el fichero dmg (vWorksapceConnectorForMac) descargado e instalar, siguiendo el orden indicado [https://support.quest.com/SolutionDetail.aspx?ID=SOL90752]: a. vWorkspace Connector: Doble clic para instalar b. Web Access Connector: Doble clic para instalar 4. Ya puede usar el servicio disponible en https://www.vdi.upv.es/ [https://www.vdi.upv.es/]. Dispone de más información en el siguiente documento: Acceso por web a los servicios virtuales Errores conocidos Si entre los caracteres de su contraseña está alguno de los siguientes: ” ' \ , recibirá un error al cuando intente conectar con algún escritorio. La solución de momento pasa por eliminar dichos caracteres de su contraseña. Si por algún motivo el inicio del escritorio remoto va mas lento de lo normal, le aparecerá un mensaje de error indicando que el proceso va a tardar un poco y se volverá a intentar. Espere unos pocos minutos y si no conecta, clic sobre Cancelar y vuelva a hacer clic sobre el icono. Si aún así no logra conectar, repórtenos la incidencia por correo electrónico a la dirección [email protected]. documentacion/inicio/vdi/quest-vworkspace/uso/appportalweb.txt · Última modificación: 2013/01/16 16:24 por maugarta 3 of 3 16/01/13 16:34 Acceso por web a los servicios virtuales [Documentacion ASIC] Documentacion ASIC documentacion:inicio:vdi:quest-vworkspace:uso:web Acceso por web a los servicios virtuales Seguidamente se detallan los pasos para, vía web, acceder y usar el servicio de escritorios y aplicaciones remotas bajo VDI. Requisitos Adobe flash player Disponer de conexión a Internet de banda ancha. Tener instalado y configurado el conector (cliente) según se explica en el documento Instalación y configuración de clientes para acceder a los servicios de VDI por web. Comentarios, incidencias, preguntas, sugerencias Nos interesa su opinión y experiencia con el uso de este nuevo servicio. Puede contactar con los resposables del servicio a través de la dirección [email protected] Guía rápida de Uso: ¿cómo accedo a los escritorios y aplicaciones remotas disponibles? Acceda a https://www.vdi.upv.es/ [https://www.vdi.upv.es/] Tras autenticarse, verá una lista con todas las aplicaciones disponibles. Doble clic sobre la que desee usar. 1 of 4 16/01/13 16:41 Acceso por web a los servicios virtuales [Documentacion ASIC] Si va a acceder al servicio por web, recibirá un fichero .pit, que debe abrir con: Si usa GNU/Linux: /usr/local/bin/launcher Si usa Windows: Quest vWorkspace Client Se intenta establecer la conexión con el escritorio solicitado Si no se da ningún error, se establecerá una conexión remota al escritorio solicitado Para finalizar, acceda al menú Inicio→Cerrar sesión (no existe la opción de apagar) 2 of 4 16/01/13 16:41 Acceso por web a los servicios virtuales [Documentacion ASIC] Es requisitio tener el connector instalado en su ordenador. Si no cumple el requisito, revise el punto anterior Preparar su ordenador para usar el servicio de aplicaciones y escritorios remotos (VDI) ¿cómo guardo mis documentos/archivos, etc. cuando trabajo con escritorios bajo VDI? Existen 2 opciones para almacenar datos: Disco de red: El usuario debe usar su disco W: (o cualquier otro disco de red) Discos del pc del usuario: El acceso a VDI por web está configurado por defecto para que exporte los discos del equipo del usuario al escritorio virtual. Errores conocidos Si entre los caracteres de su contraseña está alguno de los siguientes: ” ' \ , recibirá un error al cuando intente conectar con algún escritorio. La solución de momento pasa por eliminar dichos caracteres de su contraseña. 3 of 4 16/01/13 16:41 Acceso por web a los servicios virtuales [Documentacion ASIC] Si por algún motivo el inicio del escritorio remoto va mas lento de lo normal, le aparecerá un mensaje de error como el de la imagen indicando que el proceso va a tardar un poco y se volverá a intentar. Espere unos pocos minutos y si no conecta, clic sobre OK y vuelva a hacer doble clic sobre el escritorio. Si aún así no logra conectar, repórtenos la incidencia por correo electrónico a la dirección [email protected]. documentacion/inicio/vdi/quest-vworkspace/uso/web.txt · Última modificación: 2013/01/16 16:26 por maugarta 4 of 4 16/01/13 16:41