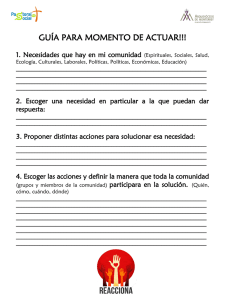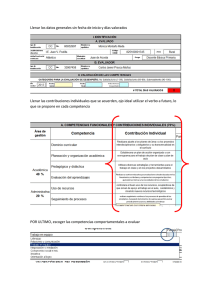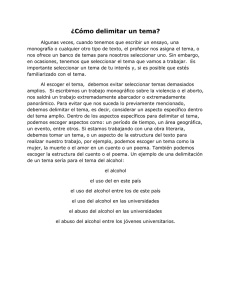Instructivo del uso del Sistema de Gestión de Certificados de Origen
Anuncio
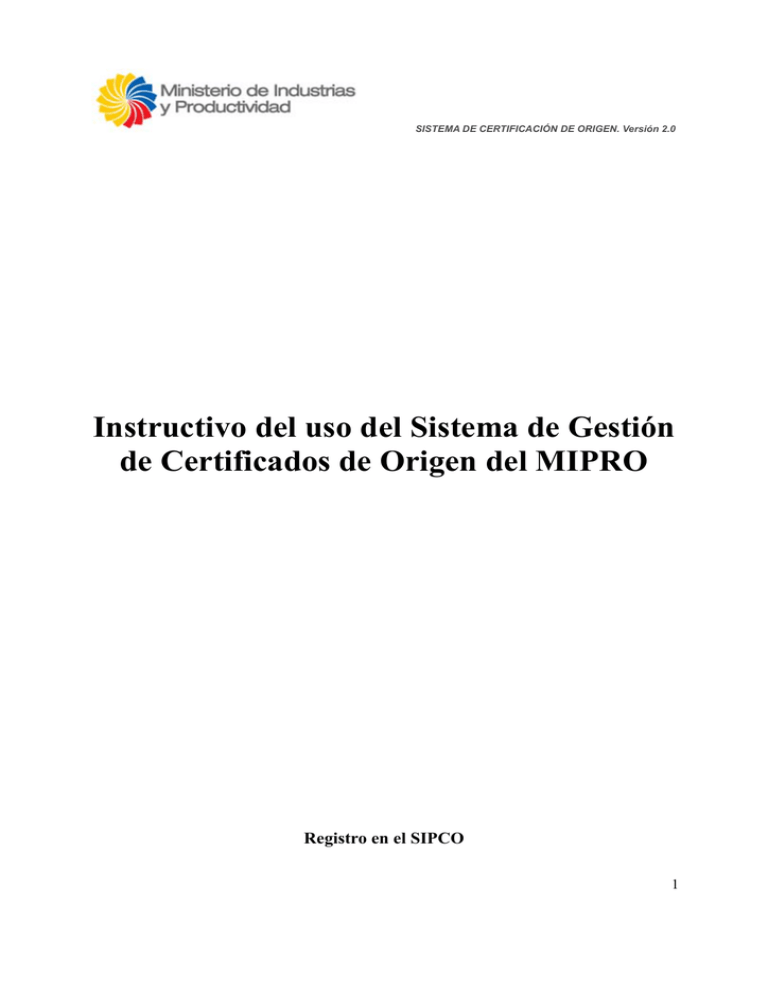
SISTEMA DE CERTIFICACIÓN DE ORIGEN. Versión 2.0 Instructivo del uso del Sistema de Gestión de Certificados de Origen del MIPRO Registro en el SIPCO 1 SISTEMA DE CERTIFICACIÓN DE ORIGEN. Versión 2.0 Para registrarse en el SIPCO (Sistema de Identificación Previo a la Certificación de Origen), el usuario deberá ingresar en la página web del MIPRO, www.mipro.gob.ec El usuario deberá hacer doble clic en SIPCO: A continuación se desplegará la siguiente pantalla, 2 SISTEMA DE CERTIFICACIÓN DE ORIGEN. Versión 2.0 El usuario deberá hacer doble clic en la palabra “aquí”: A continuación se desplegarán tres pestañas, que deberán ser llenadas en orden para poder avanzar. La primera pestaña pide los datos del el exportador, tales como: Razón social, ruc, nombre del representante legal, correo electrónico, etc. Una vez ingresada la información de la primera pestaña, el usuario deberá escoger la opción: “Continuar”. Si la información está completa, se desplegará la segunda pestaña, sin embargo el usuario podrá regresar a la pestaña anterior y corregir cualquier error: 3 SISTEMA DE CERTIFICACIÓN DE ORIGEN. Versión 2.0 El usuario deberá ingresar la subpartida que corresponda, en este ejemplo es rosas: El sistema despliega la subpartida escogida y el usuario para continuar con el registro, deberá escoger la opción que corresponda: 4 SISTEMA DE CERTIFICACIÓN DE ORIGEN. Versión 2.0 El usuario podrá escoger una o más subpartidas, según sea su necesidad. En la parte posterior se registra todas las subpartidas escogidas: Una vez ingresada la información de la segunda pestaña, el usuario deberá escoger la opción: “Continuar”. La tercera pestaña solicita al exportador, señale un nombre de usuario y contraseña que se enviará al correo electrónico del usuario. 5 SISTEMA DE CERTIFICACIÓN DE ORIGEN. Versión 2.0 Una vez ingresada la información de la tercera pestaña, el usuario deberá escoger la opción: “Continuar”. Para concluir, aparece la pantalla final con los datos ingresados y se notifica vía mail al usuario: 6 SISTEMA DE CERTIFICACIÓN DE ORIGEN. Versión 2.0 7 SISTEMA DE CERTIFICACIÓN DE ORIGEN. Versión 2.0 PARA SOLICITAR UN CERTIFICADO DE ORIGEN Para acceder al Sistema, está el siguiente link: http://aplicaciones.mipro.gob.ec/sgcorigenv2/index.php Hacer doble click en: A continuación aparece la siguiente pantalla. El usuario deberá hacer doble click en la parte superior derecha donde dice: “Ingreso al Sistema” Al ingresar al sistema el Usuario tiene la posibilidad de Registrarse o ingresar directamente 8 SISTEMA DE CERTIFICACIÓN DE ORIGEN. Versión 2.0 cuando está registrado. Una vez ingresado el usuario y su contraseña hacer clic en “ENTRAR”: Para obtener un nuevo certificado debe escoger la opción: Nuevo Certificado: Una vez escogida la opción de Nuevo Certificado, el usuario podrá escoger cualquiera de las siguientes opciones: SGP, ATPDEA, CAN/ALADI, CAN/MERCOSUR, Y ACE 65. (Actualmente está habilitado para pruebas SGP y ATPDEA). 9 SISTEMA DE CERTIFICACIÓN DE ORIGEN. Versión 2.0 Para solicitar la emisión de un certificado de origen a cualquiera de los destinos SGP, hacer doble clic en el siguiente ícono: Se despliega la siguiente pantalla: 10 SISTEMA DE CERTIFICACIÓN DE ORIGEN. Versión 2.0 El usuario deberá escoger la entidad, en este caso: “OFICINAS DEL MIPRO” y posteriormente “QUITO”. El numeral 1, se llena automáticamente, con la información del SIPCO. 11 SISTEMA DE CERTIFICACIÓN DE ORIGEN. Versión 2.0 El numeral 2 el nombre del destinatario y sus datos. En el numeral 3, se deberá especificar el medio o vía de transporte. Para continuar el usuario deberá escoger la opción “Productos”, en la parte superior de la pantalla: Luego se despliega la pantalla “PRODUCTOS” 12 SISTEMA DE CERTIFICACIÓN DE ORIGEN. Versión 2.0 El usuario deberá llenar los datos de los numerales del 6 al 10. Numeral 7 Numeral 8 Numeral 9 13 SISTEMA DE CERTIFICACIÓN DE ORIGEN. Versión 2.0 Numeral 10 Fecha de factura Valor de factura 14 SISTEMA DE CERTIFICACIÓN DE ORIGEN. Versión 2.0 Partida Arancelaria Para continuar hacer clic: “LOCALIZATION”: Se despliega la tercera pantalla Escoger el país de destino de las mercancías 15 SISTEMA DE CERTIFICACIÓN DE ORIGEN. Versión 2.0 Escoger provincia de donde es la mercancía: Fecha de la suscripción de la Autoridad Gubernamental Competente. 16 SISTEMA DE CERTIFICACIÓN DE ORIGEN. Versión 2.0 Para continuar deberá hacer doble clic en “SAVE”: Enseguida aparecerá: Para terminar escoger la opción “GUARDAR”: 17 SISTEMA DE CERTIFICACIÓN DE ORIGEN. Versión 2.0 Una vez ingresada la información del certificado de origen, presionar: El sistema desplegará la siguiente pantalla, que permite al usuario subir la factura en formato PDF 18 SISTEMA DE CERTIFICACIÓN DE ORIGEN. Versión 2.0 Escoger la opción FACTURA y hacer clic en examinar para adjuntar la factura que deberá tener un formato PDF. Una vez que el sistema suba el archivo pdf que contiene la factura, aparece la siguiente pantalla: EL usuario deberá hacer doble clic en “Paso 2”: Se desplegará la siguiente página: 19 SISTEMA DE CERTIFICACIÓN DE ORIGEN. Versión 2.0 Para continuar deberá escoger la opción Tipo de pago: 20 SISTEMA DE CERTIFICACIÓN DE ORIGEN. Versión 2.0 Luego el usuario deberá presionar “Subir archivo”: El Sistema desplegará la pantalla del paso 3. Si el usuario está seguro de la información deberá hacer clic en el paso tres: 21 SISTEMA DE CERTIFICACIÓN DE ORIGEN. Versión 2.0 El siguiente paso permitirá el envío del certificado de origen para su aprobación por parte de la Autoridad Gubernamental Competente (MIPRO). El usuario deberá hacer doble clic en: En seguida aparece un mensaje que indica que el certificado fue enviado correctamente: 22 SISTEMA DE CERTIFICACIÓN DE ORIGEN. Versión 2.0 A lo que el usuario deberá aceptar: Se concluye el proceso de envío del certificado. Y el usuario queda a la espera de la aprobación por parte del MIPRO. 23 SISTEMA DE CERTIFICACIÓN DE ORIGEN. Versión 2.0 El usuario podrá hacer el seguimiento del certificado, para lo cual deberá ir a la parte superior izquierda y escoger la opción “Buscar certificado” El sistema despliega todos los certificados solicitados y su estatuts. 24 SISTEMA DE CERTIFICACIÓN DE ORIGEN. Versión 2.0 Para visualizar el certificado enviado, el usuario deberá hacer doble clik en el PDF. Aparece el siguiente mensaje: Al visualizar el certificado enviado para su aprobación, el usuario podrá verlo en formato PDF, el mismo que no tiene ninguna validez. 25 SISTEMA DE CERTIFICACIÓN DE ORIGEN. Versión 2.0 26