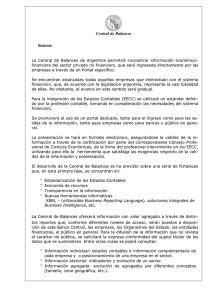Instructivo Central de balances Electrónica (Incluye Guía detallada
Anuncio
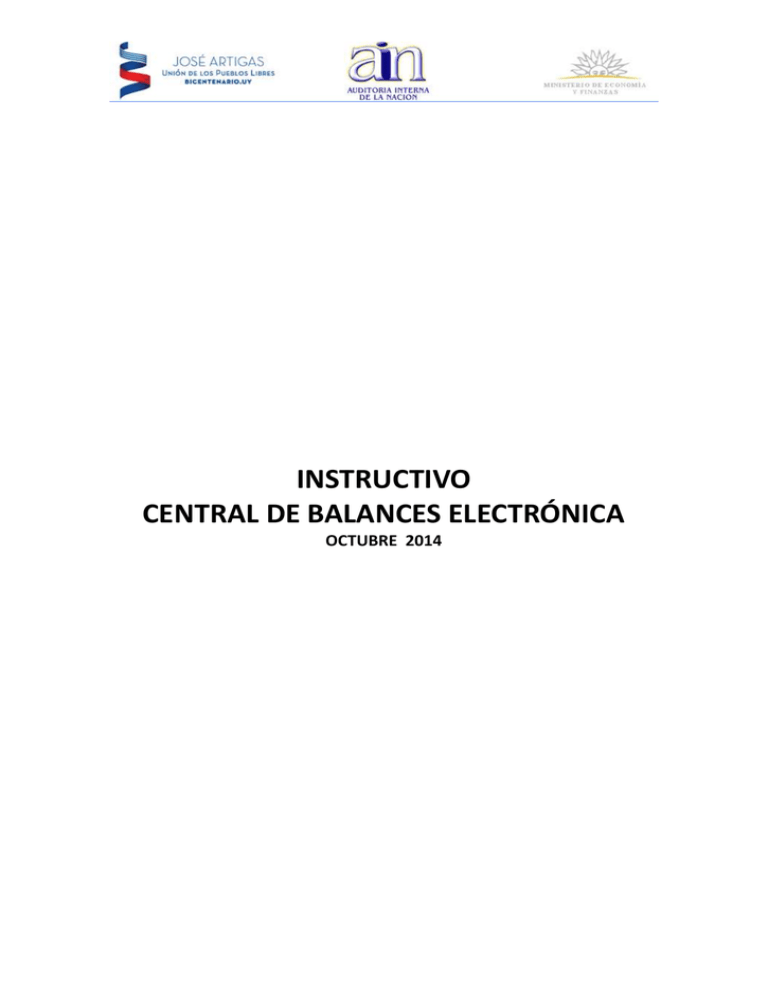
INSTRUCTIVO CENTRAL DE BALANCES ELECTRÓNICA OCTUBRE 2014 INSTRUCTIVO CENTRAL DE BALANCES ELECTRONICA-OCTUBRE 2014 1 INTRODUCCIÓN El presente documento tiene como objetivo ser una guía práctica en la Presentación de Estados Contables (EECC), ante el Registro de Estados Contables, a través de la Central de Balances electrónica. La presentación de EECC se realizará a través del portal (vía web) en formato XBRL. Los usuarios deberán presentar sus estados contables en XBRL a través de la operación prevista en el Menú del Portal: Presentación En dicho portal se ofrece la posibilidad de generar los EECC en XBRL a través de la operación prevista en el Menú: Generación de Estados Contables. Dicha operación prevé la posibilidad de que el usuario descargue una plantilla (archivo xls o xlsx), la complete con los datos de los EECC de la entidad y la suba al portal para que se le devuelva convertida a XBRL. En el caso en que las entidades no utilicen el proceso de generación de EECC para la conversión al formato XBRL, sólo ejecutarán el proceso de presentación de EECC. 2 INSTRUCTIVO CENTRAL DE BALANCES ELECTRONICA-OCTUBRE 2014 2 ACCESO A LA CENTRAL DE BALANCES ELECTRÓNICA (CBE) Para comenzar a utilizar la plataforma se deberá ingresar la URL de acceso en el navegador de acuerdo al siguiente detalle: http://www.cbe.gub.uy Una vez ingresada se direccionará hacia la página principal. Asimismo se podrá acceder a la Central de Balances Electrónica (CBE) a través de la página web de la Auditoria Interna de la Nación (www.ain.gub.uy), en la opción de menú “Registro de Estados Contables” – “REC-Sociedades Anónimas Abiertas”. Se podrán utilizar los siguientes navegadores: Internet Explorer 8 al 11 Firefox 26 al 31 Chrome 28 al 36 Los usuarios visualizarán el menú de navegación del sistema. Las opciones representan las operaciones que puede realizar un usuario dentro de esta área. 3 INSTRUCTIVO CENTRAL DE BALANCES ELECTRONICA-OCTUBRE 2014 3 MENÚ A continuación se detallan las operaciones que pueden realizarse dentro de esta área: 3.1 BIENVENIDO A LA CBE En esta sección se muestra información relevante sobre la presentación de EECC en XBRL ante la CBe y se permite descargar los instructivos. 3.2 GENERACIÓN DE ESTADOS CONTABLES Con el fin de facilitar la generación de EECC en el formato de presentación XBRL, el portal ofrece la posibilidad de convertir Hojas Excel a XBRL para generar los EECC a presentar. Puede acceder a esta operación a través del Menú: Generación de Estados Contables Una vez que esté en ese Menú, podrá descargar una plantilla (archivo xls o xlsx) para ser completada por el usuario para luego convertirla a través del sistema a XBRL. En el caso en que las entidades no utilicen el proceso de generación de EECC, deberán generar el archivo XBRL por sus propios medios. Para ello necesitarán conocer el estándar XBRL y descargar las taxonomías que definen los diccionarios de datos con los que se realizan los informes XBRL. Una vez generado el archivo XBRL, sólo ejecutarán el proceso de presentación de EECC. En el menú "Generación de Estados Contables" se encuentran, por tanto, las taxonomías y las plantillas Excel para generar los EECC en formato XBRL. Utilizar el servicio de conversión es opcional. 3.2.1Taxonomías y Descarga de plantillas Como se explicó en 3.2, si no se posee un software que genere información en XBRL, el usuario podrá utilizar la facilidad ofrecida por la CBe para convertir los EECC a XBRL. Para ello deberá descargar una plantilla en formato XLS o XLSX en esta operación del Menú, la que deberá seleccionarse por su vinculación con la Taxonomía, en función del ejercicio económico correspondiente a los EECC que se van a presentar (según la normativa contable aplicable) y luego ir a la operación Conversión a XBRL del Menú. 4 INSTRUCTIVO CENTRAL DE BALANCES ELECTRONICA-OCTUBRE 2014 Dentro de Descripción de la Taxonomía encontrará cómo acceder a las taxonomías a través de las URLS ya que por cada taxonomía, se publicará un Punto de entrada (URL). Esta taxonomía es la que se utilizará en el software para generar a partir de la plantilla el informe XBRL (EECC con los datos de la entidad en XBRL). Las taxonomías obsoletas corresponden a taxonomías que ya no se pueden utilizar. Por cada taxonomía vigente dispondrá de una plantilla Excel de ayuda para generar el informe. 3.2.2 Conversión a XBRL Pasos para la Conversión: Paso 1: Se utilizará la operación del Menú: Generación de Estados Contables que se abre en dos ítems: Taxonomías y Descarga de plantillas por un lado y Conversión a XBRL por otro. Paso 2: Se seleccionará la opción Taxonomías y Descarga de plantillas 5 INSTRUCTIVO CENTRAL DE BALANCES ELECTRONICA-OCTUBRE 2014 Paso 3: Se descargará la plantilla. Dicha plantilla es un archivo en formato XLS o XLSX. El usuario podrá elegir la plantilla según la taxonomía que corresponda en función del ejercicio que se debe reportar. Asimismo podrá elegir entre dos formatos de plantilla en función del número de períodos de reporte para el Estado de situación financiera: una con dos períodos si únicamente se reporta el período actual y el comparativo anterior y otra con tres períodos si se requiere reportar además un periodo anterior. 6 INSTRUCTIVO CENTRAL DE BALANCES ELECTRONICA-OCTUBRE 2014 Paso 4: Se completará la plantilla descargada (formulario) con los datos de los EECC de la entidad. Contenido de la plantilla Excel para generar archivos en XBRL. La plantilla ha sido elaborada a partir de la taxonomía XBRL AIN NIIF. Está formada por los cinco (5) EECC principales (Estado de Situación Financiera corriente/no corriente, Estado de Resultado por función de gasto, Estado de Resultado Integral, Estado de flujos de efectivo y Estado de cambios en el patrimonio) y tres (3) notas complementarias a los mismos (Información general, Subclasificaciones de activos, pasivos y patrimonio y Propiedades, planta y equipo). Además dispone de una hoja de instrucciones y una hoja de comprobaciones al inicio de la misma. En la hoja de instrucciones se detallan algunos puntos a tener en cuenta en su elaboración. En concreto, aquellas celdas que contienen referencias o fórmulas estarán protegidas y el usuario no podrá incluir nada en ellas. Aparecerá un mensaje de advertencia para indicarle que esa celda está protegida y será solo de lectura. También cabe mencionar que aquellos rubros o partidas que deban ir restando, se muestran en color rojo, y por ello deben añadirse con signo negativo en la celda, para que los cálculos se hagan correctamente. La hoja de comprobaciones permitirá al contador efectuar algunas verificaciones sobre la información contable que se está completando en la plantilla para su envío a la AIN a los efectos de su conversión a XBRL, para luego ser presentada en XBRL. Si un rubro o partida tuviera valores distintos en alguno de los EECC principales o notas en las que se va a reportar, podrá aparecer en algunos casos un mensaje en color rojo del tipo "Valores distintos: ERROR" alertando al usuario para que revise el dato y corrija en ese caso. Una vez corregido el valor, el mensaje se tornará a color verde y será del tipo "Todos son iguales: OK" . Si un rubro o partida se reporta con valor 0 o si no hubiera información al respecto y la celda apareciera vacía, aparece un mensaje del tipo " Todos son cero: OK". Esto no supone ninguna consideración al respecto. Estaría correcto aunque conceptualmente tuviera que completarse con otro dato, por lo que deberá revisarse si conceptualmente está correcto. 7 INSTRUCTIVO CENTRAL DE BALANCES ELECTRONICA-OCTUBRE 2014 Es importante tener en cuenta que una vez completada antes de cargar la plantilla Excel se debe revisar la hoja de Comprobaciones para verificar que los valores reportados están correctos y no existe ninguna inconsistencia en los datos, ya que si fuera así aunque la conversión Excel a XBRL resulte finalizada con éxito, cuando se envíe el archivo XBRL al Registro, el mismo será rechazado en el proceso de validación de la Aplicación impidiendo el registro de la información. Tenga en cuenta que, para que la información resulte registrada, los EECC en XBRL deben pasar la “validación XBRL” sin advertencias de errores. Sin embargo la validación de la información presentada no significa consideración respecto a la misma, por lo que se deberá prestar atención a su consistencia y exactitud. Paso 5: Se seleccionará la opción Conversión a XBRL, dentro de Generación de EECC Paso 6: Para convertir los EECC a XBRL se deben realizar las siguientes tareas: Seleccionar el Archivo con formato xls(x). Corresponde a la planilla de cálculo completada con la información contable de la entidad a partir de la descargada en la sección “Descarga de plantillas” 8 INSTRUCTIVO CENTRAL DE BALANCES ELECTRONICA-OCTUBRE 2014 Seleccionar el archivo que contiene el Informe de Contador con formato html. Es el Informe que realiza el contador (*). Seleccionar el archivo que contiene las Notas con formato html: Corresponde a las Notas a los EECC (*). (*) NOTA: Estos dos documentos tienen que presentarse en un formato particular, que es HTML. En el anexo se encuentra una explicación más amplia. Paso 7: Se seleccionará el botón descargue su XBRL y obtendrá un archivo a descargar cuyo nombre tendrá el siguiente formato RUT – año de cierre – mes de cierre – código, y extensión xbrl. Ej: 999111222333-2012-Marzo-T2.xbrl. Deberá guardar ese archivo para su utilización en la operación de presentación. Con este archivo ya se puede pasar a la “Presentación”. 3.3 PRESENTACIÓN Presentación Paso a Paso La entidad deberá presentar sus EECC en XBRL a través de la CBe. Este proceso es obligatorio para obtener la Constancia de Presentación. Como se ha dicho anteriormente, para obtener la versión de sus EECC en XBRL, la entidad podrá utilizar herramientas propias o utilizar la facilidad que ofrece la CBe (Ver ejemplo Generación de Estados Contables). La CBe contiene una aplicación a la cual se accede en la página Web de la AIN, dentro de Registro de Estados Contables, en REC- Sociedades Anónimas abiertas. Pueden existir dos casos: CASO A: PRESENTACIÓN DE ESTADOS CONTABLES EN XBRL UTILIZANDO LA FACILIDAD DE CONVERSIÓN DE XLS O XLSX A XBRL Se utilizará la operación conversión ya explicitada en 3.2.2. Conversión a XBRL y luego la operación presentación que se explica en el caso B CASO B: PRESENTACIÓN DE ESTADOS CONTABLES EN XBRL Se utilizará la operación del Menú: Presentación de Estados Contables 9 INSTRUCTIVO CENTRAL DE BALANCES ELECTRONICA-OCTUBRE 2014 La siguiente imagen muestra el contenido del panel central para la sección de “Presentación”. Como se observa, desde aquí se puede comenzar un nuevo trámite de presentación o continuar con una ya iniciada anteriormente. 3.3.1 PRESENTACIÓN DE UN NUEVO TRÁMITE El ciclo de presentación consiste en la presentación de la información, la firma de los documentos por parte del contador y los representantes legales, el pago de los timbres correspondientes y como paso final la validación por parte de la AIN 10 INSTRUCTIVO CENTRAL DE BALANCES ELECTRONICA-OCTUBRE 2014 Paso 1: Comienzo de un nuevo trámite Para comenzar un nuevo trámite de presentación se debe presionar el botón “Nuevo Trámite”, con lo cual se despliega la siguiente ventana: Para realizar la presentación de los EECC (los que deberán ser en formato XBRL por lo que el archivo deberá tener la extensión: .xbrl), en este primer paso, se debe realizar lo siguiente: Ingresar RUT: RUT de la empresa Seleccionar Mes: Mes de Cierre de los EECC Seleccionar Año: Año del Cierre de los EECC Ingresar Correo electrónico: Este es el correo al cuál se van a enviar todas las notificaciones del sistema. Confirmar Correo electrónico: Se debe ingresar nuevamente el correo para asegurar que no haya errores en el mismo Seleccionar Tipo de Informe: Tipo de informe correspondiente a los EECC a presentar Subir Archivo XBRL. Seleccionar el archivo con formato XBRL. Marca de Presenta Consolidado: En el caso que se presente EECC consolidados se debe seleccionar esta opción, y allí se permitirá subir otro archivo XBRL 11 INSTRUCTIVO CENTRAL DE BALANCES ELECTRONICA-OCTUBRE 2014 correspondiente al consolidado, en cuyo caso se enviarán conjuntamente los estados contables individuales y los consolidados. Captcha: Por seguridad se debe escribir las letras que aparecen en la imagen Presionar el botón "Siguiente". Si todos los datos son correctos, se enviará una notificación a la dirección de correo electrónica ingresada con la siguiente información: Paso 2: Firma El siguiente paso será que el Contador Público firme el informe que emitió y que los Representantes Legales de la empresa firmen la información que se presenta. Para ello, quien recibe la notificación en la entidad, debe enviar esa información a dichas personas para que procedan a la firma electrónica. NOTA: La firma electrónica debe ser emitida por el CORREO NACIONAL e instalada según el instructivo que provee el mismo 12 INSTRUCTIVO CENTRAL DE BALANCES ELECTRONICA-OCTUBRE 2014 Para firmar el Estado Contable se debe seguir los pasos siguientes: Descarga de documento: Se puede descargar el archivo XBRL que será firmado Según sea Representante Legal o el Contador, Firmar documentos: Aquí se solicita la firma en base al certificado emitido por el CORREO. En caso de ser el Contador se solicitará también el número de la Caja de Profesionales. Cada vez que se realiza una firma el sistema enviará una notificación al correo electrónico que se ingresó en la presentación. 13 INSTRUCTIVO CENTRAL DE BALANCES ELECTRONICA-OCTUBRE 2014 En la ventana de firma aparecerán todas las firmas disponibles, ya sea en la computadora o en dispositivo (token). Se debe seleccionar una de ellas y presionar el botón “Aceptar”. En ese momento se le solicitará la clave de la firma. Presionar el botón "Finalizar". Una vez que el Estado Contable está firmado por todas las personas que correspondan, se debe: Marcar “Acepto que lo presentado es de carácter de declaración jurada” y se habilitará el botón “Siguiente” Presionar el botón "Siguiente". Se solicita confirmación y de aceptarse se pasa al Pago. Paso 3: Pago Una vez que se firmaron los EECC se muestra la siguiente pantalla, que corresponde al paso de pago de los timbres asociados a la presentación de los EECC, donde se muestra la información del pago y el detalle del mismo. 14 INSTRUCTIVO CENTRAL DE BALANCES ELECTRONICA-OCTUBRE 2014 Luego hay que hacer click en “Pagar” y allí se mostrarán las opciones de pago. 15 INSTRUCTIVO CENTRAL DE BALANCES ELECTRONICA-OCTUBRE 2014 Una vez seleccionado el medio se podrá realizar el pago por esa vía, imprimiendo el ticket cuando corresponda. A continuación se procederá a la validación de los EECC por parte de la AIN. Validación Este proceso lo realiza la AIN y consiste en la verificación de ciertas consistencia de la información presentada. Una vez que finaliza se notifica al correo electrónico de su resultado, que puede ser: 1. “Validado”: Los EECC fueron aceptados y la fecha de presentación corresponde a la fecha cuando se realizó el pago 2. “Con errores”: Si los EECC presentan determinadas inconsistencias, se devuelven los errores. En este caso se debe corregir los mismos y comenzar un nuevo trámite de presentación. Cabe aclarar que los timbres no se vuelven a cobrar si se trata de la misma entidad, el mismo nivel de informe de contador y del mismo ejercicio económico. 3.3.2 CONTINUAR TRÁMITE Para continuar un trámite de presentación se debe ingresar el RUT de la empresa y número de solicitud que se asignó al iniciar la presentación (mostrado en pantalla y notificado por correo electrónico) y presionar el botón “Continuar Trámite”. 3.4 CONSULTA Para acceder a esta operación debe seleccionarse la opción "Consulta" en el menú. En esta sección se podrá visualizar la nómina de empresas que presentaron EECC ante la AIN y descargar la constancia. La siguiente imagen muestra el contenido del panel central para esta sección, donde se ubican los filtros de búsqueda. 16 INSTRUCTIVO CENTRAL DE BALANCES ELECTRONICA-OCTUBRE 2014 ñ Para ver todas las empresas se debe presionar el botón "Consultar" sin cargar ningún filtro. Si se desea se pueden filtrar los resultados por CIIU, RUT, Razón social o Palabra Clave (que busca en Giro y Nombre). Luego se muestran las empresas que cumplen con el criterio seleccionado: Se muestran los ejercicios registrados, y se puede descargar la constancia en formato PDF haciendo “click” en la fecha de cierre deseada. 3.5 COMPRA Aún no habilitada 17 INSTRUCTIVO CENTRAL DE BALANCES ELECTRONICA-OCTUBRE 2014 3.6 NORMATIVA Para acceder a esta operación debe seleccionarse la opción "Normativa" en el menú. En esta sección se podrá ver información sobre la normativa referente a la presentación de EECC. 18 INSTRUCTIVO CENTRAL DE BALANCES ELECTRONICA-OCTUBRE 2014 ANEXO I: CONVERSIÓN DE DOCUMENTOS A FORMATO HTML Los documentos correspondientes al Informe de Contador y a las Notas al Estado Contable deben presentarse en formato HTML y NO pueden contener imágenes. Una forma sencilla de generar estos archivos es mediante las aplicaciones de procesamiento de texto, como pueden ser Word (Office) o Writer (OpenOffice) o de planilla de cálculo como Excel (Office) o Calc (OpenOffice). A continuación se describe como guardar un archivo en formato HTML en algunas de las aplicaciones más populares. 3.3 WORD Una vez finalizado el documento se debe seleccionar la opción “Guardar como” y elegir “Página web, filtrada (*.htm,*.html)”. 19 INSTRUCTIVO CENTRAL DE BALANCES ELECTRONICA-OCTUBRE 2014 3.4 EXCEL Una vez finalizada la planilla se debe seleccionar la opción “Guardar como” y elegir “Página web (*.htm,*.html)”. 20