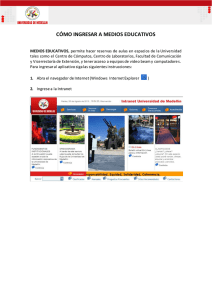manual aula virtual
Anuncio

noviembre 13 SEDUCA 2015 Manual para crear actividades tipo “Aula Virtual” DTE Índice ¿Cómo crear una actividad tipo Aula Virtual? .................................................................................... 2 ¿Cómo ingresa un estudiante a una actividad tipo “Aula Virtual”? .................................................... 9 ¿Cómo ingresa un asesor a una actividad tipo “Aula Virtual”? ........................................................ 13 ¿Cómo crear una actividad tipo Aula Virtual? Las actividades tipo Aula Virtual se establecen de la misma manera que el resto de las actividades dentro de una comunidad. Para ello ingrese a la comunidad en la herramienta “Actividades (asesor)”. En la pantalla se listan las actividades asignadas, de clic en el botón “Diseñar actividad” y seleccione el tipo “Aula Virtual”. En la ventana que despliega (Crear actividad: Aula Virtual) se solicita el vínculo para unirse a la reunión, para ello deberá crear la videoconferencia en el botón “configure su videoconferencia aquí”. En la segunda sección del registro se piden los datos generales de la actividad (dichos datos al igual que el resto son del mismo tipo de actividades en SEDUCA). La configuración de la videoconferencia se realizará a través de la herramienta Link de Office, para lo cual debe contar con una cuenta de correo institucional (@profesor.uaemex.mx) si usted no cuenta con dicho correo deberá solicitarlo directamente con el RTIC de su organismo académico. Una vez que la tenga inicie la configuración de la sesión de la videoconferencia a través del botón “Configure su videoconferencia aquí”. En la página que se despliega introduzca su nombre de usuario (Correo con dominio @profesor.uaemex.mx) y la contraseña. Una vez iniciada la sesión, se visualizará la ventana principal de la herramienta “Link”, donde deberá llenar el registro con los datos necesarios para configurar la sesión de videoconferencia que desea generar. Los campos que deberá proporcionar son: Nombre del evento, mensaje, hora de inicio, hora de finalización y zona horaria (Los que se visualizan en la pantalla enmarcados de color rojo) el resto de los datos se quedan por default como están. Una vez formulada la tabla general de datos necesarios, dar clic en el botón “guardar” para poder finalizar la configuración de la videoconferencia. Una vez guardados los datos, se mostrará en una ventana adicional la información ingresada y el vínculo de acceso a la sesión programada. Dicho vínculo deberá seleccionarlo, copiarlo y pegarlo en la ventana “Crear actividad: Aula Virtual” de SEDUCA en el campo “Vinculo para unirse a la reunión”. Continúe llenando los datos de la actividad en dicha pantalla. La fecha y hora de inicio y término de la sesión, deben coincidir con las seleccionadas dentro de la herramienta “Link” al momento de configurar la videoconferencia. Una vez terminado el registro de los datos de la actividad, de clic en la opción “guardar” y automáticamente la actividad diseñada se visualizará en la lista de actividades asignadas a la comunidad. Cabe mencionar que los estudiantes al entrar a la actividad verán el vínculo de conexión a la videoconferencia y no necesitan tener cuenta de correo universitaria para conectarse. ¿Cómo ingresa un estudiante a una actividad tipo “Aula Virtual”? Para ingresar a la actividad deberá seguir los pasos cotidianos como ingresar a la opción “Actividades estudiante” Donde deberá dar clic en el nombre de la actividad de tipo Aula Virtual. Para consultar el detalle general (instrucciones) de la actividad deberá dar clic en la opción “De clic aquí para contestar la actividad”. En el detalle general de la actividad aparecerá en la parte inferior el link que direccionará al estudiante a la aplicación donde se llevará a cabo el Aula Virtual. Ahí deberá seguir los pasos de inicio de sesión, donde deberá instalar un complemento de la aplicación. Una vez concluida la acción dar clic en la opción “Unirse a la reunión”, la cual solicitará el siguiente permiso: Seleccione la opción “Ejecutar aplicación” la cual mostrará la ventana principal de nuestra sesión, asimismo le solicitará el nombre de usuario (dicho nombre aparecerá como identificador dentro del Aula Virtual). Una vez proporcionado el nombre, seleccionamos la opción “Unirse a la reunión” para poder ingresar a la pizarra principal de nuestra Aula Virtual. ¿Cómo ingresa un asesor a una actividad tipo “Aula Virtual”? El ingreso del profesor es similar al de un alumno pero necesita forzosamente ingresar su usuario y contraseña UAEMEX para que pueda ser el administrador y moderador de la sesión, para ello deberá ingresar a la opción “Actividades Asesor” dentro de su comunidad e ingresar al detalle de la actividad, y dar clic en el link del Aula Virtual. Se abrirá una nueva ventana a la cual le damos clic a la opción “Únase con la aplicación web de Skype Empresarial”. En caso de pedir la instalación de un complemento propio de la aplicación deberá dar clic en “Ejecutar aplicación”. Después de ejecutar el complemento se abrirá la siguiente ventana. Seleccionamos la opción “Si es usuario de Office 365, inicie sesión” y ahí le damos clic a nuestro usuario (correo institucional) que aparece automáticamente. . Dar clic en nuestro usuario para ingresar a la pantalla inicial. Ingresamos nuevamente nuestros datos de acceso, e iniciamos sesión para ingresar a nuestra Aula Virtual.