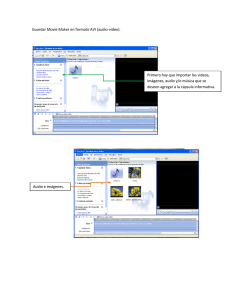Compartir archivos
Anuncio

tic Compartir archivos ENPCAC Placydo Torres Prof. Cruz Jorge Fernández COMPARTIR ARCHIVOS EN LA RED Cuándo se activa el uso compartido de archivos, es posible determinar qué recursos estarán disponibles en la red. Todos los equipos de la red podrán utilizar los recursos que habilite para uso compartido. Por ejemplo, puede habilitar los recursos siguientes para uso compartido: Carpetas Unidades Impresoras Acceso a Internet Los recursos que no configure para su uso compartido seguirán siendo privados. Compartir dispositivos y archivos presenta muchas ventajas: Puede copiar o mover archivos de un equipo a otro con facilidad. Puede compartir archivos de trabajo en quipos deferentes. Puede tener acceso a un mismo dispositivo, como una impresora o una unidad ZIP, desde cualquier equipo. Un punto de acceso de internet es suficiente para que varios equipos utilicen internet al mismo tiempo. COMPARTIR ARCHIVOS Cuando un equipo destina espacio para recursos, asume funciones de servidor. Cualquier equipo de un grupo de trabajo en una red punto a punto puede realizar esta tarea. Para que un equipo actúe como servidor debe configurar el uso compartido de archivos e impresoras. Esta función se habilitó al instalar la tarjeta de red; por tanto, ya puede compartir uno o varios archivos para utilizarlos en otros equipos. CONFIGURAR LA SEGURIDAD DE UNA CARPETA ANTES DE COMPARTIRLA 1. Inicie sesión en el equipo como un usuario miembro de los grupos Usuarios avanzados o Administradores. Haga clic en Inicio, seleccione Programas, Accesorios y, a continuación, haga clic en Explorador de Windows. 2. Haga clic en la unidad o carpeta en la que desee crear una carpeta nueva. 3. En el menú Archivo, seleccione Nuevo y haga clic en Carpeta. Escriba un nombre para la nueva carpeta (por ejemplo, Deudores) y presione ENTRAR. 1 4. Haga clic con el botón secundario del mouse (ratón) en la nueva carpeta y, después, haga clic en Propiedades. Haga clic en la ficha Seguridad. 5. Desactive la casilla de verificación Hacer posible que los permisos heredables de un objeto primario se propaguen a este objeto. En el cuadro de diálogo Seguridad, haga clic en Copiar. NOTA Los permisos heredados se copian directamente a esta carpeta. 6. Para agregar un conjunto de permisos, en el cuadro de diálogo Propiedades, en la ficha Seguridad, haga clic en Agregar. En el cuadro de diálogo Seleccionar usuarios, equipos o grupos, haga doble clic en las cuentas de usuario o los grupos apropiados (por ejemplo, en Contabilidad, Ventas o Juana Soto). Cuando haya seleccionado todos los usuarios y grupos a los que desee asignar permisos, haga clic en Aceptar. Los grupos y usuarios agregados, junto con el grupo Todos, se muestran en la mitad superior de la ficha Seguridad. Siga estos pasos para completar el proceso: 1. En la lista Nombre, haga clic en cada usuario o grupo de uno en uno y aplique los permisos correctos en la lista Permisos. Por ejemplo, para el grupo Contables, para el permiso Modificar, haga clic en Permitir. Para el grupo Ventas, para el permiso Leer y ejecutar, haga clic en Permitir. Para la usuaria Juana Soto, para el permiso Control total, haga clic en Permitir. 2. Una vez configurados los permisos apropiados, haga clic en el grupo Todos y, después, haga clic en Quitar. CONECTARSE A UNA CARPETA COMPARTIDA Cuando se comparte una carpeta, los usuarios de otros equipos se pueden conectar a ella través de la red. Cuando los usuarios se conectan a una carpeta compartida, pueden abrir, guardar y eliminar archivos; modificar y eliminar carpetas; y realizar otras tareas, dependiendo del nivel de permisos que les conceda. Hay varias formas de abrir recursos compartidos en otro equipo: Mis sitios de red Convención de nomenclatura universal (UNC, Universal Naming Convention) Unidad de red asignada Para conectarse a una carpeta compartida mediante Mis sitios de red En el escritorio, haga doble clic en Mis sitios de red. Haga doble clic en Equipos próximos. Haga doble clic en el equipo apropiado de su grupo de trabajo. Si se le pide, escriba el nombre de usuario y la contraseña necesarios para tener acceso al equipo al que va a conectarse. Después de 2 escribir las credenciales apropiadas, se abre una ventana que muestra todas las impresoras y carpetas compartidas del equipo al que se conecta. Haga doble clic en la carpeta compartida a la que desea tener acceso. Entonces verá todas las subcarpetas y archivos de esa carpeta compartida. Las tareas que puede realizar con esas subcarpetas y archivos dependerán del nivel de permisos que se le haya concedido. Para conectarse a una carpeta compartida con el formato Convención de nomenclatura universal (UNC) Haga clic en Inicio, en Ejecutar y escriba el nombre con el formato UNC, dondenombreDeEquipo es el nombre del equipo al que intenta conectarse y recursoCompartido es el nombre de la carpeta compartida de ese equipo: \\nombreDeEquipo\recursoCompartido Por ejemplo, si desea conectarse al recurso compartido Datos de un equipo denominado ServidorDeArchivos, escriba \\ServidorDeArchivos\Datos. Si se le pide, escriba el nombre de usuario y la contraseña necesarios para tener acceso al equipo. Después de escribir las credenciales apropiadas, se abre una ventana que muestra el contenido del recurso compartido. Para conectarse a una carpeta compartida mediante una unidad asignada Haga clic en Inicio, seleccione Programas, Accesorios y, a continuación, haga clic en Explorador de Windows. En el menú Herramientas , haga clic en Conectar a unidad de red. En el cuadro Unidad, haga clic en la letra que desee utilizar para esta unidad asignada. No puede usar ninguna de las letras de unidad utilizadas actualmente en el equipo. En el cuadro Carpeta, escriba el nombre del recurso compartido al que desee conectarse con el formato Convención de nomenclatura universal (UNC): \\nombreDeEquipo\recursoCompartido También puede asignar unidades a subcarpetas de la carpeta compartida. Por lo tanto, puede asignar la unidad a una subcarpeta incluyendo esa información. Por ejemplo: \\nombreDeEquipo\recursoCompartido\subcarpeta O bien, puede hacer clic en Examinar y buscar el equipo al que desee conectarse, el recurso compartido de dicho equipo y la subcarpeta de ese recurso compartido. 3 SOLUCIONAR PROBLEMAS Los usuarios no pueden tener acceso a archivos y carpetas que deberían ver cuando inician sesión localmente Los permisos de acceso se combinan con los permisos asignados directamente al usuario y con los asignados a cualquier grupo del que el usuario sea miembro. La excepción a esta regla se da cuando hay un permiso Denegar explícito en la carpeta o el archivo. Esto se debe a que los permisos Denegar se enumeran en primer lugar cuando Windows está comprobando si un usuario determinado puede realizar o no una tarea específica. Por lo tanto, debe evitar el uso de permisos Denegar explícitos (es decir, evite activar una casilla de verificación en la columna Denegar) a menos que no haya otra forma de conseguir la mezcla de permisos que necesita. Los usuarios pueden tener acceso a archivos y carpetas con permisos incorrectos cuando inician sesión localmente Por ejemplo, los usuarios pueden escribir en lugar de simplemente leer cuando inician sesión localmente. De manera predeterminada, los permisos se heredan de la carpeta que contiene el objeto. Si no tiene unos niveles de permisos adecuados, busque si hay permisos heredados incorrectos para este objeto y para miembros de grupos que puedan otorgar diferentes niveles de permisos a los que desee tener. Los usuarios no pueden tener acceso a archivos y carpetas a los que deberían tener acceso a través de la red Cuando tiene acceso a datos a través de la red, se aplican tanto los permisos del recurso compartido como los permisos de archivos y carpetas. Los permisos de acceso al recurso compartido se combinan con los permisos asignados directamente al usuario y aquellos asignados a cualquier grupo del que el usuario sea miembro. La excepción a esta regla se da cuando hay un permiso Denegar explícito sobre la carpeta o el archivo. Esto se debe a que los permisos Denegar se enumeran en primer lugar cuando Windows está comprobando si un usuario determinado puede realizar o no una tarea específica. Por lo tanto, si un usuario es miembro de un grupo que tiene activada la casilla de verificación Denegar para Leer en la columnaDenegar, no podrá leer el archivo o la carpeta, incluso aunque otros permisos le permitan hacerlo. Debe evitar el uso de permisos Denegar explícitos (es decir, evite activar una casilla de verificación en la columna Denegar) a menos que no haya otra forma de conseguir la mezcla de permisos que necesita. Compruebe los permisos de recurso compartido y los permisos de archivos y carpetas para el usuario y para cualquier grupo del que éste sea miembro. No hay ninguna ficha Seguridad en el cuadro de diálogo Propiedades de Carpeta Si no ve la ficha Seguridad en las propiedades de la carpeta, es probable que esté utilizando el sistema de archivos FAT o FAT32. Windows incluye una utilidad que puede convertir sin problemas la unidad desde el sistema de archivos FAT o FAT32 al sistema de archivos NTFS. ADVERTENCIA No convierta la unidad si utiliza Windows y otro sistema operativo (es decir, si el equipo es de inicio múltiple) y el otro sistema operativo no puede leer unidades NTFS. Para convertir una partición a NTFS: 1. Haga clic en Inicio, seleccione Programas, Accesorios y, a continuación, haga clic en Símbolo del sistema. 2. Escriba convertunidad: /FS:NTFS, dondeunidad es la unidad que desea convertir. Por ejemplo, para convertir la unidad D: a NTFS, escriba la línea siguiente: convert D: /FS:NTFS 3. Si intenta convertir una unidad mientras Windows está teniendo acceso a ella, se muestra un mensaje que indica que convierta la unidad cuando el 4 equipo se reinicie. Haga clic en Sí, cierre los programas que se estén ejecutando y reinicie el equipo. 5