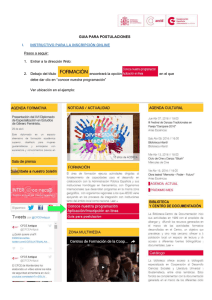manual de instrucciones para representantes legales y delegados
Anuncio
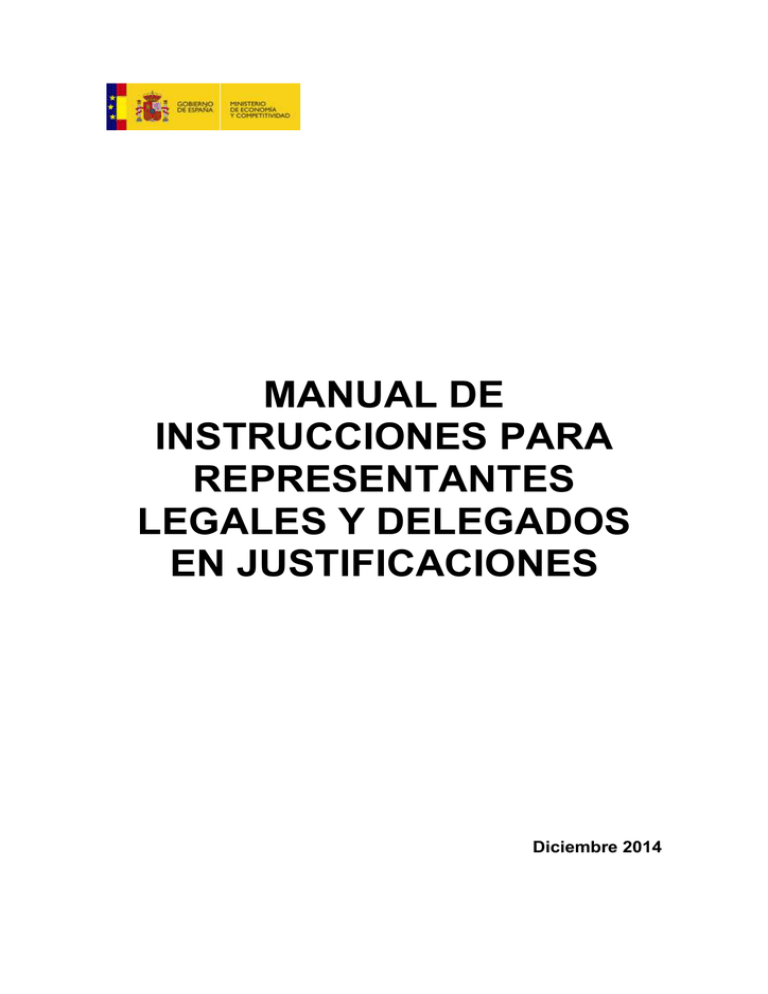
MANUAL DE INSTRUCCIONES PARA REPRESENTANTES LEGALES Y DELEGADOS EN JUSTIFICACIONES Diciembre 2014 1. INTRODUCCIÓN........................................................................................4 2. ALTA E IDENTIFICACIÓN DE USUARIOS ..................................................5 2.1. Alta de Representante Legal..................................................................... 5 2.2. Alta de Delegados..................................................................................... 8 2.3. Cambiar y recordar contraseña............................................................... 11 3. SELECCIONAR UNA ENTIDAD .................................................................12 4. SELECCIONAR UNA AYUDA.....................................................................13 4.1. Selección de una ayuda mediante navegación....................................... 13 4.2. Selección mediante búsqueda ................................................................ 17 5. JUSTIFICACIÓN DE GASTOS...................................................................18 5.1. Opción Justificación Organismo.............................................................. 18 5.2. Justificación de gastos ............................................................................ 33 5.2.1. Resumen Económico....................................................................... 34 5.2.2. Facturas ........................................................................................... 34 5.2.3. Gastos de Personal ......................................................................... 37 5.2.4. Otros Justificantes ........................................................................... 46 5.2.5. Reintegros al estado ........................................................................ 46 5.2.6. Otras Subvenciones......................................................................... 47 5.2.7. Entes Promotores Observadores (EPO’s) ....................................... 48 5.2.8. Horas Gastos Indirectos .................................................................. 51 5.2.9. Amortizaciones ................................................................................ 53 5.2.10. Contratos ......................................................................................... 54 5.2.11. Gastos de Auditoria ......................................................................... 55 5.2.12. Subsanación .................................................................................... 55 6. DOCUMENTOS Y PREGUNTAS .................................................................60 6.1. Cómo subir un documento ...................................................................... 64 6.2. Cómo responder las preguntas ............................................................... 65 6.3. Validar / Reapertura ................................................................................ 68 6.4. Principales modelos de justificaciones.................................................... 69 6.4.1. Ayudas de recursos humanos excepto Becas FPI........................... 69 6.4.2. Ayudas NO de recursos humanos ................................................... 70 6.4.3. Ayudas de Becas FPI ...................................................................... 71 6.4.4. Cierre global de Estancias Breves de FPI ....................................... 71 7. JUSTIFICACIONES EN CURSO ................................................................80 2/95 7.1. 7.2. 7.3. Todas Ayudas ......................................................................................... 80 Por Convocatoria .................................................................................... 81 Justificaciones Técnicas pendientes validar ........................................... 82 8. CERRAR JUSTIFICACIONES....................................................................83 8.1. Firma electrónica y registro telemático.................................................... 88 9. ANEXO 1 ..................................................................................................92 9.1. Navegación entre pantallas..................................................................... 92 9.2. Utilidades ................................................................................................ 92 Adobe Reader.................................................................................. 92 doPDF (gratuito) .............................................................................. 93 Mac OS X ........................................................................................ 94 Otros programas gratuitos de interés :............................................. 94 10. ANEXO 2 ..................................................................................................95 3/95 1. INTRODUCCIÓN El presente manual pretende ser una guía de usuario para los usuarios representantes legales y delegados; y que estos puedan hacer un correcto uso de la aplicación de justificaciones, la cual les permite realizar de forma telemática las justificaciones pertinentes sobre las ayudas que pertenecen a organismos para los que son representantes legales o delegados. Como norma general estos usuarios son los encargados finales y responsables de las justificaciones que se les requiere para las ayudas del organismo del que son representante legal, o un usuario en el que delega el representante legal (usuario delegado). Debe saber que se le pueden requerir justificaciones científicas, económicas, o justificaciones que engloben a la vez una justificación científica y económica en un solo proceso. 4/95 2. ALTA E IDENTIFICACIÓN DE USUARIOS Toda persona que acceda a la aplicación de justificaciones debe estar previamente identificada mediante el “Registro Unificado de Solicitantes”. La identificación o alta de usuario es distinta dependiendo de quién se identifique y de si ya había justificado anteriormente alguna ayuda. Los casos serán: • Alta o Registro de Representante Legal, para que una Entidad pueda justificar telemáticamente sus ayudas debe, en primer lugar, registrarse el Representante Legal de la misma. • Alta o Registro de Delegados, estos usuarios se pueden dar de alta solicitándola ellos mismos mediante el registro unificado de solicitantes para que posteriormente el representante legal del centro donde solicitan ser delegados validen dicha solicitud. Cualquiera de estos procesos de alta implican la identificación de la persona con sus datos y el posterior envío de un correo electrónico que le permitirá activar la cuenta de acceso (usuario/clave), es en este momento cuando quedará registrado formalmente. Es decir, su usuario no estará disponible hasta que entre en la dirección web que recibirá en su correo electrónico y lo active. 2.1. Alta de Representante Legal El Representante Legal para obtener una cuenta de acceso (usuario/clave) en la aplicación de Justificaciones debe estar previamente registrado en la aplicación general de Centros. Para iniciar el proceso debe entrar en la opción “Registro Representante” en la pantalla inicial de la aplicación: 5/95 Acceso al registro de representantes legales Cuando entra en el registro de Representante se le solicitará en primer lugar el Organismo al que representa y el nombre completo del Representante Legal. Estos datos se seleccionan de la aplicación general de Centros. Si la entidad o el Representante Legal no están en Centros, deberá realizar una petición a tal efecto en la aplicación. Para ello, encontrará mensajes que le enlazan con esta aplicación: Si no encuentra la entidad deseada, puede solicitar el alta de la misma aquí. aquí. (Por favor, asegúrese de que no existe dicha entidad en el sistema) Una vez seleccionado el Organismo y el nombre del Representante Legal deberá completar el correo electrónico del mismo, de tal forma que este correo debe coincidir con el que se dispone en la aplicación de Centros. La pantalla que se le muestra para que pueda introducir los datos necesarios especificados anteriormente es similar a la siguiente: 6/95 Organismo del que desea ser representante Su nombre y apellidos Su correo electrónico que está en la aplicación de Centros Para que su usuario/clave sea válido debe esperar un mensaje donde se le indicará la dirección web donde deberá conectarse para activarlo. El Representante Legal recibirá un correo electrónico con la dirección web donde deberá acceder para activar los nuevos usuarios. Como podrá observar el campo “Organismo” no se puede escribir en él, puesto que para rellenarse, se debe pulsar el botón “buscar” que tiene justo a la derecha, de tal forma que esto abre el típico interfaz de búsqueda de organismos de las aplicaciones Web de ministerio, el cual permite buscar un organismo según su razón social o CIF. Dicha interfaz es similar a la siguiente: 7/95 Botón para iniciar la búsqueda de organismos Campos de filtrado en la búsqueda de organismos Botón de búsqueda de organismos según los criterios introducidos Enlaces para seleccionar un organismo concreto 2.2. Alta de Delegados En este punto veremos como un usuario delegado solicita el alta en el registro unificado de solicitantes. Para ello puede acceder a la dirección de la aplicación del registro unificado de solicitantes poniendo como dirección http://www.micinn.es/rus/ en su navegador Web. O desde la aplicación de Justificación: 8/95 Desde cualquiera de las pantallas, después debe pulsar sobre el enlace de “Registro Delegado” que tiene en el menú lateral izquierdo, se le aparecerá una pantalla como la que se le muestra a continuación: 9/95 En esta pantalla debe rellenar como mínimo los campos obligatorios, entre los que se encuentran el “Organismo” y el “Representante” (el campo representante aparecerá cuando rellene el campo organismo). Puede ver una explicación de cómo rellenar el campo “Organismo” en el punto 2.1 del presente manual. 10/95 Una vez ha rellenado todos los campos de forma correcta, se enviará un correo electrónico al representante legal seleccionado indicándole su petición de alta como delegado de dicho representante legal; en este momento el representante legal puede decidir rechazar la petición, o aceptarla siguiendo en ambos casos las instrucciones que se le proporcionan en el correo electrónico que se le envía. En cuanto el representante legal ejecute una de las dos acciones, se le enviará a usted un correo con el resultado del proceso. 2.3. Cambiar y recordar contraseña Si no recordara la clave, podrá realizar un recordatorio de clave, indicando el usuario de acceso y el correo electrónico que aparece en la solicitud, o bien el correo actual que exista ligado a la solicitud.. Deberá utilizar la opción “Recordar Clave” : Podrá hacer más confidencial su clave, realizando un cambio de la misma, para ello deberá utilizar la opción de “Cambiar Clave”: 11/95 3. SELECCIONAR UNA ENTIDAD Un representante legal, en ocasiones, puede serlo de varias entidades, en este caso, podrá ver en el menú lateral izquierdo de la aplicación, en la pantalla que se le presenta al identificarse en la aplicación (pantalla de “Listado de Convocatorias”), la opción de “Entidades”, un ejemplo de esto se muestra en la siguiente pantalla: Acceso a la selección de la entidad adecuada Es importante que seleccione de forma correcta la entidad para realizar el trabajo de justificación con la aplicación, pues tenga en cuenta que las ayudas pertenecen a un organismo del cual usted debe ser representante legal. Tenga en cuenta que si usted es un delegado, o es representante legal de una sola entidad, no tendrá habilitada la opción anteriormente expuesta, y no es necesario que realice la selección previa de la entidad. Una vez pulsado sobre el enlace de entidades, seleccionar una entidad es tan sencillo como realizar la selección y pulsar el botón “Seleccionar”, en ese momento se habrá cambiado la entidad que está representando, y con la que trabajará en la aplicación; para ello veamos la siguiente pantalla: 12/95 Selección de la entidad Botón para realizar el cambio de entidad 4. SELECCIONAR UNA AYUDA La labor principal de la aplicación es que se realicen las justificaciones necesarias para una ayuda, por ello es necesario poder seleccionar una ayuda; para realizarlo hay dos formas y se exponen a continuación: 4.1. Selección de una ayuda mediante navegación Veamos la secuencia de pasos que hay que seguir para seleccionar una ayuda desde la pantalla inicial que se muestra al identificarse (pantalla de listado de convocatorias), Lo primero que debe de hacer es seleccionar una convocatoria de las que se le muestran por pantalla, y pulsar el botón “Seleccionar”; tenga en cuenta que si hay un excesivo número de convocatorias, estas se mostrarán paginadas, y deberá utilizar las opciones de paginación que se le muestran, veamos un ejemplo de esta pantalla: 13/95 Selección de la convocatoria Botón para acceder a la convocatoria seleccionada Navegación entre páginas del listado Al acceder a una convocatoria, se mostrarán las ayudas de esa convocatoria para la entidad de la que usted es representante legal o delegado (tenga en cuenta que los delegados pueden tener las ayudas filtradas para un instituto o facultad); así como un buscador de ayudas. Esto nos llevará a una pantalla como la siguiente: 14/95 Opción de búsqueda y filtrado Botón para volver al listado de convocatorias A continuación pasamos a describir la pantalla por partes. En la parte superior de la pantalla nos encontramos con un filtro de ayudas, donde se puede realizar una búsqueda por los campos que se muestran así como realizar una ordenación del listado. Tipo de Justificación ABIERTO o CERRADO Tipo de Orden Ordenación del listado por campo Botón de Búsqueda El campo “Referencia” y “Descripción” permiten texto libre. En estos campos la búsqueda se realizará buscando las ayudas que contengan en su referencia/descripción la cadena introducida. El “Plazo de Justificación” indica si la ayuda en cuestión dispone de un plazo en el que se debe realizar una justificación (en ese caso tendrá el valor “ABIERTO”), o no (en ese caso tendrá el valor 15/95 “CERRADO”). También se puede realizar una ordenación del listado por cualquiera de los campos que aparecen en la tabla. Se pulsa el botón “Buscar” y comenzará la búsqueda haciendo una conjunción lógica (las ayudas que se devuelvan serán aquellas que cumplan todos los parámetros introducidos en los campos de búsqueda). El resultado será una pantalla con las ayudas que cumplan todos los criterios introducidos. Tanto si se introducen parámetros de búsqueda como sino. En la pantalla nos encontraremos con un listado de ayudas asociadas a la convocatoria elegida. Así, del mismo modo que seleccionó la convocatoria, debe seleccionar la ayuda en el listado que se le muestra. Sobre los campos que se le muestran en el listado, comentar que el campo “Descripción” puede contener, dependiendo el caso, bien el título de la ayuda, bien el nombre del investigador asociado a la ayuda; el campo “Plazo de Justificación” indica si la ayuda en cuestión dispone de un plazo en el que se debe realizar una justificación (en ese caso tendrá el valor “ABIERTO”), o no (en ese caso tendrá el valor “CERRADO”). Una vez seleccionada la ayuda, verá una pantalla similar a la siguiente: Botón para volver al listado de ayudas Esta pantalla muestra un resumen de la ayuda, con los datos más relevantes de la misma, así como la posible justificación en curso que pueda tener la ayuda seleccionada. 16/95 Una vez seleccionada una ayuda, podrá realizar las labores de justificación de la misma, tales como insertar gastos, adjuntar informes, contestar preguntas, y cerrar justificaciones. 4.2. Selección mediante búsqueda El objetivo final de este punto es llegar a la pantalla anteriormente expuesta. Para comenzar la búsqueda de una ayuda, deberá pulsar en la opción “Búsqueda de Ayudas” que le aparecerá en el menú lateral izquierdo de la pantalla inicial de la aplicación que le aparece una vez identificado. Está opción de “Búsqueda de Ayudas” estará disponible también en otras pantallas de la aplicación. Al clickar sobre la opción mencionada, se le mostrará una pantalla como la que se le muestra a continuación: En esta pantalla puede rellenar uno de los campos que se le muestran (“Subprograma”, “Convocatoria” ó “Referencia”) y pulsar el botón “Enviar” la búsqueda se realiza haciendo una conjunción lógica (las ayudas que se devuelvan serán aquellas que cumplan todos los parámetros introducidos en los campos de búsqueda). Sobre el campo “Referencia” la búsqueda se realizará buscando las ayudas que contengan en su referencia la cadena introducida. El resultado será una pantalla con las ayudas que cumplan todos los criterios introducidos, similar a la que se expone en el punto 4.1 del presente documento. A partir de aquí el proceso es similar al expuesto en el citado punto. 17/95 5. JUSTIFICACIÓN DE GASTOS 5.1. Opción Justificación Organismo Será en esta opción, donde se incluya toda la información que se requiera a nivel de la “Entidad”, como los Datos de la Entidad para el calculo de Costes Indirectos o la ubicación de los justificantes de los gastos económicos imputados. Además de poder realizar cargas masivas de gastos para su entidad. Esta opción está disponible desde la opción “Justificación Organismo” de la pantalla inicial de la aplicación al validarse. En la opción de “Carga Masiva XML” se podrá realizar la carga masiva gastos mediante XML. La descripción del formato del fichero de carga masiva encuentra en la página Web del Ministerio (www.micinn.es), en la zona Servicios, en la opción de Justificación Telemática; allí mismo dispone de manual detallado de la carga masiva en formato XML. de se de un En la opción de “Carga Masiva Excel” se podrá realizar la carga masiva de gastos mediante un fichero Excel. La descripción del formato del fichero de carga masiva se encuentra en la página Web del Ministerio (www.micinn.es), en la zona de Servicios, en la opción de Justificación Telemática; allí mismo dispone de un manual detallado de la carga masiva mediante un formato Excel. En la opción “Almacén Justificantes” se indicará el lugar donde son almacenados físicamente los justificantes de los gastos económicos de las ayudas a justificar. En el cierre de cada ayuda se mostrará esta información para confirmarla o modificarla a nivel de la ayuda concreta; aquí se define este dato a nivel de todo el organismo y para facilitar el cierre de cada ayuda no tener que volver a escribir el lugar. En la opción de “Datos Costes Indirectos” se indicarán tanto ‘Nº empleados medio a jornada completa (*)’ como ‘Jornada Media Anual (*)’ y su producto será el valor de ‘Horas totales’, éstas horas totales del año de la entidad y el importe total que se utilizará como base en el cálculo de costes indirectos asociados a la ayuda si así está especificado en su convocatoria. Para poder cerrar justificaciones de ayudas que tengan costes indirectos, deberá haber rellenado los datos de esta pantalla y guardarlos de forma definitiva, de tal forma que no podrá volver a modificar los datos de los costes indirectos para el año anterior al actual una vez dados por definitivos hasta que se abra el plazo para ello. Al pulsar sobre esta opción del menú lateral izquierdo le aparecerá una pantalla similar a la que se muestra a continuación: 18/95 Aquí puede observar que se deben rellenar por un lado el nº de empleados medio a jornada completa como la jornada media anual, y por otro lado los 19/95 importes de los conceptos que se le solicitan para las cuentas 62 y 68. Si considera que para un concepto no debe introducir un valor, introduzca el valor “0”. Puede observar que hay conceptos que aparecen desglosados, como es el caso del concepto 629, que justo debajo de él aparecen los subconceptos 6294, 6295, 6296; para rellenar estos conceptos y subconceptos debemos proceder de la siguiente manera: imaginemos que en nuestro caso para el concepto 629 tenemos que introducir un valor de 10.000 euros, dentro del 629, tenemos, entre otros los subconceptos de dietas(6294), al cual queremos introducir un valor de 1.500 euros; al subconcepto de locomoción (6295) al cual queremos introducir un valor de 0 euros; y al concepto de traslados (6296) 3.000 euros; debe introducir los siguientes valores en las casillas: • Para el concepto 629: 10.000 • Para el concepto 6294: 1.500 • Para el concepto 6295: 0 • Para el concepto 6296: 3.000 Como puede observar, los 10.000 euros del concepto 629 incluyen también los 1.500 y 3.000 de los otros subconceptos. Al introducir los datos, automáticamente se rellenan las Horas totales. La jornada media anual debe estar entre 1.600 y 2.000 horas. 20/95 Si no se cumple el sistema lanza una alarma, pero dejará seguir con la operación. 21/95 Introducimos todos los datos, El sistema también nos alerta si el coste medio/hora no está en el intervalo 5, 30. Las alertas no impiden que los datos se guarden ni que se puedan hacer definitivos, pero sí se registrarán en la base de datos. Si pulsamos ‘Guardar Definitivo’, el sistema guarda los datos y los hace definitivos, en este caso se bloquearán y no se podrán modificar hasta la apertura de la ventanilla de modificación. 22/95 23/95 Estos datos son definitivos, hasta que se abra la ventanilla de modificación, cuando llegue esta fecha, la aplicación mostrará: 24/95 25/95 Como nos dice, si pulsamos ‘Confirmar’, estos datos se volverán definitivos y no habrá posibilidad de cambio. En este caso los datos se bloquean de nuevo. Pero tenemos la posibilidad de modificar, si pulsamos ‘Modificar’ 26/95 Y al aceptar, se muestra una pantalla con los datos anteriores y la posibilidad de cambiar los actuales: 27/95 28/95 La aplicación muestra un listado de las ayudas que se verán afectadas por el cambio de los costes indirectos, ya que se recalculará el porcentaje e importe para cada ayuda. Para verlas pulsamos en y obtendremos un Excel con el listado. De nuevo tenemos las mismas posibilidades de antes, ‘Guardar Provisional’, en el que se guardan los datos pero no se hacen definitivos, o ‘Guardar Definitivo’ en el que se guardan los datos, se recalculan los costes indirectos y se hacen definitivo los datos, por lo que se bloquean. El sistema hace las mismas comprobaciones y lanza las mismas alertas que anteriormente. Siempre se mostrarán los datos anteriores y los actuales: 29/95 30/95 En caso de hacerlo definitivo, se generarán 2 ficheros, en un proceso que se lanza por la noche, por lo que estarán los ficheros cuando se reciba un mail indicándolo: -un Excel con las ayudas afectadas y la diferencia de importes en sus costes indirectos. -un pdf con el resumen de los cambios de los costes indirectos y un listado de las ayudas afectadas con sus importes anteriores y actuales. El fichero .pdf se deberá presentar en el Ministerio. Y entonces se bloquean los datos: 31/95 32/95 Desde este momento, los costes indirectos son definitivos, están bloqueados y no se podrán modificar. También en todo momento se podrán consultar los informes generados, pulsando en su enlace correspondiente. 5.2. Justificación de gastos Para realizar su justificación económica, debe introducir los datos económicos que ha generado su ayuda, tales como por ejemplo gastos (facturas, gastos de personal...), reintegros, contratos, amortizaciones... Explicaremos a continuación cada elemento económico que puede introducir para realizar su justificación. Debe de saber que en cualquier momento, independientemente de si tiene activo un periodo para justificar o no, puede introducir estos elementos en la aplicación, para de esta manera poder introducir los gastos a medida que le van surgiendo, sin necesidad de tener abierto el periodo para realizar su justificación económica. El acceso a estos elementos se encuentra al pulsar sobre la opción “Gastos” que le aparece una vez tenga seleccionada una ayuda. Tenga en cuenta que otra forma de introducir gastos, es además mediante la carga masiva en formato Excel y XML que se ha expuesto anteriormente. Veamos a continuación una pantalla que muestra algunas de las opciones que trataremos a continuación, tenga en cuenta que las opciones de menú que se le muestran, dependen de la convocatoria a la que pertenece la ayuda, u otros factores: 33/95 Opciones para la justificación económica 5.2.1. Resumen Económico Esta opción muestra una pantalla como la anteriormente expuesta, donde se muestra un resumen de los gastos que ha introducido, pero que no han sido cerrados por ninguna justificación. Aquí tiene dos botones para obtener diversos listados de gastos: • “Obtener Listado de Gastos Introducidos Pendientes de Enviar”: este botón muestra un fichero Excel con las facturas, gastos de personal, otros gastos y reintegros que no han sido cerradas por ninguna justificación ni pasadas a gestión interna, es decir, gastos que puede ver en los listados correspondientes. • “Obtener Listado Todos Gastos Enviados”: este botón muestra un listado Excel con las facturas, gastos de personal, otros gastos y reintegros que han sido cerrados en algún periodo de justificación. 5.2.2. Facturas Esta opción muestra y gestiona las facturas que ha introducido en la aplicación. Se entiende por factura todos lo gastos cuyo justificante de pago es una factura. Al pulsar sobre la opción de “Facturas”, se le mostrará un listado con las facturas que ha introducido en la aplicación, y además no han sido todavía incluidas en ninguna justificación que haya cerrado; veamos la pantalla que se 34/95 muestra al pulsar sobre la opción de “Facturas” en el menú lateral izquierdo de la aplicación: Desde esta pantalla puede añadir una nueva factura, editar una factura existente en el listado, eliminarla, o eliminar todo el listado de facturas. Debe tener en cuenta que puede introducir facturas de abono, que en este caso son facturas con importes negativos que referencian a facturas positivas; en ese caso, no podrá eliminar las facturas que son referenciadas, o por lo menos no podrá eliminarlas hasta que elimine primero las facturas que le hacen referencia. Al insertar o editar una factura, tendrá una pantalla similar a la siguiente: 35/95 • Debe tener en cuenta que: Las fechas de factura y de pago, deben ser coherentes con las fechas de inicio y fin de su ayuda. • • • Si inserta una factura de abono, el campo “Nº Factura del abono” de estar rellenado con un número de factura ya introducido, y los importes introducidos deben ser negativos. Si introduce un valor en el campo “Nº Contrato Asociado”, la referencia introducida, debe coincidir con un contrato introducido por su organismo. Tenga en cuenta que si el tipo de gasto el “Subcontratación” o “Alquiler o Leasing” debe obligatoriamente introducir un número de contrato válido, donde además para “Alquiler o Leasing” el contrato debe ser de tipo “leasing”. La imputación de la factura nunca podrá superar el 100%, puede ocurrir que tenga que inserta la misma factura para proyectos distintos, en ese caso deberá introducir el porcentaje adecuado a cada proyecto, pero tenga en cuenta que el sumatorio final no podrá superar el 100% de dedicación. 36/95 • En el campo de “Descripción del gasto” se detallará aquella información que no aparezca específicamente en el “Concepto de la factura”, como por ejemplo: o en el caso de la formación, aquí se reseñará el nombre del curso, del alumno y las fechas de realización del mismo. o en el caso de viajes, aquí se reseñará origen y destino del viaje, nombre del viajero y las fechas de realización del mismo. Puede ver una relación de los tipos de gastos que puede introducir para cada convocatoria en el anexo 2 de este documento. 5.2.3. Gastos de Personal Dentro de los gastos de personal, estos pueden ser para ayudas PROFIT, o para ayudas no PROFIT, veremos a continuación cada caso por separado, en cualquiera de los dos casos al pulsar sobre esta opción se le mostrará un listado con los gastos de personal que ha introducido en la aplicación, y además no han sido todavía incluidos en ninguna justificación que haya cerrado: Gastos de Personal Para Ayudas NO PROFIT y sin anualizar: En los gastos de personal no PROFIT, debe introducir un gasto para cada mes en el que el empleado presta sus servicios. Para ello, previamente debe introducir al trabajador si no existe, seleccionarlo, y trabajar con este seleccionado sobre sus gastos. Al pulsar sobre la opción de “Gastos personal” del menú lateral izquierdo irá a la pantalla del listado de trabajadores, donde se le mostrarán los trabajadores que tiene en la ayuda seleccionada, y sobre los que puede insertar gastos. En la botonera inferior del listado, verá los siguientes botones: • “Añadir Pers.” para añadir un trabajador indicando su nombre, apellidos, y documento de identificación. • “Editar Pers.” para modificar el nombre o apellidos del trabajador seleccionado, no podrá modificar su documento, pues es un dato clave para el trabajador, si desea modificar el documento de un trabajador, debe eliminarlo, y crearlo de nuevo con los datos correctos. • “Eliminar Pers.” para eliminar un trabajador, podrá realizar esta acción siempre y cuando el trabajador no tenga gastos asociados. • “Ver Gastos” para acceder al listado de los gastos del trabajador que tiene seleccionado. • “Añadir Gasto” para pasar directamente a insertar un gasto al trabajador seleccionado sin pasar por la pantalla del listado de trabajadores. 37/95 Veamos a continuación la pantalla del listado de gastos para un trabajador seleccionado: Gastos Datos del trabajador • • • • • En este listado puede, pulsando los correspondientes botones: “Añadir” le lleva a la pantalla para añadir un gasto de personal nuevo. “Editar” para editar un gasto de personal que seleccione. “Eliminar” para eliminar un gasto de personal que seleccione. “Eliminar Todos” para eliminar todos los gastos asociados al trabajador seleccionado. Duplicar que le llevará a una pantalla idéntica a la de añadir un gasto de personal, pero con los datos rellenos con el valor del gasto seleccionado a excepción de la fecha de pago. Puede modificar de esta pantalla los datos que desee. Veamos a continuación la pantalla para introducir un gasto de personal para el trabajador seleccionado: 38/95 Botón para volver al listado de gastos del trabajador seleccionado Datos del trabajador Debe tener en cuenta que: • La de pago así como el mes y año del gasto, deben ser coherentes con las fechas de inicio y fin de su ayuda. • Al modificar el campo “Tipo Justificante”, se le modifica automáticamente el campo “Tipo Gasto”. Aunque los valores que toma este, son los más coherentes, usted puede cambiar el valor del campo “Tipo Gasto”. • El sumatorio de imputación para gastos de personal para el mismo organismo pagador, para el mismo mes y año y para la misma persona, en distintas ayudas puede superar el 100% de imputación. No así para la misma ayuda, pues en ese caso, deberá tener un único gasto de personal. • Si el tipo de gasto es “Atrasos y Pagas Extra”, le aparecerán 2 nuevos campos que debe rellenar, estos campos son “Mes Hasta” y “Año Hasta”. Puede ver una relación de los tipos de gastos que puede introducir para cada convocatoria en el anexo 2 de este documento. Gastos de Personal Para Ayudas PROFIT y sin anualizar: Estos gastos se dan para ayudas PROFIT, la principal diferencia que tienen con los anteriores gastos radica en que no hay un listado de trabajadores, sino que se indica el trabajador asociado al gasto en el propio gasto; y además un gasto de personal PROFIT abarca o puede abarcar varios meses, pues se indica 39/95 una “Fecha Imputación Desde” y una “Fecha Imputación Hasta”, y dependiendo de las anualidades se calculan los datos globales. Vemos como es la pantalla de introducción de gastos de personal PROFIT: Debe tener en cuenta que: • El año de los campos “Fec.Imputación Desde” y “Fec.Imputación Hasta” debe ser el mismo o de años consecutivos, en cada gasto de personal PROFIT. • Si las fechas solo pertenecen a un año, se debe rellenar solo los datos del 1er año, si las fechas pertenecen a dos años, se habilitarán los campos para los datos del 2º año que se deben rellenar. • El cálculo de los Datos globales los realiza la aplicación y en ningún caso estarán habilitados. • Puede introducir varios gastos para un mismo trabajador, siempre y cuando no le pague el mismo CIF. • En cada anualidad, las horas imputadas deben ser menores o igual a las anuales, y el sumatorio de horas imputadas no debe exceder a las horas anuales de la primera anualidad. 40/95 • Además, el sumatorio de las horas imputadas para ese empleado, no supere el valor mínimo de las horas anuales del empleado de entro todos los gastos introducidos para el trabajador en ese año. Gastos de Personal Centros Tecnológicos Para Ayudas PROFIT: Estos gastos, se encuentran disponibles para algunas convocatorias de PROFIT, dependiendo de si la convocatoria a la que pertenece la ayuda tiene asignados este tipo de gastos, le aparecerá o no esta opción en el menú lateral izquierdo de la aplicación. Son muy similares a los gastos de personal PROFIT normales, con la diferencia de que no existen los campos “Salario Bruto Anual”, “Seguridad Social Empresa” ni “Horas Anuales del Empleado”; y el campo “Coste Hora”, en este tipo de gastos, debe ser rellenado. Veamos cómo es la pantalla de este tipo de gastos: Campos para cálculo de importe imputado Opción de menú Gastos de Personal Anualizados: Estos gastos se dan para ayudas que tienen que realizar la justificación de sus gastos de personal de forma anualizada (según las anualidades de su ayuda) 41/95 y separado en distintos tipos de conceptos para un mismo trabajador (por ej. En las convocatorias de INNCORPORA). Para facilitar el conocimiento de las fechas exactas de las anualidades que tiene una ayuda, en la pantalla principal de los gastos de personal se muestran las fechas de cada anualidad. Anualidades de la Ayuda Por ejemplo, la ayuda expuesta tiene 3 anualidades: - la primera, que va desde el 01/07/2010 hasta el 30/06/2011. - la segunda, que va desde el 01/07/2011 hasta el 30/06/2012. - la tercera que va desde el 01/07/2012 hasta el 30/06/2013. Veamos a continuación la pantalla donde se introducen los gastos de personal anualizados, y posteriormente pasaremos a explicar cómo se debe realizar la justificación de los gastos de personal para estas ayudas con un ejemplo práctico: 42/95 Esta pantalla se debe rellenar una vez por cada uno de los conceptos/subconceptos (retribución bruta, Seguridad Social, etc.) de gastos que se desean justificar en cada anualidad. A continuación se realiza un ejemplo de cómo habría que rellenarla para: • Un expediente con 3 anualidades con las siguientes fechas: Anualidad 1 2 3 Inicio 01/04/2009 01/04/2010 01/04/2011 Fin 31/03/2010 31/03/2011 31/03/2012 43/95 • Un trabajador que se incorpora al inicio del proyecto y posteriormente sigue trabajando durante todo el 2012 con los siguientes costes: Anualidad 2009 2010 2011 2012 Retribución Bruta 15.000€ (empezando a trabajar el 01/04/2009) 20.500€ 21.000€ 21.500€ Seguridad Social 3.000€ (empezando a trabajar el 01/04/2009) 4.100€ 4.200€ 4.300€ En la primera parte de la pantalla se recogen los datos propios del trabajador y del pagador, por lo que deben de ser igual para todos los gastos que se rellenen para este trabajador. Sin embargo, en la segunda parte los campos de tipo de gasto, fechas de imputación y cantidades dependen de cada tipo de anualidad. Por tanto, y dado que tenemos 3 anualidades, es necesario rellenar 6 gastos distintos para el trabajador, 3 de ellos para la retribución bruta y otros 3 para la Seguridad Social. Así, en cada anualidad deberíamos rellenar dos gastos con los siguientes valores: • Primera Anualidad (dos gastos) Tipo de Gasto Fecha Inicio Fecha Fin Cantidad 2009 Cantidad 2010 15000 Porcentaje Imputación 2009 100 20500 Porcentaje Imputación 2010 25 Retribución Bruta Seguridad Social 01/04/2009 31/03/2010 01/04/2009 31/03/2010 3000 100 4100 25 Como se puede ver, tanto en las cantidades del 2009 y 2010 se ha introducido el sueldo total, sin embargo, en el 2009 se imputa el 100% de esa cantidad a la anualidad (recordemos que le hemos contratado justo cuando empezaba el proyecto) mientras que en 2010 solamente se imputa el 25% de su sueldo a esta anualidad, quedando el restante para la segunda anualidad. A partir de los datos anteriores la aplicación calculará el importe total asociado a cada gasto y lo mostrará en la casilla denominada “Importe Imputado” 44/95 • Segunda Anualidad (dos gastos) Tipo de Gasto Fecha Inicio Fecha Fin Cantidad 2010 Cantidad 2011 20500 Porcentaje Imputación 2010 75 21000 Porcentaje Imputación 2011 25 Retribución Bruta Seguridad Social 01/04/2010 31/03/2011 01/04/2010 31/03/2011 4100 75 4200 25 En esta segunda anualidad se han vuelto a crear dos gastos, uno para la retribución bruta y otro para la Seguridad Social. Como se puede observar, el 75% que nos faltaba en los gastos del 2010 se indica ahora en la segunda anualidad. De esta forma se encuentra imputado el 100% del coste del 2010, habiendo incluido en cada anualidad el porcentaje correspondiente a la dedicación que ha tenido el trabajador en cada anualidad. • Tercera Anualidad (dos gastos) Tipo de Gasto Fecha Inicio Fecha Fin Cantidad 2011 Cantidad 2012 21000 Porcentaje Imputación 2011 75 21500 Porcentaje Imputación 2012 25 Retribución Bruta Seguridad Social 01/04/2011 31/03/2012 01/04/2011 31/03/2012 4200 75 4300 25 Por último, se rellenan los dos gastos correspondientes a la última anualidad de manera similar a la anterior. De esta forma, una vez rellenos estos datos, si volvemos a la pantalla inicial de los gastos de personal veremos cómo después de la tabla de las anualidades tendremos la tabla de gastos con 6 registros, uno por cada uno de los gastos que hemos visto en las tablas anteriores. Para terminar, cabe destacar que las fechas de inicio y fin de gasto deben estar contenidas dentro de una misma anualidad, pudiendo ajustarse a los límites de la anualidad (como en el ejemplo) o ser menores, pero la aplicación siempre realiza las dos siguientes comprobaciones: o Las fechas del gasto pertenecen a una misma anualidad. Es decir, no puede haber gastos que empiecen en una anualidad y terminen en otra. o No se puede introducir dos gastos de un mismo trabajador para el mismo tipo de gasto y la misma anualidad. 45/95 5.2.4. Otros Justificantes Este tipo de gastos son muy similares a las facturas, con la salvedad de que son gastos cuyo tipo de justificante es otro excepto una factura (un ticket, un albarán...), con lo cual la diferencia que existe entre este tipo de gasto y las facturas es que este tipo de gasto necesita que se le introduzca un tipo de justificante en el campo “Tipo Justificante”. 5.2.5. Reintegros al estado En este apartado debe introducir los reintegros de dinero que realice al estado debido a que no ha gastado toda la ayuda económica que le ha sido asignada. Al pulsar la opción “Reintegros Estado” le aparecerá un listado con todos los reintegros que ha insertado para la ayuda, similares a los obtenidos en las otras opciones del menú “Justificación Económica”. Desde este listado podrá añadir, eliminar o editar sus reintegros al estado para la ayuda que tiene seleccionada. Veamos a continuación la pantalla que se muestra al insertar un nuevo reintegro: 46/95 Debe tener en cuenta que pueden existir varios reintegros con el mismo valor del campo “Nº Justificante/NCR”, en ese caso, los valores del los campos importes deben ser coherentes entre los diferentes reintegros insertados en la aplicación, con lo que la suma total del importe imputado de todos los reintegros con el mismo NCR no puede ser superior al importe total; así mismo el importe total de todos los reintegros con el mismo NCR debe ser el mismo. Tenga en cuenta que para el mismo proyecto no puede existir el mismo Nº Justificante/NCR, pues como es lógico debe incluirlos todos en el mismo elemento para su ayuda. Si pulsa el botón “Editar” del listado sobre un re integro que ya ha sido incluido en una justificación, podrá comprobar que no puede modificar los datos del mismno. 5.2.6. Otras Subvenciones Esta opción está disponible sólo para algunos subprogramas como, Ramón y Cajal, Becas FPI, Juan de la Cierva, Técnicos de apoyo o Torres Quevedo. En ella deberán declarar si tienen otras subvenciones de otros Organismos para el mismo investigador. Lo primero que obtendremos el pulsar sobre esta opción del menú lateral izquierdo es un listado paginado con todas las subvenciones que se han introducido para la ayuda, al igual que ocurre con los reintegros, si pulsa el 47/95 botón “Editar” sobre un elemento que ya ha sido incluido en una justificación cerrada, no podrá modificar los datos de la subvención, aunque si podrá ver los datos que introdujo. Veamos a continuación la pantalla que se muestra para insertar un elemento de “Otras Subvenciones”: 5.2.7. Entes Promotores Observadores (EPO’s) Esta opción está disponible sólo para algunos subprogramas como, Ramón y Cajal, Becas FPI, Juan de la Cierva, Técnicos de apoyo o Torres Quevedo. En ella podrán indicar el proyecto, subvencionado por el Ministerio, donde está trabajando el investigador y añadir nuevos EPOs interesados en los resultados del proyecto. Veamos la pantalla que obtenemos para insertar EPO’s: 48/95 Listado de proyectos que cumplen con el patrón de búsqueda de proyecto asociado Para buscar el proyecto asociado a la ayuda EPO’s ya existentes Nuevos EPO’s introducidos por Web Al pulsar sobre la opción de “Entes Promotores Observadores” del menú lateral izquierdo, la pantalla que saldrá no es exactamente la que se ha mostrado anteriormente, sino que para obtener una pantalla como la anterior hay que ir rellenando campos del formulario que se presenta, y la pantalla irá dinámicamente cambiando hasta llegar a algo similar a la imagen anteriormente mostrada. La pantalla que se muestra exactamente al pulsar sobre la poción “Entes Promotores Observadores” es la siguiente: 49/95 Los pasos que hay que seguir para insertar un EPO son los siguientes: • En primer lugar debe rellenar la referencia del proyecto asociado a la ayuda que tiene seleccionada, y pulsar el botón “Buscar Referencia”. La búsqueda se realiza buscando los caracteres introducidos como cadena dentro de la referencia de la ayuda a buscar. • Del resultado de la búsqueda debe seleccionar un proyecto, y pulsar en el botón “Seleccionar” • Esto le mostrará dos listados, uno que no puede modificar, y que contiene los EPO’s existentes anteriormente, y otro donde se encuentran los EPO’s que se han introducido desde la aplicación Web. • Debajo del listado de EPO’s introducidos desde la Web, tiene la botonera para gestionar los EPO’s que introduzca, de tal forma que esta parte del formulario funciona igual que las opciones anteriormente expuestas (reintegros, facturas…). La pantalla que se muestra para insertar un nuevo EPO es la siguiente: 50/95 5.2.8. Horas Gastos Indirectos Esta opción estará disponible para ayudas no PROFIT que tengan costes indirectos, aquí rellenará las horas totales de la ayuda del año anterior al que se está justificando, para realizar posteriormente el cálculo de costes indirectos. Los costes indirectos del año anterior al actual debe de bloquearlos (guardarlos de forma definitiva) y no se podrán modificar, antes de realizar la primera justificación económica de una ayuda que tenga costes indirectos. Veamos a continuación el formulario que se puede ver al pulsar sobre la opción “Horas Gastos Indirectos” del menú lateral izquierdo de la aplicación. Una vez los costes indirectos estén bloqueados, el campo “Horas Totales de la Ayuda” no estará bloqueado y no aparecerá el botón “Guardar” en la parte superior del formulario: 51/95 Cuando una ayuda que tiene costes indirectos concedidos se encuentra en el periodo de justificación final, al pulsar sobre la opción “Horas Gastos Indirectos”, se le mostrará una pantalla con un listado de los datos de los costes indirectos que ha introducido en años anteriores, los cuales puede volver a introducir; así como las “Horas Totales de la Ayuda” del año anterior. La siguiente pantalla ilustra un ejemplo de ello: Datos introducidos para años anteriores Horas del año anterior 52/95 Campos para indicar los nuevos valores 5.2.9. Amortizaciones Esta opción estará disponible para ayudas PROFIT a las que se le permita introducir amortizaciones, al pulsar sobre la opción “Amortizaciones” del menú lateral izquierdo, le aparecerá una listado con las amortizaciones que ha introducido, y no han sido cerradas por ninguna justificación, la pantalla que se muestra es similar a la siguiente: Desde esta pantalla podrá añadir una nueva amortización, editar una amortización existente, o eliminar una amortización del listado. La pantalla que le aparece al insertar o editar una amortización, es similar a la siguiente: 53/95 5.2.10. Contratos Desde esta opción, usted podrá incluir la información de todos los contratos a los que luego se podrán referenciar desde el campo “Nº Contrato” de las facturas. Al pulsar sobre la opción “contratos” del menú lateral izquierdo, aparecerá un listado con los contratos introducidos. Debe saber que aunque el menú de contratos aparece al nivel de ayuda, los contratos que ve y gestiona, lo son a contratos a nivel de organismo, es decir, si desde una ayuda X, introduce un nuevo contrato, este nuevo contrato será visible desde otras ayudas a las que tiene acceso. Existen tres tipos de contratos, los contratos públicos, los privados, y los de leasing. En el listado que se le muestra aparecen todos los contratos independientemente de su tipo. A continuación: se muestra una pantalla a modo de ejemplo de un listado de contratos: Diferentes tipos de contrato Diferentes botones para añadir los diferentes tipos de contrato Para añadir un contrato, debe pulsar, según el tipo de contrato que desea introducir en “Añadir Contrato Público”, “Añadir Contrato Privado”, o “Añadir Contrato Leasing”. Entonces le aparecerá una pantalla donde, para cada tipo de contrato deberá rellenar los campos que se le solicitan. Un contrato se identifica, por su número de contrato, y el CIF de su contratante, independientemente del tipo de contrato del que se trate. A la hora de referenciar un contrato desde una factura, deberán coincidir el CIF de la factura y del contratante, y la referencia del contrato. Al editar un contrato, debe saber que podrá modificar sus campos, a excepción de la referencia del contrato, y el CIF del contratante. Tenga en cuenta que no podrá editar (pero si consultar) los contratos que son referenciados por facturas que están incluidas por una justificación cerrada. 54/95 No podrá eliminar un contrato que está referenciado por una factura, independientemente del estado de está. Por ello tenga en cuenta que puede ocurrir que no pueda eliminar un contrato aun cuando no vea la factura que lo referencia, debido a que puede ser referenciado por facturas que ya han sido volcadas a la parte de gestión interna de la aplicación. 5.2.11. Gastos de Auditoria Esta opción del menú aparecerá para convocatorias PROFIT. El funcionamiento y las pantallas asociadas a esta opción son prácticamente idénticas a las de facturas; con lo cual remitimos a la explicación de este tipo de gastos para comprender los gastos de auditoría. 5.2.12. Subsanación Esta opción del menú aparecerá cuando tenga gastos (facturas, gastos de personal u otros gastos) que subsanar. Sólo aparecerá para aquellas ayudas en que los gestores del Ministerio hayan retirado gastos que consideran que tienen alguna anomalía. La lista de gastos aparecerá dividida dependiendo del tipo de justificante en facturas, personal y otros justificantes. Veamos para cada tipo de gasto como realizar la subsanación: Subsanación de Facturas: Al pulsar sobre la opción de “Subsanaciones” del menú lateral izquierdo de la aplicación, por defecto está será la opción que tiene activa, Aquí se le mostrará un listado con las facturas que deben ser subsanadas, a continuación se muestra un ejemplo de esa pantalla: 55/95 Para subsanar una factura, debe seleccionarla, y pulsar el botón “Subsanar/Editar”, esto le llevará a un listado donde se le muestran las facturas o factura que subsana la factura que ha seleccionado. Desde este nuevo listado podrá gestionar (añadir, eliminar o editar) las facturas que subsanan a la factura que seleccionó previamente. Al pulsar el botón “Añadir” (igualmente al editar) se le mostrará un formulario similar al que se le muestra al insertar o editar una factura normal, donde además en la parte inferior del nuevo formulario se le muestran los datos de la factura que debe subsanar. Puede observar 3 botones entre la nueva factura que subsanar, y la factura a subsanar, llamados respectivamente: • “Copiar datos a la factura nueva”: que copia todos los datos de la factura a subsanar a la factura nueva, para que modifique en esta los datos que considere oportuno. • “Limpiar datos de la factura nueva”: que limpia todos los datos del formulario de la nueva factura que subsana. • “Limpiar datos de los importes de la factura nueva”: que simplemente borra del formulario los importes de la factura. Una vez introducidos los datos de la nueva factura que subsana a la anterior, pulse el botón “Guardar”. Subsanación de Gastos de Personal: Al pulsar sobre la opción “Subsanar Gastos Personal” del menú lateral izquierdo de la aplicación, aparecerá un listado con los gastos de personal que debe de subsanar, los gastos de personal de subsanación siguen la misma filosofía que la subsanación de facturas, es decir, un gasto de personal a subsanar puede ser subsanado por varios gastos nuevos. La siguiente pantalla muestra un listado con gastos de personal que deben ser subsanados 56/95 Una vez seleccionado el gasto personal a subsanar se mostrará un listado con los gastos personales que hemos introducido y que subsanan el gasto personal seleccionado, el listado es similar al siguiente: 57/95 Veamos a continuación como es el formulario para subsanar un gasto de personal: 58/95 Botón para guardar la subsanación Botones para limpiar campos del formulario del nuevo gasto Botón para copiar los datos viejos al nuevo formulario Subsanación de Otros Justificantes: La subsanación de otros justificantes, es similar a la subsanación de los gastos de personal en cuanto a que un “otro justificante” se subsana con otro justificante nuevo. Por ello al pulsar sobre la opción “Subsanación Otros Justificantes” aparece un listado similar a los anteriormente expuestos en otras subsanaciones, donde al pulsar el botón “Subsanar/Editar” iremos a un formulario que nos pide los datos del nuevo “otro justificante” que subsana el “otro justificante” cuyos datos se muestran debajo de los campos para introducir los nuevos datos. Este formulario también dispone de los botones para copiar los datos del “otro justificante” a subsanar, o para limpiar los datos del formulario del nuevo “otro justificante”. 59/95 6. DOCUMENTOS Y PREGUNTAS En esta opción de menú podrá subir informes, subir algún documento adicional que se le pueda solicitar, y contestar algunas preguntas que se le puedan realizar. Estas acciones pueden ser realizadas, según la configuración que se de al periodo de justificación que le corresponda, por diversos roles, tales como un investigador, un investigador principal, un becario, o usted como representante legal o delegado. Lo que usted deberá hacer en la mayoría de los casos (excepto en justificaciones técnicas de FPI) es cerrar la justificación. De esta forma para realizar su parte de justificación de documentos y pregunta, debe subir los informes que se le soliciten, la información adicional que se le solicite, contestar a las preguntas que se le soliciten, y finalmente cerrar la justificación. Debe entender el proceso de justificación de documentos y preguntas como un proceso colaborativo entre distintos roles (investigadores, becarios, representantes legales...) de tal forma que cada rol debe realizar las acciones que tiene configuradas para realizar, y finalmente el representante legal además de realizar sus acciones, cierra la justificación (a excepción de la justificación técnica de FPI que la cierra el investigador principal). Para comenzar el proceso de justificación, lo primero que debe de hacer es seleccionar una ayuda. Una vez seleccionada la ayuda, aparecerá ante usted una pantalla como la siguiente: 60/95 Resumen de la ayuda Justificaciones que tiene abiertas para justificar En esta pantalla puede ver un resumen de la ayuda, e información sobre las justificaciones que tiene en curso. Debe tener en cuenta que si no tiene Datos de justificación en curso, no debe realizar ninguna justificación, y la aplicación no le permitirá subir informes, contestar preguntas, ni enviar sus justificaciones. Pulsando en el menú lateral izquierdo sobre la opción “Documentos y Preguntas” se desplegarán nuevas opciones en dicho menú, se muestra un ejemplo en la siguiente imagen: 61/95 Ejemplo de opciones para realizar la justificación Las opciones que pueden aparecer en este menú lateral para realizar la justificación de documentos y preguntas, según el caso en el que se encuentre son las siguientes (se detallará su explicación más adelante): • Documentos: En dicha opción es donde deberán anexarse todos los informes y documentos que requiera su justificación, tantos como requiera su justificación. Por lo general suele requerirse un informe y es de carácter obligatorio, aunque esto dependerá de la configuración que se haya dado a la justificación que debe realizar. • Preguntas: está opción aparecerá cuando tenga o pueda responder alguna pregunta en la justificación que debe realizar. • Validar/Reapertura: está opción aparecerá para que valide su justificación y la de los roles inferiores, desde aquí también puede reabrir la justificación enviada por el rol inferior a usted. • Resumen Documentos y Preguntas: está opción se muestra a los usuarios que pueden cerrar la justificación de la que está introduciendo documentos y/o preguntas. Mediante esta opción se podrá visualizar un resumen de la justificación que se podría intentar cerrar, es decir, los informes y documentos que se han adjuntado; y las preguntas que se han respondido; así como las posibles validaciones que ha tenido la justificación. Debe tener en cuenta que puede darse el caso de que tenga que justificar más de un periodo de justificación dentro de la misma ventana temporal; en ese caso la aplicación, al pulsar el la opción “Documentos y Preguntas” se solicitará que indique el periodo para el que quiere adjuntar documentos y contestar preguntas; una vez seleccionado el periodo, podrá cambiar entre los distintos periodos con los que puede trabajar mediante las opciones que se le detallarán más adelante. La siguiente imagen le muestra la pantalla en la que la aplicación le solicitará la justificación con la que quiere trabajar: 62/95 Listado de justificaciones en las que tiene que adjuntar documentos y/o contestar preguntas Posteriormente podrá volver a seleccionar la justificación con la que quiere trabajar (si es que tiene varias) mediante la opción “Cambiar Justificación” del menú lateral izquierdo, o mediante el enlace presente en la pantalla, veamos el ejemplo: Opciones para cambiar de justificación 63/95 6.1. Cómo subir un documento Veamos como subir un informe o documento que se le solicita, así como anexar información adicional que también se le solicita. Pulsando en la opción “Documentos” del menú lateral izquierdo, se le mostrará una pantalla donde verá un listado con todos los documentos adjuntados y por adjuntar que se le solicitan en su justificación, la pantalla será similar a la siguiente: • • • • • • La pantalla le muestra un listado donde puede para cada fila puede ver: Las acciones a realizar con el documento, que son: o Adjuntarlo cuando no esté adjuntado, pulsando el icono o Verlo cuando esté adjuntado, pulsando el icono o Eliminarlo cuando esté adjuntado, pulsando el icono El nombre del fichero que ha adjuntado, si no hay nombre, es que no ha adjuntado el fichero. El tipo de informe que se le está solicitando Si es obligatorio El tipo de justificación para el que será utilizado el informe (económica o científica) El CIF y nombre de entidad al que hace referencia el informe. Aunque aquí se muestre un CIF distinto al de su entidad, debe introducir Ud. el documento, pero teniendo en cuenta que el documento hace referencia a la 64/95 entidad que se le está indicando. Lo que está haciendo en estos casos es adjuntar documentos de otros participantes de su ayuda. Adjuntar un documento es tan sencillo como en la fila del informe que desea adjuntar, pulsar el icono ; esto le llevará a una pantalla similar a la siguiente: Fichero que vamos a subir Aquí simplemente debe pulsar el botón “Examinar” para seleccionar un fichero de su ordenador, y una vez seleccionado, se le rellenará la caja de texto anexa al botón “Examinar”; ahora simplemente tiene que pulsar el botón “Guardar” y ya tendrá adjuntado el documento. La aplicación le llevará a la pantalla del listado de documentos. Debe tener en cuenta que sólo se pueden adjuntar ficheros en formato .PDF, y con un tamaño menor o igual que 4 MegaBytes. 6.2. Cómo responder las preguntas Responder las preguntas necesarias para su justificación es muy sencillo, sólo debe rellenar el formulario que se le presenta al clickar sobre la opción “Preguntas” que tiene en el menú lateral izquierdo de la aplicación; en ese momento se le mostrará un formulario, el cual dependerá de las preguntas que tenga configuradas para su justificación. Debe tener en cuenta que si no tiene la opción de “Preguntas” en el menú lateral izquierdo, es debido a que no tiene que responder ninguna pregunta en su justificación. Los tipos de preguntas que se le pueden aparecer son: 65/95 • • • • Numérica: en este caso, le aparecerá una caja de texto donde la aplicación sólo le permitirá introducir números. Textual: en este caso, le aparecerá una caja de texto donde podrá introducir el texto libre que considere contesta a la pregunta que se le formula. Parametrizada: en este caso, para responder a la pregunta, le aparecerán una serie de opciones, de las cuales podrá seleccionar una para contestar a la pregunta que se le está realizando. Puede ocurrir que al contestar una opción, le aparezcan nuevas preguntas en el formulario, esto es debido a que la opción que ha contestado conlleva nuevas preguntas asociadas a su respuesta; estas nuevas preguntas tienen las mismas condiciones de obligatoriedad y responsabilidad (este concepto se explicará más adelante) que la pregunta que dio origen a ellas al ser respondida. Fichero: en este caso, para responder a la pregunta, se le pide que adjunte un fichero. A continuación se le muestra una pantalla para ver un ejemplo de formulario de preguntas que se le pueden realizar: 66/95 Ejemplo pregunta númerica Ejemplo pregunta parametrizada Roles que pueden responder la pregunta Ejemplo pregunta textual Las preguntas pueden ser obligatorias o no, se puede identificar que una pregunta es obligatoria porque tiene la apreciación (*) al final de la pregunta. Debe saber que las preguntas condicionadas a la respuesta que se de a otra pregunta, es decir, las preguntas que van surgiendo dinámicamente en el formulario en función de lo que se vaya respondiendo, tienen la misma obligatoriedad que la pregunta que se ha respondido para que aparezcan. En la pantalla anterior, puede ver que hay una pregunta (la última en el ejemplo), que puede ser respondida por el Investigador Principal, y por el Representante Legal; esto es debido a que una pregunta puede ser contestada por varios roles, pero de tal forma que exista una sola respuesta a la pregunta de entre todos los roles que pueden responderla. En el caso del ejemplo, la pregunta “Otras observaciones relevantes (Máximo 200 palabras)” la pueden responder o bien el Investigador Principal, o bien el Representante Legal; de tal forma que no es posible que los dos respondan a la pregunta. Imaginemos que en el ejemplo lo que tenemos son las preguntas del Investigador Principal; cuando el Representante Legal acceda a la justificación técnica que le corresponde de esta 67/95 ayuda, verá también la pregunta “Otras observaciones relevantes (Máximo 200 palabras)”, e incluso verá lo que haya podido responder el Investigador Principal. Para controlar este último punto, se establecen una serie de bloqueos para que no se estorben los trabajos de los distintos usuarios para la justificación de una misma ayuda. Como norma general se establece que el rol de mayor responsabilidad puede ver y modificar lo que haya respondido el rol de menor responsabilidad; sin embargo el rol de menor responsabilidad, si el rol de más responsabilidad que él ha respondido la pregunta, sólo puede ver la respuesta, pero no modificarla. En el ejemplo expuesto si el Investigador Principal responde la pregunta, el Representante Legal verá lo que ha respondido este, y podrá modificarlo; si el Representante Legal modifica la respuesta (o la introduce si no respondió el Investigador Principal), este podrá seguir modificándola (hasta que no envíe o cierre la justificación), sin embargo el Investigador Principal sólo podrá ver la respuesta, pero no modificarla. 6.3. Validar / Reapertura Para algunas justificaciones, puede ser necesario validar la justificación de otros roles por parte del representante legal o delegado; también puede ser necesario realizar una reapertura de la justificación del becarios, investigadores... Es por ello que puede tener en el menú lateral izquierdo la opción de “Validar/Reapertura”. Si tiene está opción en dicho menú, es debido a que el rol inferior a usted (investigador principal...) ha enviado su justificación. Entonces usted puede Validar esta justificación, o realizarle una reapertura para que este modifique algo de su justificación. Si le aparece esta opción en el menú, es necesario que valide la justificación del rol inferior para cerrar la justificación. Una vez que cierre la justificación no podrá reabrir la justificación pues se entiende que la justificación es definitiva. La pantalla que aparecerá al pulsar sobre la opción de “Validar/Reapertura” es similar a la siguiente: 68/95 Botón para reabrir la justificación del becario Botón para validar la justificación del becario En ella posee los botones de “Validar” y “Reapertura” que ejecutan las acciones correspondientes. Puede observar también que puede enviar un correo electrónico a la persona a la que está validando o reabriendo la justificación, con un texto que se incrustará en dicho correo. 6.4. Principales modelos de justificaciones A continuación se expondrán los distintos tipos de justificaciones que se pueden presentar, o visto de otro modo, configuraciones de justificación telemática más comúnmente usadas, no obstante las tareas a realizar para la justificación son ampliamente configurables, con lo cual pueden variar ligeramente sobre lo que se expone a continuación; pasemos a ver ahora en profundidad los distintos tipos de justificaciones, para que tenga, por lo menos a modo informativo el conocimiento de estos tipos: 6.4.1. Ayudas de recursos humanos excepto Becas FPI El investigador (o investigador principal) cuando entre en su ayuda deberá proceder de la siguiente forma para realizar correctamente la justificación de su ayuda: 69/95 • añadir el Informe o informes de seguimiento que se le requieran, pudiendo ser estos obligatorios o no, como norma general se le requerirá un informe de seguimiento. • Si se requiere: añadir el Informe Adicional, currículo u otro que se requiera en su convocatoria. • responder a las Preguntas, si lo requiere su convocatoria; estas pueden ser obligatorias o no. • enviar su justificación mediante la opción que le aparecerá en el menú lateral izquierdo. Esta opción no aparece siempre, dependerá de la configuración del periodo de justificación. Si aparece, con esta acción cerrará y bloqueará su justificación para que el Representante Legal de su Organismo pueda verla y validarla. Después de realizar la opción “Enviar”, el Investigador no podrá realizar modificación alguna, a no ser que el Representante Legal o Delegado (que supervisará su justificación) considere “reabrir” la justificación. Sólo entonces se podrá modificar y volver a enviar dicha justificación. Es decir, si se produce una reapertura por el motivo que sea, siempre deberá volver a enviarse. Si por ejemplo un investigador detecta un error en su justificación, deberá ponerse en contacto con el representante legal (o delegado) de su organismo, para que este, si le es posible, realice una reapertura de la justificación del investigador. Si se hace necesario el proceso de “Enviar” recibirá por pantalla un mensaje que indique “La justificación técnica ya ha sido enviada “. Y visualizará en la misma pantalla un botón para poder obtener el resumen de su justificación en el botón el resumen de la misma. 6.4.2. . En ese momento podrá imprimir y firmar Ayudas NO de recursos humanos Como norma general, para este tipo de ayudas, todo el peso de la justificación recae sobre el representante legal del organismo; no obstante puede requerirse que el investigador principal tenga que subir algún informe o responder alguna pregunta; en tal caso, tenga en cuenta que el representante legal no podrá cerrar la justificación hasta que el investigador u otro rol no realice su parte de la justificación. 70/95 Este tipo de ayudas no requieren del envío de la justificación por parte de roles que no sean representante legal o delegado, son estos los que verán que otros roles han realizado su parte del proceso de justificación. Para este tipo de ayudas, se puede configurar de tal forma que el investigador (u otro rol) y el representante legal puedan subir el mismo tipo de informe, en este caso, el informe válido es el que sube el representante legal, de tal modo que si este ha subido el informe, el investigador podrá verlo, pero no eliminarlo; mientras que si el investigador sube este informe, el representante legal tiene la potestad de eliminar este del investigador informe y subir el que él considere oportuno. 6.4.3. Ayudas de Becas FPI La peculiaridad que tienen este tipo de ayudas con respecto al resto de ayudas de recursos humanos es que el rol de Investigador o Investigador Principal, lo asume aquí el becario; y el rol del representante legal lo asume aquí el Investigador Principal, con lo cual es responsabilidad de este realizar el cierre de la justificación. En este caso el Investigador Principal además de realizar su parte de justificación subiendo informes, subiendo información adicional, y contestando preguntas; tiene que validar la justificación del becario, puede reabrir dicha justificación, y tiene además que cerrar dicha justificación. Por este motivo, el investigador principal, en el menú lateral izquierdo de la aplicación, tiene la opción de “Cerrar Justificación”. 6.4.4. Cierre global de Estancias Breves de FPI Para la justificación de estancias breves de las becas FPI, además de cerrar la justificación correspondiente, es necesario que realice un cierre global de todas ellas. Esta opción se encuentra dentro del menú “Justificación Organismo”, en la opción “Gestión Estancias Breves”, se muestra a continuación la ubicación de dicha opción de menú, y el contenido de la pantalla que se muestra: Opción de menú 71/95 Formulario Búsqueda Resumen Listado de estancias Botonera de acciones Debe tenerse presente que el organismo seleccionado para la justificación global es el que aparece en la barra superior junto al menú ‘Ayuda | F.A.Q. | Noticias | Salir’. Si el usuario tuviera más de un organismo para realizar la justificación global de estancias breves debería ir a la opción de menú ‘Entidades’ para seleccionar el organismo en cuestión. Organismo seleccionado El listado de resultados que se muestra inicialmente es según el periodo seleccionado por defecto, este será el último periodo de justificación creado. Según su valor se mostraran todas las ayudas que se han justificado o que se están justificando. Para la búsqueda el campo “Periodo”, relativo al periodo de justificación, se tratará de un filtro obligatorio, ya que el cierre global de las estancias breves es a nivel de periodo de justificación, y por lo tanto, es un dato que es necesario indicar para poder realizar dicho cierre global. Desde esta pantalla se pueden realizar búsquedas sobre las estancias breves que debe gestionar utilizando para ello el formulario de búsqueda expuesto. Si desea realizar una búsqueda, debe rellenar los campos que y pulsar el botón “Buscar”; el resultado mostrado en el listado serán todas las ayudas que cumplan con todos los criterios de búsqueda introducidos en el formulario. 72/95 A continuación pasamos a describir la pantalla por partes. Acceso Rápido Selección según periodo Botón Buscar Estados: -NO JUSTIFICADA -JUSTIFICADA -RENUNCIA Breve resumen de Estancias Breves Tanto si se introducen parámetros de búsqueda como si no, en la pantalla nos encontraremos con un listado de estancias breves. El listado de resultados que se muestra viene definido por los criterios de búsqueda especificados. Si únicamente se especifica el periodo de justificación (criterio obligatorio) se mostrarán de forma paginada todas las ayudas de estancias breves del organismo que justificaron, justifican o han renunciado en el periodo especificado. La suma global de los conceptos JUSTIFICADAS, NO JUSTIFICADAS y RENUNCIAS debe coincidir con el número de registros del listado, que se muestra en el resumen. En el caso de hacer una búsqueda más restrictiva el número total de registros mostrados será igual o inferior a la suma de los conceptos JUSTIFICADAS, NO JUSTIFICADAS y RENUNCIAS. Si se muestra en el Resumen el texto “Realizada”, esto indica que la justificación global de las estancias breves del CIF que se está justificando en el periodo de justificación seleccionado ya se ha hecho. Esto influye en las acciones permitidas por la botonera inferior. En este caso se mostrarán los botones: - “Acceder”: Acceso a los datos generales de la ayuda seleccionada. “Ver Resumen Global”: Muestra el PDF generado con la justificación global de las estancias breves del organismo en cuestión para el periodo de justificación especificado. 73/95 - “Ver Resumen Ayuda”: Muestra el PDF generado al cierre de la justificación de la ayuda seleccionada. Sólo se mostrará el PDF de aquellas que estén en estado JUSTIFICADO. Si se muestra el texto “Pendiente”, esto indica que la justificación global de las estancias breves del CIF que se está justificando en el periodo de justificación seleccionado está pendiente de realizarse. Esto influye en las acciones permitidas por la botonera inferior. En este caso se mostrarán los botones: - “Acceder”: Acceso a los datos generales de la ayuda seleccionada. “Borrador”: Muestra un borrador del PDF que se genera tras el cierre de la justificación global de las estancias breves del organismo seleccionado para el periodo de justificación especificado. “Cerrar”: Realiza el cierre global de las estancias breves del organismo seleccionado para el periodo de justificación especificado, generándose en el proceso el PDF definitivo con la información de la justificación global realizada. Como se puede ver, en el caso de que el organismo ya haya realizado el cierre global de las estancias breves para el periodo de justificación especificado, las acciones realizables son únicamente de consulta. En cuanto al listado cabe desacatar que en la parte superior de la pantalla aparece un enlace “Acceso Rápido a Gestión de Estancias Breves”. Si se pulsa se volverá a la pantalla principal del menú de Estancias Breves, según los criterios de búsqueda que se hubieran definido. Ahora pasamos a especificar de forma un poco más precisa las acciones de los botones. 74/95 Botón Borrador. Tras pulsar el botón borrador se muestra una ventana modal con las opciones de abrir, guardar y cancelar el PDF de borrador generado. El PDF del borrador mostrara la información de todas las EEBB del organismos independientemente del estado en el que se. 75/95 Botón Cerrar. Tras pulsar el botón Cerrar se muestra una ventana de confirmación: Tras aceptar se vuelve a recargar la página con un texto informativo de que el cierre global ha sido realizado (en color rojo). Se puede observar que el indicador Justificación Global ha modificado su estado (de Pendiente a Realizada) y que la 76/95 botonera inferior solo muestra las opciones de consulta (Acceder, Ver Resumen Global, Ver Resumen Ayuda): Mensaje de confirmación Cambio de estado y de botonera Tanto el PDF generado y almacenado como la información del cierre global almacenada en el sistema incluirá la información de todas las EEBB del organismos independientemente del estado en el que se encuentren. 77/95 Botón Acceder. Tras pulsar el botón acceder se muestra la página de datos generales de la ayuda seleccionado en el listado. Acceso Rápido Botón Volver El botón Volver hará la misma función que si se volviera a acceder desde el menú principal, volviendo a la pantalla principal omitiendo los anteriores criterios de búsqueda. La opción Acceso Rápido volverá a la pantalla principal del menú de Estancias Breves, según los criterios de búsqueda que se hubieran definido para la búsqueda. 78/95 Botón Ver Resumen Global. Tras pulsar el botón Ver Resumen Global se muestra una ventana modal con las opciones de Abrir, Guardar y Cancelar asociadas al PDF guardado en el sistema con la información del cierre global de las estancias breves del organismo seleccionado y el periodo de justificación especificado. Botón Ver Resumen Ayuda. Tras pulsar el botón Ver Resumen Ayuda se muestra una ventana con las opciones de Abrir, Guardar y Cancelar asociadas al PDF guardado en el sistema generado tras el cierre de la justificación de la ayuda en cuestión en el periodo de justificación especificado. Sólo se podrá ver el PDF de aquellas ayudas en estado JUSTIFICADO, ya que son las que han realizado el cierre. 79/95 7. JUSTIFICACIONES EN CURSO Desde esta opción del menú lateral que le aparece en la pantalla inicial de la aplicación una vez se ha identificado, podrá tener un acceso rápido a las ayudas que actualmente tienen un periodo de justificación activo. Al pulsar sobre este menú se le desplegará un nuevo submenú con diversas opciones que se explicarán a continuación, por defecto al pulsar sobre la opción “Justificaciones en curso” se le abrirán las justificaciones en curso de “Todas Ayudas”. Como norma general, en cualquier listado que vea dentro de esta opción, este se compondrá de la referencia y descripción de la ayuda, el tipo de justificación actual, las fechas de inicio y fin del plazo de ventanilla para esta ayuda, y el estado en que se encuentra la justificación de la ayuda, el estado puede ser: • CERRADO, la justificación ya ha sido cerrada, si bien todavía no ha terminado su plazo de ventanilla y podría, en caso de ser necesario, ser desbloqueada para corregir cualquier error. • PENDIENTE, sobre la justificación de la ayuda no se ha realizado ninguna acción • JUSTIFICANDO, se ha realizado alguna acción sobre la justificación (se ha adjuntado algún informe, respondido alguna pregunta...) pero no se ha cerrado la justificación. Veamos a continuación las diferentes subopciones del menú de “Justificaciones en Curso”: 7.1. Todas Ayudas Al pulsar sobre está opción de menú, aparecerá un listado como el expuesto anteriormente con todas las ayudas (sin ningún tipo de filtro) que tienen una justificación con un periodo de ventanilla abierto. Veamos a continuación un ejemplo del listado que se muestra: 80/95 Acceso directo a las justificaciones en curso que hemos seleccionado Menú de justificaciones en curso Al seleccionar una de estas justificaciones, o pulsar el botón “Acceder” irá a la ayuda correspondiente. 7.2. Por Convocatoria Al pulsar sobre esta opción de menú, podrá filtrar las justificaciones en curso por convocatoria, es decir, podrá visualizar las justificaciones en curso de una convocatoria que usted seleccione, al pulsar sobre esta opción le aparecerá una pantalla donde podrá seleccionar las convocatorias que actualmente tienen para usted un periodo de justificación abierto y una ayuda que justificar, la pantalla es similar a la siguiente: 81/95 Acceso directo a las justificaciones en curso que hemos seleccionado Aquí puede seleccionar una convocatoria, y al pulsar el botón “Seleccionar” irá a una pantalla similar a la de “Todas Ayudas”, pero con la salvedad de que las ayudas que se muestran son sólo las de la convocatoria seleccionada. 7.3. Justificaciones Técnicas pendientes validar Al pulsar sobre está opción del menú lateral, se le mostrarán todas las justificaciones que ya están listas para ser validadas por usted, Al seleccionar. Veamos a continuación un ejemplo de está pantalla: Acceso directo a las justificaciones en curso que hemos seleccionado 82/95 Al seleccionar una de estas justificaciones, o pulsar el botón “Acceder” irá a la ayuda correspondiente. 8. CERRAR JUSTIFICACIONES El fin de cerrar justificación es poder obtener el impreso de la Justificación el cual deberá ser firmado y enviado a la unidad gestora que aparece al pie del documento. El cierre de una justificación implica que ya no se podrá modificar ni incluir ningún dato más. Dentro de una justificación, dependiendo de la configuración de esta; puede ser necesario justificar gastos, y/o documentos y preguntas Una vez cumplimentada la información requerida para la convocatoria que se está justificando deberá entrar en la opción “Cerrar justificación” para proceder a enviar su información al Ministerio. Dicha opción se encuentra en el menú lateral izquierdo, una vez seleccionada una ayuda. Al clickar sobre él se visualizará una pantalla similar a la siguiente: En la pantalla anterior se puede visualizar un listado de las justificaciones que podemos cerrar, normalmente será una única justificación, aunque pueden ser varias. Al seleccionar la justificación en concreto y pulsar sobre el botón “Cerrar Justificación”, se nos informará de lo que vamos a cerrar, y se mostrará un resumen por pantalla de ello; veamos dos ejemplos de pantallasque se pueden mostrar en este punto: 83/95 Documentos y preguntas que se van a adjuntar a la justificación Este es otro ejemplo de pantalla que se le puede presentar: 84/95 Fechas de ventanilla y de gastos que se tomarán en la justificación Botones con las diversas acciones que se pueden realizar Lugar físico donde se encuentran los justificantes de los gastos El botón ”Ver Excel” le aparecerá si en su justificación se van a justificar gastos; pulsando sobre él podrá obtener un listado de los gastos que van a ser incluidos en su justificación. Para cerrar una justificación, le aparecerán uno de los siguientes botones, o los 2, en cuyo caso Ud. seleccionará el tipo de registro que desea realizar: • Cerrar con registro manual: en este caso el registro de su justificación ante el ministerio será mediante un registro físico en los lugares habilitados para tal fin. • Cerrar con registro telemático: en este caso el registro de su justificación ante el ministerio será mediante registro telemático (ver explicación en punto 8.1 del presente documento). Puede pulsar el botón “Ver Borrador” o “Borrador” para obtener un borrador de lo que se obtendrá al cerrar la justificación. Es recomendable realizar esta acción antes de cerrar la justificación, para cerciorarse de que los datos que se van a 85/95 generar son correctos; pero debe de tener en cuenta que este documento borrador que se genera sólo tiene valor informativo para usted, y no tiene valor de cara al ministerio. Si se está seguro de cerrar la justificación, se seleccionará el botón “Cerrar” y podrán darse 2 situaciones : A. Todo es correcto y por lo tanto, se lleva a cabo el cierre de la justificación, y visualizaríamos una pantalla similar a la siguiente: Lo que se deberá hacer es obtener el impreso de la, para ello seleccionaremos el botón “Ver Justificación Técnica” o “Ver Justificación” y se nos abrirá el impreso generado en “PDF” para que pueda ser guardado en su equipo, para posteriormente sea impreso y firmado por usted y presentado bajo las indicaciones recibidas. B. Que al intentar cerrarse la justificación, no se haya cumplimentado la información obligatoria requerida, se mostrarán los mensajes pertinentes y no permitirá continuar con el proceso hasta que se cumplimente. Tenga en cuenta que en la pantalla que le está mostrando el resumen de lo que va a cerrar, se le muestra los datos que son requeridos por la justificación, y los datos que se poseen hasta el momento. C. Que al intentar cerrarse la justificación, si esta tiene parte económica, y ya ayuda tiene concedidos costes indirectos; no se haya indicado algún dato de costes indirectos de la ayuda, bien a nivel de la ayuda, bien a nivel del organismo; en este caso se le indicará en la pantalla la incidencia producida para que proceda a solventarla. En el menú lateral izquierdo, tiene la opción de “Ver Justificaciones Cerradas” puede ver las justificaciones que ha ido cerrando en el tiempo; es decir, podrá consultar el informe que generó la aplicación de justificaciones al dar por cerrada 86/95 la justificación. Veamos en la siguiente pantalla un ejemplo de “Ver Justificaciones Cerradas” En este caso, el usuario sólo tenía una justificación cerrada. La pantalla se compone de un listado de justificaciones donde se puede seleccionar una de ellas y pulsar sobre el botón “Ver Informe” para ver el informe que generó la aplicación. Si en la justificación que va a cerrar tiene parte económica, es decir, se van a justificar gastos, debe tener en cuenta que: • Los gastos que se tomarán serán todos aquellos cuya fecha de gasto está dentro del periodo indicado por el periodo de gastos a justificar, los gastos que no entren en este periodo, no se hará nada con ellos quedarán pendientes para futuras justificaciones donde cumplan las condiciones. • El campo que indica el lugar físico donde se encuentran los justificantes de los gastos es de obligatorio cumplimiento, por defecto toma el valor introducido para todo el organismo (indicado en “Justificación Organismo”), si desea modificarlo, o no está relleno (como es el caso), rellene dicho campo y pulse el botón “Guardar Lugar Físico de los Justificantes”. • Es altamente recomendable que antes de cerrar la justificación pulse sobre el botón “Ver Borrador” para obtener un borrador previo del documento que obtendrá definitivamente, y que también pulse sobre el botón “Ver Excel” para obtener un fichero Excel con los gastos que serán tomados en la justificación a cerrar (y que ya no podrá modificar ni ver), tenga en cuenta que este Excel tiene una hoja para cada tipo de 87/95 • gasto. Una vez tanto el borrador como el Excel concuerden con lo que desea justificar, puede pulsar el botón “Cerrar Justificación” que le cerrará la justificación. Para las ayudas que tienen costes indirectos, deberá guardar de forma definitiva los datos de costes indirectos del organismo (puede acceder a ellos desde el menú “Justificación Organismo” del menú lateral izquierdo, y dentro de este en la opción “Datos Costes Indirectos”). 8.1. Firma electrónica y registro telemático Dependiendo de la configuración que tenga el periodo de justificación que acaba de cerrar; la aplicación puede darle la opción de realizar un registro telemático o analógico; o puede ser necesario que realice la firma de su justificación de forma electrónica, y su posterior registro telemático; si se realiza el cierre con registro telemático, en la pantalla de cierre de la justificación verá un enlace hacia la aplicación de firma electrónica como la siguiente: 88/95 Acceso al registro telemático Referencia de justificación Puede darse el caso en que la preparación de los datos para la firma requiera de un cierto periodo de tiempo (incluso de algunas horas), en cuyo caso su justificación quedará cerrada, y en proceso de preparación de los datos en la aplicación de registro telemático para que pueda proceder a dicho registro, en ese caso la pantalla que le aparecerá será la siguiente: 89/95 Siempre podrá consultar el estado de las justificaciones cerradas medianta la opción “Ver Justificaciones Cerradas”, viendo si es necesario registrar telemáticamente, si no es necesario, si se están preparando los datos, o si ya registró telemáticamente, la pantalla es similar a la siguiente: 90/95 Aviso de que tiene que registrar alguna justificación Estado de la justificación en el registro telemático El enlace para el acceso a la aplicación de registro telemático y firma digital es el siguiente: https://sede.micinn.gob.es/firmarsolicitud/ Podrá acceder a más información sobre el registro telemático y la firma digital en la siguiente dirección: https://sede.micinn.gob.es/sede/es/guia.html#firma 91/95 9. ANEXO 1 PROGRAMA INFORMÁTICO: Navegación y Utilidades 9.1. Navegación entre pantallas La navegación entre pantallas de la aplicación telemática no puede hacerse utilizando los botones atrás/adelante del navegador ya que puede dar un error y sacarle de la aplicación. La navegación a de hacerse utilizando las pestañas del menú lateral desplegable de la aplicación. 9.2. Utilidades Para poder gestionar, visualizar e imprimir los documentos de tipo “borrador” o “definitivos” que genera la aplicación online, el sistema operativo debe tener instalado, un programa que nos permita gestionar los archivos de tipo pdf. Adobe Reader - Adobe Reader 6.0.1 “gratuito” ( Microsoft Windows 98se, ME, NT) - Adobe Reader 8.1.x “gratuito” ( Microsoft Windows 2000, XP, 2003, Vista, Linux, MAC OS X 10.x ) *Acceso a la descarga de la aplicación.http://www.adobe.com/es/products/acrobat/readstep2.html Para convertir documentos de tipo Word a formato .pdf, extensión que requiere la aplicación informática para anexar los documentos, se detalla diferentes software gratuitos que el usuario podrá descargar y poder aplicar para la conversión de sus documentos. 92/95 doPDF (gratuito) - doPDF v5.3.235 ( Microsoft Windows 2000, XP, 2003, Vista ) * Acceso a la descarga de la aplicación.http://www.dopdf.com *Descarga de aplicación.Para realizar la descarga de la aplicación, haremos un clic de ratón sobre el icono Get it! y posteriormente sobre la opción Download Now * Instalación.La instalación nos permitirá seleccionar el idioma y la carpeta donde se ubicara el programa en nuestro equipo. Cuando finalice el proceso tendremos una nueva impresora “doPDF v5”, en nuestro sistema . * Conversión a documentos pdf.Para convertir un documento de tipo Word a formato pdf, solo tendremos que imprimirlo a través de la impresora “doPDF v5”, seleccionándola previamente, como dispositivo a través del cual se realizara la impresión. En la aplicación tendremos un botón, “Explorar” que nos permitirá ubicar el fichero pdf en una de nuestras carpetas de trabajo. OpenOffice (gratuito) - OpenOffice 2.3 ( Linux, MAC OS X 10.x , Microsoft Windows 98se, ME, NT, 2000, XP, 2003 ) * Acceso a la descarga de la aplicación.http://es.openoffice.org/ * Conversión a documentos pdf Para crear un archivo PDF a partir de un documento de texto en OpenOffice, disponemos de dos opciones dentro del menu de “Archivo”. “Archivo” “ Exportar” “Archivo” “Exportar en formato PDF” ( Para personalizar la exportación a pdf ) 93/95 Mac OS X Para crear un archivo PDF a partir de un documento de tipo Word en sistemas MAC OS X, debe tener abierto el documento en pantalla. En el menú “Archivo”, seleccione Imprimir y luego haga clic en el botón PDF seleccionando la opcion “Cuardar como pdf”. Tal y como se visualiza en el grafico: Otros programas gratuitos de interés : PDFCreator ( http://www.pdfforge.org/ ) (Plataformas Windows ) Comentarios. Se instala como una impresora nueva, de tal forma que para convertir un fichero, se deberá pulsar el botón y elegir la impresoraPDFCreator. Seguidamente preguntará dónde queremos guardar el fichero pdf resultado de la conversión. También es posible ejecutar la aplicación PDFCreator e ir indicando que ficheros convertir y dónde guardarlos, sin necesidad de abrirlos. PrimoPDF ( http://www.primopdf.com/ ) (Plataformas Windows ) Comentarios. Al igual que PDFCreator, se instala como una impresora nueva, de tal forma que para convertir un fichero, se deberá pulsar el botón y elegir la impresora PrimoPDF. Seguidamente preguntará dónde queremos guardar el fichero pdf resultado de la conversión. 94/95 10. ANEXO 2 Tipos de Gastos por convocatoria Para consultar los tipos de gastos por convocatoria se deben consultar los manuales de carga masiva ubicados en la misma página web que este documento. 95/95