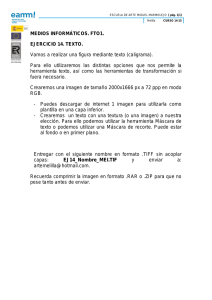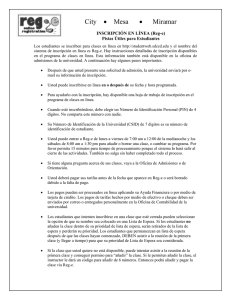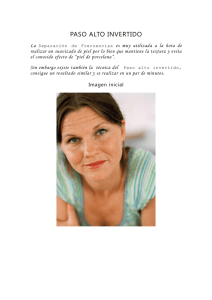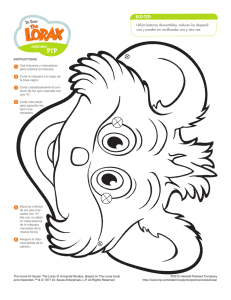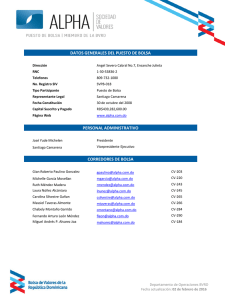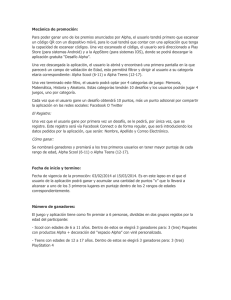PRÁCTICA DE IMÁGENES CON GIMP EJERCICIO 1: CAMBIAR EL
Anuncio
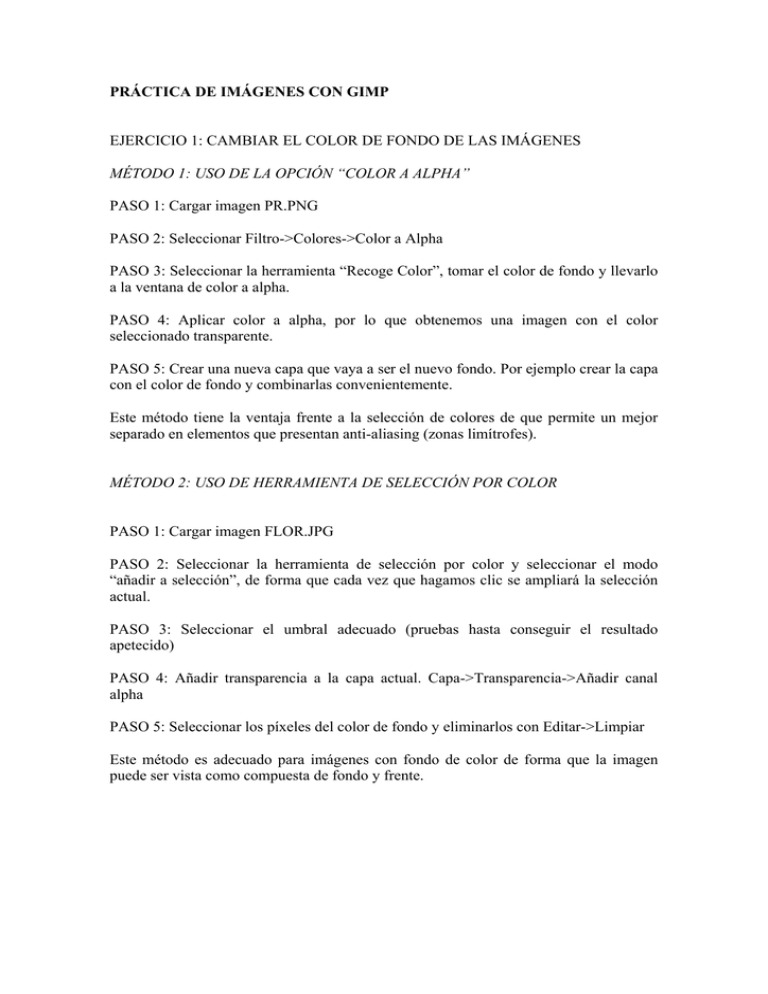
PRÁCTICA DE IMÁGENES CON GIMP EJERCICIO 1: CAMBIAR EL COLOR DE FONDO DE LAS IMÁGENES MÉTODO 1: USO DE LA OPCIÓN “COLOR A ALPHA” PASO 1: Cargar imagen PR.PNG PASO 2: Seleccionar Filtro->Colores->Color a Alpha PASO 3: Seleccionar la herramienta “Recoge Color”, tomar el color de fondo y llevarlo a la ventana de color a alpha. PASO 4: Aplicar color a alpha, por lo que obtenemos una imagen con el color seleccionado transparente. PASO 5: Crear una nueva capa que vaya a ser el nuevo fondo. Por ejemplo crear la capa con el color de fondo y combinarlas convenientemente. Este método tiene la ventaja frente a la selección de colores de que permite un mejor separado en elementos que presentan anti-aliasing (zonas limítrofes). MÉTODO 2: USO DE HERRAMIENTA DE SELECCIÓN POR COLOR PASO 1: Cargar imagen FLOR.JPG PASO 2: Seleccionar la herramienta de selección por color y seleccionar el modo “añadir a selección”, de forma que cada vez que hagamos clic se ampliará la selección actual. PASO 3: Seleccionar el umbral adecuado (pruebas hasta conseguir el resultado apetecido) PASO 4: Añadir transparencia a la capa actual. Capa->Transparencia->Añadir canal alpha PASO 5: Seleccionar los píxeles del color de fondo y eliminarlos con Editar->Limpiar Este método es adecuado para imágenes con fondo de color de forma que la imagen puede ser vista como compuesta de fondo y frente. EJERCICIO 2: MÁSCARA RÁPIDA PASO 1: Cargar imagen BLUR-15.JPG PASO 2: Hacer una selección rectangular sobre la imagen PASO 3: Activar máscara rápida (esquina inferior izquierda), de forma que la parte no seleccionada se queda en rosado A partir de ahora podremos aplicar diferente filtros a la zona seleccionada. PASO 4: Aplicar Filtros->Distorsiones->Ondas PASO 5: Aplicar Filtros->Desenfoque->Gaussiano->RLE PASO 6: Desactivar máscara rápida PASO 7: Cambiar fondo. Seleccionar->Invertir + Editar->Rellenar con color de fondo/patrón (blanco sería tipo fondo navideño) EJEMPLO 3: Logotipo con mapa en relieve PASO 1: Crear imagen nueva con fondo negro PASO 2: Usar la herramienta de texto para introducir cualquier palabra PASO 3. Unimos las dos capas. PASO 4: Aplicar desenfoque gaussiano a la imagen PASO 5: Añadir nueva capa blanca, a la que aplicaremos Filtro->Renderizado->Nubes>Plasma PASO 6: Seleccionando esta capa nueva, aplicar Filtro->Mapa->Mapa de relieve. Seleccionar la otra capa. PASO 7: Añadirle a la capa con el mapa una máscara de capa blanca. PASO 8: Seleccionar la capa con sólo el texto y darle a copiar PASO 9: Darle a pegar en la imagen y a anclar la nueva capa que crea, con lo que se situará en la máscara de la capa superior. PASO 10: Opcionalmente, ajustar los colores Capa->Colores->Niveles PASO 11: Añadir una nueva capa con un color que queramos que sea el final de fondo y situarla en medio. EJERCICIO 4: ELIMINAR OJOS ROJOS MÉTODO 1: Haciendo uso de los canales de color PASO 1: Abrir la imagen con los ojos rojos y hacer zoom hasta que se vea bien. PASO 2: Abrir diálogo de canales y poner no visible el rojo y seleccionar sólo el verde para trabajar sólo sobre este canal, al ser el que tiene mejor contraste entre iris y pupila. PASO 3: Elegir la herramienta de selección de regiones continuas (varita mágica) y configurarla con los valores radio de antialiasing alrededor de 4 y umbral sobre 51 (dependerá de la imagen y habrá que probar) PASO 4: Ir seleccionando las zonas rojas de las dos pupilas (uso de tecla SHIFT, ir añadiendo) PASO 5: Reactivar los canales y abrir el mezclador de canales (Filtros->Color>Mezclar canales) PASO 6: Trabajando sobre la mezcla del canal rojo, poner 10% rojo 60% verde 30% azul (esto dependerá del color original del ojo). Variar hasta obtener el resultado deseado. MÉTODO 2: Haciendo uso del plug-in PASO 1: Instalar el plug-in. Añadir en carpetas de script el directorio donde se encuentre el archivo red-eye.scm y reiniciar GIMP. PASO 2: Seleccionar los píxeles sobre los que queremos aplicar el filtro PASO 3: Seleccionar Script-Fu->Selección->Red Eye PASO 3b: Seleccionar Script-Fu->Selección->Red Eye Desaturated PASO 4: Dar los valores para la mezcla del canal rojo y para el umbral de selección de color y el radio para el antialiasing. PASO 4b: Dar los valores para el umbral de selección de color y el radio para el antialiasing.