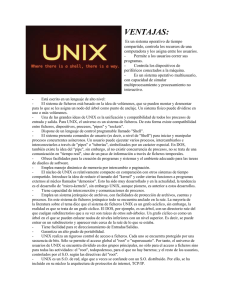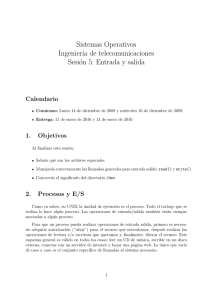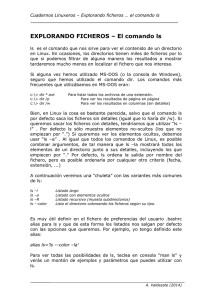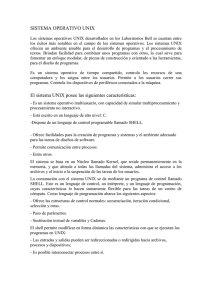Introduccion a Linux URL - Área de Ingeniería Telemática
Anuncio

Departamento de Automática y Computación Automatika eta Konputazio Saila Campus de Arrosadía Arrosadiko Campusa 31006 Pamplona - Iruñea Tfno. 948 169113, Fax. 948 168924 Email: [email protected] Práctica1 - Introducción a Linux 1- Objetivos El objetivo principal que se persigue en esta práctica es que el alumno se familiarice con el entorno de trabajo en el que se desarrollarán las prácticas posteriores: Linux. En esta primera parte aprenderá a usar el sistema operativo Linux. Gran parte de los conceptos no son específicos de Linux sino que pueden aplicarse igualmente a cualquier sistema operativo de tipo UNIX. Además aprenderá a controlar los procesos que ha lanzado su usuario y a modificar los permisos de sus ficheros. 2- Consiguiendo una cuenta Los sistemas UNIX son multiusuario, permitiendo que el mismo equipo sea usado por varios usuarios (incluso al mismo tiempo). Los usuarios pueden utilizar el ordenador tanto de forma local (estando sentados delante) como de forma remota (dándole órdenes a través de la red desde otro ordenador). Normalmente los propietarios de ordenadores UNIX no quieren que cualquiera pueda utilizar su ordenador así que es necesario que el sistema operativo UNIX almacene los datos de los usuarios que tienen derecho a usarlo. A esto se le llama cuenta. La cuenta se identifica por un nombre o identificador de usuario y una contraseña que se supone que solo es conocida por el usuario autorizado y que le permite probar su identidad. Cada cuenta permite a su usuario utilizar una máquina UNIX con diferentes privilegios que otros usuarios, pudiendo acceder sólo a los ficheros que sean propiedad de ese usuario y utilizando las aplicaciones que se permitan a ese usuario. Hay una cuenta especial en las máquinas UNIX que es la cuenta del administrador del sistema. Esta cuenta se llama normalmente root y tiene permisos para hacer cualquier cosa en el sistema. Al proceso de identificarse en el sistema mediante el nombre de cuenta y contraseña antes de utilizar el sistema lo llamaremos hacer login. El primer paso, por tanto, para usar un sistema UNIX es conseguir una cuenta. Si esta en una de las mesas con armarios de prácticas. Cada grupo de prácticas dispone de varios ordenadores con Linux etiquetados como PC A, PC B, PC C y PC SC. Los PCs A, B y C se usarán en las prácticas que utilicen la red y la cuenta de usuario se proporcionará cuando sea necesario. En esta primera práctica utilizaremos el PC SC, este PC está bien configurado en red y utiliza el sistema de cuentas central del Laboratorio de Telemática, a cada grupo de prácticas se le ha asignado una cuenta que le permite utilizar cualquiera de los PCs SC o de los ordenadores de propósito general del laboratorio. Esta cuenta se llamará garss<número_de_grupo> y el profesor le comunicará la contraseña en clase. Arquitectura de Redes, Sistemas y Servicios : Práctica 1 Departamento de Automática y Computación Automatika eta Konputazio Saila Campus de Arrosadía Arrosadiko Campusa 31006 Pamplona - Iruñea Tfno. 948 169113, Fax. 948 168924 Email: [email protected] Esta práctica se realizará en un solo ordenador. Seleccione en el conmutador de teclado su PC SC. Dedique unos momentos a comprobar el funcionamiento del conmutador de teclado y pantalla, pulsando 2 veces la tecla de BloqueoDesplazamiento obtendrá el menú del conmutador. Si está en una mesa con un solo ordenador por grupo no hace falta que se preocupe por la selección de ordenador. En cualquier caso observe que el ordenador le presenta una pantalla de login gráfico. Observe que con la combinación de teclas Control+Alt+F1 puede elegir un login en modo texto, pudiendo volver al modo gráfico con Control+Alt+F8. Entre utilizando su cuenta y contraseña en el login de modo texto. Una vez identificado mediante usuario y contraseña, el sistema ha lanzado un proceso que recibe las órdenes que teclea y las interpreta, lanza los programas que sean necesarios para cumplirlas y muestra los resultados en pantalla. Este programa se llama genéricamente shell, y hay varias shells diferentes disponibles normalmente en los sistemas UNIX que el usuario puede elegir. En el Linux que está usando si el usuario no elige lo contrario está usando la shell llamada bash. Otras shells típicos son csh,tcsh,ksh y sh. La shell le permite escribir nombres de programas que serán lanzados por la shell. UNIX es un sistema operativo multitarea que puede tener varios programas funcionando al mismo tiempo. A cada programa que está corriendo le llamamos proceso. Así pues, cuando escribe algo en la shell y pulsa ENTER, se lanza un nuevo proceso con el programa que ha introducido. La shell se queda esperando a que el proceso termine y vuelve a preguntarle por otro comando. El primer comando que va a realizar es el que le va a permitir cambiar la contraseña de su cuenta. Este comando en una máquina UNIX es passwd. Sin embargo en un sistema como el del laboratorio, las cuentas no pertenecen a un solo ordenador sino que funcionan en varios ordenadores porque están almacenadas en un ordenador central. En estos casos puede haber otros comandos para cambiar la contraseña. En el caso del laboratorio se hace con el comando passwd: $ passwd Changing NIS account information for arss on bender.net.tlm.unavarra.es. Please enter old password: [metemos aquí la contraseña actual ] Changing NIS password for arss on bender.net.tlm.unavarra.es. Please enter new password: [metemos aqui la contraseña nueva ] Please retype new password: [metemos otra vez la contraseña nueva para verificar] The NIS password has been changed on bender.net.tlm.unavarra.es. $ Observe cómo el comando nos informa de que la contraseña ha sido cambiada correctamente. En caso de que no haya sido así, descubra por qué y cámbiela correctamente. Tenga en cuenta que puede fallar si no pone bien la contraseña actual o si no escribe la misma nueva contraseña dos veces. También es posible que el comando se queje si intenta poner una contraseña demasiado fácil. Si no se lo cree pruebe a ponerse la misma contraseña que el nombre de la cuenta. Arquitectura de Redes, Sistemas y Servicios : Práctica 1 Departamento de Automática y Computación Automatika eta Konputazio Saila Campus de Arrosadía Arrosadiko Campusa 31006 Pamplona - Iruñea Tfno. 948 169113, Fax. 948 168924 Email: [email protected] Pruebe a salir de la cuenta (para ello teclee exit y pulse ENTER) y vuelva a entrar para comprobar que su contraseña funciona. Nota: Tenga en cuenta que tener los ordenadores con contraseñas conocidas es un problema grave de seguridad, así que las cuentas que sigan teniendo la misma contraseña se considerará que no tienen propietario y serán eliminadas. Al terminar de usar una máquina UNIX debe indicar a la shell que ya no quiere hacer más operaciones para que termine y vuelva a pedir login al siguiente usuario. Esto es muy importante por motivos de seguridad. Si se olvida de cerrar su sesión cualquiera delante de ese ordenador puede acceder a su cuenta, lo que implica que puede borrarle todos sus ficheros o usar todos los privilegios de su cuenta. Acuérdese siempre de dejar un ordenador UNIX en la pantalla de login igual que cuando entró. Por otra parte en general no debe apagar las máquinas UNIX. No apague los ordenadores del Laboratorio de Telemática, se considera de mala educación hacerlo. Recuerde que puede haber varios usuarios y que otros usuarios pueden estar utilizando ese ordenador de forma remota al mismo tiempo y no les hará gracia que se les apague de repente. 3- Primeros pasos Si tiene el terminal en modo texto, salga de la cuenta con exit. Utilice Control+Alt+F8 para obtener el login grafico y entre en su cuenta en modo gráfico. Familiarícese brevemente con el interfaz gráfico de su cuenta. Debería ser capaz de encontrar rápidamente varias herramientas que le serán de utilidad Localice un navegador web en el que pueda pedir la página de la asignatura para poder seguir las prácticas a partir de ahora. Localice el navegador del sistema de ficheros de UNIX en el que podrá ver de forma gráfica su directorio home y moverse por los directorios y subdirectorios. Localice al menos un editor de texto plano para editar ficheros de texto (no confundir con un editor de texto con formato tipo OpenOffice). Al menos debería encontrar gedit o kate y probarlos. Localice un terminal en el que pueda abrir una ventana de comandos con una shell con la ventaja de que puede tener varias abiertas simultáneamente. Pero para empezar a conocer UNIX es mas educativo aprender algunos conceptos más sobre el terminal y la shell abra un terminal con lo que obtendrá una shell en una ventana. 4- Manejando ficheros Los sistemas UNIX tienen diferentes usuarios y requieren dar a diferentes cuentas diferente acceso a diferentes directorios y ficheros. Nada mas entrar la shell esta esperando sus ordenes y esta posicionada en el directorio home de su usuario. Vea cual es su directorio home con el comando Arquitectura de Redes, Sistemas y Servicios : Práctica 1 Campus de Arrosadía Arrosadiko Campusa 31006 Pamplona - Iruñea Tfno. 948 169113, Fax. 948 168924 Email: [email protected] Departamento de Automática y Computación Automatika eta Konputazio Saila $ pwd Cree algún fichero con los siguientes comandos $ echo “hola” >fichero1 $ cat >unfichero escriba algo ^D (pulsar control+D) $ touch fichero_tres Use el comando ls para comrobar que los ha creado y los comandos siguientes para ver su contenido. $ cat unfichero $ more fichero1 $ less unfichero El sistema de ficheros soporta una serie de permisos que dicen quién tiene derecho a usar o no cada fichero. Puede ver estos permisos con el comando ls. Puede consultar todas las opciones de un comando mediante el sistema de ayuda de UNIX proporcionado por el comando man, por ejemplo man ls. Haga un listado de los ficheros de su directorio en formato largo y observará algo parecido a ésto: $ ls -l drwxr-xr-x -rw-r--r--rw-r--r--rw-r--r-drwxr-xr-x -rwxr-xr-x drwx------ 3 1 1 1 2 1 10 usuario usuario usuario usuario usuario usuario usuario staff 4096 Dec 16 08:14 Desktop staff 41685513 Sep 27 13:57 usuario.tgz staff 1000000 Nov 12 20:00 oo staff 1000000 Nov 12 20:02 ooo staff 4096 Oct 6 13:07 prueba_c staff 94 Nov 25 11:56 vnc_to_usuario.bash staff 4096 Oct 6 11:26 W2000 El primer campo de cada fichero indica los permisos sobre el fichero. Los permisos se indican por 10 letras o guiones. La primera indica el tipo de fichero. Las 9 restantes se pueden considerar en grupos de 3. Cada grupo indica los permisos que tienen diferentes usuarios. Ejemplo: Para el fichero usuario.tgz tenemos: [-] [rw-] [r--] [r--] Tipo=fichero 1 usuario staff 41685513 Sep 27 13:57 usuario.tgz rwpermisos del propietario r-permisos del grupo r-permisos de los demas Para el directorio Desktop tenemos: [d] [rwx] [r-x] [r-x] d Tipo=directorio 3 usuario staff rwx permisos del propietario 4096 Dec 16 08:14 Desktop r-x permisos del grupo Arquitectura de Redes, Sistemas y Servicios : Práctica 1 r-x permisos de los demás Departamento de Automática y Computación Automatika eta Konputazio Saila Campus de Arrosadía Arrosadiko Campusa 31006 Pamplona - Iruñea Tfno. 948 169113, Fax. 948 168924 Email: [email protected] Los permisos para cada tipo de usuario se componen por tanto de un bloque de 3 letras que pueden ser r w x o bien en lugar de la letra puede haber un -. Cada letra significa una operación. Si está la letra quiere decir que ese usuario tiene permiso para hacer esa operación y si está el guion quiere decir que no tiene permiso. Las operaciones son ligeramente diferentes según se trate de ficheros o directorios. Puede verlas en la siguiente tabla Operación Sobre ficheros r El usuario puede leer el contenido del leer fichero w El usuario puede modificar el escribir contenido del fichero El usuario puede ejecutar el fichero. x Sólo tiene sentido si en el fichero hay ejecutar un programa Sobre directorios El usuario puede leer el contenido del directorio, esto es, ver la lista de ficheros que hay dentro El usuario puede modificar el conetnido del directorio, es decir añadir o quitar ficheros El usuario puede acceder a los ficheros y subdirectorios dentro del directorio (puede hacer cd a ese directorio) Como puede ver, el significado de r y w es prácticamente el mismo para ficheros y directorios, para entenderlas sólo hay que pensar que el directorio es como un fichero que contiene la lista de lo que hay dentro. Así entenderá fácilmente que leer un directorio es ver lo que hay dentro. Escribir en un directorio es modificar la lista de ficheros que contiene pero no modificar el contenido de un fichero que está dentro. Por otra parte el sistema operativo debe decidir qué bloque de permisos debe de aplicar a un usuario que intenta acceder a un fichero. Para ello todos los ficheros tienen un usuario y un grupo al que pertenecen. Todos los ficheros del ejemplo son del usuario usuario y del grupo staff, es decir para acceder al directorio Desktop, al usuario usuario se le aplican los permisos del propietario rwx (puede hacer cualquier operación), a los usuarios que pertenezcan al grupo staff se les aplica el segundo bloque r-x (pueden leer y acceder al interior pero no modificarlo) y a todos los demás usuarios se les aplica el ultimo bloque r-x. Sencillo, ¿No?. Practique un poco siguiendo las siguientes instrucciones. Pruebe a editar con editores de de terminal de texto alguno de los ficheros. Hay varios editores de texto de línea de comandos en un UNIX típico. Pruebe por ejemplo: $ $ $ $ pico unfichero nano unfichero vi unfichero emacs unfichero Los primeros son más fácil de usar para un usuario de hoy en día. Los dos últimos son clásicos en la historia de UNIX. Normalmente utilizará editores en el entorno gráfico pero siempre es útil saber defenderse en uno de estos para las ocasiones en las que no puede usar un interfaz gráfico. Si se queda atascado puede salir de vi pulsando ESC y luego escribiendo :q! y enter. Y de emacs pulsando control-x y luego control-c (^X^C). También puede usar el terminal para lanzar editores gráficos. Pruebe a hacer $ gedit unfichero & Arquitectura de Redes, Sistemas y Servicios : Práctica 1 Departamento de Automática y Computación Automatika eta Konputazio Saila Campus de Arrosadía Arrosadiko Campusa 31006 Pamplona - Iruñea Tfno. 948 169113, Fax. 948 168924 Email: [email protected] Luego nos preguntaremos para que vale el & Ahora puede volver a pensar en los permisos de los ficheros. Cambie los permisos para el propietario del fichero. Podemos quitar el permiso de escritura con el comando chmod. Haga $ chmod u-w unfichero Y compruebe si puede ver el contenido y modificarlo. Compruebe ahora el efecto de estas otras modificaciones chmod u-rwx unfichero chmod u-r unfichero chmod u+w unfichero # quita todos los permisos al propietario # quita el permiso de lectura al propietario # da permiso de escritura al propietario Compruebe si quitar el permiso de escritura impide borrar un fichero. Use los comandos cp para copiar y rm para borrar $ cp unfichero fichero2 $ chmod u-w fichero2 $ rm fichero2 ¿Se ha borrado fichero2? ¿A qué se debe ésto? ¿Cómo podemos conseguir protegerlo? El sistema de ficheros nos permite organizar los ficheros en directorios y subdirectorios. Pruebe el funcionamiento de los siguientes comandos $ $ $ $ $ $ $ pwd mkdir midir ls cd midir pwd cd .. pwd # # # # # # # muestra el directorio actual crea un subdirectorio midir en el directorio actual para comprobar que hay un directorio nuevo el directorio actual pasa a ser midir comprobacion el directorio actual comprobación Los ficheros y directorios pueden referenciarse con paths absolutos o relativos al directorio actual. El directorio raíz es / Pruebe estos comandos $ $ $ $ $ $ $ $ $ $ more /etc/services cd /etc more services more ~/unfichero cd pwd cd .. pwd cd ../../../etc more ./services # ~ es el directorio home de ese usuario # o cd ~ # .. es el directorio padre del directorio actual # . es el directorio actual Compruebe el efecto del permiso de ejecución (x) para un directorio Arquitectura de Redes, Sistemas y Servicios : Práctica 1 Departamento de Automática y Computación Automatika eta Konputazio Saila $ $ $ $ Campus de Arrosadía Arrosadiko Campusa 31006 Pamplona - Iruñea Tfno. 948 169113, Fax. 948 168924 Email: [email protected] cd mkdir midir/cosas cp /etc/services midir/cosas/servicios chmod u-x midir ¿Puede acceder al fichero midir/cosas/servicios? ¿Puede entrar en el directorio cosas? ¿Por qué? 5- Más sobre la shell Como ya se ha comentado, el programa encargado de leer lo que escribe el usuario y lanzar los programas que pide se llama genericamente shell. En UNIX se han escrito distintas shells aunque todas tienen las mismas funciones básicas. Si abre un terminal Linux lanzará una shell para atender sus órdenes. La shell que está usando es en realidad un programa llamado bash. Puede observarlo usando el comando ps que muestra los procesos que están corriendo en nuestro ordenador. Pruebe ésto: $ ps PID TTY 11486 pts/3 11585 pts/3 $ TIME CMD 00:00:00 bash 00:00:00 ps El comando ps sin opciones muestra sólo los procesos asociados a la misma terminal. Como puede ver al lanzar ps, vemos dos procesos, uno es el proceso ps propiamente dicho, el otro es el proceso que está corriendo bash. bash no es más que un programa. Para comprobarlo intente lanzarlo. Algo así: $ bash $ ¿Qué es lo que ha pasado? ¿Nada? Utilice el comando ps para comprobar que en realidad ahora hay dos shells corriendo. Básicamente bash estaba esperando sus órdenes. Le ha ordenado que lance un segundo bash y lo ha puesto a correr. El nuevo bash ha tomado el control y espera sus órdenes mientras que el primer bash está esperando a que acabe el segundo como haría con cualquier comando. ¿Cómo puede cerrar el segundo bash y volver al primero? A estas alturas debe de conocer al menos dos formas... Puede probar también otros shells diferentes, los tradicionales se llaman sh, ksh, csh, tcsh y bash. Los dos últimos que son los más modernos e incluyen todo lo que incluían los demás (tcsh es una evolución de csh y bash es una evolución de sh/ksh así que hay más bien dos familias). Verá que su Linux no lleva ksh. Como recordará la función principal del shell es permitirle lanzar programas (comandos) y comunicarse con ellos. En UNIX los programas tienen una entrada estándar de la que reciben datos y una salida estándar en la que se representan los datos que generan. (Para los usuarios avanzados diremos que también hay una salida de errores diferente de la salida estándar pero eso dejaremos que lo aprendan por su cuenta cuando conozcan más UNIX) Arquitectura de Redes, Sistemas y Servicios : Práctica 1 Departamento de Automática y Computación Automatika eta Konputazio Saila Campus de Arrosadía Arrosadiko Campusa 31006 Pamplona - Iruñea Tfno. 948 169113, Fax. 948 168924 Email: [email protected] Por defecto la entrada estándar de la shell y de cualquier proceso que se lance desde ella es el teclado y la salida estándar será la pantalla. Pero gran parte de la flexibilidad de uso de programas desde la shell viene de que podemos cambiar o redirigir estas entradas y salidas. Para redirigir la salida de un comando hacia un fichero podemos usar el símbolo > seguido del nombre del fichero detrás de un comando. Por ejemplo $ $ $ $ $ date date > fichero1 more fichero1 cal > fichero1 more fichero1 También podemos redirigir la salida con el símbolo >> lo que tiene un efecto un poco diferente. Descúbralo usted mismo... $ $ $ $ date >> fichero1 more fichero1 cal >> fichero1 more fichero1 La entrada se redirige con el símbolo <. Por ejemplo puede contar las palabras o las líneas de un fichero lanzando el comando wc $ wc -w $ wc -l < fichero1 < fichero1 Pruebe también el comando grep que permite buscar líneas que contengan una cadena determinada en su entrada. $ grep linea Este programa busca líneas que contengan la cadena linea observe que repite automáticamente las líneas en las que encuentra algo Pruebe a usar el comando grep para encontrar todas las líneas del fichero /etc/services que contengan el texto "80" utilizando la redirección de entrada. La tercera forma de redirigir la salida es encadenar la salida de un programa con la entrada del siguiente. Esto se conoce en UNIX como usar una pipe (tubería) y se hace con el símbolo | Como veremos más adelante esto permite encadenar programas que realizan procesados simples sobre ficheros para lograr una tarea mayor combinando procesados. De momento veamos que se puede hacer con los comandos que conoce... $ date | wc -c $ ls -l | wc -l $ cat /etc/services | grep web | wc -l ¿Qué hace el último de los comandos anteriores? Arquitectura de Redes, Sistemas y Servicios : Práctica 1 Departamento de Automática y Computación Automatika eta Konputazio Saila Campus de Arrosadía Arrosadiko Campusa 31006 Pamplona - Iruñea Tfno. 948 169113, Fax. 948 168924 Email: [email protected] Pruebe también a redirigir a un visor de pantalla completa como el comando more o less $ cat /etc/services | more $ cat /etc/services | less También se puede usar una combinación de redirecciones. Por ejemplo podemos usar el comando cat para copiar un fichero redireccionando la entrada y la salida. El comando cat en realidad lo único que hace es leer su entrada estándar y copiarla a su salida estándar. ¿Cómo copiaría un fichero con éso? Otra utilidad de la shell es que permite especificar nombres de ficheros que cumplan un patrón determinado mediante el uso de comodines. Los comodines nos permiten especificar una cadena que se comparará con los nombres de ficheros y se sustituirá por todos los nombres que coincidan. Así podemos usar el comando $ ls /etc/s* Para listar todos los nombres de ficheros que empiezan por /etc/s. Los comodines que se permiten son los siguientes: * ? [...] cualquier cadena, incluyendo la cadena vacia cualquier caracter cualquiera de los caracteres entre [ y ] Con un solo comando, liste los ficheros del directorio /usr/lib que empiecen por lib , liste también los ficheros de /etc que terminen en .conf. 5- Controlando los procesos La multitarea es una de las funcionalidades más importantes de UNIX. Todo programa que lanzamos en UNIX genera un proceso. El proceso es el programa en ejecución. El sistema operativo tiene una tabla de procesos e identifica a cada proceso con un identificador de proceso, PID, que es un número entero. Como ya hemos visto el comando ps nos deja ver los procesos. Hasta ahora sólo lo habíamos usado para ver los procesos asociados a un terminal, pero con opciones podemos ver más cosas. Mire el manual del comando ps. Dado que al comando sólo se le pasan opciones, ha evolucionado hasta no utilizar el - delante. Estas son las combinaciones más útiles. Averigüe qué hacen: $ $ $ $ $ $ ps ps ps ps ps ps ax axu axw axl axj Arquitectura de Redes, Sistemas y Servicios : Práctica 1 Departamento de Automática y Computación Automatika eta Konputazio Saila Campus de Arrosadía Arrosadiko Campusa 31006 Pamplona - Iruñea Tfno. 948 169113, Fax. 948 168924 Email: [email protected] Los procesos en UNIX son lanzados por otros procesos. Se dice que un proceso se bifurca (fork) y crea un proceso hijo. Por tanto los procesos se agrupan en una jerarquia de descendientes. Por ejemplo todos los procesos que lance desde su terminal serán hijos del proceso shell que está usando. Al consultar el manual de ps ya habrá visto que algunos de los comandos anteriores le muestran el identificador del proceso y también el identificador del proceso padre. Puede probar también estas opciones de ps que dejan más clara la relación $ ps ef No se deje asustar por la multitud de opciones. Al final nadie se las sabe simplemente recuerdas las que más usas y miras el manual si necesitas algo concreto. Pero al menos recuerde una forma de listar todos los procesos de la máquina. Para ello practique un poco siguiendo los pasos que vienen a continuación: Use el comando sleep para crear un proceso simple: $ sleep numero_de_segundos Espera el número de segundos indicado y acaba. Pruebe a lanzar un sleep 600 en una terminal. Mientras está corriendo abra una nueva terminal y pida la tabla de procesos para ver si lo ve con: $ ps $ ps axu Cómo podría hacer un comando que le muestre una línea por cada proceso sleep que está corriendo en la máquina? Como ha visto, un proceso corriendo no devuelve el control a la shell hasta que termina de forma que un proceso largo que se lanza en una terminal la bloquea hasta que acabe. Aunque eso no es mucho problema si estamos en el modo gráfico ya que podemos lanzar más terminales. En cualquier caso, un proceso que esta corriendo en la terminal se dice que esta corriendo en el frente (foreground). No todos los procesos que están corriendo en un UNIX han sido lanzados por una terminal. Un proceso corriendo de fondo (background) funciona independientemente de las acciones del usuario. Se entiende que debe estar preparado para no necesitar datos del teclado ni esperar imprimir en la terminal. Para lanzar un proceso que no bloquee la terminal debe añadir un & al final del comando. Pruebe con este ejemplo: $ ( sleep 30 ; echo "fin" ) Los paréntesis nos permiten agrupar varios procesos que se lanzan en una shell aparte como si fuera un comando. Mire con ps si quiere saber lo que está pasando. El comando esperará 30 segundos y escribirá fin. Puede parar el programa con Control+C (se suele escribir ^C). Pruebe a lanzar el ejemplo con un & para que se quede corriendo de fondo Arquitectura de Redes, Sistemas y Servicios : Práctica 1 Departamento de Automática y Computación Automatika eta Konputazio Saila Campus de Arrosadía Arrosadiko Campusa 31006 Pamplona - Iruñea Tfno. 948 169113, Fax. 948 168924 Email: [email protected] $ ( sleep 30 ; echo "fin" ) & [1] 2325 $ ps PID TTY TIME CMD 2314 pts/0 00:00:00 bash 2325 pts/0 00:00:00 bash <<<< se ha lanzado un bash para hacer el parentesis 2326 pts/0 00:00:00 sleep << el bash a su vez ha lanzado un proceso sleep 2327 pts/0 00:00:00 ps Vera que vuelve a tener el control de la terminal y se le indica el numero de proceso que se le ha dado al comando. Obsérvelo con el comando ps. Los procesos se controlan mediante el comando kill. El comando kill permite enviar una señal a un proceso. Se llama así porque la señal que envía por defecto causa (normalmente) que el proceso que la recibe se termine y sea eliminado de la tabla de procesos. La sintaxis básica es $ kill -nombre_de_la_señal PID $ kill -numero_de_la_señal PID Y puede interpretarse como: Manda la señal indicada al proceso con el identificador indicado. Hay varias señales en UNIX y éstos son los nombres y números de las más importantes, si quiere saberlas todas, mire en el man 1 2 9 HUP INT KILL Hung Up (literalmente colgar (el teléfono)) Interrumpir programa Parada del programa no interrumpible La señal HUP (1) era originalmente para avisar de que ha colgado la llamada el modem al que está asociado el proceso, dependiendo del programa su reacción puede ser morirse o en la mayoria de los servicios de red lo que hacen es reiniciarse y volver a leer el fichero de configuración. La señal INT (2) está pensada para interrumpir el programa. La mayoría de programas la interpretan como señal de que el programa debe de acabarse y morirse. Pero algunos programas pueden interceptarla y entender otra cosa (por ejemplo el emacs). Esta es la señal que se manda a un proceso cuando pulsamos ^C en la consola. La señal KILL (9) es una señal de que el programa va a ser eliminado de la tabla de procesos. El programa para y se elimina sin poder intereptar la señal. Así que normalmente se utiliza $ kill pid para matar un proceso y $ kill -9 pid para matar un proceso que se resiste al kill normal Un usuario sólo puede mandar señales a sus procesos y sólo el superusuario (root) es capaz de mandar señales a cualquier proceso de cualquier usuario. Si tiene el navegador abierto pruebe a buscar el proceso que lo controla y deténgalo con un kill Arquitectura de Redes, Sistemas y Servicios : Práctica 1 Departamento de Automática y Computación Automatika eta Konputazio Saila Campus de Arrosadía Arrosadiko Campusa 31006 Pamplona - Iruñea Tfno. 948 169113, Fax. 948 168924 Email: [email protected] También puede utilizar el comando killall que a veces es más cómodo. Mire el manual para ver como funciona. Pero killall es también más peligroso, ¿Por qué? 6- Usando la red Quizas llegados a este punto se preguntará ¿Por qué tengo que aprender a manejar esto con comandos de texto si hay todo este interfaz gráfico? La respuesta es por que está aprendiendo UNIX por su uso en redes de comunicaciones como Internet. Ahora está sentado delante de la pantalla del ordenador que está manejando pero no siempre va a ser así. Al usar un ordenador de forma remota el interfaz grafico la mayoría de las veces no es una opción. Para finalizar esta practica se mostrará el uso de los sistemas UNIX de dos aplicaciones sencillas pero fundamentales de red. En primer lugar observe que su ordenador esta conectado a una red de área local. Ya se ha indicado que la información de las cuentas reside en un ordenador central y del mismo modo su directorio home está exportado por un servidor de discos y montado en todas las máquinas del laboratorio de forma que puede ver sus ficheros aunque el próximo día se siente en otro ordenador. Pero veamos un uso más claro de la red. Averigüe el nombre en la red de su ordenador (hostname) con el comando $ hostname Seguramente será algo asi como tlm43. Tambien puede averiguar la dirección ip consultando el comando ifconfig o el comando ip $ ifconfig eth0 eth0 Link encap:Ethernet direcciónHW 00:24:8c:b7:79:4c Direc. inet:10.1.1.43 Difus.:10.1.255.255 Másc:255.255.0.0 Dirección inet6: fe80::224:8cff:feb7:794c/64 Alcance:Enlace ACTIVO DIFUSIÓN FUNCIONANDO MULTICAST MTU:1500 Métrica:1 Paquetes RX:16431 errores:0 perdidos:0 overruns:0 frame:0 Paquetes TX:650 errores:0 perdidos:0 overruns:0 carrier:0 colisiones:0 long.colaTX:1000 Bytes RX:1575272 (1.5 MB) TX bytes:67243 (67.2 KB) Interrupción:18 Dirección base: 0x6c00 $ ip -f inet addr show eth0 2: eth0: <BROADCAST,MULTICAST,UP,LOWER_UP> mtu 1500 qdisc pfifo_fast state UP … inet 10.1.1.43/16 brd 10.1.255.255 scope global eth0 En este caso es la 10.1.1.43 Arquitectura de Redes, Sistemas y Servicios : Práctica 1 Departamento de Automática y Computación Automatika eta Konputazio Saila Campus de Arrosadía Arrosadiko Campusa 31006 Pamplona - Iruñea Tfno. 948 169113, Fax. 948 168924 Email: [email protected] Use el comando ping para enviar paquetes sonda a un ordenador y ver si le responde. Pruebe $ $ $ $ $ ping ping ping ping ping tlm43 10.1.1.31 <nombre de su ordenador> <nombre del ordenador de al lado> <dirección del ordenador de al lado> Esta es la herramienta básica para saber si un ordenador en la red está encendido o no. Utilice el programa ssh para establecer una conexión con otro ordenador y obtener una shell de comandos en el ordenador remoto. Pruebe con el ordenador de al lado $ ssh garss10@tlm31 <<< poniendo su usuario y el nombre de ordenador correcto The authenticity of host 'tlm31 (10.1.1.31)' can't be established. RSA key fingerprint is e2:5d:c2:93:bc:cf:7e:07:34:2b:18:5f:87:3d:13:dd. Are you sure you want to continue connecting (yes/no)? Yes Warning: Permanently added 'tlm31,10.1.1.31' (RSA) to the list of known hosts. garss10@tlm31's password: La primera vez que se conecte le pedirá que confirme la identidad del servidor. Una vez confirmada las siguientes veces que se conecte a ese servidor solo verificara que es el mismo sin preguntar. Seguidamente deberá probar su identidad con su contraseña y tendrá una sesión de shell remota establecida. En estas condiciones, que son las normales cuando se trabaja con servidores en Internet, son útiles las habilidades de línea de comandos de los primeros apartados. Compruebe que está en otro ordenador con hostname e ifconfig. Pruebe el comando who para ver quien mas esta usando ese ordenador. Compruebe haciendo ping al ordenador en el que esta sentado que el tiempo de respuesta es mayor que desde un terminal en dicho ordenador. 7- Conclusiones En esta práctica debería haber adquirido los conceptos básicos de UNIX necesarios para manejarse en el laboratorio durante el resto de las prácticas de ARSS. Debería saber utilizar las cuentas del laboratorio, moverse de forma básica en una shell, utilizar el GUI de Linux, navegadores, editores de texto, comprobar la conectividad en red de una máquina y acceder a otras máquinas mediante SSH. Bienvenido a UNIX Arquitectura de Redes, Sistemas y Servicios : Práctica 1