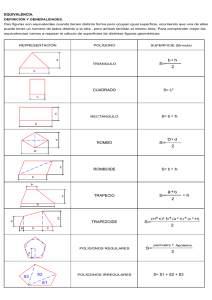Definición de Áreas de Interés
Anuncio

Intelligence GeoStore Definición de Áreas de Interés Guía de usario GeoStore - Definición de AoI - Guía de usario Presentación del tutorial Habilidades que se podrán adquirir En esta Guía del usuario se explicarán en detalle los puntos siguientes: Conocer las limitaciones de alto, ancho y superficie para un área de interés Dibujar un área de interés a partir de un punto, una línea, un cuadro y un polígono Intelligence Importar un área de interés a partir de un archivo Shapefile, KML/KMZ o WKT Modificar un área de interés Pasar de un área de interés a otra Borrar o eliminar una o todas las áreas de interés Exportar un área de interés Cambiar el nombre de un AoI Otras Guías de usuario útiles Para quien desee más información sobre el uso de GeoStore. Consultar las siguientes Guías de usuario para mejorar su experiencia con GeoStore Búsqueda de productos de archivo Polígonos múltiples Creación y gestión de proyectos Programación ¿Tiene una pregunta? Consulte nuestra sección Peguntas y Respuestas en la página inicial de GeoStore Intelligence Applicable as of January 2016 © Airbus DS 2016 1 GeoStore - Definición de AoI - Guía de usario Ir al mapa Vaya a www.geostore.com con su navegador. Le aconsejamos que utilice Mozilla Firefox o Google Chrome: compruebe qué versiones son compatibles en la sección “Preguntas y Respuestas”. Haga clic en O Haga clic en Intelligence Haga clic en en la página inicial de GeoStore si solo desea ver los productos de archivo disponibles. en la página inicial de GeoStore si desea pedir un producto de archivo, y luego… y entre su dirección electrónica y su contraseña. Ir al bloque de definición de AoI Vaya al bloque DEFINIR ÁREA DE INTERÉS que figura arriba del mapa. Haga clic en para dibujar polígonos mediante distintas herramientas. Las coordenadas del cursor (longitud y latitud) y el ancho y el alto de su área de interés aparecen en la esquina inferior derecha del mapa. Haga clic en para modificar los vértices de los polígonos existentes. Solo podrá seleccionar esta herramienta si ya ha dibujado un polígono. Haga clic en para cargar polígonos desde un archivo Shapefile o KML/KMZ. Puede consultar las proyecciones compatibles en la sección “Ayuda y documentación”. Una vez creados o cargados los polígonos, la búsqueda comenzará automáticamente con los últimos filtros que haya establecido. La búsqueda solo concierne a los polígonos seleccionados. ¿Tiene una pregunta? Consulte nuestra sección Peguntas y Respuestas en la página inicial de GeoStore Intelligence Applicable as of January 2016 © Airbus DS 2016 2 GeoStore - Definición de AoI - Guía de usario Mejores prácticas para definir un AoI Consulte la tabla de abajo antes de definir su AoI si ya sabe qué producto necesita. Por defecto, las AoI tienen que cubrir una superficie mínima de 5 km². De lo contrario la búsqueda no dará resultados. Según los productos, se facturará no obstante un área mínima. Programación Satélite Pléiades SPOT 6/7 Pléiades SPOT 6/7 Superficie mínima de facturación (km²) 100 500 100 500 Superficie mínima de la zona (km²) 25 100 25 100 Superficie máxima de la zona (km²) 800 7.200 800 7.200 Altura máxima de la zona (km) 40 120 40 120 Anchura máxima de la zona (km) 18,9 50 18,9 50 Satélite Pléiades SPOT 6/7 Pléiades SPOT 6/7 Superficie mínima de facturación (km²) 100 500 100 500 Superficie mínima de la zona (km²) 5 5 5 5 Superficie máxima de la zona (km²) 600.000.000 600.000.000 600.000.000 600.000.000 Altura máxima de la zona (km) 10.000 10.000 10.000 10.000 Anchura máxima de la zona (km) 10.000 10.000 10.000 10.000 Intelligence Programación Productos de archivo Producto Pléiades SPOT 6/7 SPOT 1-5 Superficie mínima de facturación (km²) 25 100 1.000 Anchura mínima de la zona (km) 2 2 2 Producto SPOTMaps Elevation30 WorldDEM Superficie mínima de facturación (km²) 250 500 500 Anchura mínima de la zona (km) 2 2 2 ¿Tiene una pregunta? Consulte nuestra sección Peguntas y Respuestas en la página inicial de GeoStore Intelligence Applicable as of January 2016 © Airbus DS 2016 3 GeoStore - Definición de AoI - Guía de usario Dibujar un AoI con la herramienta “Punto” Haga clic en Seleccione en el menú del bloque DEFINIR ÁREA DE INTERÉS. y haga clic en para ver la opción del búfer. Seleccione el búfer que desea aplicar al punto Haga clic en el mapa, en el lugar de su AoI. La función búfer creará automáticamente un cuadrilátero del búfer especificado alrededor del punto. Intelligence Asegúrese de que su AoI cubra la superficie mínima requerida de 5 km². Tenga en cuenta que se facturará un área mínima por producto, según lo indicado en la tabla de la página 3 Dibujar un AoI con la herramienta “Polilínea” Haga clic en Seleccione en el menú del bloque DEFINIR ÁREA DE INTERÉS. y haga clic en para ver la opción del búfer. Seleccione el búfer que desea aplicar a la polilínea (el búfer automático es de 5 km) Haga clic en el mapa para lanzar la creación de la polilínea. Haga un doble clic para marcar el final de su construcción. La función búfer transformará automáticamente las polilíneas en polígonos, ampliando los dos lados de las polilíneas según el búfer. Asegúrese de que su AoI cubra la superficie mínima requerida de 5 km². Tenga en cuenta que se facturará un área mínima por producto, según lo indicado en la tabla de la página 3 ¿Tiene una pregunta? Consulte nuestra sección Peguntas y Respuestas en la página inicial de GeoStore Intelligence Applicable as of January 2016 © Airbus DS 2016 4 GeoStore - Definición de AoI - Guía de usario Dibujar un AoI con la herramienta “Rectángulo” Haga clic en Seleccione en el menú del bloque DEFINIR ÁREA DE INTERÉS. y haga un primer clic en el mapa. Una vez que haya hecho clic, podrá desplazarse por el mapa como desee haciendo clic y deslizando el ratón. Con la rueda del ratón podrá hacer un zoom para ampliar o reducir la imagen. Haga clic en el mapa nuevamente para terminar el rectángulo. Asegúrese de que su AoI cubra la superficie mínima requerida de 5 km². Tenga en cuenta que se facturará un área mínima por producto, según lo indicado en la tabla de la página 2. Intelligence Dibujar un AoI con la herramienta “Polígono” Haga clic en Seleccione en el menú del bloque DEFINIR ÁREA DE INTERÉS. y haga un primer clic en el mapa. Haga clic en el mapa para empezar la construcción de su polígono. Puede desplazarse por el mapa como desee haciendo clic y deslizando el ratón. Con la rueda del ratón podrá hacer un zoom para ampliar o reducir la imagen. Haga un doble clic para terminar la construcción de su polígono. El primer vértice y el último que haya creado quedarán vinculados automáticamente. Asegúrese de que su AoI cubra la superficie mínima requerida de 5 km². Tenga en cuenta que se facturará un área mínima por producto, según lo indicado en la tabla de la página 2. ¿Tiene una pregunta? Consulte nuestra sección Peguntas y Respuestas en la página inicial de GeoStore Intelligence Applicable as of January 2016 © Airbus DS 2016 5 Haga clic en en el menú del bloque DEFINIR ÁREA DE INTERÉS. Seleccione y seleccione “Center point” o “Corner Coordinates” Intelligence GeoStore - Definición de AoI - Guía de usario Dibujar un AoI con la herramienta “Coordinates” Esta herramienta dibujará automáticamente un AoI (cuadrado o rectángulo) a partir del punto central o de las coordenadas del ángulo superior izquierdo o inferior derecho si ha elegido “Corner coordinates”. ¿Tiene una pregunta? Consulte nuestra sección Peguntas y Respuestas en la página inicial de GeoStore Intelligence Applicable as of January 2016 © Airbus DS 2016 6 GeoStore - Definición de AoI - Guía de usario Importar polígonos Haga clic en para cargar una o varias AoI en GeoStore. Puede cargar tantos polígonos como quiera. Asegúrese de que el archivo cumpla con los requisitos de abajo antes de empezar. Requisitos para cargar archivos Formato de archivo Shapefile ESRI, Google Earth KML/KMZ, WKT Tipo de archivo Polígono, multipolígono Proyecciones y sistemas de Consulte las proyecciones compatibles en la sección “Preguntas coordenadas compatibles y Respuestas ”. 5 km² pero se facturará un área mínima según el producto Área mínima (consulte la tabla que figura en la página 3). Intelligence Requisitos geométricos y topológicos Los polígonos deben ser continuos y no cortarse entre sí. Seleccione el formato de archivo y haga clic en el archivo que quiera importar. para seleccionar Puede pegar las coordenadas WKT o importar el archivo de texto que contiene las coordenadas. También puede importar una lista de ID mediante este menú. ¿Tiene una pregunta? Consulte nuestra sección Peguntas y Respuestas en la página inicial de GeoStore Intelligence Applicable as of January 2016 © Airbus DS 2016 7 GeoStore - Definición de AoI - Guía de usario Modificar los polígonos Haga clic en para modificar el polígono y cambiar a azul el color del perímetro del área cubierta para verla mejor. Intelligence Añada un vértice haciendo clic en el área cubierta. Así aparecerá un punto azul que podrá deslizar a la posición deseada. También podrá desplazar los vértices existentes. Suprima un vértice haciendo clic en él. La nueva construcción del polígono aparecerá sobre la anterior. Haga clic en para confirmar la modificación. ¿Tiene una pregunta? Consulte nuestra sección Peguntas y Respuestas en la página inicial de GeoStore Intelligence Applicable as of January 2016 © Airbus DS 2016 8 GeoStore - Definición de AoI - Guía de usario Pasar de un polígono a otro Si ha cargado varios polígonos y desea modificar solo uno de ellos, puede seleccionarlo en la lista y definirlo como polígono activo. Vaya al bloque DEFINIR UN ÁREA DE INTERÉS y busque la lista de polígonos activos. Despliegue la lista de polígonos activos haciendo clic en las flechas Pase con el ratón sobre el nombre del polígono para que pase a color naranja claro en el mapa. Esta función le permite identificar y ubicar fácilmente el polígono. Intelligence Haga clic en el nombre del polígono para activarlo y hacer un zoom sobre su ubicación. Esta función le permite pasar de un polígono a otro. Cada vez que cambie de polígono, se lanzará automáticamente una nueva búsqueda que tomará en cuenta el polígono activo y los últimos filtros de búsqueda definidos (productos y criterios). Suprimir polígonos Suprima un polígono haciendo clic en junto al nombre del polígono en la lista de polígonos activos. Esta operación es irreversible; le aconsejamos que use esta función con mucho cuidado. ¿Tiene una pregunta? Consulte nuestra sección Peguntas y Respuestas en la página inicial de GeoStore Intelligence Applicable as of January 2016 © Airbus DS 2016 9 GeoStore - Definición de AoI - Guía de usario Cambiar el nombre de un polígono Haga clic en el nombre predeterminado de su polígono e ingrese en el campo un nombre nuevo Intelligence Haga clic en para confirmar los cambios. Exportar polígonos Exporte su polígono activo en KML haciendo clic en junto a la lista de polígonos.. Borrar todos los polígonos del mapa Haga clic en para desplegar el menú. Y después Haga clic en bajo la lista para borrar todos los polígonos del mapa. Esta operación es irreversible; le aconsejamos que use esta función con mucho cuidado. ¿Tiene una pregunta? Consulte nuestra sección Peguntas y Respuestas en la página inicial de GeoStore Intelligence Applicable as of January 2016 © Airbus DS 2016 10