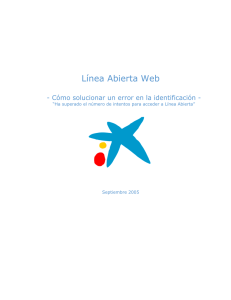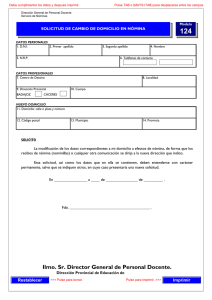Pulse aquí para bajar Manual
Anuncio

20 PCBAR 3.0 Gestión PcBar30 Software para restaurantes y bares Calle Plauto, 21 29190 Pto de la Torre Málaga – España Programa de gestión para Restaurantes y Bares. Teléfono.– 952 43 98 89 Email: [email protected] Manual del usuario 2 19 INDICE Página 1. Requerimientos e instalación del programa ....... 1.1 Requerimientos ........................... 1.2 Instalación .............................. 1.3 Iniciar el programa ...................... 2. Datos de empresa ................................ 3. Copias de seguridad ............................. 4. Exportar base de datos a dispositivo móvil....... 5. Camareros/Proveedores/Artículos de Proveedores .. 6. Familias ........................................ 7. Entrada de Platos ............................... 8. Control de pagos ................................ 9. Servicios Y Facturación ......................... 9.1 Servicios ................................ 9.2 Facturas ................................. 9.3 Albaranes ................................ 10. Listado ......................................... 10.1 Listado Facturación...................... 10.2 Listado de Platos.......................... 10.3 Listado de artículos proveedores......... 10.4 Listado de Control de pagos.............. 11. Históricos ..................................... 11.1 Histórico de Platos...................... 11.2 Histórico de Mesas ...................... 11.3 Histórico de Camareros ................. 12. Copiar al escritorio acceso directo ............ 12.1 Acceso directo a Pcbar................... 12.2 Copia de seguridad....................... 13. Panel de control ............................... 13.1 Configuración regional................... 13.2 Configuración de pantalla................ Empresa y servicio técnico página 20 3 3 3 4 5 5 6 7 7 9 9 10 11 14 15 15 15 16 16 16 16 16 16 16 17 17 17 24 17 17 NOTAS 18 3 1. Requerimientos e instalación del programa. 1.1 Requerimientos. Para poder instalar y ejecutar con las siguientes características: - Un microprocesador Pentium o - 32 MB de memoria RAM, aunque - 20 MB de espacio libre en el - Windows 95 o superior - Un monitor y tarjeta gráfica - Un Ratón compatible Windows. - Impresora para poder obtener PC-BAR necesita poseer un equipo superior. se recomienda 64 MB. disco duro. VGA o Super VGA. en papel listados, facturas, etc. 1.2 Instalación. Introduzca el CD-ROM de PC-Bar, si su ordenador tiene la opción de autoarranque espere a que salga la pantalla de instalación. Pulse instalar y siga las instrucciones que se le indiquen en pantalla. Deje el directorio de instalación por defecto. Si su ordenador no tiene activado el autoarranque, desde el escritorio de Windows pulse en Mi PC y luego en la unidad donde haya insertado el CD-ROM de instalación. Le aparecerá la pantalla de instalación, pulse instalación completa y siga las instrucciones de la pantalla. Una vez instalado la aplicación para el Pc servidor, si lo desea puede instalar también la aplicación en un Pocket Pc (Pda dispositivo móvil), para ello debe disponer de una conexión USB del Pc al dispositivo móvil y tener instalado la aplicación “C:\archivos de programa \Microsoft ActiveSync\adofiltr.dll” en su pc. Para ello deberá instalar: Instalación Pocket Pc Pcbar v.3.0, Instalación Pocket Pc Adoce31 Instalación Pocket Pc Inthehand 1.3 Iniciar el programa. 4 17 Pulse en la barra de tareas el botón Inicio, después en la opción Programas. Busque el grupo de Programas de PC-Bar30 y ábralo. El programa se ejecutará pulsando sobre la opción PC-Bar. dad, con ella sabremos introduciendo una determinada fecha lo que cada camarero ha facturado. El funcionamiento es el mismo que para los anteriores históricos. 1.4 Contraseña. Este programa se suministra sin ninguna clave, por lo tanto, vamos a generar una clave de propietario y otra de usuario. Situado en la pantalla inicial haga clic en el menú Archivos y Contraseña. En la ventana aparece un error y nos pide que introduzcamos la clave del fabricante, introducimos [RACES ], deberemos introducir el contenido que hay entre los corchetes, o sea, mayúsculas RACES 12. Copiar al escritorio acceso directo. 12.1 Acceso directo a Pcbar: Si lo desea puede pulsar esta opción para crear en el escritorio un acceso directo para acceder al programa gestión dental, esto le evitará tener que entrar por INICIO – PROGRAMAS – PCbar. 12.2 Copia de Seguridad: Si lo desea puede pulsar esta opción para crear en el escritorio un acceso directo para acceder a la ventana de copias de seguridad. Si en algún momento por un error en el disco o por un corte de luz no le permite acceder al programa, puede hacerlo desde el acceso directo con lo que podrá hacer una copia de seguridad y enviarla a su distribuidor para su reparación. 13. Panel de control. 13.1 Configuración Regional: Utilice esta opción para acceder a la ventana de propiedades de configuración regional, en esta ventana debe hacer las siguientes comprobaciones para que se adapten a las funcionalidades del programa: 1.– Configuración Regional, compruebe que en Idioma y País esté seleccionado Español/España. 2.– Número, Símbolo Decimal una coma (,). Numero de dígitos decimales 2. Símbolo de separación de miles un punto (.). 3.– Fecha, Formato de fecha corta dd/MM/aaaa, Separador de fecha (/). 13.2 Configuración de la Pantalla: Utilice esta opción para comprobar la configuración de la pantalla. Le aconsejamos que desactive el protector de pantalla, ya que puede provocar un fallo en el sistema y dañar la base de datos. En la pestaña de configuración, seleccione Color Verdadero 16 o 32 bits y mas ESPACIO, total 6 caracteres, y a continuación pulsar INTRO. Nos devolverá <A> para clave principal y <B> para clave usuario. La diferencia entre una y otra es que con la clave principal puede acceder a todas las funciones del programa, mientras que la de usuario tiene algunas limitaciones de acceso. Pulse intro a aceptar. Si lo desea puede modificar las claves, para ello pulse 1 para principal o 2 para usuario pulse la clave principal (en este caso <A>) y complete con espacios hasta un total de 5 (5 espacios + A = 6 caracteres) y pulse Intro, introduzca la nueva clave y pulse Intro, conteste SI para modificar o conteste NO para cancelar. Para salir pule la tecla ESC o haga clic sobre el botón Salir. 2. Datos de empresa. Para que los datos de la empresa aparezcan en la cabecera de la factura, deben ser introducidos en la ventana de Datos de Empresa. Pa- 16 F para facturas o A para albaranes y pulse Intro. 10.2 Listado de Platos En esta ventana podemos imprimir o exportar lista de platos a la impresora o Microsoft Word. Pulse Intro para nuevo listado, introduzca código inicial y final, introduzca familia si desea filtrar por una determinada familia. Para ordenar por un campo determinado, sitúese en el campo fijado y pulse F2. Por defecto el campo1 viene ya seleccionado, pulse 2 y 3 si desea imprimir los campos 2 y 3. Pulse F10 para imprimir en impresora o F1 para exportar a Microsoft Word. 10.3 Listado de artículos proveedores. En esta ventana podemos imprimir o exportar lista de productos de proveedores en impresora o Microsoft Word. Pulse Intro para nuevo listado, introduzca referencia inicial y final, pulse intro y escriba el filtro que desee, si no introduce filtro se entenderá que desea listar todos. Sitúese en el campo que desee ordenar y pulse F2, pulse F10 para imprimir en impresora o pulse F1 para exportar a Microsoft Word. 10.4 Listado de Control de pagos. En esta ventana podemos imprimir o exportar movimientos del control de pagos. Por defecto todas las cuentas vienen seleccionadas pero si no desea imprimir para todas las cuentas, pulse la tecla TAB para pasar a la ventana de Cuentas y seleccione la cuenta con flecha arriba o flecha abajo y pulse de nuevo TAB dos veces para pasar a la ventana de listado. Pulse Intro para filtrar entre fechas y concepto, sitúe el cursor en el campo que deseamos ordenar y pulse F2, por último pulse F10 para imprimir en impresora o F1 para exportar a Microsoft Word. 11. Históricos. 11.1 Histórico de platos. La ventana histórico de platos nos proporciona una información muy útil y valiosa para llevar una estadística de platos, de tal manera que podamos saber en todo momento las veces que se vende un plato determinado y por que importe para poder comparar entre fechas, de esta manera podemos llevar un seguimiento de los platos. El funcionamiento es básicamente el mismo que para listados, pulse Intro para filtrar entre fechas y código, pulsa F2 para ordenar por campo activo y pulse F10 para imprimir en impresora. 11.2 Histórico de mesas. El histórico de Mesas al igual que el de platos nos proporciona información sobre cuantas personas se han sentado en una mesa, cuantos platos se han servido y en cuantos servicios, el importe en euros que ha facturado la mesa, cuantas personas se han sentado, y todo esto con solo pulsar Intro introducir la fecha inicial y final, y si queremos, introducimos un número de mesa para que el histórico solo se refiera a una mesa concreta, en caso contrario lo dejamos en blanco y no escribimos nada. 11.3 Histórico de Camareros. Si queremos obtener un histórico de lo que factura y la cantidad de mesas que sirve un determinado camarero, usaremos esta utili- 5 ra localizar dicha ventana sitúese en la primera pantalla, menú Utilidades/Configuración de Documentos y Datos de Empresa. En principio configuraremos una cabecera estándar para una impresora tipo inyección de tinta y papel tamaño A5 (cuartillas). En el campo Líneas de factura escriba 15, en Margen Superior en líneas, Margen Izquierdo en columnas y Separación entre cabecera y cuerpo de factura escriba 1. Valor del punto en euros escriba 0. Longitud Concepto en caracteres escriba 40 (para impresora de tiquet serían 20). Ruta comanda para el servidor es la ruta donde el servidor recogerá las comandas emitidas por el dispositivo móvil. Ruta comanda para el dispositivo móvil es la ruta donde el pda guardará la comanda (Ejemplo: \\servidor\c). Para seleccionar impresora pulse F2, sitúese sobre la impresora que vaya a utilizar y pulse Intro. Impresora por defecto sería la que actualmente está seleccionada por defecto en la carpeta de impresoras. Los campos Valor del punto en euros y conceptos para puntos están relacionados entre si, por ejemplo, supongamos que queremos entregar por cada 6 euros consumidos 1 punto y que en el tiquet imprimiera lo siguiente: RESTAURANTE NUEVO NOMBRE EMPRESA VALE POR 7 PUNTOS CON 20 PUNTOS, GRATIS UN MENU PARA 2 PERSONAS IMPORTE 45,90 Para ello solo debe escribir en el campo Concepto para puntos CON 20 PUNTOS, GRATIS UN MENU PARA 2 PERSONAS Y en el Valor del punto en euros introduce 6. Para que el servidor recupere las comandas enviadas por el dispositivo móvil, deberá activar la casilla Activar Comanda. Para que los cambios surjan efecto, deberá salir del programa y volver a entrar. 2.1 Insertar logotipo. Si lo desea puede incluir un logotipo que no supere 175 x 175 pixeles, no válido para impresoras de tiquet. El programa solo reconoce un archivo con el nombre LOGO.BMP que deberá estar situado en la misma carpeta del programa. 3. Copias de seguridad. Para hacer/Restaurar copias de seguridad sitúese en el Menú principal a continuación sitúe el puntero del ratón sobre la barra de menús Utilidades seleccione Copia de seguridad. 6 Es recomendable que después de cada sesión de trabajo haga una copia de seguridad, el proceso es muy sencillo. Si desea hacer una copia de seguridad de todos los datos que tiene almacenado en este momento, pulsa el botón hacer copia, si es la primera vez que va ha utilizar esta utilidad debe tener preparado como mínimo un disco formateado, aunque el programa le indicará el número de discos que va a necesitar. Si desea realizar copia de seguridad de un año distinto al que tiene en pantalla deberá primero seleccionar año de facturación y a continuación repita el paso anterior. La opción Restaurar copia de seguridad es la operación inversa de hacer copia. Solamente se debe restaurar copia de seguridad en el caso de que se hayan perdidos los datos que tengamos en el disco duro, ya que si restauramos se sustituyen los datos que tengamos en el directorio de trabajo por los de la copia en disquetes. Puede restaurar la copia en otro ordenador y así, utilizar la opción restaurar Todo conservando Albaranes. 15 importes de facturas. Eliminar un grupo de facturas: Situado en el campo número pulse F12, introduzca la fecha inicial y final con todos los dígitos (ejemplo 01122005 para 01/12/2005) y conteste SI. ¡¡Tenga en cuenta que una vez eliminada las facturas no podrá recuperarles de ninguna manera!!. 9.3 Al...... La ventana de Albaranes y Facturas son idénticas con la dife- rencia que en albaranes no existe la opción Imprimir un grupo de Albaranes, ya que no tendría ningún sentido, y que al imprimir albarán los datos de la cabecera de factura no se imprimen. 10. Listados. 4. Exportar base de datos a dispositivo móvil. Antes de exportar datos al dispositivo móvil es necesario instalar la aplicación para Pocket Pc que se encuentra en el CD RON que se proporciona con este manual, y además debe ejecutar en su PDA (dispositivo móvil) Programas – PcBar30 para crear la carpeta Bar de su tarjeta de memoria donde se almacenará la base de datos Gestion2.CDB. Desde la pantalla principal haga clic en Menú Utilidades – He- 10.1. Listado Facturación La ventana listado de facturación nos proporciona la información de facturas y albaranes emitidos sin incluir las mesas que todavía no han sido cobradas y que actualmente se encuentran en la ventana de servicios aunque a estas se les haya asignado número de facturas. Para imprimir un listado de facturación pulse Intro, introduzca la fecha inicial y final, y para imprimir listado pulse F10, introduzca 14 7 Imprime Comanda: Introduzca número de mesa en el campo MESA y pulse Intro. Pulse F12. Pendiente de Cobrar: Pulse F9 en el campo MESA. rramientas – Exportar a dispositivo móvil. Pulse sobre Seleccionar todo y seleccione el tipo de tarjeta de memoria. En caso de error compruebe que en su ordenador se encuentra instalado el sincronizador: 9.2 Facturas. C:\archivos de programa\Microsoft ActiveSync\adofiltr.dll Y en la misma ruta aquí indicada. 5. Camareros/Proveedores/Artículos de Proveedores. Para añadir o modificar camareros sitúese en el menú principal y a continuación sitúe el puntero del ratón sobre la barra de menús Archivos seleccione Camareros. Nada mas entrar nos encontramos con el código 001, pulse Intro para pasar a entrar nombre, dirección, etc.... Pulse Intro para cam- En esta ventana podemos entrar o modificar una factura ya emitida. Si desea añadir una nueva factura pulse la tecla INSERT, teclee número de mesa y pulse intro, introduzca número de personas y pulse intro, teclee número de camarero y pulse intro, introduzca fecha sin separadores (ejemplo 211005) y pulse intro (sería 21/10/2005), si lo desea puede incluir NOMBRE y NIF del cliente y pulse intro, el resto sería igual que si se tratara de un servicio. Si desea modificar una factura ya emitida, situado en el campo número, pulse la tecla flecha izquierda hasta situarse en la factura que desea modificar o volver a imprimir, pulse intro para pasar de campo y haga las modificaciones que considere oportunas, para terminar pulse ESC. Para cambiar el número de factura pulse CTRL + T situado en el campo Número, introduzca nuevo número teniendo en cuenta que no se permiten números de factura repetidos. Imprimir un grupo de facturas: Situado en el campo número pulse F6, introduzca número de factura inicial y final. Las facturas se imprimirán en papel continuo o folios todas seguidas, y al final del listado se indicará la suma total biar de un campo y Esc para terminar. Pulse F3 si desea seguir añadiendo nuevos registros. Por último pulse Esc (Escape) para finalizar. Repita los mismos pasos para Proveedores, Artículos de proveedores. 6. Familias. Repita los mismos pasos que el punto 6 hasta abrir la ventana Familias. Al entrar por primera vez, se genera el primer registro automáticamente, para completarlo pulse Intro dos veces y en concepto escriba el tipo de concepto que quiera asociar el primer código, por ejemplo ENTREMESES o 1º PLATO, etc.. Las familias le ayudarán a agrupar los platos por grupos, de tal forma que cuando busquemos un pri- 8 13 tuarlos sobre la última columna y teclear S para servido, de esta forma la próxima vez que pulse sobre pendientes de servir este plato no saldrá pendiente de servir. Para cerrar esta ventana pulse Esc. Cambiar tarifa de precios: Como sabe en lista de precios nos permite introducir hasta un total de tres conceptos con sus respectivos precios. Si tenemos una mesa ya iniciada y queremos cambiar la tarifa, solo tenemos que abrir la mesa y pulsar F7 e introducir la letra de la nueva tarifa (A B C). También podemos cambiar la tarifa antes de introducir una mesa, para ello pulse F7 e introduzca la letra que corresponda. Asignar a mesa seleccionada Número de factura existente: Si queremos asignarle a la mesa actual un número de factura y fecha del día actual existente, sitúese dentro de una mesa como si fuera a añadirle mas líneas, pulse la tecla ( ‘ + ’ suma), teclee su clave principal o de Usuario (A espacio espacio espacio espacio) - (B espacio espacio espacio espacio), introduzca un número de factura ya emitido y del mismo día y pulse Intro. La factura que tenía este número ha pasado automáticamente a albarán y la mesa actual (en rojo) ya se le asignó el número de factura indicado. 12 9 posible eliminar o modificar líneas sin antes haber pulsado F8 modifica servicio, deberá introducir su clave principal (Recuerde que en nuestro caso sería A mas 5 espacios seguidos). Cobrar Mesa: Para cobrar una mesa debe pulsar F4 e introducir el número de mesa y pulsar Intro. A continuación introduzca T para Importe exacto con tarjeta o el importe que entrega el cliente, se nos abrirá el cajón para mer plato no tengamos que buscar en toda la lista, bastará con filtrar una familia para que solo nos salgan 5, 10,... En el listado de platos. 7. Entrada de Platos. devolver el cambio y nos informará del importe que se debe de devolver. La mesa queda libre para otro servicio. Repita los mismos pasos que el punto 6 hasta abrir la ventana Entrada de Platos. Cobrar mesa sin pasar por factura: Supongamos que tenemos una mesa sin que aún se le haya impreso la factura (Color verde) y no queremos emitir una nueva factura, Para ello pulsamos la tecla F6 e introducimos el número de mesa y pulsamos Intro. Introducimos T para tarjeta o E para efectivo y pulsamos Intro. La mesa ha sido guardada en Albarán y sin número de Factura Al entrar por primera vez, se genera el primer registro automáticamente, para completarlo pulse Intro dos veces y tecla flecha abajo, seleccione la familia y pulse Intro, en concepto introduzca el nombre del primer plato y pulse Intro, en precio introduzca el Caja del día: Existe la posibilidad de visualizar o imprimir la caja del día. Para ello pulse la tecla + (suma) situada en la parte derecha del teclado numérico, teclee su clave principal (A espacio, espacio,...), pulse Intro dos veces y por último pulse cancelar o aceptar para impresora. Platos pendientes de servir: Para ver los platos que están pendientes de servir pulsamos en la tecla P y si queremos modificar el estado de un plato bastará con si- precio con hasta 2 decimales como máximo. El 2º concepto y 3º concepto es opcional, se utiliza cuando deseamos tener un mismo concepto en tres idiomas y tres precios diferentes. Pulsa F3 si desea seguir añadiendo mas registros. Para terminar pulse Esc dos veces. 8. Control de pagos. Sitúese en el Menú principal a continuación sitúe el puntero del ratón sobre la barra de menús Archivos seleccione Control de pagos. Esta utilidad le será útil si desea llevar una pequeña contabilidad de gastos a proveedores. Nada mas entrar ya disponemos de la 10 cuenta nº 1, pulse Intro y F5, seleccione proveedor y pulse Intro. Introduzca la fecha de movimiento sin separadores (ejemplo 171005) y pulse Intro, debería salir 17/10/2005, si no es así deberá configurar en panel de control su configuración regional y de idioma. La configuración correcta seria: Español – España, En símbolo decimal una coma, dígitos decimales dos, separadores de miles un punto y en fecha corta dd/MM/aaaa. Introduzca el concepto y pulse Intro, en entrada introduzca el importe de la factura y en salida el importe pagado, pulse Intro para terminar la entrada. Pulse Esc dos veces para salir. 11 veces. La mesa 5 en color verde indica que la mesa aún no tiene tiquet ni factura. Si quisiéramos añadir algún servicio mas a la misma mesa, introducimos en el campo MESA un 5 y pulsamos Intro, si disponemos del código de plato que deseamos añadir no es necesario desplegar la lista de platos, bastaría con escribir el código y pulsar Intro, a continuación introducimos cantidad en caso de que fuera distinto de 1 y pulsamos Intro hasta el último campo, en este campo introduciremos N para no servido y S para marcarlo como servido, por último pulse Esc para 9. Servicios Y Facturación. 9.1 Servicios. Haga clic en menú principal Servicios y facturación y Servicios. La ventana servicios consta de 98 Mesas y 28 servicios en Barra al mismo tiempo. Alta de Mesa: Introduzca número de mesa y pulse Intro, introduzca número de personas y pulse Intro, Código de camarero y pulse Intro. Para la introducción de platos pulse la tecla TAB para desplegar listado de platos, sitúese en la primera línea y pulse Intro, Introduzca Cantidad y pulse Intro o Aceptar, repita los mismos pasos para introducir 1º plato 2º plato postres, ect.. Para terminar pulse Esc dos cerrar la mesa. Eliminar Mesa: Introduzca número de mesa y pulse Intro, pulse F3 y conteste Si. Eliminar línea: Introduzca número de mesa y pulse Intro, sitúese sobre la línea que desea borrar y Pulse F1, conteste Si. Cambiar número de mesa: Introduzca número de mesa y pulse Intro, Pulse F2 e introduce nuevo número de mesa y pulse Intro. Si la nueva mesa ya existe, se unirán las dos en una sola. Si la mesa tiene Factura, no podrá cambiar número de mesa. Imprimir Factura: Introduzca número de mesa y pulse Intro, Pulse F10, Observe que el color de número de mesa ha cambiado de verde a rojo. Aunque la mesa ya se le ha asignado un número de factura, aún no está cerrada, y puede seguir añadiendo mas líneas. Cuando el color de la mesa es rojo no es