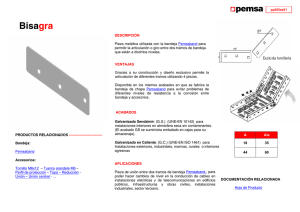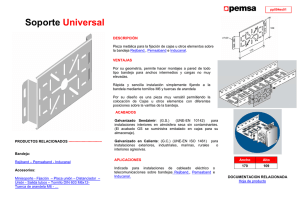manual de bandeja de entrada sistema de gestión
Anuncio

Sistema de Gestión Documental Quipux MANUAL DE BANDEJA DE ENTRADA SISTEMA DE GESTIÓN DOCUMENTAL QUIPUX Licencia Usted es libre de: Copiar, distribuir y comunicar públicamente la obra Hacer obras derivadas Condiciones: Reconocimiento. Debe reconocer los créditos de la obra de la manera especificada por el autor o el licenciador (pero no de una manera que sugiera que tiene su apoyo o apoyan el uso que hace de su obra). Compartir bajo la misma licencia. Si altera o transforma esta obra, o genera una obra derivada, sólo puede distribuir la obra generada bajo una licencia1 idéntica a ésta. Al reutilizar o distribuir la obra, tiene que dejar bien claro los términos de la licencia de esta obra. Alguna de estas condiciones puede no aplicarse si se obtiene el permiso del titular de los derechos de autor Nada en esta licencia menoscaba o restringe los derechos morales del autor. Versiones: Versión del sistema: 1.12 Versión del manual de Bandeja de Entrada: 1.0 1 Para ver la licencia completa, visite: http://creativecommons.org/licenses/by-sa/2.5/es/legalcode.es Manual de Bandeja de Entrada Sistema de Gestión Documental Quipux ÍNDICE I. INTRODUCCIÓN ...................................................................................................................... 1 II. ALCANCE ................................................................................................................................ 1 III. GLOSARIO DE TÉRMINOS ................................................................................................... 1 1. Ingreso al sistema .................................................................................................................... 3 2. Estructura del sistema ............................................................................................................. 4 3. Registro de Documentos Externos .......................................................................................... 5 3.1. Registrar ............................................................................................................................. 5 3.1.1. Registrar De / Para (Remitente / Destinatario) ........................................................... 9 3.1.2. Crear Ciudadano ....................................................................................................... 13 3.1.3. Edición de Ciudadano .............................................................................................. 15 3.1.4. Datos del Documento ................................................................................................ 16 3.1.5. Registrar Anexos ....................................................................................................... 17 3.2. Dirigir a ............................................................................................................................. 18 3.3. Comprobante .................................................................................................................... 19 3.4. Cargar Doc. Digitalizado ................................................................................................... 23 3.5. Devoluciones .................................................................................................................... 25 Manual de Bandeja de Entrada Sistema de Gestión Documental Quipux MANUAL DE BANDEJA DE ENTRADA I. INTRODUCCIÓN El presente documento es el Manual de usuario para Bandeja de Entrada del Sistema de Gestión Documental Quipux Versión 1.12, herramienta informática que sirve de apoyo en la gestión documental de la Institución. El documento está dirigido a los usuarios finales que realizas actividades correspondientes a registro de documentos externos y asignación de documentos para gestión interna y despacho. II. ALCANCE El presente documento abarca la guía necesaria para que el usuario final de Bandeja de Entrada de una institución pueda utilizar el sistema Quipux, realice el registro de documentos externos que llegan en forma física a la institución y direccionen al área correspondiente para el respectivo trámite interno. III. GLOSARIO DE TÉRMINOS Súper Administrador Es el usuario que brinda capacitación y soporte a los administradores Quipux de cada Institución, usuarios focales y ciudadanos que utilizan el sistema. Administrador Quipux Es un usuario designado en cada Institución quien se encarga de administrar el sistema Quipux, capacitar y brindar el soporte a los usuarios de su Institución. Deberá trabajar en conjunto con la Dirección de Documentación y Archivo, Dirección de Recursos Humanos y Dirección de Sistemas. Funcionario Es el usuario perteneciente a alguna de las Instituciones registradas en el sistema. Ciudadano Es el usuario externo a la Institución y que no está asociado a ninguna Institución registrada en el sistema. Manual de Bandeja de Entrada 1 Sistema de Gestión Documental Quipux Documentación del sistema Son los documentos que se generan en el sistema: oficios, memorandos, acuerdos y circulares. Bandeja de Entrada Se refiere a la recepción de documentación externa que se va a registrar en el sistema. Bandeja de Salida Se refiere a la generación y emisión de documentación hacia otras instituciones o ciudadanos o funcionarios de la propia institución. Manual de Bandeja de Entrada 2 Sistema de Gestión Documental Quipux 1. Ingreso al sistema Para ingresar al Sistema de Gestión Documental Quipux, se debe digitar la siguiente dirección en el navegador de internet2: www.gestiondocumental.gov.ec. El sistema QUIPUX funciona adecuadamente en el navegador Mozilla Firefox hasta la versión 3.5.9. En otros navegadores no se certifica un adecuado funcionamiento. Al realizar esto se desplegará la página web donde se debe ingresar el número de cédula y la contraseña, conforme a la Figura 1. Figura 1. Ingreso al sistema 2 Se recomienda utilizar el navegador de Internet gratuito Mozilla Firefox versión 3.5.9 o inferior, para el correcto funcionamiento del sistema. Manual de Bandeja de Entrada 3 Sistema de Gestión Documental Quipux 2. Estructura del Sistema Al ingresar al sistema, como se muestra en la Figura 2, se puede visualizar que las funcionalidades se encuentran distribuidas en tres regiones, lo que permite una navegación fácil para el usuario. Las regiones son: a. Región Superior.- En esta región se encuentran los datos generales del sistema, los datos del usuario que ha ingresado, la funcionalidad de “Firma Digital”, “Ayuda” sobre el sistema y la opción para “Salir” del mismo. b. Región Izquierda.- Se encuentra el menú vertical con las opciones que le permitirán al usuario acceder a las funcionalidades del sistema, según los permisos que tenga asociados. c. Región Central.- Esta región es el área de trabajo, donde se van a desplegar las funcionalidades que el usuario haya seleccionado en el menú vertical. 1. Búsqueda.- En esta sección permite realizar búsqueda de documentos en la bandeja que se encuentra seleccionada. 2. Acciones.- Se presentan todas las acciones que se pueden realizar sobre varios documentos o sobre un documento. 3. Lista de documentos.- Se presenta el listado de los documentos asociados con la bandeja actual, si tiene filtro se presentarán los documentos que cumplen con el filtro. Figura 2. Estructura del Sistema Manual de Bandeja de Entrada 4 Sistema de Gestión Documental Quipux 3. Registro de Documentos Externos En la región lateral izquierda, se encuentra el menú vertical con las funcionalidades del sistema. En la sección “Registros Docs Externos” (Figura 3) hay 4 opciones: 1. Registrar 2. Comprobante 3. Cargar Doc. Digitalizado 4. Devolución Figura 3. Sección de registro de documentos externos 3.1. Registrar Al seleccionar la opción “Registrar” del menú del lado izquierdo, se desplegará la pantalla para registrar un documento externo (Figura 4), en la cual se deberá ingresar la información contenida en el documento físico que es entregado y recibido manualmente. La pantalla tiene cuatro (4) secciones: 1. Registro De/Para/Con Copia 2. Datos del Documento: Fecha, Categoría, Tipificación, No. de Referencia y Asunto. 3. Anexos 4. Dirigir a El documento debe estar dirigido para algún funcionario de la institución, emitido por un ciudadano o por un funcionario público de una institución, el cual firmó manualmente el documento; o, por un funcionario público de una institución que no se encuentra registrada en el sistema; por ejemplo, municipio, universidad o entidad del Estado que no pertenecen al poder Ejecutivo. En toda institución se tiene una área dedicada a la recepción de documentos, en esta área se debe realizar el registro de un documento externo, digitalizarlo y luego pasarlo al área operativa que dará trámite al documento. Manual de Bandeja de Entrada 5 Sistema de Gestión Documental Quipux Figura 4: Pantalla de registro de documentos externos Al registrar un documento externo, conforme a la Figura 4, se debe anotar: Registrar en el sistema el Destinatario, Remitente, Con Copia Información del número del documento externo, tal cual se encuentra impreso, sin aumentar caracteres adicionales. El asunto o tema del oficio o carta Resumen del contenido del documento Registrar una descripción de los anexos Digitalizar el documento recibido y los anexos Asociar el documento como imagen Al registrar un documento externo es obligatorio definir: De/Para (Remitente/Destinatario), número de referencia, y asunto, ingresada esta información se da clic en el botón “Aceptar”, para generar el “Comprobante de Recepción” (Ver Figura 5) y entregar a la persona que deja el documento en la institución. Más tarde, se podrá culminar el proceso de registro completo. Manual de Bandeja de Entrada 6 Sistema de Gestión Documental Quipux Figura 5: Pantalla para impresión de comprobante Al ser un documento externo en el: Para (Destinatario) o Copia, debe constar el nombre del funcionario, a quién se dirige, en la institución. Generalmente los documentos externos están dirigidos a la máxima autoridad de la institución. Adicionalmente, en el: De (Remitente) debe ser otro funcionario público de otra institución o un ciudadano. Si la institución tiene definidos procesos para Direccionar la documentación a las áreas operativas e informar a la máxima autoridad, para agilitar la respuesta, se debe registrar en el documento el nombre de la persona a la cual se va a “Dirigir a” (ver la sección “Dirigir a”). En la Figura 6, se presenta el proceso de registro de documentos. Manual de Bandeja de Entrada 7 Sistema de Gestión Documental Quipux Figura 6: Flujo de registro de documentos Para terminar el registro de un documento, se debe tener registrado en el sistema: El De/Para Asunto Número de Referencia Fecha del documento se refiere a la fecha que está impresa en el documento Resumen Descripción de anexos en el caso que los existiera Anexos, digitalizar y registrar el documento recibido y sus anexos Una vez registrada la información, se debe presionar la acción “Firmar/Enviar”, solo ahí el documento llegará a la bandeja de “Recibidos" del o los Destinatarios según corresponda. Manual de Bandeja de Entrada 8 Sistema de Gestión Documental Quipux 3.1.1. Registrar De / Para (Remitente / Destinatario) Para Registrar “De/Para” debe dar clic en el botón “Buscar De/Para” que se muestra en la parte superior de la pantalla de Registro de Documentos (Figura 7). Se visualizará la pantalla de Búsqueda para De/Para/Copia. En esta pantalla existen algunas opciones para filtrar la información. Figura 7: Pantalla de registro de documentos externos Existen los siguientes filtros de búsqueda, para tipo de usuario: “Funcionario Público”, se seleccionará si se desea buscar un usuario que consta como funcionario público o pertenece a una institución registrada en el sistema, “Ciudadanos” se seleccionará si se desea buscar un usuario que consta como ciudadano, es decir, que no se encuentra registrado como un usuario de una institución registrada en el sistema. “Ciudadanos” pueden ser funcionarios públicos que trabajan en una institución pública pero esta institución no se encuentra registrada en el sistema como institución. “Todos los Usuarios” buscará entre funcionarios y ciudadanos. Conforme a la Figura 8, luego de seleccionar el tipo de usuario, se debe ingresar el Nombre, Apellido o Puesto, o parte del nombre, apellido o puesto, para buscar al usuario que se desea registrar como Destinatario o como Remitente. Y luego, dar clic en el botón “Buscar” que se encuentra al lado Manual de Bandeja de Entrada 9 Sistema de Gestión Documental Quipux derecho de la pantalla. Si se busca un funcionario público se recomienda seleccionar del combo Institución, que corresponde a la institución a la que pertenece el funcionario. De esta manera la búsqueda presenta mejores resultados, caso contrario, buscará por nombre, apellido o puesto (según lo que se ingrese) a los funcionarios de todas la instituciones que cumplan con el filtro definido. También existe la opción de poder buscar por área de una Institución para ello se debe dar clic en el icono “+” que se encuentra junto a la palabra “Seleccionar Área” . Adicionalmente, se debe ingresar de preferencia, nombre y el apellido, o nombre y el puesto. Figura 8: Pantalla de “Buscar De/Para” Una vez que se listan los funcionarios o ciudadanos que cumplen con el filtro, a lado derecho de la lista se presentan algunos botones azules, los cuales permiten colocar en el documento: “Para”, “De”, “Copia” (Ver Figura 9). En la lista de resultados de la búsqueda se presenta: Tipo: en esta columna se presenta información de Tipo Usuario, que será Ciudadano (Ciu) o Funcionario (Func). Manual de Bandeja de Entrada 10 Sistema de Gestión Documental Quipux Nombre: Nombres y Apellidos del ciudadano o funcionario que cumple con las condiciones del filtro. Institución: Nombre de la institución a la que pertenece el funcionario o ciudadano. Título: Título académico que el funcionario o ciudadano tiene registrado en el sistema. Puesto: Nombre del puesto que el funcionario o ciudadano tiene registrado en el sistema. Área: Nombre del área a la que está asociado el funcionario. Email: Correo electrónico que el funcionario o ciudadano tiene registrado en el sistema Uso: Icono que representa el nivel de uso que el ciudadano o funcionario tiene en el sistema, si no se ha conectado al sistema en los 4 últimos meses, si se ha conectado en la última semana, si se ha conectado por lo menos una vez al sistema en último mes (Ver Figura 9). Figura 9: Listado de funcionario o ciudadanos que cumplen con el filtro Al dar clic en los botones azules que se encuentran a la derecha de la lista “Para”, “De”, “Copia”, se pasará el funcionario o ciudadano de la fila seleccionada, a la lista de “Datos a colocar en el documento” que se encuentra en la parte inferior de la pantalla (Ver Figura 10). En la lista de los datos que se colocarán en el documento, se puede “Borrar” a un funcionario o ciudadano seleccionado, o borrar todos los usuarios que están en el “Para”, o borrar todos los usuarios que están en “Copia a”. Si se seleccionó un Ciudadano para colocarlo en el documento y si el usuario que se encuentra identificado en el sistema, tiene permiso de “Creación de Ciudadanos” se le habilitará un link en el nombre del ciudadano, para poder editarlo en el caso de requerirlo. Ver la sección de edición de ciudadanos (2.1.1.2). Manual de Bandeja de Entrada 11 Sistema de Gestión Documental Quipux Figura 10: Listado de funcionario o ciudadanos que se han seleccionado Cuando se encuentre conforme con la información de “De/Para/Con Copia” que se colocará en el documento, debe presionar el botón “Aceptar”. En el caso que desee cancelar todo, presione el botón “Cancelar” que se encuentran al final de la pantalla (Ver Figura 11). Figura 11: Botones de la pantalla “Buscar De/Para” Al presionar el botón “Aceptar” se reflejará la información del “De/Para” en la parte superior de la pantalla de Edición/Creación De Documentos (Figura 12). Figura 12: Sección De / Para de un Documento en el Registro o Creación En caso de no encontrar un funcionario público, solicitar a [email protected] la gestión para crear al funcionario. Si es urgente la disponibilidad del funcionario para enviar un documento, se recomienda enviar el correo a [email protected] y notificar que se procederá a crearlo como “ciudadano”. Si no encuentra un ciudadano registrado en el sistema, proceda a realizar la creación del mismo. Y una vez que se cree el ciudadano en la pantalla de “Buscar De/Para” se deberá buscar al ciudadano creado para poder seleccionarlo. Manual de Bandeja de Entrada 12 Sistema de Gestión Documental Quipux 3.1.2. Crear Ciudadano Para crear un ciudadano, mientras está Creando o Registrando Un Documento, se lo debe realizar desde la pantalla de “Buscar De/Para”, seleccionar en Tipo Usuario “Ciudadano”. Al realizar esta selección en la parte inferior de la pantalla se mostrará un botón “Crear Ciudadano” (Figura 13). Figura 13: Pantalla de creación de ciudadano Al presionar el botón “Crear Ciudadano” se presentará una pantalla para ingresar los siguientes datos de un Ciudadano (Figura 14). Figura 14: Pantalla de creación de ciudadano Los siguientes datos son obligatorios: Manual de Bandeja de Entrada 13 Sistema de Gestión Documental Quipux Cédula: Número de la cédula de ciudadanía o RUC que tiene el ciudadano o la persona jurídica. En caso de no contar con esta información, se puede marcar “No tiene No. de cédula”, el sistema se encargará de generar un número de cédula ficticio. Nombre: Nombre del ciudadano o de persona jurídica Apellido: Apellido del ciudadano o de persona jurídica Los siguientes datos son opcionales: Título: Se debe ingresar el tratamiento más el Nombre del Título académico sin especialización. Por ejemplo: Señor Ingeniero, Señora Abogada, Señorita Doctora etc. En ninguna circunstancia se deberá ingresar la especialización por ejemplo Ingeniera en Electrónica, Ingeniero Agrónomo, etc. Abr. Título: Se debe ingresar la abreviatura del Título académico. Por ejemplo: Ing., Abg., Lic., Doc. etc. Institución: Nombre de la institución en la que trabaja el ciudadano o de la cual es representante. Puesto: Nombre del puesto que desempeña el ciudadano en una institución. Si no aplica, no se ingresará ningún texto. Ciudad: Nombre de la ciudad en la cual reside el ciudadano. Dirección: Nombre de la calle principal, la numeración y la calle secundaria, la ciudad, provincia y país. En el caso de recintos, se debe especificar alguna referencia que permita la ubicación del ciudadano, para cuando se realice la entrega de la respuesta. Teléfono: Número de teléfono fijo o celular, en el cual se pueda ubicar al ciudadano. Email: El correo electrónico del ciudadano, para que reciba notificaciones del sistema y para que inicialice su cuenta. Contraseña: Funcionalidad que permite enviar un correo de notificación de inicio de contraseña para el ciudadano. Una vez que se ingresó la información obligatoria se debe presionar el botón “Aceptar” y se almacenará la información ingresada. Manual de Bandeja de Entrada 14 Sistema de Gestión Documental Quipux 3.1.3. Edición de Ciudadano Una vez que se tiene ubicado al usuario Ciudadano que se desea editar, se da clic en el link del nombre, y se presentará una pantalla de edición (Figura 15). Figura 15: Editar ciudadano desde el registro de documentos En la pantalla de edición de datos de un ciudadano se puede editar toda la información existente y registrar la información faltante (Figura 16). Figura 16. Pantalla de edición de ciudadano Para esta edición, se recomienda ingresar la mayor información posible especialmente en la dirección, para poder realizar la entrega del documento de respuesta. En la pantalla de edición en la parte inferior aparece el nombre, institución y correo electrónico de la persona que realizó la última modificación de ese ciudadano, la fecha y hora del cambio y detalle de los datos modificados (Figura 17). Manual de Bandeja de Entrada 15 Sistema de Gestión Documental Quipux Figura 17. Datos de última actualización En la Figura 17, la imagen de color amarillo, ubicada en la parte superior derecha se puede dar clic para ver el detalle de los cambios realizados. Y en la parte inferior de la pantalla, se presenta los datos de la persona que realizó la última modificación. 3.1.4. Datos del Documento En el registro de un documento externo se debe ingresar información referente al documento (Ver Figura 18): Fecha: Se registra la fecha que tiene impresa el documento. No. de Referencia: Se registra el número, tal cual está impreso en el documento, sin caracteres adicionales. Asunto: Se registra una descripción corta de lo que trata el documento. Información que sirve para futuras búsquedas. Resumen: Se registra un resumen breve del contenido del documento. Para ello si se debe leer el documento y extraer el pedido que tiene en el contenido. Categoría: Se registra una de las siguientes opciones: Normal, Extemporáneo o Urgente. Tipificación: Esta opción se presenta siempre y cuando en la institución se registre la Tipificación que se maneja en la institución. En el caso de tener parametrizada esta característica, se puede seleccionar alguna de las opciones existentes. Figura 18: Pantalla para registrar información de un documento Manual de Bandeja de Entrada 16 Sistema de Gestión Documental Quipux 3.1.5. Registrar Anexos Para un documento externo siempre existirá por lo menos el registro de un anexo que será el documento digitalizado. Para registrar los anexos, dar clic en el tab “Anexos” que se encuentra en la parte superior de la pantalla, bajo los botones y junto al tab de “Información del Docu.” (Ver Figura 19). Figura 19: Tab de Anexos Una vez en el tab de Anexos, se presentará una pantalla (Figura 20), en la cual se ingresará: Descripción de Anexos: Es una descripción general de todos los anexos. Archivos anexos y su descripción: Se registrará los archivos que se cargarán al sistema de manera digitalizada. Además, se especificará si llegó en físico o en digital, puesto que pueden entregar anexos en CD y estos serán cargados en el sistema. Adicionalmente existe un check que permite definir si el anexo que se seleccionó para carga será la imagen del documento, esto debe ser seleccionado si el archivo que se seleccionó para cargar es el documento escaneado. En el sistema se tiene límite al tamaño de los archivos que se van a cargar en el sistema, el límite es de 10MB por carga. Es decir, se puede guardar (enviar al servidor a guardar) un archivo máximo de 10MB a la vez. Figura 20: Anexos Es importante definir si el tipo de anexos es “Electrónico”, cuando el anexo Manual de Bandeja de Entrada 17 Sistema de Gestión Documental Quipux llegó en un CD, flash memory, correo electrónico u otros. O si llegó de manera física, seleccionar “Físico”. Al digitalizar documentos se recomienda realizarlos con una buena resolución, pero optimizarlos en tamaño. De ser posible escanear 500 páginas en 10MB. Adicionalmente se recomienda escanear el archivo físico con reconocimiento de caracteres (OCX), y no como imagen. 3.2. Dirigir a La mayoría de la documentación externa está dirigida a la máxima autoridad de la institución, por tal razón, se crean procedimientos internos en las instituciones, para poder agilitar y viabilizar de mejor manera la documentación externa a las áreas operativas y así ganar un poco más de tiempo para responder. En caso de no existir esos procedimientos no se deberá utilizar esta funcionalidad. Para poder utilizar esta funcionalidad, el Administrador Institucional del Sistema deberá proporcionar el permiso de “Recibir documentos externos redirigidos” (Figura 21), a los usuarios del sistema a quienes se va a direccionar la documentación. Figura 21. Permiso para usuarios a quienes se direccionará los documentos externos El direccionamiento de la documentación queda a discreción del funcionario que registra la documentación, dado que muchos direccionamientos dependen del contenido del documento, la interpretación del mismo y del procedimiento definido en la institución (Ver Figura 22). Por ejemplo: documentos que son de denuncias se direccionará al área Jurídica, si son documentos de contrataciones se direccionará al área Financiera, etc. Esta funcionalidad Redirige un Usuarios del sistema no a un área. Manual de Bandeja de Entrada 18 Sistema de Gestión Documental Quipux Figura 22. Seleccionar Dirigir a” un funcionario la documentación Es importante tomar en cuenta que cuando un documento tiene “Dirigir a” es enviado, al realizar la acción de “Firmar/Enviar”, a la bandeja “Recibidos” del usuario que se seleccionó en el combo “Dirigir a” y le llegará a la bandeja “Informados” al usuario destinatario del documento. Si el documento tiene usuarios que se definieron con “Copia”, les llegará el documento a su bandeja “Recibidos”. 3.3. Comprobante Esta funcionalidad permite imprimir un comprobante de recepción de un documento externo, en caso de requerir imprimirlo nuevamente. Para ello debe dar clic en la opción Comprobante del menú izquierdo que se encuentra en la sección de Registro Docs. Externos. Se presentará una pantalla en la cual se debe ingresar el código o parte del código del documento que se desea buscar para imprimir el comprobante de Recepción (Ver Figura 23). Figura 23. Pantalla para Imprimir Comprobante En la Figura 23, se debe ingresar el código del documento y dar clic en “Buscar”, luego se presentará una lista de los documentos que cumplen con la condición de búsqueda. Se seleccionará el documento, cuyo comprobante se desea imprimir, haciendo clic en el círculo que se presenta en la primera columna de la lista, luego se presiona el botón “Imprimir Comprobante” (Figura 24). Manual de Bandeja de Entrada 19 Sistema de Gestión Documental Quipux Figura 24. Lista de documentos del resultado de búsqueda A continuación, se mostrará un archivo PDF (Ver Figura 25), en el cual se visualiza el comprobante de recepción en la parte inferior derecha de una hoja A4, para que sea impreso en el mismo documento. La información que se imprime es: Nombre institución y teléfono. Número de documento. Fecha y hora de recepción. Nombre del usuario que registró el documento. Un mensaje que incluye el número de cédula del usuario remitente para que pueda revisar el documento en el sistema. Manual de Bandeja de Entrada 20 Sistema de Gestión Documental Quipux Figura 25. Comprobante de recepción El comprobante también puede ser impreso como un ticket o en una impresora especial, utilizando papel adhesivo. En caso elegir esta opción, una vez que se seleccionó el documento, cuyo comprobante se desea imprimir, se debe presionar el botón “Imprimir Ticket”. Se generará un archivo PDF con un tamaño distinto y con la misma información (Figura 26). Manual de Bandeja de Entrada 21 Sistema de Gestión Documental Quipux Figura 26. Comprobante de recepción Ticket También existe la posibilidad de imprimir el código de barras que corresponde a un documento registrado, para ello debe seleccionar el documento del cual se desea imprimir el código de barra, de la lista de documentos que cumplen con la condición de búsqueda y presionar el botón “Imprimir Código de Barras”, se generará un archivo PDF con el código de barras impreso en la parte superior derecha de un documento tamaño A4 (Figura 27). Manual de Bandeja de Entrada 22 Sistema de Gestión Documental Quipux Figura 27. Código de Barras 3.4. Cargar Doc. Digitalizado Esta funcionalidad permite cargar un documento digitalizado y asociar a un documento registrado, es utilizada cuando se registró un documento pero no se definió un anexo como imagen del documento. Para utilizar esta funcionalidad, se debe seleccionar la opción del menú de la izquierda (Figura 28). Se visualizará una pantalla en la cual se presenta una lista de documentos externos que no tienen imagen asociada. Figura 28. Menú En la pantalla (Figuro 29) se lista número de documento, fecha del documento, Asunto y Para, de los documentos que no tienen imagen asociada. Se debe seleccionar un documento y luego presionar el botón “Asociar Imagen”. Manual de Bandeja de Entrada 23 Sistema de Gestión Documental Quipux Figura 29. Pantalla para asociar imagen a un documento A continuación, se abrirá una nueva pantalla en la cual se puede ingresar una descripción del archivo digitalizado, y un botón de “Examinar”, que abrirá una ventada para buscar un archivo que es el documento digitalizado. Se permite cargar archivos de extensión: pdf, jpg, gif o png (Figura 30). Figura 30. Pantalla para asociar imagen a un documento Al disponer del documento y el archivo digitalizados se finaliza presionando el botón “Aceptar”, se visualizará una pantalla que indica el resumen de la acción realizada (Ver Figura 31). Manual de Bandeja de Entrada 24 Sistema de Gestión Documental Quipux Figura 31. Pantalla resumen de asociación de imagen de un documento En caso de no seleccionar un archivo para asociar la imagen, se presentará el siguiente mensaje de error: 3.5. Devoluciones Esta funcionalidad permite registrar las devoluciones que se reciben de los documentos que se envíen por correo manual, y que por alguna situación, no fuera posible entregar al destinatario. Suele ocurrir cuando se remite a ciudadanos, cuya dirección registrada en el sistema, no es completa. Figura 32. Pantalla de devolución de documentos Para utilizar esta función debe tener acceso a la misma a través del menú “Devolución” que se encuentra en la sección izquierda. Se presentará una pantalla (Figura 28), en la cual se debe inicialmente realizar la búsqueda del número del documento que se desea realizar la devolución. Manual de Bandeja de Entrada 25 Sistema de Gestión Documental Quipux Primeramente se debe realizar una búsqueda del documento o documentos que se desean devolver, para ello en la caja de texto se ingresa un filtro y luego se presiona el botón “Buscar”. Se visualizará la lista de documentos generados en la institución que cumplen con la condición ingresada para el filtro. Se podrán seleccionar uno o varios documentos que se emitieron en la institución (Ver Figura 33), y luego presionar la acción “Devolver”. Figura 33. Listado de documentos para devolver Al presionar la acción “Devolver” se presentará una pantalla en la cual puede registrar el motivo de la devolución; por ejemplo, “la dirección no se encuentra.”, luego presionar el botón “Aceptar”. La acción de Devolver, no cambia de estado al documento solo genera un comentario o registro en el histórico para identificar que no pudo ser entregado el documento (Figura 34) Figura 34. Devolver documentos seleccionados Manual de Bandeja de Entrada 26
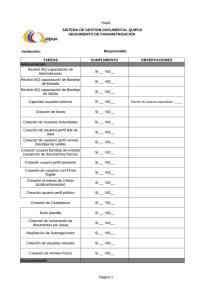
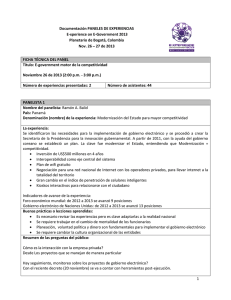

![selladora vasos y bandejas ET95M [23401004]](http://s2.studylib.es/store/data/005071759_1-3d105d128fe6d14883d791ebb21f497f-300x300.png)
![selladora vasos y bandejas ET59L [23401001].cdr](http://s2.studylib.es/store/data/005001290_1-3233b73245edf8e92f07b7533acbae86-300x300.png)