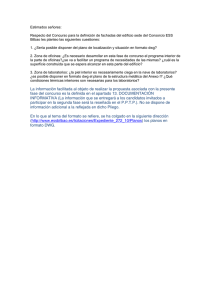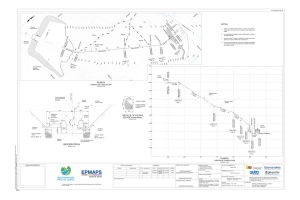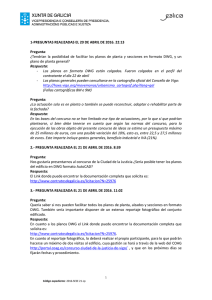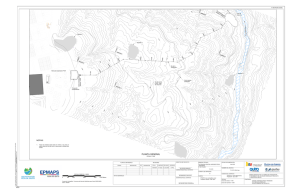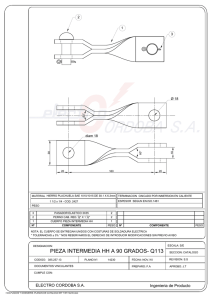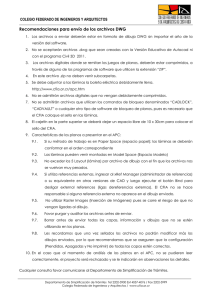Texto importacion DWG - Resuelvectorworks
Anuncio
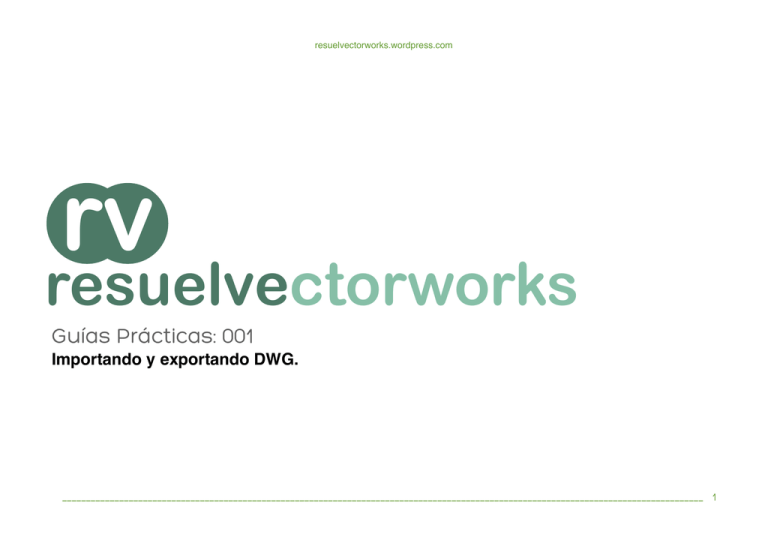
resuelvectorworks.wordpress.com rv resuelvector v resuelvectorworks Guías Prácticas: 001 Importando y exportando DWG. _______________________________________________________________________________________________________________________________________ 1 Introducción ¿Cual es el objetivo de esta guía? Vectorworks® posee la capacidad de interactuar con una infinidad de aplicaciones del mundo CAD/3D usando el estándar propietario DWG, pero podemos llevarnos sorpresas a la hora de importar y exportar archivos de y hacia otras aplicaciones. Si bien ya hice un video sobre el tema 1, voy ha entrar un poco mas en profundidad para explicar cómo hacer las importaciones/exportaciones casi infalibles. 1 DWG DWG DWG resuelvectorworks.wordpress.com http://resuelVectorworks.wordpress.com/2010/12/03/screencast-002-importando-archivos-dwg/ _______________________________________________________________________________________________________________________________________ 2 resuelvectorworks.wordpress.com I . Importando archivos DWG. En general al importar archivos DWG, éstos pueden provenir de varias fuentes, pero para las agruparemos en 3 casos típicos, que los revisaremos cada uno con sus particularidades: A. Planos de sitio (topográficos, urbanos, etc) B. Planos de AEC (Arquitectura, Ingenierías y Construcción). C. Símbolos. nuestra escala están correctas y nos servirán de base para corregir errores. 2.- Vamos al menú Archivo (File) y escogemos el comando Importar, como se trata de un solo archivo elegimos el comando Importar Archivo Simple DXF/DWG. A .- Planos de Sitio El proceso de importación para un plano de sitio es el método mas común y sencillo, se puede aplicar a casi todos los archivos DWG para un importación sin fallas. 1.- Para empezar, en Vectorworks® creamos un nuevo documento donde nos aseguramos que las unidades estén en metros y que la escala del archivo sea 1:1. Nunca debemos importar un archivo DWG en un documento en el que estemos trabajando. Siempre en un archivo nuevo. Luego, de la ventana de proceso... Veremos la ventana de las Opciones de Importación DXF/DWG Ahora bien debemos asegurarnos que nuestra unidad sea metro, que es la unidad base en nuestro medio y por lo general todos los proyectos hechos en AutoCAD® o similares se dibujan a escala 1:1; así nos aseguramos que tanto nuestras unidades como _______________________________________________________________________________________________________________________________________ 3 resuelvectorworks.wordpress.com 3.- En esta ventana confirmamos los parámetros que ya habíamos elegido al hacer el nuevo documento. Por lo general Vectorworks® asume de manera correcta la información del archivo así que presionamos OK y continuamos. 3.1.- Muchas veces, Vectorworks® nos sorprenderá con una ventana como esta Con el proyecto en pantalla, buscamos una cota que nos sirva para medir y comprobar que tanto la escala como las unidades esta correctas. Si por el contrario, a pesar de realizar todos los pasos de manera correcta el dibujo está fuera de escala. En la cual nos pide Correlacionar los colores del archivo DWG con grosores de líneas de Vectorworks®, esto sucede porque en los archivos DWG los grosores están codificados por colores diferentes . Una vez que Vectorworks® realice la importación tendremos que revisar si la operación se ha realizado de manera correcta. _______________________________________________________________________________________________________________________________________ 4 resuelvectorworks.wordpress.com En este caso debemos re-escalar el dibujo, seleccionamos todo el dibujo y vamos al menú Modificar, seleccionamos el comando ReEscalar Objetos, y en el cuadro de diálogo seleccionamos la opción: Simétrico por Distancia. Aqui podemos hacer dos cosas, escribir la distancia actual o mejor aún, medirla usando el icono de cota. La idea de crear un archivo referenciado es alterar lo menos posible nuestro documento de Vectorworks®, ya que los archivos importados tienen una infinidad de classes y rayados (hatches) que pueden mezclarse con nuestro esquema de trabajo, nuestros classes y demás, ademas sirve para protegernos de cambios sorpresa que se dan en un entorno de trabajo compartido. Usando el archivo referenciado. Para usar nuestro archivo importado realizaremos los siguientes pasos: Una vez medida la distancia, en la segunda casilla escribimos la distancia que debería ser y el dibujo es re-escalado a si tamaño real. Como dato adicional, el texto también debe ser re-escalado asi que en la ventana de Escalar Objetos debemos tener encendida la opción de Escala Texto Luego revisamos el dibujo y lo limpiamos de lo que no sea necesario y lo guardamos para usarlo como un archivo referenciado. 2. En nuestro documento o en uno nuevo, nos vamos al menú Vista , luego escogemos el comando Crear Viewport. 2. En el cuadro de diálogo llenamos los datos de Nombre de Viewport y Título del Dibujo, y seleccionamos en que Capa (Layer) queremos ubicar al viewport. _______________________________________________________________________________________________________________________________________ 5 resuelvectorworks.wordpress.com botón Seleccionar y escogemos el archivo importado anteriormente. Con el archivo seleccionado, hacemos click en el botón OK en los cuadros de diálogo y tendremos nuestro viewport listo para trabajar sobre él. 3. Haciendo click en el botón Seleccionar Fuente y en el cuadro de dialogo siguiente seleccionamos que usaremos un Documento Externo y para crear una nueva referencia hacemos click en el _______________________________________________________________________________________________________________________________________ 6 resuelvectorworks.wordpress.com B .- Planos de AEC (Arquitectura, Ingenierías y Construcción). una misma escala en una misma Capa (Layer) y realizar el proceso de re-escalado en cada una de las capas, sin embargo aún tendremos que ordenar y corregir errores de Marcadores de flechas y de líneas Cuando recibimos un archivo DWG de ingeniería o construcción, estos archivos suelen tener dibujos en varias escalas en una misma página. Entonces, a pesar de haber realizado el proceso de importación correctamente, el dibujo esta fuera de escala, esto sucede cuando el Escalas Diferentes de testigo de las cotas. Una vez corregido y ordenado el archivo procederemos a trasladar los dibujos a nuestro archivo usando los Viewports Referenciados. dibujante de origen ha escalado el dibujo de alguna manera que desconocemos y las escalas están alteradas. En este caso en particular la solución es agrupar todos aquellos dibujos que sean de _______________________________________________________________________________________________________________________________________ 7 resuelvectorworks.wordpress.com C .- Símbolos. A veces necesitamos un símbolo en específico que la extensa biblioteca de Vectorworks® no posee, sea un sofá de un fabricante de muebles o una bañera, los fabricantes suelen tener símbolos de sus productos, casi todos ellos los tienen en formato DWG llamados bloques, incluso en 3D. Cuando el símbolo es un archivo 2D, el proceso de importación es el mismo que en los puntos anteriores. Una vez el dibujo esté en Vectorworks® lo debemos convertir en un símbolo listo para usarlo de manera mas eficiente en nuestros proyectos. incrementar el tamaño de los archivos. Consideraciones Finales • Sólo las versiones mas recientes de Vectorworks® pueden importar los archivos DWG de aplicaciones contemporáneas, muchas veces la importación falla debido a que nuestra versión de Vectorworks® no es la mas actual y no tiene la capacidad de importar archivos de versiones superiores de AutoCAD® o cualquier otro CAD. • Algunas veces los archivos DWG vienen referenciados usando Xref, Vectorworks® es capaz de importar los archivos pero si la fuente del archivo no ha enlazado correctamente las referencias Xref, tendremos problemas para importar el archivo, ya que se tendrán que importar los archivos por separado y armar de nuevo el esquema de archivos. Breve Tabla de Equivalencias.2 Cuando queramos importar un símbolo en 3D, al momento de revisar nuestra ventana de Opciones de Importación de DXF DWG , es mejor asegurarse que la opción de Conversión 2D/3D esté seleccionada a Todos 3D. De esta manera nos aseguramos que solo la geometría en 3D sea importada. Vectorworks®® AutoCAD® Clases Layers Capas (Layers) - Capas de Hoja (SheetLayers) Layout/PaperSpace Viewports Viewports Símbolo Bloque Grupo Bloque Anónimo Cabe señalar que los símbolos 3D importados a Vectorworks® suelen estar compuestos de Polígonos 3D y pueden 2 No uso AutoCAD, así que mas datos no puedo dar. _______________________________________________________________________________________________________________________________________ 8 resuelvectorworks.wordpress.com II . Exportando archivos DWG. En la segunda parte de nuestra Guía Práctica, repasaremos la manera de exportar nuestros archivos de Vectorworks® a archivos DWG de manera correcta y sin dolores de cabeza. Un método sencillo y a prueba de fallos no siempre es posible ya que depende de cómo se haya planteado inicialmente el proyecto en Vectorworks®. En general, podemos agrupar en 3 los tipos de exportación que vayamos a realizar: 1. Dibujo específico. 2. Proyecto completo. 3. Modelo 3D. El dibujo específico es aquel en que sólo necesitamos exportar un sólo dibujo o plano, sea de detalle o una planta de un proyecto. El Proyecto Completo es aquel en que debemos exportar el conjunto de planos de nuestro proyecto: Plantas, elevaciones, cortes, etc. Y por último, la exportación de un objeto o modelo en 3D. 1. Dibujo especifico Para exportar a DWG un dibujo específico, por ejemplo un plano sencillo de un lote de terreno que casi no posee elementos complejos, sólo el Limite de Propiedad, el cual es un objeto paramétrico que tiene Vectorworks® para generar planos de lotes, acotarlos y obtener áreas. Para empezar vamos al menú Archivo y escogemos Exportar, y Exportar DXF/DWG _______________________________________________________________________________________________________________________________________ 9 resuelvectorworks.wordpress.com En la primera parte veremos el Formato Archivo, donde especificamos el formato y versión para nuestro archivo DWG. El formato siempre dejarlo en dwg para mayor compatibilidad así mismo la versión, que es la que Vectorworks® escoge por defecto y suele ser la mas compatible. Luego se desplegará la ventana de las opciones de exportación: Luego tenemos las Conversiones Clase/Capa. Para asegurar la compatibilidad de nuestro archivo nos aseguramos que nuestras Clases sean exportadas como Capas DWG/DXF ya que las clases de Vectorworks®® y las capas de AutoCAD® tienen un comportamiento similar, ademas debemos asegurarnos que no se exporten las clases que hayamos configurado como invisibles. Luego tenemos la opción de la escala, ésta quedará en gris si sólo exportamos un dibujo a la escala del mismo. Y en caso de usar archivos referenciados, activar la opción de Exportación de Viewports de Capa como archivos separados. Revisaremos las opciones una a una para tener claro que es lo que estamos haciendo y porque. En la parte izquierda de la ventana de opciones de exportación _______________________________________________________________________________________________________________________________________ 10 resuelvectorworks.wordpress.com seleccionaremos que Hojas vamos a incluir, en el caso de un sólo plano solo exportaremos la Capa de Diseño. A continuación, en las opciones de Archivos y Rellenos 2D, tenemos varias opciones para exportar los rayados, si el archivo es sencillo y no tiene imágenes basta con que la opción de Exportar Rellenos 2D es suficiente que esté activada. parámetros el archivo será exportado y revisar que las correlaciones a líneas de colores esta correcta, procedemos a exportar. Ahora para revisar que todo se ha exportado de manera correcta usaremos un visor de archivos DWG, que suelen ser gratuitos, en particular recomiendo dos visores: • eDrawings http://www.edrawingsviewer.com/ • DraftSight http://www.3ds.com/es/products/draftsight/ overview/ Ambos son gratuitos y tienen versiones para Mac OS X y para En la siguiente parte de la ventana, está nuestra opciones en 3D y nuestros grupos y símbolos. En este caso todo queda en blanco. La última opción nos aseguraremos que nuestros grosores o valores de línea se verán correctamente. Si bien Vectorworks® nos advierte que desde la versión 2000 de los archivos DWG ya soportan grosores de líneas, sin embargo, la mayoría de los usuarios de AutoCAD® maneja sus grosores por Líneas de Colores, así que es mejor dejar esta opción encendida. Luego de aceptar todos los Windows. Procedemos a revisar que nuestro archivo a sido exportado correctamente y está listo para enviarse o entregarse. _______________________________________________________________________________________________________________________________________ 11 resuelvectorworks.wordpress.com Viewports Cuando la ventana de Opciones de Importación aparece luego de escoger el comando de exportar a DXF/DWG, podemos ver que algunas opciones han cambiado, por ejemplo las Conversiones de Clase/Capa ya no nos permiten escoger si queremos diferenciar las Capas DXF, esto es debido a que no estamos exportanto desde una Capa, sino desde una Capa de Hoja (Sheet Layer). La siguiente opción que debemos asegurarnos que este activada es la de Referencias, donde nos aseguramos que nuestros Viewports de Capa de Diseño, si es que los tenemos, sean exportados como un archivo referenciado o como su contraparte Xref. 2. Proyecto Completo En el caso que vayamos a exportar un proyecto completo, algunas opciones son diferentes de las que hemos seleccionado para un dibujo sencillo. Una vez que todos nuestros planos estén organizados en viewports en una Capa de Hoja, podemos realizar el proceso de exportación. En la sección de Hojas a Incluir, al hacer click en la opción Exportar se desplegará una lista donde debemos seleccionar que hojas deben ser exportadas, si es que tenemos mas de una, como en el ejemplo. Las opciones siguientes, es decir: _______________________________________________________________________________________________________________________________________ 12 resuelvectorworks.wordpress.com • Archivos y Rellenos 2D • 3D Se mantienen de la misma manera que para el caso de un Dibujo específico del punto anterior. En la sección de Grupos y Símbolos, es mejor asegurarnos que si en nuestro proyecto tenemos algunos grupos estos sean convertidos a bloques anónimos, ya que ésta es la forma en que serán reconocidos para la aplicación de destino. Y una vez mas forzamos que nuestros grosores de líneas sean exportados como Líneas de Colores. Una vez realizada la exportación, procedemos a revisar en el visor de archivos DWG que el proyecto ha sido exportado de manera correcta y preservando su integridad. Cabe mencionar que a mayor complejidad de un proyecto hay también una mayor posibilidad de cometer errores, si en algún momento nuestros archivos no están siendo exportados de manera correcta, debemos revisar el flujo de trabajo que hubiésemos usado y verificar mediante prueba y error donde tenemos una opción que da problemas o que parámetro hemos omitido. 3. Modelo 3D. Vectorworks® nos permite exportar nuestros archivos 3D en formato DWG, para poder trasladar nuestros modelos hacia aplicaciones de terceros como SketchUp® o similares. El flujo de trabajo para exportar un modelo 3D es el siguiente: En un principio, debemos asegurarnos que nuestro modelo esté en una vista de Plano 2D y con el modo de Rendering en Trazado (Wireframe) y nos vamos la ventana de exportar. Vista en 2D _______________________________________________________________________________________________________________________________________ 13 resuelvectorworks.wordpress.com Y en la sección 3D de las opciones de exportación activamos la de Triangular para Preservar Rellenos. En caso de revisar el archivo en un visor DWG, el resultado no debería diferir del modelo. Por ejemplo vemos aquí nuestro objeto en DraftSight®. Si bien Vectorworks® puede exportar nuestros modelos como sólidos ACIS, debemos estar seguros que nuestra aplicación de destino sea capaz de soportar este tipo de sólidos, si desconocemos este dato es mejor no usar la opción. La opción que si debemos asegurarnos de activar es la de Triangular, ya de esta manera nuestro modelo será exportado de manera mas fiel. Pero debemos tomar en cuenta que nuestro modelo será convertido en polígonos 3D y así tomar nuestras previsiones. Por ejemplo si llevamos nuestro modelo a SketchUp® es necesario que en las opciones de importación las cara coplanares sean unidas y orientadas de manera consistente, para así, obtener el resultado deseado. Elaborado por : Arq. Diego Rodrigo A. ! ! ! Tarija - Bolvia - 2011 [email protected] Mas información y videos en www.resuelvectorworks.wordpress.com _______________________________________________________________________________________________________________________________________ 14 resuelvectorworks.wordpress.com _______________________________________________________________________________________________________________________________________ 15