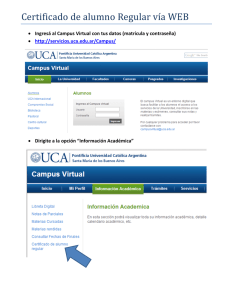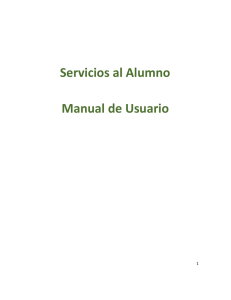Servicios al Alumno Manual de Usuario
Anuncio
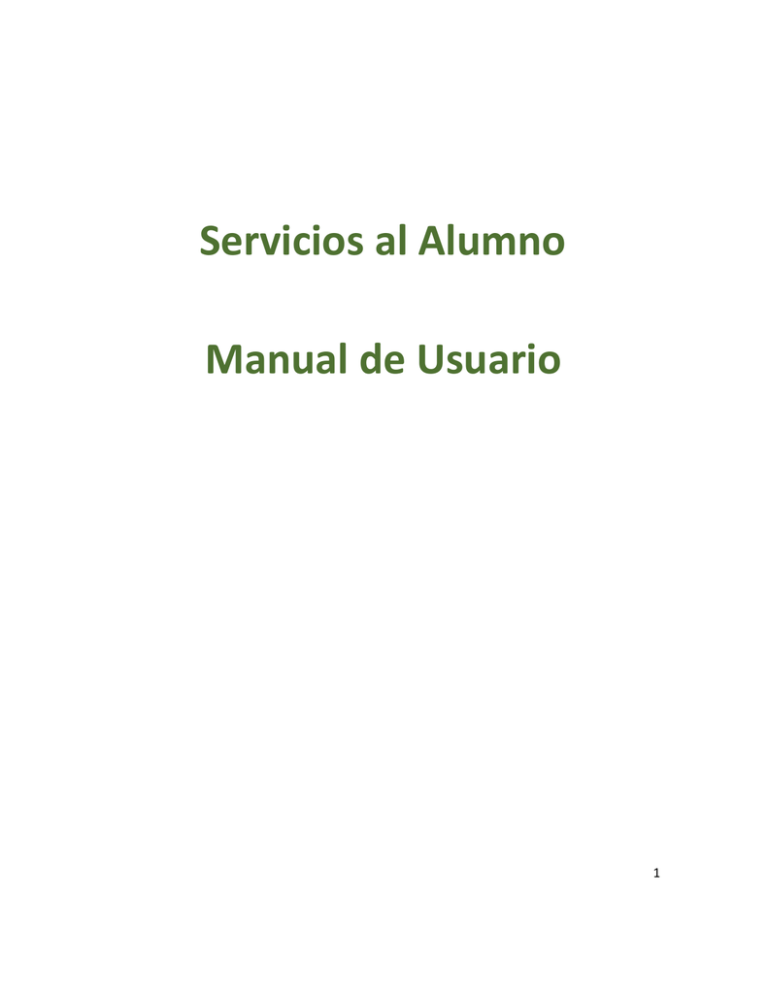
Servicios al Alumno Manual de Usuario 1 ÍNDICE GENERACIÓN DE USUARIO Y CLAVE LOGIN GESTIÓN ACADÉMICA CONSULTAS GESTIONES INFORMACIÓN ÚTIL CONSULTAS – Situación Académica CONSULTAS – Estado Económico CONSULTAS – Aviso de Vencimiento CONSULTAS – Inscripción a Materias CONSULTAS – Inscripción a Exámenes CONSULTAS – Cambios de Domicilio CONSULTAS – Solicitud de Certificados CONSULTAS – Parciales CONSULTAS – Correlativas para cursar CONSULTAS – Correlativas para rendir final CONSULTAS – Presentismo GESTIONES – Constancias de alumno regular GESTIONES – Constancias de examen final GESTIONES – Certificado de Materias Aprobadas sin Nota 2 GESTIONES – Inscripción a Materias GESTIONES – Inscripción a Exámenes GESTIONES ­ Cambio de Domicilio GESTIONES ­ Selección de Orientación INFORMACIÓN ÚTIL – Modalidades de Pago 3 GENERACIÓN DE USUARIO Y CLAVE Si aún no tenés usuario y clave para acceder al Portal de Servicios , deberás realizar los siguientes pasos: 1. Ingresá a https://servicios.usal.edu.ar/gestionAcademica/login 2. Hacé clic en la leyenda “Si aún no tiene su clave de acceso Registrarse aquí ” 3. Completá el formulario con tu Tipo de documento, Número de documento, Carrera en la que te inscribiste y un correo electrónico personal. Luego presioná el botón Continuar . 4 Para buscar tu carrera podrás utilizar el buscador escribiendo las primeras letras de la misma: ACLARACIONES: ● Si el tipo de documento es PAS debés colocar el pasaporte completo incluyendo letras en mayúscula. ● Escribir el número de documento sin puntos intermedios. ● Si estudiás Psicología o Psicopedagogía recordá que la carrera que debés seleccionar es Psicología y Psicopedagogía Ciclo Común. ● Recordá que los Ciclos de Licenciatura corresponden a alumnos que provienen de educación terciaria. 4. El sistema te mostrará combinaciones de tus nombres y tus apellidos para que puedas elegir el nombre de usuario que más te guste. Al hacer clic en el link Ver más opciones podrás visualizar más alternativas. 5 5. Seleccioná la opción deseada haciendo clic sobre el círculo que se encuentra a la izquierda y hacé clic sobre el botón Enviar . 6. Al presionar Enviar verás la siguiente pantalla que indica que el usuario se ha generado satisfactoriamente. Podrás verificar tu usuario y contraseña en el correo que colocaste en el campo de Correo de confirmación . 6 ACLARACIONES: ● Si al presionar Enviar aparece una pantalla como la siguiente deberás seguir las instrucciones que indiquen la leyenda. Ante cualquier consulta siempre podrás comunicarte con Servicios al Estudiante a: [email protected]. Si nos indicás tu número de documento y el código que aparece en pantalla podremos guiarte para solucionar el inconveniente. LOGIN 1. Ingresá a https://servicios.usal.edu.ar/ 2. Allí verás la siguiente pantalla, en donde tendrás que seleccionar el botón “ GESTIÓN ACADÉMICA” 7 3. Hacé clic en el botón con la leyenda “Ingresar con cuenta @usal.edu.ar” 4. A continuación, se abrirá una pestaña más pequeña de google desde donde tenés que seleccionar “AÑADIR CUENTA” 8 Si previamente ingresaste con tu correo de la universidad en Google, seleccionalo. 5. Tal como muestra la siguiente imagen, hay que colocar tu correo de la universidad COMPLETO y clickear “SIGUIENTE”. IMPORTANTE : COLOCAR LA EXTENSIÓN “@usal.edu.ar” Luego, indicá la contraseña habitual que utilizás para entrar al Portal de Servicios. 9 6. Si la validación es correcta, visualizarás la siguiente pantalla; para continuar, clickear el botón “LISTO” (esto se visualizará sólo la primera vez que ingreses). ACLARACIÓN: no es necesario añadir un número de teléfono. 7. Si es la primera vez que accedés al sistema observarás el aviso que se encuentra posteriormente, por favor, clickear en el botón “PERMITIR” 10 8. Una vez realizados todos los pasos llegarás a la página principal. GESTIÓN ACADÉMICA Dentro del Menú Principal de la Gestión Académica podrás acceder a las siguientes funcionalidades: 11 CONSULTAS ● ● ● ● ● ● ● ● ● ● ● Situación Académica Estado académico Aviso de vencimiento Inscripción a materias Inscripción a Exámenes Cambios de Domicilio Solicitud de Certificados Parciales Correlativas para cursar Correlativas para rendir examen final Presentismo GESTIONES ● ● ● ● ● ● ● Constancia de Alumno Regular Constancia de Examen Final Certificado de Materias Aprobadas sin Nota Inscripción a Materias Inscripción a Exámenes Cambio de Domicilio Selección Orientación (sólo para carreras con ciclo básico) INFORMACIÓN ÚTIL ● ● ● Estado de su tarjeta de acceso Códigos de Pago Banelco y Link Modalidades de Pago 12 CONSULTAS – Situación Académica 1. Ingresá a la opción Situación Académica dentro del menú Consultas . 2. Allí podrás seleccionar el tipo de informe que desees: para ver el estado de todas tus materias deberás colocar Mostrar todo . Si quisieras ver sólo información parcial podrás elegir entre los siguientes informes: Sólo cursadas aprobadas , Sólo finales aprobados , Sólo aprobados por equivalencia , Sólo reprobadas , Sólo Pre examen final . 3. Luego de seleccionar el tipo de informe deseado deberás seleccionar el botón Consultar. 4. En la siguiente pantalla visualizarás el estado de las materias que solicitaste. 13 CONSULTAS – Estado Económico 1. Ingresá a la opción Estado Económico dentro del menú Consultas . 14 2. Visualizarás tu estado económico como en la siguiente pantalla: CONSULTAS – Aviso de Vencimiento 1. Ingresá a la opción Aviso de Vencimiento dentro del menú Consultas . 15 2. Podrás visualizar el último aviso de vencimiento con los aranceles correspondientes de acuerdo a las diferentes fechas de vencimiento. CONSULTAS – Inscripción a Materias 1. Ingresá a la opción Inscripción a Materias dentro del menú Consultas . 16 2. Podrás visualizar el listado de inscripciones realizadas a lo largo de toda tu carrera. 3. Si deseas acceder al comprobante de alguna inscripción, hacé clic sobre el botón Mostrar de la materia correspondiente. 17 Desde allí podrás acceder también a los comprobantes de “Inscripciones a Exámenes”, “Cambios de Domicilio” y “Solicitudes de Certificados”. CONSULTAS – Inscripción a Exámenes 1. Ingresá a la opción Inscripción a Exámenes dentro del menú Consultas . 18 2. Podrás visualizar el listado de inscripciones a exámenes realizadas a lo largo de toda tu carrera. 3. Si deseas acceder al comprobante de alguna inscripción, hacé clic sobre el botón Mostrar de la materia correspondiente. 19 CONSULTAS – Cambios de Domicilio 1. Ingresá a la opción Cambios de Domicilio dentro del menú Consultas . 2. Podrás visualizar todos los cambios de domicilio realizados a lo largo de tu carrera. CONSULTAS – Solicitud de Certificados 1. Ingresá a la opción Solicitud de Certificados dentro del menú Consultas . 20 2. Podrás visualizar el listado solicitudes de certificados realizadas a lo largo de toda tu carrera. 3. Si deseas acceder al comprobante de alguna solicitud, hacé clic sobre el botón Mostrar de la solicitud correspondiente. 21 CONSULTAS – Parciales 1. Ingresá a la opción Parciales dentro del menú Consultas . 2. Podrás visualizar los datos de los parciales y recuperatorios rendidos hasta la fecha. 22 IMPORTANTE: La carga de notas es manual y la realiza la Unidad Académica correspondiente, ante cualquier inconveniente con la información publicada deberás comunicarte con tu Facultad. CONSULTAS – Correlativas para cursar 1. Ingresá a la opción Correlativas para cursar dentro del menú Consultas . 23 2. Podrás visualizar las correlativas de tu plan de estudios para cursar. CONSULTAS – Correlativas para rendir final 1. Ingresá a la opción Correlativas para rendir final dentro del menú Consultas . 24 2. Podrás visualizar las correlativas de tu plan de estudios para rendir exámenes: 25 CONSULTAS – Presentismo 1. Ingresá al menú Presentismo dentro del menú Consultas . 2. Podrás visualizar los datos de tu presentismo. 26 IMPORTANTE: La carga del presentismo es manual y la realiza la Unidad Académica correspondiente, ante cualquier inconveniente con la información publicada deberás comunicarte con tu Facultad. GESTIONES – Constancias de alumno regular 1. Ingresá a la opción Constancia de Alumno regular dentro del menú Gestiones . 2. Completa el formulario indicando el lugar donde debe ser presentado el certificado. Podrás anotar datos adicionales en el campo Observaciones . Luego presioná sobre el botón Confirmar . 27 3. Aparecerá la constancia de que realizaste la solicitud del certificado de alumno regular. IMPORTANTE: El certificado de alumno regular tendrás que retirarlo personalmente en tu Unidad Académica. Deberás consultar con ellos cuánto tiempo después de solicitado estará disponible. 28 GESTIONES – Constancias de examen final 1. Ingresá a la opción Constancia de examen final dentro del menú Gestiones . 2. Deberás seleccionar el examen final sobre el cual deseas realizar el certificado y la entidad en donde será presentado el comprobante. En el campo Observaciones podrás colocar cualquier dato adicional que te parezca trascendente. Luego deberás hacer clic sobre el botón Confirmar . 29 3. Podrás visualizar la constancia de que realizaste la solicitud del certificado de examen final. IMPORTANTE: El certificado tendrás que retirarlo personalmente en tu Unidad Académica. Deberás consultar con ellos cuánto tiempo después de solicitado estará disponible. 30 GESTIONES – Certificado de Materias Aprobadas sin Nota 1. Ingresá a la opción Certificado de Materias Aprobadas sin Nota dentro del menú Gestiones 2. Para solicitar la constancia de materias aprobadas sin nota, ingresá la entidad en donde presentado el certificado. En el campo Observaciones podrás colocar cualquier dato adicional que te parezca trascendente. Luego deberás hacer clic sobre el botón Confirmar . 31 3. Podrás visualizar la constancia de la solicitud de materias aprobadas sin nota. Recordá que el mismo es arancelado. Podrás retirarlo en tu Unidad Académica una vez abonado. 32 GESTIONES – Inscripción a Materias 1. Ingresá a la opción Inscripción a Materias dentro del menú Gestiones 2. Seleccioná el año de la materia a la que querés inscribirte. Si deseas ver todas las materias a las que podés anotarte seleccioná la opción TODO , y hacé clic en el botón CONSULTAR . 33 3. Seleccioná el curso de la materia a la que querés inscribirte y hacer clic en el botón CONTINUAR . 4. Seleccioná las materias a confirmar, tildando cada una de ellas, y presioná el botón CONTINUAR . 34 5. Presiona el botón CONFIRMAR para concluir con la inscripción. 6. Para visualizar el detalle del comprobante, hacé clic en el botón COMPROBANTE . Si se desea realizar la inscripción a otra/s materias, hacer clic en el botón INSCRIBIR A OTRA MATERIA . Si se desea regresar a la página Principal, clic en IR A PRINCIPAL . 35 7. Si preferís imprimir el comprobante, hacé clic en el botón IMPRIMIR ; si no, en el botón CERRAR . GESTIONES – Inscripción a Exámenes 1. Ingresá a la opción Inscripción a Exámenes dentro del menú Gestiones 36 2. Podrás visualizar las fechas de examen a las materias que el sistema te permitirá anotarte. Deberás elegir la mesa correspondiente para cada materia en la que desees inscribirte, y 37 presionar el botón CONTINUAR . 3. Seleccioná las materias a confirmar, tildando cada una de ellas, y presioná el botón CONTINUAR . 38 4. Presiona el botón CONFIRMAR para concluir con la inscripción. 5. Para visualizar el detalle del comprobante, hacé clic en el botón COMPROBANTE . 39 6. Si preferís imprimir el comprobante, hacé clic en el botón IMPRIMIR ; si no, en el botón CERRAR . 40 GESTIONES ­ Cambio de Domicilio 1. Ingresá a la opción Cambio de Domicilio dentro del menú Gestiones 41 2. Realizá las modificaciones necesarias a los datos de domicilio y teléfono de contacto para actualizar la información, y luego presiona el botón CONTINUAR . Se visualizará el comprobante por el cambio realizado 42 GESTIONES ­ Selección de Orientación Esta funcionalidad sólo está disponible para el caso de alumnos de las carreras de Psicología y Psicopedagogía de la Facultad de Psicología y Psicopedagogía, que todavía no seleccionaron su orientación. 1. Ingresá a la opción Elegir orientación dentro del menú Gestiones. 43 2. Seleccioná la orientación deseada, y hacé clic en el botón SELECCIONAR . INFORMACIÓN ÚTIL – Modalidades de Pago 1. Ingresá a la opción Modalidades de Pago dentro del menú Información Útil para visualizar el detalle de opciones de formas de pago. 44