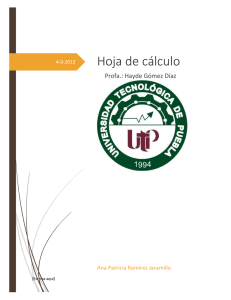Hojas de Cálculo
Anuncio

HOJA DE CALCULO CONCEPTOS BÁSICOS Microsoft® Excel es un programa excelente para organizar, dar formato y calcular datos numéricos. Excel muestra los datos en un formato de filas y columnas, con líneas de cuadrícula entre las filas y las columnas. Excel resulta idóneo para trabajar con datos numéricos para contabilidad, investigación científica, recopilación de datos estadísticos y cualquier otra situación que pueda beneficiarse de la organización de datos en un formato tipo tabla. En nuestro caso veremos al final un caso de estudio de centros escolares para aplicar la recopilación y manipulación de datos estadísticos. Creación de un libro Para iniciar Excel debe utilizar cualquiera de los métodos utilizados para iniciar otros programas de Microsoft Windows®. Un método frecuente es hacer clic en el botón Inicio, seleccionar Todos los programas y elegir Microsoft Excel en el submenú. También puede hacer clic en un icono de acceso directo, si existe alguno, en el escritorio o en la barra Inicio rápido. 87 Cuando inicia Excel se abre de manera predeterminada un libro en blanco con el título Libro1 . Un libro es un archivo que puede contener varias hojas. A su vez, una hoja es una cuadrícula de filas y columnas en la que puede introducir datos como lo muestra la siguiente imagen: Conceptos básicos de los elementos de la ventana Muchos elementos de la ventana de Excel son similares a los de las ventanas de otros programas Windows. En el siguiente destacan gráfico se las partes HOJA DE CALCULO 88 más importantes de Excel: Barra de título: Identifica el programa actual y el nombre del libro actual. Barra de menús: Muestra los nombres de los menús de Excel. Barras de herramientas: Le permite un acceso rápido a funciones que se utilizan con frecuencia, como dar formato, alinear y calcular totales de las entradas de las celdas. Las barras de herramientas Estándar y Formato aparecen de manera predeterminada. Cuadro de nombre: Muestra la dirección de la celda activa. Botón Seleccionar todo: Selecciona todas las celdas de una hoja. Barra de estado: Muestra información acerca de un comando seleccionado Fichas de hojas: Le permiten ver las hojas del libro abierto. Barras de desplazamiento: Incluyen una barra de desplazamiento vertical y horizontal y cuatro flechas de desplazamiento, cada una de las cuales se utiliza para mostrar distintas áreas de la hoja. Panel de tareas: Le permite abrir archivos, pegar datos del Portapapeles, crear libros en blanco y crear libros de Excel basándose en archivos existentes. Barra de fórmulas: Muestra el contenido de la celda activa. CREACIÓN DE UN LIBRO A PARTIR DE UNA PLANTILLA Excel también ofrece plantillas que le permiten crear libros ya configurados para hacer un seguimiento de determinados tipos de datos, como información de facturas o de pedidos de compra. Para crear una factura a partir de una plantilla: HOJA DE CALCULO 89 Aparecerá el cuadro diálogo Plantillas de Una vez abierta la plantilla, ya puede empezar a trabajar en ella. Escriba el nombre de al menos 3 plantillas de Excel que se encuentran en el cuadro de diálogo: 1. 2. 3. Selección de celdas Para poder introducir datos en una hoja debe identificar la celda (la intersección de una fila y una columna) en la que desea poner los datos. Esto se conoce como seleccionar la celda. HOJA DE CALCULO 90 Puede seleccionar una única celda, una fila, una columna, y grupos de celdas adyacentes y no adyacentes. Para seleccionar una única celda, basta con hacer clic en ella. Cuando una celda está seleccionada, tiene un borde negro alrededor y esa celda se convierte en la celda activa Puede seleccionar todas las celdas de una hoja si hace clic en el botón Seleccionar todo situado en la esquina superior izquierda de la hoja. Puede seleccionar una única fila o columna de la hoja si hace clic en el selector de fila o de columna correspondiente (en el número o la letra correspondiente) Selección de un rango de celdas Una celda se denomina haciendo uso de una letra y un número. Por ejemplo, la celda que se indica es la celda A1. La letra “A”, indica la columna a la que pertenece la celda, para el caso la celda indicada pertenece a la columna “A”; y el número “1”, indica la fila a la que pertenece la celda; en este caso pertenece a la fila número uno (1). Un rango suele estar identificado por las referencias de su primera y última celdas, con un signo de dos puntos entre ellas. Por ejemplo, el rango vertical que va desde la celda A1 hasta la celda A9 se identifica como A1:A9. Podemos concluir que este rango es una COLUMNA completa compuesta por 9 celdas. Del mismo modo, el rango horizontal que va desde la celda C3 hasta la celda G3 se identifica como C3:G3. Podemos concluir que este rango es una FILA completa compuesta por 3 celdas. Actividad: Marque en una hoja de cálculo estos rangos de celdas seleccionados: COLUMNA: A1:A9 FILA: C3:G3 HOJA DE CALCULO 91 Los rangos que ocupan un bloque de columnas y filas se identifican por las direcciones de las celdas situadas en las esquinas superior izquierda e inferior derecha de ese bloque (C5:F9). Para seleccionar un rango de celdas, arrastre el puntero del Mouse sobre ellas. Cuando selecciona un rango de celdas, la primera celda elegida se convierte en la celda activa. La celda activa es blanca y el rango de celdas está sombreado. Actividad: Marque en una hoja de cálculo estos rangos de celdas seleccionados: BLOQUE: C5:F9 Introducción de texto en una hoja En una hoja de Excel se pueden introducir tres categorías básicas de datos: texto, números y fórmulas. Para introducir texto o números en una celda, seleccione la celda y escriba la información. Si una entrada de datos o información es más larga que el ancho definido de la celda, pasará a la celda adyacente (si dicha celda está vacía) o aparecerá truncada (si la celda adyacente no está vacía). Sin embargo, HOJA DE CALCULO 92 internamente el texto se almacena en una única celda e incluye todos los caracteres introducidos originalmente. Comencemos a realizar algunos ejercicios para familiarizarnos con Excel. Imagine que es el Gerente de Ventas de una prestigiosa compañía de productos lácteos y tiene que presentar un informe de ventas de sus tres productos estrella (Leche, queso y crema) del período que corresponde de Enero a Marzo del presente año a la Junta Directiva. Abra un documento en blanco para comenzar a trabajar: Utilizaremos la siguiente información para el reporte: Enero Se vendieron 50,000 Litros de leche a un precio de $1.32 el litro. Se vendieron 35,000 botellas de crema a $1.75 la botella. El queso se vendió a $1.60 la libra, fueron 40,000 libras las que se vendieron para este mes. Febrero Se vendieron 50,500 Litros de leche a un precio de $1.32 el litro. Se vendieron 32,450 botellas de crema a $1.75 la botella. El queso se vendió a $1.60 la libra, fueron 40,000 libras las que se vendieron para este mes. Marzo Se vendieron 51,000 Litros de leche a un precio de $1.35 el litro. Se vendieron 32,500 botellas de crema a $1.80 la botella. El queso se vendió a $1.60 la libra, fueron 42,000 libras las que se vendieron para este mes. Transcriba esta información como se muestra en la siguiente imagen, sin hacer modificaciones al formato: Nótese que las columnas B y C son muy angostas para los encabezados. Mas adelante se corregirán. Si nos hubiéramos equivocado al introducir los datos en una celda, se puede cambiar fácilmente el contenido de la celda haciendo doble clic en la celda o bien debe hacer clic en la celda y, después, hacer clic en la barra de fórmulas. HOJA DE CALCULO 93 Si hace clic en una celda y presiona después F2, se activará el modo Edición y el punto de inserción se situará al final de la celda, de forma que pueda agregar información al contenido actual. Asignar nombre y guardar un libro Como ya terminamos de introducir los datos de nuestro ejemplo, le asignaremos un nombre al libro guardándolo en una carpeta que crearemos. El nombre de un libro puede tener una longitud máxima de 255 caracteres, pero no puede contener ninguno de los caracteres siguientes: / \ > < * ? “ | : ; HOJA DE CALCULO 94 HOJA DE CALCULO 95 Ya la barra de título aparece con el nombre asignado “Reporte de Ventas”. CAMBIO DE NOMBRE DE UNA HOJA De manera predeterminada, las hojas de todos los libros de Excel se llaman Hoja1, Hoja2 y Hoja3. Del mismo modo que asignar un nombre único a su libro le ayuda a recordar su contenido, cambiar el nombre de una hoja puede recordarle su contenido. Siguiendo con el ejemplo del reporte de ventas, deberá cambiar el nombre a la hoja 1, por “Detalle por meses”. También puede cambiar el nombre de una hoja si hace doble clic con el botón primerario del Mouse en la ficha de hoja. HOJA DE CALCULO 96 Haga clic con el botón secundario del Mouse en una ficha de hoja para ver un menú contextual que le permite insertar o eliminar hojas, entre otras opciones. De manera predeterminada, un libro nuevo contiene tres hojas en blanco. Si es necesario, es posible agregar más hojas y eliminar las hojas que no se utilicen. Los nombres de las hojas aparecen en fichas a lo largo de la parte inferior de la ventana del libro. Vista preliminar e impresión de una hoja Cuando ha terminado de trabajar con una hoja, puede obtener una vista preliminar de ella mostrando una vista a página completa del archivo tal y como se imprimirá, de forma que pueda comprobar el formato y el diseño general antes de imprimirla realmente. Observemos la presentación que tendría el reporte de ventas si lo imprimiéramos en este momento. HOJA DE CALCULO 97 Los comandos disponibles en la ventana Vista preliminar aparecen como botones en la parte superior de la ventana. Definitivamente, debemos hacer modificaciones al reporte, además de que falta generar cierta información. COMENTARIO Para imprimir: En este cuadro de diálogo puede cambiar la mayoría de las opciones de impresión, obtener una vista preliminar de los datos e imprimir la hoja. HOJA DE CALCULO 98 Cuando el documento esté listo para imprimirse, puede decidir imprimir todo el libro, una única hoja de un libro o sólo un rango seleccionado de datos. Puede seleccionar el rango de celdas que desea imprimir antes de mostrar el cuadro de diálogo Imprimir o puede seleccionarlo en el propio cuadro de diálogo Imprimir. Veremos con más detalle el tema de impresión mas adelante. ORTOGRAFÍA Es conveniente comprobar la ortografía de una hoja antes de imprimirla. Haga clic en el botón Ortografía de la barra de herramientas Estándar para empezar a comprobar la ortografía de la hoja de la misma manera que se hace con otras aplicaciones de Microsoft. Cierre de un libro y salida de Excel Si ya no vamos a seguir trabajando en el libro ni en la aplicación excel, procedemos a cerrar ambos. Cerremos el libro “Reporte de ventas” y salgamos completamente de la aplicación Excel. HOJA DE CALCULO 99 MODIFICACIÓN Y FORMATO DE HOJAS DE CÁLCULO Y CELDAS. Una de las mayores ventajas que Microsoft® Excel ofrece es la flexibilidad de cambiar fácilmente la apariencia de los datos y la estructura de las hojas. También puede cambiar el ancho de las columnas de forma que los datos quepan en las columnas y puede aumentar el alto de una fila determinada para llamar la atención sobre los datos de esa fila Dar formato a números La mayoría de los datos que se utilizan en Excel son numéricos. Entre estos datos se incluyen datos financieros, fechas, fracciones, porcentajes y otra información que suele aparecer con una combinación de números y símbolos. Abramos el archivo Reporte de ventas que guardamos en la carpeta Práctica en Excel. Cambiaremos el formato de las columnas de Cantidad vendida y Precio unitario HOJA DE CALCULO 100 Realizar el mismo proceso con la columna de Precio unitario para cambiar su formato, solo que el formato será tipo moneda. Necesitamos dos posiciones decimales y el simbolo de moneda nacional lo buscamos en la lista desplegable Simbolo como lo muestra la siguiente gráfica: HOJA DE CALCULO 101 Con este proceso hemos cambiado el formato de todas las celdas que seleccionamos sin hacerlo una a la vez. Como seleccionamos toda la columna y no solo las celdas que nos interesaban. Si ingresaramos nuevos datos en estas columnas, tendrían el nuevo formato. En la siguiente tabla se muestra las opciones disponibles en el cuadro de diálogo Formato de celdas: HOJA DE CALCULO 102 Ajuste del tamaño de las filas y columnas En algunos formatos de número, si introduce un valor que no cabe dentro del ancho de columna predeterminado, el número pasa a ocupar parte de la siguiente columna. Esto aplica también para texto. En otros formatos de número, un número que no quepa dentro de una columna se mostrará como una serie de signos de sostenido (######), lo que indica que el número es demasiado grande para el ancho de columna actual. Eso no afecta al valor almacenado internamente; puede ver cualquiera de esas entradas si amplía el ancho de la columna para que las entradas quepan enteras tal y como usted las introdujo. Por otra parte, habrá ocasiones en que el ancho de columna predeterminado sea mayor de lo que necesita. HOJA DE CALCULO 103 Hay varias formas de modificar el ancho de columna: 1. Si necesitamos un ancho específico de columna dependiendo del número de caracteres, debemos hacer uso del siguiente cuadro de diálogo: OTRAS FORMAS: 2. Arrastrando el borde derecho del selector de columna. Cuando sitúa el puntero del Mouse (Mouse) en el extremo derecho de un selector de columna, aparece un puntero de cambio de tamaño, lo que indica que puede cambiar el ancho de columna haciendo clic y arrastrando con el Mouse. Note el valor de 10,71 3. Ajuste automático haciendo doble clic en el borde derecho del selector de columna. Modifiquemos el ancho de las columnas en el libro Reporte de ventas de una forma sencilla y rápida. HOJA DE CALCULO 104 Ahora ya se pueden observar completamente los títulos de Cantidad vendida y Precio unitario. Alineación del contenido de celdas Al igual que otras aplicaciones de Microsoft, podemos alinear la información en las celdas haciendo uso de la barra de herramientas Formato, ya sea alineado a la izquierda, a la derecha o al centro. HOJA DE CALCULO 105 En la opción Celdas del menú Formato hay otras opciones de alineación como por ejemplo la alineación vertical, tambien la orientación se puede modificar con un máximo de inclinación de 90º. Observe la imagen de la pestaña Alineación del cuadro de diálogo Formato de celdas Utilicemos la barra de Herramientas Formato para modificar la alineación del Reporte de ventas. Vamos a alinear las celdas como se indica: 1. Celdas con nombres de meses: Alineación central 2. Celdas nombres productos: Alineación derecha. con de 3. Celdas con Cantidades y precios: Alineación central HOJA DE CALCULO 106 En Excel existe la opción de Alineación justificada. DAR FORMATO A TEXTOS Una fuente es la apariencia general del texto, los números y otros símbolos de caracteres. La ficha Fuente del cuadro de diálogo Formato de celdas contiene opciones para cambiar la fuente, así como el estilo (como negrita o cursiva) y el tamaño en puntos de la entrada de una celda. Algunas funciones de formato de Excel también aparecen en la barra de herramientas Formato. Cambiemos la apariencia del texto y números en el Reporte de ventas. Cambie el formato de fuente de los encabezados Cantidad vendida y Precio unitario con Color Rojo y Estilo Cursiva siguiendo los mismos pasos del cambio de formato de los meses. HOJA DE CALCULO 107 La apariencia debe ser la siguiente: COMENTARIO Uso de Copiar formato El botón Copiar formato le permite copiar el formato grupo de celdas de manera rápida sin necesidad de de una celda a otra celda o ingresar al menú Formato. Esta opción es de uso muy frecuente en Excel. Agregar bordes a celdas Al agregar bordes a una celda o a un rango de celdas puede mejorar el atractivo visual de una hoja de cálculo, facilitar su lectura y resaltar determinados datos. Cuadro de diálogo para cmbiar el formato de celda, “Brodes”. HOJA DE CALCULO 108 AGREGAR SOMBREADO A CELDAS Como ocurre con los bordes, puede agregar sombreado y tramas a una celda o a un rango de celdas para destacar la selección. En el libro “Reporte de ventas”, seleccione las celdas donde están los meses. Sombrear las celdas de color naranja. Selecciones las celdas restantes y aplique bordes en cada celda como se muestra a continuación: Cuadro de diálogo para cmbiar el formato de celda, “Tramas”. Selecciones la opción “Contorno”. HOJA DE CALCULO 109 La apariencia será como en la siguiente imagen: USO DE AUTOFORMATO Con la función Autoformato puede dar formato a los datos de las hojas de cálculo utilizando una plantilla de diseño profesional de una manera rápida. A continuación utilizaremos la herramienta de Autoformato en el libro Reporte de ventas. HOJA DE CALCULO 110 Observe a continuación lo rápido y fácil que resultó modificar completamente la apariencia del reporte: Sigamos trabajando con el formato anterior. Revirtamos el Autoformato presionando el botón Deshacer de la Barra de herramientas Estándar o presionar Ctrl + Z. Combinación de celdas Ya sabe que puede ajustar el ancho de una columna de forma que la entrada de texto o el número más largo de la columna quepa dentro del ancho de la columna. HOJA DE CALCULO 111 También puede combinar celdas para permitir otras capacidades de formato. Al combinar celdas se combinan dos o más celdas en una única celda, de forma que se pueda dar formato más fácilmente al texto o al valor contenido en la celda. Combinemos las celdas donde están los nombres de los meses, de manera que se nos facilite poder centrar cada mes con respecto los demás datos. Inserción eliminación celdas, filas columnas y de y Insertar o eliminar celdas, filas o columnas es muy sencillo. HOJA DE CALCULO 112 Para insertar una celda o un rango de celdas en una hoja de cálculo, hay que hacer clic con el botón derecho del Mouse y elegir la opción Insertar para que aparezca el cuadro de diálogo Insertar con opciones para desplazar hacia la derecha las celdas existentes en dicha fila o desplazar hacia abajo las celdas existentes en la columna. Para insertar una o más filas, empiece por seleccionar el número de filas que desea insertar. Para ello, haga clic y arrastre al menos una celda por cada fila que desee agregar. Hay que hacer clic con el botón derecho del Mouse y elegir la opción Insertar para que aparezca el cuadro de diálogo Insertar. El número de filas que seleccione se insertará encima de la primera fila seleccionada. La inserción de columnas es similar. Si desea insertar una o más columnas, empiece por seleccionar el número de columnas que desea insertar. Para ello, haga clic y arrastre al menos una celda por cada columna que desee agregar. Hay que hacer clic con el botón derecho del Mouse y elegir la opción Insertar para que aparezca el cuadro de diálogo Insertar. HOJA DE CALCULO 113 El número de columnas que seleccione se insertará a la izquierda de la primera columna seleccionada. Copiar y Pegar celdas Cuando necesitamos ingresar datos iguales en diferentes celdas, solo basta con ingresarlos una vez y copiarlos en las demás celdas. Lo primero es seleccionar la celda o grupo de celdas a copiar, damos clic en el botón Copiar, nos ubicamos en la celda donde aparecera el dato copiado y presionamos el botón Pegar. Cortar y Pegar celdas Cuando deseamos mover la información de una celda a otra, podemos cortar la celda y pegarla en la nueva ubicación. Primero nos ubicamos en la celda a mover, damos clic en el botón cortar y situamos el puntero del Mouse en la celda destino, presionamos el botón Pegar Los botones Copiar, cortar y pegar se encuentran en la barra de herramientas estándar CREACIÓN Y APLICACIÓN DE FORMATOS CONDICIONALES Es posible controlar cómo aparecen los datos en las hojas de cálculo de Excel si aplica formatos condicionales, que son reglas que usted crea para determinar cómo aparecerán los datos dependiendo del valor de la celda. Para explicar el formato condicional crearemos un nuevo libro; un control de notas escolar puede ayudarnos a entender mejor. Digite la información siguiente: Maria Matemática:6, Ingles:9, Sociales:8 HOJA DE CALCULO 114 Pedro Matemática:7, Sociales:7 Ingles:6, Juán Matemática:8, Sociales:7 Ingles:8, Claudia Matemática:9, Sociales:6 Ingles:8, Copiar la información tal como aparece en la siguiente imagen (utilice el tipo de alineación que aparece). Importante: Escribir Nota mínima y el número 7 en celdas distintas. En este listado es facil determinar que alumnos han reprobado y quienes no a simple vista, pero en la realidad un listado puede tener un número grande de alumnos y resultaría dificil ubicar a los alumnos reprobados. Con el formato condicional, haremos que las celdas cuyo valor sea menor a 7 (nota mínima de aprobación) aparezca en color roja y con negrita para ayudar a ubicarlos. HOJA DE CALCULO 115 Es decir, la celda B10 que contiene el valor de la nota mínima. Al final, hacer clic en el cuadro de diálogo Formato condicional. Observe en la siguiente imagen, como cambiaron las celdas cuyos valores son menores a 7. Ahora es mas facil identificar a los alumnos que han reprobado. HOJA DE CALCULO 116 Guarde el libro con el nombre “Control de notas” en la Carpeta Práctica en Excel. Trabajo con filas, columnas, hojas de cálculo y libros. A medida que trabaje con Microsoft® Excel, probablemente creará hojas que contienen más datos de los que se pueden ver en la pantalla de una vez. Quizás descubra también que necesita distribuir datos relacionados entre varias hojas y libros. Excel ofrece varios métodos para trabajar con el contenido de hojas de cálculo grandes o que está repartido entre varias hojas y libros. Estos métodos incluyen diversas opciones de presentación, la posibilidad de agregar o eliminar hojas de un libro, y formas de vincular hojas y libros. Ocultar y mostrar filas o columnas Ocultar filas y columnas de una hoja de cálculo le permite centrarse en información más específica de la hoja al ocultar datos no relevantes. Ocultar una fila o una columna 1. Seleccione las filas o columnas que desea ocultar. 2. En el menú Formato, seleccione Fila o Columna y, a continuación, haga clic en Ocultar. Mostrar una fila o columna oculta 1. Seleccione una fila o una columna en cada lado de las filas o columnas ocultas que desee mostrar. HOJA DE CALCULO 117 2. En el menú Formato, seleccione Fila o Columna y, a continuación, haga clic en Mostrar. Ahora nuevamente abra el archivo “Reporte de ventas”. En el libro Reporte de ventas, supongamos que no queremos que se vea la información de precio unitario. Ocultemos la columna donde está el Precio unitario; posteriormente mostremos la columna nuevamente. Realice los pasos necesarios para mostrar nuevamente la columna C (debe seleccionar las columnas B y D), y selecciona la opción contraria a Ocultar; “Mostrar”. COMENTARIO INMOVILIZACIÓN Y LIBERACIÓN DE FILAS Y COLUMNAS Cuando una hoja de cálculo es mayor de lo que puede ver en la pantalla de una vez, tiene que desplazarse hacia la derecha y hacia abajo para poder ver todas las columnas y las filas. Si la columna situada más a la izquierda y la fila superior contiene etiquetas, al desplazarse puede dejar de ver las etiquetas en la pantalla, por lo que no sabe exactamente qué celdas está viendo. Para solucionar este problema puede inmovilizar filas y columnas de forma que permanezcan en la pantalla aunque se desplace hacia abajo y a la derecha por la hoja de cálculo. HOJA DE CALCULO 118 Esta acción de inmovilización también se conoce como inmovilización de Paneles. Panel: Parte de la ventana de documento unida y a la vez separada de otras partes por barras verticales y horizontales. Para inmovilizar un panel, siga uno de estos procedimientos: Panel horizontal superior aparezca la división. Panel vertical izquierdo que aparezca la división. Seleccione la fila situada debajo de donde desee que Seleccione la columna situada a la derecha de donde desee Paneles superior e izquierdo Haga clic en la celda situada debajo y a la derecha de donde desee que aparezca la división. En el menú Ventana, haga clic en Inmovilizar paneles Para quitar los paneles inmovilizados, haga clic en Movilizar paneles del menú Ventana. Desplazamiento por las hojas de cálculo de un libro Con este método de organización puede abrir de una vez todas las hojas asociadas de un libro, lo que ahorra tiempo y asegura que todos los datos necesarios estarán disponibles para realizar una tarea concreta. También le permite ver rápidamente información relacionada y copiar los datos necesarios de una hoja a la siguiente sin necesidad de abrir y cerrar varios libros. Puede desplazarse de una hoja a otra mediante las fichas de hoja situadas en la parte inferior de la ventana de hoja de cálculo. En el libro Reporte de ventas, ingresaremos más información. En Hoja 2 llevaremos un control de las comisiones pagadas a los vendedores como se muestra a continuación. Utilice el mismo formato que se muestra, usted ya tiene los conocimientos necesarios para hacerlo e introduzca la información de la figura siguiente: Cambiemos el nombre de la hoja 2 por “Comisiones”. La hoja “Detalle por meses” también le cambiaremos el nombre por “Detalle de ventas” ya que HOJA DE CALCULO 119 este nombre es más adecuado. Para desplazarse entre las diferentes hojas del libro solo basta dar un clic en la hoja. Cerrar archivo “Reporte de ventas”. Filtrado de información Aplicar filtros es una forma rápida y fácil de buscar un subconjunto de datos de un rango y trabajar con el mismo. Un rango filtrado muestra sólo las filas que cumplen el criterio que se especifique para una columna. Microsoft Excel proporciona dos comandos para aplicar filtros a los rangos: Autofiltro, que incluye filtrar por selección, para criterios simples Filtro avanzado, para criterios más complejos A diferencia de la ordenación, el filtrado no reorganiza los rangos. El filtrado oculta temporalmente las filas que no se desea mostrar. Cuando Excel filtra filas, le permite modificar, aplicar formato, representar en gráficos e imprimir el subconjunto del rango sin necesidad de reorganizarlo ni ordenarlo. Utilicemos el “Control de notas” practicar el filtrado. libro para Si quisiéramos saber si hay algún alumno que no reprobó ninguna materia podemos crear un autofiltro personalizado para las materias Matemática, Ingles y Sociales en donde nos genere información solo si las celdas cumplen la condición de que su valor es mayor a 6. HOJA DE CALCULO 120 Hacer el mismo proceso con las otras dos materias. El listado solo muestra a Juan, quien fue el único alumno que aprobó todas las materias. Realización de cálculos básicos. Con Microsoft® Excel es fácil realizar cálculos de uso frecuente. Además de sumar, restar, multiplicar y dividir, puede calcular el total y el promedio de un conjunto de valores. CREACIÓN DE FÓRMULAS Una fórmula es la expresión escrita de un cálculo que va a realizar Excel. Cuando introduce una fórmula en una celda, la fórmula se almacena internamente mientras que el resultado calculado aparece en la celda. Para que Excel pueda distinguir las fórmulas de los datos, todas las fórmulas empiezan con un signo igual (=) o con un signo más (+). Para ver una fórmula, haga clic en la celda que contiene la fórmula. La fórmula aparecerá en la Barra de fórmulas. HOJA DE CALCULO 121 En una fórmula puede utilizar cualquiera de los operadores matemáticos siguientes: El orden en que se realizan las operaciones está determinado por la prioridad del operador, según se define en las reglas matemáticas. Por ejemplo, la exponenciación es la primera operación que se realiza siempre. La multiplicación y la división son las siguientes en la lista de prioridades, y se realizan secuencialmente de izquierda a derecha. Por último se realizan la suma y la resta, también de izquierda a derecha. Veamos la siguiente ecuación: 2+4*6/3-1=9 Primero se multiplica cuatro por seis y el resultado se divide entre tres. Después se suma dos al resultado y se resta uno. Las operaciones contenidas entre paréntesis se realizan antes que las que están fuera de los paréntesis. Estas pueden anular las prioridades estándar de los operadores mediante el uso de paréntesis. Así, la ecuación siguiente se calcula de distinta forma que la anterior. (2 + 4) * 6 / (3 - 1) = 18 La creación de una fórmula es similar a la introducción de texto y números en las celdas. Para empezar, seleccione la celda en la que desee que aparezca la fórmula. Hay que escribir la fórmula (incluyendo las direcciones de celdas, los valores constantes y los operadores matemáticos) directamente en la celda. Para marcar la entrada como una fórmula, debe empezar por escribir un signo igual. A medida que crea una fórmula, ésta aparece en la Barra de fórmulas y en la propia celda. Cuando haya completado la fórmula, la celda mostrará el resultado y la Barra de fórmulas mostrará la fórmula propiamente dicha. Volviendo al libro de “Reporte de ventas”, ingresemos una formula que nos permita calcular los ingresos obtenidos por la venta de los productos mensualmente. Para dicho cálculo ya tenemos los datos que necesitamos: La cantidad de producto vendido y el precio unitario. Ubiquémonos en la celda donde queremos la información e ingresemos la formula adecuada en la Barra de formulas anteponiendo el signo igual (=). La formula quedará así: =B4*C4 HOJA DE CALCULO 122 Lo que significa la formula anterior es que el valor de la celda B4 se multiplicará con el valor de la celda C4 y el resultado se ubicará en la celda D4. Al presionar Enter se genera el resultado. Cuando escribe una dirección de celda en una fórmula, da igual que utilice letras en mayúsculas o en minúsculas. En la barra de formulas aparecerá la formula, mientras que en la celda se refleja el resultado de la operación. COPIADO DE FÓRMULAS Cuando copia una fórmula a otra celda diferente, Excel copia también el formato a la otra celda. Con frecuencia que se necesita una fórmula similar en varias celdas adyacentes. Puede evitar tener que introducir fórmulas repetidamente y ahorrar una cantidad de tiempo considerable al Copiar una celda con una función terminada y Pegarla en las celdas de destino. También puede utilizar el controlador de relleno, que es el pequeño cuadrado que aparece en la esquina inferior derecha de la celda activa. HOJA DE CALCULO 123 Cuando selecciona una celda que tiene una fórmula y arrastra el controlador de relleno, Excel cambia las referencias de celda de la fórmula para que coincidan con las de la columna o la fila a la que se está copiando. Utilice la operación de Copiado y Pegado de fórmula para calcular el ingreso por ventas de las celdas restantes. Si desea puede utilizar el controlador de relleno para copiar la fórmula. Utilice el formato que se muestra: MODIFICACIÓN DE FÓRMULAS Es fácil modificar una fórmula que ya ha creado y es similar a modificar el contenido de cualquier otra celda. Puede: Hacer doble clic en la celda, escribir los cambios directamente en la celda y presionar Entrar. O bien Hacer clic en la celda, hacer clic en la Barra de fórmulas, escribir los cambios y hacer clic en el botón Entrar de la Barra de fórmulas. Para eliminar una fórmula, haga clic en la celda y presione la tecla Supr. Si elimina o modifica una fórmula accidentalmente, presione Ctrl+Z o haga clic en el botón Deshacer de la barra de herramientas Estándar para invertir la acción. HOJA DE CALCULO 124 USO DE FUNCIONES Una función es una fórmula predefinida que realiza un cálculo frecuente o complejo. Una función consta de dos componentes: el nombre de función y, en la mayoría de los casos, una lista de argumentos. La lista de argumentos, que aparece entre paréntesis, contiene los datos que la función necesita para producir el resultado. Dependiendo de la función, un argumento puede ser un valor constante, una única referencia de celda, un rango de celdas, un nombre de rango o incluso otra función. Además del botón Insertar función, también puede ingresar al cuadro de diálogo Insertar función y argumentos de función al ir al menú Insertar y seleccionar Función. Uso de “Insertar función” Puede introducir una función en una celda del mismo modo en que introduciría cualquier fórmula: escribiéndola directamente en la celda o en la Barra de fórmulas. El botón Insertar función ofrece una tercera opción. Al aceptar argumentos e incluso funciones adicionales, el cuadro de diálogo Argumentos de función le ayuda a crear fórmulas que contienen funciones. De hecho, el cuadro de diálogo Argumentos de función resulta especialmente útil cuando una fórmula contiene más de una función, como una función dentro de otra función. El cuadro de diálogo Insertar función enumera todas las funciones. El cuadro de diálogo Argumentos de función enumera los argumentos de cada función, una descripción de cada función y sus argumentos, el resultado calculado de cada función y la fórmula general. HOJA DE CALCULO 125 Uso de la función SUMA Puede sumar un rango de celdas si crea una fórmula que incluya todas las etiquetas de celda separadas por el operador de suma (+). Una forma más sencilla de lograr el mismo resultado consiste en utilizar la función SUMA. Autosuma de Excel es un método abreviado para introducir funciones SUMA con el fin de calcular totales de rangos de celdas. Cuando hace clic en el botón Autosuma de la barra de herramientas Estándar, Excel calcula el total de las celdas situadas justo encima o a la izquierda de la celda que contiene la función. Utilicemos Autosuma para conocer el total de los ingresos por venta mensual en el Reporte de ventas. HOJA DE CALCULO 126 Aplique la Autosuma para los meses restantes. Siga el formato que se muestra a continuación y tome en cuenta que debe hacer uso de combinación de celdas e insertar nuevas filas: Ahora sumaremos los ingresos mensuales para conocer el total en los tres meses. Lo haremos de una manera muy HOJA DE CALCULO 127 sencilla: Ubicarse en la celda donde se generará la suma e ingresar las celdas a sumar y su ubicación. Debe separar cada celda por el signo (+). Ubiquese en la celda D23 y escriba la formula. Considere hacer los cambios de formato necesarios: Presionar Enter para generar la suma. Siga el formato que se muestra en la imagen. HOJA DE CALCULO 128 Cierre el Archvio. USO DE FUNCIONES DE FECHA Las funciones Fecha y hora de Excel permiten utilizar fechas y horas en las fórmulas. Para realizar cálculos sobre estos valores, Excel convierte cada fecha y hora en un número de serie. La función Fecha realiza esa conversión para cualquier combinación de año, mes y día que especifique. La función Hora convierte cualquier combinación de horas, minutos y segundos que introduzca. AHORA y HOY son dos de las funciones de fecha que se utilizan con más frecuencia. AHORA devuelve la fecha y la hora en que se introdujo la función en una hoja de cálculo. HOY sólo devuelve la fecha. Para calcular rápidamente el número de días que hay entre dos fechas que ya aparecen en celdas de la hoja de cálculo, basta con restar una celda de otra. Por ejemplo, si la celda A1 contiene la fecha 01/11/2003 y la celda A2 contiene la fecha 29/02/2004, es posible calcular el número de días que hay entre ellas mediante la fórmula de resta “=A2-A1”. ¡Compruébelo! Uso de funciones estadísticas básicas Excel ofrece cientos de funciones, muchas de las cuales son muy específicas de determinadas tareas o para personas que trabajan en ciertas ocupaciones. En la tabla siguiente se muestran las funciones básicas y utilizadas con más frecuencia de Excel. HOJA DE CALCULO 129 Calculemos el promedio de notas para las materias de Matemática, Ingles y Sociales del libro Control de notas. Abra el archivo “Control de notas”. Si olvida la sintaxis de una función que desea utilizar, escriba = y el nombre de la función en una celda, y presione Ctrl+A. Aparecerá el cuadro de diálogo Argumentos de función, de modo que pueda introducir los argumentos para la función. Aparecerá el promedio de las notas de la alumna María. Para calcular el promedio de notas de los demás alumnos solo copiaremos esa función. HOJA DE CALCULO 130 Modificar el formato como aparece en la imagen y el promedio establecerlo con solo dos decimales. Puede guardar y cerrar el libro. Cierre archivo el COMENTARIO Uso de referencias de celdas absolutas y relativas En Excel puede hacer referencia a otras celdas de manera absoluta o relativa. Una referencia absoluta se refiere a la dirección de una celda específica. Una referencia relativa se refiere a una celda que está a un determinado número de filas y columnas de la celda que contiene la referencia. Las referencias de celda se utilizan con frecuencia en las fórmulas. De manera predeterminada, las referencias de celda son relativas, incluso si la fórmula contiene la letra de fila y el número de columna de la celda de destino. Por ejemplo, si introduce =SUMA(C4;C5), en la celda C6, el valor resultante en C6 será C4 + C5. Si copia esta fórmula a la celda D6, la fórmula de D6 aparecerá como: =SUMA(D4;D5) Y el valor resultante en la celda D6 será D4 + D5. Excel ajusta automáticamente las referencias de celda relativas a su nueva ubicación; por eso se llaman referencias de celda “relativas”. Sin embargo, en algunos casos necesitará referencias de celda que no cambien cuando las copie de una ubicación a otra. Por ejemplo, una fórmula puede hacer referencia a una celda que contiene una tasa de interés que siempre se almacena en una celda determinada. HOJA DE CALCULO 131 También es posible que una referencia de celda tenga una referencia absoluta a una fila pero no a una columna, y viceversa. Para hacer que una referencia de celda sea absoluta, escriba un signo de dólar ($) delante de una o de las dos referencias de columna o de fila. USO DE SERIES NUMERADAS Y AUTO RELLENAR Cuando introduce datos que forman una serie o un patrón, Excel puede ahorrarle tiempo al completar la serie automáticamente. Para tener acceso a las opciones de relleno, debe ir al menú Edición opción Rellenar como lo muestra la gráfica siguiente: Si va a introducir números secuenciales, los días de una semana, los meses de un año u otra serie, no es necesario que escriba todos los elementos de la serie. Basta con escribir la primera o las dos primeras entradas y utilizar Auto rellenar para que la serie se complete automáticamente. Si va a introducir números secuenciales, los días de una semana, los meses de un año u otra serie, no es necesario que escriba todos los elementos de la serie. Basta con escribir la primera o las dos primeras entradas y utilizar El Controlador de relleno para que la serie se complete automáticamente arrastrándolo sobre las celdas que desee rellenar y luego suelte el botón del Mouse. Controlador de relleno: pequeño cuadro negro situado en la esquina inferior derecha de la selección. Cuando se sitúa el puntero del Mouse sobre el controlador de relleno, el puntero cambia a una cruz negra. USO DE COMENTARIOS Cuando agrega un comentario a una celda, aparece una marca en la esquina superior derecha de la celda. Cuando el puntero del Mouse descansa sobre una celda que tiene un comentario, éste aparece en un cuadro junto a la celda, junto con el nombre del usuario que tenía iniciada sesión en el equipo en el momento de introducir el comentario. Abra nuevamente el archivo “Reporte de ventas”. HOJA DE CALCULO 132 Seleccionar celda “D7”. Escriba: “Este comentario es solo una prueba” Para eliminar un comentario solo basta posicionarse en la celda que tiene el comentario , hacer un clic derecho y elegir la opción Eliminar comentario CREACIÓN DE UNA FÓRMULA TRIDIMENSIONAL. Cuando utiliza un libro con varias hojas de cálculo puede crear una fórmula tridimensional en la que una celda de una hoja hace referencia a datos de una o más de las restantes hojas. Cuando se ajustan los datos de una hoja, también se ajustan todas las fórmulas que hacen referencia a dichos datos. HOJA DE CALCULO 133 Un uso de las fórmulas tridimensionales consiste en crear una hoja de resumen que calcule el total de cifras procedentes de distintas hojas de un archivo de libro. Las referencias de la fórmula deben empezar con el nombre de la hoja a la que está vinculada la fórmula, seguido de un signo de exclamación y, por último, las coordenadas de celda. Las referencias están separadas por signos de punto y coma. Los nombres de hojas deben estar encerrados en diéresis. En el libro Reporte de ventas, realicemos el cálculo de la comisión que se les pagará a los vendedores los meses de enero, febrero y marzo. La comisión es del 1% sobre las ventas efectuadas. En la hoja Detalle de ventas está la información sobre el precio por unidad, mientras que en la hoja Comisiones está la cantidad de unidades vendidas por cada vendedor. Debemos crear una fórmula tridimensional que calcule datos que están en hojas diferentes. Ingresamos la fórmula como se muestra en la imagen: PRODUCTO: usamos la función Producto para multiplicar precio unitario y la cantidad de producto vendida por el empleado. „Detalle de ventas‟!C4: ubicación de la celda en donde está el precio unitario de la leche en el mes de enero. “;” :El punto y coma es parte de la sintaxis para separar las hojas involucradas. C4: ubicación del dato de cantidad de leche vendida por Juan Pérez en el mes de enero. Como la formula que estamos creando está en la misma hoja, no necesitamos ingresar el nombre de la hoja. 0.01: es el porcentaje de comisión por venta HOJA DE CALCULO 134 Para las demás fórmulas utilice la misma lógica y complete y compare la información que aparece en la siguiente imagen: COMENTARIO Vinculación de libros Otra característica eficaz de Excel es la posibilidad de vincular datos de dos o más libros. Esto resulta útil cuando no sería práctico tener varias hojas grandes y complejas en un libro. También es útil cuando necesita incluir los mismos datos en más de un libro. De esta forma, si desea actualizar los datos sólo tiene que hacerlo en el libro original. Los datos se actualizarán automáticamente en el resto de los libros. Para crear un vínculo entre libros tiene que introducir una fórmula en un libro que haga referencia a una o más celdas de otro libro. El libro que contiene la fórmula se denomina libro dependiente y el que contiene la información a la que se hace referencia se llama libro de origen. La creación de una fórmula para vincular libros es similar a la creación de una fórmula para vincular hojas dentro del mismo libro. Sin embargo, las referencias de la fórmula para vincular libros deben empezar con el nombre del libro de origen al que está vinculada la fórmula, entre corchetes, seguido del nombre de la hoja y un signo de exclamación. TRABAJO CON GRÁFICOS. Algunas veces puede ser difícil entender el conjunto si se miran sólo los detalles. Con los gráficos de Excel puede resumir, resaltar o ver tendencias en los datos que pueden no ser obvias cuando se examinan los números en bruto. Creación de gráficos con el Asistente para gráficos HOJA DE CALCULO 135 Lo primero es seleccionar el rango de celdas con los datos necesarios. El Asistente para gráficos le guía a través del proceso de creación de un gráfico. A medida que complete cada paso, el asistente le pedirá su próxima selección. Para empezar debe seleccionar el tipo de gráfico que desea. Excel ofrece 14 tipos de gráficos, cada uno de los cuales tiene dos o más subtipos. Entre los más comunes están los gráficos de columnas, barras, circular y líneas. Interpretemos los datos del reporte de ventas, veamos la tendencia que ha tenido la venta de sus tres productos estrella en los meses de Enero, Febrero y Marzo. Algo importante es ordenar los datos a utilizar en un orden lógico de manera que el asistente para gráficos pueda adaptar correctamente los datos a los formatos de gráfico preestablecidos. En el caso del Reporte de ventas conviene reordenar los datos o hacer una tabla improvisada a un lado o en una hoja aparte. Haga la tabla resumen que se indica en la figura antes de hacer el gráfico. Ahora ya estamos listos para crear el gráfico: HOJA DE CALCULO 136 HOJA DE CALCULO 137 En el paso 3 se muestran varias pestañas que sirven para agregar cierta información al gráfico como por ejemplo el título del gráfico, de los ejes X y Y, las líneas de división, etc. Ingresar la información como aparece en la siguiente imagen: HOJA DE CALCULO 138 HOJA DE CALCULO 139 Ya tenemos listo nuestro gráfico en una hoja llamada Grafico1. Cambie el nombre de la hoja. Movimiento, cambio de tamaño y eliminación de gráficos. Una vez creado un gráfico, puede situarlo donde desee en la hoja, cambiar su tamaño o eliminarlo. Para mover, cambiar el tamaño o eliminar un gráfico debe seleccionar el gráfico. Para seleccionar un gráfico, haga clic en el área de gráfico, que es el fondo o el área en blanco de un gráfico. Al hacer clic en otras áreas del gráfico puede seleccionarse uno o más elementos del gráfico. Cambio de las opciones de impresión. COMENTARIO Agregar un encabezado y un pie de página Una forma de crear encabezados y pies de página consiste en elegir entre una lista de opciones de encabezados y pies de página que ofrece Excel. HOJA DE CALCULO 140 Otras formas de crear encabezados y pies de página son escribir el texto que desee que aparezca o hacer clic en botones para insertar códigos que pueden formar sus propias combinaciones de las opciones que ofrece Excel. Después, siempre que imprima la hoja, Excel reemplazará los códigos por el nombre del libro, el número de página actual, la fecha actual, etc. De esta forma es fácil asegurarse de que la información de encabezado y de pie de página está actualizada. Para ingresar a las opciones de Encabezado y pie de página debe: Al ingresar a Personalizar encabezado se presenta este cuadro de diálogo: HOJA DE CALCULO 141 En el cuadro de diálogo Encabezado encuentra opciones para insertar encabezado a la izquierda, en el centro o a la derecha, pudiendo ser éste el número de página, nombre del libro, una imagen, etc. Para personalizar el pie de página, se hace de manera similar. CAMBIO DE LOS MÁRGENES Y CENTRADO DE UNA HOJA DE CÁLCULO De manera predeterminada, los márgenes de la hoja son de 2,54 centímetros en las partes superior e inferior, y 2 centímetros en las partes izquierda y derecha. Puede obtener una vista previa y cambiar los márgenes, así como centrar el contenido de la hoja de cálculo en una página, mediante el cuadro de diálogo Configurar página. También puede cambiar los márgenes en la ventana Vista preliminar si hace clic en el botón Márgenes de la barra de herramientas Vista preliminar y arrastra los indicadores de margen con puntos. Cambio de la orientación y de la escala Puede cambiar la orientación de una hoja de cálculo para que se imprima vertical u horizontalmente en una página. Ampliar o reducir una hoja al imprimirla se denomina aplicar escala. La razón más frecuente para aplicar escala a una hoja de cálculo es reducirla, de forma que pueda imprimirla en una única página. Para aplicar escala a una hoja de cálculo debe especificar cuánto desea ampliarla o reducirla, o debe especificar el número de páginas en el que desea que quepa la hoja. Establecimiento y borrado de un área de impresión Si no desea imprimir una hoja de cálculo entera, puede establecer un área de impresión para imprimir únicamente un área que seleccione. Si más adelante decide imprimir toda la hoja, tendrá que borrar el área de impresión. Establecer un área de impresión es distinto que elegir imprimir una selección en el cuadro de diálogo Imprimir. Si establece un área de impresión, sólo se imprimirán las celdas de dicho área, independientemente de las celdas que estén seleccionadas cuando haga clic en el botón Imprimir o en el comando Imprimir. Imprimamos (de ser posible) la hoja Detalle de ventas del libro Reporte de ventas, pero no necesitamos imprimir el recuadro improvisado que hicimos a la par para crear el gráfico. HOJA DE CALCULO 142 Una vez establecida el área de impresión, hacer clic en el botón de Vista preliminar. HOJA DE CALCULO 143 Ahora solo nos que imprimir el documento, esto hágalo posteriormente. Actividad práctica: En esta actividad práctica se describe un CASO DE ESTUDIO en el cual se pretende aplicar los conceptos aprendidos y reunir la experiencia de su trabajo profesional. Considera la siguiente investigación que un asesor pedagógico centros escolares de algunos parámetros tecnológicos: ha realizado de 10 CUADRO DE EVALUACIÓN DE ASPECTOS TECNOLÓGICOS EDUCATIVOS EN CENTROS ESCOLARES CENTRO ESCOLAR No. DE AULAS INFORMÁTICAS No. COMPUTADORAS BUENAS MALAS No. SERVIDORES C. ESCOLAR 1 2 C. ESCOLAR 2 2 C. ESCOLAR 3 1 C. ESCOLAR 4 3 C. ESCOLAR 5 4 C. ESCOLAR 6 5 C. ESCOLAR 7 2 C. ESCOLAR 8 1 C. ESCOLAR 9 0 C. ESCOLAR 10 3 35 50 7 34 100 130 23 11 0 25 30 47 7 33 45 116 20 11 0 25 5 3 0 1 55 14 3 0 0 0 1 1 0 1 1 1 1 0 0 0 CUENTA CON HAY APOYO DEL TIENE INTERNET PROGRAMA DE DIRECTOR ESTUDIO NO NO SI SI NO SI SI SI NO SI NO SI SI SI NO SI SI SI NO SI NO NO NO SI SI SI NO NO NO SI HOJA DE CALCULO 144 En su Cd de apoyo encontrará el archivo titulado “Diagnostico.xls”, y el cual contiene la tabla anterior. Tome en consideración la información que se encuentra ahí y responda las siguientes preguntas: 1. ¿Cuál es el mejor centro escolar en número de computadores buenos? Y ¿Cuántos computadores buenos tienen este centro escolar? _____________________________________________________________________ 2. ¿Cuántas computadoras malas tiene el centro escolar 6?_________________ 3. ¿Cuál es el centro escolar con mayor número de computadoras inservibles? 4. ¿Será el centro escolar más grande en términos de computadores el mejor de todos? ___________________________________________________________________ 5. ¿cuánta aulas informáticas tiene este país?, ¿Cuál es el centro escolar que cuenta con menos aulas informáticas?; ¿cuál es el centro escolar que no está equipado?; ¿cuál es el centro escolar con más aulas informáticas? _____________________________________________________________________ 6. ¿cuántos centros escolares tienen el apoyo del director o liderazgo del director para introducir la tecnología en el centro escolar y mejorar el proceso educativo? _____________________________________________________________________ 7. A su criterio, ¿este país está comenzando a introducir la tecnología en su proceso educativo o ya tiene un porcentaje de avance? Si su respuesta es que ha comenzado su proceso de introducir la tecnología al país, mencione 3 razones; pero si usted cree que el país ya ha avanzado y ha hecho esfuerzos para mejorar la educación en tecnología, indique que porcentaje de avance tiene y escriba dos recomendaciones para mejorar el avance que usted ha encontrado. HOJA DE CALCULO 145 Indique SI HA AVANZADO O NO HA AVANZADO: CUANTO ES EL PORCENTAJE DE AVANCE DE ESTE PAÍS QUE TIENE 10 CENTROS ESCOLARES, INDIQUE UNA CATIDAD: ____________________________________________________________________ EXPRESE SUS MOTIVOS O RECOMENDACIONES: 1._________________________________________________________________ 2.________________________________________________________________ 3.________________________________________________________________ 8. De la información que se encuentra en la tabla, ¿cuánto estima usted que es el porcentaje de centros escolares que poseen Interne?; ¿cuánto es el total de centros escolares que tienen internet y representan este porcentaje? PORCENTAJE:_________________________ CENTROS ESCOLARES CON INTERNET:_______________________________ 9. ¿cuántos centros escolares tienen equipos de servidores? Si no comprende que es un servidor pida apoyo al instructor para que le sugiera una aclaración No. DE CENTROS ESCOLARES CON SERVIDORES:_______________________ HOJA DE CALCULO 146 10. Como especialista, indique 2 recomendaciones de cómo avanzar en el área de tecnología para este pequeño país de 10 centros escolares 1.___________________________________________________________________ 2.___________________________________________________________________ Actividad de aplicación: Utilizando la misma tabla de datos del archivo obtenga los siguientes gráficos a partir del archivo “Diagnostico.xls”. 1. Gráfico de barras del número de computadoras totales por centro escolar. Tal como se indica: No. COMPUTADORAS POR C.E. 140 120 100 80 60 40 20 0 C.E. 1 C.E. 2 C.E. 3 C.E. 4 C.E. 5 C.E. 6 C.E. 7 C.E. 8 C.E. 9 C.E. 10 Puede consultar en su Cd de apoyo el archivo “graficos.doc.” para conocer la apariencia final que debería tener su gráfico de barras. HOJA DE CALCULO 147 2. Gráfico de pastel del número de aulas informáticas por centro escolar. Tal como se indica: C.E. 9 0 0% No. DE AULAS INFORMÁTICAS POR C.E. C.E. 10 3 13% C.E. 8 1 4% C.E. 1 2 9% C.E. 2 2 9% C.E. 1 C.E. 3 1 4% C.E. 7 2 9% C.E. 2 C.E. 3 C.E. 4 C.E. 5 C.E. 4 3 13% C.E. 6 C.E. 7 C.E. 8 C.E. 9 C.E. 6 5 22% C.E. 10 C.E. 5 4 17% Puede consultar en su Cd de apoyo el archivo “graficos.doc.” para conocer la apariencia final que debería tener su gráfico de pastel. Actividad de Retroalimentación: RESUMIENDO MIS CONOCIMIENTOS Responde con tus conocimientos las siguientes preguntas de selección múltiple relacionadas al área de Hojas de cálculo. Selecciona y marca con un círculo el literal que corresponda a una respuesta correcta o dos de acuerdo a tú criterio cuando se te indique. 1-¿Cuáles son algunos de los elementos más importantes de la ventana de trabajo principal de un programa que trabaja con hojas de cálculo? a - El color de la ventana de trabajo, la barra de menú. b - El tamaño de las letras de las funciones especiales. c - La barra de formulas, el panel de tareas, la barra de menú. d - Ninguna de las anteriores. HOJA DE CALCULO 148 2-La acción de agrupar un conjunto de celdas en una hoja de cálculo que se encuentran en una misma fila define un rango que se denomina: a - Rango horizontal b - Rango de agrupación c - Rango vertical. d - Rango de bloques 3-En una hoja de cálculo una entrada de información numérica es: a - Aquella entrada que contiene caracteres de la A a la Z. b - Aquella entrada que contiene una combinación de los dígitos del 0 al 9. c - Aquella entrada que contiene caracteres tipo texto. d - Todas son correctas 4-El formato que se asigna a los datos numéricos de las diferentes celdas en una hoja de cálculo y que además muestra la entrada en notación científica o exponencial se llama: a - Científico b - Contabilidad. c - Porcentaje. d - Fecha 5-En una hoja de cálculo existen dos tipos de alineación vertical básicas para el contenido de cada celda. Estas alineaciones son: a - Superior y al centro. b - Superior e inferior. c - Inferior y al centro. HOJA DE CALCULO 149 d - Ninguna de las anteriore 6-En hojas de cálculo las referencias de fórmula deben empezar con el nombre de la hoja a la que está vinculada la fórmula, seguido de un signo de exclamación y las coordenadas de celda; indique, ¿cuál es un ejemplo de referencia de fórmula? a - =suma(Hoja1!P36;Hoja1!P46) b - =’Productos agrícolas’!P28 c - =Hoja1!A2 + Hoja3!A5 d - Todas son referencias correctas 7-El tipo de gráfico que se utiliza en las hojas de cálculo para comparar valores de dos conjuntos de datos a lo largo del tiempo como coordenadas (X,Y), se llama: a - Lineales b - Cónicos y piramidales c - XY (Dispersión) d - Circular 8-Indique de que manera una hoja de cálculo hace la diferencia fundamental entre una celda que contiene un dato y una celda que contiene una fórmula: a - Todas las fórmulas empiezan con un signo igual (=) o con un signo más (+); y los datos no. b - Todos los datos empiezan con un signo asterisco (*) o con un signo más (+); y las fórmulas no. c - No existe diferencia entre las fórmulas y los datos. HOJA DE CALCULO 148 d - Ninguna alternativa es correcta 9-La fórmula “=MÍN(B5:B10)” escrita en una celda de una hoja de cálculo devuelve el calculo de: a - El máximo número que hay dentro de los argumentos numéricos en el grupo de celdas de la columna “B” y las filas de la 5 a la 10 b - El número negativo que hay dentro de los argumentos numéricos en el grupo de celdas de la columna “B” y las filas de la 5 a la 10 c - El menor número que hay dentro de los argumentos numéricos en el grupo de celdas de la columna “B” y las filas de la 5 a la 10. d - El número decimal que hay dentro de los argumentos numéricos en el grupo de celdas de la columna “B” y las filas de la 5 a la 10 10-La fórmula que se usa en una hoja de cálculo y cuyo resultado está basado en la condición determinada por la respuesta a una pregunta lógica condicional, se llama: a - Fórmula condicional. b - Fórmula aritmética c - Fórmula geométrica. d - Ninguna de las anteriores 11-Un programa diseñado para trabajar con Hojas de cálculo desarrolla las siguientes funciones: (seleccione una respuesta). a - Organiza información, da formato a los datos y calcula datos numéricos. b - Muestra los datos en forma de filas y columnas. c - Trabaja con datos numéricos y texto en un formato tipo tabla. d - Todas las anteriores. HOJA DE CALCULO 149 12- Cuando se inicia un programa de hojas de cálculo se crea un archivo de manera predeterminada el cual muestra una ventana con filas y columnas que se encuentra en blanco. Este archivo se denomina: a - Libro b - Hoja c - Matriz d - Procesador de números 13-Una hoja de cálculo se encuentra compuesta básicamente por dos elementos importantes: a - Líneas cuadriculadas y celdas. b - Filas y columnas. c - Libros y archivos d - Menú principal y Menú de impresión. 14 - En una hoja de cálculo encontramos diferentes elementos que constituyen la ventana principal de trabajo. Entre ellos el “panel de tareas” que consisten en: a - Un lugar que ocupa poco espacio a la derecha de la ventana de trabajo. b - Un lugar que permite desarrollar fórmulas matemáticas. c - Un lugar en el cual se pueden realizar acciones comunes como abrir y cerrar archivos. d - Un lugar de la ventana de trabajo en la cual se pueden clasificar las tareas que se realizan en una hoja de cálculo. HOJA DE CALCULO 150 15 - La “barra de menú” que se encuentra en la ventana de trabajo de una hoja de cálculo nos permite ver: a - Los iconos o símbolos de las diferentes herramientas. b - El nombre de los diferentes menús. c - El nombre de las diferentes herramientas. d - El panel de tareas. 16 - En una hoja de cálculo, la dirección o nombre de una celda que se encuentra activa se puede ver en la venta principal de trabajo en un cuadro. Este elemento o lugar de la ventana se denomina: a - Cuadro de “nombre”. b - Cuadro “escriba una pregunta” c - Cuadro “menú” y “herramientas” d - Todas son correctas. 17-Toda hoja de cálculo se encuentra compuesta por filas y columnas que forman celdas, las cuales pueden estar en dos estados diferentes: activas o inactivas. ¿Cómo se reconoce una celda activa?: a - Una celda activa se distingue de una celda inactiva porque tiene un borde grueso rectangular de color verde b - Una celda activa se distingue de una celda inactiva porque tiene un borde grueso rectangular de color negro. c - La celda activa no se distingue de una celda inactiva porque tiene la misma forma rectangular. d - En una hoja de cálculo no existen celdas activas o inactivas, todas las celdas son iguales. HOJA DE CALCULO 151 18 - ¿Cómo se denomina el "cuadro" de la ventana principal de una hoja de cálculo que permite consultar ciertos temas de ayuda coincidentes con una solicitud o escribiendo una pregunta directamente? a - Cuadro “solicitud de información”. b - Cuadro “respuestas múltiples”. c - Cuadro “consultas”. d - Cuadro “escriba una pregunta”. 19 - La acción de agrupar un conjunto de celdas en una hoja de cálculo que se encuentran en un bloque compuesto por un conjunto de filas y columnas define un rango que se denomina: a - Rango de agrupación vertical. b - Rango de agrupación de columnas. c - Rango vertical y horizontal. d - Rango de agrupación por bloques. 20 - En un programa de hojas de cálculos, ¿cuál es la diferencia entre cerrar completamente un libro de trabajo con diferentes hojas de cálculo y cerrar el programa? a - Cuando se cierra por completo un libro, el programa de hojas de cálculo sigue en ejecución. b - Cuando se cierra por completo un libro se cierra también el programa de hojas de cálculo. c - No existe ninguna diferencia. d - Las alternativas (a) y (b) son correctas. HOJA DE CALCULO 152