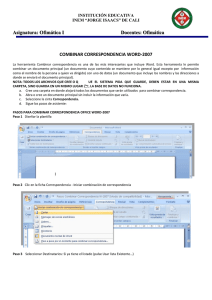7.1 Usar la combinación de correspondencia para enviar mensajes
Anuncio

7.1 Usar la combinación de
correspondencia para enviar mensajes de
correo electrónico personalizados a la lista
de direcciones de correo electrónico
Con la combinación de correo electrónico, cada mensaje de correo electrónico es un correo
independiente en el que cada destinatario es el único destinatario de cada mensaje. Esto no
es igual a difundir un mensaje de correo electrónico a un grupo de destinatarios ni a ocultar
destinatarios en la línea de la copia oculta (CCO) del mensaje.
También puede usar la combinación de correo electrónico para enviar un mensaje de correo
electrónico personalizado a los destinatarios de la lista de direcciones. Cada mensaje
contiene el mismo tipo de información; sin embargo, el contenido de cada mensaje es
único. Por ejemplo, en un correo electrónico para los clientes, se puede personalizar cada
mensaje para dirigirse a cada cliente por su nombre. La información exclusiva de cada
mensaje viene de las entradas de un archivo de datos.
Notas
Debe tener instalado un programa de correo electrónico compatible con MAPI. Las
funcionalidades de la interfaz de programación de aplicaciones de mensajería (MAPI, del
inglés Messaging Application Program Interface) de Outlook permiten que
Microsoft Office Word y Microsoft Office Outlook compartan información al enviar el
mensaje de correo electrónico combinado.
Debe usar la misma versión de Outlook y Word. Si usa Microsoft Office Word 2007,
también debe usar Microsoft Office Outlook 2007.
No puede agregar destinatarios a la línea CC (con copia). La combinación de
correspondencia no proporciona ninguna forma de designar destinatarios secundarios.
Cada destinatario recibe una copia del mensaje si está en la línea Para del mensaje.
El proceso de combinación de correspondencia implica los siguientes pasos generales:
1. Configurar el mensaje de correo electrónico. El documento principal contiene el texto y los
gráficos que son iguales en todos los mensajes de correo electrónico. Por ejemplo, el
logotipo de la compañía o el cuerpo del mensaje.
2. Conectar el documento del mensaje de correo electrónico a la lista de direcciones. La lista
de direcciones es el origen de datos que usa Word en la combinación de correspondencia.
Es un archivo que contiene las direcciones de correo electrónico a las que se enviarán los
mensajes.
3. Acotar la lista de destinatarios o de elementos. Word genera un mensaje para cada
dirección de correo electrónico de la lista. Si desea generar mensajes solamente para
algunas direcciones de la lista de direcciones, puede elegir las direcciones, o registros, que
se van a incluir.
4. Agregar marcadores de posición, denominados campos de combinación de
correspondencia, al documento del mensaje de correo electrónico. Cuando realiza la
combinación de correspondencia, los campos de combinación de correspondencia se
rellenan con información de la lista de direcciones.
5. Obtener una vista previa de la combinación de correspondencia y finalizarla. Puede
obtener una vista previa de cada mensaje antes de enviar todo el conjunto.
Use los comandos de la ficha Correspondencia para combinar correspondencia.
Configurar el documento principal del mensaje de correo
electrónico
1. Inicie Word.
2. De manera predeterminada se abre un documento en blanco. Déjelo abierto. Si lo cierra,
no estarán disponibles los comandos del paso siguiente.
3. En el grupo Iniciar Combinar correspondencia de la ficha Correspondencia, haga clic en
Iniciar Combinar correspondencia.
4. Haga clic en Mensajes de correo electrónico.
Reanudar una combinación de correspondencia
Si debe dejar de trabajar en una combinación de correspondencia, puede guardar el
documento principal del mensaje de correo electrónico y reanudar la combinación más
adelante. Word conserva la información del origen de datos y de los campos.
1. Cuando esté listo para reanudar la combinación, abra el documento.
Word muestra un mensaje que le pide que confirme si desea abrir el documento, que
ejecutará un comando SQL.
2. Puesto que este documento está conectado a un origen de datos y desea recuperar esos
datos, haga clic en Sí. Si estuviera abriendo un documento que no supiera que estaba
conectado a un origen de datos, podría hacer clic en No para impedir accesos
posiblemente malintencionados a los datos.
Aparece el texto del documento, junto con los campos insertados.
3. Haga clic en la ficha Correspondencia y reanude el trabajo.
Conectar el documento del mensaje de correo electrónico
a la lista de direcciones
Para combinar la información del documento principal del mensaje de correo electrónico,
debe conectarlo a la lista de direcciones, que también se denomina origen de datos o
archivo de datos. Si aún no dispone de un origen de datos, puede crearlo durante el proceso
de combinación de correspondencia.
Nota Asegúrese de que el archivo de datos incluya una columna para la dirección de
correo electrónico y que la columna tenga la etiqueta Dirección de correo electrónico en la
fila de encabezado. Más avanzado el proceso la necesitará.
Elegir un archivo de datos
1. En el grupo Iniciar Combinar correspondencia de la ficha Correspondencia, haga clic en
Seleccionar destinatarios.
2. Realice alguna de las siguientes acciones:
Usar contactos de Outlook Si desea usar su lista de contactos de Microsoft
Outlook, haga clic en Seleccionar de los contactos de Outlook.
Importante Para obtener más información acerca de cómo usar la lista de contactos, vea
Sugerencias para trabajar con la lista de contactos de Microsoft Outlook más adelante.
Usar un archivo de origen de datos existente Si tiene una hoja de cálculo de Microsoft
Excel, una base de datos de Microsoft Access u otro tipo de archivo de datos, haga clic en
Usar lista existente y busque el archivo en el cuadro de diálogo Seleccionar origen de
datos.
En el caso de Excel, puede seleccionar datos desde cualquier hoja de cálculo o rango con
nombre de un libro. En el caso de Access, puede seleccionar datos desde cualquier tabla o
consulta definida en la base de datos.
Importante Para ver sugerencias sobre cómo aplicar formato a los datos de la hoja de
cálculo de Excel para la combinación de correspondencia, vea Sugerencias para aplicar
formato a los datos en Excel más adelante.
Para cualquier otro tipo de archivo de datos, seleccione el archivo en el cuadro de diálogo
Seleccionar origen de datos. Si no aparece el archivo en la lista, seleccione el tipo de
archivo apropiado o seleccione Todos los archivos en el cuadro Tipo de archivo. En una
combinación de correspondencia se pueden usar los siguientes tipos de archivos de datos:
Archivos de programas de base de datos basados en archivos y de un solo nivel, para los
que tenga instalado un proveedor OLE DB o un controlador ODBC (en Microsoft Office
2010 se incluyen varios controladores de este tipo).
Un archivo HTML que incluya una sola tabla. La primera fila de la tabla debe contener
nombres de columna y las demás filas deben contener datos.
Un documento de Microsoft Word. El documento debe incluir una sola tabla. La primera
fila de la tabla debe contener encabezados y las demás filas deben contener los registros
que desee combinar.
Cualquier archivo de texto que contenga campos de datos separados o delimitados por
marcas de tabulación o comas, y registros de datos separados por marcas de párrafo.
Crear un nuevo archivo de datos en Word Si aún no tiene un archivo de datos, haga clic
en Escribir nueva lista y, a continuación, use el formulario que se abre para crear la lista.
La lista se guarda como un archivo de base de datos (.mdb), que se puede volver a usar
posteriormente. Para obtener más información, vea Escribir una nueva lista más adelante.
Nota Si ha instalado Microsoft Office 2010 (en vez de instalar Word 2010 de forma
independiente), también puede usar Microsoft Query para crear una consulta y recuperar
los datos que desee de un origen de datos externo.
Si está listo para continuar, vaya al siguiente paso.
Si necesita más información, siga leyendo.
Sugerencias para trabajar con la lista de contactos de Microsoft Office Outlook
Establecer conexión con la carpeta de contactos de Outlook normalmente es un proceso
sencillo pero, en algunas ocasiones, puede surgir algún problema. A continuación
encontrará soluciones a los problemas comunes que pueden surgir:
No encuentro la carpeta de contactos de Outlook para establecer conexión con ella.
Aparecen mensajes de error relacionados con los clientes de correo y las tablas.
No puedo establecer conexión con una carpeta de contactos de Outlook almacenada en
las carpetas públicas.
No encuentro la carpeta de contactos de Outlook
Puede que sea necesario activar la propiedad Mostrar la carpeta como libreta de
direcciones de correo electrónico en Outlook, o bien, cambiar su perfil de usuario de
Outlook.
Activar la propiedad Mostrar la carpeta como libreta de direcciones de correo electrónico
1. En Microsoft Outlook, haga clic en Contactos.
2. Haga clic con el botón secundario en la carpeta Contactos que contiene la información que
desee usar para la combinación de correspondencia y, a continuación, haga clic en
Propiedades en el menú contextual.
3. En la ficha Libreta de direcciones de Outlook, asegúrese de que la casilla de verificación
Mostrar la carpeta como libreta de direcciones de correo electrónico está activada y haga
clic en Aceptar.
Volver a las sugerencias de Outlook
Cambiar el perfil de usuario de Outlook
El perfil de un usuario de Outlook es un grupo de cuentas de correo electrónico y libretas
de direcciones. Normalmente solo es necesario usar uno, pero si comparte su equipo con
otras personas o usa distintas libretas de direcciones para usos diferentes, puede configurar
más de un perfil. Si, al iniciar la combinación de correspondencia, está usando un perfil que
no incluye la carpeta de contactos que desea usar, esa carpeta no estará disponible.
Para cambiar a otro perfil de usuario, reinicie Outlook. Cuando se le pida que seleccione un
perfil, elija el que incluya la carpeta de contactos que desee utilizar en la combinación de
correspondencia.
Si no se le pide que elija ningún perfil y sabe que tiene varios, quizás desee configurar
Outlook de forma que sí se le pida. Para ello:
1.
2.
3.
4.
Salga de Outlook.
En el Panel de control de Windows, haga clic en Cuentas de usuario y después en Correo.
Haga clic en Mostrar perfiles.
Para que se le pida que seleccione un perfil cada vez que inicie Outlook, haga clic en
Solicitar un perfil y, a continuación, en Aceptar.
Volver a las sugerencias de Outlook
Aparecen mensajes de error relacionados con los clientes de correo y las tablas
Si intenta conectar con su carpeta de contactos durante una combinación de
correspondencia de Word y Outlook no está configurado como el programa de correo
electrónico predeterminado en Windows Internet Explorer, recibirá un mensaje de error que
dice:
"No hay un cliente de correo predeterminado o el cliente de correo actual no puede llevar a
cabo la solicitud de mensajería. Ejecute Microsoft Office Outlook y establézcalo como el
cliente predeterminado".
Para evitar la aparición de este mensaje durante una combinación de correspondencia, siga
este procedimiento:
1. Haga clic en la pestaña Archivo.
2. Haga clic en Opciones.
3. En Opciones de inicio, seleccione Hacer que Outlook sea el programa predeterminado
para el correo electrónico, los contactos y el calendario y, a continuación, haga clic en
Aceptar.
Inicie Word de nuevo, abra el documento de combinación de correspondencia y conecte
con la carpeta de contactos de Outlook.
Volver a las sugerencias de Outlook
No puedo establecer conexión con una carpeta de contactos de Outlook almacenada en
las carpetas públicas
Si inicia una combinación de correspondencia en Word e intenta conectar con una carpeta
de contactos de Outlook almacenada en las Carpetas públicas, recibe un mensaje de error
que dice lo siguiente:
"No se puede completar la operación. Error en el motor de la base de datos o del cuadro de
diálogo. Inténtelo de nuevo más tarde".
Si lo intenta más adelante, recibirá el mismo mensaje de error.
Para utilizar una carpeta de contactos situada en las Carpetas públicas como archivo de
datos para la combinación de correspondencia, debe empezar la combinación de
correspondencia de Outlook.
Volver a las sugerencias de Outlook
Sugerencias para aplicar formato a los datos en Excel
Si el archivo de datos es una hoja de cálculo de Excel que incluye porcentajes, valores de
moneda o códigos postales, puede conservar el formato numérico de los datos mediante la
opción Intercambio dinámico de datos para conectar con el libro de Excel desde Word. Por
ejemplo, puede asegurarse de que un código postal de cinco dígitos como 07865 contenido
en el archivo de datos no se muestre como el número 7865 (sin el cero a la izquierda).
Antes de conectarse a la hoja de cálculo, siga estos pasos en Word:
1.
2.
3.
4.
Haga clic en la pestaña Archivo.
Haga clic en Opciones.
Haga clic en Avanzadas.
Desplácese a la sección General y active la casilla de verificación Confirmar conversiones
del formato de archivo al abrir.
5. Haga clic en Aceptar.
6. Con el documento principal de combinación de correspondencia abierto, en el grupo
Iniciar combinación de correspondencia de la ficha Correspondencia, haga clic en
Seleccionar destinatarios y luego en Usar lista existente.
7. Busque la hoja de datos de Excel en el cuadro de diálogo Seleccionar origen de datos y
haga doble clic en ella.
8. En el cuadro de diálogo Confirmar origen de datos, haga clic en Hojas de cálculo de MS
Excel con DDE (*.xls) y después en Aceptar. Si no aparece el elemento Hojas de cálculo de
Excel con DDE (*.xls), active la casilla de verificación Mostrar todo.
9. En el cuadro de diálogo Microsoft Excel, seleccione en Nombre o rango de celdas el rango
de celdas o la hoja de cálculo que contiene la información que desea combinar y, a
continuación, haga clic en Aceptar.
Nota Para evitar que se le pregunte cada vez que abra un archivo de datos, puede
desactivar la casilla de verificación Confirmar conversiones al abrir después de
establecer la conexión con la hoja de cálculo.
Escribir una lista nueva
1. Para crear una lista en Word, haga clic en Escribir nueva lista.
2. En el cuadro de diálogo Nueva lista de direcciones, escriba la información
correspondiente a la primera dirección o registro que desee incluir en la combinación de
correspondencia.
Si desea agregar o quitar columnas, haga clic en Personalizar columnas y, a continuación,
realice los cambios que desee.
3. Después de escribir toda la información para el primer registro, haga clic en Nueva
entrada y luego escriba la información para el siguiente registro. Continúe hasta que haya
escrito la información de todos los registros que desea incluir.
4. Cuando la nueva lista esté completa, haga clic en Aceptar.
5. En el cuadro de diálogo Guardar lista de direcciones, escriba un nombre para la nueva
lista y, a continuación, haga clic en Guardar.
Restringir la lista de destinatarios o de elementos
Cuando conecte con un determinado archivo de datos, puede que no desee combinar en el
documento principal la información contenida en todos los registros (o filas) de ese archivo
de datos.
Si planea usar la lista completa, puede ir directamente al paso siguiente.
Para restringir la lista de destinatarios o usar un subconjunto de los elementos contenidos en
el archivo de datos, siga este procedimiento:
1. En el grupo Iniciar combinación de correspondencia de la ficha Correspondencia, haga
clic en Editar lista de destinatarios.
2. En el cuadro de diálogo Destinatarios de combinar correspondencia, siga uno de estos
procedimientos:
Seleccionar registros individuales Este método resulta muy útil si la lista es
breve. Active las casillas de verificación junto a los destinatarios que desee incluir
y desactive las que aparecen junto a los destinatarios que desee excluir.
Si sabe que solo va a incluir unos cuantos registros en la combinación, puede
desactivar la casilla de verificación de la fila de encabezado y seleccionar solo los
registros que desee. De manera similar, si desea incluir la mayor parte de la lista,
active la casilla de verificación de la fila de encabezado y después desactive las
casillas de verificación de los registros que no desee incluir.
Ordenar registros Haga clic en el encabezado de columna del elemento por el
que desee ordenar. La lista se ordena en orden alfabético ascendente (de A a Z).
Vuelva a hacer clic en el encabezado de la columna para ordenar la lista en orden
alfabético descendente (de Z a A).
Si desea usar criterios de ordenación más complejos, haga clic en Ordenar en
Restringir lista de destinatarios y elija sus preferencias de ordenación en la ficha
Ordenar registros del cuadro de diálogo Filtrar y ordenar. Por ejemplo, puede
usar este tipo de ordenación si desea que las direcciones de los destinatarios de
cada código postal se dispongan en orden alfabético por los apellidos y que los
códigos postales aparezcan por orden numérico.
Filtrar registros Esta función resulta útil si la lista contiene registros que no
desee ver o incluir en la combinación. Una vez filtrada la lista, puede usar las
casillas de verificación para incluir o excluir registros.
Para filtrar los registros, siga este procedimiento:
1. En Restringir lista de destinatarios, haga clic en Filtrar.
2. En la ficha Filtrar registros del cuadro de diálogo Filtrar y ordenar, elija los criterios que
desee usar para el filtro.
Por ejemplo, para generar etiquetas únicamente para las direcciones que contengan
Australia como país o región, haga clic en País o región en la lista Campo, haga clic en
Igual a en la lista Comparación y , a continuación, escriba o seleccione Australia en la
lista Comparado con.
3. Para restringir aún más el filtro, haga clic en Y o en O y, a continuación, elija más criterios.
Por ejemplo, para generar mensajes de correo electrónico solo para las empresas de
Munich, podría filtrar por los registros cuyo campo Ciudad contenga Munich y aquellos
cuyo campo Nombre de la compañía no esté en blanco. Si usa el operador O en vez de Y
en este filtro, la combinación de correspondencia incluye todas las direcciones de Munich
así como todas las direcciones que incluyen un nombre de compañía, independientemente
de la ciudad.
Agregar los destinatarios Para agregar destinatarios a la lista, siga este procedimiento:
1. En Origen de datos, haga clic en el nombre del archivo de datos.
2. Haga clic en Modificar.
3. En el cuadro de diálogo Modificar origen de datos, haga clic en Nueva entrada y,
a continuación, escriba la información correspondiente a dicho destinatario.
Sugerencia Según el tipo de origen de datos que use, puede suceder que algunos procesos
no estén disponibles. Si es posible, asegúrese de que el archivo de datos esté completo antes
de conectarlo al documento principal.
Nota Si ha instalado software de validación de direcciones, haga clic en Validar
direcciones en el cuadro de diálogo Destinatarios de combinar correspondencia para
validar las direcciones de los destinatarios.
Volver al principio
Agregar marcadores de posición, o campos, al
documento de mensaje de correo electrónico
Después de conectar el documento principal del mensaje de correo electrónico a la lista de
direcciones, está listo para escribir el texto del mensaje y agregar marcadores de posición
para saber dónde aparecerá la información única en cada mensaje.
Si planea agregar información personalizada, como una línea de saludo, a cada mensaje,
escriba el texto de su mensaje y, a continuación, pase a Obtener una vista previa de la
combinación de correspondencia y finalizarla.
Si desea obtener más información acerca de cómo funcionan los campos de combinación de
correspondencia, siga leyendo.
Los marcadores de posición, como direcciones de correo electrónico y saludos, se
denominan campos de "combinación de correspondencia". Los campos de Word
corresponden a los encabezados de columna del archivo de datos que seleccione.
Las columnas de un archivo de datos representan categorías de información. Los campos
agregados al documento principal del mensaje de correo son los marcadores de posición de estas
categorías.
Las filas de un archivo de datos representan registros de información. Al realizar una
combinación de correspondencia, Word genera un mensaje de correo electrónico por cada
registro.
Si coloca un campo en el documento principal del mensaje de correo electrónico, indica
que desea que en esa ubicación aparezca una determinada categoría de información, como
un campo o una dirección.
Nota Cuando se inserta un campo de combinación de correspondencia en el documento
principal del mensaje de correo electrónico, el nombre del campo siempre va comillas de
combinación (« »). Estas comillas no aparecen en los mensajes de correo electrónico
finales. Simplemente ayudan a distinguir el texto normal de los campos en el documento
principal del mensaje de correo electrónico.
Qué ocurre al combinar
Al combinar, la información contenida en la primera fila del archivo de datos reemplaza los
campos del documento principal del mensaje de correo electrónico para crear el primer
mensaje de correo electrónico. La información de la segunda fila del archivo de datos
reemplaza los campos para crear un segundo mensaje de correo electrónico, etc.
Trabajar con campos: ejemplos
Puede agregar cualquier encabezado de columna del archivo de datos al documento
principal del mensaje de correo electrónico como campo. De esta forma, tiene flexibilidad
al diseñar los mensajes de correo electrónico. Por ejemplo:
Suponga que envía un mensaje de correo electrónico para notificar a las organizaciones
locales que han sido seleccionadas para ser incluidas en la guía urbana anual. Si su archivo
de datos contiene una columna Organización con el nombre de cada empresa con la que
desea establecer contacto, puede insertar el campo Organización, en lugar de escribir el
nombre de cada organización individual.
Imagine que trimestralmente envía mensajes de correo electrónico a sus clientes
informándoles de nuevos productos y ofertas especiales. Con el fin de personalizar esos
mensajes para sus mejores clientes, puede agregar una columna NotaPersonal al archivo
de datos, en la que escribirá notas como, por ejemplo "Sra. García, este nuevo artículo es
exactamente lo que estaba buscando". Si coloca un campo NotaPersonal en el documento
principal, puede incluir esas notas al final de algunos mensajes.
Los campos se pueden combinar y separar mediante signos de puntuación. Por ejemplo,
para insertar el apellido y el nombre de una persona, puede configurar los campos en el
documento principal del mensaje de correo electrónico de esta manera:
«Nombre» «Apellidos»
Para elementos que se usan con frecuencia, como bloques de dirección o líneas de saludo,
Word proporciona campos compuestos que agrupan una serie de campos. Por ejemplo, el
campo Línea de saludo puede incluir uno o varios campos de nombre, dependiendo del
tratamiento de cortesía elegido.
Puede personalizar el contenido de cada uno de estos campos compuestos. Por ejemplo,
podrá seleccionar un formato de nombre formal en la dirección (Sr. Javier García
Saavedra). En el saludo, podrá optar por usar "Para" en lugar de "Estimado".
Asignar los campos de combinación de correspondencia al archivo de datos
Para asegurarse de que Word encontrará una columna del archivo de datos que corresponda
a todos los elementos de dirección o de saludo, puede que sea necesario asignar los campos
de combinación de correspondencia de Word a las columnas del archivo de datos.
Para asignar los campos, haga clic en Asignar campos en el grupo Escribir e insertar
campos de la ficha Correspondencia.
Se abrirá el cuadro de diálogo Asignar campos.
Los elementos de la dirección y el saludo se colocan a la izquierda, mientras que los
encabezados de columna del archivo de datos aparecen a la derecha.
Word busca la columna que coincide con cada elemento. En la ilustración, Word hizo
coincidir automáticamente la columna Apellidos del campo de datos con la columna
Apellidos. Pero Word no pudo hacer coincidir los demás elementos. En este archivo de
datos, por ejemplo, Word no puede asignar el campo Nombre.
En la lista de la derecha, puede seleccionar la columna del archivo de datos que coincide
con el elemento de la izquierda. En la ilustración, la columna Nombre coincide ahora con
el campo Apellido. Es correcto que no coincidan los campos Tratamiento de cortesía,
Identificador único y Segundo nombre. No es necesario que el mensaje de la
combinación de correo electrónico use todos los campos. Si agrega desde su archivo de
datos un campo que no contiene datos, este campo aparecerá en el documento combinado
como marcador de posición vacío, normalmente como una línea en blanco o un campo
oculto.
Escribir el contenido y agregar los marcadores de posición o campos
1. En el documento principal del mensaje de correo electrónico, escriba el contenido que
desea que aparezca en todos los mensajes de correo electrónico.
2. Haga clic en el lugar donde desea insertar el campo.
3. Use el grupo Escribir e insertar campos de la ficha Correspondencia.
4. Agregue alguno de los elementos siguientes:
Línea de saludo
Campos individuales
Campos personalizados de los contactos de Outlook
Notas
No se pueden escribir los caracteres de los campos de combinación («« »») manualmente
ni utilizar el comando Símbolo del menú Insertar, sino que se debe utilizar la característica
de combinación de correspondencia.
Si los campos de combinación aparecen entre llaves, como { MERGEFIELD Ciudad }, Word
muestra los códigos de campo en lugar de los resultados de los campos; lo que no afecta a
la combinación, pero si desea mostrar los resultados, haga clic con el botón secundario en
el código de campo y, a continuación, haga clic en la opción Activar o desactivar códigos
de campo del menú contextual.
Aplicar formato a los datos combinados
Los programas de bases de datos y hojas de cálculo, como Access y Excel, almacenan la
información escrita en las celdas como datos sin formato. El formato que se aplique en
Access o Excel, como las fuentes o los colores, no se almacena junto con los datos sin
formato. Cuando se combina la información de un archivo de datos en un documento de
Word, se combinan los datos sin el formato que tengan aplicado.
Agregar formato
1. Seleccione el campo de combinación de correspondencia. Asegúrese de que la selección
incluye las comillas angulares (« ») que rodean el campo.
2. En la ficha Inicio, dentro del grupo Fuente, aplique el formato que desee. O bien, haga clic
en el selector del cuadro de diálogo Fuente para ver más opciones.
Obtener una vista previa de la combinación de
correspondencia y finalizarla
Una vez agregados los campos al documento principal del mensaje de correo electrónico,
estará listo para obtener una vista previa de los resultados de la combinación. Cuando esté
satisfecho con la vista previa, puede finalizar la combinación de correspondencia.
Obtener una vista previa de la combinación
Puede obtener una vista previa de los mensajes de correo electrónico y realizar los cambios
antes de finalizar la combinación.
Para obtener una vista previa, siga alguno de estos procedimientos en el grupo Vista previa
de resultados de la ficha Correspondencia:
Haga clic en Vista previa de resultados.
Pase por cada mensaje de correo electrónico usando los botones Próximo registro y
Registro anterior del grupo Vista previa de resultados.
Para obtener una vista previa de un documento específico, haga clic en Buscar
destinatario.
Nota Haga clic en Editar lista de destinatarios en el grupo Iniciar Combinar
correspondencia de la ficha Correspondencia para abrir el cuadro de diálogo
Destinatarios de combinar correspondencia, en el que puede filtrar la lista o borrar
destinatarios si ve registros que no desea incluir.
Completar la combinación
Si cree que va a volver a usar el documento principal del mensaje de correo electrónico,
puede guardarlo antes de enviar los mensajes de correo electrónico finales.
Guardar el documento principal del mensaje de correo electrónico
Recuerde que los mensajes de correo electrónico que envíe son independientes del
documento principal del mensaje de correo electrónico. Es conveniente guardar el propio
documento principal del mensaje de correo electrónico si desea utilizarlo para otra
combinación de correspondencia.
Al guardar el documento principal del mensaje de correo electrónico, también guarda la
conexión al archivo de datos. La próxima vez que abra el documento principal del mensaje
de correo electrónico, se le pide que elija si desea que se vuelva a combinar la información
del archivo de datos en el documento principal del mensaje de correo electrónico.
Si hace clic en Sí, se abre el documento con la información del primer registro ya
combinada.
Si hace clic en No, se rompe la conexión entre el documento principal del mensaje de
correo electrónico y el archivo de datos. El documento principal del mensaje de correo
electrónico se convierte en un documento normal de Word y los campos se reemplazan
con la información del primer registro, exclusivamente.
Enviar los mensajes de correo electrónico
1. En la ficha Correspondencia, haga clic en Finalizar y combinar y, a continuación, en Enviar
mensajes de correo electrónico.
2. En el cuadro Para, seleccione el nombre del campo que almacena la dirección de correo
electrónico de los destinatarios.
3. En el cuadro Línea Asunto, escriba una línea de asunto para el mensaje.
4. En el cuadro Formato de correo, haga clic en HTML o Texto sin formato para enviar el
documento como el cuerpo del mensaje de correo electrónico o en Datos adjuntos para
enviar el documento como archivo de datos adjuntos.
Nota Si envía el documento como mensaje de correo electrónico de texto sin formato, el
mensaje no incluirá ningún tipo de formato ni gráficos.