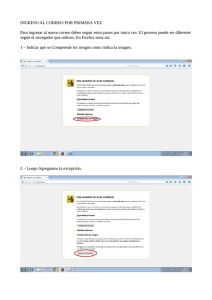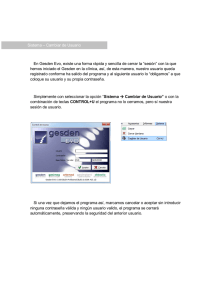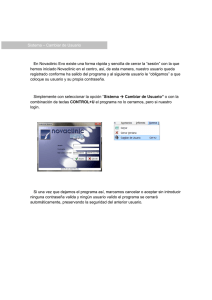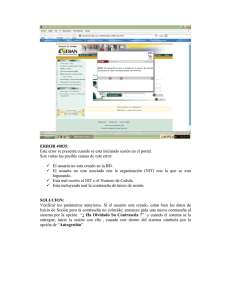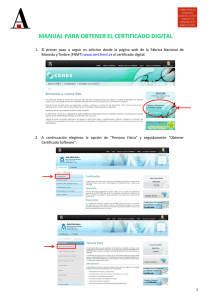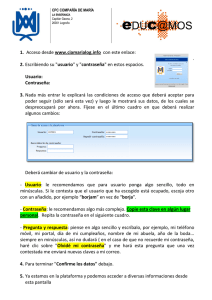Pdf 1,3Mb - Sede Electrónica (e
Anuncio
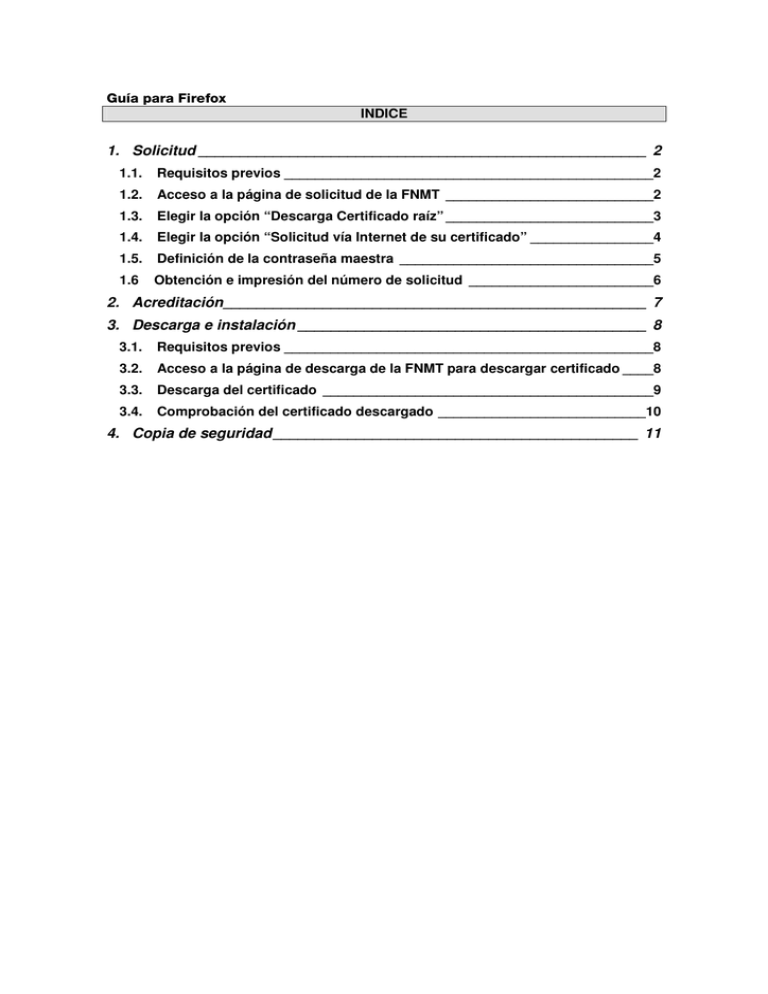
INDICE 1. Solicitud ______________________________________________________ 2 1.1. Requisitos previos ________________________________________________2 1.2. Acceso a la página de solicitud de la FNMT ___________________________2 1.3. Elegir la opción “Descarga Certificado raíz” ___________________________3 1.4. Elegir la opción “Solicitud vía Internet de su certificado” ________________4 1.5. Definición de la contraseña maestra _________________________________5 1.6 Obtención e impresión del número de solicitud ________________________6 2. Acreditación___________________________________________________ 7 3. Descarga e instalación __________________________________________ 8 3.1. Requisitos previos ________________________________________________8 3.2. Acceso a la página de descarga de la FNMT para descargar certificado ____8 3.3. Descarga del certificado ___________________________________________9 3.4. Comprobación del certificado descargado ___________________________10 4. Copia de seguridad ____________________________________________ 11 1. Solicitud 1.1. Requisitos previos Para realizar la solicitud sólo se requiere un navegador (en este caso Firefox) y una conexión a Internet. También es muy importante que todos los pasos se hagan sobre el mismo navegador y en la misma máquina. 1.2. Acceso a la página de solicitud de la FNMT Abrir Firefox y acceder a la dirección: www.cert.fnmt.es/clase2/main.htm Aparecerá una página explicando los 4 pasos del proceso Es muy importante realizar todos los pasos sobre el mismo ordenador y con el mismo navegador (en este caso Firefox). 1.3. Elegir la opción “Descarga certificado raiz” Pulsar sobre el paso 1 “Descarga del Certificado raíz de la FNMT RCM”. Si ya lo tienes descargado aparecerá el siguiente mensaje confirmando que ya existe en el navegador. En este caso ve al paso siguiente “Solicitud vía Internet de su certificado”. Si no lo tienes aparecerá este otro mensaje. Debes marcar todas las casillas y pulsar Aceptar: 1.4. Elegir la opción “Solicitud vía Internet de su certificado” Al pulsar sobre la opción “Solicitud vía Internet de su certificado” aparece la siguiente pantalla donde hay que rellenar el número de DNI incluyendo la letra.. IMPORTANTE: tal como indica elegir Longitud de clave 1024 (nivel medio) y a continuación pulsar “Enviar petición” 1.5. Definición de la contraseña maestra A continuación aparece la pantalla siguiente, mediante la cual el navegador va a crear una contraseña “maestra”. Esta contraseña protege todos los datos confidenciales almacenados en el navegador Firefox. Si es la primera vez que se define pedirá de nuevo la contraseña para confirmarla. IMPORTANTE: Respecto a la elección de la contraseña, téngase en cuenta que esta contraseña es muy importante pues está protegiendo tu clave privada y por tanto su uso para firma electrónica. He aquí algunos consejos importantes para elegir contraseña. Por favor, léelos atentamente antes de elegir contraseña: - Vigilar la tecla de mayúsculas pues es sensible a mayúsculas y minúsculas - Se recomienda que tenga al menos 8 caracteres y que combine letras en mayúsculas y minúsculas, números y otros símbolos como .-¿#@()%_;:= No usar palabras de nombres propios o palabras que puedan estar en un diccionario - Debe ser una contraseña fácil de recordar para ti y difícil para los demás. Es decir no debe ser fácilmente deducible incluso por quiénes te conocen. - Memorizar la contraseña. En ningún caso apuntarla. Si se olvida la contraseña hay que sacar de nuevo el certificado. 1.6 Obtención e impresión del número de solicitud A continuación, aparecerá una pantalla como la siguiente: Tal como indica hay que imprimir esta página y guardarla para llevarla junto con el Documento Nacional de Identidad a una Oficina de Acreditación. En La Rioja puedes acreditarte en: - - Las Oficinas de Atención al Ciudadano de: - La C/ Capitán Co - rtés de Logroño - La C/ Sagasta nº 16 A de Torrecilla en Cameros Las Oficinas de la Agencia Tributaria de Logroño, Haro y Calahorra Las Oficinas de la Tesorería general de la Seguridad Social Tras hacer el registro en la Oficina de Acreditación hay que seguir conservando esta página porque ese número volverá a ser necesario para descargarse el certificado (paso 3). Si por alguna razón, se pierde ese número antes de ir a la Oficina, NO IMPORTA: puede repetirse el paso 2. La FNMT siempre considera como válido el último código de solicitud. La solicitud puede hacerse en cualquier momento y no hay ningún plazo desde que se hace hasta que se va a la Oficina a hacer el registro. 2. Acreditación El siguiente paso es personarse en la Oficina de Acreditación para realizar la misma. Antes de desplazarse a la Oficina, es muy importante comprobar que se posee lo siguiente: 1.- DOCUMENTO NACIONAL DE IDENTIDAD 2.- El número de solicitud obtenido tal como se ha indicado anteriormente 3.- La dirección de una cuenta de correo electrónico externo. Aunque este dato es opcional, sí es conveniente haber elegido una cuenta de correo antes de ir a acreditarse, puesto que si se indica en el momento de la acreditación esa dirección de correo-e quedará registrada en el propio certificado. Por tanto, conviene elegir la cuenta de correo personal de más uso y que tenga un carácter lo más permanente posible. Una vez comprobado que se posee lo anterior se realizará la acreditación en la oficina. El personal de la Oficina expedirá tres copias del contrato que han de ser firmadas por ti. Una de las copias es para la Oficina, otra para la FNMT y otra es para ti. 3. Descarga e instalación 3.1. Requisitos previos Una vez que se ha realizado la acreditación en la Oficina y firmado el contrato, la FNMT se reserva un plazo que será como máximo de 24 horas para permitir la descarga e instalación del certificado. Para realizar este apartado se necesita tener a mano lo siguiente: 1.- NÚMERO DE DNI. 2.- Número de solicitud (obtenido en el apartado de “Solicitud”. 3.2. Acceso a la página de descarga de la FNMT para descargar certificado Abrir Firefox y acceder de nuevo a la dirección: www.cert.fnmt.es/clase2/main.htm Aparecerá la página explicando los 4 pasos del proceso. Hay que elegir la opción “Descarga del certificado de usuario”. Es muy importante realizar todos los pasos sobre el mismo ordenador y con el mismo navegador (en este caso Firefox) sobre el que se hizo la solicitud. Al pulsar sobre esta opción aparece la siguiente pantalla en la que hay que teclear el NIF tal como se hizo al solicitar el certificado. También hay que teclear el código de solicitud que llevamos a la Oficina para registrarnos: 3.3. Descarga del certificado Una vez introducidos los datos y pulsado el botón “Descargar Certificado”, aparecerá un mensaje solicitando la contraseña maestra: 3.4. Comprobación del certificado descargado Una vez introducida la contraseña maestra, el navegador descargará el certificado y lo almacenará en el “almacén de certificados del Firefox”. Debe observarse que el navegador no da ningún mensaje indicando que la descarga se ha efectuado. Para realizar la comprobación de que efectivamente así ha sido ir a “Herramientas” – “Preferencias” – “Avanzadas” – “Administrar certificados” y aparecerá una pantalla como la siguiente en la que puede comprobarse que el certificado se encuentra en el almacén del Firefox: Llegados a este punto, es muy importante realizar una copia de seguridad del certificado y de la clave privada, puesto que en caso de avería del ordenador, reinstalación del sistema o del navegador, etc., no sería posible recuperarlo salvo que se disponga de esa copia. Además la copia de seguridad permitirá importar el certificado y la clave privada a otras aplicaciones tales como lectores de correo u otros navegadores, en ese ordenador o en otros ordenadores. En el apartado siguiente se explica cómo realizar la copia de seguridad. 4. Copia de seguridad Partiendo de la pantalla anterior (es decir, “Herramientas” – “Preferencias” – “Avanzadas” – “Administrar certificados”), seleccionar el certificado (puede haber varios) y pulsar sobre el botón “Copia de seguridad”. Aparecerá una ventana solicitando el lugar donde almacenar la copia de seguridad. Elegir la ubicación adecuada y pulsar “Guardar”. He aquí algunas recomendaciones sobre la ubicación: - Guardar el fichero en una unidad de disco que no tenga un acceso público (Por ej. NO GUARDARLO en unidades de red compartidas con más de un usuario) - Si se guarda en un ordenador no conectado a la red, realizar la copia sobre un directorio donde se encuentren los datos (no guardarlo en directorios de instalación de programas tales como “Archivos de programa”). - Es recomendable reforzar la seguridad utilizando unidades encriptadas mediante productos tales como PGPDisk o BestCrypt. - Realizar copias de seguridad en soporte (tal como CD-ROM o “Lápiz” USB). En algunas redes, las unidades de red suelen ser respaldadas periódicamente, por lo que no será necesario realizar una copia. No obstante, es recomendable guardar una copia. El formato más adecuado es el “Lápiz” USB. Respecto al nombre del fichero, puede ponerse cualquier nombre, no obstante se recomienda incluir el año de caducidad en el nombre. La fecha de caducidad del certificado aparece en la ventana donde aparecen los certificados del navegador (indicada anteriormente). Una vez indicada la ubicación y el nombre del fichero, el Firefox volverá a pedir la contraseña maestra (esto es una medida de seguridad para evitar que una persona autorizada extraiga libremente el certificado del almacén del Firefox). Una vez introducida la contraseña maestra aparecerá la siguiente pantalla, en la que pide la contraseña con la que quiere protegerse el fichero de copia de seguridad. Para esta contraseña se aplican las mismas consideraciones que se describieron respecto a la contraseña maestra. Téngase en cuenta que si el fichero de copia de seguridad cayese por descuido en manos de otra persona, esta contraseña es la que evita que pueda importar libremente el certificado a su navegador. Por tanto, elíjase una buena contraseña para proteger el fichero de copia de seguridad. Puede utilizarse la misma contraseña que se usó para la contraseña maestra del Firefox si ésta sigue las recomendaciones descritas anteriormente. Una vez introducida la contraseña (e introducida de nuevo como confirmación), aparecerá un mensaje indicando que se ha efectuado correctamente. El proceso ha concluído y ya puede utilizarse el certificado digital en Firefox.