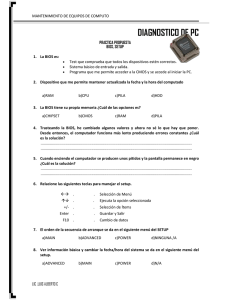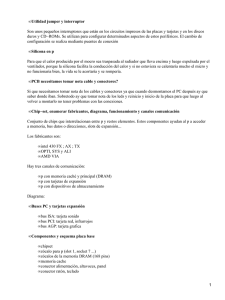SETUP El Setup es un programa de configuración muy importante
Anuncio

SETUP El Setup es un programa de configuración muy importante grabado dentro del Chip del BIOS. Se lo conoce también como el CMOS-SETUP. A diferencia de las instrucciones de control propias del BIOS que son inmodificables por el operador, el Setup permite cambiar modos de transmisión y el reconocimiento o no de dispositivos en el PC. El Setup se activa en el 90% de los casos en los equipos clónes pulsando la tecla DEL, DELETE, SUPRIMIR o SUPR cuando el PC está arrancando y mientras el BIOS hace su inspección. Otras combinaciones usuales son: CTRL-ALT-ESC y F2 o F10 teniendo en cuenta algunos fabricantes de marca. Algunas placas motherboards muestran claramente en pantalla la opción para abrir el Setup. Es necesaria la configuración en el setup para coordinar el ensamble y funcionamiento de esos componentes. Algunos pasos importantes sobre cómo hacer los cambios en el Setup. 1. El Setup tiene un Menú general del que se derivan otros Sub menús. 2. Cada Sub menú tiene opciones de control para elegir uno de dos estados en los dispositivos: habilitado (Enabled) o deshabilitado (Disabled). Estos pueden presentarse también en la forma de S/N (si o nó). 3. La entrada a un Sub menú se hace pulsando la tecla ENTER cuando el cursor esta sobre su título. 4. La tecla ESC se utiliza normalmente para salir de un Sub menú. 5. Siempre hay que GRABAR los cambios antes de salir, para preservar los cambios. En muchas placas se ha designado a la tecla F10 para que ejecute la operación de GRABAR Y SALIR. 6. No se debe cambiar el estado de una opción si no se sabe que efecto producirá (la información se debe leer en el manual del fabricante de la motherboard). 7. A continuación diferentes tipos de setup. . En caso de problemas con el SETUP del BIOS, o de haber perdido el password asignado al mismo, es posible borrarlo por completo (incluyendo el password), cambiando de lugar por unos segundos un jumper del motherboard. Con esto se hace una nueva limpieza al BIOS, cargando por defecto configuración de fábrica, y luego optimizándolos. Veremos a continuación los distintos menús y submenús, con una pequeña explicación de sus significados y configuraciones más habituales. Standard CMOS Setup En este menú podemos ajustar la fecha y hora del reloj del PC, declarar los parámetros de los discos duros, eventualmente declarar que tenemos conectado un CD-ROM, y declarar que tipo de disqueteras tenemos conectadas al sistema (estas se deben declarar manualmente, pues no pueden ser auto detectadas). Los discos duros pueden ser configurados como “Auto”, con lo cual el BIOS los detectará automáticamente cada vez que arranque el PC, pero esto consume tiempo en el arranque. Esta opción es útil en el caso de tener un disco IDE removible, pues nos asegura que siempre el sistema estará correctamente configurado. Advanced CMOS Setup Quick Boot – Esta opción nos permite elegir si queremos realizar un chequeo exhaustivo de la memoria y demás componentes del sistema, o uno rápido. La opción más habitual es ENABLED. 1st Boot Device – Permite elegir cual será la primera unidad desde la cual el PC intentará arrancar el sistema operativo. 2nd Boot Device – Segunda unidad en el orden de búsqueda de unidades de donde bootear. 3rd Boot Device – Tercera unidad en el orden de búsqueda de unidades de donde bootear. Try Other Boot Devices – Aquí indicamos si luego de haber agotado todos los dispositivos enumerados anteriormente, seguimos buscando hasta encontrar alguno S.M.A.R.T. for Hard Disks – Si habilitamos esta opción el disco duro puede reportar a cierto software (no incluido en los sistemas operativos típicos) información acerca de su estado Floppy Drive Swap – En caso de tener más de una disquetera instalada, esta opción nos permite modificar las letras asignadas a ellas Floppy Drive Seek – Esta opción al habilitarla hace que durante el proceso de arranque el PC verifique si tiene alguna disquetera conectada. Habitualmente se deshabilita, pues consume un par de segundos en el arranque. PS/2 Mouse Support – En caso de tener un Mouse de este tipo debemos habilitarla, en caso contrario se deshabilita a fin de liberar recursos Password Check – Aquí podemos elegir dos opciones: Setup o Always indicando si queremos que el PC solicite el password de seguridad cada vez que es encendido, o sólo cuando se desea acceder al SETUP del BIOS Todas las demás opciones de este menú no se deben modificar de sus valores por defecto. Advanced Chipset Setup Trend ChipAway Virus – Detección de virus a nivel del BIOS. Esta opción al activarla controla si algún software trata de escribir al MBR y/o sector de booteo del disco (comportamiento habitual de muchos virus). Debe deshabilitarse siempre pues Windows escribe a esos lugares y eso es interpretado como una amenaza de virus por el BIOS, pudiendo ocasionar serios inconvenientes Auto Configure DRAM Timing – Es aconsejable dejar habilitada esta opción DRAM Speed (ns) – Aquí debemos indicarle al BIOS la velocidad de la memoria que estamos usando en el PC expresada en nanosegundos. DRAM Integrity Mode – Esta opción indica que tipo de corrección de errores usa la memoria instalada, debe setearse de acuerdo a las características de la misma, o en caso de duda, deshabilitarse, eligiendo la opción “Non ECC” On Board USB Function – Esta opción debe habilitarse si vamos a usar algún dispositivo USB, en caso contrario, deshabilitarla para ahorrar recursos El resto de las opciones deben dejarse en sus valores por defecto. Power Management Setup Power Management– Esta opción permite configurar las características de ahorro de energía a través del BIOS del PC. Es aconsejable deshabilitarlo, y dejar que Windows maneje estas configuraciones. En caso contrario, pueden producirse conflictos entre ambos. RTC Alarm Power On – Esto permite programar el PC para encenderse automáticamente en una fecha dada, a una cierta hora PCI/Plug and Play Setup Plug and Play Aware O/S – Debemos elegir “Yes” para indicarle al BIOS que el Sistema Operativo puede administrar los recursos Plug and Play Allocate IRQ to PCI VGA – El seteo de esta opción depende de la tarjeta VGA utilizada. Típicamente, las tarjetas de alta performance deben llevar esta opción habilitada En este menú es donde podemos indicarle al BIOS que disponemos de algún dispositivo no Plug and Play, eligiendo para los recursos utilizados por ese dispositivo (DMA e IRQ) la opción ISA/EISA o ISA-Legacy en vez de la opción dada por defecto de PnP, o PCI/PnP. Los recursos marcados de esa forma no serán asignados por el BIOS a ningún dispositivo Plug and Play. Las demás opciones se dejarán en sus opciones por defecto. Load Optimal Settings Esta opción carga un conjunto de valores por defecto, que si bien no asegura el máximo rendimiento del PC, sí asegura que este funcionará. Load Best Performance Settings Como su nombre lo indica esta opción carga un conjunto de valores por defecto con los cuales el PC tendrá su máximo rendimiento a juicio del fabricante. Peripheral Setup En este menú podemos habilitar o deshabilitar la controladora de disqueteras, los controladores IDE, y los puertos seriales y paralelos, incluidos en el motherboard. También podemos configurar estos dispositivos, eligiendo, por ejemplo, a que COM queremos que correspondan cada uno de los puertos seriales del motherboard, a que LPT queremos asignar el puerto de impresora, y si queremos que este sea un puerto estándar (Normal, o SPP), bidireccional (EPP), o mejorado (ECP). (Siempre que la impresora lo soporte debemos utilizar ésta última opción, pues es la de mayor velocidad de comunicación) En caso de que el motherboard incluya a bordo otros periféricos tales como tarjeta de video, sonido, red, modem, etc., desde este menú podemos habilitarlos o deshabilitarlos. CPU Plug and Play Setup En los motherboards modernos, en vez de indicar las características del procesador por medio de jumpers, lo hacemos a través de menúes en el SETUP del BIOS. Normalmente esto se hace indicando dos parámetros: la frecuencia de reloj del bus de memoria, y un multiplicador. El producto de estos dos valores da la frecuencia de trabajo del procesador. En los procesadores Pentium II, III, y similares (K6-2, K7, etc.) las frecuencias de bus de memoria más habituales son: 66MHz, 100MHZ, 133MHz, y ya están apareciendo mayores. Este valor se debe elegir de acuerdo a la velocidad de la memoria, ya que si usamos una memoria PC-66, con un bus de 100 MHZ, esta no funcionará, o lo hará en forma errática. A modo de ejemplo, un procesador Pentium III de 600MHz se configurará con un reloj de bus de 100MHz, y un multiplicador de 6, o reloj de 133MHz, y multiplicador de 4.5, dependiendo de lo que indiquen los fabricantes del procesador y el motherboard utilizado. En general, en caso de existir varias combinaciones de valores que den la frecuencia adecuada para el procesador (como en el caso anterior), y siempre que tanto el procesador, como la memoria y el motherboard lo admitan, se debe elegir la opción correspondiente a la mayor velocidad de bus, pues esta será la que brinde un mayor rendimiento del sistema. Change Supervisor Password Este menú permite ingresar un password que será utilizado de acuerdo a las opciones elegidas en el menú “Advanced CMOS Setup” Auto-Detect Hard Disks Este menú realiza la auto detección de todos los parámetros de todos los discos duros IDE instalados en los controladores incluidos en el motherboard, introduciendo automáticamente estos datos en el menú “Standard CMOS Setup”. En algunos BIOS, esta opción detecta además todos los otros dispositivos IDE conectados a los controladores En muchos BIOS actuales esta opción ha desaparecido, quedando integrada al menú Standard CMOS Setup donde se hace el proceso de auto detección de discos al presionar la tecla F3, u otra que indique el fabricante. Save Settings and Exit Esta opción nos permite abandonar el SETUP, luego de salvar los cambios realizados. Elegir esta opción es lo mismo que apretar la tecla [F10] en cualquier punto de este menú. Luego de elegirla (o presionar [F10]) se nos solicita la confirmación, y presionando Y (yes) se reinicia el PC salvando los cambios realizados. Exit Without Saving Esta opción abandona el SETUP, dejando sin efecto los cambios realizados, y luego de confirmarlo, reinicia el PC