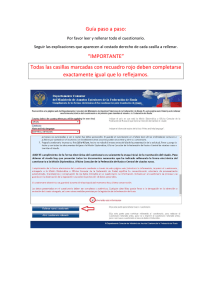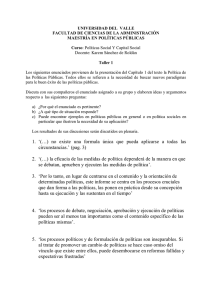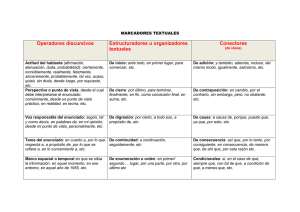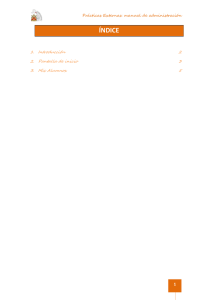Tipos de Preguntas - Programa de Educación Virtual
Anuncio
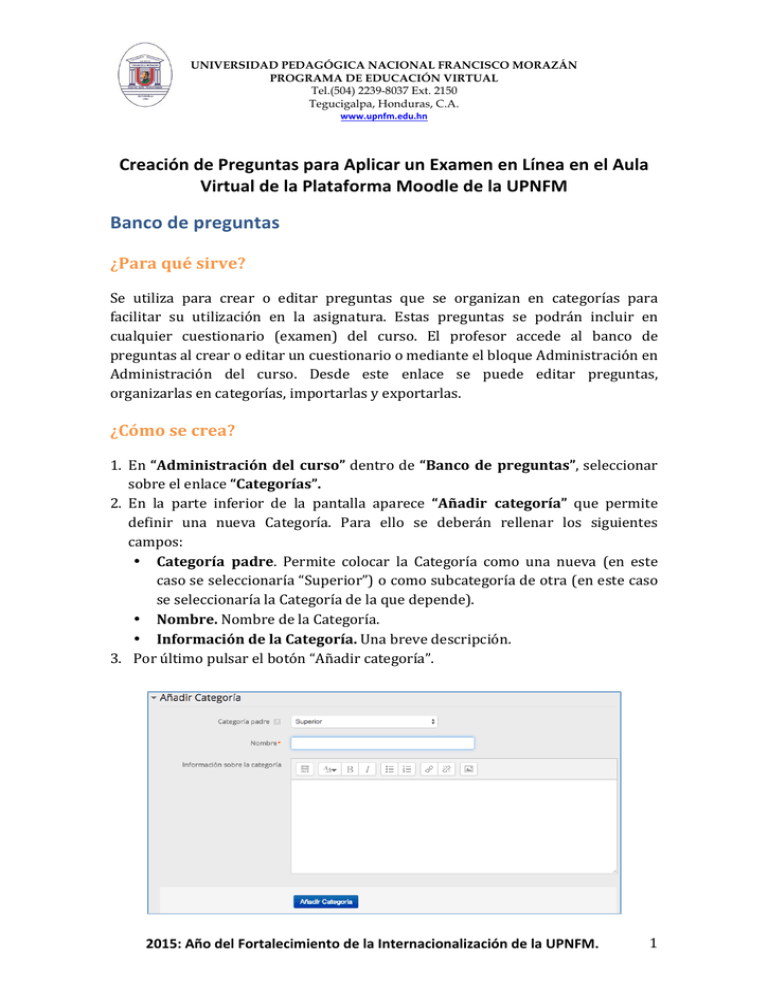
UNIVERSIDAD PEDAGÓGICA NACIONAL FRANCISCO MORAZÁN
PROGRAMA DE EDUCACIÓN VIRTUAL
Tel.(504) 2239-8037 Ext. 2150
Tegucigalpa, Honduras, C.A.
www.upnfm.edu.hn Creación de Preguntas para Aplicar un Examen en Línea en el Aula Virtual de la Plataforma Moodle de la UPNFM Banco de preguntas ¿Para qué sirve? Se utiliza para crear o editar preguntas que se organizan en categorías para facilitar su utilización en la asignatura. Estas preguntas se podrán incluir en cualquier cuestionario (examen) del curso. El profesor accede al banco de preguntas al crear o editar un cuestionario o mediante el bloque Administración en Administración del curso. Desde este enlace se puede editar preguntas, organizarlas en categorías, importarlas y exportarlas. ¿Cómo se crea? 1. En “Administración del curso” dentro de “Banco de preguntas”, seleccionar sobre el enlace “Categorías”. 2. En la parte inferior de la pantalla aparece “Añadir categoría” que permite definir una nueva Categoría. Para ello se deberán rellenar los siguientes campos: • Categoría padre. Permite colocar la Categoría como una nueva (en este caso se seleccionaría “Superior”) o como subcategoría de otra (en este caso se seleccionaría la Categoría de la que depende). • Nombre. Nombre de la Categoría. • Información de la Categoría. Una breve descripción. 3. Por último pulsar el botón “Añadir categoría”. 2015: Año del Fortalecimiento de la Internacionalización de la UPNFM. 1 Creadas las categorías es el momento de la edición de las preguntas. Para ello, desde “Banco de preguntas” se accede al enlace “Preguntas”. Se mostrará el menú desplegable “Seleccionar una categoría” en el que figurarán todas las categorías disponibles para el curso y en la parte inferior y el botón “Crear una nueva pregunta” que permitirá añadir las preguntas. Con sólo elegir el tipo de pregunta (opción múltiple, verdadero o falso, numérico, etc.) se abre los formularios de configuración para los distintos tipos de pregunta. Tipos de preguntas 2015: Año del Fortalecimiento de la Internacionalización de la UPNFM. 2 Los tipos de preguntas posibles son: Opción múltiple Pregunta tipo test de varias opciones (a, b, c…) con una o varias respuestas correctas. Para crear una pregunta de opción múltiple hay que seguir los siguientes pasos: 1. “Guardar en la categoría” a la que pertenecerá la pregunta. 2. Rellenar el campo “Nombre de la pregunta” con un nombre representativo de la misma. 3. Indicar el enunciado en el “Texto de la pregunta”. 4. Si se desea se puede poner un texto en “Retroalimentación general” para que lo pueda leer el alumno una vez que haya respondido a la pregunta. 5. Seleccionar si la pregunta tendrá “Una o varias respuestas” válidas. 6. Seleccionar la casilla de “Barajar respuestas” si se quiere que las respuestas no tengan el mismo orden siempre. 7. A continuación se deberán añadir las posibles soluciones a la pregunta. Para cada posible respuesta puede incorporarse un “feedback” que el alumno recibirá al responder, un peso (en tanto por ciento) que será el que determine si la respuesta es correcta. Si hay una sola respuesta correcta se le asigna un peso del 100%, y si hay que seleccionar tres opciones para dar la respuesta correcta, se le asigna a cada una un peso del 33’33% dando un peso negativo según criterio al resto de opciones. 8. Finalizar pulsando el botón “Guardar cambios”. Preguntas de opción múltiple 2015: Año del Fortalecimiento de la Internacionalización de la UPNFM. 3 Verdadero y falso Pregunta en la que el estudiante decide si es verdadera o no una afirmación que propone el profesor. Para crear una pregunta de verdadero y falso hay que seguir los siguientes pasos: 1. “Guardar en la categoría” a la que pertenecerá la pregunta. 2. Rellenar el campo “Nombre de la pregunta” con un nombre representativo de la misma. 3. Indicar el enunciado en el “Texto de la pregunta”. 4. Si se desea se puede poner un texto en “Retroalimentación general” para que lo pueda leer el alumno una vez que haya respondido a la pregunta. 5. Seleccionar cuál sería la “Respuesta correcta”. 6. Finalizar pulsando el botón “Guardar cambios”. Respuesta corta Este tipo de preguntas requieren que el estudiante conteste con una palabra o frase corta a un enunciado propuesto. Este tipo de preguntas tiene el inconveniente de que la solución dada debe ajustarse exactamente a la del profesor, el cuál elabora una lista de respuestas aceptadas. Para crear una pregunta de respuesta corta hay que seguir los siguientes pasos: 1. “Guardar en la categoría” a la que pertenecerá la pregunta. 2. Rellenar el campo “Nombre de la pregunta” con un nombre representativo de la misma. 3. Indicar el enunciado en el “Texto de la pregunta”. 4. En el caso de que se desee, poner un texto en “Retroalimentación general” al estudiante para que le salga cada vez que responda. 5. Seleccionar si se desea distinguir entre mayúsculas y minúsculas. 6. Indicar las soluciones válidas en “Respuesta” y asignarlas un peso (es posible asignar pesos distintos, para obtener mayor o menor puntuación en función de la respuesta dada). 7. Añadir los posibles “Feedback” para cada respuesta(opcional). 8. Se pueden incluir Pistas en la pregunta, que le aparecerán al alumno cada vez que conteste a la misma, en caso de configurar el cuestionario con el modo “Interactivo con varios intentos”. (opcional) 9. Finalizar pulsando el botón “Guardar cambios”. Pregunta respuesta corta 2015: Año del Fortalecimiento de la Internacionalización de la UPNFM. 4 Numérica Son un tipo de preguntas en la que los estudiantes responden con un valor numérico. El profesor podrá establecer un intervalo de tolerancia para la respuesta dada. Para crear una pregunta numérica hay que seguir los siguientes pasos: 1. “Guardar en la categoría” a la que pertenecerá la pregunta. 2. Rellenar el campo “Nombre de la pregunta” con un nombre representativo de la misma. 3. Indicar el enunciado en el “Texto de la pregunta”. 4. En el caso de que se desee, poner un texto en “Retroalimentación general” al estudiante para que le salga cada vez que responda. (opcional) 6. Introducir la respuesta correcta. 7. Introducir el “Error aceptado”, es decir, un rango por encima y por debajo de la respuesta correcta. El error aceptado sería de 1, si para una respuesta de valor 7 se aceptan los valores 6 y 8. 8. Opcionalmente puede incluirse la “Unidad” de medida del resultado, pudiéndose aceptar como válidas respuestas en unidades múltiplo de la de la solución dada (0.001 t = 1kg = 1000gr). 9. Se pueden incluir Pistas en la pregunta, que le aparecerán al alumno cada vez que conteste a la misma, en caso de configurar el cuestionario con el modo “Interactivo con varios intentos”. 10. Finalizar pulsando el botón “Guardar cambios”. Pregunta numérica Calculada Es una ecuación matemática con variables que toman valores aleatorios de un conjunto de valores generado por el profesor. Por ejemplo, si un profesor quisiera generar un gran número de problemas de multiplicaciones podría crear una ecuación con dos variables { a } * { b }. De esta forma cuando un alumno empezara a resolver el cuestionario Moodle generaría valores aleatorios para “a” y “b”. Para crear una pregunta calculada hay que seguir los siguientes pasos: 1. “Guardar en la categoría” a la que pertenecerá la pregunta. 2. Rellenar el campo “Nombre de la pregunta” con un nombre representativo de la misma. 3. Introducir el enunciado en el “Texto de la pregunta”, remplazando los valores 2015: Año del Fortalecimiento de la Internacionalización de la UPNFM. 5 por variables entre llaves ({a},{b},…). 4. En el caso de que se desee, poner un texto en “Retroalimentación general” al estudiante para que le salga cuando que responda. 5. Añadir la “Fórmula para la respuesta correcta”. El profesor debe asegurarse de usar las mismas variables que en el enunciado para que Moodle pueda realizar las sustituciones. 6. Es posible permitir un margen dentro del cual todas las respuestas son aceptadas como correctas con el campo “Tolerancia”. Hay tres tipos diferentes: relativa, nominal y geométrica. 7. Decidir si las unidades entran en la calificación de la pregunta en “Manejo de la unidad” y si se penaliza en caso de que sea incorrecta. 8. Decidir si los valores que da la plataforma a las variables se escogen de un grupo de datos nuevo que se cree o de un grupo de datos ya creado anteriormente en otra pregunta calculada, y si éstos se sincronizan con otras preguntas dentro del mismo cuestionario. 9. Pulsar “Siguiente Página” y ver la última pantalla de configuración. 10. Indicar el Rango de valores entre los que se encuentra cada variable y el número de Decimales que se toman de cada una. 11. Para poder guardar la pregunta es necesario añadir al menos un conjunto de datos mediante “Añadir” ítem. Cuanto más se añadan, más enunciados distintos se crearán para una misma pregunta. 12. Finalmente pulsar “Guardar cambios”. Pregunta calculada Calculada simple Este tipo de preguntas es similar al mencionado anteriormente. Su configuración se realiza en una única pantalla y la diferencia es que no se puede utilizar un conjunto de datos ya creado ni sincronizarlos con otras preguntas del mismo cuestionario. Pregunta calculada simple 2015: Año del Fortalecimiento de la Internacionalización de la UPNFM. 6 Calculada de opción múltiple Este tipo de preguntas es similar a la calculada. Su configuración es igual y la diferencia es que el profesor propone varias “fórmulas para la respuesta correcta” de manera que cuando al alumno le aparezca la pregunta, le saldrán tantas opciones de respuesta como fórmulas ha incluido el profesor teniendo que marcar aquella que da la solución correcta. Pregunta calculada de opción múltiple Ensayo Este tipo de preguntas le quita al cuestionario la característica autoevaluable porque el estudiante responde con un texto a una pregunta propuesta por el profesor, éste la revisa y le da una calificación de forma manual. Para crear una pregunta de tipo ensayo hay que seguir los siguientes pasos: 1. “Guardar en la categoría” a la que pertenecerá la pregunta. 2. Rellenar el campo “Nombre de la pregunta” con un nombre representativo de la misma. 3. Indicar el enunciado en el “Texto de la pregunta”. 4. Si se desea se puede poner un texto en “Retroalimentación general” para que lo pueda leer el alumno una vez que haya respondido a la pregunta. 5. Indicar el “Tamaño de la caja de respuesta” seleccionando el número de líneas que el profesor quiere que tenga. 6. Indicar el número de “Archivos adjuntos” si es que se permiten. 7. El profesor puede insertar una “Plantilla de respuesta” que se mostrará en el cuadro de respuesta y que sirve a modo de guía para su cumplimentación. 8. Finalmente pulsar “Guardar cambios”. Emparejar Estas preguntas plantean un enunciado e invitan al alumno a relacionar una serie de elementos “pregunta” con múltiples elementos “respuesta”, de tal forma que ítems y respuestas acaben emparejadas. Para crear una pregunta de emparejar hay que seguir los siguientes pasos: 2015: Año del Fortalecimiento de la Internacionalización de la UPNFM. 7 1. “Guardar en la categoría” a la que pertenecerá la pregunta. 2. Rellenar el campo “Nombre de la pregunta” con un nombre representativo de la misma. 3. Introducir un enunciado que indique al alumno los elementos que deberá emparejar en el “Texto de la pregunta”. 4. Añadir cada elemento “Pregunta” con su elemento “Respuesta”. Deben incluirse al menos tres parejas, pudiendo utilizar la misma respuesta para distintas preguntas e incluso añadir respuestas dejando vacías las preguntas. 5. Finalizar pulsando el botón “Guardar cambios”. Pregunta de emparejar Moodle mostrará los elementos “pregunta” en una columna y a continuación presentará otra columna de menús desplegables (un menú por elemento “pregunta”) con todas las respuestas posibles. Emparejamiento aleatorio Se genera una pregunta de este tipo a partir de las preguntas de tipo “Respuesta Corta” de la misma categoría. Es una buena forma de reutilizar antiguas preguntas de respuesta corta. Para crear este tipo de preguntas hay que seguir los siguientes pasos: 1. “Guardar en la categoría” a la que pertenecerá la pregunta. 2. Rellenar el campo “Nombre de la pregunta” con un nombre representativo de la misma. 3. Introducir un enunciado que indique al alumno los elementos que deberá emparejar en el “Texto de la pregunta”. 4. Seleccionar el “Número de preguntas” de respuesta corta que intervendrán. Si el número es inferior al de preguntas de repuesta corta de la categoría, éstas serán seleccionadas al azar. 5. Finalizar pulsando el botón “Guardar cambios”. Respuestas anidadas (Cloze) Esta tipo proporcionan al profesor la posibilidad de enunciar en el mismo texto preguntas de opción múltiple, de respuesta corta o numérica. Para crear una pregunta de respuestas anidadas hay que seguir los siguientes pasos: 1. “Guardar en la categoría” a la que pertenecerá la pregunta. 2. Rellenar el campo “Nombre de la pregunta” con un nombre representativo de 2015: Año del Fortalecimiento de la Internacionalización de la UPNFM. 8 la misma. 3. Introducir el enunciado en el “Texto de la pregunta”, teniendo en cuenta la configuración que se muestra a continuación dependiendo del tipo de pregunta que se quiera incluir: 4. Finalizar pulsando el botón “Guardar cambios”. Ejemplo de pregunta Cloze Donde: Y el resultado final como lo verían los estudiantes sería: Vista del ejemplo 2015: Año del Fortalecimiento de la Internacionalización de la UPNFM. 9 Descripción (no es una pregunta) Este formato no es un tipo de pregunta en sentido estricto. Se limita a mostrar un texto, gráfico, imagen… sin necesidad de responder. Puede ser útil, por ejemplo, para dar información previa antes de un grupo de preguntas (las instrucciones generales de cada tipo de preguntas) Para crear una descripción hay que seguir los siguientes pasos: 1. “Guardar en la categoría” a la que pertenecerá la pregunta. 2. Rellenar el campo “Nombre de la pregunta” con un nombre representativo de la misma. 3. Introducir el “Texto de la pregunta”. 4. Finalizar pulsando el botón “Guardar cambios”. Gestión Una vez creadas las preguntas siempre se puede hacer una vista previa de las mismas pulsando y en caso de no estar de acuerdo con la configuración, se va a poder borrar o editar de nuevo para modificarlas . Al igual que en todo momento se puede modificar o eliminar cualquier categoría creada. Aunque las preguntas se hayan guardado inicialmente en una categoría determinada, se pueden mover a otra categoría. Primero se marcaría la pregunta o preguntas a mover, posteriormente habría que seleccionar la categoría destino del desplegable y por último pulsar el botón “Mover a >>”. Nelson Adalid Morales Coordinador Programa de Educación Virtual. Universidad Pedagógica Nacional Francisco Morazán. Contacto: [email protected] 2015: Año del Fortalecimiento de la Internacionalización de la UPNFM. 10