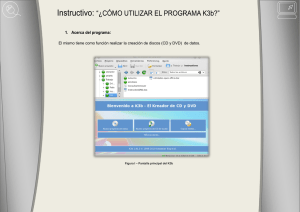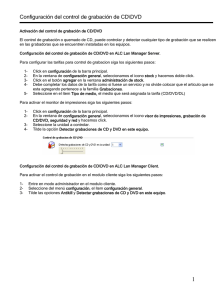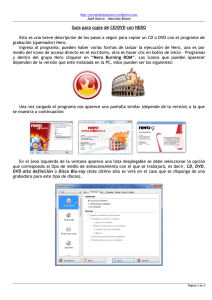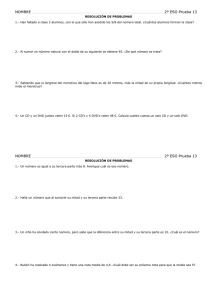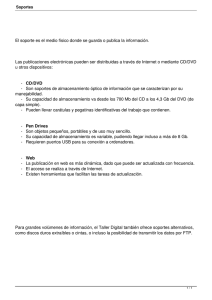Instalación y uso de MPlayer
Anuncio

Instalación y uso de k3b. 1. Introducción El K3B es un paquete que nos permitirá crear o duplicar nuestros CD DVD tanto de datos como musicales. Es de sencillo manejo y satisfará todas nuestras exigencias. Como tiene licencia GPL, esta ganando terreno a otros como NERO (software propietario) dentro de la comunidad Linux. K3b es una interfaz gráfica para la grabación de discos compactos y DVDs bajo los sistemas operativos Linux y FreeBSD, basado en los programas cdrecord y cdrdao. K3b no forma parte del proyecto KDE, aunque utiliza las bibliotecas de éste. Permite entre otras cosas la creación de discos compactos (CD) de datos, creación de CD de audio, creación de Video CD (utilizando para ello la herramienta GNU VCDImager), copia exacta de CD, grabación de DVD de datos, y creación de Video DVD. 2. Bajando e instalando k3b. 2.1. Instalando desde gestor de paquetes (synaptic). Para poder instalar paquetes debemos iniciar una sesión como root o tener los permisos para ello (siempre podremos recurrir al administrador del sistema). En el escritorio encontraremos un icono llamado Gestor de Paquetes Synaptic. También podemos abrir una consola (terminal) al igual que hicimos anteriormente y teclear su nombre (synaptic) en ella para luego pulsar intro. Debe mostrar un aspecto como el siguiente: Lo mejor es que utilicemos la opción "buscar" del menú editar (la lista de paquetes puede ser muy extensa). En el espacio destinado para tal fin, tecleamos el nombre del paquete (k3b en este caso) y pulsamos sobre el botón Buscar. La aplicación nos mostrará en el marco de la derecha los paquetes que comiencen por estas letras, tal y como demos ver en la figura siguiente. Esta ventana nos muestra información sobre el (los) programa(s) que queremos instalar, tal como la versión instalada (si lo estuviera), la útima disponible, etc. También nos advertirá de las dependencias que el mismo tiene de otros, normalmente librerías que las aplicaciones necesitan para funcionar. No debemos preocuparnos excesivamente de esto, puesto que el Synaptic calculará las dependencias e instalará todo lo necesario para que el programa funcione correctamente (avisándonos antes de lo que va a hacer, claro). Para concluir, pincharemos sobre el programa para seleccionarlo (en la imagen anterior aparece con una señal verde a su izquierda puesto que ya está instalado; no debe ser vuestro caso). Debemos marcar k3b y asegurarnos que el paquete k3b-locale-es está marcado para su instalación, pues es el que pone el programa en español. Para finalizar el proceso, abriremos el menú editar y seleccionaremos la opción "Aplicar cambios marcados". Se empezarán a ejecutar los procesos pertinentes hasta que el programa nos informe que todas las tareas han sido ejecutadas. Podemos cerrarlo y comenzar a trabajar con el K3b. 2.2. Instalando desde el fuente. Podemos disponer de k3b en la pagina de este, http://www.k3b.org/, en la sección download. Bajaremos el archivo tar.gz en el directorio que queramos. Descomprimimos y empieza la marcha. # tar ­xjvf k3b­0.11.10.tar.bz2 # cd k3b­0.11.10 La forma normal de compilar un programa en linux es ejecutar ./configure, después make y a continuación make install. Usualmente el comando ./configure permite parámetros por los cuales podemos definir el comportamiento del soft a instalar. # ./configure # make # make install El make install hay que ejecutarlo como administrador del sistema. 3. Usando k3b. Es posible que la primera vez que arranquemos el k3b, recibamos un mensaje que nos informa que el cdrdao no está instalado. Este paquete es el que utiliza k3b para grabar CD. Si esto ocurriera, deberíamos cerrar el programa, regresar a Synaptic e instalar el cdrdao antes de continuar (ver el capítulo de configuración de k3b). Normalmente al final del proceso de instalación el K3B se encontrará en pie de Gnome> aplicaciones > multimedia, pero si no lo encontramos, podemos llamarlo tecleando su nombre en un terminal (arrancará en modo gráfico, no hay problema). Su aspecto es el siguiente: Es evidente que el contenido de los distintos marcos de la aplicación variará dependiendo del ordenador en el que esté instalado. En el presente caso muestra las estructura de directorios del mío y ha identificado correctamente el dispositivo de grabación. K3B al igual que otras aplicaciones de Linux, trabaja basándose en proyectos. Dichos proyectos serán utilizados para compilar un nuevo CD / DVD de audio o datos (o mixto), si lo que queremos es duplicar un CD / DVD o, hay métodos más sencillos para hacerlo. 3.1. Duplicar CD / DVD. Podemos pulsar sobre la pantalla inicial sobre el icono Copiar CD… Tambien tenemos accesibles todas la soluciones posibles desde el menú herramientas. Tiene tres grandes opciones, CD, DVD y codificar vídeo. Las dos primeras tienen las subopciones que podemos ver a continuación. Las posibilidades que nos brinda este menú están claras, podemos iniciar una copia simple de un CD, formatear un CD-RW (también podemos indicarle que lo haga con todos antes de grabar en ellos) o crear una imagen de CD (utilidad empleada para crear discos autoarrancables de instalación de, por ejemplo, un sistema operativo). Vamos, primeramente, a duplicar un DVD (sería exactamente igual hacerlo con un CD). Abrimos el menú Herramientas y escogemos la opción DVD. Del menú emergente escogemos "Copiar DVD..." Se nos debe haber abierto una ventana como la anterior. Es la de diálogo "copiar CD" común para CD y DVD. En ella podemos apreciar que la (s) unidad (es) origen y destino están detectadas. Podemos ajustar la velocidad de grabación en la casilla correspondiente, el modo de grabación, la conservación del fichero de imagen en un directorio del disco (cuidado, si indicamos que conserve la imagen y no disponemos de mucho espacio libre, nuestro disco puede acabar saturado) y elegir el número de copias. En la solapa "Avanzados", podremos ajustar el número de reintentos de lectura (problemas de suciedad, rayas, datos erróneos, etc.) cuyo valor por omisión es de 128. Cuando estemos conforme con los parámetros, pulsaremos sobre el botón "comenzar" que se encuentra en la parte superior derecha de la ventana. Dará comienzo el proceso cuyo primer paso es generar una imagen del DVD en un directorio temporal del disco duro. Hay que tener paciencia, pues estamos moviendo un enorme volumen da datos y esto requiere su tiempo. Como podemos ver en las barras informativas de la parte inferior de la ventana, en estos momentos, todo lo referente a la unidad grabadora se encuentra atenuado, pues está funcionando como lectora en esta fase. Si dispusiésemos de una unidad lectora de DVD y una grabadora, el proceso se simplificaría al no tener que crear una imagen en disco (copia al vuelo, opción atenuada en la imagen anterior), pero aumentando también las posibilidades de que ocurra un error durante la copia y tengamos que acabar tirando el CD de destino. Cuando acabe el proceso de lectura y la imagen en disco esté creada, recibiremos un mensaje de aviso en el que se nos pedirá que introduzcamos un DVD virgen en la unidad de grabación. Podría ocurrir que el sistema produjera algún error en la lectura. Si ello ocurriera al pulsar el botón Forzar, a pesar de los errores, la grabación continúe. En la imagen siguiente podemos leer la línea que indica que el proceso de grabación ha sido forzado por el usuario y que se está desarrollando en estos momentos. Al forzar el proceso, no dispondremos de información sobre el estado del búfer ni de la velocidad de grabación, pero estaremos seguros de que se producirá. Por fin, al cabo de un rato, debemos oir un sonido de aviso y visualizar una ventana como la siguiente: El proceso ha concluido. Se nos informa que ha resultado un éxito y que el fichero temporal ha sido borrado. Estamos dispuestos para comenzar una nueva grabación. En el caso de que la duplicación hubiera sido de un CD en lugar de un DVD los pasos que hay que seguir hubiesen sido prácticamente iguales, salvo que en lugar del menú DVD de "Herramientas" hubiésemos escogido CD. 3.2. Creando un proyecto. Si lo que queremos es crear un nuevo CD / DVD a partir de ficheros que tenemos en nuestro disco (datos, música, mixtos, etc.) en lugar de duplicarlo, deberemos proceder de modo similar. Procederemos a identificar el soporte final de grabación (CD o DVD) y escogeremos la opción correspondiente en el menú archivo -> nuevo proyecto. Una vez elegido el tipo de proyecto y el medio, simplemente procederemos a arrastrar los archivos y /o las carpetas. Podremos seleccionar una carpeta (directorio) completa, archivos, o incluso elegir archivos situados en distintas ubicaciones del disco duro (o incluso en distintas particiones) u otros dispositivos. ¿Estoy conforme?. Ya sólo tengo que pulsar sobre "Burn..." para empezar con la copia del CD. Como puedes ver, aparece de nuevo la ventana con los parámetros de grabación igual que la del proceso anterior, con matices, ahora la copia se realizará "al vuelo" (sin crear fichero de imagen). Otras opciones que podemos elegir son las de Simular (sólo hace una prueba para ver los posibles errores en el proceso de grabación, realmente no grabará), Sólo crear imagen (nos dejará un fichero en el disco duro que contiene la "maqueta" del DVD, pero no lo grabará) y verificar los datos grabados (va comprobando la integridad de los datos a medida que los graba, ralentiza mucho el proceso pero es conveniente cuando hacemos copias de seguridad). El resto de las solapas contiene información sobre las multisesiones en DVD (solapa configuración), el S.O. que estamos utilizando y las descripciones de los archivos (descripción del volumen), los sistemas Rokridge, joliet y udf, enlaces simbólicos y nombres de archivo (solapa sistema de archivos) y ajustes avanzados en la solapa correspondiente. Si en estos momentos pulsamos sobre el botón grabar, se iniciará el proceso y tendremos nuestra compilación, obtenida de distintos soportes, grabada en el CD / DVD. Por otra parte he de decir que cuando utilizamos distintos medios USB, el primero de ellos suele denominarse sda (scsi disk a) y utilizaremos la partición 1 (probablemente la única que tiene el dispositivo) de ahí su nombre /dev/sda1. El segundo de los dispositivos que "pinchemos" a otro puerto USB (un pen-drive por ejemplo), probablemente sea el sdc (y no el sdb) por lo que para montarlo manualmente deberemos llamar a /dev/sdc1 y después especificar el punto de montaje. 4. Configuración k3b. Para acceder a la configuración debemos abrir el menú "Preferencias" y escoger la primera de las opciones configurar k3b de las dos que aparecen. Podemos configurar múltiples parámetros representados por los iconos del marco izquierdo. Comenzaremos por "Grabando". En esta sección podremos determinar la duración de nuestros proyectos de audio, la inclusión o no de los archivos ocultos y/o de sistema en las grabaciones (imprescindibles para hacer CD autoarrancables) y usar el control de reproducción por defecto de los proyectos de vídeo (reproduciría 1 vez cada secuencia y esperaría 2 segundos después de cada una de ellas). Si no activamos esta casilla la reproducción se hará tal y como esté grabada en el fichero. En la solapa Avanzado de esta misma sección podremos activar la casilla "permitir sobregrabado" (que actúa como su propio nombre indica), ajustar manualmente el búfer de escritura (por omisión 4 Mb en cdrecord y 32 bloques en cdrdao), y seleccionar manualmente la aplicación de grabación (si no queremos utilizar cdrdao, por ejemplo, porque hemos encontrado una aplicación mejor, tendremos que activar esta casilla para que el programa nos pregunte cuál es y dónde está). También podemos en esta solapa (sección varios) decidir si el CD/DVD debe ser expulsado al finalizar la grabación y si los CD/DVD regrabables deben ser siempre borrados antes de comenzar la grabación activando las casillas correspondientes. El siguiente de los icono de configuración es el de los dispositivos: En esta ventana deben aparecer los dispositivos de reproducción y grabación. Si no apareciera el nuestro (porque el programa no lo haya detectado correctamente), podemos añadirlo manualmente utilizando el botón "Añadir dispositivo". También podemos variar los parámetros que aparecen en negro (no en gris) de nuestro lector / grabador; suelen hacer referencia a la velocidad máxima de grabación, el controlador cdrdao, etc. El siguiente de los iconos quizá sea el más importante de todos: el que hace referencia a los programas externos que utiliza k3b. Es decisión personal de cada usuario el tener, o no, instaladas cada una de las aplicaciones. La segunda solapa "parámetros de usuario", nos permitirá añadirlos (los parámetros) a mano (como si estuviésemos trabajando en una consola de texto). Sólo es recomendable para usuarios muy avanzados que posean un conocimiento profundo del funcionamiento de los distintos paquetes. La última de las solapas de esta sección es la de "rutas de búsqueda". Tiene varias por omisión (normalmente /usr/bin, /usr/local/bin, /usr/sbin, /usr/local/sbin/, etc.). Si detectamos o tenemos la certeza de que alguna de nuestras aplicaciones externas se ha instalado en otro sitio (por ejemplo en /home/usuario), es aquí donde debemos indicarle al programa que localice y ejecute dicho programa. En la sección "Notificaciones" lo que podemos hacer es personalizar la respuesta del programa a los eventos que se van sucediendo. Podemos asignar un sonido que nos avise, por ejemplo, de que la grabación ha terminado. También podríamos hacer parpadear la barra de tareas si ocurriera un error o si el programa necesitara algo (como cambiar de disco). Es posible ejecutar un programa ante determinadas situaciones... Se trata, al fin y al cabo, de ajustar el comportamiento de los avisos de la aplicación a nuestro gusto. La sección "temas"... ...nos permite elegir el aspecto general que presentará la interfaz de usuario de k3b. Sólo hay dos disponibles en la imagen, pero hay muchas más en internet. Para finalizar la sección "varios"... ...es una pequeña miscelánea que nos permitirá especificar el directorio de datos temporales (donde se guarda la imagen antes de ser grabada) si no deseamos hacerlo en el que trae por defecto y algunas opciones de visualización. Aconsejo mantener activada la casilla "Comprobar la configuración del sistema" y desactivar la de "Mostrar logo al inicio". 10. Más información Para obtener mas información acerca de k3b podemos recurrir a la pagina de los creadores, http://www.k3b.org/, acceder a la ayuda del programa.