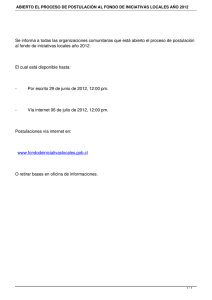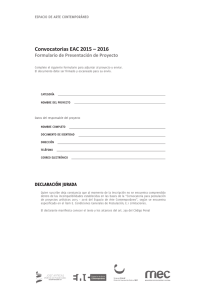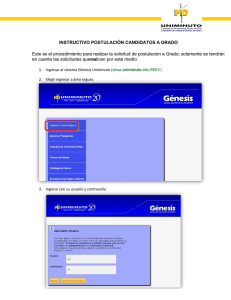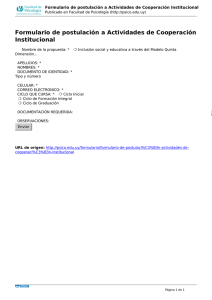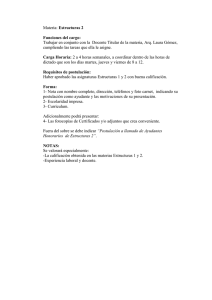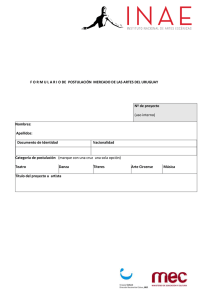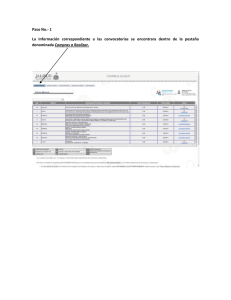CONICYT PROGRAMA INVESTIGACIÓN ASOCIATIVA SEGUNDO
Anuncio
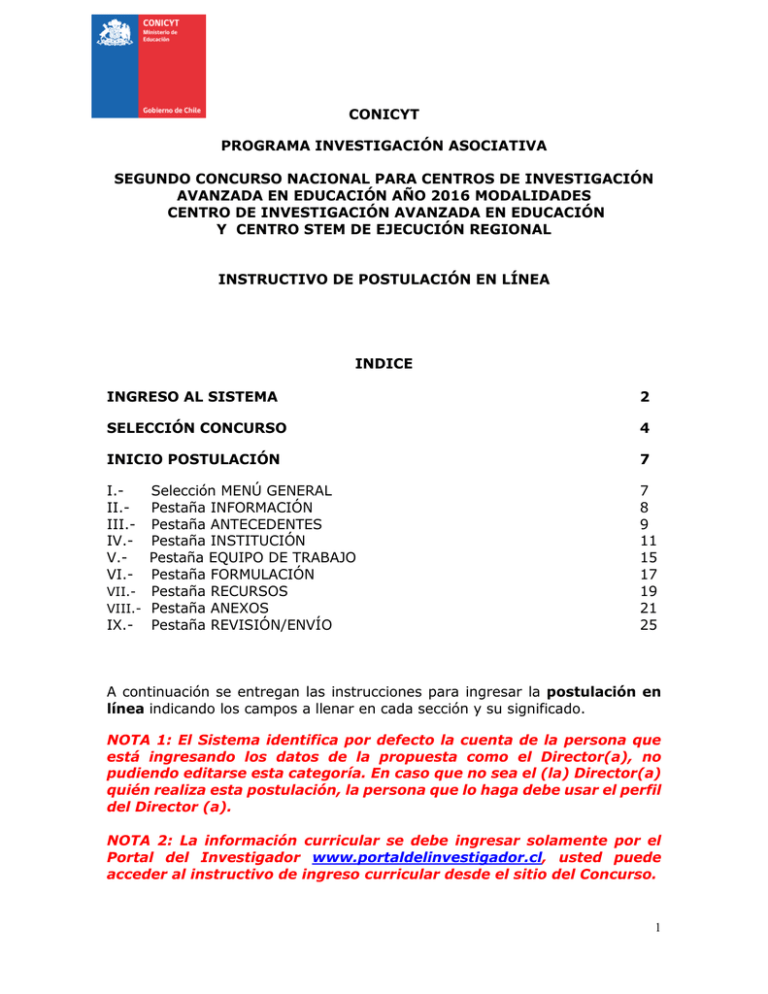
CONICYT PROGRAMA INVESTIGACIÓN ASOCIATIVA SEGUNDO CONCURSO NACIONAL PARA CENTROS DE INVESTIGACIÓN AVANZADA EN EDUCACIÓN AÑO 2016 MODALIDADES CENTRO DE INVESTIGACIÓN AVANZADA EN EDUCACIÓN Y CENTRO STEM DE EJECUCIÓN REGIONAL INSTRUCTIVO DE POSTULACIÓN EN LÍNEA INDICE INGRESO AL SISTEMA 2 SELECCIÓN CONCURSO 4 INICIO POSTULACIÓN 7 I.Selección MENÚ GENERAL II.Pestaña INFORMACIÓN III.- Pestaña ANTECEDENTES IV.- Pestaña INSTITUCIÓN V.Pestaña EQUIPO DE TRABAJO VI.- Pestaña FORMULACIÓN VII.- Pestaña RECURSOS VIII.- Pestaña ANEXOS IX.- Pestaña REVISIÓN/ENVÍO 7 8 9 11 15 17 19 21 25 A continuación se entregan las instrucciones para ingresar la postulación en línea indicando los campos a llenar en cada sección y su significado. NOTA 1: El Sistema identifica por defecto la cuenta de la persona que está ingresando los datos de la propuesta como el Director(a), no pudiendo editarse esta categoría. En caso que no sea el (la) Director(a) quién realiza esta postulación, la persona que lo haga debe usar el perfil del Director (a). NOTA 2: La información curricular se debe ingresar solamente por el Portal del Investigador www.portaldelinvestigador.cl, usted puede acceder al instructivo de ingreso curricular desde el sitio del Concurso. 1 INGRESO AL SISTEMA Para comenzar su postulación, usted deberá ingresar al siguiente link https://auth.conicyt.cl/ y posteriormente ingresar su correo y clave, tal y como como se muestra a continuación: Crear un Nuevo Usuario Figura 1. Si usted no tiene un perfil creado deberá registrarse en el Sistema. Para lo anterior, usted debe ir a la opción “REGISTRARSE EN EL SISTEMA DE POSTULACIÓN EN LÍNEA”, disponible en el lado derecho de la pantalla. Posteriormente, se desplegará una ventana y usted deberá llenar los datos solicitados. A continuación, deberá presionar el botón CONTINUAR. (Recuerde que su clave debe ser con seis dígitos incluyendo letras y números “alfanumérico”). Una vez creada su cuenta aparecerá el siguiente mensaje que indica que se le ha enviado un email para finalizar su registro (Fig.2). 2 Figura 2. Posteriormente usted debe ingresar al link indicado para dar por finalizado su registro correctamente. Figura 3. Recuperar Clave Si usted no recuerda su clave, puede recuperarla seleccionando la opción “RECUPERAR CLAVE”, disponible en el lado derecho de la pantalla (Fig.1). Posteriormente, se desplegará una nueva ventana y usted deberá ingresar su correo. A continuación, deberá seleccionar el botón CONTINUAR, tal como se muestra en la (Fig.4). Finalmente, le llegará un email entregándole una nueva clave. 3 Figura 4. 4 SELECCIÓN CONCURSO Al ingresar al Sistema, encontrará las siguientes cuatro opciones, tal y como se muestra a continuación: ¿Desea postular a un Concurso? Revise los concursos abiertos. Revise sus postulaciones abiertas. Acceda a sus solicitudes de recomendación. ¿Lo han invitado a participar de un Proyecto? Vea sus solicitudes – Vea los Proyectos. Figura 5. Seleccione la primera opción ¿DESEA POSTULAR A UN CONCURSO?, Revise los concursos abiertos. Usted podrá visualizar todos los concursos que se encuentran publicados. Para postular debe seleccionar el Concurso “Segundo Concurso Nacional para Centros de Investigación en Educación Año 2016”y luego presionar el botón POSTULAR, como se muestra en la (Fig.6). 5 Figura 6. A continuación, seleccione el botón INICIAR POSTULACIÓN. Figura 7. 6 INICIO POSTULACIÓN I. Selección MENÚ GENERAL Figura 8. Existe un Menú en la parte superior del nombre del Concurso (Fig.8) el cual no debe ser usado en el caso particular de esta postulación. El Menú a utilizar para esta postulación es aquél ubicado en la parte inferior del título del Concurso (Fig.9). Figura 9. En el Menú inferior se encuentran disponibles las diferentes pestañas para completar durante su postulación, estas son: INFORMACIÓN, ANTECEDENTES, INSTITUCIÓN, EQUIPO DE TRABAJO, FORMACIÓN, RECURSOS y ANEXOS. 7 II. Pestaña INFORMACIÓN Figura 10. En esta sección se encuentran los objetivos del Concurso, a quién está dirigido y las recomendaciones dispuestas. Usted deberá aceptar los términos y condiciones tal y como se indica a continuación. Figura 11. Cuando termine vaya a la Pestaña superior ANTECEDENTES 8 III. Pestaña ANTECEDENTES Figura 12. En esta sección usted deberá llenar los antecedentes generales de identificación de su propuesta así como incluir un resumen de ésta. Sección: Identificación del Proyecto Figura 13. 1. Título de la Propuesta. En este Concurso este campo corresponde al Nombre del Centro. Si el Centro aún no posee denominación establecida, debe optar por un nombre que debe ser original y eludir denominaciones ya presentes en el ámbito de la Educación en Chile con el fin de evitar confusiones. De existir un nombre pre-establecido, éste debe ser indicado en este formulario. 2. Palabras Clave. Aquí deberá usted colocar aquellas palabras clave que sean atingentes a la temática del Proyecto y que permitan hacer referencia directa a él. Deberá usar un mínimo de 5 y un máximo de 10 palabras. 3. Duración del Proyecto. Estos Proyectos tienen una duración inicial de 5 años, es decir 60 meses esta opción está fija en el campo correspondiente. 4. Tipo de Proyecto Este corresponde a la Modalidad a la cual se postula para Centros de investigación en Educación. 9 1: Centro de Investigación Avanzada en Educación 2: Centro Regional STEM 5. Disciplinas OCDE Para completar este campo, se considera a estos Proyectos insertos dentro de Ciencias Sociales y a su vez dentro de Ciencias de la Educación (Primera subdisciplina) por lo tanto es imprescindible indicar ambas opciones al iniciar el llenado de este campo. Como tercera opción usted podrá agregar una de las indicadas entre: Educación General, Educación Especial u Otras especialidades de la Educación dependiendo de su propuesta. Para elegir cualquiera de estas opciones usted deberá volver al botón de seleccionar y elegir la nueva opción y apretar AGREGAR. En el caso de que su propuesta se enmarque dentro de otras disciplinas adicionales a las de Ciencias Sociales (por ejemplo en el caso de postular a la modalidad STEM) usted deberá volver al campo de la Disciplina principal y seleccionar hasta 2 niveles de subdisciplinas nuevamente, las cuales se irán agregando a aquella de Educación. Esta acción deberá ser repetida cuantas veces sea necesario para su propuesta. Como referencia puede usted utilizar el Listado de Disciplinas de la OCDE disponibles en el sitio web www.conicyt.cl/pia. Sección Aplicación del Proyecto 1. Campo de Objetivos Socio-Económicos (NABS-Nomenclature for the Analysis and Comparison of Scientific Programmes and Budgets). En este Concurso por defecto, debe seleccionarse el Sector Educación, el cual está fijo. 2. Región(es) de Ejecución: Este campo es obligatorio para todas las postulaciones y se refiere a la región (es) dónde se llevará(n) a cabo las principales actividades comprometidas en esta propuesta de ser ésta adjudicada. A su vez, se entenderá por principales actividades a aquellas asociadas al 80% del presupuesto total del Centro. No olvide presionar botón GUARDAR para ingresar esta información. 10 Sección Resumen y Objetivos Figura 14. 1. Resumen: El resumen que debe colocarse en este campo corresponde al resumen en español (equivalente a un Abstract) del Proyecto para la creación/consolidación del Centro el cual debe tener una extensión máxima de 3500 caracteres (incluyendo espacios). CONICYT utilizará este resumen con fines informativos y/o estadísticos, así como para responder a consultas internas y externas sobre la propuesta. 2. Objetivo general y Objetivos específicos: Ambos campos no son parte de la información requerida por este Concurso de manera directa en línea. Los 2 campos no deben llenarse aquí debido a que serán descritos en las secciones correspondientes del Formulario de la Propuesta (formulario que se sube completo como archivo pdf) en la Pestaña FORMULARIO. No olvide presionar botón GUARDAR para ingresar esta información. Cuando termine INSTITUCIÓN de agregar información vaya a la pestaña superior 11 IV. Pestaña INSTITUCIÓN Figura 15. Se ingresan aquí los datos de todas las Instituciones y/o entidades Participantes vinculadas al Proyecto. Con el botón AGREGAR INSTITUCION se abre una ventana que da como alternativa BUSCAR con la cual el Sistema ofrecerá las instituciones que tenga registradas. Figura 16. Al seleccionar la institución el Sistema ofrecerá los datos de dicha institución y usted deberá completar aquellos que correspondan a 1) La unidad ejecutora (Facultad u otro) y 2) el rol de la institución (Institución Principal, Asociada y Tercero). Por ejemplo en la (Fig.17) se seleccionó la Universidad de Chile. Figura 17. 12 Si el listado de instituciones no incluye la(s) suya(s), al colocar el nombre en el campo correspondiente y BUSCAR el Sistema le indicará que no contiene información de esa institución o entidad y usted deberá ingresarla(s) de manera manual seleccionando el botón AGREGAR. Figura 18. En ese momento aparecerán los campos de los datos que usted deberá ingresar. Figura 19. 13 En ambos casos usted deberá marcar la opción GUARDAR para que las instituciones vayan quedando ingresadas. Deberá realizarse esta operación tantas veces como esto sea necesario dependiendo del número de instituciones y/o entidades participantes en el Proyecto. Cada vez que usted agrega una institución los datos del nombre de la institución, el país a que pertenece, el representante legal institucional y su correo electrónico y el rol de la institución, los cuales usted puede editar. Figura 20. Recuerde las definiciones de Instituciones participantes: Institución Principal que otorga espacio físico, infraestructura y apoyo de servicios al grupo de investigadores(as) que presenta el Proyecto de creación de un Centro, siendo responsable frente a CONICYT del cumplimiento de los objetivos del Proyecto y la formalización y actividades del Centro. Institución(es) Asociada(s) y Terceros, si la(s) hubiere, son aquellas que participarán en la ejecución del Proyecto, ya sea entregando aportes en personal, recursos frescos, infraestructura, equipamiento u otras facilidades, pudiendo tener una relación contractual con algún participante/investigador(a) del Centro. Cuando termine de agregar las instituciones participantes vaya a la Pestaña superior EQUIPO DE TRABAJO. 14 V. Pestaña EQUIPO DE TRABAJO Figura 21. En esta sección se deben ingresar únicamente las siguientes categorías: a) b) Director (a) Investigadores(as) Principales (a lo menos cuatro (4)) Por cada nuevo(a) investigador(a) a ingresar debe usarse el botón AGREGAR INVESTIGADOR y se abrirá una ventana para llenar con los datos básicos de la persona. Figura 22. 15 En el campo INSTITUCIÓN aparecen para seleccionar por defecto aquellas instituciones ingresadas en la Pestaña Institución. Si la persona no pertenece a ninguna de las instituciones participantes a la fecha de esta convocatoria, deberá seleccionar, en el campo inferior, “SIN INSTITUCIÓN”. (Recuerde que en ese caso deberá adjuntarse la carta de la Institución que se compromete a contratar a esta persona con fondos del Centro de ser este adjudicado). NOTA: Reiteramos que el Sistema identifica por defecto la cuenta de la persona que está ingresando los datos de la propuesta como Director(a) no pudiendo editarse esta categoría, tal y como se muestra en la figura siguiente: Figura 23. Cuando termine de agregar el equipo de trabajo vaya a la Pestaña superior FORMULACIÓN. 16 VI. Pestaña FORMULACIÓN En esta sección se realiza el INGRESO DE INFORMACIÓN A TRAVÉS DE ARCHIVOS QUE SE SUBEN AL SISTEMA EN LINEA: Figura 24. En esta sección se deberán subir al Sistema el Formulario de la Propuesta y el Formulario de Presupuesto. Los formatos para ambos documentos pueden descargarse de este Sistema o del sitio web del Concurso para ser llenados de acuerdo a las instrucciones que se indican en este mismo instructivo en la sección INSTRUCCIONES DE LLENADO DE FORMULARIO DE PROPUESTA Y FORMULARIO DE PRESUPUESTO. Seleccione el archivo a adjuntar marcando el siguiente botón: Figura 25. O, en su defecto arrastrando un archivo a esta pantalla. Figura 26. 17 NOTA: Recuerde que el Application Form (Formulario de la Propuesta) debe ser llenado completo EN INGLES en el formato provisto por CONICYT en el sitio web del Concurso, respetando márgenes, tamaño de letra y límite de extensión de cada sección (Número de páginas). Si opta por postular en español debe recordar que por bases es obligatorio proveer de una traducción al inglés de dicho formulario la cual es la que se utilizará para la evaluación por parte de los expertos internacionales del Panel y la que debe incorporarse en esta sección. El formulario en español, de existir éste, debe incorporarse como un archivo separado en la pestaña ANEXOS - Otros Documentos. El Formulario de Presupuesto debe ser llenado en el formato provisto en español, con los montos en pesos chilenos. Los documentos subidos al Sistema de Postulación en línea deben mantener el nombre del archivo base en este caso:”Application Form” y “Formulario de Presupuesto”. El Application Form (Formulario de la Propuesta) debe ser subido en formato pdf y el Formulario de Presupuesto debe ser subido en formato xls (Versión 972003). Para traspasar el Application Form a pdf debe usar los programas siguientes para convertir sus archivos: Foxit Reader: http://www.foxitsoftware.com/downloads/ PDF Creator: http://www.pdfforge.org/download o http://sourceforge.net/projects/pdfcreator/ Cuando termine de agregar información vaya a la pestaña superior RECURSOS. 18 VII. Pestaña RECURSOS Figura 27. En esta sección usted deberá incorporar los recursos solicitados a CONICYT en miles de pesos y en pesos chilenos. Antes de ingresar su información usted debe haber completado los datos de los campos “Duración del Proyecto” y “Tipo de Proyecto” disponibles en la pestaña “Antecedentes” y haber ingresado las instituciones del Proyecto disponibles en la pestaña INSTITUCIÓN. El Sistema por defecto mostrará la Institución Principal, como ejemplo en la imagen que se presenta a continuación indica a la universidad de Chile. Usted deberá seleccionar la opción EDITAR, para ingresar la información. Figura 28. A continuación usted debe ingresar los montos solicitados a CONICYT en miles de pesos y en pesos chilenos. El Sistema calculará automáticamente el monto total solicitado. 19 Figura 29. Recuerde: El financiamiento máximo por parte de CONICYT para el Centro de Investigación Avanzada en Educación adjudicado será de $ 700.000.000. (Setecientos millones de pesos) anuales, no reajustables. El financiamiento máximo por parte de CONICYT para el Centro STEM de Ejecución Regional adjudicado será de $ 900.000.000. (Novecientos millones de pesos) anuales, no reajustables. Una vez ingresada la información en el paso anterior, el Sistema mostrara el monto solicitado a CONICYT en miles de pesos, en un cuadro resumen. Figura 30. Cuando termine de agregar información vaya a la pestaña superior ANEXOS. 20 VIII. Pestaña ANEXOS Figura 31. En esta sección usted deberá ingresar los anexos de su propuesta, tales como CARTAS DE COMPROMISO, CERTIFICADOS, COTIZACIONES y OTROS DOCUMENTOS. 1. Cartas de Compromiso Figura 32. En esta sección debe adjuntar: Carta de Compromiso de la Institución Principal, en el formato provisto en el sitio web de este Concurso, firmada por el representante legal de la misma y dando cuenta del apoyo y aportes al desarrollo del Proyecto del Centro de acuerdo a lo indicado en las bases Concursales numeral 3; letras a,b,c y d. Carta(s) de Compromiso de todas las instituciones Asociadas y/o Terceros, en los formatos provistos en el sitio web del Concurso, firmada(s) por el representante legal de la(s) misma(s) y dando cuenta del apoyo y aportes al desarrollo del Proyecto del Centro de acuerdo a lo indicado en las bases Concursales numeral 3; letras a,b y c. Todos estos documentos deben ser subidos al Sistema de Postulación en Línea manteniendo el nombre del archivo base como aparece en el sitio web del Concurso (Carta de Compromiso de la Institución Principal, Carta(s) de Compromiso de Institución(es) Asociada(s), Carta(s) de compromiso de Tercero(s), etc.). Cada uno de estos documentos no puede superar los 20Mb y debe estar convertido a archivo pdf utilizando: Foxit Reader: http://www.foxitsoftware.com/downloads/ PDF Creator: http://www.pdfforge.org/download http://sourceforge.net/projects/pdfcreator/ o 21 2. Certificados Figura 33. En esta sección se debe adjuntar: Carta(s) de Compromiso de aquella(s) Institución(es) que corresponda, de contratar con fondos del Proyecto, de ser este adjudicado, al/a la (a los/las) Investigador/a (es/as) Principal(es) que no presentan afiliación a la fecha de esta convocatoria. Certificado de Validación Curricular, Certificado, en el formato provisto en el sitio web de este Concurso, firmado por el (la) Director(a) que valida el ingreso y actualización de la información curricular del equipo de Investigadores Principal en el Portal del Investigador www.portaldelinvestigador.cl Formato(s) tipo de consentimiento informado, que se entregará a los sujetos que participen como objeto del estudio, de acuerdo a las directrices de las instituciones participantes. Carta(s) de Recepción del Comité de Ética y/o Bioética, respetando las normas constitucionales y legalidad vigente en caso de realizar estudios sobre personas y animales, en los formatos provistos en el sitio web del Concurso. Cartas de Recepción de la Solicitud de Permisos y Certificaciones, como requisito específico de la naturaleza de la(s) disciplina(s) del postulante (Acceso a lugares patrimoniales, santuarios de la naturaleza, trabajo o toma de muestras de especies protegidas, ingreso al país de especies foráneas, acceso a documentación bibliográfica de reserva o patrimonial. Recuerde: Todos estos documentos deben ser subidos al Sistema de postulación en línea manteniendo el nombre del archivo base como aparece en el sitio web del Concurso (Certificado de Validación Curricular, Carta de Recepción del Comité de Ética y/o Bioética, etc.). Cada uno de estos documentos no puede superar los 20Mb y debe estar convertido a archivo pdf utilizando: 22 Foxit Reader: http://www.foxitsoftware.com/downloads/ PDF Creator: http://www.pdfforge.org/download http://sourceforge.net/projects/pdfcreator/ o 3. Cotizaciones, Facturas Pro-forma y otros documentos relacionados Figura 34 En esta sección debe adjuntar: Cotizaciones de Equipamiento e infraestructura, para la justificación de los cálculos de los costos en Equipamiento e Infraestructura solicitados, entre otros. Los documentos subidos al Sistema de Postulación en línea deben mantener el nombre del archivo base en este caso: ”Cotización 1", "Cotización 2", etc. Cada uno de estos documentos no puede superar los 20Mb y debe estar convertido a archivo pdf utilizando: Foxit Reader: http://www.foxitsoftware.com/downloads/ PDF Creator: http://www.pdfforge.org/download http://sourceforge.net/projects/pdfcreator/ o 23 4. Otros documentos Figura 35. En esta sección se debe adjuntar: Formulario de la Propuesta en Español (de haber sido realizada en este idioma). Anexos del formulario de la propuesta tales como Figuras, imágenes, mapas, etc. Se recuerda: Los anexos del Formulario de la Propuesta deben estar guardados manteniendo el nombre al cual se hace referencia en el texto de dicho Formulario encabezado por la palabra ANEXO. Cada uno de estos documentos no puede superar los 20Mb y debe estar convertido a archivo pdf utilizando: Foxit Reader: http://www.foxitsoftware.com/downloads/ PDF Creator: http://www.pdfforge.org/download http://sourceforge.net/projects/pdfcreator/ Cuando termine de REVISIÓN/ENVÍO agregar información vaya a la pestaña o superior 24 IX. Pestaña REVISIÓN/ENVÍO Figura 36. Al elegir esta pestaña el Sistema automáticamente verificará su postulación, identificando que toda la información junto con los documentos obligatorios se encuentren cargados en el Sistema. Nota: El Sistema no verificará el contenido de los documentos, sólo verificará que los archivos se encuentren subidos al Sistema. Paso 1. Verificar Figura 37 En esta sección el Sistema verificará la completitud de la postulación en línea, indicando lo que falta para poder realizar el envío de su postulación. Para continuar al paso dos REVISAR, deberá seleccionar el botón CONTINUAR. En el caso que usted no tenga la información de contacto básica el Sistema arrojara el siguiente aviso (Fig.38), indicado en color rojo en la figura a continuación: 25 Figura 38 Para completar esta información deberá seleccionar la opción editar Figura 39 A continuación (Fig.40) sólo debe llenar la pestaña INFORMACIÓN BÁSICA posteriormente seleccione el botón GUARDAR. 26 Figura 40 Posteriormente (Fig.41) usted deberá seleccionar POSTULACIONES opción MIS POSTULACIONES. el menú superior Figura 41 27 Una vez hecho lo anterior deberá seleccionar EDITAR a objeto de volver a su postulación (Fig.42). Figura 42 Posteriormente deberá seleccionar nuevamente REVISIÓN/ENVIO (Fig.43). Figura 43 A continuación el Sistema deberá indicarle que su postulación está con su información sin observaciones (Fig.44). Posteriormente deberá seleccionar el botón “CONTINUAR”. NOTA: Los postulantes deben ingresar su información curricular solamente por el Portal del Investigador www.portaldelinvestigador.cl 28 Figura 44 Se generará una ventana emergente (Fig.45) en la cual usted tendrá 2 alternativas: 1) CERRAR en cuyo caso vuelve al paso VERIFICAR pudiendo modificar su postulación sin ver un borrador completo de ella, y 2) CONTINUAR para entrar al paso 2 REVISAR. Figura 45 29 Paso 2. Revisar En este paso el Sistema le permitirá revisar la información ingresada. Al seleccionar la opción ver postulación (Fig.46) se abrirá una nueva ventana en la cual usted podrá revisar la información que ingresó navegando en el Menú que aparece a mano derecha de la pantalla (Fig.47). Figura 46 Figura 47 Si usted desea continuar al paso ENVIAR deberá salir de la ventana anterior REVISAR, seleccionando la pestaña de POST.CONICYT.CL Figura 48 30 Paso 3. Enviar En este paso, usted deberá aceptar las condiciones contenidas en la Declaración Jurada expuesta en el Sistema junto con la adhesión a la Declaración Jurada de Singapur sobre la integridad de la investigación. Luego de aceptar las condiciones previas ingrese su clave de acceso al Sistema y seleccione el botón ENVIAR POSTULACIÓN (Fig.49). Al momento de enviar su postulación no podrá realizar modificaciones posteriores. Figura 49 Paso 4. Comprobante Enviada su postulación aparecerá en pantalla un mensaje que indica el número de postulación y la fecha y hora en que ésta se realizó (Fig.50). Aquí podrá acceder al Certificado de Postulación y a la Declaración Jurada de Veracidad así como a su Postulación enviada. 31 Figura 50 En forma paralela llegará a su correo electrónico la confirmación del envío de su postulación (Fig. 51) Figura 51 32