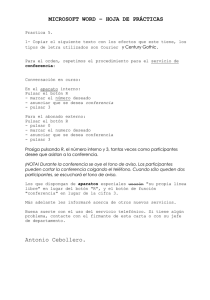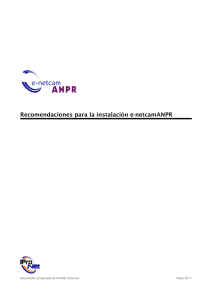Sistema de análisis de vídeo basado en tecnología IP
Anuncio
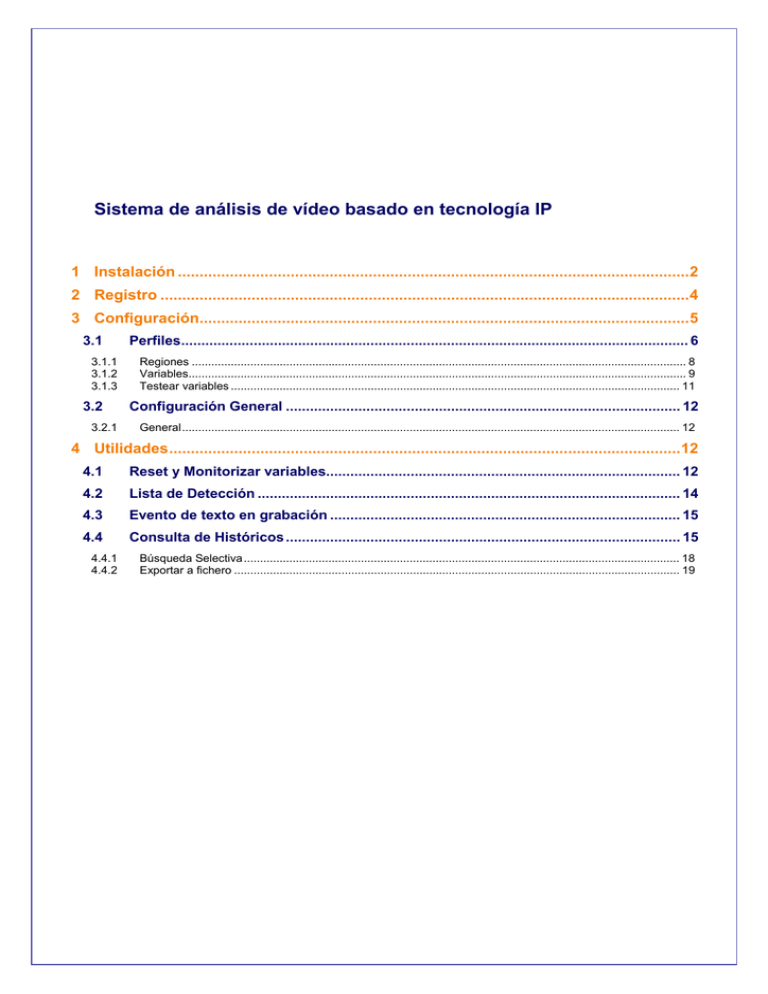
Sistema de análisis de vídeo basado en tecnología IP 1 Instalación ......................................................................................................................2 2 Registro ..........................................................................................................................4 3 Configuración.................................................................................................................5 3.1 3.1.1 3.1.2 3.1.3 3.2 3.2.1 Perfiles.............................................................................................................................. 6 Regiones ........................................................................................................................................................ 8 Variables......................................................................................................................................................... 9 Testear variables .......................................................................................................................................... 11 Configuración General .................................................................................................. 12 General......................................................................................................................................................... 12 4 Utilidades......................................................................................................................12 4.1 Reset y Monitorizar variables........................................................................................ 12 4.2 Lista de Detección ......................................................................................................... 14 4.3 Evento de texto en grabación ....................................................................................... 15 4.4 Consulta de Históricos .................................................................................................. 15 4.4.1 4.4.2 Búsqueda Selectiva ...................................................................................................................................... 18 Exportar a fichero ......................................................................................................................................... 19 e-netcamANALYTICS Counter MANUAL DE PRODUCTO 1 Instalación A continuación se explica el proceso de instalación de este software, con la descripción de los diferentes pasos a seguir en la instalación del mismo. 1.- Si Ud. Dispone de un CD-ROM la aplicación de autoinstalación se iniciará de manera automática, siendo necesario seguir los pasos que indica el sistema. 2.- Por el contrario, si Usted ha descargado la aplicación desde Internet o bien se le ha suministrado el archivo de instalación, deberá realizar doble clic con el ratón sobre el icono correspondiente. Una vez realizado cualquiera de los dos pasos anteriores, se inicia la instalación del software. En esta pantalla se debe seleccionar el idioma en el que se quiere instalar el software. (Una vez instalado el software, el idioma de la aplicación se puede modificar desde el e-netcamCLIENT asociado al sistema .Ver apartado 4.2.1, configuración del servidor.) En la siguiente pantalla se recomienda el cerrar todas las aplicaciones antes de seguir la instalación. Pulsar <Siguiente>. Dpto. Distribución & Marketing documento generado el 20/03/2007 www.ipronet.es 2 e-netcamANALYTICS Counter MANUAL DE PRODUCTO En el siguiente paso se debe aceptar el acuerdo de licencia. En este paso, se debe seleccionar la carpeta donde se desea instalar la aplicación. Seleccione la carpeta deseada y pulse <Siguiente>. En esta pantalla se debe seleccionar el nombre de la carpeta del menú inicio donde deben colocarse los accesos directos del programa. Una vez seleccionada la opción correcta pulse <Siguiente>. Dpto. Distribución & Marketing documento generado el 20/03/2007 www.ipronet.es 3 e-netcamANALYTICS Counter MANUAL DE PRODUCTO En la siguiente pantalla se informa del tipo de instalación que se va a realizar. Si está de acuerdo con la información que se detalla, pulse el botón de “Instalar”. En este punto se inicia la instalación propiamente dicha de los componentes, servicios, etc... Una vez finalizado el proceso, se muestra una pantalla de finalización del mismo. 2 Registro Una vez instalada la aplicación es necesario registrarla para que se pueda ejecutar correctamente. La licencia de este producto limita el número máximo de cámaras destinadas al procesamiento de imágenes que puede tener el sistema. Para el registro de la aplicación se debe utilizar la herramienta de gestión de licencias que se instala junto con la aplicación, accesible en el menú “Inicio – Programas – enetcamANALYTICS Counter –Herramientas – Gestor de Licencias” Para conocer todo lo relacionado con el registro de las licencias, le recomendamos consulte la página www.ipronet.es, en el apartado de “Soporte”, “Registrar licencias” Dpto. Distribución & Marketing documento generado el 20/03/2007 www.ipronet.es 4 e-netcamANALYTICS Counter MANUAL DE PRODUCTO 3 Configuración Una vez instalada la aplicación, es necesario configurar algunos parámetros y dar de alta los diferentes elementos que forman parte del sistema. Para realizar dicha configuración se debe seleccionar la opción “Configuración” del menú inicial de la aplicación, que se obtiene pulsando el botón derecho del ratón sobre el icono de la aplicación. Una vez seleccionada dicha opción, se accede a la siguiente pantalla: A continuación se explican los siguientes pasos a seguir en la configuración de la aplicación. Dpto. Distribución & Marketing documento generado el 20/03/2007 www.ipronet.es 5 e-netcamANALYTICS Counter MANUAL DE PRODUCTO ATENCIÓN: Si la instalación de e-netcamANALYTICS Counter está realizada en máquina distinta de aquella en la que se encuentra e-netcamCLIENT, debe realizar antes la configuración del “Servidor”. Véase apartado “4.2.1” 3.1 Perfiles Los perfiles son los objetos que permiten definir las diferentes áreas de análisis, areas de exclusión y variables que se necesitan para controlar las diferentes situaciones que se deseen gestionar en el sistema. Cada perfil se compone de una serie de variables que se desean detectar. Cada variable consiste en la definición de una serie de regiones (de entrada y salida) en la imagen de la cámara, y así poder detectar el tráfico de objetos entre esas regiones definidas. Cada variable lleva el conteo del número de veces que se cumple. La creación de perfiles es útil para el caso de diferentes variables que no son compatibles. (P ej variables cuyas regiones se solapan en la imagen de la cámara). En estos casos, se deben crear perfiles diferentes para dichas variables. La gestión de los perfiles incluye • • • Alta de perfiles Modificación de perfiles Eliminación de perfiles Para dar de alta un nuevo perfil se debe pulsar el botón “Nuevo”, y en el posterior menú, pulsar la opción “Nuevo Perfil” Dpto. Distribución & Marketing documento generado el 20/03/2007 www.ipronet.es 6 e-netcamANALYTICS Counter MANUAL DE PRODUCTO Tras pulsar esta opción se muestra la pantalla donde se deben introducir los datos del perfil que se desea crear. A continuación se comienza a introducir la información del perfil que se quiere crear: Nombre del perfil Seleccionar la cámara de la que queremos analizar las imágenes para chequear las condiciones que forman este perfil. Al seleccionar la cámara se comenzará a visualizar el vídeo de dicha cámara. NOTA: Recuerde que la cámara debe estar dada de alta en la aplicación enetcamCLIENT, y por tanto, debe existir conectividad con ella, en el caso de que se encuentre instalada en otro equipo distinto de aquel en el que se encuentra instalada e-netcamANALYTICS Counter Una vez seleccionada la cámara, se deben definir los parámetros de conexión de dicha cámara: A continuación se deben definir 2 parámetros relacionados con el funcionamiento del algoritmo encargado del análisis de las imágenes: Frame-rate de análisis: Este parámetro indica el frame-rate que utiliza el algoritmo de procesamiento de las imágenes. (frames por segundo). Dpto. Distribución & Marketing documento generado el 20/03/2007 www.ipronet.es 7 e-netcamANALYTICS Counter MANUAL DE PRODUCTO Area mínima del objeto: Representa el área mínima que debe tener un objeto para que sea detectado por el algoritmo. 3.1.1 Regiones Tras introducir el valor de estos parámetros, se deben definir las diferentes regiones en la imagen de la cámara: • Primero, se debe seleccionar el tipo de región que se desea crear. (Regiones a excluir o Regiones Origen-Destino) • Tras esto hay que posicionarse con el ratón en la imagen de la cámara. • Pulsando el botón izquierdo del ratón, se van creando los diferentes puntos que conformarán la región deseada. • Para finalizar la creación de la región, se debe pulsar el botón derecho del ratón. Existen 2 tipos de regiones: Regiones a excluir: Son las regiones de la imagen que no se quieren analizar. El algoritmo de procesamiento de imágenes no tiene en cuenta estas regiones. Al diseñar una región de este tipo en la imagen, esta región quedará pintada de negro. Estas regiones son Interesantes, porque de esa forma se eliminan regiones a analizar, y se optimizan los recursos del sistema. Una vez creada una región de exclusión, ésta se mostrará en la imagen como una región con el interior pintado de negro Dpto. Distribución & Marketing documento generado el 20/03/2007 www.ipronet.es 8 e-netcamANALYTICS Counter MANUAL DE PRODUCTO Regiones Origen-Destino: Son las regiones que se desean tener en cuenta a la hora de definir las diferentes condiciones del perfil. Representan el área de origen o destino del movimiento de un objeto. En definitiva, son las regiones que se han de analizar, y por las que se moverán los objetos a los que se desea controlar. Una vez creadas la(s) region(es), éstas aparecen con el interior transparente: Para borrar una región creada, se debe chequear el tipo de región que sea (Regiones a exluir o Regiones Origen-Destino) , y tras esto seleccionar dicha región con el ratón y pulsar 3.1.2 Variables Una vez definidas en la imagen las regiones deseadas se deben definir las variables a detectar para este perfil. En cada perfil se pueden programar varias variables que se desean detectar. Cada variables representa una condición del sistema que se quiere controlar. Cada variable tendrá como valor las diferentes veces que se cumple la condición expresada en esa variable. Para definir una variable primero hay que seleccionar dicha opción Al chequear la opción de “Variables” se nos muestra un formulario para introducir las diferentes variables que van a formar parte del perfil Dpto. Distribución & Marketing documento generado el 20/03/2007 www.ipronet.es 9 e-netcamANALYTICS Counter MANUAL DE PRODUCTO Por cada variable es necesario indicar el nombre de la variable, la condición que representa (área de origen y destino), y el periodo válido de conteo. Entre las regiones origen-destino creadas anteriormente, se indica cual es la región origen y cual la de destino de cada variable que se quiere crear Nombre de la variable que se quiere añadir Para seleccionar la región origen, una vez chequeada la opción de “Variables”, se debe pulsar el botón del ratón dentro de la región deseada, y seleccionar la opción “Región Origen” en el menú emergente El borde de la región seleccionada como origen se coloreará de un color morado. Para seleccionar la región destino, una vez chequeada la opción de “Variables”, se debe pulsar el botón del ratón dentro de la región deseada., y seleccionar la opción de “Región Destino en el menú emergente. El borde de la región seleccionada como destino se coloreará de un color amarillo. En este ejemplo, la variable “Entrada Taller” se ha definido con una región destino, sin indicar región origen, por lo que la condición de esta variable se cumplirá siempre que un objeto entre en la región cuyo borde está coloreado en amarillo. Además se ha definido un área de exclusión en la parte superior derecha de la imagen. Por lo tanto el valor de esta variable representa el número de objetos que entran en la región destino indicada Dpto. Distribución & Marketing documento generado el 20/03/2007 www.ipronet.es 10 e-netcamANALYTICS Counter MANUAL DE PRODUCTO También se puede indicar el periodo de conteo de la variable. Si se define un periodo concreto, fuera de ese periodo la variable no varía, y permanece a cero. Para finalizar la creación de la variable es necesario pulsar el botón La variable queda añadida a la lista de variables: Este proceso de alta de variables se podría repetir tantas veces como se desee. Para modificar una variable, se debe seleccionar la condición en la lista, cambiar la información que se desee, y pulsar el botón Para eliminar una variable, se debe seleccionar dicha condición de la lista, pulsar el botón y Para finalizar la creación del perfil se debe pulsar 3.1.3 Testear variables Durante el proceso de creación del perfil con sus variables, se puede testear si las diferentes condiciones se detectan correctamente por el algoritmo de procesamiento de imágenes, y si se va aumentando el valor de la variable en cada caso. Al pulsar el botón “Test” el sistema mostrará el procesamiento de las imágenes por el algoritmo, bordeando los objetos que aparezcan en la imagen. Cada vez que el sistema detecte el cumplimiento de una variable del sistema, emitirá un pitido (propio para cada variable) y en la lista de variables aumentará el valor de la variable cumplida y cambiará el icono a Para volver a la posición de diseño del perfil pulsar Dpto. Distribución & Marketing documento generado el 20/03/2007 www.ipronet.es 11 e-netcamANALYTICS Counter MANUAL DE PRODUCTO 3.2 Configuración General En este apartado se configuran los diferentes parámetros generales del sistema, así como otros elementos que forman parte de dicho sistema Para entrar en este apartado se debe pulsar el botón “Configuración” de la pantalla inicial. Al pulsar este botón se muestra un menú indicando los diferentes apartados que componen la configuración de la aplicación: 3.2.1 General 1. Servidor: En este apartado se configura la localización del servidor donde está instalado el e-netcamCLIENT donde se han dado de alta las cámaras y que forman parte del sistema. Este servidor puede ser el mismo equipo donde se ha instalado e-netcamANALYTICS Counter o un equipo remoto conectado vía IP a éste. Guardar ficheros de log de los últimos (Días): En esta opción se indica el número de días de los que se quiere tener información accesible en el sistema (detección de condiciones, logs internos del sistema,etc...) 4 4.1 Utilidades Resetear y Monitorizar variables En esta aplicación se ofrecen 2 herramientas de interés: una para poder resetear manualmente el valor de las variables, y otra para poder visualizar el valor de las variables en un momento dado. Dpto. Distribución & Marketing documento generado el 20/03/2007 www.ipronet.es 12 e-netcamANALYTICS Counter MANUAL DE PRODUCTO Para acceder a estas herramientas se debe acceder desde la pantalla inicial de configuración, pulsando el botón “Herramientas” La herramienta de reset permite poner a cero el valor de las variables que se desee: Si las variables no están dadas de alta con un periodo de conteo permanente, se resetearán automáticamente al iniciar y finalizar el periodo de conteo. Dpto. Distribución & Marketing documento generado el 20/03/2007 www.ipronet.es 13 e-netcamANALYTICS Counter MANUAL DE PRODUCTO La herramienta de monitorizar valores permite acceder al valor de las variables del sistema en un momento dado: Para actualizar los datos se debe pulsar la imagen 4.2 Lista de Detección La lista de detección permite visualizar en tiempo real las diferentes variables cuya condición se va cumpliendo en el sistema. Para acceder a esta funcionalidad hay que pulsar la opción “Lista de Detección” del menú emergente que se muestra pulsando el botón derecho del ratón sobre icono de la aplicación. En esta lista se muestra en tiempo real las diferentes variables cuyas condiciones se van cumpliendo en el sistema, mostrando la imagen del momento exacto en que se cumple cada variable. Dpto. Distribución & Marketing documento generado el 20/03/2007 www.ipronet.es 14 e-netcamANALYTICS Counter MANUAL DE PRODUCTO 4.3 Evento de texto en grabación Cada vez que una variable de las definidas en el sistema se cumple, se introduce un evento de texto en la grabación de esa cámara. El texto que se introduce es el nombre con el que se ha dado de alta la variable en el sistema. Esta funcionalidad permite que si en el servidor se está realizando una grabación de esta cámara, posteriormente podemos acceder al punto exacto de esa grabación donde se ha cumplido la variable. (Ver manual de e-netcamCLIENT, el apartado de “Búsqueda de Grabaciones”). 4.4 Consulta de Históricos Esta utilidad permite consultar datos históricos de las diferentes variables cuyas condiciones se han cumplido en el sistema, así como realizar búsquedas por diferentes conceptos (fecha y hora, variable, perfil....), permitiendo obtener diferentes informes de interés. Por comodidad operativa, esta utilidad es accesible desde diferentes pantallas de la aplicación: Dpto. Distribución & Marketing documento generado el 20/03/2007 www.ipronet.es 15 e-netcamANALYTICS Counter MANUAL DE PRODUCTO • Desde el menú emergente del icono principal de la aplicación, seleccionando la opción “Log” • Desde la pantalla de configuración pulsando el botón “Log” • Desde la lista de detección, pulsando el botón Dpto. Distribución & Marketing documento generado el 20/03/2007 www.ipronet.es 16 e-netcamANALYTICS Counter MANUAL DE PRODUCTO En esta pantalla se muestra la información general de las variables cuya condición se va cumpliendo en el sistema: • • • Nombre de la variable Nombre del perfil al que pertenece esa variable Fecha y hora en que se cumplió la variable Para poder obtener la actualización de la información se debe pulsar el botón La antigüedad de la información que se puede consultar en el sistema es configurable (Ver apartado 4.2.1) . Por defecto se guarda la información de los últimos 30 días, eliminando automáticamente la información más antigua que el periodo indicado. También es posible eliminar manualmente la información que se desee. Simplemente se debe seleccionar de la lista elementos que se quieran eliminar del sistema y pulsar el botón Si se desea consultar la información detallada de una condición concreta, se debe hacer doble clic sobre dicho evento: Dpto. Distribución & Marketing documento generado el 20/03/2007 www.ipronet.es 17 e-netcamANALYTICS Counter MANUAL DE PRODUCTO 4.4.1 Búsqueda Selectiva El sistema permite consultar la información de forma selectiva, pudiendo obtener así la información deseada en base a los criterios de búsqueda indicados. Para poder realizar búsquedas selectivas es necesario pulsar el icono: Los criterios de búsqueda son los siguientes: Por Perfil: Según los perfiles dados de alta en el sistema Por Variable : Según la variable cuya condición se ha detectado, seleccionando entre las variables dadas de alta en el sistema. Intervalo de búsqueda: Según fecha y hora. Una vez seleccionados los diferentes criterios de búsqueda a aplicar, pulsar el icono Por cada búsqueda que se genera, se indicará también el total de registros que cumplen con requisitos indicados. (Parte inferior izquierda). Dpto. Distribución & Marketing documento generado el 20/03/2007 www.ipronet.es 18 e-netcamANALYTICS Counter MANUAL DE PRODUCTO Ejemplo: Se desea listar todas las detecciones de la variable “EntradaTaller” entre las 10h y las 11h del día 09/05/2008: 4.4.2 Exportar a fichero Esta opción permite exportar la información del log a un fichero de texto. Para realizar la exportación se debe pulsar el botón “Exportar”. El formato de cada línea del fichero es: • • • Nombre de la variable (30 caracteres) Nombre del perfil al que pertenece la condición (30 caracteres) Fecha y hora (20 caracteres) Dpto. Distribución & Marketing documento generado el 20/03/2007 www.ipronet.es 19