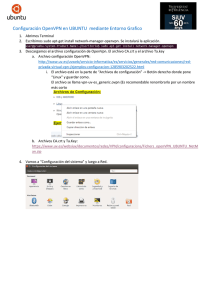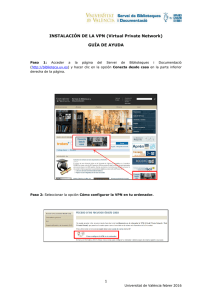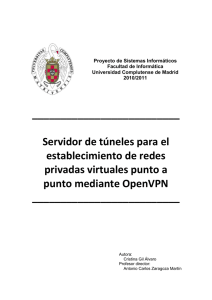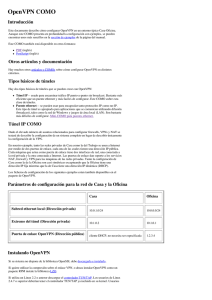guía co microsoft configuración microsoft windows vista nfiguración
Anuncio

SERVICIO DE ACCESO REMOTO VPN GUÍA CONFIGURACIÓN CONFIGURACIÓN MICROSOFT WINDOWS VISTA SERVICIO DE TECNOLOGIAS DE LA INFORMACIÓN Y LA COMUNICACIÓN Servicio Acceso Remoto VPN Guía Instalación Microsoft Windows Vista PASO 1: DESCARGA CLIENTE OPENVPN El primer paso para configurar el servicio de acceso remoto VPN en un sistema operativo Microsoft Windows Vista es la descarga del cliente de acceso OpenVPN. Para ello podemos visitar la siguiente dirección: http://www.openvpn.net/index.php/open-source/downloads.html El cliente a descargar será el correspondiente a “Windows Installer”. En la imagen puede verlo identificado con un recuadro rojo como “openvpn-2.1.1-install.exe STIC – Servicio de Tecnologías de la Información y la Comunicación 2 Servicio Acceso Remoto VPN Guía Instalación Microsoft Windows Vista PASO 2: INSTALACIÓN CLIENTE OPENVPN Una vez haya descargado el cliente, haga doble click en el fichero descargado, para iniciar su instalación. Debe ver una imagen1 como la que se acompaña a continuación. Pulse Next A continuación será preguntado por la licencia. Aceptela clickeando en I Agree. 1 El aspecto visual de Windows Vista puede diferir del cargado en su sistema, pero el contenido de las ventanas deberá ser el mismo. En caso contrario, póngase en contacto con el STIC mediante el Centro de Atención al Usuario STIC – Servicio de Tecnologías de la Información y la Comunicación 3 Servicio Acceso Remoto VPN Guía Instalación Microsoft Windows Vista A continuación será preguntado por los componentes que desea instalar. Por defecto todos los componentes aparecerán marcados, desmarque el componente “OpenVPN Service” tal y como se ve en la imagen. Pulse Next Por último se le preguntará la ruta de instalación, mantenga la ruta por defecto (C:\Program Files\OpenVPN\) y pulse Install. STIC – Servicio de Tecnologías de la Información y la Comunicación 4 Servicio Acceso Remoto VPN Guía Instalación Microsoft Windows Vista La instalación se realizará a continuación. Una vez concluida presione Next. Presione Finish y el proceso finalizará tras la última pantalla. STIC – Servicio de Tecnologías de la Información y la Comunicación 5 Servicio Acceso Remoto VPN Guía Instalación Microsoft Windows Vista PASO 3: GENERACIÓN DE CONFIGURACIÓN DEL CLIENTE OPENVPN Tras finalizar el proceso de instalación del cliente OpenVPN es necesario proceder a su configuración para acceder al servicio VPN de la Universidad de Almería. Para ello debe acceder a http://vpn.ual.es y presionar en la sección “Servicio de Autoconfiguración VPN” sobre el enlace “Lanzar el servicio de Autoconfiguración VPN” STIC – Servicio de Tecnologías de la Información y la Comunicación 6 Servicio Acceso Remoto VPN Guía Instalación Microsoft Windows Vista Una vez lanzado el servicio de autoconfiguración deberá introducir su nombre de usuario y su contraseña de la Universidad de Almería y presionar el botón “Iniciar sesión” El siguiente paso es descargar la configuración haciendo click en el enlace “Generar los ficheros de configuración”. Al hacer click se iniciará la descarga de un fichero ZIP, cuyo nombre será el de su usuario, el cual le recomendamos guarde en su Escritorio. STIC – Servicio de Tecnologías de la Información y la Comunicación 7 Servicio Acceso Remoto VPN Guía Instalación Microsoft Windows Vista PASO 4: INSTALACIÓN DE CONFIGURACIÓN DEL CLIENTE OPENVPN El aspecto del escritorio tras la descarga del fichero de configuración debe ser similar al siguiente. En el escritorio se encuentra la carpeta ZIP descargada a través del sistema de autoconfiguración. Debemos extraer el contenido de esta carpeta. En caso de tener instalado otro software de compresión como WinZip o WinRAR siga el proceso de descompresión de su software. STIC – Servicio de Tecnologías de la Información y la Comunicación 8 Servicio Acceso Remoto VPN Guía Instalación Microsoft Windows Vista Una vez que ha extraído el contenido de la carpeta debe ejecutar el fichero de instalación “instalar.bat”. Este fichero debe ser ejecutado como “Administrador”. Para ello debe pulsar el botón derecho sobre el icono e ir a la opción “Ejecutar como administrador”. Como último requisito de la configuración del cliente, es necesario seleccionar que el programa “OpenVPN GUI” debe ser ejecutado en modo “Administrador”. Para ello en el icono de “OpenVPN GUI” que tenemos en el Escritorio debemos abrir las “Propiedades” del fichero con el botón derecho tal y como se ve en la imagen. STIC – Servicio de Tecnologías de la Información y la Comunicación 9 Servicio Acceso Remoto VPN Guía Instalación Microsoft Windows Vista A continuación, en la pestaña Compatibilidad, debemos seleccionar en “Nivel de Privilegio” la opción “Ejecutar este programa como administrador” y pulsar Aceptar. A partir de ahora siempre que ejecutemos “OpenVPN GUI” se nos solicitará permiso para el paso a “modo Administrador”. STIC – Servicio de Tecnologías de la Información y la Comunicación 10 Servicio Acceso Remoto VPN Guía Instalación Microsoft Windows Vista PASO 5: CONECTAR AL SERVICIO VPN DE LA UNIVERSIDAD DE ALMERÍA El proceso de configuración ha finalizado y ya únicamente nos resta conectar al servicio VPN de la Universidad de Almería. Para ello hacemos uso de “OpenVPN GUI”, el cual estará disponible en nuestro Escritorio. Debemos aceptar el cambio de privilegios a Administrador. Cuando hagamos doble click en el icono “OpenVPN Gui” aparecerá en la barra de tareas un nuevo icono desde el que controlaremos el funcionamiento de OpenVPN. Haciendo click sobre el con el botón derecho desplegaremos el siguiente menú, donde podremos encontrar los perfiles configurados para nuestro usuario, en este caso los perfiles ALUMNO y PASPDI. Seleccionando en cada perfil podremos iniciar una conexión sobre la opción Connect. Cuando seleccione “Connect” verá una pantalla como la siguiente, en la que tendrá que introducir su nombre de usuario y contraseña para iniciar el proceso de conexión al servicio VPN. STIC – Servicio de Tecnologías de la Información y la Comunicación 11 Servicio Acceso Remoto VPN Guía Instalación Microsoft Windows Vista Una vez presione OK se iniciará el proceso de conexión. Cuando este finalice podrá ver que el icono del software “OpenVPN GUI” presenta un color verde, indicando que la conexión se ha realizado de forma satisfactoria. STIC – Servicio de Tecnologías de la Información y la Comunicación 12 Servicio Acceso Remoto VPN Guía Instalación Microsoft Windows Vista CONFIGURACIÓN ADICIONAL: MÚLTIPLES PERFILES SIMULTÁNEOS OpenVPN permite conectar simultáneamente con múltiples perfiles. Para ello debemos crear un adaptador por cada PERFIL que deseemos usar de forma simultánea. Para ello debemos dirigirnos a “Inicio” y buscar “Add a new TAP virtual etherhet adapter” en la barra de búsqueda de Windows Vista. Debemos añadir un adaptador TAP por cada perfil adicional que deseemos usar de forma simultánea. STIC – Servicio de Tecnologías de la Información y la Comunicación 13