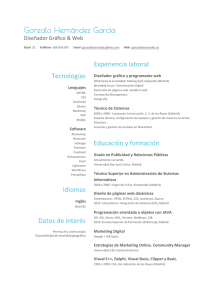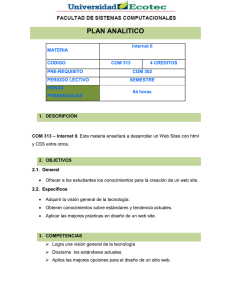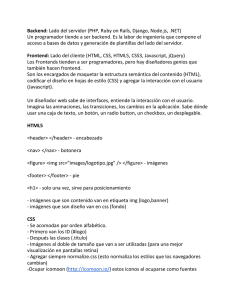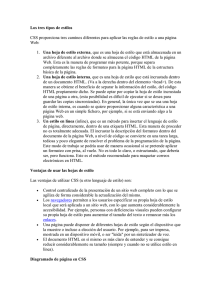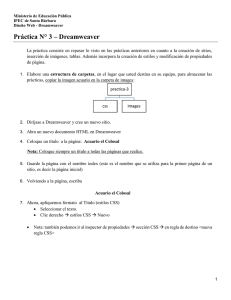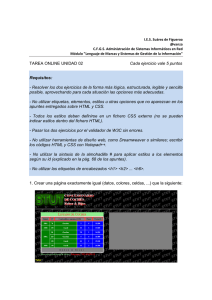Las hojas de estilos en cascada (CSS)
Anuncio

Unidad Didáctica 5
Las hojas de estilos
en cascada (CSS)
Contenido
1.Introducción
2.Crear una hoja de estilo
3.El panel Estilos CSS
4.Selectores CSS
U.D. 5 | Las hojas de estilos en cascada (CSS)
1.Introducción
CSS es el acrónimo de Cascading Style Sheets (es decir, hojas de estilo en
cascada). CSS es un lenguaje de estilo que define la presentación de los documentos HTML. Por ejemplo, CSS abarca cuestiones relativas a fuentes, colores,
márgenes, líneas, altura, anchura, imágenes de fondo, posicionamiento avanzado y muchos otros temas.
Es posible usar HTML o XHTML, o incluso abusar del mismo, para añadir
formato a los sitios web. Sin embargo, CSS ofrece más opciones y es más preciso y sofisticado. CSS está soportado por todos los navegadores hoy día.
XHTML se usa para estructurar el contenido; CSS se usa para formatear
el contenido previamente estructurado. El lenguaje XHTML sólo se usaba
para añadir estructura al texto. Los autores podían marcar sus textos diciendo «esto es un título» o «esto es un párrafo», usando las etiquetas XHTML
<h1> y <p>, respectivamente.
A medida que la Web fue ganando popularidad, los diseñadores empezaron
a buscar posibilidades para añadir formato a los documentos en línea. Para satisfacer esta reclamación, los fabricantes de los navegadores inventaron nuevas
etiquetas XHTML, entre las que se encontraban, por ejemplo, <font>, que se
diferenciaba de las etiquetas originales XHTML en que definían el formato y no
la estructura.
Esto también llevó a una situación en la que las etiquetas estructurales
originales, por ejemplo, <table>, se usaban cada vez más de manera incorrecta para dar formato a las páginas en vez de para añadir estructura al texto.
Muchas nuevas etiquetas que añadían formato, por ejemplo, <blink>, sólo las
soportaban un tipo determinado de navegador. «Necesitas el navegador X para
visualizar esta página» se convirtió en una declaración de descargo común en
los sitios Web.
CSS se inventó para remediar esta situación, proporcionando a los diseñadores Web con sofisticadas oportunidades de presentación soportadas por
todos los navegadores. Al mismo tiempo, la separación de la presentación de
| 85
Dreamweaver CS4
los documentos del contenido de los mismos, hace que el mantenimiento del
sitio sea mucho más fácil.
Muchas de las propiedades que se usan en las hojas de estilo en cascada
(CSS) son parecidas a las de XHTML. Así pues, si estás acostumbrado a usar
XHTML para cuestiones de presentación, lo más probable es que reconozca
gran parte del código usado. Examinemos un ejemplo concreto.
Supongamos que queremos un color rojo como fondo de nuestra página Web:
Usando HTML podríamos haberlo conseguido así:
<body bgcolor=»#FF0000»>
Con CSS el mismo resultado puede lograrse así:
body {background-color: #FF0000;}
Como verás, el código usado es más o menos idéntico para HTML y CSS. El
ejemplo anterior te muestra además el modelo CSS fundamental:
■■ Selector:
es la etiqueta HTML a la que se le aplica la propiedad, en este
ejemplo “body”.
■■ Propiedad: la propiedad identifica lo que se quiere cambiar, en este caso
el color de fondo “background-color”.
■■ Valor: indica al navegador la forma de cambiar la propiedad, es decir, el
valor que tomará la propiedad. En este caso #FF0000, que equivale al
color rojo.
La Propiedad y el Valor es lo que forman el Bloque de declaración y este
bloque puede contener múltiples declaraciones cada una de las cuales estará
formada por estas dos partes, seguido por un punto y coma.
CSS ofrece tres tipos de hojas de estilos para aplicar características a los
documentos, algunas más prácticas que otras. Es importante conocer la diferencia entre ellas para poder decidir cuál es la que mejor se adapta a cada
proyecto Web.
86 |
U.D. 5 | Las hojas de estilos en cascada (CSS)
Los tipos son:
■■ En línea:
un modo de aplicar CSS a HTML es usando el atributo de HTML
style. Este estilo se usa para anular definiciones de estilo aplicadas por
una hoja de estilo externa o incrustada.
<html>
<head>
<title>Ejemplo</title>
</head>
<body style=”background-color: #FF0000;”>
<p>Esta es una página con fondo rojo</p>
</body>
</html>
■■ Interno
o Incrustada: aquí el código va escrito en la etiqueta <head> del
documento y sólo afecta a esa página.
<html>
<head>
<title>Ejemplo</title>
<style type=”text/css”>
<!-
body {background-color: #FF0000;}
->
</style>
</head>
<body>
<p>Esta es una página con fondo rojo</p>
</body>
</html>
■■ Externas
o enlazadas: el método recomendado es enlazar con lo que se
denomina hoja de estilo externa. Una hoja de estilo externa es sencillamente un fichero de texto con la extensión .css. Como cualquier otro
fichero, puedes colocar la hoja de estilo en el servidor Web o en el disco
duro. El truco consiste en crear un vínculo desde el documento HTML
| 87
Dreamweaver CS4
con la hoja de estilo. Dicho vínculo se puede crear con una sencilla línea
de código HTML:
<link
rel=»stylesheet»
style.css” />
type=»text/css»
href=”style/
Fíjese cómo la ruta a nuestra hoja de estilo aparece indicada por medio
del atributo href.
La línea de código debe insertarse en la sección de encabezado del código HTML, es decir, entre la etiqueta <head> y </head>. De esta manera:
<html>
<head>
<title>Mi documento</title>
<link rel=”stylesheet” type=”text/css” href=”style/
style.css” />
</head>
<body>
...
Este vínculo indica al navegador que debería usar la presentación del
fichero CSS al mostrar el fichero HTML. Lo realmente bueno de este método es que se pueden vincular varios documentos HTML con la misma
hoja de estilo. En otras palabras, se puede usar un único fichero CSS
para controlar la presentación de muchos documentos HTML.
Los cambios en la hoja de estilo externa
afectarán a todos los documentos HTML
style.css
Documentos HTML que enlazan con la misma hoja de estilo
88 |
U.D. 5 | Las hojas de estilos en cascada (CSS)
Esta técnica puede ahorrarle mucho trabajo. Si quisiera cambiar, por
ejemplo, el color de fondo de un sitio Web compuesto por 100 páginas, una hoja de estilo puede ahorrarle el tener que cambiar de forma
manual los 100 documentos HTML. Con CSS, el cambio se puede
llevar a cabo en unos segundos modificando parte del código de la
hoja de estilo principal.
2.Crear una hoja de estilo
Hemos visto básicamente lo que es una hoja de estilo y el comportamiento
que tiene. Ahora veremos cómo hacer hojas de estilo con Dreamweaver. Como
puede imaginarse la manera de crear una hoja de estilo es variada como ocurre
con muchas de las opciones de Dreamweaver.
Vamos a ver cómo crear una hoja de estilos a través del inspector de propiedades. Lo primero que haremos será abrir el cuadro de diálogo que usted ya
conoce Propiedades de la página. En este cuadro de diálogo vimos como configurar algunos aspectos de la página, si se fija en la lista de categorías aparecen
tres opciones con las siglas CSS.
| 89
Dreamweaver CS4
Al utilizar este cuadro de diálogo le estaremos diciendo a Dreamweaver que
cree una hoja de estilos incrustada y que aplique esos estilos a los distintos
elementos de la página. Ha de recordar que las hojas de estilos incrustadas
determinan las opciones de toda la página.
Desde la categoría Apariencia (CSS) podemos cambiar el aspecto general de
la página, podremos cambiar la fuente de la página, el tamaño, los colores y
márgenes, etc. De esta forma quedarán configuradas como las opciones predeterminadas de toda la página.
Una vez que haya terminado de especificar los atributos de Apariencia (CSS)
pasamos a los de Vínculos (CSS). En esta categoría podemos especificar una
fuente distinta para el texto, así como los colores de los vínculos.
90 |
U.D. 5 | Las hojas de estilos en cascada (CSS)
El Color de vínculo establece el color de todos los enlaces no visitados de
una página. Vínculos visitados establece el color de los enlaces ya visitados
anteriormente por el usuario. Vínculos de sustitución cambia el color del enlace
cuando el usuario sitúa el cursor sobre el enlace (o lo pasa por encima). Vínculos activos cambia el color de los enlaces cuando los usuarios hacen clic en
ellos (con el ratón ya liberado), por lo que es menos importante que el Color de
vínculo o los Vínculos visitados.
El estilo subrayado controla lo que pasa con la línea de subrayado de los
enlaces de una página cuando el visitante sitúa el cursor encima de ellos.
Una vez especificados los atributos y los vínculos, pasamos a los de los
Encabezados. Estas opciones configuran la fuente, el tamaño de fuente y el
color de todos los encabezados del documento. Los encabezados ayudan a
identificar y aislar las distintas áreas de texto de una página. Como resultado,
se pueden especificar fuentes y tamaños de fuentes diferentes pero complementarias a las establecidas para el cuerpo de texto en el panel Aspecto.
| 91
Dreamweaver CS4
Cuando lo tengamos todo configurado pulsaremos el botón Aceptar y cerraremos el cuadro de diálogo. Todas las opciones que se hayan establecido en el
cuadro de diálogo se habrán aplicado a la página.
De esta forma hemos conseguido crear una hoja de estilos CSS incrustada
mientras hemos ido cambiando las propiedades. Dreamweaver ha ido creando
el código automáticamente dentro de la etiqueta <head> del documento.
La única pega que tiene al crear esta hoja
de estilos, es que sólo sirve para esta página, de
modo que si su página Web va a tener varias páginas y todas con el mismo estilo, debemos crear
una hoja de estilo externa. Veamos cómo podemos convertir la página incrustada en externa.
En primer lugar tenemos que abrir el panel
Estilos CSS. Seleccionamos la ficha Todo y abrimos la lista <style>. En ella aparece una lista de todas las reglas creadas al configurar las
propiedades de página.
92 |
U.D. 5 | Las hojas de estilos en cascada (CSS)
Vemos la lista de estilos que Dreamweaver ha creado. Para pasar todas
las reglas a una hoja externa seleccionaremos la primera, pulsamos la tecla
[Mayús] y, sin soltarla, hacemos clic en la última regla. Al tener pulsada la
tecla [Mayús], se seleccionan todas. Si no queremos incluir alguna regla,
presionamos la tecla [Ctrl] y hacemos clic en las reglas que no queremos, de
esta forma quedarán deseleccionadas.
Ahora necesitamos que Dreamweaver sitúe todas las reglas seleccionadas
en una hoja externa. Para ello, hacemos clic con el botón derecho en cualquier regla seleccionada y pulsamos sobre la opción Mover reglas CSS del
menú contextual.
Nos aparece el cuadro de diálogo Mover a hoja de estilos externa, seleccionamos la opción Una nueva hoja de estilos… y pulsamos el botón Aceptar.
| 93
Dreamweaver CS4
Se abrirá un nuevo cuadro de diálogo en el que debemos darle un nombre a la hoja de estilo y guardarla en la ubicación deseada. Lo normal es
crear una nueva carpeta en nuestro Sitio y guardarla ahí. Al pulsar el botón
Guardar, Dreamweaver abre una nueva ficha con el nombre de nuestra hoja.
En ella podemos ver todos los estilos creados para la página.
Ahora si añadimos nuevas páginas podremos aplicarles los mismos estilos.
Para ello, abrimos el documento y en el panel Estilos CSS, haremos clic en el
botón Adjuntar hoja de estilos para abrir el cuadro de diálogo Vincular hoja de
estilos externa.
94 |
U.D. 5 | Las hojas de estilos en cascada (CSS)
Pulsaremos el botón Examinar y cargaremos el archivo que hemos creado.
Compruebe que esté marcada la opción Vincular y haga clic en el botón Aceptar
Una vez adjuntada la hoja de estilo a nuestro documento, éste se actualiza
y adopta inmediatamente el formato de la hoja. Como ve, una vez creada una
hoja de estilos externa es muy fácil aplicar el mismo formato a varias páginas.
De hecho, se puede aplicar formato a cientos de páginas en cuestión de minutos con sólo adjuntar la hoja de estilos externa a cada una de ellas.
| 95
Dreamweaver CS4
3.El panel Estilos CSS
Hemos visto algo del panel de estilos CSS, pero ahora lo veremos más detenidamente. El panel Estilos CSS le permite supervisar las reglas y propiedades
CSS que afectan a un elemento de página actualmente seleccionado o las
reglas y propiedades que afectan a todo un documento. También le permite
modificar propiedades CSS sin tener que abrir una hoja de estilos externa.
Este panel tiene dos modos: Todo y Actual. En modo Todo, el panel CSS le
muestra todas las reglas CSS definidas para el documento actual, con independencia de si dichas reglas están en una hoja de estilos externa o en el mismo
documento. El modo Actual muestra todas las reglas aplicables al elemento
seleccionado en la vista Diseño.
Vamos a ver los elementos que forman el panel Estilos CSS:
■■ Botones
de modo: nos permite cambiar entre el modo Todo y el Actual.
de reglas: contiene las reglas que afectan al documento.
■■ Nombre de hoja de estilos: identifica la hoja de estilos haciendo clic en
el botón +/- , de esta manera podremos desplegar o replegar la hoja.
■■ Panel Propiedades: muestra todas las declaraciones de la regla seleccionada.
■■ Propiedad: muestra todas las propiedades de la regla seleccionada.
■■ Valor: contiene los valores de las propiedades de la regla seleccionada.
■■ Panel
96 |
U.D. 5 | Las hojas de estilos en cascada (CSS)
■■ Vínculo
Añadir propiedad: añade una nueva declaración a la regla sin
tener que pasar por los cuadros de diálogos de reglas CSS.
■■ Mostrar vista de categoría: cambia el panel Propiedades para que muestre
todas las propiedades CSS posibles agrupadas por categoría.
■■ Mostrar sólo las propiedades establecidas: muestra sólo aquellas propiedades que tienen valores válidos de la selección actual.
■■ Eliminar regla CSS: borra la regla, la hoja o la declaración seleccionada.
■■ Editar estilo: abre la regla seleccionada para poder hacer modificaciones.
■■ Nueva regla CSS: nos permite crear una nueva regla.
■■ Adjuntar hoja de estilos: adjunta una hoja de estilos al documento actual.
Estas son las opciones que se muestran en el modo Todo. Vamos a ver las
opciones que varían en el modo Actual.
■■ Panel
resumen: muestra el resultado final de todos los estilos aplicados
a la selección actual.
■■ Mostrar información acerca de la propiedad seleccionada/Mostrar reglas
en cascada de etiqueta seleccionada: cambia la presentación del panel
Estilos CSS en modo Actual. El primero muestra una breve descripción
de la declaración seleccionada e identifica la regla que la define. El
segundo lo muestra todo.
■■ Etiqueta relevante: muestra la etiqueta cuya regla influye en el diseño de
la selección actual.
| 97
Dreamweaver CS4
4.Selectores CSS
Los selectores identifican a un elemento dentro de la página Web para
luego poder definir sus propiedades. Los distintos tipos de selectores abarcan
desde el simple nombre de las etiquetas usadas en XHTML (BODY, P, CODE,
TABLE, UL, etc.) hasta complejas combinaciones que permiten un juego muy
amplio de selecciones dentro de la página.
El conocimiento en profundidad de los distintos selectores es uno de los
aspectos más complejos del lenguaje de las Hojas de Estilo y también el que
nos permite sacar el máximo provecho de las CSS.
Existen varios selectores CSS disponibles pero sólo vamos a ver los más
utilizados: selectores de Clases, selectores de tipo, selectores de ID y algunos
más. Vamos a ver estos tres primeros.
Selectores de tipo
Son los que identifican a un tipo de elemento dentro de los que conforman
el código HTML. Es decir, usan la misma palabra que la etiqueta (tag) sin los
signos < y >. Por ejemplo, TABLE selecciona todos los elementos <TABLE>
de la página. La siguiente regla identifica a los elementos <H1> de la página y
los alinea centralmente:
H1 {text-align: center}
Los selectores de tipo tienen la ventaja de que, con un simple cambio en
la Hoja de Estilo, podemos modificar el aspecto de todos los elementos de ese
tipo en todas las páginas de nuestro sitio. Esa es también su limitación, su utilidad se limita al caso en que todos los elementos de un tipo tengan la misma
apariencia en cada una de nuestras páginas.
Para crear en Dreamweaver un selector de estilo podemos comenzar seleccionando la opción ‘Nueva regla CSS’ del panel Estilos CSS, o bien en el
inspector de propiedades seleccionamos la opción CSS, desplegamos la lista
Regla de destino y seleccionamos la opción Nueva regla CSS, por último pul-
98 |
U.D. 5 | Las hojas de estilos en cascada (CSS)
samos el botón Editar regla. De las dos formas se abrirá el cuadro de diálogo
Nueva regla CSS.
Lo primero que haremos será establecer el tipo de selector que vamos a
utilizar. En este caso seleccionaremos Etiqueta que es el selector de tipo.
A continuación, debemos indicar el nombre de la Etiqueta en el campo Nombre del selector. Escogeremos una etiqueta de la lista desplegable. Recuerde
que la regla CSS sólo se aplicará a todas las etiquetas que sean igual a la que
hemos seleccionado.
| 99
Dreamweaver CS4
Por último, debemos elegir si la regla se añadirá al documento, o por el contrario, si la vamos a añadir a alguna hoja de estilos. Una vez que lo tengamos todo
pulsamos el botón Aceptar y aparecerá el cuadro de diálogo Definición de regla.
Vamos a ver cada una de las categorías que forman este cuadro de diálogo, y las opciones de configuración que nos aporta para crear nuestra hoja de
estilos son:
■■ Tipo:
en esta categoría definiremos la configuración básica de la fuente
y del tipo de un estilo CSS.
Font-family:
establece la familia de fuentes (o serie de familias)
del estilo. Los navegadores muestran el texto utilizando la primera fuente de la serie que esté instalada en el sistema del usuario.
Font-size: define el tamaño del texto.
Font-style: especifica normal, italic u oblique como estilo de la fuente.
Line-height: establece el alto de la línea en la que se coloca el texto.
Este valor se conoce tradicionalmente como interlineado.
100 |
U.D. 5 | Las hojas de estilos en cascada (CSS)
Text-decoration:
añade subrayado, sobreimpresión o tachado al texto o
hace que el texto parpadee.
Font-weight: aplica una cantidad específica o relativa de negrita a la
fuente. Normal es equivalente a 400; bold (negrita), a 700.
Font-variant: establece la variante de versales en el texto.
Text-transform: convierte en mayúscula la primera letra de cada palabra de la selección o convierte todo en mayúsculas o minúsculas.
Color: establece el color del texto.
■■ Fondo:
puede aplicar propiedades de fondo a cualquier elemento de una
página Web. Por ejemplo, crear un estilo que añada color de fondo o una
imagen de fondo a cualquier elemento de la página, detrás del texto, de
una tabla, de la página, etc. También puede especificar la posición de
una imagen de fondo.
Background-color:
establece el color de fondo del elemento.
establece la imagen de fondo para el elemento.
Background-repeat: determina si la imagen de fondo se repite y de
qué forma lo hace.
Background-image:
| 101
Dreamweaver CS4
Background-attachment:
determina si la imagen de fondo está fija en
su posición original o se desplaza con el contenido.
Background-position (X) y Background-position (Y): especifican la posición inicial de la imagen de fondo en relación con el elemento.
Pueden emplearse para alinear una imagen de fondo en el centro de
la página, tanto vertical (Y) como horizontalmente (X).
■■ Bloque:
en esta categoría podremos configurar el espaciado y la alineación de las etiquetas y propiedades:
Word-spacing:
establece el espacio adicional entre las palabras.
Letter-spacing: aumenta o disminuye el espacio entre letras o caracteres.
Vertical-align: especifica la alineación vertical del elemento al que se aplica.
Text-align:
establece cómo se alineará el texto dentro del elemento.
Text-indent: especifica la cantidad de sangría que se aplica a la primera línea de texto.
White-space: determina de qué forma se gestiona el espacio en blanco
dentro del elemento.
Display: especifica si un elemento se muestra y, si es así, cómo lo hace.
102 |
U.D. 5 | Las hojas de estilos en cascada (CSS)
■■ Cuadro:
aquí definiremos la configuración. Puede aplicar la configuración en los distintos lados de un elemento al establecer el relleno y los
márgenes o utilizar Igual para todo para aplicar la misma configuración a
todos los lados del elemento.
Width
y Height: establecen el ancho y alto del elemento.
determina qué lado de otros elementos, como texto, Div PA,
tablas, etc., flotará alrededor de un elemento.
Clear: define los lados que no permiten elementos PA. Si aparece
un elemento PA en el lado libre, el elemento con esta configuración
pasará a situarse debajo de él.
Padding: especifica la cantidad de espacio entre el contenido de un
elemento y su borde (o el margen si no hay ningún borde).
Igual para todo: establece las mismas propiedades de relleno para
Top, Right, Bottom y Left, es decir, para las partes superior, derecha,
inferior e izquierda respectivamente del elemento al que se aplica.
Margin: especifica la cantidad de espacio entre el borde de un elemento (o el relleno si no hay borde) y otro elemento.
Float:
| 103
Dreamweaver CS4
■■ Borde:
en esta categoría podemos configurar los bordes que rodean a los
elementos (Width, Color o Style).
Style:
establece el aspecto del estilo del borde.
Width: especifica el grosor del borde del elemento.
Color: establece el color del borde.
104 |
U.D. 5 | Las hojas de estilos en cascada (CSS)
■■ Lista:
en esta categoría definiremos la configuración de la lista para las
etiquetas de lista (por ejemplo el tamaño y el tipo de viñetas).
List-style-type:
establece el aspecto de viñetas o números.
permite especificar una imagen personalizada para
viñetas. Haga clic en Browse para buscar una imagen o escriba la
ruta de la imagen.
List-style-Position: determina si el elemento de texto de la lista se
ajusta a una sangría (outside) o si el texto se ajusta al margen izquierdo (inside).
List-style-image:
■■ Posición:
en esta categoría configuraremos cómo debe colocarse el contenido relacionado con el estilo CSS en la página.
Position:
determina cómo deberá colocar el navegador el elemento
seleccionado.
Visibility: determina el estado inicial de visualización del contenido.
Z-Index: determina el orden de apilamiento del contenido. Los elementos con un índice z superior aparecen por encima de los elementos con un índice z inferior (o sin índice z).
| 105
Dreamweaver CS4
Overflow:
determina lo que debe ocurrir si el contenido de un contenedor (por ejemplo, una DIV o una P) supera el tamaño de éste.
Placement: especifica la ubicación y el tamaño del bloque de contenido.
La forma en que el navegador interpreta la ubicación dependerá de la
configuración de Tipo. Si el contenido del bloque de contenido excede
el tamaño especificado, los valores de tamaño se anularán.
Clip: define la parte del contenido que será visible. Si especifica una
región de recorte, podrá acceder a ella con un lenguaje de scripts
como JavaScript y manipular las propiedades para crear efectos especiales como barridos.
■■ Extensiones:
las propiedades de extensiones de estilo incluyen opciones
de filtros (filter), salto de página y puntero (cursor).
Page-break-before:
efectúa un salto de página al imprimir antes o
después del objeto al que se aplica el estilo. Seleccione la opción
que desea establecer en el menú emergente.
Cursor: cambia la imagen del puntero cuando éste se encuentra sobre el objeto al que se aplica el estilo. Seleccione la opción que
desea establecer en el menú emergente.
Filter: aplica efectos especiales al objeto controlado por el estilo, incluidos desenfoque e inversión. Seleccione un efecto en el menú emergente.
106 |
U.D. 5 | Las hojas de estilos en cascada (CSS)
Selectores de clases
El selector de clases consta de un punto (.) seguido por el nombre de la
clase que hayamos creado (el nombre lo elegimos nosotros). Supongamos que
para publicar un reportaje queremos contar con un párrafo especial que denominaremos «pregunta»
P.pregunta {font-weight: bold; font-style: italic}
Ahora, a los párrafos que corresponden a las preguntas del entrevistador en
el supuesto reportaje se le agrega el atributo CLASS dentro de la marca de la
página HTML:
<P CLASS=»pregunta»>Esta es una pregunta del reportero</P>
Todos los párrafos de la clase «pregunta» aparecerán con texto en itálicas
negritas para diferenciarlos de los párrafos normales. Observe que en el tag de
la página HTML la sintaxis difiere de la CSS, luego de la palabra CLASS sigue
un signo igual (=) y entre comillas («») el nombre de la clase.
Si bien estos selectores requieren un agregado en el código HTML de las
páginas, nos permiten una amplia libertad para crear diversas variantes de un
mismo elemento. Más aún, podemos crear una clase genérica para aplicar a
cualquier elemento de la página y no sólo a los párrafos. Basta con suprimir
en el estamento el primer selector y dejar únicamente el punto (.) y el nombre
de la clase:
.contraste {color: #FFFF00; background-color: #000000}
En este caso, la clase “contraste” equivale a cualquier elemento con el
atributo CLASS=»contraste». Por ejemplo:
<H1 CLASS=»contraste»>Un título con contraste</H1>
<P CLASS=»contraste»>Un párrafo con contraste</P>
<OL CLASS=»contraste»>Una lista con contraste</B>
| 107
Dreamweaver CS4
Es tanta la flexibilidad que nos brindan los selectores de clases que hasta
nos permitirían hacer nuestras páginas casi exclusivamente con sólo dos elementos de HTML: DIV y SPAN (que no tienen ningún formato predeterminado)
y luego crear todas las clases que necesitemos.
En Dreamweaver haremos clic en el botón Nueva regla CSS del panel Estilos
CSS para mostrar el cuadro de diálogo Nueva regla CSS.
En el tipo de selector seleccionaremos la
opción Clase y escribiremos un nombre para el
selector. Al pulsar el botón Aceptar aparecerá
el cuadro de diálogo Definición de regla con las
mismas opciones que el selector de tipo.
Una vez que tenemos configuradas todas las
opciones que queramos utilizar, el selector de clase se añadirá al panel de estilos CSS y en el inspector de propiedades, desplegando la lista Regla
de destino también podremos encontrarlo.
108 |
U.D. 5 | Las hojas de estilos en cascada (CSS)
Para aplicar el estilo tan sólo tendrá que seleccionar el texto o la etiqueta
y en la regla de destino hacer clic sobre el selector que hemos creado.
Si se fija en la siguiente imagen verá que Dreamweaver ha añadido el
atributo de clase a la etiqueta <h2> y el selector de etiquetas muestra ahora
la clase Bigfont aplicada.
| 109
Dreamweaver CS4
Selectores de ID
Los selectores de ID funcionan de manera muy similar a los selectores de
clases, salvo que, a diferencia de éstos últimos, sólo pueden aplicarse a un
elemento de la página. Quiere decir que si hay un elemento que tiene asignado
el atributo ID=»principal» no podrá haber otro ID con igual valor (es decir,
con el mismo nombre). La sintaxis en la CSS también es similar, solamente
que en vez de usar un punto se utiliza el carácter de numeral (#):
H1#titulo1 {text-align: center}
#volanta {font-style: italic}
En el primer caso, aquel elemento H1 con ID=»titulo1”» de la página
será centrado. En el segundo, cualquier elemento que tenga asignado el atributo
ID=»volanta» irá en itálicas.
Los selectores de ID no tienen el grado de flexibilidad de los selectores de
clases, pero son una opción para aquellos casos en que se necesite identificar
de modo exclusivo un determinado elemento de la página.
Para empezar a utilizar los selectores de ID, es necesario primero añadir
las ID al documento. Por ejemplo, si tenemos insertada una tabla la seleccionamos y escribimos un nombre en el campo ID del inspector de propiedades.
Pulsamos sobre el botón Nueva regla CSS y automáticamente nos aparecerá
el cuadro de diálogo con el tipo de selector ID y el nombre que le hemos puesto. El resto es igual que para los otros selectores, deberá configurar todos los
aspectos que le interesen en el cuadro de diálogo Definición de regla.
110 |
U.D. 5 | Las hojas de estilos en cascada (CSS)
De esta forma en nuestra tabla se establecerán las reglas creadas. Si al
crear la regla no hubiéramos asignado la ID a ningún elemento, podremos
hacerlo de la siguiente manera: por ejemplo, seleccionamos la tabla y en el
selector de etiquetas hacemos clic con el botón derecho sobre la etiqueta <td>.
En el menú desplegamos la opción Establecer ID y dentro veremos una lista con
los selectores ID que tenemos creados.
Éste es otro método de asegurarse que las ID de los elementos XHTML coincidan
exactamente con los selectores de ID del archivo CSS. Nos siempre es posible configurar una ID desde el inspector de propiedades, por ello desde el Inspector de etiquetas
podremos ver todos los atributos de una etiqueta, así como asignar una ID.
| 111
Dreamweaver CS4
Ya hemos visto cómo se especifican los selectores de ID para que afecten
sólo a un elemento específico de una página. Quizás pueda darle el mismo
nombre a dos ID distintas, pero puede que dependiendo del navegador utilizado, no se interprete correctamente.
112 |
U.D. 5 | Las hojas de estilos en cascada (CSS)
Ejercicios de repaso y autoevaluación
1. Dentro de la carpeta ‘Recursos’ se encuentra una llamada CSS. Abra el archivo que
hay dentro.
2. Abra el cuadro de diálogo ‘Propiedades de página’ y establezca la siguiente apariencia para la página. Fuente de página: Verdana, Tamaño 12 píxeles, el color de texto
azul y el de fondo verde y acepte los cambios.
3. Haga lo conveniente para para cambiar el Encabezado 1 con los siguientes atributos:
Texto arial a 18 píxeles de tamaño en negrita y color rojo.
4. Haga que se aplique la última regla creada al título de la página.
5. Cree una regla de CSS de tipo clase que se llame ‘Fuente.
6. Establezca que el fondo sea amarillo.
7. Haga que la primera línea del párrafo tenga el estilo CSS .Fuente.
8. Elimine el estilo ‘Fuente’ desde el panel Estilos CSS.
| 113