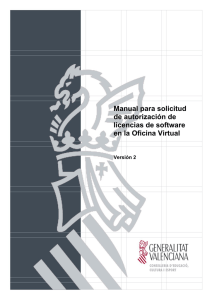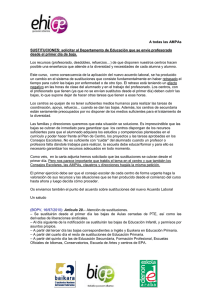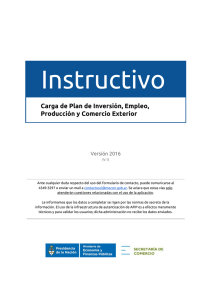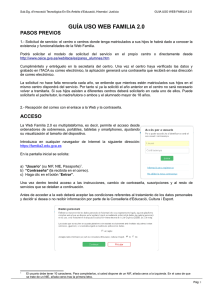Manual para solicitud de sustituciones de aula virtual de FP a
Anuncio

Manual para solicitud de sustituciones de aula virtual de FP a distancia en Oficina Virtual Versión 1 Subdirecció General d’Innovació Tecnològica Educativa Manual sustituciones Aula Virtual - Oficina Virtual ÍNDICE ÍNDICE...............................................................................................................1 1. OBJETO........................................................................................................2 2. PROCEDIMIENTO DE ACCESO Y CUMPLIMENTACIÓN OFICINA VIRTUAL............................................................................................................2 3. DETALLE DEL FORMULARIO.....................................................................6 3.1 PESTAÑA “DATOS DEL CENTRO DOCENTE SOLICITANTE”.........................6 3.2 PESTAÑA “DATOS DEL PROFESORADO”........................................................7 3.3 PESTAÑA “MÓDULOS”........................................................................................8 4. COPIA TEMPORAL.......................................................................................9 Versión: 1 Pág:1 Subdirecció General d’Innovació Tecnològica Educativa Manual sustituciones Aula Virtual - Oficina Virtual 1. OBJETO El objeto del manual es indicar los pasos a seguir para cumplimentar el trámite telemático en la plataforma OVICE (Oficina Virtual) para solicitud de sustituciones de aula virtual de FP a distancia. 2. PROCEDIMIENTO DE ACCESO Y CUMPLIMENTACIÓN OFICINA VIRTUAL El procedimiento de acceso y cumplimentación por parte de los centros educativos al formulario de solicitud de sustituciones de aula virtual de FP a distancia es el siguiente: 1. Acceder a través del navegador web (Mozilla Firefox, Internet Explorer 7 o superior, Google Chrome, etc.) a la dirección: https://oficinavirtual.gva.es/oficina_gva/ Versión: 1 Pág:2 Subdirecció General d’Innovació Tecnològica Educativa Manual sustituciones Aula Virtual - Oficina Virtual 2. Buscar el trámite que se desea realizar seleccionándolo en el listado de los “Trámites disponibles”. Los trámites aparecen por orden alfabético. En este caso: • AULA VIRTUAL DE FP A DISTANCIA - SUSTITUCIONES Una vez seleccionado el formulario correspondiente, hacer clic en “Acceder”. 3. Para autenticarse en la aplicación hay que seleccionar la opción “Usuario ITACA”. Sólo puede acceder el/la director/a del centro, introduciendo el mismo usuario y contraseña con el que accede a ITACA. Versión: 1 Pág:3 Subdirecció General d’Innovació Tecnològica Educativa Manual sustituciones Aula Virtual - Oficina Virtual 5. El formulario tiene una serie de pestañas que se deberán cumplimentar para solicitar el trámite. La primera pestaña aparecerá cumplimentada con los datos del centro. Para pasar de una pestaña a otra puede hacer clic en “Siguiente” o bien hacer clic directamente sobre la pestaña en el menú superior. 6. El formulario no se podrá enviar si algún campo marcado como obligatorio (“*”) está en blanco. 7. Al acabar de cumplimentar los datos del formulario hay que hacer clic en “Enviar”. El proceso de envío no finaliza hasta que aparezca en pantalla el mensaje “Su tramitación se ha realizado correctamente”. Si no ha cumplimentado algún campo marcado como obligatorio la aplicación lo indicará en este paso. 8. Una vez enviado, se recomienda descargar una copia del trámite realizado. 9. En la misma página de confirmación de envío del formulario aparece también la opción “Limpiar los datos guardados en la sesión”, que se recomienda realizar. Versión: 1 Pág:4 Subdirecció General d’Innovació Tecnològica Educativa Manual sustituciones Aula Virtual - Oficina Virtual 10. La copia del trámite puede descargase a posteriori accediendo al “Área personal”, y posteriormente, en el apartado “Envíos realizados”. 11. Los trámites remitidos serán tramitados por el órgano competente. Versión: 1 Pág:5 Subdirecció General d’Innovació Tecnològica Educativa Manual sustituciones Aula Virtual - Oficina Virtual 3. DETALLE DEL FORMULARIO 3.1 Pestaña “DATOS DEL CENTRO DOCENTE SOLICITANTE” • Versión: 1 En esta pestaña se cargan automáticamente los datos correspondientes al centro educativo y al director del mismo. Pág:6 Subdirecció General d’Innovació Tecnològica Educativa Manual sustituciones Aula Virtual - Oficina Virtual 3.2 Pestaña “DATOS DEL PROFESORADO” • • • Versión: 1 DNI del profesor que causa baja: Debe indicarse obligatoriamente el DNI del profesor que causa baja con el siguiente formato 12345678A. Después habría que pinchar con el ratón sobre el icono de la lupa para que cargue el nombre y apellidos del profesor/a que causa baja. DNI del profesor que causa alta: Debe indicarse obligatoriamente el DNI del profesor que causa alta con el siguiente formato 12345678A. Después habría que pinchar con el ratón sobre el icono de la lupa para que cargue el nombre y apellidos del profesor/a que causa alta. Una vez completados los datos del profesorado, deberá marcarse obligatoriamente el campo check que aparece al final de la pantalla. Pág:7 Subdirecció General d’Innovació Tecnològica Educativa Manual sustituciones Aula Virtual - Oficina Virtual 3.3 Pestaña “MÓDULOS” • • Versión: 1 Marcando el campo check que aparece al principio de esta pantalla se seleccionan automáticamente todos los módulos del profesor/a que causa baja. En caso de querer seleccionar sólo algunos módulos, no se debe marcar. Detalle de los módulos: Deberá indicarse el nombre del módulo y el código correspondiente. Mediante el botón “Añadir nueva” es posible añadir más filas (una fila para cada módulo). Pág:8 Subdirecció General d’Innovació Tecnològica Educativa Manual sustituciones Aula Virtual - Oficina Virtual 4. COPIA TEMPORAL Durante el proceso de cumplimentación del formulario, puede hacer una copia temporal de los datos que ya están introducidos para no perderlos en caso de que no pueda acabar el proceso de envío. Para ello hacer clic en la opción “Copia temporal” → “Almacenar en mi ordenador”, e indicar dónde se desea guardar el fichero. Para restaurar los datos guardados en caso de pérdida, hay que cargarlos desde el fichero que se generó y hacer clic en la opción “Cargar datos del fichero seleccionado”. Versión: 1 Pág:9