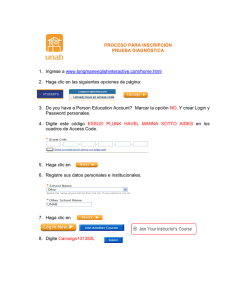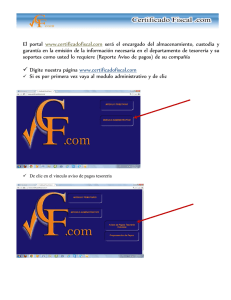MANUAL DE TESORERIA INGRESOS EGRESOS Y TRASLADOS
Anuncio

MANUAL DE TESORERIA INGRESOS EGRESOS Y TRASLADOS Cúcuta: Centro Comercial Bolívar Local B-23 Tels.: (7) 5761999 Versión B08. Fecha de Revisión, Julio 7 de 2009. TNS Ltda. Registro de Derechos de Autor Libro-Tomo-Partida 13-16-245 de 06-Jul-2006. Todos los derechos están reservados. Impreso en Cúcuta Colombia. La información de este documento no puede ser alterada o cambiada sin la autorización escrita de TNS Ltda. Este manual es suministrado exclusivamente con efectos informativos. Toda información contenida en el mismo esta sujeta a cambios sin previo aviso. TNS LTDA no es responsable de daño alguno, directo o indirecto, resultante del uso de este manual. Manual de Usuario Visual TNS - Módulo de Tesorería: Egresos, Ingresos y Traslados. Versión B08. 2 Tabla de Contenido Contenido Pág. CAPITULO 1 ........................................................................................................... 5 CARACTERÍSTICAS Y BENEFICIOS ........................................................................................................ 5 CAPITULO 2 ........................................................................................................... 6 ENTRADAS Y SALIDAS DEL MÓDULO ................................................................................................... 6 Visión general................................................................................................................................................. 6 Contenido del Programa ................................................................................................................................. 7 CAPITULO 3 ........................................................................................................... 9 OPERACIONES RUTINARIAS..................................................................................................................... 9 Acceso al Programa ........................................................................................................................................ 9 Manejo de Ventanas ..............................................................................................................................11 Ingreso de la Información ......................................................................................................................14 Cómo Crear Terceros ............................................................................................................................14 Cómo Crear Conceptos ..........................................................................................................................17 Cómo Crear Bancos ...............................................................................................................................20 Cómo Crear Fuentes de Recurso ...........................................................................................................21 Cómo Crear Prefijos de Documentos ....................................................................................................22 Cómo Crear Zonas .................................................................................................................................23 Cómo Crear Clasificación de Terceros ..................................................................................................24 Procesos de la Información............................................................................................................................25 Cómo Crear Ingreso /Recibo de Caja ...................................................................................................25 Cómo Crear Comprobantes de Egreso /Pagos .......................................................................................30 Cómo Crear Traslados de Fondos. ........................................................................................................34 Manejo de Informes (Salidas)........................................................................................................................37 Cómo Imprimir Relación de Traslados..................................................................................................37 Cómo Imprimir Relaciones de Ingresos ................................................................................................38 Cómo Imprimir Relaciones de Egresos .................................................................................................43 Cómo Imprimir Informes de Bancos .....................................................................................................50 Cómo Imprimir Informes de Conceptos ................................................................................................56 Cómo Imprimir Informes de Ejecución Presupuestal /Rubros ..............................................................64 Cómo Imprimir Informes a la Contraloría Municipal............................................................................71 Cómo Imprimir Informes Tributarios ....................................................................................................76 Cómo Imprimir Movimiento de un Tercero ..........................................................................................96 Cómo Imprimir Listado de Terceros .....................................................................................................98 Cómo Imprimir Listado de Fuentes de Recursos...................................................................................99 Cómo Imprimir Análisis de Consecutivos ...........................................................................................100 OPERACIONES NO RUTINARIAS...........................................................................................................101 Cómo Configurar los Parámetros de Usuario ......................................................................................101 Cómo Configurar los Parámetros Generales .......................................................................................101 Cómo Bloquear Periodos .....................................................................................................................106 Cómo Crear Consecutivos ...................................................................................................................107 Cómo Crear Pensamientos...................................................................................................................108 Manual de Usuario Visual TNS - Módulo de Tesorería: Egresos, Ingresos y Traslados. Versión B08. 3 Cómo Modificar Informes ...................................................................................................................108 Cómo Ejecutar Comandos ...................................................................................................................109 Cómo Copiar Rubros Como Conceptos ..............................................................................................109 Cómo Regenerar Comprobantes. .........................................................................................................110 Cómo Asentar documentos pendientes. ...............................................................................................112 Cómo Reversar documentos Entre Fechas. .........................................................................................112 Cómo Actualizar saldos Iniciales a Bancos. ........................................................................................113 Cómo Trasladar Saldos Bancos del año Anterior ................................................................................113 Cómo Actualizar saldos en Documentos. ............................................................................................114 Cómo Exportar a Impuestos Municipales. ...........................................................................................114 Manual de Usuario Visual TNS - Módulo de Tesorería: Egresos, Ingresos y Traslados. Versión B08. 4 CAPITULO 1 __________________________________________________________________ CARACTERÍSTICAS Y BENEFICIOS El módulo de TESORERIA es una herramienta diseñada por TNS SOFTWARE para agilizar el proceso de Ingresos, Egresos, Traslados internos entre bancos y la generación automática de los informes respectivos, orientado a los usuarios a obtener mejores resultados tanto económicos como de tiempo. Se puede alimentar independientemente o a partir del módulo de Presupuesto. Permite hacer los Comprobantes de Egreso por concepto de cancelación de órdenes de pago o cuentas. Genera comprobantes uno a uno a contabilidad por concepto ingresos, anticipos o pagos de cuentas y traslados de fondos internos. Maneja documentos tales como Comprobantes de Egresos, Recibos de Caja, Notas Crédito y Notas Débito. Trabaja en forma integrada con el módulo de Contabilidad y Presupuesto ahorrando tiempo de digitación. Manual de Usuario Visual TNS - Módulo de Tesorería: Egresos, Ingresos y Traslados. Versión B08. 5 CAPITULO 2 __________________________________________________________________ ENTRADAS Y SALIDAS DEL MÓDULO Visión general A continuación se muestra un cuadro sintético de las utilidades del Módulo de Tesorería, con sus respectivas entradas, procesos y salidas de datos. ENTRADAS • • • • • • • • • • Plan de cuentas Terceros Conceptos Bancos Fuentes de Recursos Tablas Prefijos de Documento Zonas Clasificación de Terceros Sucursales PROCESO • • • Documentos Ingresos /Recibo de Caja Egresos /Pagos Traslados de Fondos SALIDA • • • • • • • • • • • Relación de Traslados Relaciones de Ingresos Relaciones de Egresos Informes de Bancos Informes de Conceptos Ejecución Presupuestal Informes Contraloría Municipal Informes Tributarios Movimiento de un Tercero Archivos Básicos Análisis de Consecutivos Manual de Usuario Visual TNS - Módulo de Tesorería: Egresos, Ingresos y Traslados. Versión B08. 6 Contenido del Programa A continuación se presenta la estructura del módulo de Tesorería de Visual TNS: ARCHIVOS Plan de Cuentas Terceros Conceptos Bancos Fuentes de Recurso TABLAS Prefijos de Documento Zonas Clasificación de Terceros Rubros Ingresos Rubros Egresos Sucursales Periodo Empresas Login CONFIGURACION Parámetros de Usuario Generales Bloqueo de Periodos de Egresos en Tesorería Bloqueo de Periodos de Ingresos en Tesorería Bloqueo de Periodos en Presupuesto Consecutivos Pensamientos Diseño de Informes Ejecutar Salir MOVIMIENTOS Ingreso / Recibos de Caja Comprobantes de Egresos / Pagos Traslados de Fondos PROGRAMACIÓN DE PAC Egresos Ingresos ESPECIALES Copiar Rubros como conceptos Regenerar Comprobantes Regenerar Documentos a Presupuesto Asentar Documentos Pendientes Reversar Documentos entre Fechas Actualizar Rubros en el Ingreso Copiar Saldos Iniciales a Bancos Trasladar Saldos Bancos del Año Anterior IMPRIMIR Relaciones de Traslados Relaciones de Ingresos Relaciones de Egresos Manual de Usuario Visual TNS - Módulo de Tesorería: Egresos, Ingresos y Traslados. Versión B08. 7 Bancos Conceptos Ejecución Presupuestal / Rubros Informes Contraloría Municipal Informes Tributarios Movimientos Terceros Archivos Básicos Análisis de Consecutivos HERRAMIENTAS Calculadora Actualizar Saldos de Documentos Importar Datos Visual TNS Exportar Recibos a Impuestos Municipales AYUDA Acerca de… . Manual de Usuario Visual TNS - Módulo de Tesorería: Egresos, Ingresos y Traslados. Versión B08. 8 CAPITULO 3 __________________________________________________________________ OPERACIONES RUTINARIAS Acceso al Programa El usuario al dar clic sobre el icono de Tesorería visualizará la siguiente ventana: En esta ventana se muestra la fecha de actualización del programa y un pensamiento. Dando clic en el botón u oprimiendo cualquier tecla esta ventana desaparecerá y se mostrará la ventana de selección de empresa: Manual de Usuario Visual TNS - Módulo de Tesorería: Egresos, Ingresos y Traslados. Versión B08. 9 Esta ventana muestra los datos generales de la empresa, la ruta donde esta ubicada la Base de Datos y el nombre del Servidor en el cual esta ubicada dicha Base de Datos. Dando clic en el botón oprimiendo la tecla Enter la ventana desaparecerá y se mostrara la ventana de Inicio de Sesión: u En esta ventana se debe digitar el Usuario y la Contraseña la cual no se muestra para efectos de seguridad. Si la Contraseña es correcta la ventana desaparecerá y se mostrara la ventana de selección de la sucursal y el y podrá período sobre el que desea trabajar. Si desea cambiar la contraseña de clic en realizar la operación. El programa guarda siempre la última sucursal y periodo accesado. Seguidamente se mostrará la ventana Principal del programa. Manual de Usuario Visual TNS - Módulo de Tesorería: Egresos, Ingresos y Traslados. Versión B08. 10 Manejo de Ventanas Ventana Principal Barra Botones de Acceso Rápido Barra Principal Barra Informativa Barra Menú Principal Barra de Estado Barra Principal: Muestra el nombre del programa y a su vez contiene los botones de minimizar, maximizar y cerrar la ventana principal. Barra Menú Principal: Muestra el menú general del programa. Barra Informativa: Muestra el nombre de la Empresa, el mes y el año actual, y el nombre del Módulo. Barra de estado: Muestra información de ayuda de las diferentes opciones del programa y muestra el Usuario que está actualmente trabajando. Manual de Usuario Visual TNS - Módulo de Tesorería: Egresos, Ingresos y Traslados. Versión B08. 11 Barra Botones de Acceso Rápido: En ella se encuentran las opciones más usadas de los menús. Estos botones son de gran ayuda porque minimizan tiempo de trabajo, ya que con solo dar un clic sobre ellos despliegan la ventana de una opción de menú. Acceso a la tabla de Plan de Cuentas Acceso a la tabla de Terceros Acceso a la tabla de Bancos Acceso a la tabla de Conceptos Acceso a la Calculadora Acceso a la ventana de cambio de usuario Acceso al listado de Empresas Acceso a la tabla Periodos Acceso a la tabla de Sucursales Acceso a la tabla de Fuentes de Recurso Se desplaza al primer registro. Se desplaza al registro anterior. Se desplaza al registro siguiente. Se desplaza al último registro. Permite Insertar un registro. También se puede usar la tecla INS. Permite Borrar un registro. También se puede usar la tecla SUPR. Permite Editar o Modificar un registro. También se puede usar la tecla F9. Permite Grabar un registro. También se puede usar la tecla F11. Permite Cancelar cualquier acción sobre un registro. También se puede usar la tecla ESC. Refresca la Información. Manual de Usuario Visual TNS - Módulo de Tesorería: Egresos, Ingresos y Traslados. Versión B08. 12 Botón Vista Detalle – Vista Listado Botón de Exportar Cuadro de Filtro Lista Desplegable de Campos Botón de Búsqueda Botón Vista Detalle – Vista listado: Dando clic muestra los registros uno por uno o como un listado. Botón Exportar: dando clic sobre él cierra la ventana y se trae el valor del campo que identifica el registro seleccionado. Cuadro de Filtro: Muy útil para filtrar información, depende de lo que se escriba en él y del campo de la lista desplegable de campos. Oprimiendo ENTER activa la búsqueda. Listado desplegable de Campos: Al dar clic sobre él despliega un listado de campos con los cuales se puede filtrar la información. Botón de Búsqueda: Dando un clic sobre él activa la búsqueda. Filtra la información si se escribe algo en el cuadro de filtro de lo contrario ordena la información según el campo de la lista desplegable. Manual de Usuario Visual TNS - Módulo de Tesorería: Egresos, Ingresos y Traslados. Versión B08. 13 Ingreso de la Información RECUERDE... Para comenzar a manejar las diferentes opciones del módulo de TESORERIA, primero se deben ingresar los parámetros; como se explica en la parte de OPERACIONES NO RUTINARIAS. Cómo Crear Terceros Esta opción le permite al usuario del sistema registrar o actualizar los datos de los Terceros que tienen una relación directa o indirecta con la empresa. Para la creación de un nuevo Tercero solo se digita el código del mismo, con todos los datos correspondientes para el registro: 1. 2. Ingrese al menú Archivos. Seleccione la opción Terceros con solo darle un clic en la pestaña o presionando la tecla CTRL mas W. A continuación se desplegará la siguiente ventana: Después se presiona la tecla Insert para crear el nuevo Tercero, seguidamente le aparecerá las nuevas casillas en blanco para insertar la nueva información Manual de Usuario Visual TNS - Módulo de Tesorería: Egresos, Ingresos y Traslados. Versión B08. 14 Diligencie la siguiente información: Fecha de Creación: Con esta opción se Indica la fecha de creación del tercero. No. Identificación: Aquí se ingresa el número de documento de identificación del tercero, se recomienda que no deje espacios o puntos entre los números que identificaran al registro del Tercero. El DV (digito de verificación) debe estar separado por Tipo Documento: Debe seleccionar el Tipo de Documento correspondiente al registro que esta insertando. Si desea desplegar los diferentes tipos de documentos de clic en el botón puede escoger. (Cédula, NIT, Tarjeta, Extranjería). aparecerá el listado de los tipos que Expedida en: Aquí se indica el lugar en donde fue expedido el documento del Tercero. Nombre: Introduzca aquí el nombre completo del Tercero, el cual es uno de los datos mas importantes ya que no puede quedar vacío. Recuerde que para el informe de Exógenas de la DIAN, si el tercero es persona natural el nombre se debe diligenciar de la siguiente forma: Primer apellido, Segundo apellido, Primer nombre y Segundo nombre, si el tercero es una persona jurídica se debe diligenciar la razón social de la empresa. Nombre Tributario: Digite en este campo el nombre como aparece registrado el tercero en el Formulario del Registro único Tributario de la DIAN. Recuerde que si es persona natural deberá digitar apellidos y nombres, si es persona jurídica deberá digitar la razón social de la empresa. Esta información es importante para el Informe anual que exige la DIAN, si este campo no se diligencia el sistema por defecto tomará de base el Nombre del tercero. Manual de Usuario Visual TNS - Módulo de Tesorería: Egresos, Ingresos y Traslados. Versión B08. 15 Datos Generales: Rep. Legal: Introduzca aquí el nombre completo de la persona que representa legalmente a la empresa o tercero, el cual es uno de los datos mas importantes. Dirección: Digite aquí la dirección completa del Tercero o empresa, el cual es uno de los datos importantes del registro, campo obligatorio para el informe de exógenas de la DIAN. Ciudad: Introduzca la Ciudad en la cual está ubicado el Tercero. y aparecerá la ventana de ciudades. Ver Cómo crear Ciudades. O presione la BARRA ESPACIADORA Teléfonos: Aquí debe introducir los números telefónicos donde puede ubicar al Tercero y manejar mejor la información relacionada con este. Ruta de Foto: Digite la ruta correspondiente donde se encuentra ubicado el archivo de la foto del Tercero. Si no la sabe, la puede registrar con solo dar clic en el botón ubicación. y explorando el sistema hasta dar con la Zona: Introduzca el código correspondiente a la Zona de ubicación del Tercero. Si desea desplegar las diferentes Zonas de clic en el botón Zonas. Ver Cómo crear Zonas. o presione la BARRA ESPACIADORA y aparecerá la ventana de Clasificación: Digite el código correspondiente a la Clasificación del Tercero. Si desea desplegar las o presione la BARRA ESPACIADORA y aparecerá la diferentes Clasificaciones de clic en el botón ventana de Clasificación de Terceros. Ver Cómo crear Clasificación de Terceros. Observaciones: Aquí puede introducir los demás datos que tenga sobre información relacionada con el Tercero o detalles a tener en cuenta en este registro. Manual de Usuario Visual TNS - Módulo de Tesorería: Egresos, Ingresos y Traslados. Versión B08. 16 Datos Adicionales: Direccion2: Digite aquí la segunda dirección completa del Tercero o empresa, el cual es uno de los datos importantes del registro. Telefono2: Aquí debe introducir los demás números telefónicos donde puede ubicar al Tercero y manejar mejor la información relacionada con este. E-mail: Introduzca la dirección de correo electrónico correspondiente al Tercero que está registrando con los más mínimos detalles para mejor efectividad en el intercambio de información. Beeper: Aquí debe introducir los números con el cual esta identificado el Beeper donde puede ubicar al Tercero y manejar mejor la información. Celular: Aquí debe introducir los números con el cual esta identificado el Celular donde puede ubicar al Tercero y manejar mejor la información. Información para CGN2 Código Entidad Reciproca: Aquí debe introducir el número con el cual se identifica la entidad o el tercero para el informe de Operaciones Reciprocas solicitado por la Contaduría General de la Nación. Porcentaje de Participación: Aquí se debe digitar el porcentaje de participación para el informe de operaciones Reciprocas solicitado por la Contaduría. Tercero con embargo: Si el tercero tiene un embargo se puede utilizar esta opción para que el sistema saque un mensaje de aviso cuando se le haga un pago en un comprobante de egreso, y así hacerle el respectivo descuento. Auxiliar Proveedores: Si el tercero tiene una cuenta específica de proveedores digite en este campo el código del auxiliar. Cómo Crear Conceptos Esta opción le permite al usuario registrar o actualizar los datos de los diferentes Conceptos que se manejan en la empresa para la integración con Tesorería. Para la creación de un nuevo Concepto solo se digita la identificación del mismo, con todos los datos correspondientes para el registro: 1. 2. Ingrese al menú Archivos. Seleccione la opción Conceptos con solo darle un clic en la pestaña. A continuación se desplegará la siguiente ventana: Manual de Usuario Visual TNS - Módulo de Tesorería: Egresos, Ingresos y Traslados. Versión B08. 17 Después se presiona la tecla Insert para crear el nuevo Concepto, seguidamente le aparecerá las nuevas casillas en blanco, listas para insertar la nueva información. Manual de Usuario Visual TNS - Módulo de Tesorería: Egresos, Ingresos y Traslados. Versión B08. 18 Diligencie la siguiente información: Código: Digite el código con el cual se va ha identificar el Concepto dentro del sistema, se recomienda que no deje espacios o puntos entre los números que identificaran al registro del Concepto. Inactivo: Si desea que el sistema no le permita utilizar más este concepto en los movimientos de clic para que cuando lo utilice le envíe un mensaje de aviso. Descripción: Introduzca aquí el nombre con el cual se identificara el Concepto, tenga en cuenta la claridad de la descripción ya que es un dato muy importante. Tipo: Debe seleccionar el Tipo de operación correspondiente al registro que esta insertando ya sea Ingreso Egreso o Tipo Descuento en Definitiva según el Concepto que esta creando. Si el tipo de concepto a crear es un Ingreso debe asignar: Cuenta Ingreso: Introduzca el código correspondiente a la Cuenta Contable Auxiliar del Concepto de Ingresos (Código según su Plan de Cuentas). Si desea desplegar las diferentes Cuentas de clic en el botón o presione la BARRA ESPACIADORA y aparecerá la ventana de Plan de Cuentas. Código de Presupuesto: Digite el código correspondiente al rubro presupuestal de ingresos (Código según su Presupuesto de ingresos). Si desea desplegar los diferentes rubros de clic en el botón BARRA ESPACIADORA y aparecerá la ventana rubro de ingresos. o presione la Conceptos Equivalentes en Recaudos: Digite el código correspondiente al concepto utilizado en la captura de ingresos del módulo de recaudos cuando la entidad lo maneja. Si el tipo de concepto a crear es un Egreso debe asignar: Cuenta Gastos/Invers. Introduzca el código correspondiente a la Cuenta Contable Auxiliar del Concepto de egresos (Código según su Plan de Cuentas). Si desea desplegar las diferentes Cuentas de clic en el botón o presione la BARRA ESPACIADORA y aparecerá la ventana de Plan de Cuentas. Cuenta por Pagar: Digite el código correspondiente a Cuenta Contable Auxiliar del Concepto de Cuenta por Pagar (Código según su Plan de Cuentas). Si desea desplegar las diferentes Cuentas de clic en el botón o presione la BARRA ESPACIADORA y aparecerá la ventana de Plan de Cuentas. Si el tipo de concepto a crear es un Descuento en Definitiva debe asignar únicamente: Cuenta Concepto. Introduzca el código correspondiente a la Cuenta Contable Auxiliar del Concepto de descuento en Definitiva (Código según su Plan de Cuentas). Si desea desplegar las diferentes Cuentas de clic en el botón o presione la BARRA ESPACIADORA y aparecerá la ventana de Plan de Cuentas Saldo Inicial: Digite el Saldo Inicial del Concepto, esta información es importante para informes de conceptos Concepto de Retención: Si el concepto es de retención, seleccione aquí el tipo Retención en la fuente, Retención de IVA, Retención de ICA y otros con base para otro tipo de retención. Manual de Usuario Visual TNS - Módulo de Tesorería: Egresos, Ingresos y Traslados. Versión B08. 19 Porcentaje de Retención: Si el concepto es de retención digite el porcentaje para que cada vez que lo utilice el sistema automáticamente le muestre el porcentaje de retención que le tiene asignado al concepto. Redondeo de Decimales: Si desea redondear decimales digite aquí 0 (Si no quiere manejar decimales), 1, 2, o 3 (Aproxima diez, cien o mil) Cómo Crear Bancos Esta opción le permite al usuario registrar o actualizar los datos de los diferentes Bancos que se manejan en la empresa. Para la creación de un nuevo Banco solo se digita la identificación del mismo, con todos los datos correspondientes para el registro: 1. 2. Ingrese al menú Archivos. Seleccione la opción Bancos con solo darle un clic en la pestaña. A continuación se desplegará la siguiente ventana: Después se presiona la tecla Insert para crear el nuevo Banco, seguidamente le aparecerá las nuevas casillas en blanco, listas para insertar la nueva información. Diligencie la siguiente información: Código: Digite el código con el cual se va ha identificar el Banco dentro del sistema, se recomienda que no deje espacios o puntos entre los números que identificaran al registro del Banco. Nombre: Introduzca aquí el nombre con el cual se identificara el Banco, tenga en cuenta la claridad de la descripción ya que es un dato muy importante. Manual de Usuario Visual TNS - Módulo de Tesorería: Egresos, Ingresos y Traslados. Versión B08. 20 Cuenta No: Introduzca aquí el número de la cuenta corriente o de ahorro la cual asigna el Banco, tenga en cuenta la exactitud de este número, ya que es un dato muy importante Nombre Cuenta: Introduzca aquí el nombre del beneficiario de la cuenta corriente o de ahorro Tipo Cuenta: En el botón se selecciona si es cuenta de ahorros o cuenta corriente. Estado de Cuenta: En el botón Cancelada. puede seleccionar si la cuenta se encuentra Activa, Inactiva o Cuenta Contable: Digite el código correspondiente a la cuenta contable para este Banco. Si desea desplegar los diferentes cuentas de clic en el botón la ventana del Plan único de Cuentas. o presione la BARRA ESPACIADORA y aparecerá Fuente de Recurso: Digite el código correspondiente a la fuente de recurso para este Banco. Si desea desplegar los diferentes cuentas de clic en el botón la ventana de las fuentes de recursos. o presione la BARRA ESPACIADORA y aparecerá Cheque Inicial y Cheque final: Aquí se digitará el número del cheque inicial y final de la chequera que está en uso del respectivo banco. Saldo Inicial: Digite en este campo el saldo inicial del banco cuando se inicia la nueva vigencia. El sistema le permite trasladar los saldos del año anterior en la opción Movimientos – Especiales - Trasladar saldos Bancos del Año Anterior. Formato de Egreso: Esta opción le permite configurar diferentes formatos de egresos por banco, si la entidad maneja un solo formato este campo se deja en blanco. El Botón se usa para configurar las coordenadas o ubicaciones de los datos del cheque del respectivo banco en el momento de la impresión de los comprobantes de egreso en el Módulo de tesorería. Cómo Crear Fuentes de Recurso Con esta opción le permite al usuario crear las fuentes de recurso, es decir, si las fuentes de sus ingresos son de recursos propios o de convenios con otras entidades. 1. Ingrese al menú Archivos. 2. Seleccione la opción Fuentes de Recurso con solo darle un clic en la pestaña y después presionar la tecla Insert para crear la Fuente de Recurso, seguidamente le aparecerá las nuevas casillas en blanco, listas para insertar la nueva información. A continuación se desplegará la siguiente ventana: Manual de Usuario Visual TNS - Módulo de Tesorería: Egresos, Ingresos y Traslados. Versión B08. 21 Diligencie la siguiente información: Código: Digite el código con el cual se va ha identificar la Fuente de Recurso dentro del sistema, se recomienda que no deje espacios o puntos entre los números que identificaran al registro de la fuente. Nombre: Introduzca aquí el nombre con el cual se identificará la Fuente de Recurso, tenga en cuenta la claridad de la descripción ya que es un dato muy importante. Fuente Equivalente: Con esta opción le permite manejar a la Entidad Fuente maestra, es decir puede agrupar varias fuentes de recurso a una sola Fuente en este caso el Banco debe tener asignada la Fuente Equivalente. Descripción: En este campo se digitará claramente la fuente de recurso. Cómo Crear Prefijos de Documentos Esta opción le permite al usuario registrar o actualizar los datos de los Prefijos de los Documentos. Para la creación de un nuevo Prefijo solo se digita la identificación del mismo, con todos los datos correspondientes para el registro: 1. 2. 3. Ingrese al menú Archivos. Seleccione la opción Tablas. Seleccione la opción Prefijos de Documentos con solo darle un clic en la pestaña. A continuación se desplegará la siguiente ventana: Manual de Usuario Visual TNS - Módulo de Tesorería: Egresos, Ingresos y Traslados. Versión B08. 22 Después se presiona la tecla Insert para crear el nuevo Prefijo, seguidamente le aparecerá las nuevas casillas en blanco, listas para insertar la nueva información. Diligencie la siguiente información: Código: Digite el código con el cual se va ha identificar el Prefijo dentro del sistema, se recomienda que no deje espacios o puntos entre los números que identificaran al registro del Prefijo. Descripción: Introduzca aquí el nombre con el cual se identificará el Prefijo, tenga en cuenta la claridad de la descripción ya que es un dato muy importante. Impresión Salida Almacén: Tipo de Formato: En el botón puede seleccionar el tipo de formato para las Salidas de Almacén como Ninguno, Estándar Gráfico o Personalizado. Ruta de Script Personalizado: al seleccionar el formato Personalizado debe digitar aquí la ruta donde lo tiene guardado Cómo Crear Zonas Esta opción le permite al usuario registrar o actualizar los datos de las Zonas en que están divididas la ubicación de los diferentes Terceros. Para la creación de una nueva Zona solo se digita el código del mismo, con todos los datos correspondientes para el registro: 1. 2. 3. Ingrese al menú Archivos. Seleccione la opción Tablas. Seleccione la opción Zonas con solo darle un clic en la pestaña. A continuación se desplegará la siguiente ventana: Manual de Usuario Visual TNS - Módulo de Tesorería: Egresos, Ingresos y Traslados. Versión B08. 23 Después se presiona la tecla Insert para crear la nueva Zona, seguidamente le aparecerá las nuevas casillas en blanco, listas para insertar la nueva información. Diligencie la siguiente información: Código: Digite el código con el cual se va ha identificar la Zona dentro del sistema, se recomienda que sea un código con el cual se pueda identificar rápidamente la Zona. Nombre: Introduzca aquí el nombre completo de la Zona, el cual es uno de los datos mas importantes para su identificación en el sistema. Cómo Crear Clasificación de Terceros Esta opción le permite al usuario registrar o actualizar los datos de las diferentes Clasificaciones de Terceros que se manejaran en el sistema. Para la creación de una nueva Clasificación de Terceros solo se digita el código del mismo, con todos los datos correspondientes para el registro: 1. 2. 3. Ingrese al menú Archivos. Seleccione la opción Tablas. Seleccione la opción Clasificación de Terceros con solo darle un clic en la pestaña. A continuación se desplegará la siguiente ventana: Manual de Usuario Visual TNS - Módulo de Tesorería: Egresos, Ingresos y Traslados. Versión B08. 24 Después se presiona la tecla Insert para crear la nueva Clasificación de Terceros, seguidamente le aparecerá las nuevas casillas en blanco, listas para insertar la nueva información. Diligencie la siguiente información: Código: Digite el código con el cual se va ha identificar la Clasificación del Tercero dentro del sistema, se recomienda que no deje espacios o puntos entre los números que identificaran al registro de Clasificación del Tercero. Descripción: Introduzca aquí el nombre con el cual se identificará la Clasificación del Tercero, tenga en cuenta la claridad de la descripción ya que es un dato muy importante. Procesos de la Información Cómo Crear Ingreso /Recibo de Caja Mediante esta opción el módulo de Tesorería le permite al usuario introducir los Ingresos o Abonos de cada uno de los documentos que generan dicha operación. En esta opción se debe insertar el número correspondiente al Comprobante de Ingreso con todos sus respectivos parámetros de entrada. 1. 2. Ingrese al menú Movimientos. Seleccione la opción Ingreso con solo darle un clic en la pestaña. A continuación se desplegará la siguiente ventana: Manual de Usuario Visual TNS - Módulo de Tesorería: Egresos, Ingresos y Traslados. Versión B08. 25 Para insertar un nuevo Ingreso debe presionar la tecla Insert o presionando el botón correspondiente y seguidamente aparecerá la siguiente ventana con todos los campos en blanco, listos para insertar la correspondiente información. Manual de Usuario Visual TNS - Módulo de Tesorería: Egresos, Ingresos y Traslados. Versión B08. 26 Diligencie la siguiente información: Número: Digite el código correspondiente al prefijo del documento del Comprobante de Ingreso y seguidamente el número asignado al respectivo Ingreso. El sistema le sugiere al usuario un prefijo y un número consecutivo dependiendo del tipo de prefijo que haya escogido. Generar Recaudo: Sí desea utilizar generar el recaudo a Presupuesto en Ingresos debe en Archivo – Configuración – Generales – Activar la Opción - Sugerir Generar Recaudo a Presupuesto en el Ingreso. Asentado: En este campo el sistema asigna la palabra Asentado, tomando internamente la fecha del sistema operativo para el tipo de documento que se esta elaborando en el momento que el usuario asienta el documento. Este campo no es modificable por el usuario. Fecha: En este campo el sistema propone la fecha, tomándola del sistema operativo para el tipo de documento que se esta elaborando. Este campo puede ser modificado por el usuario, siguiendo el formato correcto de la fecha dd/mm/aaaa (día/mes/año). Recibido de: Digite el código correspondiente al Tercero de quien esta recibiendo dicho ingreso. Si desea desplegar los diferentes Terceros de clic en el botón la ventana. (Ver Cómo crear Terceros). o presione la BARRA ESPACIADORA y aparecerá Reconocimiento: Si la entidad maneja reconocimientos en el presupuesto aquí debe digitar el número relacionado a dicho ingreso. Este campo se activa cuando en el módulo de Presupuesto, en Configuración – Generales – Maneja reconocimientos de los Ingresos. Concepto: Introduzca el detalle del documento o la información necesaria para identificar, que documento en especial genero este registro. Banco: Digite el código correspondiente al banco en el que esta recibiendo el ingreso o en el cual le consignaron, si desea desplegar los bancos de clic en el botón o presione la BARRA ESPACIADORA y aparecerá la ventana. (Ver Cómo crear Bancos). Cheque No. y Banco: Si recibió el Ingreso en cheque debe digitar el número y el nombre del banco de donde es el cheque a manera de información. Después de haber insertado toda la información principal del documento que se este elaborando, seguidamente debe insertar los datos del detalle del Comprobante de Ingreso, con todos los datos correspondientes. Diligencie la siguiente información: Manual de Usuario Visual TNS - Módulo de Tesorería: Egresos, Ingresos y Traslados. Versión B08. 27 Reconocimiento: Si maneja reconocimientos puede indicar a que número de reconocimiento va a afectar dicho recaudo. Concepto: Digite el código correspondiente al concepto de Ingreso que afectara el respectivo comprobante. Si desea desplegar los diferentes conceptos de clic en el botón o presione la BARRA ESPACIADORA y aparecerá la ventana de Conceptos. (Ver Cómo crear Conceptos). Valor: En este campo se debe digitar el Valor del ingreso por cada concepto recibido. No Aforado: Si dicho ingreso no esta registrado en el presupuesto de ingresos de debe marcar como no aforado de lo contrario el sistema no dejara asentar dicho comprobante, si desea que el sistema le genere los ingresos no aforados automáticamente en Archivo – Configuración - Generales - de clic en la opción Distribuir el Ingreso No Aforado Automáticamente. RECUERDE... Para registrar físicamente el documento debe utilizar el botón o presionar la tecla F2 o si desea reversar el documento para ser modificado debe presionar el botón o presionar la tecla F3. Si se equivocó o no está de acuerdo con la información presione clic en el botón lateral del registro para marcarlo y presione la tecla supr. si lo desea borrar, si desea modificar un campo en especial solo da clic sobre él y digita la información respectiva. Si desea Imprimir el documento con la ayuda del botón enviar a Impresora. selecciona la opción de vista previa o Si desea Imprimir rango de documentos selecciona el botón y le aparecerá la siguiente ventana para seleccionar el ingreso inicial y el ingreso final que se desea imprimir. Manual de Usuario Visual TNS - Módulo de Tesorería: Egresos, Ingresos y Traslados. Versión B08. 28 Si quiere ver todos los comprobantes de ingresos de todos los períodos presione el botón o si por el contrario quiere ver solo los del periodo presione la misma pestaña, la cual queda activada de esta forma Si desea copiar un Comprobante de Ingreso presione la pestaña y se desplegará la siguiente opción, Número: Aquí debe asignar el número con el que se desea copiar el comprobante de ingreso. Fecha: Se debe digitar la fecha definitiva del nuevo comprobante de ingreso. Tercero: Con esta opción se puede digitar el código o seleccionar en el botón quien se esta recibiendo dicho ingreso. para buscar el tercero de Este botón se utiliza si se desea importar archivo plano de recaudos al seleccionar se debe digitar el archivo origen o seleccionar la opción utilizar en el detalle de conceptos. para buscar la ruta donde se encuentra. Esta opción se debe Manual de Usuario Visual TNS - Módulo de Tesorería: Egresos, Ingresos y Traslados. Versión B08. 29 Cómo Crear Comprobantes de Egreso /Pagos Mediante esta opción el módulo de Tesorería le permite al usuario introducir los Anticipos o pagos de cada uno de las definitivas o compromisos de pago adquiridos con terceros mediante la adquisición de los productos o servicios de la empresa. En esta opción se debe insertar el documento correspondiente al Comprobante de Egreso con todos sus respectivos parámetros de entrada. 1. Ingrese al menú Movimientos. 2. Seleccione la opción Egresos con solo darle un clic en la pestaña. A continuación se desplegará la siguiente ventana: Para insertar un nuevo comprobante de egreso solo debe presionar la tecla Insert o presionando el botón correspondiente y seguidamente aparecerá la siguiente ventana con todos los campos en blanco, listos para insertar la correspondiente información. Diligencie la siguiente Información: Manual de Usuario Visual TNS - Módulo de Tesorería: Egresos, Ingresos y Traslados. Versión B08. 30 Número: Digite el código correspondiente al prefijo del documento del Comprobante de Egreso y seguidamente el número asignado al respectivo Abono o Pago. El sistema le sugiere al usuario un prefijo y un número consecutivo dependiendo del tipo de prefijo que haya escogido. Anticipo: Si el pago es un anticipo se debe marcar en esta opción. Asentada: En este campo el sistema asigna la fecha, tomándola del sistema operativo para el tipo de documento que se esta elaborando en el momento que el usuario asienta el documento. Este campo no es modificable por el usuario. Fecha: En este campo el sistema propone la fecha, tomándola del sistema operativo para el tipo de documento que se esta elaborando. Este campo puede ser modificado por el usuario, siguiendo el formato correcto de la fecha dd/mm/aaaa (día/mes/año). Vigencia: Se debe seleccionar de que vigencia es el pago que se esa realizando si es de la vigencia actual, de reservas o de cuentas por pagar. Definitiva: Todo pago en tesorería debe tener una orden de pago (definitiva de pago) que entrega presupuesto, en este campo se debe digitar el número o buscarla dando clic en el botón Detalle: Introduzca el detalle de la cuenta o definitiva de pago o la información necesaria para identificar, que documento en especial genero este registro. Manual de Usuario Visual TNS - Módulo de Tesorería: Egresos, Ingresos y Traslados. Versión B08. 31 Pagado a: Digite el código correspondiente al Tercero al cual se le adquirió el producto o servicio. Si desea desplegar los diferentes Terceros de clic en el botón la ventana. Ver Cómo crear Terceros. o presione la BARRA ESPACIADORA y aparecerá Estampilla: En este campo puede digitar el número de la estampilla como información para impresión de reportes. Banco: Digite el código del banco con el cual se esta realizando el pago, si desea desplegar los diferentes bancos de clic en el botón Crear Bancos. o presione LA BARRA ESPACIADORA y aparecerá la ventana. Ver Cómo Valor: Digite el valor de la estampilla, recuerde que este campo es informativo. Cheque No.: Digite el número del cheque con el que se esta realizando el pago. Resolución: Digite aquí el número de la resolución por la cual se autoriza el pago. Después de haber insertado toda la información principal del comprobante de egreso que se este elaborando, seguidamente, se debe revisar el detalle de los conceptos que tienen configurado los rubros de dicha definitiva, si los descuentos los realiza tesorería se debe insertar los conceptos correspondientes a dichos descuentos. Diligencie la siguiente información: Detalle de Conceptos: Definitiva: El sistema automáticamente trae el número de la definitiva que se inserto en el encabezado del comprobante de egreso, cuando se deja en blanco el número de la definitiva permite digitarla manualmente o buscar en el botón o presione la BARRA ESPACIADORA y aparecerá la ventana de Definitivas. Concepto: El código correspondiente al concepto de la definitiva por defecto el sistema le asigna el concepto del rubro presupuestal de egresos, cuando no se digita número de definitiva permite colocar manualmente el Manual de Usuario Visual TNS - Módulo de Tesorería: Egresos, Ingresos y Traslados. Versión B08. 32 código del concepto dando clic en el botón o presionando la BARRA ESPACIADORA y aparecerá la ventana de Conceptos. Ver Cómo crear Conceptos. Por defecto el sistema le asigna el concepto de Compras. Valor: En este campo el sistema muestra el Valor total de la definitiva de pago, si se quiere hacer un pago parcial se debe modificar el valor. RECUERDE... Para registrar físicamente el comprobante de egreso debe utilizar el botón o presionar la tecla F2 o si desea reversar el comprobante de egreso para ser modificado debe presionar el botón tecla F3. o presionar la Si se equivocó o no está de acuerdo con la información presione clic en el botón lateral del registro para marcarlo y presione la tecla Supr. si lo desea borrar, si desea modificar un campo en especial solo da clic sobre él y digita la información respectiva. Si desea Imprimir el comprobante de egreso con la ayuda del botón previa o enviar a Impresora. selecciona la opción de vista Si desea Imprimir rango de documentos selecciona el botón y le aparecerá la siguiente ventana para seleccionar el Egreso inicial y el Egreso final que se desea imprimir. Si quiere ver los comprobantes de Egresos de todos los períodos, presione el botón o si por el contrario quiere ver solo los Comprobantes de Egresos del período seleccionado, la misma pestaña, queda activada de esta forma Si desea copiar un Comprobante de Egreso presione la pestaña y se desplegará la siguiente opción, Manual de Usuario Visual TNS - Módulo de Tesorería: Egresos, Ingresos y Traslados. Versión B08. 33 Número: Aquí debe asignar el número con el que se desea copiar el comprobante de Egreso. Fecha: Se debe digitar la fecha definitiva del nuevo comprobante de Egreso que se va a copiar. Tercero: Con esta opción se puede digitar el código o seleccionar en el botón quien se le esta realizando el pago. Si desea imprimir un acta presione la pestaña de Anticipos. para buscar el tercero a esta opción se utiliza para imprimir el acta de entrega Cómo Crear Traslados de Fondos. Mediante esta opción el módulo de Tesorería le permite al usuario hacer traslados de fondos internos entre bancos. 1. Ingrese al menú Movimientos. 2. Seleccione la opción Traslados con solo darle un clic en la pestaña. A continuación se desplegará la siguiente ventana: Manual de Usuario Visual TNS - Módulo de Tesorería: Egresos, Ingresos y Traslados. Versión B08. 34 Para insertar un nuevo Traslado de Fondos solo debe presionar la tecla Insert o presionando el botón correspondiente y seguidamente aparecerá la siguiente ventana con todos los campos en blanco, listos para insertar la correspondiente información. Número: Digite el código correspondiente al prefijo del Traslado de Fondos seguidamente el número asignado al respectivo Traslado. El sistema le sugiere al usuario un prefijo y un número consecutivo dependiendo del tipo de prefijo que haya escogido. Asentada: En este campo el sistema asigna la fecha, tomándola del sistema operativo para el tipo de documento que se esta elaborando en el momento que el usuario asienta el documento. Este campo no es modificable por el usuario. Fecha: En este campo el sistema propone la fecha, tomándola del sistema operativo para el tipo de documento que se esta elaborando. Este campo puede ser modificado por el usuario, siguiendo el formato correcto de la fecha dd/mm/aaaa (día/mes/año). Detalle: En este campo se digita el concepto por el cual se hace el traslado de fondos. De Banco/Caja: traslado de fondos. A Banco/Caja: los fondos. en este botón o con barra espaciadora se selecciona el banco de donde se hace el en este botón o con barra espaciadora se selecciona el banco A donde se va a trasladar Manual de Usuario Visual TNS - Módulo de Tesorería: Egresos, Ingresos y Traslados. Versión B08. 35 Cheque No. Digite el número del cheque con el que va a realizar el traslado de fondos. Valor Trasladado. Digite el valor correspondiente al traslado que esta realizando. RECUERDE... Para registrar físicamente el traslado de fondos debe utilizar el botón reversar el traslado de fondos para ser modificado debe presionar el botón o presionar la tecla F2 o si desea o presionar la tecla F3. Si se equivocó o no está de acuerdo con la información presione clic en el botón lateral del registro para marcarlo y presione la tecla Supr si lo desea borrar, si desea modificar un campo en especial solo da clic sobre él y digita la información respectiva. Si desea Imprimir el traslado de fondos con la ayuda del botón o enviar a Impresora. selecciona la opción de vista previa Si quiere ver todos los traslados de fondos de todos los períodos presione el botón o si por el contrario quiere ver solo los del periodo presione la misma pestaña, la cual queda activada de esta forma Manual de Usuario Visual TNS - Módulo de Tesorería: Egresos, Ingresos y Traslados. Versión B08. 36 Manejo de Informes (Salidas) Cómo Imprimir Relación de Traslados Esta opción le permite al usuario imprimir la relación de traslados entre un rango de fechas, igualmente se puede filtrar por banco y por número de traslado. 1. Ingrese al menú Imprimir. 2. Seleccione la opción Relación de Traslados con solo darle clic en la pestaña. A continuación se desplegará la siguiente ventana Fecha Inicial: Introduzca aquí la fecha desde donde se quiere pedir la relación de traslados entre bancos, recuerde que la fecha debe ser dd/mm/aaaa (día/mes/año). Fecha Final: Introduzca aquí la fecha hasta donde se quiere pedir la relación de traslados entre bancos, recuerde que la fecha debe ser dd/mm/aaaa (día/mes/año). Comprob. Inicial: Digite el código inicial correspondiente al prefijo y seguidamente el número del traslado inicial, Si desea desplegar los diferentes Prefijos de clic en el botón ESPACIADORA y aparecerá la ventana. Ver Cómo crear Prefijos. o presione la BARRA Comprob Final: Digite el código Final correspondiente al prefijo y seguidamente el número del traslado hasta donde desea la información. Si desea desplegar los diferentes Prefijos de clic en el botón presione la BARRA ESPACIADORA y aparecerá la ventana. Ver Cómo crear Prefijos. o Banco Origen: Si desea filtra la información por el Banco digite aquí el código. Al dar clic sobre el botón Imprimir se muestra el siguiente Informe: Manual de Usuario Visual TNS - Módulo de Tesorería: Egresos, Ingresos y Traslados. Versión B08. 37 Cómo Imprimir Relaciones de Ingresos El uso de estos informes es muy útil ya que se puede saber con solo digitar el código del tercero, el total de ingresos en un rango de fechas y filtrado por bancos, igualmente podemos solicitar ingresos por banco y concepto en forma general y detallada. Esta opción le permite al usuario también discriminar dichos recaudos por fecha y concepto. 1. Ingrese al menú Imprimir. 2. Seleccione la opción Relaciones de Ingresos con solo darle clic en la pestaña. A continuación se desplegará la siguiente ventana Manual de Usuario Visual TNS - Módulo de Tesorería: Egresos, Ingresos y Traslados. Versión B08. 38 Relación de Recibos de Caja: Al dar clic sobre la pestaña a continuación de despliega la siguiente ventana Tercero: Digite el código correspondiente al Tercero del cual requiere la información. Si desea desplegar los diferentes Terceros de clic en el botón Terceros. Ver Cómo crear Terceros. o presione la BARRA ESPACIADORA y aparecerá la ventana de Fecha Inicial: Introduzca aquí la fecha desde donde se quiere pedir la relación de recibos de caja o Ingresos recuerde que la fecha debe ser dd/mm/aaaa (día/mes/año). Manual de Usuario Visual TNS - Módulo de Tesorería: Egresos, Ingresos y Traslados. Versión B08. 39 Fecha Final: Introduzca aquí la fecha hasta donde se quiere pedir la relación de recibos de caja o Ingresos recuerde que la fecha debe ser dd/mm/aaaa (día/mes/año). Comprob. Inicial: Digite el código inicial correspondiente al prefijo y seguidamente el número del Comprobante de Ingresos de donde se iniciara el corte para la relación de ingresos. Si desea desplegar los diferentes Prefijos de clic en el botón Ver Cómo crear Prefijos. o presione la BARRA ESPACIADORA y aparecerá la ventana. Comprob Final: Digite el código Final correspondiente al prefijo y seguidamente el número del Comprobante de Ingresos de donde se finalizará el corte para la relación de ingresos. Si desea desplegar los diferentes Prefijos de clic en el botón Ver Cómo crear Prefijos. o presione la BARRA ESPACIADORA y aparecerá la ventana. Reconocimiento: Si quiere solicitar la relación de ingresos o recibos de caja de un reconocimiento en particular, digite aquí el número. Banco: Digite el código del banco de los ingresos a solicitar o de clic este botón se selecciona el banco o con barra espaciadora Al dar clic sobre el botón Imprimir se muestra el siguiente Informe: Ingresos por Banco/Concepto: Al dar clic sobre la pestaña a continuación de despliega la siguiente ventana Manual de Usuario Visual TNS - Módulo de Tesorería: Egresos, Ingresos y Traslados. Versión B08. 40 Código Banco inicial: Digite el código del banco desde donde solicita los ingresos o de clic este botón o con barra espaciadora se selecciona el banco Código Banco Final: Digite el código del banco hasta donde solicita los ingresos o de clic este botón con barra espaciadora se selecciona el banco Concepto inicial: Digite el código del concepto inicial o presione el botón selecciona el concepto Concepto final: Digite el código del concepto final o presiones el botón Selecciona el concepto o o con la barra espaciadora se o con la barra espaciadora se Fecha Inicial: Introduzca aquí la fecha desde donde se quiere pedir la relación de Ingresos recuerde que la fecha debe ser dd/mm/aaaa (día/mes/año). Fecha Final: Introduzca aquí la fecha hasta donde se quiere pedir la relación de Ingresos recuerde que la fecha debe ser dd/mm/aaaa (día/mes/año). Comp. Inicial: Digite el número del comprobante de Ingreso Inicial o de clic en el botón espaciado se selecciona el comprobante. o con barra Comp. Final Digite el número del comprobante de Ingreso Final o de clic en el botón espaciado se selecciona el comprobante. o con barra Movimiento de: Selecciones si desea que el informe lo muestre solo los Ingresos al Banco o todo el movimiento de dicho concepto. RECUERDE... Seleccionando la opción “Imprimir Detalle”, la consulta muestra el detalle de los documentos de ingresos con su respectivo número del recibo, nombre de tercero y el valor. Manual de Usuario Visual TNS - Módulo de Tesorería: Egresos, Ingresos y Traslados. Versión B08. 41 Detalle de Recaudos: Al dar clic sobre la pestaña a continuación de despliega la siguiente ventana Fecha Inicial: Introduzca aquí la fecha inicial que desea solicitar el informe de Detalle de Recaudo recuerde que el formato es dd/mm/aaaa (día/mes/año). Fecha Final: Introduzca aquí la fecha final hasta donde desea solicitar el informe de Detalle de Recaudo recuerde que el formato es dd/mm/aaaa (día/mes/año). Concepto inicial: Digite el código del concepto inicial o presione el botón selecciona el concepto o con la barra espaciadora se Concepto final: Digite el código del concepto final o presiones el botón selecciona el concepto o con la barra espaciadora se Código del Banco: Digite el código del Banco o de clic en el Botón selecciona el banco. o con la barra espaciadora se Manual de Usuario Visual TNS - Módulo de Tesorería: Egresos, Ingresos y Traslados. Versión B08. 42 Tercero: Digite el NIT del tercero o de clic en el botón aparecerá la ventana de Terceros. o presione la BARRA ESPACIADORA y RECUERDE... Seleccionando la opción “Detalle de Documentos”, la consulta muestra el detalle de los documentos de ingresos con su respectivo número del recibo, nombre de tercero y el valor de cada concepto Al dar clic sobre el botón Imprimir se muestra el siguiente Informe: Cómo Imprimir Relaciones de Egresos Al dar clic en esta opción el usuario podrá obtener informes de Egresos por tercero, entre fechas y filtrado por comprobantes igualmente obtendrá informes de egresos por bancos y conceptos. 1. Ingrese al menú Imprimir. 2. Seleccione la opción Relaciones de Egresos con solo darle clic en la pestaña. A continuación se desplegará la siguiente ventana Manual de Usuario Visual TNS - Módulo de Tesorería: Egresos, Ingresos y Traslados. Versión B08. 43 Reporte de Estampillas: Al dar clic sobre la pestaña a continuación se despliega la siguiente ventana, recuerde que este informe se puede solicitar siempre y cuando en cada comprobante de egreso haya digitado el número de estampilla y el valor respectivo. Manual de Usuario Visual TNS - Módulo de Tesorería: Egresos, Ingresos y Traslados. Versión B08. 44 Tercero: Digite el nit del tercero o de clic en el botón aparecerá la ventana de Terceros. o presione la BARRA ESPACIADORA y Fecha Inicial: Introduzca aquí la fecha inicial que desea solicitar el informe de Estampillas recuerde que el formato es dd/mm/aaaa (día/mes/año). Fecha Final: Introduzca aquí la fecha final hasta donde desea solicitar el informe de Estampillas recuerde que el formato es dd/mm/aaaa (día/mes/año). Comp. Inicial: Digite el número del comprobante de Egreso Inicial o de clic en el botón espaciado se selecciona el comprobante. o con barra Comp. Final Digite el número del comprobante de Egreso Final o de clic en el botón espaciado se selecciona el comprobante. o con barra Banco Inicial: Digite el código del Banco Inicial o de clic en el Botón selecciona el banco. o con la barra espaciadora se Banco Inicial: Digite el código del Banco Final o de clic en el Botón selecciona el banco. o con la barra espaciadora se RECUERDE... Seleccionando la opción “Imprimir solo recibos con estampillas”, la consulta muestra solos los comprobantes de egresos a los que se les haya digitado la información. Al dar clic sobre el botón Imprimir se muestra el siguiente Informe: Relación de Comprobante de Egresos: Al dar clic sobre la pestaña a continuación se despliega la siguiente ventana Manual de Usuario Visual TNS - Módulo de Tesorería: Egresos, Ingresos y Traslados. Versión B08. 45 Tercero: Digite el código correspondiente al Tercero del cual requiere la información de los Comprobante de Egresos. Si desea desplegar los diferentes Terceros ESPACIADORA y aparecerá la ventana de Terceros. de clic en el botón o presione la BARRA Fecha Inicial: Introduzca aquí la fecha desde donde se quiere pedir la relación de Comprobante de egresos recuerde que la fecha debe ser dd/mm/aaaa (día/mes/año). Fecha Final: Introduzca aquí la fecha hasta donde se quiere pedir la relación de comprobante de Egresos recuerde que la fecha debe ser dd/mm/aaaa (día/mes/año). Comprob Inicial: Digite el código inicial correspondiente al prefijo y seguidamente el número del Comprobante de Egresos de donde se iniciara el corte para la relación de Egresos. Si desea desplegar los diferentes Prefijos de clic en el botón o presione la BARRA ESPACIADORA y aparecerá la ventana. Comprob Final: Digite el código Final correspondiente al prefijo y seguidamente el número del Comprobante de Egresos de donde se finalizará el corte para la relación de Egresos. Si desea desplegar los diferentes Prefijos de clic en el botón o presione la BARRA ESPACIADORA y aparecerá la ventana. Nro Definitiva + (V,R,A): Digite aquí el número de la Definitiva de pago. Si desea consultar con que comprobante de egresos se cancelo. RECUERDE... Seleccionando la opción “detalle de los conceptos”, la consulta muestra el detalle de cada uno de los comprobantes de egresos. Igualmente puede dar clic en la opción “Imprimir Concepto del Egreso” e imprimir el “valor bruto” Manual de Usuario Visual TNS - Módulo de Tesorería: Egresos, Ingresos y Traslados. Versión B08. 46 Al dar clic sobre el botón Imprimir se muestra el siguiente Informe: Egresos por Banco/Concepto: Al dar clic sobre la pestaña a continuación de despliega la siguiente ventana Código Banco inicial: Digite el código del banco desde donde solicita el informe de Comprobantes de Egresos o de clic este botón o con barra espaciadora se selecciona el banco Manual de Usuario Visual TNS - Módulo de Tesorería: Egresos, Ingresos y Traslados. Versión B08. 47 Código Banco Final: Digite el código del banco hasta donde solicita el informe de Comprobantes de o con barra espaciadora se selecciona el banco Egresos o de clic este botón Concepto inicial: Digite el código del concepto inicial o presione el botón selecciona el concepto o con la barra espaciadora se Concepto final: Digite el código del concepto final o presiones el botón selecciona el concepto o con la barra espaciadora se Fecha Inicial: Introduzca aquí la fecha desde donde se quiere pedir la relación de Egresos recuerde que la fecha debe ser dd/mm/aaaa (día/mes/año). Fecha Final: Introduzca aquí la fecha hasta donde se quiere pedir la relación de Egresos recuerde que la fecha debe ser dd/mm/aaaa (día/mes/año). Movimiento de: El movimiento de Egresos lo puede solicitar con Pagos, Descuentos o Total de los conceptos. RECUERDE... Seleccionando la opción “Imprimir Detalle”, la consulta muestra el detalle de los documentos de Egresos con el respectivo número del Comprobante de Egreso, fecha, nombre de tercero y el valor. Al dar clic sobre el botón Imprimir se muestra el siguiente Informe: Relación de Anticipos: Al dar clic sobre la pestaña a continuación de despliega la siguiente ventana Manual de Usuario Visual TNS - Módulo de Tesorería: Egresos, Ingresos y Traslados. Versión B08. 48 Fecha Inicial: Introduzca aquí la fecha desde donde se quiere pedir la relación de Anticipos recuerde que la fecha debe ser dd/mm/aaaa (día/mes/año). Fecha Final: Introduzca aquí la fecha hasta donde se quiere pedir la relación de Anticipos recuerde que la fecha debe ser dd/mm/aaaa (día/mes/año). RECUERDE... Seleccionando la opción “Imprimir concepto” la consulta muestra el detalle de los comprobantes de egresos que tienen anticipos. Al dar clic sobre el botón Imprimir se muestra el siguiente Informe: Manual de Usuario Visual TNS - Módulo de Tesorería: Egresos, Ingresos y Traslados. Versión B08. 49 Cómo Imprimir Informes de Bancos Al dar clic en esta opción el usuario podrá obtener informes de Egresos por tercero, entre fechas y filtrado por comprobantes igualmente obtendrá informes de egresos por bancos y conceptos. 1. Ingrese al menú Imprimir. 2. Seleccione la opción Bancos con solo darle clic en la pestaña. A continuación se desplegará la siguiente ventana Listado de Bancos / Cajas: Al dar clic sobre la pestaña a continuación de despliega la siguiente ventana Manual de Usuario Visual TNS - Módulo de Tesorería: Egresos, Ingresos y Traslados. Versión B08. 50 Código Banco inicial: Digite el código del banco desde donde solicita el listado de Bancos o de clic este o con barra espaciadora se selecciona el banco botón Código Banco Final: Digite el código del banco hasta donde solicita el listado de Bancos o de clic este botón o con barra espaciadora se selecciona el banco Recurso Inicial: Digite el código inicial correspondiente al recurso al cual pertenece el banco si desea desplegar los diferente Recursos de clic en el botón o presione la BARRA ESPACIADORA y aparecerá la ventana. Recurso Final: Digite el código Final correspondiente al recurso al cual pertenece el banco si desea desplegar los diferentes Recursos de clic en el botón ventana. o presione la BARRA ESPACIADORA y aparecerá la Tipo de cuenta: Seleccione todos los bancos o el tipo de cuenta del listado de banco que desea imprimir, o de clic en la pestaña para seleccionar. Estado de Cuenta: Seleccione el Estado de Cuenta Activa, Inactiva o Cancelada, o de clic en la pestaña para seleccionar. RECUERDE... seleccionado “Agrupar por Fuente de Recurso” el listado de bancos se imprime por cada fuente de recurso. Al dar clic sobre el botón Imprimir se muestra el siguiente Informe: Manual de Usuario Visual TNS - Módulo de Tesorería: Egresos, Ingresos y Traslados. Versión B08. 51 Boletín de Bancos: Al dar clic sobre la pestaña a continuación de despliega la siguiente ventana Rango a imprimir: Código Banco Inicial: digite el código del banco desde donde solicita el Boletín de Bancos o de clic este botón o con barra espaciadora se selecciona el banco Código Banco Final: Digite el código del banco hasta donde solicita el Boletín de Bancos o de clic este botón o con barra espaciadora se selecciona el banco Fecha Inicial: Introduzca aquí la fecha desde donde se quiere pedir el Boletín de Bancos recuerde que la fecha debe ser dd/mm/aaaa (día/mes/año). Fecha Final: Introduzca aquí la fecha hasta donde se quiere pedir el Boletín de Bancos recuerde que la fecha debe ser dd/mm/aaaa (día/mes/año). Recurso Inicial: Digite el código inicial correspondiente al recurso que se quiera solicitar o si desea desplegar los diferente Recursos de clic en el botón la ventana. o presione la BARRA ESPACIADORA y aparecerá Recurso Final: Digite el código Final correspondiente al recurso o si desea desplegar los diferentes Recursos de clic en el botón o presione la BARRA ESPACIADORA y aparecerá la ventana. RECUERDE... Manual de Usuario Visual TNS - Módulo de Tesorería: Egresos, Ingresos y Traslados. Versión B08. 52 Si desea el boletín de bancos se puede orden por fecha o por cheque solo debe marcar la opción, igualmente se puede imprimir solo los bancos que tengan movimiento o imprimir una hoja por cada banco. Al dar clic sobre el botón Imprimir se muestra el siguiente Informe: Movimientos de Bancos: Al dar clic sobre la pestaña a continuación de despliega la siguiente ventana Código Banco Inicial: digite el código del banco desde donde solicita el Movimiento de Bancos o de clic este botón o con barra espaciadora se selecciona el banco Manual de Usuario Visual TNS - Módulo de Tesorería: Egresos, Ingresos y Traslados. Versión B08. 53 Código Banco Final: Digite el código del banco hasta donde solicita el Movimiento de Bancos o de clic este o con barra espaciadora se selecciona el banco botón Recurso Inicial: Digite el código inicial correspondiente al recurso que se quiera solicitar o si desea desplegar los diferente Recursos de clic en el botón la ventana. o presione la BARRA ESPACIADORA y aparecerá Recurso Final: Digite el código Final correspondiente al recurso o si desea desplegar los diferentes Recursos de clic en el botón o presione la BARRA ESPACIADORA y aparecerá la ventana. Fecha Inicial: Digite la fecha inicial del cual quiere solicitar el Movimiento de bancos Fecha Final: Digite la fecha final del cual quiere solicitar el Movimiento de bancos. Tipo de cuenta: seleccione todos los bancos o el tipo de cuenta del listado de banco que desea imprimir, o de clic en la pestaña para seleccionar. RECUERDE... Al dar clic sobre el botón Imprimir se muestra el siguiente Informe: Que este informe se puede imprimir con bancos que solamente tienen movimiento y se puede filtrar por fuente de recurso. Manual de Usuario Visual TNS - Módulo de Tesorería: Egresos, Ingresos y Traslados. Versión B08. 54 Saldos Mensuales por Bancos: Al dar clic sobre la pestaña a continuación de despliega la siguiente ventana Código Banco Inicial: digite el código del banco desde donde solicita el informe de saldos mensuales de o con barra espaciadora se selecciona el banco bancos o de clic este botón Código Banco Final: Digite el código del banco hasta donde solicita el informe de saldos mensuales de o con barra espaciadora se selecciona el banco Bancos o de clic este botón Nombre de archivo CSV a generar: Este informe se puede enviar por pantalla o si lo desea puede digitar aquí el nombre del archivo para enviarlo como formato csv. Al dar clic sobre el botón Imprimir se muestra el siguiente Informe: Manual de Usuario Visual TNS - Módulo de Tesorería: Egresos, Ingresos y Traslados. Versión B08. 55 Cómo Imprimir Informes de Conceptos Al dar clic en esta opción el usuario podrá obtener informes de Conceptos tipo Egreso, Ingreso o Descuento filtrado por tercero, por bancos y entre rango de fechas. 1. Ingrese al menú Imprimir. 2. Seleccione la opción Conceptos con solo darle clic en la pestaña. A continuación se desplegará la siguiente ventana Listado Conceptos: Al dar clic sobre la pestaña a continuación de despliega la siguiente ventana Manual de Usuario Visual TNS - Módulo de Tesorería: Egresos, Ingresos y Traslados. Versión B08. 56 Concepto Inicial: Digite el código del Concepto inicial desde donde solicita el listado de Conceptos o de clic este botón o con barra espaciadora se selecciona el concepto. Concepto Final: Digite el código del Concepto Final hasta donde solicita el listado de Conceptos o de clic este botón o con barra espaciadora se selecciona el concepto. Rubro: Digite el código del rubro, si desea que el sistema le muestre los conceptos que se encuentran asignados a este o de clic en el botón o barra espaciadora para ir a la tabla de rubros. RECUERDE... Este informe se puede solicitar por tipo de concepto con solo marcar la opción. Igualmente puede imprimir el nombre completo del concepto. Al dar clic sobre el botón Imprimir se muestra el siguiente Informe: Libro Auxiliar: Al dar clic sobre la pestaña a continuación de despliega la siguiente ventana Manual de Usuario Visual TNS - Módulo de Tesorería: Egresos, Ingresos y Traslados. Versión B08. 57 Rango a imprimir: Concepto Inicial: Digite el código del Concepto inicial desde donde solicita el libro Auxiliar de Conceptos o de clic este botón o con barra espaciadora se selecciona el concepto. Concepto Final: Digite el código del Concepto Final hasta donde solicita el libro Auxiliar de Conceptos o de clic este botón o con barra espaciadora se selecciona el concepto. Código Banco Inicial: digite el código del banco desde donde solicita el libro Auxiliar de Conceptos o de clic este botón o con barra espaciadora se selecciona el banco Código Banco Final: Digite el código del banco hasta donde solicita el libro Auxiliar de Conceptos o de clic este botón o con barra espaciadora se selecciona el banco Tercero Inicial: Digite el código correspondiente al Tercero Inicial desde donde quiere imprimir el auxiliar del concepto. Si desea desplegar los diferentes Terceros de clic en el botón ESPACIADORA y aparecerá la ventana de Terceros. Ver Cómo crear Terceros. o presione la BARRA Tercero Final: Digite el código correspondiente al Tercero Final hasta donde quiere imprimir el auxiliar del concepto. Si desea desplegar los diferentes Terceros ESPACIADORA y aparecerá la ventana de Terceros. de clic en el botón o presione la BARRA Rango de Fechas Fecha Inicial: Introduzca aquí la fecha desde donde se quiere imprimir el Libro Auxiliar de Conceptos recuerde que la fecha debe ser dd/mm/aaaa (día/mes/año). Fecha Final: Introduzca aquí la fecha hasta donde se quiere imprimir el Libro Auxiliar de Conceptos recuerde que la fecha debe ser dd/mm/aaaa (día/mes/año). RECUERDE... Si desea el libro auxiliar de conceptos por tipo selecciona la opción Tipo de Concepto. Si desea imprimir el movimiento del banco OSSF (Operación sin situación de fondos) seleccione la opción. Al dar clic sobre el botón Imprimir se muestra el siguiente Informe: Manual de Usuario Visual TNS - Módulo de Tesorería: Egresos, Ingresos y Traslados. Versión B08. 58 Movimiento entre Fechas: Al dar clic sobre la pestaña a continuación de despliega la siguiente ventana Concepto Inicial: Digite el código del Concepto inicial desde donde solicita el Movimientos por Concepto de clic este botón o con barra espaciadora se selecciona el concepto. Concepto Final: Digite el código del Concepto Final hasta donde solicita el Movimiento por Concepto o de clic este botón o con barra espaciadora se selecciona el concepto. Fecha Inicial: Introduzca aquí la fecha desde donde se quiere imprimir el Movimiento por Concepto recuerde que la fecha debe ser dd/mm/aaaa (día/mes/año). Fecha Final: Introduzca aquí la fecha hasta donde se quiere imprimir el Movimiento por Concepto recuerde que la fecha debe ser dd/mm/aaaa (día/mes/año). RECUERDE... Que este informe se puede imprimir por tipo de conceptos con solo seleccionar la opción Tipo de Concepto e igualmente se puede solicitar con conceptos mayores. Manual de Usuario Visual TNS - Módulo de Tesorería: Egresos, Ingresos y Traslados. Versión B08. 59 Resumen Anual Por Conceptos: Al dar clic sobre la pestaña a continuación de despliega la siguiente ventana Concepto Inicial: Digite el código del Concepto inicial desde donde solicita el Resumen Anual por Conceptos o con solo dar clic este botón o con barra espaciadora se selecciona el concepto. Concepto Final: Digite el código del Concepto Final hasta donde solicita el Resumen Anual por Conceptos o de clic este botón o con barra espaciadora se selecciona el concepto. Sólo Conceptos con movimiento: Con esta opción puede imprimir el informe con conceptos que tienen movimiento, los que no tienen movimiento no los muestra. RECUERDE... Que este informe se puede imprimir por tipo de conceptos con solo seleccionar la opción Tipo de Concepto. Este informe se puede generar como extensión .csv Manual de Usuario Visual TNS - Módulo de Tesorería: Egresos, Ingresos y Traslados. Versión B08. 60 Retenciones por Concepto Al dar clic sobre la pestaña a continuación de despliega la siguiente ventana Concepto Inicial: Digite el código del Concepto inicial desde donde solicita el Informe de Retenciones por Conceptos o con solo dar clic este botón o con barra espaciadora se selecciona el concepto. Concepto Final: Digite el código del Concepto Final hasta donde solicita el Informe de Retenciones por Conceptos o de clic este botón o con barra espaciadora se selecciona el concepto. Tercero Inicial: Digite el código correspondiente al Tercero Inicial desde donde quiere imprimir el Informe de retenciones por concepto. Si desea desplegar los diferentes Terceros de clic en el botón BARRA ESPACIADORA y aparecerá la ventana de Terceros. Ver Cómo crear Terceros. o presione la Tercero Final: Digite el código correspondiente al Tercero Final hasta donde quiere imprimir el Informe del concepto. Si desea desplegar los diferentes Terceros ESPACIADORA y aparecerá la ventana de Terceros. de clic en el botón o presione la BARRA Recurso Inicial: Digite el código inicial correspondiente al recurso que se quiera solicitar o si desea desplegar los diferente Recursos de clic en el botón o presione la BARRA ESPACIADORA y aparecerá la ventana. Recurso Final: Digite el código Final correspondiente al recurso o si desea desplegar los diferentes Recursos de clic en el botón o presione la BARRA ESPACIADORA y aparecerá la ventana. Banco Inicial: digite el código del banco desde donde solicita el Informe de Retenciones por Conceptos o de clic este botón o con barra espaciadora se selecciona el banco o deje en blanco si desea todos los bancos Banco Final: Digite el código del banco hasta donde solicita el Informe de Retenciones por Conceptos o de clic este botón o con barra espaciadora se selecciona el banco o digite ZZ para imprimir el movimiento de todos los bancos. Manual de Usuario Visual TNS - Módulo de Tesorería: Egresos, Ingresos y Traslados. Versión B08. 61 Fecha Inicial: Digite la fecha inicial del cual quiere solicitar el Informe. Recuerde que la fecha debe ser dd/mm/aaaa (día/mes/año). Fecha Final: Digite la fecha final del cual quiere solicitar el Informe recuerde que la fecha debe ser dd/mm/aaaa (día/mes/año). RECUERDE... Que este informe se puede imprimir por tipo de conceptos con solo seleccionar la opción Tipo de Concepto. Igualmente este informe lo puede agrupar por Banco o Recurso, o si no lo desea agrupar de clic en ninguno Reporte Descuento de Estampillas: Al dar clic sobre la pestaña a continuación de despliega la siguiente ventana Estampilla Pro-Desarrollo: Digite el código del concepto de Estampilla Pro. Desarrollo o de clic en el botón o barra espaciadora para ir a la tabla de conceptos. Estampilla Pro-Ancianos Digite el código del concepto de Estampilla Pro-Ancianos o de clic en el botón o barra espaciadora para ir a la tabla de conceptos. Estampilla Pro-Des.Front Digite el código del concepto de Estampilla Pro-Des.Front o de clic en el botón o barra espaciadora para ir a la tabla de conceptos. Estampilla Pro-Cultura Digite el código del concepto de Estampilla Pro-Cultura o de clic en el botón barra espaciadora para ir a la tabla de conceptos. Manual de Usuario Visual TNS - Módulo de Tesorería: Egresos, Ingresos y Traslados. Versión B08. o 62 Estampilla H.E.M Digite el código del concepto de Estampilla H.E.M o de clic en el botón espaciadora para ir a la tabla de conceptos. o barra Tercero: Digite el código correspondiente al Tercero del cual desea la información. Si desea desplegar los diferentes Terceros de clic en el botón de Terceros. o presione la BARRA ESPACIADORA y aparecerá la ventana Banco Inicial: digite el código del banco desde donde solicita el Informe de Reporte Descuento de Estampillas o de clic este botón o con barra espaciadora se selecciona el banco o deje en blanco si desea todos los bancos Banco Final: Digite el código del banco hasta donde solicita el Informe de Reporte Descuento de Estampillas o de clic este botón o con barra espaciadora se selecciona el banco o digite ZZ para imprimir el movimiento de todos los bancos. Fecha Inicial: Digite la fecha inicial del cual quiere solicitar el Informe. Recuerde que la fecha debe ser dd/mm/aaaa (día/mes/año). Fecha Final: Digite la fecha final del cual quiere solicitar el Informe Recuerde que la fecha debe ser dd/mm/aaaa (día/mes/año). Reporte Estampilla H.E.M Anexo (28b) Al dar clic sobre la pestaña a continuación de despliega la siguiente ventana Estampilla H.E.M Digite el código del concepto de Estampilla H.E.M o de clic en el botón espaciadora para ir a la tabla de conceptos. o barra Tercero: Digite el código correspondiente al Tercero del cual desea la información. Si desea desplegar los diferentes Terceros de clic en el botón de Terceros. o presione la BARRA ESPACIADORA y aparecerá la ventana Manual de Usuario Visual TNS - Módulo de Tesorería: Egresos, Ingresos y Traslados. Versión B08. 63 Fecha Inicial: Digite la fecha inicial del cual quiere solicitar el Informe de Estampilla H.E.M. Recuerde que la fecha debe ser dd/mm/aaaa (día/mes/año). Fecha Final: Digite la fecha final del cual quiere solicitar el Informe de Estampilla H.E.M Recuerde que la fecha debe ser dd/mm/aaaa (día/mes/año). Cómo Imprimir Informes de Ejecución Presupuestal /Rubros Al dar clic en esta opción el usuario podrá obtener informes de Ejecuciones Presupuéstales tanto de egresos como de ingresos desde el módulo de Tesorería. 1. Ingrese al menú Imprimir. 2. Seleccione la opción Ejecución Presupuestal /Rubros con solo darle clic en la pestaña. A continuación se desplegará la siguiente ventana Listado de Rubros: Al dar clic sobre la pestaña a continuación de despliega la siguiente ventana Manual de Usuario Visual TNS - Módulo de Tesorería: Egresos, Ingresos y Traslados. Versión B08. 64 Rubro Inicial: Digite el código del Rubro inicial desde donde solicita el listado de Rubros de Egresos o de clic este botón o con barra espaciadora se selecciona el rubro. Rubro Final: Digite el código del Rubro Final hasta donde solicita el listado de Rubros de Egresos o de clic este botón o con barra espaciadora se selecciona el rubro. Recurso Inicial: Digite el código inicial correspondiente al recurso que se quiera solicitar o si desea desplegar los diferente Recursos de clic en el botón la ventana. o presione la BARRA ESPACIADORA y aparecerá Recurso Final: Digite el código Final correspondiente al recurso o si desea desplegar los diferentes Recursos de clic en el botón o presione la BARRA ESPACIADORA y aparecerá la ventana. Código Nacional: Si desea imprimir el listado de Rubros de Egresos que tienen asignado un código nacional del informe del SIDEF digite aquí el número. Vigencia: El listado de rubros de egresos se puede solicitar de la vigencia actual, reservas o de la vigencia de cuentas por pagar con solo dar clic en el botón RECUERDE... Este informe se puede solicitar con rubros auxiliares y con el código nacional del informe del SIDEF con solo dar clic en la opción. Manual de Usuario Visual TNS - Módulo de Tesorería: Egresos, Ingresos y Traslados. Versión B08. 65 Al dar clic sobre el botón Imprimir se muestra el siguiente Informe: Libro Auxiliar de Rubros: Al dar clic sobre la pestaña a continuación de despliega la siguiente ventana Manual de Usuario Visual TNS - Módulo de Tesorería: Egresos, Ingresos y Traslados. Versión B08. 66 Rango a imprimir: Vigencia: El libro Auxiliar de Rubros de egresos se puede solicitar de la vigencia actual, reservas o de la vigencia de cuentas por pagar con solo dar clic en el botón Rubro Inicial: Digite el código del Rubro inicial desde donde solicita el Libro Auxiliar de Rubros de Egresos o de clic este botón o con barra espaciadora se selecciona el rubro. Rubro Final: Digite el código del Rubro Final hasta donde solicita el Libro Auxiliar de Rubros de Egresos o de clic este botón o con barra espaciadora se selecciona el rubro. Tercero: Digite el código correspondiente al Tercero del cual desea la información. Si desea desplegar los diferentes Terceros de clic en el botón de Terceros. o presione la BARRA ESPACIADORA y aparecerá la ventana Fecha Inicial: Digite la Fecha inicial del cual quiere solicitar Libro Auxiliar de Egresos o de clic en el botón Para seleccionarlo. Fecha Final: Digite la Fecha Final al cual quiere solicitar el Libro Auxiliar de Egresos o de clic en el botón Para seleccionarlo. RECUERDE... Si da clic en la opción imprimir detalle de Banco / cta. en el informe de Libro Auxiliar de Egresos se podrá visualizar el nombre del Banco y el número de la cuenta de donde se hizo el pago. Al dar clic sobre el botón Imprimir se muestra el siguiente Informe: Manual de Usuario Visual TNS - Módulo de Tesorería: Egresos, Ingresos y Traslados. Versión B08. 67 Saldo de Definitivas: Al dar clic sobre la pestaña a continuación de despliega la siguiente ventana Vigencia: El Informe de Saldos de Definitivas se puede solicitar de la vigencia actual, reservas o de la vigencia de cuentas por pagar con solo dar clic en el botón Fecha Inicial: Introduzca aquí la fecha inicial del rango de definitivas que desea que imprima si tiene saldo recuerde que la fecha debe ser dd/mm/aaaa (día/mes/año). Fecha Final: Introduzca aquí la fecha final del rango de definitivas que desea que imprima si tiene saldo recuerde que la fecha debe ser dd/mm/aaaa (día/mes/año). Fecha de Corte: Introduzca aquí la fecha de corte, es decir, la fecha hasta donde quiere que el sistema le informe si dichas definitivas se pagaron o no, recuerde que la fecha debe ser dd/mm/aaaa (día/mes/año). Dependencia: Digite aquí el código de la dependencia o de clic en el botón o barra espaciadora se selecciona, con esta opción puede imprimir el saldo de definitivas de una dependencia en particular. Beneficiario: Digite el código del tercero o de clic en el botón o barra espaciadora, con esta opción el informe de saldos de definitivas de puede solicitar por un determinado tercero o beneficiario. Rubro Inicial: Igualmente se puede solicitar este informe por rubro con solo digitarlo o dando clic en el botón o barra espaciado para seleccionarlo Manual de Usuario Visual TNS - Módulo de Tesorería: Egresos, Ingresos y Traslados. Versión B08. 68 Rubro Final: Digite el rubro final hasta donde desea solicitar este informe con solo digitarlo o dando clic en el botón o barra espaciado para seleccionarlo Definitiva: Si desea solicitar el saldo de cuentas por pagar de una definitiva digítela o de clic en el botón para seleccionarla. RECUERDE... Este informe se puede agrupar por rubros, imprimir el detalle de los rubros y que muestre solamente las definitivas con saldo. Al dar clic sobre el botón Imprimir se muestra el siguiente Informe: Ejecución Mensual de Egresos: Al dar clic sobre la pestaña a continuación de despliega la siguiente ventana Manual de Usuario Visual TNS - Módulo de Tesorería: Egresos, Ingresos y Traslados. Versión B08. 69 Vigencia: El Informe de Ejecución Mensual de Egresos se puede solicitar de la vigencia actual, reservas o de la vigencia de cuentas por pagar con solo dar clic en el botón Rubro Inicial: Digite el código del Rubro inicial desde donde solicita la Ejecución Mensual de Egresos o de clic este botón o con barra espaciadora se selecciona el rubro. Rubro Final: Digite el código del Rubro Final hasta donde solicita la Ejecución Mensual de Egresos o de clic este botón o con barra espaciadora se selecciona el rubro. Mes: Digite aquí el nombre del mes o de clic en el botón RECUERDE... Que este informe se puede imprimir con rubros mayores y rubros auxiliares. Ejecución Mensual de Ingresos: Al dar clic sobre la pestaña a continuación de despliega la siguiente ventana Manual de Usuario Visual TNS - Módulo de Tesorería: Egresos, Ingresos y Traslados. Versión B08. 70 Rubro Inicial: Digite el código del Rubro inicial desde donde solicita la Ejecución Mensual de Ingresos o de clic este botón o con barra espaciadora se selecciona el rubro. Rubro Final: Digite el código del Rubro Final hasta donde solicita la Ejecución Mensual de Ingresos o de clic este botón o con barra espaciadora se selecciona el rubro. Mes: Digite aquí el nombre del mes o de clic en el botón RECUERDE... Que este informe se puede imprimir con rubros mayores y rubros auxiliares. Cómo Imprimir Informes a la Contraloría Municipal Al dar clic en esta opción el usuario podrá obtener los informes de tesorería actualizados tanto de egresos como de ingresos que se tienen que presentar a la Contraloría Municipal, 1. Ingrese al menú Imprimir. 2. Seleccione la opción Informes Contraloría Municipal, con solo darle clic en la pestaña. A continuación se desplegará la siguiente ventana Manual de Usuario Visual TNS - Módulo de Tesorería: Egresos, Ingresos y Traslados. Versión B08. 71 En los Informes de la Contraloría Municipal el usuario encontrará los reportes que dicha entidad estaba exigiendo en los años anteriores al 2005 y los reportes actualizados por la Contraloría Municipal en el año 2006. Egresos – Contraloría 2005: Al dar clic sobre la pestaña a continuación de despliega la siguiente ventana Tercero: Digite el código del tercero o de clic en el botón o barra espaciadora, con esta opción el informe de Egresos – Contraloría se puede solicitar por un determinado tercero o beneficiario. Fecha Inicial: Introduzca aquí la fecha inicial del rango de Egresos que desea que imprima recuerde que la fecha debe ser dd/mm/aaaa (día/mes/año). Fecha Final: Introduzca aquí la fecha final del rango de Egresos que desea que imprima recuerde que la fecha debe ser dd/mm/aaaa (día/mes/año). Comprob Inicial: Digite el código inicial correspondiente al prefijo y seguidamente el número del Comprobante de Egresos de donde se iniciara el corte para el Informe de Egresos a presentar a la Contraloría Municipal. Si desea desplegar los diferentes Prefijos de clic en el botón ESPACIADORA y aparecerá la ventana. o presione la BARRA Comprob Final: Digite el código Final correspondiente al prefijo y seguidamente el número del Comprobante de Egresos de donde se finalizará el corte para el Informe de Egresos a presentar a la Contraloría Municipal. Si desea desplegar los diferentes Prefijos de clic en el botón BARRA ESPACIADORA y aparecerá la ventana. o presione la Archivo (*.csv). Si desea enviar el archivo al disco duro con formato csv digite aquí el nombre por defecto el sistema le asigna el nombre de Egresos.csv Ingresos – Contraloría 2005: Al dar clic sobre la pestaña a continuación de despliega la siguiente ventana Manual de Usuario Visual TNS - Módulo de Tesorería: Egresos, Ingresos y Traslados. Versión B08. 72 Tercero: Digite el código del tercero o de clic en el botón o barra espaciadora, con esta opción el informe de Ingresos – Contraloría se puede solicitar por un determinado tercero o beneficiario. Fecha Inicial: Introduzca aquí la fecha inicial del rango de Ingresos que desea que imprima recuerde que la fecha debe ser dd/mm/aaaa (día/mes/año). Fecha Final: Introduzca aquí la fecha final del rango de Ingresos que desea que imprima recuerde que la fecha debe ser dd/mm/aaaa (día/mes/año). Comprob Inicial: Digite el código inicial correspondiente al prefijo y seguidamente el número del Comprobante de Ingresos de donde se iniciara el corte para el Informe de Ingresos a presentar a la Contraloría Municipal. Si desea desplegar los diferentes Prefijos de clic en el botón BARRA ESPACIADORA y aparecerá la ventana. o presione la Comprob Final: Digite el código Final correspondiente al prefijo y seguidamente el número del Comprobante de Ingresos de donde se finalizará el corte para el Informe de Ingresos a presentar a la Contraloría Municipal. Si desea desplegar los diferentes Prefijos de clic en el botón BARRA ESPACIADORA y aparecerá la ventana. o presione la Archivo (*.csv). Si desea enviar el archivo al disco duro con formato csv digite aquí el nombre por defecto el sistema le asigna el nombre de Ingresos.csv Egresos – Contraloría 2006: Al dar clic sobre la pestaña a continuación de despliega la siguiente ventana Manual de Usuario Visual TNS - Módulo de Tesorería: Egresos, Ingresos y Traslados. Versión B08. 73 Tercero: Digite el código del tercero o de clic en el botón o barra espaciadora, con esta opción el informe de Egresos – Contraloría de puede solicitar por un determinado tercero o beneficiario. Fecha Inicial: Introduzca aquí la fecha inicial del rango de Egresos que desea que imprima recuerde que la fecha debe ser dd/mm/aaaa (día/mes/año). Fecha Final: Introduzca aquí la fecha final del rango de Egresos que desea que imprima recuerde que la fecha debe ser dd/mm/aaaa (día/mes/año). Banco Inicial: digite el código del banco desde donde solicita el Informe de Egresos Contraloría Municipal 2006 o de clic este botón o con barra espaciadora se selecciona el banco Banco Final: Digite el código del banco hasta donde solicita el Informe de Egresos Contraloría Municipal 2006 o de clic este botón o con barra espaciadora se selecciona el banco Rubro Inicial: Digite el código del Rubro inicial desde donde el solicita Informe de Egresos Contraloría Municipal 2006 o de clic este botón o con barra espaciadora se selecciona el rubro. Rubro Final: Digite el código del Rubro Final hasta donde solicita el Informe de Egresos Contraloría Municipal 2006 o de clic este botón o con barra espaciadora se selecciona el rubro. Comprob Inicial: Digite el código inicial correspondiente al prefijo y seguidamente el número del Comprobante de Egresos de donde se iniciara el corte para el Informe de Egresos a presentar a la Contraloría Municipal. 2006 Si desea desplegar los diferentes Prefijos de clic en el botón ESPACIADORA y aparecerá la ventana. o presione la BARRA Manual de Usuario Visual TNS - Módulo de Tesorería: Egresos, Ingresos y Traslados. Versión B08. 74 Comprob Final: Digite el código Final correspondiente al prefijo y seguidamente el número del Comprobante de Egresos de donde se finalizará el corte para el Informe de Egresos a presentar a la Contraloría Municipal. 2006 Si desea desplegar los diferentes Prefijos de clic en el botón BARRA ESPACIADORA y aparecerá la ventana. o presione la Archivo (*.csv). Si desea enviar el archivo al disco duro con formato csv digite aquí el nombre por defecto el sistema le asigna el nombre de INFEGRESOS.csv RECUERDE... Dar clic en la opción Imprimir número de cuenta corriente si desea que en el Informe de Egresos de la Contraloría Municipal 2006 se imprima. Ingresos – Contraloría 2006: Al dar clic sobre la pestaña a continuación de despliega la siguiente ventana o barra espaciadora, con esta opción el Tercero: Digite el código del tercero o de clic en el botón informe de Ingresos – Contraloría se puede solicitar por un determinado tercero o beneficiario. Fecha Inicial: Introduzca aquí la fecha inicial del rango de Ingresos que desea que imprima recuerde que la fecha debe ser dd/mm/aaaa (día/mes/año). Fecha Final: Introduzca aquí la fecha final del rango de Ingresos que desea que imprima recuerde que la fecha debe ser dd/mm/aaaa (día/mes/año). Comprob Inicial: Digite el código inicial correspondiente al prefijo y seguidamente el número del Comprobante de Ingresos de donde se iniciara el corte para el Informe de Ingresos a presentar a la Manual de Usuario Visual TNS - Módulo de Tesorería: Egresos, Ingresos y Traslados. Versión B08. 75 Contraloría Municipal. Si desea desplegar los diferentes Prefijos de clic en el botón BARRA ESPACIADORA y aparecerá la ventana. o presione la Comprob Final: Digite el código Final correspondiente al prefijo y seguidamente el número del Comprobante de Ingresos de donde se finalizará el corte para el Informe de Ingresos a presentar a la Contraloría Municipal. Si desea desplegar los diferentes Prefijos de clic en el botón BARRA ESPACIADORA y aparecerá la ventana. o presione la Archivo (*.csv). Si desea enviar el archivo al disco duro con formato csv digite aquí el nombre por defecto el sistema le asigna el nombre de Ingresos.csv Cómo Imprimir Informes Tributarios Al dar clic en esta opción el usuario podrá obtener los informes de tesorería actualizados tanto de egresos como de ingresos que se tienen que presentar a la Contraloría Municipal, 1. Ingrese al menú Imprimir. 2. Seleccione la opción Informes Tributarios, con solo darle clic en la pestaña. desplegará la siguiente ventana A continuación se Manual de Usuario Visual TNS - Módulo de Tesorería: Egresos, Ingresos y Traslados. Versión B08. 76 Cómo Imprimir Informes Tributarios – Retención en la Fuente – Total Retenido por Concepto Esta opción le permite al usuario obtener un Informe de Total Retenido por Concepto de cada uno de los Terceros con los cuales la empresa realizó transacciones. 1. Ingrese al menú Imprimir. 2. Seleccione la opción Informes Tributarios. 3. Seleccione la opción Retención en la Fuente 4. Selecciones la opción Total Retenido por Concepto con solo darle clic en la pestaña. A continuación se desplegara la siguiente ventana: Fecha Inicial: Introduzca aquí la fecha de donde se iniciara el corte para listar el Total Retenido por Concepto, tenga en cuenta la claridad de la información ya que es un dato muy importante. Fecha Final: Introduzca aquí la fecha donde finaliza el corte para listar el Total Retenido por Concepto, tenga en cuenta la claridad de la información ya que es un dato muy importante. Recurso Inicial: Digite el código inicial correspondiente al recurso que se quiera solicitar o si desea desplegar los diferente Recursos de clic en el botón la ventana. o presione la BARRA ESPACIADORA y aparecerá Recurso Final: Digite el código Final correspondiente al recurso o si desea desplegar los diferentes Recursos de clic en el botón o presione la BARRA ESPACIADORA y aparecerá la ventana. RECUERDE... Si quiere ver el informe con terceros seleccione la opción: Detallar Terceros, para que le muestre los terceros a los cuales se les practicó Retención en la Fuente con su respectivo Valor Base y Valor Retenido. Manual de Usuario Visual TNS - Módulo de Tesorería: Egresos, Ingresos y Traslados. Versión B08. 77 Al dar clic sobre el botón Imprimir se muestra el siguiente Informe: Cómo Imprimir Informes Tributarios – Retención en la Fuente – Detalle de Retenciones por Concepto Esta opción le permite al usuario obtener un Informe detallado de Retenciones por Concepto (Número de Comprobante, NIT, Nombre) de cada uno de los Terceros con los cuales la empresa realizó transacciones, 1. Ingrese al menú Imprimir. 2. Seleccione la opción Informes Tributarios. 3. Seleccione la opción Retención en la Fuente 4. Selecciones la opción Detalle de Retenciones por Concepto con solo darle clic en la pestaña. A continuación se desplegara la siguiente ventana: Manual de Usuario Visual TNS - Módulo de Tesorería: Egresos, Ingresos y Traslados. Versión B08. 78 Fecha Inicial: Introduzca aquí la fecha de donde se iniciara el corte para listar el Detalle de Retenciones por Concepto, tenga en cuenta la claridad de la información ya que es un dato muy importante. Fecha Final: Introduzca aquí la fecha donde finaliza el corte para listar el Detalle de Retenciones por Concepto, tenga en cuenta la claridad de la información ya que es un dato muy importante. Tercero Inicial: Digite el código correspondiente al Tercero al cual está asociado a cada uno de los documentos contabilizados que desea listar. Si desea desplegar los diferentes Terceros de clic en el botón o presione la BARRA ESPACIADORA y aparecerá la ventana de Terceros. Si desea listar todos los Terceros deje el espacio en blanco. Tercero Final: Digite el código correspondiente al Tercero al cual está asociado a cada uno de los documentos contabilizados que desea listar. Si desea desplegar los diferentes Terceros de clic en el botón o presione la BARRA ESPACIADORA y aparecerá la ventana de Terceros. Si desea listar todos los Terceros deje en el espacio ZZ. Recurso Inicial: Digite el código inicial correspondiente al recurso que se quiera solicitar o si desea desplegar los diferente Recursos de clic en el botón la ventana. o presione la BARRA ESPACIADORA y aparecerá Recurso Final: Digite el código Final correspondiente al recurso que se quiere solicitar o si desea desplegar los diferentes Recursos de clic en el botón ventana. o presione la BARRA ESPACIADORA y aparecerá la Cuenta Inicial: Digite el código de la cuenta Inicial o de clic en el botón y aparecerá la ventaba del plan de cuentas para seleccionar. Cuenta Final: Digite el código de la cuenta Final o de clic en el botón aparecerá la ventaba del plan de cuentas para seleccionar o presiones barra espaciadora o presiones barra espaciadora y Al dar clic sobre el botón Imprimir se muestra el siguiente Informe: Manual de Usuario Visual TNS - Módulo de Tesorería: Egresos, Ingresos y Traslados. Versión B08. 79 Cómo Imprimir Informes Tributarios – Retención en la Fuente – Listado de Terceros con Retención Esta opción le permite al usuario obtener un Listado detallado de todos los Terceros a los cuales se les va a expedir Certificado de Retención en la Fuente, para que al recibirlo quede constancia con su respectiva firma. 1. Ingrese al menú Imprimir. 2. Seleccione la opción Informes Tributarios. 3. Seleccione la opción Retención en la Fuente 4. Selecciones la opción Listado de Terceros con Retención con solo darle clic en la pestaña. A continuación se desplegara la siguiente ventana: Tercero Inicial: Digite el código correspondiente al Tercero al cual está asociado a cada uno de los documentos contabilizados que desea listar. Si desea desplegar los diferentes Terceros de clic en el botón o presione la BARRA ESPACIADORA y aparecerá la ventana de Terceros. Si desea listar todos los Terceros deje el espacio en blanco. Tercero Final: Digite el código correspondiente al Tercero al cual está asociado a cada uno de los documentos contabilizados que desea listar. Si desea desplegar los diferentes Terceros de clic en el botón o presione la BARRA ESPACIADORA y aparecerá la ventana de Terceros. Si desea listar todos los Terceros deje en el espacio ZZ. Al dar clic sobre el botón Imprimir se muestra el siguiente Informe: Manual de Usuario Visual TNS - Módulo de Tesorería: Egresos, Ingresos y Traslados. Versión B08. 80 Cómo Imprimir Informes Tributarios – Retención en la Fuente – Certificados de Retención Esta opción le permite al usuario imprimir los certificados de retención en la fuente por todos los conceptos que retuvo 1. Ingrese al menú Imprimir. 2. Seleccione la opción Informes Tributarios. 3. Seleccione la opción Retención en la Fuente 4. Selecciones la opción Certificados de retención con solo darle clic en la pestaña. A continuación se desplegara la siguiente ventana: Tercero Inicial: Digite el código correspondiente al Tercero al cual está asociado a cada uno de los documentos contabilizados que desea listar. Si desea desplegar los diferentes Terceros de clic en el botón o presione la BARRA ESPACIADORA y aparecerá la ventana de Terceros. Si desea listar todos los Terceros deje el espacio en blanco. Tercero Final: Digite el código correspondiente al Tercero al cual está asociado a cada uno de los documentos contabilizados que desea listar. Si desea desplegar los diferentes Terceros de clic en el botón o presione la BARRA ESPACIADORA y aparecerá la ventana de Terceros. Si desea listar todos los Terceros deje en el espacio ZZ. Fecha Expedición: Digite la Fecha en la cual expide el certificado de retención, recuerde que hay una fecha límite para expedirlo Al dar clic sobre el botón Imprimir se muestra el siguiente Informe: Manual de Usuario Visual TNS - Módulo de Tesorería: Egresos, Ingresos y Traslados. Versión B08. 81 Cómo Imprimir Informes Tributarios – Retención I.C.A – Total Retenido por Concepto Esta opción le permite al usuario obtener un Informe de Total Retenido por Concepto de cada uno de los Terceros con los cuales la empresa realizó transacciones. 1. Ingrese al menú Imprimir. 2. Seleccione la opción Informes Tributarios. 3. Seleccione la opción Retención I.C.A 4. Selecciones la opción Total Retenido por Concepto con solo darle clic en la pestaña. A continuación se desplegara la siguiente ventana: Manual de Usuario Visual TNS - Módulo de Tesorería: Egresos, Ingresos y Traslados. Versión B08. 82 Fecha Inicial: Introduzca aquí la fecha de donde se iniciara el corte para listar el Total Retenido por Concepto, tenga en cuenta la claridad de la información ya que es un dato muy importante. Fecha Final: Introduzca aquí la fecha donde finaliza el corte para listar el Total Retenido por Concepto, tenga en cuenta la claridad de la información ya que es un dato muy importante. Recurso Inicial: Digite el código inicial correspondiente al recurso que se quiera solicitar o si desea desplegar los diferente Recursos de clic en el botón la ventana. o presione la BARRA ESPACIADORA y aparecerá Recurso Final: Digite el código Final correspondiente al recurso o si desea desplegar los diferentes Recursos de clic en el botón o presione la BARRA ESPACIADORA y aparecerá la ventana. RECUERDE... Si quiere ver el informe con terceros seleccione la opción: Detallar Terceros, para que le muestre los terceros a los cuales se les practicó Retención de I.C.A con su respectivo Valor Base y Valor Retenido. Al dar clic sobre el botón Imprimir se muestra el siguiente Informe: Cómo Imprimir Informes Tributarios – Retención I.C.A – Detalle de Retenciones por Concepto Esta opción le permite al usuario obtener un Informe detallado de Retenciones por Concepto (Número de Comprobante, NIT, Nombre) de cada uno de los Terceros con los cuales la empresa realizó transacciones. 1. Ingrese al menú Imprimir. 2. Seleccione la opción Informes Tributarios. 3. Seleccione la opción Retención I.C.A Manual de Usuario Visual TNS - Módulo de Tesorería: Egresos, Ingresos y Traslados. Versión B08. 83 4. Selecciones la opción Detalle de Retenciones por Concepto con solo darle clic en la pestaña. A continuación se desplegara la siguiente ventana: Fecha Inicial: Introduzca aquí la fecha de donde se iniciara el corte para listar el Detalle de Retenciones por Concepto, tenga en cuenta la claridad de la información ya que es un dato muy importante. Fecha Final: Introduzca aquí la fecha donde finaliza el corte para listar el Detalle de Retenciones por Concepto, tenga en cuenta la claridad de la información ya que es un dato muy importante. Tercero Inicial: Digite el código correspondiente al Tercero al cual está asociado a cada uno de los documentos contabilizados que desea listar. Si desea desplegar los diferentes Terceros de clic en el botón o presione la BARRA ESPACIADORA y aparecerá la ventana de Terceros. Si desea listar todos los Terceros deje el espacio en blanco. Tercero Final: Digite el código correspondiente al Tercero al cual está asociado a cada uno de los documentos contabilizados que desea listar. Si desea desplegar los diferentes Terceros de clic en el botón o presione la BARRA ESPACIADORA y aparecerá la ventana de Terceros. Si desea listar todos los Terceros deje en el espacio ZZ. Recurso Inicial: Digite el código inicial correspondiente al recurso que se quiera solicitar o si desea desplegar los diferente Recursos de clic en el botón o presione la BARRA ESPACIADORA y aparecerá la ventana. Recurso Final: Digite el código Final correspondiente al recurso que se quiere solicitar o si desea desplegar los diferentes Recursos de clic en el botón ventana. o presione la BARRA ESPACIADORA y aparecerá la Manual de Usuario Visual TNS - Módulo de Tesorería: Egresos, Ingresos y Traslados. Versión B08. 84 Cuenta Inicial: Digite el código de la cuenta Inicial o de clic en el botón y aparecerá la ventaba del plan de cuentas para seleccionar. Cuenta Final: Digite el código de la cuenta Final o de clic en el botón aparecerá la ventaba del plan de cuentas para seleccionar o presiones barra espaciadora o presiones barra espaciadora y Al dar clic sobre el botón Imprimir se muestra el siguiente Informe: Cómo Imprimir Informes Tributarios – Retención ICA – Certificados de Retención de ICA Esta opción le permite al usuario imprimir los certificados de retención en la fuente de ICA por todos los conceptos que retuvo 1. Ingrese al menú Imprimir. 2. Seleccione la opción Informes Tributarios. 3. Seleccione la opción Retención de ICA 4. Selecciones la opción Certificados de retención con solo darle clic en la pestaña. A continuación se desplegara la siguiente ventana: Manual de Usuario Visual TNS - Módulo de Tesorería: Egresos, Ingresos y Traslados. Versión B08. 85 Tercero Inicial: Digite el código correspondiente al Tercero al cual está asociado a cada uno de los documentos contabilizados que desea listar. Si desea desplegar los diferentes Terceros de clic en el botón o presione la BARRA ESPACIADORA y aparecerá la ventana de Terceros. Si desea listar todos los Terceros deje el espacio en blanco. Tercero Final: Digite el código correspondiente al Tercero al cual está asociado a cada uno de los documentos contabilizados que desea listar. Si desea desplegar los diferentes Terceros de clic en el botón o presione la BARRA ESPACIADORA y aparecerá la ventana de Terceros. Si desea listar todos los Terceros deje en el espacio ZZ. Periodo Inicial: Digite o seleccione el periodo Inicial a reportar para el certificado de Retención de clic en el botón o barra espaciadora para que le muestre los periodos Periodo Final: Digite o seleccione el periodo Final a reportar para el certificado de Retención de clic en el botón o barra espaciadora para que le muestre los periodos. Recuerde que el Certificado de Ica se debe expedir bimestralmente. Fecha Expedición: Digite la Fecha en la cual expide el certificado de retención, recuerde que hay una fecha límite para expedirlo Al dar clic sobre el botón Imprimir se muestra el siguiente Informe: Manual de Usuario Visual TNS - Módulo de Tesorería: Egresos, Ingresos y Traslados. Versión B08. 86 Cómo Imprimir Informes Tributarios – Retención I.V.A. – Total de Retenido por Concepto Esta opción le permite al usuario obtener un Informe detallado de Retenciones por Concepto (Número de Comprobante, NIT, Nombre) de cada uno de los Terceros con los cuales la empresa realizó transacciones, 1. Ingrese al menú Imprimir. 2. Seleccione la opción Informes Tributarios. 3. Seleccione la opción Retención I.V.A 4. Selecciones la opción Total Retenido por Concepto con solo darle clic en la pestaña. A continuación se desplegara la siguiente ventana: Manual de Usuario Visual TNS - Módulo de Tesorería: Egresos, Ingresos y Traslados. Versión B08. 87 Fecha Inicial: Introduzca aquí la fecha de donde se iniciara el corte para listar el Detalle de Retenciones por Concepto, tenga en cuenta la claridad de la información ya que es un dato muy importante. Fecha Final: Introduzca aquí la fecha donde finaliza el corte para listar el Detalle de Retenciones por Concepto, tenga en cuenta la claridad de la información ya que es un dato muy importante. Recurso Inicial: Digite el código inicial correspondiente al recurso que se quiera solicitar o si desea desplegar los diferente Recursos de clic en el botón o presione la BARRA ESPACIADORA y aparecerá la ventana. Recurso Final: Digite el código Final correspondiente al recurso que se quiere solicitar o si desea desplegar los diferentes Recursos de clic en el botón ventana. o presione la BARRA ESPACIADORA y aparecerá la RECUERDE... Si quiere ver el informe con terceros seleccione la opción: Detallar Terceros, para que le muestre los terceros a los cuales se les practicó Retención de IVA con su respectivo Valor Base y Valor Retenido. Al dar clic sobre el botón Imprimir se muestra el siguiente Informe: Cómo Imprimir Informes Tributarios – Retención I.V.A – Detalle de Retenciones por Concepto Esta opción le permite al usuario obtener un Informe detallado de Retenciones por Concepto (Número de Comprobante, NIT, Nombre) de cada uno de los Terceros con los cuales la empresa realizó transacciones, Manual de Usuario Visual TNS - Módulo de Tesorería: Egresos, Ingresos y Traslados. Versión B08. 88 1. Ingrese al menú Imprimir. 2. Seleccione la opción Informes Tributarios. 3. Seleccione la opción Retención I.V.A 4. Selecciones la opción Detalle de Retenciones por Concepto con solo darle clic en la pestaña. A continuación se desplegara la siguiente ventana: Fecha Inicial: Introduzca aquí la fecha de donde se iniciará el corte para listar el Detalle de Retenciones por Concepto, tenga en cuenta la claridad de la información ya que es un dato muy importante. Fecha Final: Introduzca aquí la fecha donde finaliza el corte para listar el Detalle de Retenciones por Concepto, tenga en cuenta la claridad de la información ya que es un dato muy importante. Recurso Inicial: Digite el código inicial correspondiente al recurso que se quiera solicitar o si desea desplegar los diferente Recursos de clic en el botón la ventana. o presione la BARRA ESPACIADORA y aparecerá Recurso Final: Digite el código Final correspondiente al recurso que se quiere solicitar o si desea desplegar los diferentes Recursos de clic en el botón ventana. o presione la BARRA ESPACIADORA y aparecerá la Cuenta Inicial: Digite el código de la cuenta Inicial o de clic en el botón y aparecerá la ventaba del plan de cuentas para seleccionar. Cuenta Final: Digite el código de la cuenta Final o de clic en el botón aparecerá la ventaba del plan de cuentas para seleccionar o presiones barra espaciadora o presiones barra espaciadora y Manual de Usuario Visual TNS - Módulo de Tesorería: Egresos, Ingresos y Traslados. Versión B08. 89 RECUERDE... Si quiere ver el informe con terceros seleccione la opción: Detallar Terceros, para que le muestre los terceros a los cuales se les practicó Retención de I.V.A con su respectivo Valor Base y Valor Retenido. Al dar clic sobre el botón Imprimir se muestra el siguiente Informe: Cómo Imprimir Informes Tributarios – Retención de IVA – Certificados de Retención de IVA Esta opción le permite al usuario imprimir los certificados de retención en la fuente de IVA de todos los conceptos que retuvo 1. Ingrese al menú Imprimir. 2. Seleccione la opción Informes Tributarios. 3. Seleccione la opción Retención IVA 4. Selecciones la opción Certificados de retención de IVA con solo darle clic en la pestaña. A continuación se desplegara la siguiente ventana: Manual de Usuario Visual TNS - Módulo de Tesorería: Egresos, Ingresos y Traslados. Versión B08. 90 Tercero Inicial: Digite el código correspondiente al Tercero al cual está asociado a cada uno de los documentos contabilizados que desea listar. Si desea desplegar los diferentes Terceros de clic en el botón o presione la BARRA ESPACIADORA y aparecerá la ventana de Terceros. Si desea listar todos los Terceros deje el espacio en blanco. Tercero Final: Digite el código correspondiente al Tercero al cual está asociado a cada uno de los documentos contabilizados que desea listar. Si desea desplegar los diferentes Terceros de clic en el botón o presione la BARRA ESPACIADORA y aparecerá la ventana de Terceros. Si desea listar todos los Terceros deje en el espacio ZZ. Periodo Inicial: Digite o seleccione el periodo Inicial a reportar para el certificado de Retención de clic en el botón o barra espaciadora para que le muestre los periodos Periodo Final: Digite o seleccione el periodo Final a reportar para el certificado de Retención de clic en el botón o barra espaciadora para que le muestre los periodos. Recuerde que el Certificado de Ica se debe expedir bimestralmente. Fecha Expedición: Digite la Fecha en la cual expide el certificado de retención, recuerde que hay una fecha límite para expedirlo Al dar clic sobre el botón Imprimir se muestra el siguiente Informe: Manual de Usuario Visual TNS - Módulo de Tesorería: Egresos, Ingresos y Traslados. Versión B08. 91 Cómo Imprimir Informes Tributarios – Otros con Base – Total por Concepto Esta opción le permite al usuario obtener un Informe detallado de Total por Concepto (Número de Comprobante, NIT, Nombre) de cada uno de los Terceros con los cuales la empresa realizó transacciones, 1. Ingrese al menú Imprimir. 2. Seleccione la opción Informes Tributarios. 3. Seleccione la opción Otros con Base 4. Selecciones la opción Total por Concepto con solo darle clic en la pestaña. A continuación se desplegara la siguiente ventana: Fecha Inicial: Introduzca aquí la fecha de donde se iniciara el corte para listar el Detalle de Retenciones por Concepto, tenga en cuenta la claridad de la información ya que es un dato muy importante. Fecha Final: Introduzca aquí la fecha donde finaliza el corte para listar el Detalle de Retenciones por Concepto, tenga en cuenta la claridad de la información ya que es un dato muy importante. Cuenta Inicial: Aquí se digita el número de cuenta inicial que se utiliza con tipos de retención de otros con base, de l cual se quiere pedir el informe Cuenta Final: Aquí se digita el número de cuenta Final que se utiliza con tipos de retención de otros con base, de l cual se quiere pedir el informe Recurso Inicial: Digite el código inicial correspondiente al recurso que se quiera solicitar o si desea desplegar los diferente Recursos de clic en el botón la ventana. o presione la BARRA ESPACIADORA y aparecerá Manual de Usuario Visual TNS - Módulo de Tesorería: Egresos, Ingresos y Traslados. Versión B08. 92 Recurso Final: Digite el código Final correspondiente al recurso que se quiere solicitar o si desea desplegar los diferentes Recursos de clic en el botón ventana. o presione la BARRA ESPACIADORA y aparecerá la RECUERDE... Si quiere ver el informe con terceros seleccione la opción: Detallar Terceros, para que le muestre los terceros a los cuales se les practicó Retención de Otros con Base su respectivo Valor Base y Valor Retenido. Al dar clic sobre el botón Imprimir se muestra el siguiente Informe: Cómo Imprimir Informes Tributarios – Otros con Base – Detalle por Concepto Esta opción le permite al usuario obtener un Informe detallado de Detalle por Concepto (Número de Comprobante, NIT, Nombre) de cada uno de los Terceros con los cuales la empresa realizó transacciones. 1. Ingrese al menú Imprimir. 2. Seleccione la opción Informes Tributarios. Manual de Usuario Visual TNS - Módulo de Tesorería: Egresos, Ingresos y Traslados. Versión B08. 93 3. Seleccione la opción Otros con Base 4. Seleccione la opción Detalle por Concepto con solo darle clic en la pestaña. A continuación se desplegara la siguiente ventana: Fecha Inicial: Introduzca aquí la fecha de donde se iniciara el corte para listar el Detalle de Retenciones por Concepto, tenga en cuenta la claridad de la información ya que es un dato muy importante. Fecha Final: Introduzca aquí la fecha donde finaliza el corte para listar el Detalle de Retenciones por Concepto, tenga en cuenta la claridad de la información ya que es un dato muy importante. Tercero: Digite el nit el Tercero o de clic en el botón terceros. o con barra espaciadora le mostrará la tabla de Cuenta Inicial: Aquí se digita el número de cuenta inicial que se utiliza con tipos de retención de otros con base, de l cual se quiere pedir el informe Cuenta Final: Aquí se digita el número de cuenta Final que se utiliza con tipos de retención de otros con base, de l cual se quiere pedir el informe Recurso Inicial: Digite el código inicial correspondiente al recurso que se quiera solicitar o si desea desplegar los diferente Recursos de clic en el botón la ventana. o presione la BARRA ESPACIADORA y aparecerá Recurso Final: Digite el código Final correspondiente al recurso que se quiere solicitar o si desea desplegar los diferentes Recursos de clic en el botón o presione la BARRA ESPACIADORA y aparecerá la ventana. Manual de Usuario Visual TNS - Módulo de Tesorería: Egresos, Ingresos y Traslados. Versión B08. 94 RECUERDE... Si quiere ver el informe con terceros seleccione la opción: Detallar Terceros, para que le muestre los terceros a los cuales se les practicó Retención de Otros con Base su respectivo Valor Base y Valor Retenido. Al dar clic sobre el botón Imprimir se muestra el siguiente Informe: Cómo Imprimir Informes Tributarios – Otros con Base – Certificados de Otros con Base Esta opción le permite al usuario imprimir los certificados de retención en la fuente de otros con Base de todos los conceptos que retuvo 1. Ingrese al menú Imprimir. 2. Seleccione la opción Informes Tributarios. 3. Seleccione la opción Otros con Base 4. Selecciones la opción Certificados de Otros con Base con solo darle clic en la pestaña. A continuación se desplegara la siguiente ventana: Manual de Usuario Visual TNS - Módulo de Tesorería: Egresos, Ingresos y Traslados. Versión B08. 95 Tercero: Digite el Nit el Tercero o de clic en el botón o con barra espaciadora le mostrará la tabla de terceros al cual le desea imprimir el certificado de otros con base Periodo Inicial: Digite o seleccione el periodo Inicial a reportar para el certificado de Retención de otros con base de clic en el botón o barra espaciadora para que le muestre los periodos Periodo Final: Digite o seleccione el periodo Final a reportar para el certificado de Retención de otros con bases de clic en el botón o barra espaciadora para que le muestre los periodos. Cuenta Inicial: Digite el código de la Cuenta Inicial o de clic en el botón podrá ir a la tabla de plan de cuentas para seleccionarla. o con barra espaciadora Cuenta Final: Digite el código de la Cuenta Inicial o de clic en el botón ir a la tabla de plan de cuentas para seleccionarla. o con barra espaciadora podrá Fecha Expedición: Digite la Fecha en la cual expide el certificado de retención de otros con base Cómo Imprimir Movimiento de un Tercero Al dar clic en esta opción el usuario podrá obtener el movimiento de un tercero, tanto de Egresos como de Ingresos, 1. Ingrese al menú Imprimir. 2. Seleccione la opción Movimiento de un Tercero, con solo darle clic en la pestaña. A continuación se desplegará la siguiente ventana Manual de Usuario Visual TNS - Módulo de Tesorería: Egresos, Ingresos y Traslados. Versión B08. 96 Al dar clic en Movimiento de un Tercero se desplegará la siguiente ventana: Manual de Usuario Visual TNS - Módulo de Tesorería: Egresos, Ingresos y Traslados. Versión B08. 97 o barra espaciadora, con esta opción se puede Tercero: Digite el código del tercero o de clic en el botón solicitar el movimiento de un tercero en particular por un determinado tercero o beneficiario. Fecha Inicial: Introduzca aquí la fecha inicial del movimiento del tercero que desea que imprima recuerde que la fecha debe ser dd/mm/aaaa (día/mes/año). Fecha Final: Introduzca aquí la fecha final del movimiento del tercero que desea que imprima recuerde que la fecha debe ser dd/mm/aaaa (día/mes/año) Tipo de Movimiento: Seleccione el tipo de Movimiento que desee consultar si todos o Ingresos, Egresos o traslados. Tipo de Comprobante: Digite el tipo de comprobante del movimiento del tercero que desea solicitar. Si desea desplegar los diferentes Tipos de Comprobantes de clic en el botón ESPACIADORA y aparecerá la ventana. o presione la BARRA Número de Cheque: Digite el número del cheque que desea hacer la consulta del tercero. Banco: Digite el código del banco o de clic en el botón para consultar la tabla de bancos para seleccionarlo y realizar la consulta del movimiento del tercero. Al dar clic sobre el botón Imprimir se muestra el siguiente Informe: Cómo Imprimir Listado de Terceros Al dar clic en esta opción el usuario podrá obtener el listado de los terceros 1. Ingrese al menú Imprimir. 2. Seleccione la opción Listado de Terceros Con solo darle clic en la pestaña. A continuación se desplegará la siguiente ventana Manual de Usuario Visual TNS - Módulo de Tesorería: Egresos, Ingresos y Traslados. Versión B08. 98 Código Inicial: Digite el Nit Inicial de la consulta de terceros o de clic en el botón espaciadora el sistema mostrará la tabla de terceros para realizar la búsqueda y así exportarlos. Código Final Digite el Nit Final de la consulta de terceros o de clic en el botón el sistema mostrará la tabla de terceros para realizar la búsqueda y así exportarlos. o con barra o con barra espaciadora Clasificación: Si desea realizar la consulta de tercero por clasificador de clic en el botón espaciadora el sistema mostrará la tabla de clasificación de terceros. o con barra RECUERDE... Si desea que el sistema le ordene alfabéticamente el listado de terceros clic en la opción “Ordenar Alfabéticamente” Cómo Imprimir Listado de Fuentes de Recursos Al dar clic en esta opción el usuario podrá obtener el listado de la Fuentes de Recursos 1. Ingrese al menú Imprimir. 2. Seleccione la opción Archivos Básicos 3. Seleccione la opción Listado de Fuentes de Recursos Con solo darle clic en la pestaña. A continuación se desplegará la siguiente ventana. Manual de Usuario Visual TNS - Módulo de Tesorería: Egresos, Ingresos y Traslados. Versión B08. 99 Recurso Inicial: Digite el código inicial del Recurso desde donde desee realizar la consulta. Recurso Final: Digite el código final del Recurso hasta donde desee realizar la consulta. RECUERDE... Si desea que el listado se imprima con la descripción completa del recurso, de clic en la opción Imprimir Descripción. Cómo Imprimir Análisis de Consecutivos Con este informe el usuario podrá realizar consultas de los consecutivos de los comprobantes de Ingresos, Egresos y Traslados y así hacer auditoria de faltantes en su consecutivo. Al dar clic en esta opción el usuario podrá obtener el listado de la Fuentes de Recursos 1. Ingrese al menú Imprimir. 2. Seleccione la opción Análisis de Consecutivos Con solo darle clic en la pestaña. A continuación se desplegará la siguiente ventana. Manual de Usuario Visual TNS - Módulo de Tesorería: Egresos, Ingresos y Traslados. Versión B08. 100 __________________________________________________________________ OPERACIONES NO RUTINARIAS Cómo Configurar los Parámetros de Usuario Esta opción le permite al usuario configurar los parámetros que serán exclusivos de la sesión que se ha creado con el respectivo usuario. 1. 2. Ingrese al menú Archivos. Seleccione la opción Configuración– Parámetros de Usuario con solo darle un clic en la pestaña. A continuación se desplegará la siguiente ventana: Ruta del Puerto para Impresión Texto: Aquí debe digitar la ruta exacta del puerto a donde se enviará la impresión de los respectivos reportes. Ruta Archivos Temporales: Aquí debe digitar la ruta exacta del puerto a donde se enviará la impresión de Archivos Temporales cuando se trabaja con un servidor 2003 y se utilizan accesos remotos. Cómo Configurar los Parámetros Generales Esta opción le permite al usuario configurar los parámetros usados en el módulo de Tesorería y en la integración con Contabilidad Ingrese al menú Archivos. Seleccione la opción Configuración– Generales con solo darle un clic en la pestaña. A continuación se desplegará la siguiente ventana: Se compone de tres pestañas: Manual de Usuario Visual TNS - Módulo de Tesorería: Egresos, Ingresos y Traslados. Versión B08. 101 Parámetros Generales del Módulo de Tesorería: En el Egreso solicitar número de Estampilla y valor: Esta opción le permite en el momento de realizar el comprobante de egreso digitar el número y valor de la estampilla del IMRD, y a la vez solicitar el informe mensual de estampillas. Notificar cuando es un Tercero con embargo: Al marcar esta opción, cuando se este realizando un comprobante de egreso si el tercero tiene embargo, el sistema le avisa con el fin de realizar el respectivo descuento. Maneja Modulo de Recaudos: Si la entidad maneja el módulo de recaudos para los ingresos, puede con esta opción generar los recaudos diarios de las cajas a tesorería. Generar Egresos a Contabilidad: Esta opción le permite integrar el Módulo de Tesorería con Contabilidad y generar los comprobante de egresos uno a uno. Manual de Usuario Visual TNS - Módulo de Tesorería: Egresos, Ingresos y Traslados. Versión B08. 102 Generar Ingresos a Contabilidad: Esta opción le permite integrar el Módulo de Tesorería con Contabilidad y generar los comprobante de Ingresos uno a uno. Imprimir Descuentos de Definitivas en Egresos: Al seleccionar esta opción puede imprimir en el comprobante de Egreso los descuentos realizados en la Definitiva de pago en el módulo de presupuesto. Permitir rubros de diferentes Áreas en el Egreso: Con esta opción puede hacer un comprobante de egreso con rubros de diferentes áreas administrativas. Distribuir el Ingreso no Aforado Automáticamente: Si desea que sea el sistema que le genere los ingresos No Aforados automáticamente de clic en esta opción. Integración Impuestos Municipales: Esta opción le permite integrar el Módulo de Tesorería con el módulo de Impuestos con solo seleccionar la casilla correspondiente. Reportes: Tipo de Comprobante de Egreso: Debe seleccionar el tipo de Reporte del Comprobante de Egreso que desea que se configure como predeterminado. Si desea desplegar los diferentes tipos de Reportes de Comprobantes de Egreso de clic en el botón este caso están: Ninguno, Estándar - Gráfico y aparecerá el listado de las opciones que puedes escoger, en Imprimir Cheque: Debe seleccionar si desea imprimir cheque en el sistema. Manual de Usuario Visual TNS - Módulo de Tesorería: Egresos, Ingresos y Traslados. Versión B08. 103 Configurar: Al dar clic en la pestaña configurar se despliega la siguiente ventana: Nombre para Firmas: Aquí se configurar las firmas del Comprobante de Egreso y el cargo Imprimir Rubro Presupuestal: Al seleccionar esta opción imprime en el Comprobante de Egreso el rubro presupuestal de la orden de pago o definitiva de pago. Imprimir Código Contable: Al seleccionar esta opción imprime en el Comprobante de Egreso los códigos contables que afectan la orden de pago. Formato de Egreso: Aquí se configura el tipo de comprobante de Egreso que se quiera imprimir existen Tres tipos RepTes_CompEgrEstand.frf RepTes_CompEgrEstand2.frf RepTes_CompEgrEstand3.frf Formato de Acta de Anticipos: Aquí se configura el tipo de Acta de Anticipos que se quiera imprimir Existe el siguiente formato: RepTes_Anticipo.fr3 Tipo de Recibo de Caja: Debe seleccionar el tipo de Reporte del Recibo de Caja que desea que se configure como predeterminado. Si desea desplegar los diferentes tipos de Reportes del Recibo de Caja de clic en el Manual de Usuario Visual TNS - Módulo de Tesorería: Egresos, Ingresos y Traslados. Versión B08. 104 botón Gráfico y aparecerá el listado de las opciones que puedes escoger, en este caso están: Ninguno, Estándar - Configurar: Al dar clic en la pestaña configurar se despliega la siguiente ventana: Nombre para Firmas: Aquí se configuran las firmas y los cargos que se quieran imprimir en el Recibo de caja. Imprimir Rubro Presupuestal: Al seleccionar esta opción imprime en el Recibo de Caja el Rubro presupuestal por el cual se esta recaudando. Imprimir Código Contable: Al seleccionar esta opción imprime en el Recibo de Caja el Código Contable por el cual se esta recibiendo el ingreso. Manual de Usuario Visual TNS - Módulo de Tesorería: Egresos, Ingresos y Traslados. Versión B08. 105 Informes: Firmas y Cargos para Informes: Aquí se debe digitar el nombre y los cargos de las personas responsable de los informes de tesorería. Imprimir Firmas en Informes de Tesorería: Es Opcional Tesorería si quiere imprimirlos se debe marcar esta opción. imprimir la fecha en los informes de Cómo Bloquear Periodos Esta opción le permite al usuario configurar los parámetros usados en el manejo de Tesorería, como bloquear Períodos tanto en el movimiento de Egresos como de Ingresos Ingrese al menú Archivos. 1. Seleccione la opción Configuración – Bloqueo de Periodos de Egresos con solo darle un clic en la pestaña. A continuación se desplegará la siguiente ventana: Manual de Usuario Visual TNS - Módulo de Tesorería: Egresos, Ingresos y Traslados. Versión B08. 106 Periodo: Seleccione el periodo que deseas que este bloqueado, para que ningún usuario del sistema pueda realizar una modificación que te afecte el movimiento. Cómo Crear Consecutivos Esta opción le permite al usuario crear o modificar los consecutivos de los documentos los cuales son muy importantes para la organización y control de dichos documentos. Ingrese al menú Archivos. 1. Seleccione la opción Configuración– Consecutivos con solo darle un clic en la pestaña. A continuación se desplegará la siguiente ventana: Tipo de Comprobante: Digite el tipo de comprobante al cual desea crearle su respectivo consecutivo y así tener un mejor manejo del documento. Prefijo: Introduzca el prefijo del respectivo documento al cual se le creara el consecutivo y este será parte de la identificación del mismo. Consecutivo: Digites el número con el cual se iniciara la identificación del respectivo documento, que quieres asignarle el correspondiente consecutivo. Manual de Usuario Visual TNS - Módulo de Tesorería: Egresos, Ingresos y Traslados. Versión B08. 107 Cómo Crear Pensamientos Mediante esta opción el usuario del sistema podrá agregar textos o frases que desea que aparezca en la ventana de bienvenida al momento de ingresar al módulo. Ingrese al menú Archivos. 1. Seleccione la opción Configuración– Pensamientos con solo darle un clic en la pestaña. A continuación se desplegará la siguiente ventana: Código: Digite el número consecutivo con el cual se ira a identificar en la base de datos el respectivo pensamiento que estas insertando. Autor: Introduzca el nombre completo del autor que creo el pensamiento que deseas insertar en la bese de datos. Descripción: Digites la frase que desea que aparezca en la ventana de entrada al módulo, de una manera correcta. Cómo Modificar Informes Mediante esta opción el usuario del sistema podrá modificar sus informes y agregar las opciones que desea que aparezcan impresas al momento de generar dicho informe. Ingrese al menú Archivos. 1. Seleccione la opción Configuración– Diseño de Informes con solo darle un clic en la pestaña. A continuación se desplegará la siguiente ventana: Manual de Usuario Visual TNS - Módulo de Tesorería: Egresos, Ingresos y Traslados. Versión B08. 108 Diseñador 1: Diseñador 2: Cómo Ejecutar Comandos Esta opción le permite al usuario del módulo ejecutar procedimientos que corregirá o modificará su información de una manera correcta y eficiente. Ingrese al menú Archivos. 1. Seleccione la opción Configuración– Ejecutar con solo darle un clic en la pestaña. A continuación se desplegará la siguiente ventana: Aquí se debe digitar el comando a realizar y después dar clic en OK, esta opción de Ejecutar comando debe ser dirigida por un asesor de TNS software ya sea personal o telefónicamente. Cómo Copiar Rubros Como Conceptos Mediante esta opción el usuario del módulo de Tesorería podrá copiar los rubros de ingresos como conceptos de ingresos de tesorería. Ingrese al menú Movimientos. 1. Seleccione la opción Especiales. 2. Seleccione la opción Copiar rubros como conceptos continuación se desplegará la siguiente ventana: con solo darle un clic en la pestaña. Manual de Usuario Visual TNS - Módulo de Tesorería: Egresos, Ingresos y Traslados. Versión B08. 109 A Rubro Inicial: Aquí se debe digitar el código del rubro inicial de ingresos desde donde se quiere copiar o dar clic en la opción y seleccionar el rubro. Rubro final: Aquí se debe digitar el código del rubro final de ingresos hasta donde se quiere copiar o dar clic en la opción y seleccionar el rubro. Cómo Regenerar Comprobantes. Mediante esta opción el usuario del módulo de Contabilidad podrá regenerar los comprobantes de ingresos que el módulo de tesorería le genera a contabilidad (CI, CE), siempre y cuando estos dos módulos se encuentren integrados. Ingrese al menú Movimientos. 1. Seleccione la opción Especiales. 2. Seleccione la opción Regenerar Comprobantes. continuación se desplegará la siguiente ventana: con solo darle un clic en la pestaña. A Manual de Usuario Visual TNS - Módulo de Tesorería: Egresos, Ingresos y Traslados. Versión B08. 110 Egresos: Aquí el usuario puede seleccionar si va regenerar solo comprobantes de Egresos. Ingresos: Aquí el usuario puede seleccionar si va regenerar solo comprobantes de Ingresos. Traslados: Aquí el usuario puede seleccionar si va a regenerar solo comprobantes de Traslados. Rango de Fechas Fecha Inicial: Introduzca aquí la fecha desde donde se quiere regenerar los comprobantes de egresos o ingresos recuerde que la fecha debe ser dd/mm/aaaa (día/mes/año). Fecha Final: Introduzca aquí la fecha hasta donde se quiere regenerar los comprobantes de egresos o ingresos recuerde que la fecha debe ser dd/mm/aaaa (día/mes/año). RECUERDE... Si ha hecho cambios en los Comprobantes de Egreso e Ingresos ya generados y necesita que los modifique en Contabilidad seleccione la opción “Reemplazar Existentes”. Puede igualmente regenerar asientos de solo cuentas ceros, sin modificar otras cuentas. Manual de Usuario Visual TNS - Módulo de Tesorería: Egresos, Ingresos y Traslados. Versión B08. 111 Generar Comprobantes sin asentar. Si al regenerar se quiere que los comprobantes en contabilidad no se asienten marque esta opción. Cómo Asentar documentos pendientes. Mediante esta opción el usuario del módulo de Tesorería podrá asentar Comprobantes de Egreso pendientes en cualquier periodo del año y así generar el respectivo movimiento. Ingrese al menú Movimientos. 1. Seleccione la opción Especiales 2. Seleccione la opción Asentar Documentos Pendientes con solo darle un clic en la pestaña. continuación se desplegará la siguiente ventana: A Egresos: Sí el usuario quiere asentar solo Egresos debe seleccionar esta opción. Ingresos: Sí el usuario quiere asentar solo Ingresos debe seleccionar esta opción. Traslados: Si el usuario quiere asentar solo Traslados debe seleccionar esta opción. Periodo a Asentar Periodo Actual: Marque esta opción si quiere asentar solo los documentos del periodo donde se encuentra. Todos los Periodos: Marque esta opción si quiere asentar los documentos pendientes de todos los periodos. Cómo Reversar documentos Entre Fechas. Mediante esta opción el usuario del módulo de Tesorería podrá reversar Comprobantes de Ingresos entre fechas en cualquier periodo. Ingrese al menú Movimientos. 1. Seleccione la Opción Especiales 2 Seleccione la opción Reversar Documentos Entre Fechas con solo darle un clic en la pestaña. A continuación se desplegará la siguiente ventana: Manual de Usuario Visual TNS - Módulo de Tesorería: Egresos, Ingresos y Traslados. Versión B08. 112 Fecha Inicial: Digite la Fecha inicial desde donde quiere reversar comprobante de Ingresos en el módulo de Tesorería. Fecha Final: Digite la Fecha final hasta donde quiere reversar comprobante de Ingresos en el módulo de Tesorería. Cómo Actualizar saldos Iniciales a Bancos. Mediante esta opción el usuario del módulo de Tesorería podrá copiar los saldos iniciales de los bancos con el saldo inicial del módulo de contabilidad Ingrese al menú Movimientos. 1. Seleccione la Opción Especiales 2. Seleccione la opción Copiar Saldos Iníciales a bancos con solo darle un clic en la pestaña. el sistema empezara a realizar la operación y al final le mostrará un aviso de Operación Exitosa. Cómo Trasladar Saldos Bancos del año Anterior Mediante esta opción el usuario podrá trasladar saldos del año anterior de los bancos del modulo de Tesorería. Ingrese al menú Movimientos. 1. Seleccione la Opción Especiales 2 Seleccione la opción Trasladar saldos de Bancos Año Anterior. con solo darle un clic en la pestaña. A continuación se desplegará la siguiente ventana: Manual de Usuario Visual TNS - Módulo de Tesorería: Egresos, Ingresos y Traslados. Versión B08. 113 El usuario deberá seleccionar la empresa del año anterior de la cual desea trasladar los saldos de bancos en el modulo de tesorería, al final del proceso le mostrará un mensaje de Operación Exitosa. Cómo Actualizar saldos en Documentos. Esta opción le permite al usuario del módulo de Tesorería actualizar el movimiento existente y así obtener los informes correctos de este módulo. Ingrese al menú Herramientas 1. Con solo dar clic Actualizar Saldos de Documentos el sistema empieza a realizar el proceso. Cómo Exportar a Impuestos Municipales. Mediante esta opción el usuario del módulo de Tesorería podrá Exportar Documentos como archivos planos con extensión CSV de otra empresa de Visual TNS instalado en otro equipo y que no esté en red, para no tener que recuperar toda la base de datos GDB. 1. Ingrese al menú Herramientas. 2. Seleccione la opción Exportar Recibos a Impuestos Municipales con solo darle un clic en la pestaña. A continuación se desplegará la siguiente ventana: Manual de Usuario Visual TNS - Módulo de Tesorería: Egresos, Ingresos y Traslados. Versión B08. 114 Manual de Usuario Visual TNS - Módulo de Tesorería: Egresos, Ingresos y Traslados. Versión B08. 115