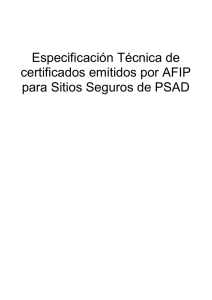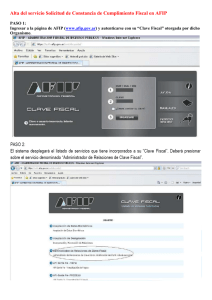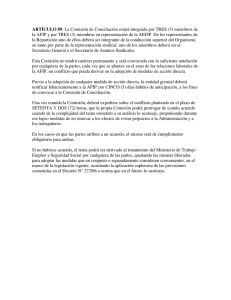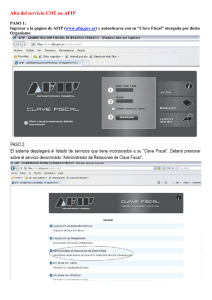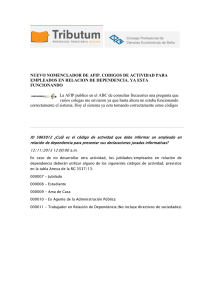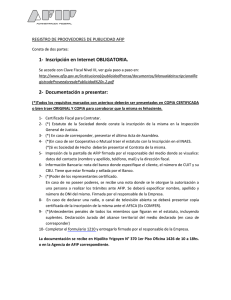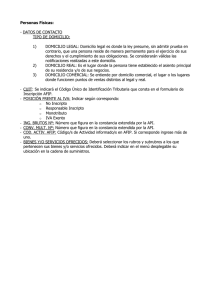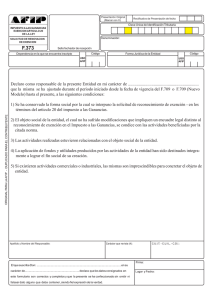guía para gestión de certificados digitales
Anuncio

AC de la AFIP – Guía para Gestión de Certificados ADMINISTRACIÓN FEDERAL DE INGRESOS PÚBLICOS AUTORIDAD CERTIFICANTE GUÍA PARA GESTIÓN DE CERTIFICADOS DIGITALES Versión 2.07 27/06/2012 ADMINISTRACION FEDERAL DE INGRESOS PUBLICOS Página 1 de 23 AC de la AFIP – Guía para Gestión de Certificados INDICE 1.- Objeto........................................................................................................................... 3 2.- Alcance.........................................................................................................................3 3.- Ingreso al portal público de la AC de la AFIP............................................................. 4 4.- Ingreso al portal del solicitante/suscriptor................................................................... 6 5.- Solicitud de certificados............................................................................................... 9 6.- Dispositivos criptográficos.........................................................................................21 7.- Anexos........................................................................................................................22 ADMINISTRACION FEDERAL DE INGRESOS PUBLICOS Página 2 de 23 AC de la AFIP – Guía para Gestión de Certificados 1.- Objeto El presente documento describe los pasos necesarios para la gestión de certificados digitales por medio del sistema informático de la Autoridad Certificante de la Administración Federal de Ingresos Públicos (en adelante AC de la AFIP). Podrán suscribir los certificados digitales emitidos por la AC de la AFIP las personas físicas que posean Clave Fiscal, que cumplan los requisitos expuestos en la Política de Certificación. 2.- Alcance Este documento de carácter público, está destinado a los solicitantes y suscriptores de certificados, como guía rápida complementaria para la gestión de certificados utilizando el sistema informático de la AC de la AFIP. Esta guía contiene las facilidades brindadas por el sistema de la AC de la AFIP mediante los siguientes portales: Portal Público de la AC de la AFIP Portal del solicitante/suscriptor ADMINISTRACION FEDERAL DE INGRESOS PUBLICOS Página 3 de 23 AC de la AFIP – Guía para Gestión de Certificados 3.- Ingreso al portal público de la AC de la AFIP El ingreso al portal público de la AC de la AFIP se efectúa accediendo a la dirección “http://acn.afip.gov.ar”. 3.1.- Funcionalidades del menú público Las funcionalidades que provee este portal son las siguientes: Principal: presenta la pantalla inicial del portal público de la AC de la AFIP. Documentación: provee el acceso a los documentos públicos de la AC de la AFIP y vínculos a sitios relacionados con la Infraestructura de Firma Digital en la República Argentina. Descargar Certificados: provee acceso a los certificados digitales de las entidades que integran la ruta de confianza de los certificados de suscriptores de la AC de la AFIP: la AC Raíz de la República Argentina y la AC de la AFIP. También puede descargarse el certificado para el servicio OCSP y los certificados digitales válidos de otros suscriptores. Consultar el Estado de Certificados: ingresando el número de serie de un certificado digital emitido por la AC de la AFIP, se puede verificar su estado de revocación sin necesidad de consultar la lista de certificados revocados. Listado de Puestos de Atención: este menú muestra el listado de puestos de atención habilitados, junto a los datos informativos del mismo. ADMINISTRACION FEDERAL DE INGRESOS PUBLICOS Página 4 de 23 AC de la AFIP – Guía para Gestión de Certificados Descargar la Lista de Certificados Revocados: permite descargar la CRL (Lista de Certificados Revocados) vigente. Gestione sus Certificados: Desde este ítem se puede acceder al “portal de solicitante o suscriptor”. Para poder validar documentos firmados digitalmente con certificados emitidos por la AC de la AFIP, deberá instalar los dos (2) certificados digitales disponibles en la opción del menú “Descargar Certificados”: ● AC Raíz de la República Argentina ● AC de la AFIP El proceso debe realizarse seleccionando para cada uno la opción “Importar en el navegador” .Una vez seleccionado el certificado, deberá seleccionar “Abrir” y luego “Instalar certificado”. ADMINISTRACION FEDERAL DE INGRESOS PUBLICOS Página 5 de 23 AC de la AFIP – Guía para Gestión de Certificados Luego de hacer click en “Instalar certificado”, se deben aceptar las opciones predeterminadas, a saber: Siguiente-Siguiente-Finalizar-Aceptar-Aceptar para cada certificado. 4.- Ingreso al portal del solicitante/suscriptor El ingreso a este portal se realiza mediante Clave Fiscal Nivel 3 o superior. En caso de no contar con este requisito debe concurrir a una delegación de la AFIP para la obtención de la misma. Como primera medida, y por única vez, deberá adherirse al servicio denominado “Autoridad Certificante de la AFIP”, utilizando el “Administrador de Relaciones” de “Clave Fiscal”. Una vez adherido, en su próximo ingreso a Clave Fiscal estará el servicio disponible en el listado de sistemas habilitados. Al acceder por primera vez al servicio “AC de la AFIP”, se presentará la pantalla de confirmación de datos del usuario: ADMINISTRACION FEDERAL DE INGRESOS PUBLICOS Página 6 de 23 AC de la AFIP – Guía para Gestión de Certificados En dicha pantalla deberá confirmar o rectificar sus datos personales. Estos datos no podrán ser alterados mientras tenga una solicitud de certificado digital en trámite. Opcionalmente podrá informar una dirección de e-mail para ser utilizada para notificaciones de la AC de la AFIP y/o para incorporarla en sus certificados. En la siguiente pantalla deberá definir e ingresar un “código de revocación telefónico”, utilizado para revocar un certificado comunicándose telefónicamente a la mesa de ayuda de la AC de la AFIP. ADMINISTRACION FEDERAL DE INGRESOS PUBLICOS Página 7 de 23 AC de la AFIP – Guía para Gestión de Certificados Una vez que haya confirmado los datos y definido el “Código de revocación telefónico”, ingresará al portal del solicitante/suscriptor. 4.1.- Funcionalidades del menú Personal Menú Público: bajo este ítem está desplegado el menú del portal público, descripto en el punto anterior. Menú Personal: Mis Datos: presenta los datos personales y de identificación. Estos solo podrán ser modificados en el caso de no tener ningún certificado en trámite o vigente, debido a que los mismos se incluyen en los certificados. La modificación de dichos datos no impacta en otros servicios de AFIP. Mis Notificaciones: presenta todos los mensajes que el sistema envía al solicitante o suscriptor, siendo obligación de éste consultar esta sección al menos con una periodicidad de 30 días mientras tenga certificados válidos. Mis Trámites: permite visualizar el estado de cada solicitud de certificado. Para un certificado Clase 3, la solicitud podrá cancelarse previo a presentarse al Puesto de Atención. Un certificado emitido puede rechazarse cancelando su solicitud de aceptación. ADMINISTRACION FEDERAL DE INGRESOS PUBLICOS Página 8 de 23 AC de la AFIP – Guía para Gestión de Certificados Mis Certificados: permite visualizar los certificados del solicitante/suscriptor. Mediante el botón “ver”, podrá importarlo utilizando el botón “importar”, revocarlo utilizando el botón “revocar”, descargarlo mediante el botón “descargar” o ver las solicitudes correspondientes a dicho certificado mediante el botón “ver tramites relacionados”. Cambiar Código de Revocación Telefónico: permite cambiar el código de revocación telefónico, que fue elegido en al primer ingreso al portal. Este código no expira. Para cambiarlo, debe ingresar a este menú y colocar un nuevo código, respetando las reglas de selección descriptas en dicha pantalla. Solicitar Certificado: permite generar una solicitud de certificado. Una solicitud se puede cancelar en cualquier paso. En cualquier caso debe tomarse previo conocimiento de los documentos que se presentan para ser leídos o descargados. Seleccionar otro representado: permite seleccionar a otro representado que le haya delegado el servicio de la “AC de la AFIP” mediante el Administrador de Relaciones. Esta opción solo está visible para los usuarios que representen a otros solicitantes/suscriptores. Finalizar sesión: cierra la sesión y vuelve al portal público de la AC de la AFIP. 5.- Solicitud de certificados A continuación, se describen los pasos a seguir para gestionar la solicitud de certificados emitidos por la AC de la AFIP. Dichos pasos se presentan una vez seleccionado el ítem “Solicitar Certificado” del menú del portal del solicitante/suscriptor y seleccionando la clase de certificado. 5.1.- Certificado CLASE 3: implementado por software PASO 1: Confirmación de datos El sistema mostrará datos del solicitante/suscriptor, quien deberá verificarlos y confirmarlos para poder continuar el trámite. Si los datos son incorrectos, podrán ser modificados directamente, solo en el caso que no ADMINISTRACION FEDERAL DE INGRESOS PUBLICOS Página 9 de 23 AC de la AFIP – Guía para Gestión de Certificados tuviera un certificado en trámite o ya emitido, donde ya no podrá cambiarlos hasta cancelar todas las solicitudes en trámite y revocar sus certificados. Para continuar seleccionar el botón “Los datos son correctos”: PASO 2: Selección de AR y Puesto de Atención El solicitante/suscriptor debe seleccionar la Autoridad de Registro y el Puesto de Atención al cual desea concurrir para validar su identidad. Dicha lista dependerá del tipo de certificado solicitado. ADMINISTRACION FEDERAL DE INGRESOS PUBLICOS Página 10 de 23 AC de la AFIP – Guía para Gestión de Certificados PASO 3: Selección de mecanismo de generación de claves criptográficas El solicitante/suscriptor debe seleccionar si desea generar la solicitud de certificado utilizando el navegador o por medio de la opción avanzada utilizando un requerimiento en formato “PKCS#10” generado por otra aplicación. Si selecciona utilizar el navegador, la clave privada quedara almacenada en el navegador utilizado. PASO 4: Generación y envío del requerimiento Mediante el Navegador: ADMINISTRACION FEDERAL DE INGRESOS PUBLICOS Página 11 de 23 AC de la AFIP – Guía para Gestión de Certificados El solicitante/suscriptor debe indicar el tamaño de clave (1024 o 2048 1 bits ). A continuación, luego de hacer click en el botón “Generar”, debe elegir el “Nivel de Seguridad” de la clave dentro del almacén de certificados. Se recomienda seleccionar nivel de seguridad alto, es decir protegerla con una clave personal: Luego de configurado el nivel de seguridad, y aceptando esta ventana, el navegador creará y almacenará el par de claves criptográficas y transmitirá a la AC de la AFIP la solicitud del certificado. Mediante PKCS#10: Para esta opción, de desplegará un recuadro en donde el solicitante deberá pegar el requerimiento de certificado en formato PKCS#10 generado por una aplicación externa. Luego deberá seleccionar el botón “continuar” para validar el requerimiento. 1 Cuanto mayor es la longitud de la clave, tanto más robusto será el certificado, pero los procesos de firma tomarán más tiempo en estaciones de trabajo de baja performance o al firmar documentos extensos. ADMINISTRACION FEDERAL DE INGRESOS PUBLICOS Página 12 de 23 AC de la AFIP – Guía para Gestión de Certificados PASO 5: Impresión de formularios Una vez generado el requerimiento por navegador o por PKCS#10, el solicitante deberá descargar e imprimir el formulario de adhesión al “Acuerdo con Suscriptor”. Dicho formulario deberá ser presentado y firmado ante el Oficial Certificador del Puesto de Atención. La solicitud quedara en el estado Pendiente de Concurrencia al Puesto de Atención. ADMINISTRACION FEDERAL DE INGRESOS PUBLICOS Página 13 de 23 AC de la AFIP – Guía para Gestión de Certificados En el Puesto de Atención: El solicitante debe presentarse en el Puesto de Atención con la documentación requerida (formulario de adhesión al “Acuerdo con Suscriptor” y documentación que acredite su identidad), antes de los 30 días corridos a partir de la generación de la solicitud. El Oficial de Registro efectuará la verificación de identidad del solicitante y recibirá el formulario de adhesión al “Acuerdo con Suscriptor” firmado por éste en ese momento. Luego aprobará la solicitud y le entregará el “Código de Activación” del certificado digital que el suscriptor deberá conservar para utilizarlo en la aceptación del mismo. La solicitud de certificado queda en estado “Pendiente de Aceptación por parte del Suscriptor”. El solicitante será informado de la emisión del certificado por medio del sistema de notificaciones de la AC de la AFIP. Adicionalmente, si selecciono la opción “Deseo recibir notificaciones en mi e-mail” en sus datos personales, le será enviada una notificación mediante un e-mail. En el navegador de la PC del Suscriptor: Una vez emitido el certificado, el suscriptor debe ingresar al “portal del solicitante/suscriptor”, seleccionar la opción “Mis Trámites”, identificar la solicitud de certificado que se encontrara en estado “Pendiente de aceptación por parte del suscriptor” y mediante el botón “ver”, podrá ver los datos del certificado y aceptarlo mediante el botón al efecto. ADMINISTRACION FEDERAL DE INGRESOS PUBLICOS Página 14 de 23 AC de la AFIP – Guía para Gestión de Certificados La aceptación solicitara el ingreso del “Código de Activación”2 que le fuera entregado en el Puesto de Atención. Deberá importar el certificado digital allí mismo, mediante la opción de “Importarlo mediante el navegador”. Luego debe “Abrir” el certificado, “Instalar certificado”, hacer click dos veces en “Siguiente”, luego “Finalizar”, y luego “Aceptar” 2 veces más. 2 Si un Código de Activación se ingresa incorrectamente más de cinco (5) veces en total, queda inutilizado y el certificado es revocado. ADMINISTRACION FEDERAL DE INGRESOS PUBLICOS Página 15 de 23 AC de la AFIP – Guía para Gestión de Certificados Si la solicitud hubiera sido realizada generando el par de claves en un determinado navegador, la aceptación y retiro del certificado digital debe ser realizada desde el mismo navegador. Si en cambio la solicitud hubiera sido realizada mediante un requerimiento “PKCS#10”, la aceptación y retiro del certificado digital pueden ser realizadas desde cualquier navegador soportado. Si el proceso no es exitoso, el mensaje mostrado indicará el origen del inconveniente y sugerirá la acción correctiva a tomar. Si el solicitante no acepta explícitamente y/o no retira su certificado digital dentro de los treinta (30) días corridos desde su emisión, se procederá a su revocación en forma automática. Si el “Código de Aceptación” no fuera recordado por el solicitante, podrá requerirlo nuevamente en el puesto de Atención que validó su identidad. ADMINISTRACION FEDERAL DE INGRESOS PUBLICOS Página 16 de 23 AC de la AFIP – Guía para Gestión de Certificados 5.2.- Certificado CLASE 4: Implementado en un dispositivo criptográfico. PASO 1: Confirmación de datos El sistema mostrará datos del solicitante/suscriptor, quien deberá verificarlos y confirmarlos para poder continuar con el trámite. Si los datos son incorrectos, podrán ser modificados directamente, solo en el caso que no tuviera un certificado en trámite o vigente, donde ya no podrá cambiarlos hasta cancelar todas las solicitudes en trámite y revocar sus certificados. Para continuar seleccionar el botón “Los datos son correctos”: PASO 2: Selección de AR y Puesto de Atención El solicitante/suscriptor debe seleccionar la Autoridad de Registro y el Puesto de Atención al cual desea concurrir para validar su identidad. Dicha lista dependerá del tipo de certificado solicitado. ADMINISTRACION FEDERAL DE INGRESOS PUBLICOS Página 17 de 23 AC de la AFIP – Guía para Gestión de Certificados PASO 3: Impresión de formularios El solicitante/suscriptor deberá descargar e imprimir el formulario de adhesión al “Acuerdo con Suscriptor”. El mismo deberá ser presentado y firmado ante el Oficial Certificador del Puesto de Atención. La solicitud quedara en el estado Pendiente de Concurrencia al Puesto de Atención. El solicitante/suscriptor debe presentarse en el Puesto de Atención con la documentación requerida (formulario de adhesión al “Acuerdo con Suscriptor” y documentación que acredite su identidad), antes de los 30 días corridos a partir de la generación de la solicitud. 5.3.- En el Puesto de Atención: El Oficial de Registro efectuará la verificación de identidad del solicitante, verificara que el dispositivo criptográfico sea adecuado y recibirá el formulario de adhesión al “Acuerdo con Suscriptor” firmado por éste en ese momento. El oficial de registro debe inicializar el dispositivo criptográfico (ver detalles en el punto 6.2). Luego, se pre-aprobará la solicitud, la cual quedara en estado “Pendiente de generación de claves criptográficas”. ADMINISTRACION FEDERAL DE INGRESOS PUBLICOS Página 18 de 23 AC de la AFIP – Guía para Gestión de Certificados Menú del solicitante/suscriptor: Continuando en el Puesto de Atención, el solicitante/suscriptor debe ingresar al “portal del solicitante/suscriptor”, seleccionar la opción “Mis Trámites”, identificar la solicitud de certificado nivel 4 que se encontrara en estado “Pendiente de generación de Claves Criptográficas” y seleccionar el botón “ver”. Luego debe seleccionar el botón “Generar claves”. PASO 4: Conexión del dispositivo criptográfico Debe conectar el dispositivo criptográfico a un puerto USB de la estación de trabajo y seleccionar el botón “Leer dispositivo” y luego “Continuar” ADMINISTRACION FEDERAL DE INGRESOS PUBLICOS Página 19 de 23 AC de la AFIP – Guía para Gestión de Certificados PASO 5: Generación de par de claves Criptográficas Debe seleccionar el proveedor de servicios criptográficos correspondientes al dispositivo utilizado. Seleccionar la longitud de la clave y luego seleccionar el botón “Generar”. Aceptar el aviso de acceso al dispositivo criptográfico y luego ingresar la clave de protección del mismo en la ventana emergente. La operación demora unos momentos. Una vez finalizada debe retirar su dispositivo y cerrar su sesión. Menú Operador AR – Aprobar solicitud: El Oficial Certificador debe aprobar la solicitud y entregará al solicitante/suscriptor el “Código de Activación” del certificado digital que el suscriptor deberá conservar para utilizarlo en la aceptación del mismo. ADMINISTRACION FEDERAL DE INGRESOS PUBLICOS Página 20 de 23 AC de la AFIP – Guía para Gestión de Certificados Importar certificado: El solicitante debe volver a ingresar al “portal de solicitante/suscriptor”, conectar su dispositivo criptográfico en la estación de trabajo, seleccionar el ítem “Mis Trámites” del menú, identificar la solicitud correspondiente, la cual estará en estado “Procesada. Pendiente de aceptación por parte del suscriptor”, y mediante el botón “ver”, podrá aceptar el certificado ingresando el “Código de Activación”. Luego debe importar el certificado mediante el botón de acción “Importar mediante el navegador”. Seleccionar “Abrir” en la ventana de descarga, “Instalar certificado”, “Siguiente”, confirmar la opción de “Selección automática de almacén”, luego “Siguiente” y “Finalizar”. Ingresar la clave del dispositivo criptográfico y “Aceptar”. Finalmente se recomienda aceptar el mensaje de “Almacenar la cadena de certificación en el dispositivo criptográfico”. Se debe aguardar al mensaje de confirmación que el navegador emitirá indicando la finalización de dicha tarea. 6.- Dispositivos criptográficos 6.1.- Driver: El Ítem del menú Personal “Drivers Dispositivos” contiene los drivers de los dispositivos provistos por AFIP. 6.2.- Inicialización del dispositivo: Ingresar al Software (En Inicio-Programas-SafeNet-BorderLess Security PK-SafeNet Token Utilities). Seleccionar el Menú “Token-Initialize” y luego cambiar la clave default. 6.3.- Cambio de PIN: Ingresar al Software de la Autoridad de Registro (En Inicio-Programas-SafeNetBorderLess Security PK-SafeNet Token Utilities). Seleccionar el botón “Change PIN”. ADMINISTRACION FEDERAL DE INGRESOS PUBLICOS Página 21 de 23 AC de la AFIP – Guía para Gestión de Certificados Colocar como “Old PIN” el PIN actual del dispositivo y repetir el nuevo dos veces, que deberá contener como mínimo 6 caracteres alfanuméricos. Las letras mayúsculas de las minúsculas son diferenciadas. 7.- Anexos 7.1.- Revocación de un certificado Mediante el portal del solicitante/suscriptor: Se debe ingresar al portal del suscriptor de la AC de la AFIP utilizando su Clave Fiscal, e ingresar en “Mis Certificados”. Debe identificar el certificado digital a revocar, ingresar en “ver” y seleccionar el botón "Revocar certificado digital". Indicar la causa de la revocación y aceptar la operación. Dentro de un lapso de tiempo no superior a las 24 horas, la revocación se reflejará en la lista de certificados revocados. Telefónicamente, mediante la Mesa de Ayuda: Deberá comunicarse telefónicamente a la Mesa de Ayuda de la AC de la AFIP, consignar el CUIL y el “Código de Revocación Telefónico”. El operador revocará el certificado indicado. La operación quedara registrada en la lista de tramites en el “portal del solicitante/suscriptor”. Personalmente en un Puesto de Atención: Elija un Puesto de Atención y concurra en el horario y condiciones establecidas con documentación que acredite su identidad. Indique al Oficial de Registro su voluntad de revocar el certificado. El operador verificará su identidad, consultará en el sistema el certificado que desee revocar, revocará el mismo ADMINISTRACION FEDERAL DE INGRESOS PUBLICOS Página 22 de 23 AC de la AFIP – Guía para Gestión de Certificados seleccionándolo en la consulta respectiva. La operación quedara registrada en la lista de tramites en el “portal del solicitante/suscriptor”. 7.2.- Revocación de un certificado por un tercero habilitado Para que un tercero pueda revocar un certificado, el suscriptor del mismo debe delegar previamente el servicio “Autoridad Certificante de la AFIP” mediante el servicio “administrador de relaciones” de Clave Fiscal. El tercero debe aceptar dicha designación ingresando con su clave fiscal al servicio de “Aceptación de Designación”. La próxima vez que ingrese al portal de suscriptor de la AC, verá desplegadas en pantalla las opciones de identificación con la cual está habilitado para ingresar (la suya propia y su/s representado/s). En caso que opte por su representado verá un menú restringido del titular de los certificados, donde podrá identificar y revocar el/los certificado/s. 7.3.- Renovación de certificado Deberá ingresar al sistema de la AC de la AFIP, acceder al “portal del solicitante/suscriptor”, ingresar al menú de “Mis Certificados”, identificar el certificado a renovar y efectuar la acción de renovación. El botón de acción para la renovación aparecerá automáticamente a partir del momento en que resten 30 días para su vencimiento. Una vez concluida exitosamente, deberá importar el nuevo certificado a su estación de trabajo. ADMINISTRACION FEDERAL DE INGRESOS PUBLICOS Página 23 de 23