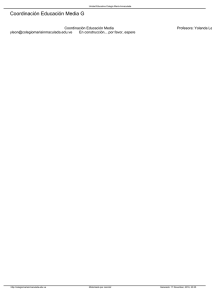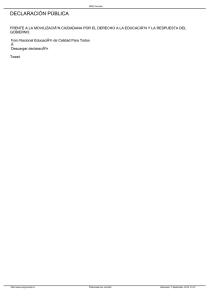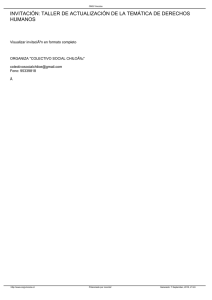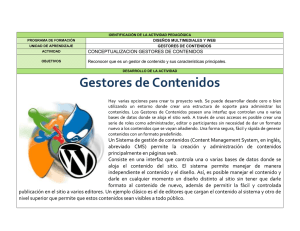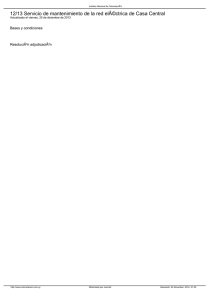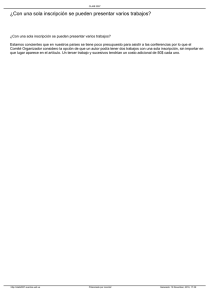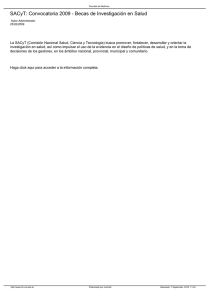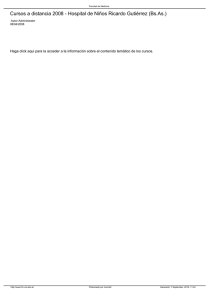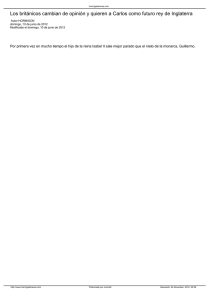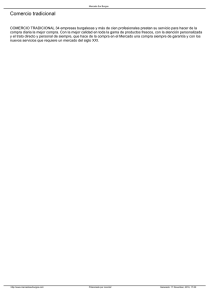Memoria PFC Vicente Reolid DISCA-59
Anuncio

PROYECTO FINAL DE
CARRERA
“Diseño e Implementación de
Módulos Docentes en Joomla”
DISCA-59
Autor:
Vicente Reolid Serrano
Dirigido por:
Dr. Lenin G. Lemus Zúñiga
Profesor Titular de la Universidad
Politécnica de Valencia
2
ÍNDICE
RELACIÓN DE FIGURAS. ................................................................................................................. 5
1. INTRODUCCIÓN. ........................................................................................................................ 7
2. OBJETIVO. .................................................................................................................................. 9
3. METODOLOGÍA........................................................................................................................ 11
4 EL CMS JOOMLA. ...................................................................................................................... 13
4.1 Introducción. ..................................................................................................................... 13
4.2 El Patrón MVC. .................................................................................................................. 13
4.3 Creación de un Componente. ........................................................................................... 14
5. TECNOLOGÍAS COMPLEMENTARIAS. ...................................................................................... 17
5.1 JQuery................................................................................................................................ 17
5.2 Json. ................................................................................................................................... 17
5.3 JTable................................................................................................................................. 18
5.4 Servicios Web. ................................................................................................................... 19
5.4 TCPDF. ............................................................................................................................... 20
6. DESARROLLO DEL COMPONENTE............................................................................................ 21
6.1 Estructura del Componente. ............................................................................................. 21
6.2 Descripción de Funciones.................................................................................................. 22
6.2.1 Controladores............................................................................................................. 23
6.2.2 Modelos...................................................................................................................... 24
6.2.3 Tablas. ........................................................................................................................ 26
6.2.4 Vistas. ......................................................................................................................... 27
6.2.5 Imágenes. ................................................................................................................... 30
6.2.6 Instalación. ................................................................................................................. 30
6.3 Cambios en los componentes de Cuestionarios. .............................................................. 30
6.4 Módulo de Instalación del Componente. .......................................................................... 33
6.4 Creación de un Servicio Web. ........................................................................................... 35
7. INSTALACION BÁSICA DE JOOMLA. ........................................................................................ 39
7.1 Instalación del Entorno. .................................................................................................... 39
7.2 Instalación y Puesta en Marcha de la Aplicación. ............................................................. 40
7.2.1 Instalación del Componente. ..................................................................................... 40
7.2.2 Creación de los menús de inicio y desconexión. ........................................................ 41
3
7.2.3 Enlazar los menús con el plugin de Conexión. ........................................................... 43
7.3 Incorporación de parámetros adicionales al usuario. ....................................................... 43
7.4 Alta de Usuarios desde el Back-End. ................................................................................. 45
7.5 Selección y adaptación de la plantilla. .............................................................................. 46
8. FUNCIONAMIENTO DE LA APLICACIÓN. .................................................................................. 49
8.1 Punto de Entrada al Aplicativo. ......................................................................................... 49
8.2 Conexión como Profesor/Administrador. ......................................................................... 49
8.2.1 Gestión de Tareas. ...................................................................................................... 50
8.2.2 Gestión de Alumnos. .................................................................................................. 57
8.3 Conexión como Alumno/Usuario. ..................................................................................... 60
8.4 Cambio de Contraseña. ..................................................................................................... 64
9. CONCLUSIONES. ...................................................................................................................... 65
10. TRABAJO FUTURO. ................................................................................................................ 67
11. BIBLIOGRAFÍA. ....................................................................................................................... 69
4
RELACIÓN DE FIGURAS.
Figura 1. Estructura de un componente en Joomla. ................................................................... 16
Figura 2. Generar Servicios con .NET. ......................................................................................... 36
Figura 3. Servicios Montados en IIS. ........................................................................................... 37
Figura 4. Detalles de los Servicios. .............................................................................................. 37
Figura 5. Instalación de Extensiones Joomla. .............................................................................. 40
Figura 6. Menú del Componente ya instalado. ........................................................................... 41
Figura 7. Gestor de Entradas del menú. ...................................................................................... 41
Figura 8. Parámetros de la entrada de Inicio. ............................................................................. 42
Figura 9. Parámetros de la entrada de desconectar. .................................................................. 42
Figura 10. Configuración del módulo de conexión. .................................................................... 43
Figura 11. Configuración del plugin UserMeta............................................................................ 45
Figura 12. Alta de usuarios desde el BackEnd. ............................................................................ 45
Figura 13. Ubicación de la conexión a la aplicación. ................................................................... 46
Figura 14. Punto de entrada a la aplicación. ............................................................................... 49
Figura 15. Menú de conexión del Administrador/Profesor. ....................................................... 50
Figura 16. Lista y mantenimiento de Tareas definidas. .............................................................. 51
Figura 17. Formulario de alta de tareas.. .................................................................................... 51
Figura 18. Tipos de Test............................................................................................................... 51
Figura 19. Selección de fecha sobre calendario. ......................................................................... 53
Figura 20. Edición de una tarea. .................................................................................................. 53
Figura 21. Estadísticos de los diferentes cuestionarios. ............................................................. 54
Figura 22. Comentarios de la Encuesta. ...................................................................................... 55
Figura 23. Listado de Resultados de un test. .............................................................................. 55
Figura 24. Pantalla de Gestión de alumnos/usuarios.................................................................. 57
Figura 25. Lista de alumnos obtenida de poliformat. ................................................................ 58
Figura 26. Entrada y selección del fichero de alumnos. .............................................................. 58
Figura 27. Examinar disco para importar archivo de datos. ....................................................... 58
Figura 28. Carga del Fichero de alumnos. ................................................................................... 58
Figura 29. Relación de alumnos leída del fichero de carga. ........................................................ 59
Figura 30. Mantenimiento individualizado de alumnos. ............................................................ 59
Figura 31. Muestra de un alumno.ya registrado. ........................................................................ 59
Figura 32. Alta individualizada de un nuevo alumno. ................................................................. 59
Figura 33. Opción de Listar Alumnos Registrados ....................................................................... 60
Figura 34. Lista de Alumnos registrados en el Sistema. .............................................................. 60
Figura 35. Conexión de un alumno al sistema. ........................................................................... 61
Figura 36. Selección de un test por parte del Alumno. ............................................................... 61
Figura 37. Estado del test de biestables de un alumno. ............................................................. 62
Figura 38. Cuestionario de una pregunta de biestables. ............................................................ 62
Figura 39. Generación del informe de examen por el alumno. ................................................. 63
Figura 40. Visualización de notas por parte de un alumno. ........................................................ 63
Figura 41. Informe de notas de cuestionarios en formato PDF. ................................................. 64
Figura 42. Formulario de Cambio de Contraseña. ...................................................................... 64
5
6
1. INTRODUCCIÓN.
En el informe [1] “Experiencias en el uso de las TIC’s para facilitar la impartición de la
asignatura de grado Fundamentos de Computadores” se avanzó un nuevo modelo de
evaluación en el proceso de implantación de las asignaturas de Grado en la Universidad
Politécnica de Valencia. Para la evaluación continuada de los alumnos se creó una herramienta
que permite la realización de controles, apoyada en un Servidor Web.
El modelo basado en web se ha desarrollado utilizando un Sistema de Gestión de
Contenidos basado en Joomla e implementado como extensiones al mismo, extensiones
denominadas componentes.
Dada la aceptación de la herramienta y sus posibilidades se considera útil la evolución
de la misma como continuidad al ciclo iniciado.
Con el fin de avanzar en la evolución y mejora de la herramienta de evaluación de los
controles realizados por los alumnos de la asignatura de Grado, “Fundamentos de
Computadores”, se plantea la posibilidad por un lado, de facilitar al alumno un informe
detallado de la evaluación realizada y por otro dar la posibilidad del envío automatizado de las
notas obtenidas por los alumnos a la plataforma de la Universidad “Poliformat”.
Se considera de utilidad, además, la posibilidad de mantener tanto la Base de Datos de
alumnos como el registro de los mismos, para que el acceso a la herramienta lo realicen como
usuarios registrados, aprovechando para ello las características de la plataforma. Partiendo de
un listado de alumnos extraído de la plataforma de la Universidad, facilitar su importación y
registro automatizado.
7
8
2. OBJETIVO.
El objetivo de este PFC es desarrollar e implementar un componente que permita
gestionar las diferentes tareas que el alumno ha de realizar como parte de la evaluación de la
asignatura. El profesor podrá dar de alta la tarea, especificando el tipo de tarea a realizar, un
identificador de tarea y la fecha de inicio, finalización y publicación de la misma. Junto a la
gestión de tareas se implementará la opción que permita agregar los alumnos a la aplicación,
siguiendo un procedimiento automático y dirigido.
Se desarrollará además, en cada una de los diferentes cuestionarios ya existentes la
utilidad de obtención de un informe en formato PDF que contendrá una relación de aciertos y
errores junto con las notas obtenidas por el alumno, una vez alcanzada la fecha de publicación
del mismo.
Se implementará también una utilidad para la publicación de las notas, donde el
profesor introducirá en la tarea, su referencia a la tarea de Poliformat, que obtendrá después
de haber creado la misma en la aplicación de la Universidad. Esto permitirá relacionar la tarea
del sistema de evaluación con la tarea de Poliformat, utilizando un servicio web para la
transferencia de las notas del alumno de la Aplicación de Evaluación a la aplicación de
Poliformat.
9
10
3. METODOLOGÍA.
El procedimiento a seguir para la consecución de los objetivos, parte del conocimiento
de las herramientas y tecnologías necesitadas en la implementación, así como la descripción
de los componentes y su funcionamiento en el sistema. Ello se aborda siguiendo el siguiente
orden metodológico:
- Descripción del CMS JOOMLA.
- Introducción.
- MVC.
- Creación de un componente.
- Descripción sucinta de las TECNOLOGÍAS.
- JQuery.
- Json.
- JTable.
- Web Services.
- TCPDF.
- DESARROLLO DEL COMPONENTE.
- Estructura del Componente.
- Adecuaciones y cambios en los componentes de Cuestionarios.
- Módulo de Instalación del Componente
- INSTALACIÓN, CONFIGURACION Y VALIDACIÓN DE LA APLICACIÓN.
- Joomla, Componentes y Utilidades.
11
12
4 EL CMS JOOMLA.
En este capítulo se presenta el Sistema de Gestión de Contenidos de Joomla, dando
una pequeña introducción de Joomla como un Servicio para Web, cual es su arquitectura de
desarrollo, que son los componentes, como parte fundamental para la extensión de Jooma, su
implementación y un ejemplo de desarrollo de un componente. [2][3][4].
4.1 Introducción.
Un sistema de Gestión de Contenidos CMS (Content Management System) es una
aplicación que permite mantener una infraestructura Web. Con la interfaz se mantiene de
forma independiente tanto el contenido como el diseño. Lo que permite en cualquier
momento variar el diseño y la presentación sin necesidad de reformatear todo el contenido.
Joomla es un sistema de Gestión de Contenidos CMS de código abierto (gratuito tanto
para su uso como para su desarrollo) que permite la edición de contenido de un sitio Web de
una forma sencilla. Está programado en PHP y requiere de una base de datos MySQL, así como
de un servidor HTTP sobre el que funciona, normalmente Apache. Sus principales
características incluyen flash con noticias, blog, foros, encuestas, calendarios, múltiples
idiomas, variedad de presentaciones y un sinfín de opciones. Todas estas características crecen
de manera considerable, gracias a la posibilidad de incorporar diferentes extensiones. Existen
diferentes tipos de extensiones, plantillas, idiomas, componentes, etc.
4.2 El Patrón MVC.
El patrón de diseño de software que utiliza Joomla es el patrón Modelo, Vista,
Controlador MVC (Model View Controller).
El Modelo, Vista, Controlador MVC, es un patrón de arquitectura del software similar
al patrón de desarrollo de tres capas (persistencia, lógica de negocio, presentación) en el que
se separan los datos que requiere la aplicación, de la lógica de control y esta a su vez de la
presentación (interfaz de usuario) en tres componentes distintos. Este patrón es muy común
en las aplicaciones web.
-
El Modelo: Contiene el código necesario para suministrar los datos que le sean
solicitados, independientemente de que estos provengan de una base de datos,
ficheros XML o cualquier otro soporte con el fin de generar la vista solicitada.
-
La Vista: En ella se incluye el código correspondiente a la presentación del modelo,
posibilitando además la interacción del usuario con el controlador, se corresponde
con la interfaz de usuario.
-
El Controlador: Es el punto de entrada de la aplicación y el que ejecuta la mayor
parte de la lógica de la aplicación. Permanece en ciclo continuo, atendiendo las
peticiones recibidas a través de la interfaz, e interactúa con el modelo,
actualizándolo en función de la petición recibida, con el fin de generar la vista
solicitada por el usuario.
13
4.3 Creación de un Componente.
Entre las diferentes extensiones existentes en Joomla se encuentran los componentes,
que son en realidad aplicaciones independientes, que haciendo uso del núcleo y del patrón de
diseño MVC de Joomla, pueden ser agregadas al entorno de trabajo de Joomla y convertirse
en parte de él.
Los componentes son fundamentales en Joomla, todo lo que se muestra en la interfaz
utilizando Joomla se realiza utilizando componentes. El componente se encarga de generar el
contenido que se visualiza.
En Joomla podemos observar dos lados claramente diferenciados: Presentación y
Administración.
Presentación ó Front-End. Es la parte visible para el usuario.
Administración ó Back-End. Es la parte que se hace visible cuando se accede como
administrador para gestionar el sitio.
Esta forma de trabajar en Joomla afecta al desarrollo de los componentes, puesto que
el componente una vez desarrollado tendrá una componente de visualización para el usuario y
otra de administración.
No es obligatoria la existencia de las dos partes de un componente, puede que existan
componentes que solamente existan en el lado de presentación, otros en el lado de
administración y otros en ambos. Todo depende de la acción y la funcionalidad del
componente.
Dentro de la estructura de directorios de Joomla los componentes se ubican en sitios
diferentes en función de si se trata de la parte de presentación o la de administración. La
parte de presentación se ubica partiendo de la raíz de la instalación de Joomla en el directorio
components, mientras que la parte de administración se ubica en administrator/components.
Una vez dentro del directorio components (cualquiera de los dos) se puede observar la
existencia de un conjunto de subdirectorios, cada uno de estos subdirectorios es un
componente, que ha sido instalado por defecto durante el proceso de instalación de Joomla.
Así mismo se puede comprobar que todos siguen un patrón y es que todos tienen el prefijo
com_ y a continuación el nombre del componente. Esto nos lleva a la primera norma que pone
Joomla.
Dado que se trata de la creación de un componente, vamos a crear un componente de
ejemplo y le denominaremos “prueba”. El componente que se cree se debe ubicar dentro de
un directorio que se denomine com_nombredelcomponente, por ello, hemos de crear un
directorio denominado com_prueba.
Una vez creado el directorio creamos la estructura del componente, es decir, todos
aquellos ficheros y directorios que componen el despliegue del mismo, dado que hemos de
seguir el modelo de desarrollo MVC. Los ficheros los creamos en blanco y posteriormente los
iremos completando.
14
Para ello crearemos en el directorio raíz de nuestro componente el fichero prueba.php. El
fichero tiene que llamarse igual que el nombre del componente, dado que Joomla, cuando
intente cargar el componente lo que hará será buscar en el directorio de nuestro componente
el nombre de archivo con extensión php (el desarrollo en Joomla se realiza con PHP) que
coincida con nuestro componente, en nuestro caso, prueba.php. Este será el punto de entrada
de nuestra aplicación.
En el mismo directorio crearemos además el fichero controller.php, este será llamado
por el fichero de entrada a la aplicación y será el encargado de atender todas las peticiones de
usuario y realizar las diferentes tareas que éste requiera de la aplicación. Contendrá la parte de
desarrollo correspondiente al apartado Controlador del patrón MVC. Podrían existir diferentes
controladores que fueran llamados desde el punto de entrada, en función del tipo de tareas a
realizar o funcionalidad, por ejemplo, si en la lógica de negocio se utilizara la tecnología AJAX,
se podría tener un controlador diferente, p. ej. controllerajax.php que tendría su lógica propia,
diferenciada del otro. En nuestro caso, vamos a utilizar solamente el primero.
A continuación, para completar el patrón, y partiendo del raíz de nuestro componente
se crear los directorios models y views que contendrán la parte correspondiente al Modelo y
la Vista del patrón MVC.
Nos situamos dentro del directorio models, que será donde se encontrarán los posibles
modelos de acceso a datos con el fin de recuperar y/o modificar información y preparar los
datos para entregárselos a la vista. Crearemos un fichero denominado prueba.php siguiendo
la nomenclatura de Joomla de poner en cada una de las tres partes del patrón MVC, el mismo
nombre de fichero que el del componente.
Si además de conexión con base de datos, fuera necesario el acceso a otro tipo de
tablas o ficheros de datos (XML, texto, etc.) adicionales de la aplicación podríamos crear un
directorio que los contuviera.
Tras la creación del modelo y el controlador, pasamos a crear la parte de la estructura
correspondiente a la vista. Nos situamos en el directorio views y creamos un directorio con el
mismo nombre que el componente prueba, dentro del cual a su vez, creamos un fichero
denominado view.html.php que obtiene la información del modelo, quien ha obtenido la
información previamente de la Base de Datos, y una vez obtenida dicha información pudiendo
incluso modificarla, la pone a disposición de la vista, a través de la plantilla (layout) que será la
encargada de transformar la vista en el formato solicitado por el usuario( HTML, PDF, …).
Dentro del directorio de prueba, se crea un directorio tmpl (template) que contiene las
diferentes plantillas que se pueden utilizar para generar la vista solicitada por el usuario.
Cuando solamente existe una plantilla, esta tiene un nombre por defecto para joomla. En
nuestro caso como solo existirá una plantilla, se crea dentro del directorio tmpl, el fichero
default.php.
Tras realizar la secuencia de pasos descrita hasta ahora ya tenemos establecida la
estructura básica en la creación del componente. La imagen siguiente muestra gráficamente
dicha estructura.
15
com_prueba
index.html
prueba.php
controller.php
models
index.html
prueba.php
tables
views
prueba
index.html
view.html.php
tmpl
index.html
default.php
Figura 1. Estructura de un componente en Joomla.
16
5. TECNOLOGÍAS COMPLEMENTARIAS.
Con el fin de facilitar el desarrollo e implementación de código en entornos Web, han
ido apareciendo en la red, una serie de tecnologías; herramientas, bibliotecas y utilidades, que
de un lado, facilitan tanto el intercambio de objetos, como el acceso a los mismos y de otro
han posibilitado la interconexión entre entornos y sistemas diferentes. A continuación se
relacionan y describen aquellas que se usan en el desarrollo de nuestra aplicación.
5.1 JQuery.
Es una librería de funciones escritas en JavaScript, que posibilita interactuar con los
documentos HTML, el árbol del DOM y la tecnología AJAX que implementan los diferentes
navegadores web existentes, de manera transparente a las características especificas de cada
uno de ellos. Es decir, hace independiente el uso de los recursos de los navegadores Web de la
forma en los que el fabricante haya definido como han de ser utilizados estos. [5] [6].
Aunque el estándar W3C ha definido estándares tanto para el uso de HTML como del
DOM y de AJAX, la forma de acceso a los recursos de cada agente de usuario (navegador) ha
sido establecida por sus creadores y no siempre se corresponde con el estándar. Es por ello
que desarrollar código en la parte cliente se hace complejo dadas las peculiaridades y
especificidades de cada navegador.
Con la finalidad de evitar esta serie de restricciones, JQuery se desarrolla como un
conjunto de funciones con una sintaxis propia, que implementa toda la funcionalidad
necesaria para acceder a las tecnologías que se utilizan en los clientes de navegación,
adaptando su ejecución a la especifica del agente de usuario donde se vaya a utilizar, por lo
que la hace ser independiente de donde se utilice y simplificando además la inserción de
código JavaScript para el desarrollador.
Su finalidad es la de facilitar con una sintaxis sencilla y un conjunto de funciones
comunes la forma en gestionar los diferentes eventos y funcionalidades de los agentes de
usuario, tanto eventos, estilos, propiedades y características.
Las librerías JQuery se obtienen fácilmente de internet en nuestro caso las hemos
descargado de la página oficial [7] la versión 1.4.4.2 y se han situado en un directorio auxiliar
que parte del directorio público Web /jscripts/jquery/jquery.1.4.4.min.js
5.2 Json.
En la actualidad para el intercambio de información entre el cliente y el servidor en
entornos Web se utiliza la tecnología AJAX la cual permite que haciendo uso de JavaScript en
la parte del Cliente del objeto XMLHTTPRequest permite la transferencia asíncrona de
información entre cliente y servidor. Si la información requerida desde el objeto de AJAX está
en formato TXT, esta puede ser procesada sin más, sin embargo, si está en formato XML, el
objeto XMLHTTPRequest ha de realizar un análisis del documento devuelto y construir con él
un árbol DOM en memoria del XML. Una vez construido se pueden utilizar los métodos
estándar de acceso al DOM, navegar por el árbol y recuperar los elementos, atributos y el resto
17
de información que contiene el árbol. Esto supone un elevado coste procesamiento en la parte
del cliente [7].
A pesar de que XML sea la manera estándar de intercambiar datos, no siempre es la
mejor, debido a su descripción excesivamente detallada y la necesidad de un analizador no
trivial para su validación (construir el árbol DOM y posteriormente construir los objetos
JavaScript).
Con el fin de mejorar el rendimiento en la parte del cliente aparece JSON ( JavaScript
Object Notation). Su principal importancia proviene del hecho de que es un subconjunto del
lenguaje JavaScript en sí mismo. Tiene muchas características en común con XML como el
poseer una sintaxis con anidamiento de datos al igual que XML, aunque más ligera. También
está basado en texto, al igual que XML. Utiliza UNICODE y es igual de legible como XML, pero a
diferencia de este es más claro y menos redundante. Mientras que XML es apropiado para
marcar documentos, JSON es ideal para el intercambio de datos. Cada bloque o instancia de
JSON describe un objeto con objetos anidados, matrices, cadenas, números, y cualquier otro
tipo de datos.
Aunque el ahorro en el tamaño del documento no llegue a ser significativo, de hecho
en algunos casos, el tamaño de un documento JSON es incluso superior al mismo en XML en
casos de tamaños muy pequeños y en formato comprimido, su ventaja está en el análisis.
Mientras que para un objeto XML es necesario construir su árbol DOM y posteriormente con
llamadas de JavaScript acceder a los elementos para construir el objeto, en el formato de JSON
al ser un subconjunto de JavaScript, directamente en una sola llamada es analizado por el
compilador realizando una llamada a eval, tras lo cual, automáticamente se obtiene ya un
objeto JavaScript al que es más fácil acceder, que el hecho de tener que navegar por el árbol
de DOM.
Para poder hacer uso de la biblioteca de funciones de json se ha descargado esta las
mismas de la página oficial de JSON [8] y se han ubicado en el mismo directorio auxiliar que
parte de la raíz directorio público Web /jscripts/json/json.js
5.3 JTable.
Se trata de una clase abstracta que forma la base para la construcción de objetos de la
clase tabla en Joomla. Para cada tabla que se desee implementar es necesario crear una nueva
clase extendiendo JTable. Se trata de la implementación del patrón de diseño de registro
activo y permite la construcción de una tabla física en Joomla, con el fin de leer, actualizar y
eliminar registros de tabla de base de datos [3] [10].
Al extender la clase se han de tener en cuenta algunas convenciones:
Los objetos de tipo table (tablas) que se creen, han de residir en un directorio
determinado partiendo de la raíz de administración del componente que la utiliza, este es el
directorio tables.
El nombre de la clase ha de ser igual al nombre de la tabla a crear prefijada con el
prefijo Table.
18
Ha de tener un campo identificador que constituya la clave primaria y este ha de ser
numérico y autoincremental. En el momento de la inserción de datos el campo estará a null, y
no podrá estar afectado en las operaciones de actualización. Solamente existirá dicha clave,
por lo demás, el resto de los campos de la tabla pueden ser de cualquier tipo.
Es de gran utilidad cuando se trata de mantener registros en memoria o en una
estructura física del servidor que requiera del uso de tablas de trabajo, sin necesidad de hacer
uso de ningún gestor de base de datos.
5.4 Servicios Web.
Un servicio web es una aplicación web con capacidad para interoperar con otro
servicio o usuario en la red. Esta aplicación permite el intercambio de datos entre sí con objeto
de ofrecer unos servicios. El proveedor ofrece sus servicios como un procedimiento remoto y
el usuario solicita el servicio llamando a este procedimiento a través de la Web. Se utiliza para
proporcionar un mecanismo de comunicación entre aplicaciones que interactúan con el fin de
presentar información dinámica. Para que esto se pueda realizar es necesario que la tecnología
que se utilice sea estándar [11].
Para que dicha intercomunicación se pueda llevar a cabo, es necesario el uso de
diferentes tecnologías que lo posibilitan.
En primer lugar se encuentra el Protocolo Simple de Acceso a Objetos, SOAP. Basado
en XML, permite la interacción entre dispositivos y tiene capacidad para transmitir información
compleja. Sirve para especificar el formato de los mensajes; compuestos por un sobre
envelope que contiene, una cabecera header y un cuerpo body.
Por otro lado se encuentra el lenguaje de Descripción de Servicios Web WSDL, que
posibilita el acuerdo entre el cliente y servicio web en lo referente al transporte del mensaje y
su contenido. Especifica la sintaxis y los mecanismos de intercambio de mensajes.
Existen otras tecnologías complementarias a SOAP que permiten optimizar el
rendimiento de los servicios web, agilizando el envío de mensajes y los recursos que se
transmiten en esos mensajes.
NuSOAP [10] es una biblioteca de clases escritas en PHP que permiten crear y consumir
servicios WEB a los desarrolladores que utilizan SOAP con WSDL, con el fin de crear dichos
servicios Web y utilizarlos.
Para implementar el cliente del Servicio Web en la aplicación utilizaremos la última
versión de nuSOAP disponible en SourceForge [13], que permite el uso de SOAP 1.1 y corrige
defectos de las versiones anteriores. La versión SOAP para php la incluiremos dentro del
componente de tareasfco, en el directorio libs/nusoap.php. Con el fin de probar el correcto
funcionamiento del cliente Web, implementaremos un servicio Web con .NET que
montaremos sobre IIS.
19
5.4 TCPDF.
Se trata de una biblioteca [14] de funciones de Código Abierto, para ser utilizada con
PHP que permite la generación dinámica de documentos PDF y donde su potencialidad se
encuentra en la facilidad de uso en la generación de documentos y en la posibilidad de
interpretar HTML convirtiéndolo a contenido formateado en el documento. La librería se
puede ser descargada de su página oficial [15]. En ella se encuentra además de una descripción
detallada del cometido de cada una de las funciones que contiene, una amplia gama de
ejemplos en los que se nos muestra, cómo aprovechar la potencialidad de la herramienta.
Las bibliotecas que permiten la generación de los documentos en formato PDF se encuentran
partiendo en el directorio raíz de la aplicación en libraries/tcpdf_5_9_063/config/lang/spa.php
y libraries/tcpdf_5_9_063/tcpdf.php.
20
6. DESARROLLO DEL COMPONENTE.
En este capítulo se describe tanto la estructura física, es decir, su distribución en el
sistema de archivos de la aplicación, como la lógica con el contenido y las funcionalidades
implementadas en cada uno de los diferentes ficheros que comprende el componente.
Por último se detalla la estructura y contenido del fichero de instalación del
componente.
6.1 Estructura del Componente.
El componente principal de la aplicación se denomina tareasfco y comprende el
siguiente conjunto de directorios y ficheros:
com_tareasfco
index.html
tareasfco.php
controller.php
controllerajax.php
models
index.html
alumno.php
mntoalumnos.php
notas.php
tareasfco.php
tables
tareasfco.php
views
alumno
index.html
view.html.php
view.raw.php
tmpl
index.html
default.php
notas
index.html
view.html.php
tmpl
index.html
default.php
mntoalumnos
index.html
view.html.php
tmpl
index.html
default.php
listausuarios.php
tareasfco
index.html
view.html.php
21
tmpl
index.html
default.php
tareas.php
chgpassword.php
tareasfcoagregar
index.html
view.html.php
tmpl
index.html
default.php
tareasfcoeditar
index.html
view.html.php
tmpl
index.html
default.php
media
Ficheros de imágenes
admin
index.html
install.tareasfco.php
uninstall.tareasfco.php
Destacar la existencia en todos los directorios del fichero index.html con el siguiente
contenido:
<html><body bgcolor="#FFFFFF"></body></html>
Su finalidad es la de evitar que cuando se referencie el directorio, éste pueda mostrar
su contenido. Con ello, se trata de mejorar la seguridad del sistema.
6.2 Descripción de Funciones.
El siguiente módulo es el de tareasfco.php. Contiene el punto de entrada al
componente y en él se selecciona cual es el controlador del componente que se encarga de
llevar a cabo las tareas que se especifican. Si no se especifica ninguno, por defecto, será
controller.php, en caso de que el parámetro controller que se obtiene de la query string sea
AJAX, el controlador que se cargará será controllerajax.php.
$clase=JRequest::getVar('controller');
switch($clase){
case 'ajax':
require_once (JPATH_COMPONENT.DS.'controllerAjax.php');
$controller = new tareasfcoControllerAjax();
break;
default:
require_once (JPATH_COMPONENT.DS.'controller.php');
$controller = new tareasfcoController();
break;
22
}
$controller->execute( JRequest::getCmd('task'));
$controller->redirect();
Además de la entrada del componente, en este directorio se encuentran también los
controladores, que se encargan de realizar las tareas que le son requeridas desde la vista. En el
caso de controller.php se ejecutarán las siguientes tareas:
6.2.1 Controladores.
taskLeerFicheroUsuarios:
Se encarga de solicitar al modelo mntoalumnos una relación
con los alumnos en función del contenido del fichero
especificado y entregar esa lista de alumnos al modelo para
poder gestionarla
taskupdPassword:
Solicita del modelo mntoalumnos la actualización del
password, pasándole como parámetros el usuario joomla y la
contraseña especificada para el alumno. Tras ello, se
redirecciona la salida a la vista correspondiente en función
de si el password modificado es el del administrador o el del
usuario.
taskaddUsuario:
Se comprueban los parámetros con los datos del usuario y a
continuación se carga el modelo mntoalumnos y se ejecuta
el método del mismo que permite realizar el alta de usuario.
taskdelUsuario:
Se comprueba el dni que identifica el usuario a suprimir y a
continuación se obtiene el modelo mntalumnos que
implementa la función de suprimir el alumno. Una vez
suprimido se redirecciona la salida a la tarea a la vista de
mantenimiento de alumnos de nuestro componente.
taskBorrarRegistroTareas:
Se carga el modelo de tareasfco donde se implementa las
funcionalidades de acceso a datos y se requiere de la función
de borrarRegistrodetareas
taskAlmacenarRegistroTareas: Esta tarea se encarga de grabar los datos introducidos en el
formulario de tareas; tanto una nueva tarea y como las
modificaciones realizadas a una existente.
El controlador de AJAX implementa las funciones requeridas por las vistas y que
entrega de manera asíncrona al agente del cliente que le ha solicitado la petición. La tarea no
retorna ningún estado devuelve un objeto con contenido, que será utilizado por el agente del
cliente, para mostrar el resultado de la acción realizada.
taskgetUsuario: Haciendo uso del modelo mntoalumnos, se llama a la función del
mismo getusuario que devuelve los datos del usuario si este se
encuentra registrado o en blanco si no existiera este.
taskRegistroUsuario: Esta tarea obtiene de la llamada, los datos de un alumno que son
pasados a través de la query string, junto con el tipo de operación a
23
realizar (1->alta, 0->baja) y carga el modelo mntoalumnos que
implementa la operación a realizar con una llamada a altadeusuario
o bajadeusuario en función de la acción, retornando al agente del
cliente, un objeto que incorpora una referencia a la función
Javascript que implementa la petición de cambio de estado del
objeto.
taskComentarios: Tarea que hace uso de la función listadecomentarios implementada
en el modelo notas y que devuelve al cliente una relación de
comentarios introducidos por los alumnos en la encuesta que se les
plantea .
taskServicioPoliformat: Tarea que es solicitada desde la vista y que se encarga de
implementar un cliente web que realiza una petición de servicio a un
servidor web externo, con el que se establece una conexión y
haciendo uso del servicio montado en el servidor de la Universidad
‘Poliformat’, se le envía a la tarea creada a través del servicio, el
alumno y la nota obtenida en el cuestionario.
En el caso de que la nota se haya podido entregar al servicio de manera correcta, se
marcará en el registro del alumno dentro de la tabla correspondiente a la tarea realizada,
como publicada, retornando al cliente el mensaje de true, como indicador de que la operación
se ha realizado bien. En caso de que el envío no se haya podido realizar, se devuelve false al
usuario como indicador de que el cliente no ha podido enviar la nota junto con el error que lo
motivó.
Tras la descripción del funcionamiento básico de los controladores, pasamos a
describir la funcionalidad implementada en los modelos.
6.2.2 Modelos.
El modelo alumno.php solamente incorpora una función, esta es la de
getRegistrosTareasAlumno, que permite obtener una relación con las tareas disponibles para
el alumno, y que será solicitada directamente desde la vista alumno y será mostrada por
defecto en el agente del cliente una vez que el alumno se registre.
El modelo mntoalumnosincorpora una serie de funciones interaccionan tanto con los
controladores como con la vista e implementan las peticiones de estos sobre los procesos de
creación y mantenimiento de alumnos/usuarios del sistema.
getListaAlumnos:
Devuelve una relación de los alumnos registrados en el sistema para su
gestión en el lado del cliente, con la posibilidad de que cada uno pueda
ser suprimido del sistema y/o restaurar su contraseña, volviéndolo a
registrar.
getFicheroDatos:
Haciendo uso del fichero pasado al servidor desde el cliente en el
proceso de importación de alumnos, se analiza el contenido del fichero,
descartando líneas y caracteres no útiles, se genera una tabla con todos
los alumnos contenidos en el fichero, separando los apellidos, el
nombre y el DNI que será el identificador del usuario para Joomla, y se
24
entrega una lista al cliente, para que pueda realizar el alta de los
mismos en el sistema.
getUsuario:
Dado un usuario/alumno identificado por su DNI, se comprueba su
existencia en el sistema y se retorna el mismo si existe y nulo en caso de
que no exista.
altaUsuario:
Cogiendo los valores de DNI, apellidos y nombre, pasados como
parámetros a la función, se registra el alumno en el sistema, dándolo de
alta en la tabla de usuarios del sistema con el DNI como identificador de
usuario y password. Se inserta además en las tablas necesarias del
sistema que permitan al usuario hacer uso del entorno y por último se
comprueba su existencia en la tabla alumnosfco, donde se almacena en
el caso que no lo estuviera. Dado que el alta del usuario supone la
inserción en diferentes tablas de la base de datos consideraremos el
conjunto de operaciones como una transacción única para evitar que en
el caso de que se produzca un error en la grabación de una de las tablas
estas queden en modo inconsistente.
updPassword:
Permite establecer a un usuario pasado como parámetro el valor de la
contraseña introducido en el formulario habilitado para el cambio de
contraseña. Este cambio puede ser efectuado tanto por el
administrador como por el cliente.
bajaUsuario:
A diferencia del alta del usuario, para efectuar la baja, solamente es
necesario el identificador del usuario, que se corresponde con el dni. La
supresión del alumno/usuario supone la baja en diferentes tablas de la
BD como: #__user, #__core_acl_aro, #__core_acl_groups_aro_map y
#__alumnofco, al igual que ocurre en el alta, éste conjunto de
operaciones sobre la base de datos, se realizan integradas en una
transacción.
El modelo notas, implementa la funcionalidad necesaria para obtener de la base de
datos los resultados de los test realizados por los alumnos.
genTotales:
Función que dado el tipo de test y el identificador de tarea asignado al
mismo, se obtiene una relación de las notas medias obtenidas para cada
pregunta del cuestionario. El profesor podrá analizar la dificultad de las
preguntas en función de los resultados medios obtenidos por los
alumnos. Si el resumen se corresponde con el de representación de
datos, junto a la relación mostrada, se acompaña un enlace que
conduce a la muestra de los resultados de la encuesta de satisfacción
que realiza el alumno.
listaEncuesta:
Función que accede a los datos de una encuesta realizada por los
alumnos y muestra el resultado estadístico de la misma. Incorporando
un objeto adicional que permite mostrar los comentarios realizados por
los alumnos durante la evaluación.
listaComentarios:
Con esta función se obtiene la lista de los comentarios efectuados por
los alumnos en la encuesta correspondiente a una tarea. Esta relación
se solicita directamente desde el agente de usuario como una petición
25
ajax que el modelo generará y entregará directamente al cliente.
listaAlumnos:
Del mismo modo que se solicita por parte de la vista las notas medias
globales obtenidas en un cuestionario, en esta función se obtiene una
relación de los alumnos junto con las notas obtenidas, y enlaces para
cada alumno, en los que en uno permite generar un informe en formato
PDF, y en el otro permite el envío de la nota a poliformat, haciendo uso
de la implementación del servicio web.
updNotaPublicada:
Función que dada la tarea, el alumno y el test realizado se modifica la
base de datos, estableciendo el atributo publicada a uno, indicando
con ello, que la nota ha sido enviada de forma correcta a poliformat.
El archivo de modelo tareasfco implementa las funcionalidades básicas a realizar sobre
la tabla de tareasfco. Estas son:
getRegistrosTareas:
Accede a la tabla de tareasfco y devuelve una relación con las
tareas existentes y la posibilidad al cliente de interactuar con
ellas, modificarlas y/o suprimirlas. Junto a ellas se devuelven dos
enlaces; uno permite ver las notas medias obtenidas en una
determinada tarea y otro que permite ver los resultados
obtenidos por los alumnos en una tarea en concreto,
posibilitando interactuar sobre los mismos para generar un
informe de notas y/o realizar la publicación de las mismas.
borrarRegistroTareas:
Obtenido de la query string el identificador de la tarea, se
obtiene una instancia del objeto de tabla tareasfco
implementado en tables y se borra el registro en cuestión.
almacenarRegistroTareas: Función que se utiliza tanto para el alta como para la
modificación de una tarea. Lee la lista de parámetros del
formulario de la tarea enviados con put, leyendo la query string.
Se realiza una comprobación de los valores pasados y que estos
cumplen los requerimientos previstos, como campos nulos,
condiciones de fechas, formato de fechas, etc. Si la
comprobación no retorna mensaje de error entonces se produce
el enlace con el objeto tabla de tareasfco definida en tables y se
realiza la operación, si el id es nulo se trata de un alta, en caso
contrario se trata de una modificación. La función retorna un
mensaje con el error producido si lo hubiere y nulo si la
operación de grabación se ha producido correctamente.
6.2.3 Tablas.
En la carpeta tables, esta definido el fichero tareasfco que identifica el objeto de la
base de datos que será utilizado en las tareas de persistencia. Se crea un objeto que extiende
la clase JTable y que se utilizará en el modelo para combinar los datos del formulario con el
registro que corresponda en la tabla y realizar la operación necesaria.
26
6.2.4 Vistas.
En cuanto a las vistas del componente, hemos de destacar que existen vistas
diferentes en función de las tareas a realizar.
La vista de alumno contiene en primer lugar una comprobación del usuario que realiza
una petición de dicha vista, si se trata de un usuario no registrado o del administrador, se
abandona la vista y se redirige el flujo de la aplicación a la vista de tareasfco para que muestre
el template por defecto.
En el caso de que el usuario sea un usuario registrado, se comprueba el parámetro
adicional correspondiente al DNI definido para los usuarios alumnos que se han de conectar
para realizar los cuestionarios.
Una vez pasados los filtros de comprobación de usuarios, se llamará haciendo uso del
modelo de la lista de tareas disponibles para el alumno. La tabla obtenida se pasará por
referencia al layout por defecto default que se encargará de mostrar la lista de tareas en el
contenedor del componente.
Con la vista de mntoalumnos mostramos en el layout por defecto, las diferentes
opciones disponibles en el mantenimiento de alumnos/usuarios donde se muestran los
formularios para la carga de los alumnos del curso, el alta o baja individualizada de un
alumno/usuario y la opción de listar los usuarios del sistema.
Tanto el listado de usuarios del sistema, como el contenido del fichero de alumnos
para su importación se muestran haciendo uso del layout listausuarios.php disponible en la
carpeta tmpl.
Para que el cliente pueda efectuar las operaciones de alta y baja de alumnos/usuarios
en el sistema, se han implementado las funciones en javascript que haciendo uso de ajax,
interactúan con el servidor para ejecutar la funcionalidad requerida. Estas funciones son:
recorrerUsuarios:
Recorre la lista de usuarios y para todos aquellos que tengan marcado
el indicador de cambio de estado se ejecutará la opción de
updUsuario. En lugar de hacerlo individualmente sobre cada fila que
se seleccione, cabe la posibilidad de marcar un amplio grupo de
usuarios y realizar la operación de forma conjunta pulsando sobre el
botón de Procesar Marcados que se encuentra disponible en el layout
de listausuarios.
chgestado:
Recorre el listado de usuarios y cambia el indicador de estado del
usuario para realizar sobre él la operación de actualización.
updUsuario:
Realizando una petición AJAX al servidor se realizará la operación de
alta o baja del usuario sobre el que se pulsa, cambiándolo a la
situación opuesta. Es decir, si el alumno se encuentra registrado, se
suprime del registro, si no estuviera registrado se registra.
getusuario:
Petición que se realiza cuando cambie de DNI, se produce una petición
AJAX del cliente al servidor solicitando los datos de identificación del
usuario. El cual retornará el nombre y apellidos o en blanco si el
27
alumno no está registrado.
clearForm:
Limpia el formulario de mantenimiento de usuarios del sistema
restaurando los valores de las variables.
A la vista de notas se accede desde la vista de tareas, donde aparece el listado de
tareas disponibles y pulsando sobre el enlace notas disponible en cada tarea. Es una vista que
se utiliza para mostrar los diferentes listados estadísticos que se generan partiendo de los test
realizados.
Para identificar el tipo de informe que se va a mostrar definimos un nuevo atributo
vista que servirá para seleccionar que tipo de operación del modelo se va a solicitar, la
referencia del listado obtenido se pasa al layout que en este caso es uno y que sirve para
mostrar tanto las notas medias del cuestionario, el desglose por alumno con la posibilidad de
generar el informe PDF y publicar su nota, como el estadístico generado en base a las
encuestas realizadas, pudiendo ver los comentarios efectuados por los alumnos.
Para que el cliente pueda realizar estas últimas acciones, estas se implementan como
peticiones del cliente que haciendo uso de AJAX, interactúan con el servidor para realizar la
acción solicitada. Todas las peticiones javascript que hacen uso de ajax, se les pasa como
parámetro en la tarea el atributo no_html=1 ó format=raw con el fin de que solamente retorne
el objeto que genera la tarea llamada, excluyendo cualquier otro texto adicional, como
cabeceras y formato estándar del template que implementa el componente.
Las funciones Javascript del cliente que implementan las peticiones son:
servicioNotas:
Recorre la lista de notas de un cuestionario y para aquellas que
tienen activa la marca se realizará la llamada a enviarNotasAlumno
enviarNotasAlumno:
Para cada alumno seleccionado se realizará una petición asíncrona
que actuará como cliente de un servicio web enviando a Poliformat
la tarea, la nota y el alumno. Si se ha llevado a cabo de manera
correcta queda marcada como publicada en la tarea del test
correspondiente en la BD. En caso contrario se mostrará un error.
recorrerNotas:
Función con un comportamiento similar al de servicio Notas, pero en
este caso actúa sobre la posibilidad de generar informe PDF para el
alumno, dentro de la lista de alumnos, para aquellos que tengan su
indicador de la izquierda activo, se generará el informe.
genPDF:
Haciendo uso de AJAX, realiza la petición al componente adecuado
que implementa la tarea de generar el informe dado el DNI del
alumno y el identificador de la tarea. Es decir, en función de que la
tarea sea de representación de datos o flipflop la función de generar
informe está definida en cada uno de ellos, dado que la estructura
de la encuesta y el informe que se genera partiendo de cada
encuesta es diferente.
chgEstado:
Permite cambiar el estado del indicador que acompaña a cada una
de las operaciones marcándolo o desmarcándolos, para poder
28
realizar la operación sobre el conjunto activo, y no tener que
realizarla sobre cada uno de ellos.
verComentarios:
Se podrá activar cuando se hayan mostrado las estadísticas de la
encuesta que realiza el usuario junto al test de representación de
datos. Al final de los resultados aparece la opción de mostrar los
comentarios de los alumnos sobre la asignatura. Con esta función
podemos mostrar u ocultar dichos comentarios. La generación del
contenido es dinámica, se realiza haciendo uso de una petición ajax,
por lo que en cada petición puede mostrar información diferente si
entre petición y petición se ha introducido nueva información.
La vista tareasfco es la que se carga por defecto cuando se llama al componente desde
la entrada al sistema. Para trabajar con la aplicación ha de ser un usuario registrado, tanto el
alumno como el administrador, por lo que para cualquier otro usuario y/o invitado no podrá
realizar ninguna tarea al sistema. Lo que se visualizará en la vista será el logo con un enlace de
la UPV.
Si el usuario se ha validado como administrador se cargará el layout por defecto con
una lista de las funciones que puede realizar el administrador.
En el caso de que el layout sea tareas, se enlazará con el modelo de tareasfco y se
realizará una llamada a la función que carga una relación con el conjunto de tareas disponibles
y la posibilidad de realizar un mantenimiento sobre las mismas, agregando, modificando o
consultando resultados sobre cada una de las tareas.
Cuando el layout especificado sea el de chgpassword se mostrará un formulario, para
introducir la nueva contraseña. Este formulario será llamado tanto por el Administrador como
por los alumnos por ello en el layout la aceptación del formulario supone la carga de la vista
alumno cuando el usuario es un alumno y la vista tareasfco cuando se trata del administrador.
<?php
$user =& JFactory::getUser();
if ( $user->name == "Administrator" ) {
echo "<input type='hidden' name='usuario' value='admin' />";
echo "<input type='hidden' name='view' value='tareasfco' />";
}
else {
$dni = $user->getparam('dni');
echo "<input type='hidden' name='usuario' value='$dni' />";
echo "<input type='hidden' name='view' value='alumno' />";
}
?>
Tanto la vista de tareasagregar como la de tareaseditar únicamente comprueba que el
usuario es el administrador, en cuyo caso mostrará el formulario por defecto que tiene
definido cada vista, de introducción de una nueva tarea en uno y de modificación de la tarea
en el otro, tras haber accedido al registro a modificar y haber mostrado sus valores en el
layout.
29
6.2.5 Imágenes.
En la carpeta media se incluyen todas las imágenes que requiere el componente para
su correcto funcionamiento. También se incluyen la imagen que se utilizará como logo del
sistema.
6.2.6 Instalación.
En la carpeta admin, se incluyen los ficheros que se utilizan en el proceso de
instalación y desinstalación del componente con el fin de crear y suprimir según el caso, las
tablas necesarias para el funcionamiento del componente.
El fichero install.tareasfco.php contiene la creación de la tabla de tareas.
DROP TABLE IF EXISTS `#__tareasfco`;
CREATE TABLE `#__tareasfco` (
`id` int(11) NOT NULL AUTO_INCREMENT,
`test` varchar(100) NOT NULL,
`poliformat` varchar(100) DEFAULT NULL,
`descripcion` varchar(100) NOT NULL,
`fechaInicio` date DEFAULT NULL,
`fechaCierre` date DEFAULT NULL,
`fechaPublicacion` date DEFAULT NULL,
PRIMARY KEY (`id`)
) ENGINE=InnoDB AUTO_INCREMENT=1 DEFAULT CHARSET=utf8 COLLATE=utf8_spanish_ci;
DROP TABLE IF EXISTS `#__alumnofco`;
CREATE TABLE `#__alumnofco` (
`id` int(11) NOT NULL AUTO_INCREMENT,
`dni` varchar(16) COLLATE utf8_spanish_ci NOT NULL,
`nombres` varchar(64) COLLATE utf8_spanish_ci NOT NULL,
`apellidos` varchar(64) COLLATE utf8_spanish_ci NOT NULL,
PRIMARY KEY (`id`)
) ENGINE=InnoDB AUTO_INCREMENT=1 DEFAULT CHARSET=utf8 COLLATE=utf8_spanish_ci;
En el proceso de desinstalación del componente se ejecutará el contenido del fichero
uninstall.tareasfco.sql.
DROP TABLE IF EXISTS `#__tareasfco`;
DROP TABLE IF EXISTS `#__alumnofco`;
6.3 Cambios en los componentes de Cuestionarios.
Los componentes de evaluación ya se encontraban implementados, tanto el de
biestables como el de representación numérica, pero la evolución constante de los
navegadores (versiones de IE, Firefox, Chrome, etc) y su necesidad de integración con el nuevo
30
componente ha hecho necesario que se tenga que revisar su implementación y corrección de
algunos errores existentes, por la incorporación de nuevos parámetros y funcionalidades.
A los componentes se les ha agregado un vector con un comentario para cada opción
posible de las diferentes preguntas, que se mostrará en el informe de notas del alumno,
explicando la acción realizada en aquellas cuestiones cuya respuesta sea contestada
incorrectamente.
Se han resuelto una serie de errores que se producían en el funcionamiento de los
mismos; unos debidos a errores en el código de los layouts de y otros en el código de la
librerías adicionales que utiliza joomla y que permiten el uso de ventanas emergentes.
En el código de los layouts de las preguntas se ha cambiado la función que obtenía los
parámetros de la query string y generaba un par; variable y valor para uso de javascript ,
equivalente a los parámetros pasados de la query string. El uso de la anterior función suponía
un bloqueo en la carga de las páginas cuando era visualizado en las nuevas versiones de los
navegadores IExplorer y Mozilla Firefox.
function getQueryParams(qs) {
qs = qs.split("+").join(" ");
var params = {};
var tokens;
if (location.search) {
qs = qs.substring(1).split('&');
for (var i = 0; i < qs.length; i++) {
tokens = qs[i].split('=');
if (!tokens[0]) continue;
params[decodeURIComponent(tokens[0])] = decodeURIComponent(tokens[1]) || true;
}
return params;
}
Otro error existente era la reinterpretación de la cadena $merge en la función de
Javascript Squeeze, que era interpretada como una variable php y sustituida por su contenido,
cuando en realidad, se trata de un texto que contenido en la definición de una función JQuery
para su uso en el navegador del cliente. Esto se ha resuelto enlazando las dos partes de la
composición de la función junto al texto que se reinterpretaba y se ha añadido a la declaración
de funciones Javascript del documento.
$document->addScriptDeclaration ( $squeeze0 . '$merge' . $squeeze1 );
En los cuestionarios de flip-flop en la función de Javascript gradeQuestion que
almacena los valores de los diferentes vectores del cuestionario haciendo uso de Json para la
generación de los valores que se almacenan en la BD. Se ha detectado que la función
toJSONString daba problemas de funcionamiento, para resolver este problema se ha sustituido
esta función por otra que tiene el mismo comportamiento pero funciona de manera correcta:
31
function gradeQuestion(name,valuations){
var grandTotal=0;
for (i=0;i<valuations;i++){
var aux=name+i;
grandTotal=grandTotal + grade(aux,i);
}
grandTotal = grandTotal.toFixed(2);
alert( 'nota Eval : ' + grandTotal );
jQuery('#Q1Note').text(grandTotal);
jQuery('#notaEval').attr('value',grandTotal);
jQuery('#respuesta').attr('value', JSON.stringify(solutionQ1) );
jQuery('#solucion').attr('value', JSON.stringify(solutionQ1Student) );
jQuery('#comentario').attr('value', JSON.stringify(commentsQ1) );
document.formEvaluate.submit();
var divQ = parent.document.getElementById("divQ3");
divQ.innerHTML = '<p style="color:red;">Q3. Latch NAND /S /R =' + grandTotal + '</p>';
cerrarVentana();
}
Además de estos errores en el código de las vistas, se han detectado otros errores en
las librerías de funciones Javascript que acompañan al Joomla utilizadas para las ventanas
modal que se utilizan en la visualización de los test.
El primero se localiza en la librería modal.js ubicada en el directorio media/system/js y
el error estriba en la definición de los parámetros ancho y alto de la ventana que se carga con
la función SqueezeBox, definida en esta librería. El código que a continuación se detalla es el
resultante de corregir la función.
reposition: function(sizes) {
sizes = sizes || window.getSize();
this.overlay.setStyles({
//'left': sizes.scroll.x, 'top': sizes.scroll.y,
// FROM:
// width: sizes.size.x,
// height: sizes.size.y
//TO:
width: sizes.x,
height: sizes.y
});
Por otro lado, existe otro error detectado en la visualización de las ventanas modal
cuando se realiza su carga. Este error es exclusivo de los navegadores de Microsoft, no así en el
resto de navegadores chrome, safari, firefox, etc.
En el momento de la carga de las ventanas modal aparece el mensaje; error en la línea
31 en el carácter 1.
32
Este error se debe al intento de asignación de un atributo de estilo que no ha sido
definido y dada la incompatibilidad de IExplorer en la ejecución del código JavaScript de la
librería, se bloquea la ejecución normal. Aplicando una pequeña corrección al código de la
librería se resuelve y la ejecución posterior de JavaScript sobre la ventana modal no sufre
ninguna alteración.
El código al que se hace referencia y que se encuentra al inicio de la página 31 a
corregir es:
this.sytle[property]=value;
y su versión corregida es:
try {this.style[property] = value;}catch(e){}
Una vez sustituido el código se nos resolverá los problemas de ejecución en las
diferentes versiones del Agente de Usuario de Microsoft Internet Explorer.
Se ha incorporado a los módulos la identificación de la tarea por la que ha accedido el
alumno, esto permite que puedan existir grupos de alumnos diferentes que hayan realizado un
mismo test, diferenciándolos por la tarea y periodo asignado de evaluación.
Cuando el alumno ha contestado la encuesta o ha realizado el test, además de
mostrarle la nota obtenida, se impedirá que el test pueda ser accedido de nuevo. Al mismo
tiempo se controlan los periodos de realización de las tareas y de la posibilidad de visualización
de los resultados. Por otra parte se permite que el propio alumno pueda generar, visualizar y
descargar su propio informe de notas, una vez abierto el periodo de publicación de las mismas.
El directorio PDFAlumnos, se crea de manera dinámica a medida que se van generando
los informes de notas en formato PDF de los alumnos. Se crea en la raíz del sitio web y se
distribuye en forma de un nodo por alumno/usuario dentro del cual se encontraran los
informes de notas de los diferentes test realizado por el alumno en cuestión. El nombre del
documento se conforma con el identificador de tipo de tarea, el DNI y el identificador de la
tarea.
Dentro de las plantillas de los test, se ha introducido una matriz de comentarios para
cada test diferente de tal forma que cuando se graba el registro de notas de dicho alumno,
también se graban los comentarios a cada una de las cuestiones que se le plantean. Esto
permitirá su posterior visualización en el informe, en el caso de que el alumno haya errado la
pregunta.
6.4 Módulo de Instalación del Componente.
Una vez desarrollado el componente principal y los cambios efectuados a cada uno de
los componentes de cuestionario, se procede a generar el instalable del componente para
poder ser agregado como extensión desde el back-end de Joomla. Se crean para ello el fichero
XML que detalla el procedimiento de instalación del componente y se crea un fichero
33
comprimido que contendrá el conjunto de directorios y ficheros que comprenden el
componente.
El fichero de especificación de la instalación del componente principal es tareasfco.xml
y su contenido:
<?xml version="1.0" encoding="utf-8"?>
<!DOCTYPE install SYSTEM "http://dev.joomla.org/xml/1.5/component-install.dtd">
<!-- http://docs.joomla.org/Components:xml_installfile -->
<install type="component" version="1.5.0" method="upgrade">
<name>TareasFCO</name>
<!-- Los siguientes elementos son opcionales y no tienen restricción de formato -->
<creationDate>Julio 2011</creationDate>
<author>Vicente Reolid</author>
<authorEmail>[email protected]</authorEmail>
<authorUrl>http://www.upv.es</authorUrl>
<copyright>Derechos reservados para el autor</copyright>
<license>GPL</license>
<!-- La cadena con la versión se graba en la tabla de componentes -->
<version>version 1.0</version>
<!-- La descripción es opcional y por defecto es el contenido de la etiqueta name -->
<description>Tareas para Evaluación de Alumnos</description>
<!-- Sección de instalación de tablas -->
<install type="component">
<sql>
<file driver="mysql" charset="utf8">install.tareasfco.sql</file>
</sql>
</install>
<!-- Sección de desinstalación de tablas de la BD -->
<uninstall>
<sql>
<file driver="mysql" charset="utf8">uninstall.tareasfco.sql</file>
</sql>
</uninstall>
<files>
<filename component="com_tareasfco">tareasfco.php</filename>
<filename>controller.php</filename>
<filename>controllerajax.php</filename>
<filename>index.html</filename>
<filename>tareasfco.xml</filename>
<folder>lib</folder>
<folder>media</folder>
<folder>models</folder>
<folder>tables</folder>
<folder>views</folder>
</files>
<administration>
<menu>Tareas FCO</menu>
34
<files folder="admin">
<filename>index.html</filename>
<filename>install.tareasfco.sql</filename>
<filename>uninstall.tareasfco.sql</filename>
</files>
</administration>
</install>
Con el proceso de instalación se registrará el componente en el sistema, creando una
entrada en el menú de componentes y que posibilitará ser referenciado. En el mismo proceso
se crearán las tablas definidas en install.tareasfco.sql, necesarias para el funcionamiento del
componente.
De igual manera que se ha desarrollado el fichero de instalación del componente que
implementa las tareas, se ha generado un paquete de instalación para cada uno de los
cuestionarios de evaluación existentes. Uno para el componente de evaluación de
Representación de Datos y otro para el de Biestables. Aunque no necesitan gestión en desde el
back-end de Joomla, su instalación desde Joomla permite la creación automática de las tablas
MySQL que necesitan para almacenar el resultado de las respuestas de los alumnos.
Tras la instalación del componente de tareas, se instalaran los componentes
correspondientes a cada uno de los cuestionarios planteados. En el proceso de instalación se
crearán las tablas necesarias para almacenar los resultados.
6.4 Creación de un Servicio Web.
Dado que hemos de implementar un cliente de Web que transmita las notas obtenidas
por los alumnos en los diferentes test al servidor de la plataforma Poliformat utilizada por la
Universidad, y con la finalidad de comprobar la correcta implementación del cliente, se ha
desarrollado un Servicio Web que simula el servicio que suministra poliformat. Esto nos
permitirá realizar pruebas de consumo del cliente y de utilización del servicio, sin conocer ni
atacar al servicio de Poliformat. Una vez comprobado su funcionamiento solamente será
necesario, cambiar la dirección web que nos da el servicio, así como el nombre del servicio en
cuestión.
En primer lugar se instala el conector .NET de MySQL para poder acceder desde los
servicios creados a la base de datos.
En Microsoft Visual Studio se crea un nuevo proyecto Web, utilizando para ello, la
plantilla de Aplicación de Servicio Web de ASP [14].
Dentro del proyecto web se crean los servicios como funciones de C# tal y como se
especifica en la plantilla que crea Visual Estudio, y se agrega la conexión con la Base de Datos
de MySQL utilizando los parámetros de conexión necesarios, para crear la cadena de conexión
a la BD.
Para que los servicios Web que creemos en .NET puedan funcionar, ha de estar
instalado IIS, de no estarlo, habrá que agregarlo desde Programas, en el apartado de Activar o
desactivar características de Windows. Una vez instalado se accede al Administrador de IIS
35
desde las Herramientas Administrativas del Panel de Control, para poder iniciar el servicio y
establecer su configuración.
Hay dos posibilidades para montar los servicios sobre el directorio público de IIS:
La primera manera es agregando la aplicación en el administrador de IIS. Para ello, se
le da un alias sobre el punto de montaje del directorio público raíz de IIS y se indica el
directorio donde se encuentra el servicio de nuestro proyecto desarrollado previamente.
Figura 2. Generar Servicios con .NET.
La otra posibilidad consiste en crear el directorio y desde nuestro proyecto de Visual
Studio haciendo uso de las opciones del menú Generar, generamos primero el servicio y
posteriormente lo publicamos indicando el directorio de publicación que hemos creado
previamente en IIS para alojar nuestro servicio. Bastará dentro del Administrador de IIS
situarnos sobre la carpeta creada previamente y que alojará el servicio, y con el botón derecho
del ratón nos aparecerán las diferentes acciones que podemos realizar sobre la misma. Entre
las opciones disponibles seleccionamos la de convertir en aplicación.
Con el fin de que pueda coexistir el IIS con el Servidor Web de Apache montado para la
aplicación, es preciso cambiar el puerto desde el que se atienden las peticiones HTTP en uno
de los dos servidores, en nuestro caso, cambiaremos el puerto por el que atenderá IIS.
Para establecer el puerto en IIS, es necesario abrir el Administrador de IIS, seleccionar
la opción de Examinar que se encuentra en el apartado de Acciones y modificar el puerto de
escucha del protocolo HTTP al puerto 81.
Una vez creado y publicado el servicio, podemos comprobar su funcionamiento, para
ello indicamos sobre el navegador la dirección http://localhost:81/servicio/Service1.asmx
donde nos debe aparecer una relación de los servicios implementados en el Servicio y que se
encuentran disponibles.
36
Figura 3. Servicios Montados en IIS.
Si en la petición web le añadimos el parámetro ?WSDL, nos mostrará los diferentes
parámetros de entrada y salida que compone cada servicio y que necesitaremos para enlazar
desde el cliente que ha de consumirlos.
Figura 4. Detalles de los Servicios.
Entre los diferentes servicios de ejemplo implementados se encuentran:
HelloWorld:
No tiene parámetros. La invocación del servicio devuelve un objeto XML con
un elemento de tipo string que contiene el resultado de retorno de la
función.
Sumar:
Dados dos parametros Valor1 y Valor2 los interpreta como numéricos de
tipo doble y retorna un objeto XML con el resultado de la suma.
actualizarNota: Dados tres parámetros; tarea, dni y nota se actualiza la nota de un alumno
en una determinada tarea. Retornando un objeto con un elemento
booleano que indicará si la transacción se ha realizado correctamente o nó.
37
getNota:
Utilizando dos parametros de entrada que identifican la tarea y el DNI del
alumno, retorna la nota obtenida por dicho alumno o un elemento vacío en
caso de que no exista nota para el alumno y la tarea especificada.
grabaNota:
Utiliza tres parámetros para almacenar en una tabla la nota obtenida por el
alumno en una determinada tarea. Es el servicio que utilizaremos para
comprobar la correcta implementación de nuestro cliente WEB, para ello se
utilizan tres parámetros: tarea, que se corresponde con el identificador de
tarea de Poliformat como destino de la nota, DNI que identifica al alumno
que ha realizado la tarea y nota que contiene la nota obtenida por el
alumno que será enviada a Poliformat.
Una vez introducidos los parámetros se realiza la grabación en la tabla de Notas para
comprobar que esta se realiza correctamente.
<?xml version="1.0" encoding="utf-8"?>
<grabaNotaResponse xmlns="http://dsic.upv.es/">
<grabaNotaResult>boolean</grabaNotaResult>
</grabaNotaResponse>
El servicio retorna un objeto que contiene el resultado de la ejecución del servicio indicando en
el elemento grabaNotaResult si ha sido correcta true o incorrecta false.
A continuación se describe el código que implementa el servicio.
[WebMethod]
public bool grabaNota(String tarea, String dni, double nota){
if (tarea.Equals("") || dni.Equals("") || nota < 0 || nota > 10)
return false;
string path = "server=localhost;User Id=root;database=webfco";
try {
MySqlConnection con = new MySqlConnection(path);
con.Open();
MySqlCommand cm = new MySqlCommand("INSERT INTO NOTAS
( tarea, dni, nota ) VALUES ( '" + tarea + "', '" + dni + "','" + nota + "');");
cm.Connection = con;
cm.ExecuteNonQuery();
con.Close();
} catch (Exception) { return false; }
return true;
}
38
7. INSTALACION BÁSICA DE JOOMLA.
El desarrollo de los servicios relacionados se ha realizado tomando como base Joomla
como motor de portales dinámicos en su versión 1.5, montado sobre un sistema XAMPP
(Servidor Apache/MySQL/PhP/Python) y se han implementado como un complemento.
Partiendo de la base ya realizada de dos componentes operativos desde el lado del
cliente front-end, que implementan los test de los temas 2, 3 y 4 de la asignatura de
Fundamentos de Computadores, se han integrado en el entorno del nuevo complemento y se
han completado incorporándoles nuevas funcionalidades como: identificador de tarea,
comentarios a respuestas incorrectas, fechas de gestión en uno de los controles (inicio, cierre y
publicación) y la generación de informes de resultados de la tarea realizada.
Junto a la integración de nuevas funcionalidades y depuración de los componentes que
implementan los cuestionarios, se ha desarrollado un nuevo componente. Dicho componente
será el eje central sobre el que están integrados tanto los componentes que evalúan los
controles ya existentes, como los nuevos que se puedan desarrollar en el futuro y completen el
sistema de evaluación. Desde este componente se gestiona tanto la generación y
especificación de tareas seleccionadas por el profesor y que estarán disponibles para los
alumnos, como la entrada centralizada del alumno, para realizar todos los controles de
evaluación que tenga disponible en la lista de tareas abiertas y que le hayan sido propuestos
durante el periodo de realización de la asignatura.
Así mismo, se le ha añadido la posibilidad de gestionar los alumnos de la asignatura,
para que estos puedan realizar los controles. Posibilitando dar de alta, suprimir e importar en
bloque los mismos.
Para facilitar la administración al profesor de la asignatura, encargado de generar las
tareas y acceder a los resultados de las mismas, se le facilita la posibilidad de establecer su
contraseña, sin necesidad de acceder al backend de Joomla.
Así mismo, dado que tanto para administrar las tareas como para realizar el test se ha
de estar registrado, se ha implementado una nueva funcionalidad, la de modificación de
contraseña que podrán realizar ambos, alumno y profesor, lo que permite mejorar la
confidencialidad en la conexión al sistema.
7.1 Instalación del Entorno.
Aunque en la actualidad Joomla tiene disponible la versión 1.6 con cambios
importantes sobre la versión 1.5. Se ha considerado conveniente realizar la implementación en
la versión 1.5, al tratarse de una versión estable y muy extendida de este CMS ya que a pesar
de encontrarese operativa la versión 1.6 desde principios de año, esta supone grandes
cambios con respecto a la anterior y no podemos considerar esta versión como definitiva
puesto que está prevista su sustitución por la versión 1.7 en fechas próximaspara mediados de
Julio del mismo año, lo que le da a la versión 1.6 una gran inestabilidad puesto que dejará de
tener servicio en breve.
39
Una vez instalado el CMS la instalación del sistema de control de evaluación de
Fundamentos de Computadores puede realizarse de dos maneras diferentes:
1. Sustituir el arbol de directorios del CMS instalado por el que se acompaña en el
proyecto e incluir la base de datos con el contenido del backup de mysql que se
acompaña junto al proyecto. Lo que dejará una instalación límpia.
2. Instalar el CMS de Joomla en su versión 1.5 y posteriormente haciendo uso del
backend de la instalación, instalar los componentes que componen la Aplicación y
configurar el entorno.
El primer método es quizás el método más sencillo pues no es necesaria una
instalación propia de joomla, solamente es necesario tener instalado el XAMPP y acceso a
MySQL. Una vez copiado el arbol de directorios e importada la base de datos en MySQL
probando la conexión con http://host//webfco estará disponible el Sistema de Control de FCO.
En el caso de utilizar el segundo método de instalación, es necesario tener algunos
conocimientos de Joomla, para poder instalar los productos ( módulos y complementos ) así
como crear las entradas de menú correspondientes y asignar acciones a los módulos. A
continuación se describe los pasos a seguir en el caso de que se opte por el segundo método.
7.2 Instalación y Puesta en Marcha de la Aplicación.
En este apartado se describen las diferentes tareas que se han de realizar para instalar
el componente de tareas desde el back-end de Joomla hasta que este se encuentre disponible
para poder ser utilizado desde el front-end.
7.2.1 Instalación del Componente.
Para realizar la instalación del componente com_tareasfco es necesario conectar
como administrador en el back-end deJoomla y a traves del Gestor de Extensiones se realiza la
instalación del componente creado. [15].
Figura 5. Instalación de Extensiones Joomla.
Una vez instalado el componente nos aparecerá una nueva entrada en el menu de de
componentes disponibles en el sistema, con el nombre dado en el fichero de instalación.
40
Figura 6. Menú del Componente ya instalado.
Junto con la instalación del componente se crean las tablas necesarias para su
funcionamiento.
Las tablas de notas correspondientes a cada cuestionario, se instalan cuando se instale
el componente que implementa el test en cuestión.
Estos componentes son com_flipflop que implementa los test referentes a los temas
de biestables y com_encuesta que contiene tanto el test relativo a la representación de datos
como la encuesta de aceptación y valoración de la asignatura.
7.2.2 Creación de los menús de inicio y desconexión.
Una vez disponible el componente, creamos dos entradas de menú. [16].
La primera contendrá un enlace a las tareas disponibles para el alumno y que será, la
página de entrada una vez el usuario se ha registrado.
La segunda será el enlace a la entrada genérica del componente, que será la que estará
visible siempre que no se trate de un usuario registrado.
Figura 7. Gestor de Entradas del menú.
En primer lugar, editamos la entrada inicio para ello dentro de la edición de la entrada
inicio del menú, elegiremos la opción cambiar tipo y ahí seleccionaremos la entrada de web
FCO donde seleccionamos la entrada de alumno. Esto nos crea el enlace
index.php?option=com_tareasfco&view=alumno. Esta es la entrada por defecto al
componente cuando el usuario se valida. En caso de que el usuario sea el administrador del
41
sistema, el componente lo identifica y redirecciona su entrada al menú de tareas del mismo,
con el fin de que pueda realizar las tareas que le corresponden como gestor.
Figura 8. Parámetros de la entrada de Inicio.
Del mismo modo que hemos creado la entrada de menú para inicio creamos la
contrapartida a esta. La de desconexión, el proceso de creación es identico al anterior pero
en este caso seleccionamos la página por defecto de entrada al componente.
Index.php?option=com_tareasfco.
Figura 9. Parámetros de la entrada de desconectar.
42
7.2.3 Enlazar los menús con el plugin de Conexión.
Tras la creación de las entradas de menú con los enlaces básicos para conectar y
desconectar, nos situamos en la gestión de modulos y activamos el módulo referente al login.
Una vez activado el módulo, entramos en la edición del mismo y establecemos la URL de
redireccionamiento del inicio de sesión a la entrada de menú Inicio y la URL de
redireccionamiento de finalización de sesión a la entrada del menu Desconectar).
Figura 10. Configuración del módulo de conexión.
7.3 Incorporación de parámetros adicionales al usuario.
Con el fin de tener relacionados los usuarios de Joomla con los alumnos que van a
utilizar la aplicación, hacemos uso de un plugin adicional para Joomla que extiende las
propiedades de los usuarios, permitiendo la adición de parámetros adicionales en las
propiedades de los usuarios. Se trata del plugin usermeta.
La instalación del plugin la realizaremos conectándonos al backend como
administrador y a través de la Entrada de Menú de Extensiones seleccionando la opción de
Instalar/Desinstalar.
Localizamos el fichero del plugin usermeta.zip con examinar y pulsamos la opción de
subir archivo e instalar. Una vez instalado nos aparece el mensaje “Pluging instalado con
éxito”.
Tras la instalación nos vamos al menú de extensiones y seleccionamos la entrada de
Gestor de Plugins. Dado que pueden haber una gran cantidad de plugins podemos pulsar en la
parte inferior de la página en mostar todos y nos aparecerá la relación completa de plugins
existentes donde localizaremos el plugin instalado “System – UserMeta”, para que esté
operativo tendremos que publicarlo.
No obstante, una vez instalado el plugin, no hemos definido todavía los parámetros
adicionales que incorporaremos al usuario. Para realizar esto se han de realizar algún trabajo
adicional a la instalación del plugin.
43
Dentro del fichero de instalación del plugin, existe un Readme.txt que explica el
funcionamiento del mismo y sus posibilidades. Cabe destacar, que se pueden definir
parámetros adicionales específicos de usuario y de grupo haciendo uso de los fichero user.xml
y/o nombre_del_grupo.xml ( p.e. si el grupo es Registred el fichero será registred.xml). Por
otro lado, cabe la posibilidad de que los parámetros sean añadidos directamente en el atributo
params de la tabla ‘jos_user’ o en una tabla adicional que complemente a esta y cuyo script de
creación es el siguiente:
CREATE TABLE `jos_usermeta` (
`user_FK` INTEGER UNSIGNED NOT NULL AUTO_INCREMENT,
`example` VARCHAR(125) NOT NULL,
PRIMARY KEY (`user_FK`)
);
Para definir los parámetros se ha de editar el fichero que los contiene y adecuarlo a
nuestros intereses, el fichero de especificación de parámetros se encuentra instalado y su
ubicación dentro del sitio es:
plugins/system/usermeta/user.xml
Para ello, primero realizamos una copia del archivo user.xml, por cuestion de
seguridad y lo editamos. Dentro nos encontramos bloques de etiquetas params, en la que
dentro de cada bloque se definen un conjunto de parámetros, identificado cada uno por la
etiqueta param. Existen dos grupos de etiquetas params, una sin atributo y otra con atributo.
El grupo de params que no posee el atributo group será la que se almacena junto con la tabla
de usuarios del sistema. El conjunto de parámetros del grupo params con atributo de group, se
almacenan en la tabla asociada de usermeta descrita con anterioridad, por lo que si no está
creada, aunque los parámetros pudieran aparecer en el modulo de datos de usuario, no se
grabaran.
En nuestro caso, utilizaremos una sola etiqueta que será el dni y que asociará el
usuario de joomla con el alumno de la tabla del componente jos_alumnosfco.
<params>
<param name="dni" type="text" client="administrator" default=""
label="Dni : " description="Introduce aquí el dni del Alumno" />
</params>
Cada parámetro que se añada aquí aparecerá como un conjunto de valores de la forma
label=valor_asignado. Esto permite que posteriormente en php se puedan establecer un array
asociativo de claves y valores donde a clave es el label y el valor el asignado.
44
Figura 11. Configuración del plugin UserMeta.
Dentro de la edición del plugin, en los parámetros del mismo especificaremos si se
utilizarán los parámetros extendidos, es decir, los que definamos para usermeta, si se
visualizan los de la tabla extendida (aquellos que tienen el atributo group en params) y si
deseamos que se muestren o no en el módulo de edición de usuarios.
En la que cada atributo de la relación es equivalente a cada parámetro que se almacena en la
tabla jos_user. Si bien cabe la posibilidad de especificar parámetros tanto en la tabla jos_user
como en la tabla jos_usermeta.
7.4 Alta de Usuarios desde el Back-End.
Los usuarios pueden ser dados de alta de forma manual desde el back-end como
administrador a través del Gestor de Usuarios, para ello, iremos agregando nuevos usuarios,
introduciendo su nombre genérico, su identificador de usuario, password, email, especificando
el grupo y colocando en parámetros el dni que se corresponderá con el del alumno. Esto le
permitirá conectarse al sitio y poder realizar los test.
Figura 12. Alta de usuarios desde el BackEnd.
Estos valores podrán ser leídos posteriormente haciendo uso del método getUser de la
clase JFactory.
$user = & JFactory::getUser();
45
if (!$user->guest) {
echo 'You are logged in as:<br />';
echo 'User name: ' . $user->username . '<br />';
echo 'Real name: ' . $user->name . '<br />';
echo 'User ID : ' . $user->id . '<br />';
echo 'User Params : ' . $user->params . '<br />';
}
Donde con la llamada:
$dni = $user-> getparam('dni');
obtendremos el valor del parámetro dni especificado en el modulo de usuarios.
Figura 13. Ubicación de la conexión a la aplicación.
7.5 Selección y adaptación de la plantilla.
Una vez instalado Joomla accedemos al backend del sistema registrándonos como
admin y la contraseña dada en el proceso de instalación y a continuación seleccionamos en el
menú de extensiones la opción de Gestor de Plantilla.
En el mismo aparecen una lista con las plantillas que se instalan por defecto junto con
Joomla, utilizaremos la plantilla rhuk_milkyway y la adecuaremos a nuestro proyecto. Para ello
en primer lugar la activaremos como plantilla predeterminada pulsando sobre
predeterminada.
A continuacion, entramos a editar la plantilla y en su configuración editamos los
parametros de visualización indicando como variantes de color y fondo el blanco y el ancho
medio de pantalla.
Tras la definición de los parametros le daremos a aplicar para que los cambios queden
registrados y tras ello, pulsamos el botón de editar HTML para configurar el pié de pagina de la
plantilla, con el fin de que aparezca el autor del proyecto. Esto hará que se edite el contenido
46
del archivo de nuestro sitio creado templates\rhuk_milkyway\index.php
plantilla que se visualizará en el front end del cliente.
que contiene la
En el fichero se ha de sustituir el apartado correspondiente a la etiqueta power_by del
pié de pagina por:
<p id="power_by">
<p align='right'>Autor : <b>Vicente Reolid Serrano - </b><i>(07/2011)<i></b></p>
</p>
Tras el cambio se pulsará el botón de guardar. Esto grabará los cambios y regresará al
menú de edición de la plantilla. Pulsaremos en Editar CSS con el fin de modificar el logo de la
plantilla para adaptarlo a nuestro diseño. Los parámetros de configuración del logo de la
plantilla se encuentran en el fichero de la plantilla template.css ubicado en
templates\rhuk_milkyway\css, el estilo definido para el logo quedará como sigue:
div#logo {
position: absolute;
left: 0;
top: 0;
float: left;
width: 798px;
height: 75px;
background: url(../../../components/com_tareasfco/media/logo_proyecto.png) 0 0 norepeat;
margin-left: 30px;
margin-top: 30px;
}
con esto conseguiremos sustituir el logo por defecto de la plantilla por el de nuestro
proyecto. En la propiedad background se encuentra definida la ubicación del fichero que
contiene el logo. Esto debe hacerse una vez instalado el componente de tareas que es el que
incorpora la imagen del logo en su carpeta de imágenes denominada media.
Por último, con el fin de evitar que aparezcan en la conexión del usuario los apartados
de olvido de contraseña, olvido de usuario y registrarse, se ha de editar el layout del modulo
de login ubicado en la carpeta modules\mod_login\tmpl\default.php y comentar los
apartados del formulario que no deseamos que aparezcan, utilizando:
<!-- y -->.
47
48
8. FUNCIONAMIENTO DE LA APLICACIÓN.
Con el fin de facilitar el uso de la aplicación desarrollada, a continuación se describe de
manera detallada el funcionamiento de la misma, tanto desde la perspectiva del profesor
como gestor o administrador de la misma, como desde el alumno como usuario de la
aplicación, detallando además aquellas funcionalidades comunes a ambos.
8.1 Punto de Entrada al Aplicativo.
Una vez configurado el sistema y situados sobre el agente de usuario deseado; firefox,
explorer, chrome, etc. Nos conectaremos a nuestro sistema usando la dirección donde se
encuentre instalada la aplicación, p.ej: http://host/webfco el cual nos cargará por defecto la
página:
Figura 14. Punto de entrada a la aplicación.
Donde en función del tipo de usuario (profesor/administrador y alumno) que se
conecte aparecerá posteriormente un conjunto u otro diferente de funcionalidades
disponibles.
8.2 Conexión como Profesor/Administrador.
El responsable de creación de las tareas se ha de validar como administrador. Una vez
registrado como administrador, nos aparecerán dos opciones que se corresponden con dos
enlaces. Cada uno de ellos representa una funcionalidad distinta para el administrador.
49
Figura 15. Menú de conexión del Administrador/Profesor.
A través del Mantenimiento de Tareas y notas, el administrador podrá definir nuevas
tareas, mantener las existentes y o suprimirlas. Así mismo podrá tener acceso al tanto
estadístico de las notas, como a la relación de notas de cada alumno en la tarea especificada,
permitiendo la generación del documento PDF con las notas del alumno, poner el mismo a
disposición del alumno y publicar las notas de la tarea en poliformat haciendo uso de un
servicio web habilitado a tal efecto.
Con el mantenimiento de usuarios, se le facilita al administrador la tarea de la creación
de cuentas para los alumnos, de tal forma que quede integrada en Joomla. Esto facilita la
confidencialidad en la ejecución de los test por parte del alumno.
8.2.1 Gestión de Tareas.
Las tareas son la base de trabajo para los alumnos, para que ellos puedan realizar
cualquier cuestionario, este ha de haber sido previamente creado como tarea por parte del
profesor/administrador a través del mantenimiento de tareas y habérsele asignado una fecha
de inicio de tarea.
8.2.1.1 Mantenimiento de tareas.
Una vez conectados como administrador y seleccionada la opción del mantenimiento
de tareas nos aparecerá una relación con las tareas que tenemos dadas de alta en el sistema,
junto con la opción de Agregar, editar una tarea existente y/o suprimir una tarea.
50
Figura 16. Lista y mantenimiento de Tareas definidas.
Para dar de alta una tarea pulsaremos sobre agregar tarea y nos aparecerá una nueva
página donde se podrán introducir los datos referentes a la nueva tarea estos son:
Figura 17. Formulario de alta de tareas..
Tipo de Test:
De un desplegable con los diferentes test existentes, donde cada test se
corresponderá con un componente que lo implementa y que servirá de
referencia para la extracción de resultados y la edición y publicación de
notas. En la actualidad se incorporan dos tests diferentes; uno para la
evaluación de conocimientos sobre la representación de datos y otro
para la evaluación de los biestables.
Figura 18. Tipos de Test.
Tarea Poliformat:
Puesto que la aplicación no está integrada dentro de Poliformat,
sistema de evaluación y seguimiento del alumnado, para la publicación
de las notas obtenidas en cada tarea por los alumnos se hace necesario
un enlace con el sistema Poliformat. En este atributo se almacenará el
identificador de tarea asignado al crear la misma en Poliformat. Su
introducción no es obligatoria puesto que no es obligatoria la necesidad
de publicar las notas, si lo es en el caso de que se deseara utilizar el
servicio de publicación de notas.
51
Descripción:
Contiene el texto descriptivo de la tarea, es el nombre que aparecerá en
la lista de tareas disponibles para el alumnado.
Fecha Inicio:
Contendrá el valor de inicio de la tarea, la tarea solamente aparecerá
como disponible en la lista de tareas para el usuario, cuando la fecha del
sistema igual o superior a la fecha de inicio de la tarea. Esto permite que
se tenga una tarea definida con anterioridad a la realización de la misma
y no sea necesario activarla en el momento en que el usuario la vaya a
realizar.
Fecha Cierre:
Ultimo día hasta el que se tiene la posibilidad de realizar el test. Una vez
sobrepasada la fecha de cierre, la opción de realizar el examen en la
tarea correspondiente no estará disponible para el alumno.
Fecha Publicación:
Para evitar el uso indebido de las soluciones por parte de los alumnos,
no se facilita la publicación de los resultados hasta que no se haya
completado la fecha de publicación de la tarea, que en todo caso ha de
ser superior o igual a la fecha de cierre de la misma.
Una vez introducidos los datos que identifican a una tarea, pulsando sobre agregar
tarea, se dará de alta la misma incorporándose a la relación de tareas y volvemos a la lista de
tareas donde ya nos aparecerá como disponible.
En el formulario de introducción de tareas, para facilitar la introducción de fechas, se
ha adjuntado un calendario junto a cada una de las entradas de fecha. Para ello, hemos de
incluir el siguiente código en nuestras vistas, tanto de agregar tarea, como la de editar tarea
existente.
En el fichero de funcionalidades javascript de joomla disponible en ‘includes/js/joomla/
javascript.js’ se encuentra definida la función showCalendar. Para poder hacer uso de dicha
función hemos de incluir la librería en la definición del documento donde la queremos incluir.
$document= JFactory::getDocument();
$document-> addScript(JURI::base().'/includes/js/joomla.javascript.js');
Otra opción de referenciar el calendario es, utilzando la funcionalidad de joomla:
JHTML::_('behavior.calendar');
Una vez incluido en la vista el código de la función que permite utilizar el calendario,
en los campos del formulario, incorporaremos la imagen que permitirá seleccionar el
formulario, indicándole en la función de javascript que se ejecutará en el cliente y encargada
de mostrar el calendario. En los parámetros de la función del calendario se indicará el id del
objeto de retorno donde se incluirá la fecha que se selecciona y el formato en el que será
devuelta la fecha.
<input id="fechaInicio" name="fechaInicio" type="text" />
<img class="calendar" onclick="return showCalendar('fechaInicio',
'%d/%m/%Y');" src="templates/system/images/calendar.png"
alt="calendar" />
52
Figura 19. Selección de fecha sobre calendario.
8.2.1.2 Modificación de Tareas.
Para realizar la modificación de una determinada tarea, en la lista de tareas que
aparecen hemos de seleccionar una pulsando sobre tarea deseada en la columna de
descripción que en realidad es un enlace al mantenimiento de la tarea. Una vez seleccionada
nos aparece la tarea con todos sus valores y la posibilidad de realizar la edición de la misma,
asignando código de tarea de Poliformat, cambiando las diferentes fechas, etc. Tras realizar los
cambios pertinentes en el formulario de edición, pulsaremos en Modificar datos de la tarea y
estos se registraran en la BD regresando de nuevo al Mantenimiento de Tareas.
Figura 20. Edición de una tarea.
8.2.1.3 Supresión de Tareas
Para suprimir una determinada tarea de la lista de tareas bastará con pulsar en la
columna de suprimir, sobre el icono
correspondiente a la tarea que deseamos borrar, tras
lo cual la tarea desaparecerá de la lista. La supresión de la tarea no implica la supresión de los
datos de los test que identifican la tarea. Estos quedan en sus correspondientes tablas como
históricos de evaluaciones.
8.2.1.4 Visualización de resultados de una tarea.
En la lista de tareas existentes se encuentra la columna de Resultados. En esta
columna se puede acceder a los resultados medios obtenidos por los alumnos en cada una de
las diferentes tareas creadas. Esta información permite al profesor realizar una estimación de
53
la dificultad de las preguntas y/o de su nivel de comprensión por parte del alumnado. Así
mismo, permite obtener una valoración media del test.
Cada tarea se corresponde con un tipo de test y dado que este tiene un conjunto de
preguntas y una valoración diferente, se genera un listado específico para cada tarea.
Figura 21. Estadísticos de los diferentes cuestionarios.
En el apartado de visualización del informe de resultados del test de Representación
de Datos, los alumnos han tenido la posibilidad de responder a una encuesta de valoración de
la docencia en la asignatura de fundamentos de los computadores. Por ello, en los resultados
del test aparece un enlace que permite conocer los Resultados de la Encuesta, tal y como
aparece en la imagen superior.
Una vez visualizados los resultados estadísticos de la encuesta con la valoración media
del alumno y tras la visualización del número de horas semanales medio y el número de horas
de estudio en caso de exámenes, aparece un botón con la opción de poder mostrar los
comentarios realizados por los alumnos sobre la asignatura.
Una pulsación del botón nos mostrará los comentarios de los alumnos y una nueva
pulsación hará que se oculten los comentarios.
54
Figura 22. Comentarios de la Encuesta.
8.2.1.5 Evaluación de Resultados.
Esta operación dentro del mantenimiento de tareas nos permite acceder al resultado
individualizado obtenido por cada alumno en la tarea seleccionada. Junto a la nota del alumno
aparece la posibilidad de generar un documento PDF en el que se extrae un informe con el
resultado del test realizado, en el que aparecen tanto las respuestas correctas como las
incorrectas con su corrección pertinente y un comentario sobre la misma. Junto a las
respuestas aparece la nota por apartados y la nota general obtenida por el alumno en el test.
Dicho informe puede ser generado desde aquí por el profesor como por el propio alumno
desde la tarea donde realizó el test, una vez alcanzada la fecha de publicación.
En la columna de la izquierda, junto a Generar PDF, seleccionamos todos aquellos
alumnos de los cuales queremos generar las notas, pulsando sobre la cabecera
seleccionaremos todos o ninguno alternativamente. Una vez determinados aquellos alumnos
de los que deseamos generar el PDF pulsaremos sobre
. Si se genera desde aquí
cuando el alumno accede directamente a la página desde donde realizó el test. El documento
estará disponible para su descarga.
Figura 23. Listado de Resultados de un test.
55
La generación del PDF se realiza de manera asíncrona en el servidor por lo que el
orden de respuesta del servidor es diferente para cada petición, el icono
representa la
operación en curso sobre el usuario cuyo documento se está generando, mientras que cuando
aparece el icono
se indica que el documento ya ha sido generado y está disponible para su
visualización y/o descarga.
De igual forma que se genera el informe del test de cada alumno, el profesor tiene la
posibilidad de publicar las notas del alumno en una tarea abierta a tal efecto en poliformat.
Para poder publicar las notas primero se ha de introducir dentro del mantenimiento de tareas,
en la tarea correspondiente, el identificador de la tarea de poliformat obtenido tras su
creación.
Tras pulsar el botón
se accederá al servicio asíncrono de publicación
de notas, donde la aplicación se conecta al servicio web de poliformat habilitado a tal efecto y
se le pasan los parámetros correspondientes a la tarea, el alumno y la nota. Durante el proceso
de envío de la nota aparecerá el indicador
finalizado de manera correcta aparecerá el icono
de que el proceso se está realizando. Si ha
o un mensaje de error en caso contrario.
Al igual que en el servicio de publicación de PDF el servicio de publicación de notas se
realiza pulsando el botón de Publicar Notas y se enviarán aquellas que se encuentren
seleccionadas en el indicador de la derecha de la publicación de notas. El indicador para cada
alumno se activará y desactivará pulsando sobre el mismo en la fila seleccionada y en caso de
querer accionarlos todos, pulsaremos sobre el indicador
disponible en la
cabecera.
Una vez la nota ha sido publicada, esta se marca en el test correspondiente al alumno,
para que el envío solamente se realice una sola vez. Por ello cada vez que se muestra el listado
de notas, solamente se encontrarán activo para su envío aquellas que no se hubieran enviado
con anterioridad. No obstante, la selección personaliza sobre la celda de un determinado
alumno nos permite el reenvío de una determinada nota.
La funcionalidad del servicio de publicación de notas está implementada en la tarea del
controlador AJAX denominado taskServicioPoliformat y que establecida así:
require_once("lib/nusoap.php");
$wdsl="http://localhost:81/servicioweb/Service1.asmx?wsdl";
$client=new soapclient($wdsl, true);
$param=array('tarea'=>$poliformat, 'dni'=>$dni, 'nota'=>$nota);
$result= $client->call('grabaNota', $param);
Donde:
En primer lugar cargamos las bibliotecas correspondientes al consumo de servicios
web disponibles para php.
$wsdl
Identifica al servidor y el servicio montado sobre el que se realizará el envío de
las notas.
56
$client:
Es el objeto con un enlace al servicio web del servidor.
$param:
Es un array con los parámetros y sus correspondientes valores que se enviarán
al servidor.
En la llamada call se efectúa el envío de los parámetros haciendo uso del método que
atiende el servicio web configurado en el servidor.
En todas las unidades de interacción, aparece un enlace que nos posibilita navegar a la
página inicial de administración. Dicho enlace está implementado en el botón
.
8.2.2 Gestión de Alumnos.
Figura 24. Pantalla de Gestión de alumnos/usuarios.
Para que el alumno pueda realizar el test correspondiente, este ha de validarse en el
sistema. Y para que esta validación se pueda realizar el administrador ha de dar de alta con
antelación al alumno en el sistema. El alta en el sistema puede realizarse de dos formas
diferentes, utilizando un fichero que contenga un listado con los datos de los alumnos, o la
introducción individualizada de los alumnos. Con posterioridad podremos acceder a la relación
de alumnos dados de alta en el sistema, pudiendo suprimir aquellos que deseemos.
8.2.2.1 Importar Alumnos.
Para la importación de alumnos, se parte de un fichero de texto, generado desde
Poliformat, donde desde la página de la asignatura se puede generar el mismo, el cual
contiene los apellidos y el nombre del alumno y su identificador.
57
Figura 25. Lista de alumnos obtenida de poliformat.
Con estos datos se puede obtener la lista para su grabación en el sistema. En el sistema
se utilizará el DNI, tanto para establecer el identificador de usuario como su contraseña. Los
apellidos y el nombre del alumno posibilitan el reconocimiento del usuario una vez registrado
en el sistema.
Figura 26. Entrada y selección del fichero de alumnos.
Para leer el archivo se ha de pulsar en examinar, tras lo cual nos aparecerá un cuadro
de dialogo del sistema donde podremos localizar el fichero de texto que hemos generado con
anterioridad.
Figura 27. Examinar disco para importar archivo de datos.
Una vez seleccionado el fichero este estará disponible para la carga en el sistema. Para
efectuar la carga, hemos de pulsar sobre la opción CargarFichero.
Figura 28. Carga del Fichero de alumnos.
Esto lanzará la tarea que se encargara de leer el mismo y generar una lista de usuarios
que nos mostrará por pantalla. En la relación generada se genera una fila por alumno del
fichero y junto a él un botón en el que podremos dar de alta el alumno y/o de baja en el caso
de que ya estuviera dado de alta en el sistema. Por lo que de manera individualizada podremos
manejar el alta y/o baja de los usuarios que contiene el fichero. Así mismo, tenemos la
oportunidad de realizar este proceso en bloque pulsando sobre procesar marcados. Proceso
que registrará y/o suprimirá aquellos usuarios que hayamos especificado con el indicador que
58
aparece a la derecha del botón de creación/supresión del alumno. Pulsando sobre el marcador
de la cabecera, podremos seleccionar o deseleccionar todos los alumnos del listado.
Figura 29. Relación de alumnos leída del fichero de carga.
8.2.2.2 Mantenimiento de Alumnos.
Para la creación y supresión individualizada de alumnos en el sistema disponemos del
formulario de mantenimiento de alumnos.
Figura 30. Mantenimiento individualizado de alumnos.
Introduciendo el DNI del alumno y haciendo uso de javascript, se comprueba la
existencia del mismo en el sistema. Si está registrado da la posibilidad de suprimirlo
directamente pulsando sobre eliminar alumno.
Figura 31. Muestra de un alumno.ya registrado.
En caso de que no exista el alumno y tras la introducción de sus datos, pulsando sobre
crear usuario, el alumno quedará automaticamente registrado, utilizando como contraseña el
mismo valor que el DNI. En todo momento, siempre esta disponible la opción de limpiar el
formulario.
Figura 32. Alta individualizada de un nuevo alumno.
59
8.2.2.3. Listado de Alumnos.
En todo momento, podemos obtener una lista de alumnos registrados.
Figura 33. Opción de Listar Alumnos Registrados
Con esta opción tenemos la oportunidad de operar sobre ellos, suprimiendolos si se
desea. El sistema opera del mismo modo que para el resto de listados que permiten acciones,
o bien pulsamos sobre el botón de la fila correspondiente al usuario que deseamos suprimir
o agregar
O bien, marcamos aquellos usuarios, sobre los que deseamos operar y
posteriormente pulsaremos sobre el botón de Procesar Marcados.
Figura 34. Lista de Alumnos registrados en el Sistema.
Dado que las operaciones de supresión y alta se realizan desde la interfaz de usuario
aprovechando la tecnología de Javascript, mientras no abandonemos la relación podremos
alternar entre la creación y/o supresión del usuario. Quedando siempre reflejada la última
operación que hayamos realizado sobre él.
Cuando el usuario se conecta, le aparecen una lista de tareas. Dichas tareas han sido
definidas con anterioridad por el administrador. De las que haya definidas aparecerán
solamente aquellas cuya fecha de inicio de la tarea sea menor que la fecha actual. Las tareas se
corresponderán con los diferentes tipos de test disponibles en el sistema. En la actualidad,
solamente se encuentran disponibles los test de Representación de datos y de Biestables.
8.3 Conexión como Alumno/Usuario.
Cuando el alumno tiene que contestar a un test propuesto por el profesor, este ha de
conectarse a la aplicación. Para ello el alumno ha de introducir su DNI como identificador de
usuario y como contraseña, pues el sistema está implementado de tal modo que al dar de alta
el alumno, se le asigna como contraseña el mismo valor que el del usuario. Con posterioridad,
el alumno podrá cambiarse su contraseña.
Una vez conectado le aparece una relación con las tareas disponibles, bien ya
finalizadas o bien en curso. Así mismo, le aparece la posibilidad de realizar el cambio de su
contraseña de conexión, dado el carácter público de su generación.
60
Figura 35. Conexión de un alumno al sistema.
Las tareas disponibles se pueden encontrar en diferentes estados:
La tarea se encuentra abierta y disponible para realizarla.
El tiempo asignado a la tarea ha finalizado y la tarea ya no se puede realizar.
Los resultados de la tarea estan disponibles para ser consultados y/o descargados.
Cuando el usuario pulsa sobre uno de los test disponibles, por ejemplo, el relativo a la
representación de datos, el alumno tiene la posibilidad de cumplimentar una encuesta que
será de consumo estadístico para el profesor de la asignatura y de la posibilidad de realizar el
examen correspondiente al test, siempre y cuando la fecha del sistema este comprendida
entre la fecha de apertura de la tarea y la fecha de cierre.
Figura 36. Selección de un test por parte del Alumno.
Una vez realizado el examen, se graban los resultados del test y aunque evaluado, el
alumno no podrá tener acceso al resultado del mismo, mientras no se haya cumplido la fecha
de publicación, hecho que evitará que el informe de notas de un alumno, pueda ser utilizado
por otro alumno.
La opción
, nos permite regresar a la Relación de Tareas disponibles.
61
En el caso del test de biestables, este se encuentra dividido en diez preguntas que se
contestan de manera independiente, en formularios específicos, uno por pregunta. Una vez
contestada una cuestión ya no es posible volver al mismo, mostrando el resultado de la parte
correspondiente a dicho cuestionario.
Figura 37. Estado del test de biestables de un alumno.
Las cuestiones de cada test se contestan tras mostrar una ventana superpuesta sobre
el mismo, tal y como se muestra en la figura.
Figura 38. Cuestionario de una pregunta de biestables.
Esto evita que el alumno pueda visualizar el código fuente de la ventana del
cuestionario, donde podría tener acceso a las respuestas de las cuestiones propuestas. Para
abandonar la ventana modal lo haremos incluyendo el codigo javascript siguiente en cada una
de las ventanas y que será:
function cerrarVentana(){
parent.SqueezeBox.close();
return false;
}
Con el código html
<input name="Questions" type="submit"
onClick="javascript:cerrarVentana()" value="Go Back to Questions"/>
Activaremos la función que nos permite abandonar el formulario. Tambien podemos
abandonar el mismo al pulsar sobre Evaluate, si bien, en este caso se graban antes de regresar
los resultados del test realizado.
62
Una vez alcanzada la fecha de publicación de una tarea concreta, aparecerá para
aquellos usuarios que hayan contestado el test, la opción de ver el informe de notas del test en
cuestion, tanto en pantalla, pulsando la opción notas, como generar un documento PDF, si
este no estuviera ya disponible y una vez generado, poder descargarlo.
Figura 39. Generación del informe de examen por el alumno.
La visualización de las encuestas se puede realizar tras pulsar uno de los dos botones
de visualización de resultados. Accionando
ventana html del informe de notas.
se obtendrá una visualización en una
Una vez mostradas las notas podemos abandonar el informe pulsando sobre Go Back o
bién podemos imprimir el informe de notas pulsando sobre Print, en este caso nos aparece el
cuadro de dialogo de selección de impresora en el equipo del alumno, y tras su selección y
aceptación obtendrá una copia impresa del mismo.
Figura 40. Visualización de notas por parte de un alumno.
En el caso que el usuario desee obtener una copia personalizada del informe de
resultados podrá pulsar sobre el icono
visible, pulsando sobre
disposición para su descarga.
que representa el documento, y si este no estuviera
se generará en el instante el informe y lo tendrá a su
La opción de
ubicada en el lado izquierdo de la interfaz de usuario, nos posibilita
en todo momento desconectarnos de la aplicación.
63
Figura 41. Informe de notas de cuestionarios en formato PDF.
8.4 Cambio de Contraseña.
Con el fin de mejorar el nivel de seguridad de la contraseña en el proceso de validación
en el sistema, se ha implementado un formulario disponible tanto para el administrador
(profesor) como para el usuario (alumno) para que puedan realizar la modificación de la
misma.
Figura 42. Formulario de Cambio de Contraseña.
Para ello, hay un icono visible
en la parte superior derecha disponible tras iniciar
la sesión y que da acceso al formulario del cambio de contraseña. Para establecer la nueva
contraseña es necesario introducir la misma dos veces, y ha de cumplir los siguientes
requisitos; no debe exceder de quince caracteres ni ser inferior a cuatro. Una vez pulsado el
botón de Aceptar nos modificará la contraseña y esta será válida para la siguiente conexión al
sistema. Si queremos cancelar el proceso bastará con pulsar el botón de regresar.
64
9. CONCLUSIONES.
El desarrollo de una aplicación Web exige el conocimiento de varias tecnologías (CMS,
PHP, HTML, CSS, JAVASCRIPT, JSON, JQUERY, AJAX, MySQL, APACHE ) que forman un conjunto
muy diverso en las que unas en el lado del cliente y otras en el lado del servidor y combinadas
de manera adecuada convergen y permiten un amplio abanico de posibilidades en el
desarrollo Web. El hecho de tener que utilizar tantas tecnologías nos permite adquirir un
amplio conocimiento del espectro de las nuevas tecnologías y herramientas que se utilizan
para el desarrollo de webs dinámicas, conocimiento que acompañado del desarrollo
continuado, nos permite alcanzar un alto grado de competitividad en la implantación y uso de
las nuevas tecnologías y servicios para la Web.
La mejora constante en el conocimiento de la herramienta, el API de desarrollo y las
diferentes tecnologías que se utilizan, mejoran las posibilidades de elaborar un buen producto
y un aprovechamiento adecuado de las mismas.
En este Proyecto Final de Carrera, se ha desarrollado un componente con las siguientes
características:
•
Integración los diferentes cuestionarios de evaluación que comprende la asignatura de
primero de Grado de “Fundamentos de Computadores”.
•
Mejora y ampliación de los cuestionarios existentes, agregándoles nuevas
funcionalidades; la como la de facilitar al alumno la obtención de un informe del test
realizado, que pueda servirle de comprensión y estudio de los temas que comprende
el test de evaluación.
•
Facilitar al profesor las tareas tanto de registrar los alumnos inscritos en la asignatura
como la de automatizar el proceso de publicación de las notas obtenidas por los
alumnos.
•
Obtención de resultados estadísticos para cada uno de los test realizados, con el
resultado global de cada cuestionario y la visualización de cada cuestionario realizado
por un determinado alumno. En el cuestionario de valoración de la docencia, se
permite al profesor la posibilidad de observar, en línea, los comentarios al sistema
realizados por los alumnos.
Tras la implementación de esta aplicación se ha conseguido, que de forma sencilla, el
profesor pueda plantear tareas de control y seguimiento del alumnado, automatizando las
tareas de alta de los alumnos en el sistema, evaluación, obtención de resultados y
publicación automatizada de notas en el sistema poliformat. Así mismo, permite que los
alumnos tengan a su disposición una herramienta de fácil uso, que les permite evaluar su
progreso, teniendo acceso de forma automatizada a los resultados obtenidos, con las
correcciones pertinentes a las respuestas incorrectas y que le servirán para mejorar sus
conocimientos en la materia y como soporte adicional para utilizar en sus estudios. Con
ello, logramos obtener los objetivos propuestos.
65
66
10. TRABAJO FUTURO.
Para el futuro queda por desarrollar e integrar nuevos test que completen la
evaluación de todos los temas de la asignatura. Dichos test se podrán ir integrando en el
componente de tareas aquí desarrollado.
En la actualidad en la tabla de tareas están definidas de manera estática (al haber
solamente dos componentes existentes) los tipos de tarea, así como de manera interna se
identifican las tablas de la base de datos. Para que esto sea más dinámico, sería conveniente la
creación de un mantenimiento nuevo en el que se generalicen los tipos de tareas
introduciendo el nombre del componente, la tabla de la base de datos que contiene los
resultados del test, etc. Con la finalidad de tener más parametrizada y automatizada la gestión
de tareas.
Los comentarios referentes a cada una de las cuestiones se encuentran almacenados
en el layout del cuestionario correspondiente, por lo que serán los mismos comentarios para
todos los profesores que utilicen la herramienta. Para poder personalizar estos comentarios,
sería conveniente que estos pudieran ser almacenados en la BD pudiendo ser redefinidos y
readaptados para cada instalación de la aplicación.
Evaluar la migración de la herramienta de la versión 1.5 de Joomla a la versión 1.7 lo
que implicará el conocimiento del nuevo API de Joomla y el posible aprovechamiento y
utilización de nuevas funcionalidades.
67
68
11. BIBLIOGRAFÍA.
1. Lemus Zúñiga Lenin G, Benlloch Dualde J. Vicente. Experiencias en el uso de las TICs para
facilitar la impartición de la asignatura de grado Fundamentos de Computadores. Valencia
2. http://es.wikipedia.org/wiki/Joomla
Definición y descripción de Joomla.
3. http://www.nosolocodigo.com/programacion-de-componentes-bajo-joomla-15
Tutorial en castellano de procedimiento de creación de componentes en Joomla.
4. http://api.joomla.org/.
Referencia del API de Joomla 1.5.
5. http://es.wikipedia.org/wiki/JQuery
Definición de JQuery.
6. http://www.javascriptya.com.ar/jquery/.
Tutorial de Introducción al uso de JQuery.
7. http://jquery.com/
Página oficial de JQuery.
8. http://www.JSON.org
Página oficial de JSON.
9.http://tecnologiasjava.blogspot.com/2010/02/json-javascript-object-notation.html.
Cómo funciona JSON.
10. http://docs.joomla.org/How_to_use_the_JTable_class.
Como utilizar las clases JTable en Joomla.
11. http://www.w3c.es/divulgacion/guiasbreves/ServiciosWeb
Guía Breve de Servicios Web.
12. http://www.ferdychristant.com/blog/articles/DOMM-6J2QFF.
Ejemplo de instalación y uso de un servicio web en PHP.
13. http://sourceforge.net/projects/nusoap/
Librería de NuSOAP.
69
14. http://msdn.microsoft.com/es-es/library/8wbhsy70%28v=vs.80%29.aspx#Y4560
Tutorial: Crear y usar un servicio Web ASP.NET en Visual Web Developer.
15. Juan Félix Mateos Barardo. Guía Práctica Joomla! 1.5.x .Anaya Multimedia.
16. Rahmel Dam. Profesional Joomla! . Anaya Multimedia.
70