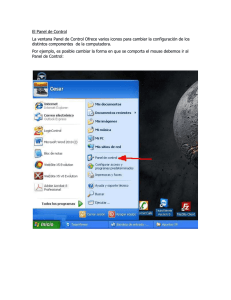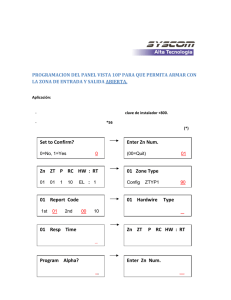en otra ventana
Anuncio
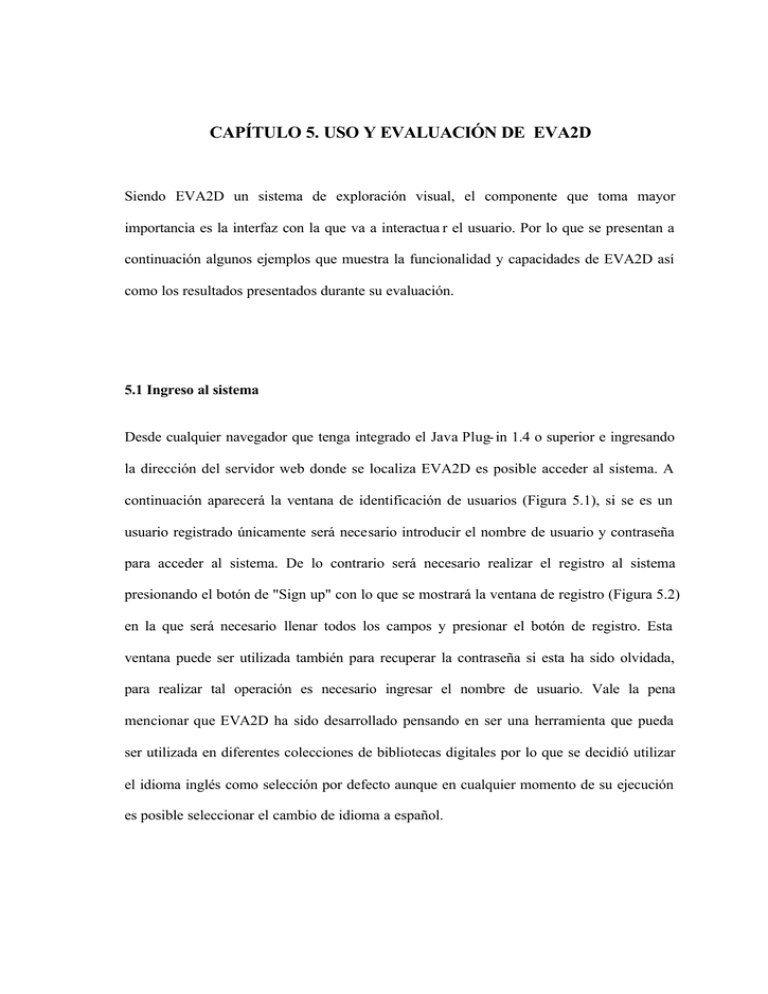
CAPÍTULO 5. USO Y EVALUACIÓN DE EVA2D Siendo EVA2D un sistema de exploración visual, el componente que toma mayor importancia es la interfaz con la que va a interactua r el usuario. Por lo que se presentan a continuación algunos ejemplos que muestra la funcionalidad y capacidades de EVA2D así como los resultados presentados durante su evaluación. 5.1 Ingreso al sistema Desde cualquier navegador que tenga integrado el Java Plug- in 1.4 o superior e ingresando la dirección del servidor web donde se localiza EVA2D es posible acceder al sistema. A continuación aparecerá la ventana de identificación de usuarios (Figura 5.1), si se es un usuario registrado únicamente será necesario introducir el nombre de usuario y contraseña para acceder al sistema. De lo contrario será necesario realizar el registro al sistema presionando el botón de "Sign up" con lo que se mostrará la ventana de registro (Figura 5.2) en la que será necesario llenar todos los campos y presionar el botón de registro. Esta ventana puede ser utilizada también para recuperar la contraseña si esta ha sido olvidada, para realizar tal operación es necesario ingresar el nombre de usuario. Vale la pena mencionar que EVA2D ha sido desarrollado pensando en ser una herramienta que pueda ser utilizada en diferentes colecciones de bibliotecas digitales por lo que se decidió utilizar el idioma inglés como selección por defecto aunque en cualquier momento de su ejecución es posible seleccionar el cambio de idioma a español. Figura 5.1 Ventana de identificación. Figura 5.2 Ventana de registro. En la ventana de identificación existe un botón con el que se muestran dos opciones más al usuario (Figura 5.3): cargar desde archivo y cambio de idioma. La carga de archivo es posible cuando el usuario tiene almacenado el archivo de carga de EVA2D que se puede generar una vez iniciada la aplicación, esta función se explicará posteriormente; al estar seleccionada esta opción, una vez validada la entrada al sistema, se presentará una ventana solicitando el archivo que contenga los datos de carga. Para modificar el idioma en que se presenta el sistema es necesario presionar sobre el botón que presenta una bandera ejemplificando el idioma actual. Figura 5.3 Opciones avanzadas en la ventana de identificación. Una vez finalizado y validado el registro o la inserción del nombre de usuario y contraseña se presentará una ventana mostrando el estado de carga de EVA2D (Figura 5.4). Figura 5.4 Estado de carga de EVA2D. 5.2 Utilizando EVA2D Finalizada la carga del sistema se presentará la interfaz de EVA2D que se divide en 5 partes visualmente distinguibles (Figura 5.5) y que serán explicadas a continua ción: 1. 2. 3. 4. 5. Componentes de graficación y acercamiento Panel de filtros Panel de información Menú de opciones Barras de estado Figura 5.5 "Partes" de EVA2D. 5.2.1 Componentes de graficación y acercamiento Esta parte de la interfaz de EVA2D es la que ofrece la visibilidad de los resultados de las consultas de los usuarios y la integran 4 tipos de componentes: • Selección de atributo de ordenamiento Como se ha explicado en capítulos anteriores, en EVA2D es posible seleccionar, de entre un grupo de atributos, el que se desea utilizar para el ordenamiento de los puntos dentro de la gráfica de visualización. Tal operación se puede realizar haciendo uso de los componentes de selección que se encuentran localizados en la parte superior izquierda e inferior derecha de este componente (Figura 5.6) donde cada uno esta asociado a los ejes X y Y de la gráfica. Al realizar la selección del atributo deseado, la presentación visual se actualizará mos trando los puntos ordenados utilizando el atributo seleccionado. Figura 5.6 Selección de atributos de ordenamiento. • Ejes principales Existen dos componentes (uno por cada eje) que se pueden utilizar para dar un efecto de acercamiento sobre la gráfica de selección. Tales componentes (Figura 5.7) contienen seis modos de operación, tres por cada extremo de los mismos. Las operaciones realizadas sobre cada uno de los componentes se reflejará en la presentación donde, dependiendo de cual de los dos se este modificando, se desplazará la gráfica sobre el eje X o sobre el eje Y. Figura 5.7 Slider utilizado para acercamiento sobre el eje X de la gráfica. El movimiento o presión de 1, 2 y 3 modifica el valor izquierdo de este componente y a su vez de la gráfica, mientras que 4, 5 y 6 reflejan su cambio en el valor derecho de gráfica y componente. El componente utilizado sobre el eje Y de la gráfica funciona de la misma manera. • Gráfica de visualización Probablemente este es el componente más representativo de EVA2D. En él se muestran una presentación visual de los libros, representados por puntos, en la colección digital ordenados con respecto a los atributos seleccionados donde el tamaño de los puntos es inversamente proporcional al número de puntos visibles sobre la gráfica. Este componente ofrece algunas funciones con el fin de hacer la exploración más sencilla: • Selección de objetos. Existen dos maneras de seleccionar objetos sobre la gráfica (Figura 5.8): presionando y soltando un botón del ratón sobre un solo punto donde, en caso de que existan más de un objeto asociado a este punto se mostrará un mensaje de aviso mencionando cuantos puntos existen en la selección; o presionando, desplazando y soltando un botón del ratón con lo que se logra realizar la selección de un área, en caso de que el área contenga demasiados puntos visibles se mostrará un mensaje solicitando la selección de un área más pequeña. En ambos casos, si el número de objetos seleccionados es permitido, se mostrará(n) en el panel de información, los datos relacionados al/los punto(s). Para "deseleccionar" el/los puntos seleccionados únicamente es necesario oprimir el botón del ratón sobre un área que no contenga puntos. Figura 5.8 Selección en EVA2D. En 1 y 2 se muestra la selección sobre un punto de la gráfica, en 3 y 4 la selección de una región. • Visualización rápida de datos. Para ofrecer una idea rápida al usuario sobre lo que se encuentra debajo del cursor, se agregó una función con la que se permite visualizar los datos del punto que se encuentra debajo del cursor (Figura 5.9) sin necesidad de seleccionarlo. Es necesario resaltar que esta operación no es tan veloz como se esperaría pues los datos del punto son obtenidos desde la base de datos. Figura 5.9 Presentación de los datos de un objeto debajo del cursor. • Ejes de referencia. Estos componentes sirven al usuario como referencia de los datos presentados en la gráfica de visualización, son actualizados de la misma manera que la posición de los puntos mediante el movimiento de los ejes principales. Adicionalmente y dado que las etiquetas presentadas en ellos pueden ser fragmentos de los valores completos de los datos se ofrece la oportunidad de, por medio de un pequeño mensaje, conocer el contenido completos de los datos (Figura 5.10). Figura 5.10 Vista del contenido de la etiqueta de un eje de referencia. • Botones de herramientas En la parte superior derecha de la gráfica de visualización se presentan tres botones que permiten realizar operaciones de acercamiento sobre la misma (Figura 5.11). Figura 5.11 Botones de herramientas. Su funcionamiento se explica de izquierda a derecha: • El primer botón sirve para reestablecer a sus posiciones iniciales los ejes principales. • El segundo, seleccionado por defecto, se utiliza para regresar al cursor normal cuando el tercer botón esta seleccionado. • La herramienta de acercamiento funciona de dos maneras: presionando y soltando el botón del ratón sobre un punto o presionando, desplazando y soltando el botón sobre un área. Con la primera opción se hace un acercamiento a un área del 30% de la gráfica de visualización mientras que con la segunda se realiza el acercamiento al área seleccionada (Figura 5.12). Figura 5.12 Ejemplos de acercamiento utilizando las dos modalidades de la herramienta de acercamiento. 5.2.2 Panel de filtros En el panel de filtros se encuentran n componentes de filtrado donde n es el número de atributos con los que se realizó el ordenamiento de los elementos de la colección digital. Cada uno está formado por tres partes (ver Sección 4.4.2). La parte más importante es el slider que se utiliza para realizar el filtrado sobre la gráfica de visualización, cuando se desplazan los valores izquierdo o derecho del mismo se actualizan las etiquetas del filtro. El panel que contiene los filtros está localizado en la parte superior derecha de la ventana de EVA2D y existe la posibilidad de extraerlo de la misma para modificar el tamaño visual de los filtros (Figura 5.13). De la misma manera es posible ocultar este panel con el segundo botón del título del panel, posteriormente se podrá mostrar utilizando el menú de opciones. Figura 5.13 Panel de filtros dentro y fuera de la ventana de EVA2D. Aunque EVA2D esta diseñado para ser un sistema de exploración y no de búsqueda, se pensó que podría ser utilizado también como una alternativa a los sistemas de búsqueda existente por lo que se agregó, en cada filtro, la opción de realizar un filtrado basado en palabras clave (Figura 5.14). Para esto es necesario oprimir el botón del ratón sobre el área gris que se encuentra en medio de las etiquetas de cada filtro y seleccionar la opción de filtro de texto con lo que el filtro modificará su apariencia dando como resultado un campo de texto y un botón de filtrado. En este momento se deberá(n) ingresar la(s) palabra(s) clave, separadas por una coma, que se desee se presenten en la gráfica de visualización. Al momento de presionar el botón de filtrado se mostrará un mensaje de advertencia mencionando que tal operación podrá tomar mucho tiempo dado que este tipo de búsqueda se deberá realizar utilizando la base de datos. Si se elige continuar se presentará una ventana mostrando la evolución del filtrado. Al finalizar, en la presentación visual se mostrarán únicamente los objetos que contengan los datos elegidos en el valor del atributo al que pertenece el filtro. Figura 5.14 Proceso de filtrado por text o en EVA2D. Es posible deshacer esta operación presionando el botón del filtro. Para regresar a utilizar el filtro tipo slider se tendrá que seleccionar la opción de slider presionando el botón del ratón en el área gris del filtro. 5.2.3 Panel de informa ción El panel de información es utilizado para obtener la información del/los punto(s) seleccionado(s). Su funcionamiento ha sido explicado en la Sección 4.4.3. Este panel, de la misma forma que el panel de filtros puede ser extraído de la ventana principal de EVA2D (Figura 5.15) sin perder la funcionalidad de navegar entre los objetos seleccionados en el caso de ser más de uno. Figura 5.15 Panel de información dentro y fuera de la ventana de EVA2D. 5.2.4 Menú de opciones En la ventana principal de EVA2D se muestra este componente, mediante el cual es posible acceder a una serie de opciones que se explican a continuación: • Archivo o Guardar coordenadas. Es posible almacenar las coordenadas utilizadas por EVA2D para una futura carga desde archivo. o Guardar datos de puntos seleccionados. Es posible guardar los datos completos del/los punto(s) seleccionado(s). Esto se puede hacer en dos formatos: texto simple y html, en el Apéndice B se muestra un ejemplo de ambos. o Imprimir Starfield. Para imprimir la gráfica de visua lización en el estado actual. o • Salir. Terminar la ejecución de EVA2D. Edición o Reestablecer sliders de ejes principales. Reestablece a sus posiciones iniciales los ejes principales de EVA2D. • o Seleccionar todo. Para seleccionar todos los puntos visibles. o Seleccionar nada. Para deseleccionar los puntos seleccionados. Ventana o Ocultar panel de filtros. Sirve para ocultar/mostrar el panel de filtros. o Ocultar panel de informa ción. Sirve para ocultar/mostrar el panel de información o • Ocultar todos los paneles. Para ocultar/mostrar ambos paneles. Opciones o Preferencias. Muestra el panel de control de EVA2D (Figura 5.16). En él se pueden modificar los colores de la gráfica de visualización, el lenguaje, la presentación de etiquetas de ayuda, así como dos opciones de mayor importancia: § Repintado continuo durante el movimiento de los ejes principales. Dado que el proceso de actualización concierne operaciones sobre cerca de 200,000 datos, en sistemas lentos el tiempo de respuesta es muy grande, es por esto que se ofrece la opción de realizar tales operaciones al finalizar el movimiento de los ejes principales. § Repintado continuo durante el movimiento de los filtros. De la misma ma nera es posible realizar los cálculos necesarios al terminar de mover los componentes de filtrado. Figura 5.16 Panel de control de EVA2D. o Información del usuario. Muestra una ventana que ofrece la opción de ver/modificar los datos del usuario actual de EVA2D (Figura 5.17). Figura 5.17 Ventana que muestra la información del usuario actual. • Ayuda o Contenido. Muestra una ventana con la ayuda de EVA2D. o Acerca de EVA2D. Muestra información sobre EVA2D. 5.2.5 Barras de estado Por último, las barras de estado en EVA2D presentan el conteo de los puntos visibles y seleccionados (Figura 5.18). Este componente es actualizado constantemente con cada operación de acercamiento, filtrado y selección. Figura 5.18 Barras de estado presentando diferentes estados de la ejecución de EVA2D. 5.3 Evaluación Para evaluar el sistema presentado en este proyecto, se realizaron pruebas de usabilidad con dos tipos de usuarios pertenecientes a la comunidad universitaria: estudiantes de licenciatura de diversas áreas del conocimiento y personal perteneciente a diferentes áreas de la biblioteca de la universidad. Tales pruebas fueron realizadas utilizando dos sistemas distintos: 1. Estaciones Sunray conectadas a un servidor. utilizando el sistema operativo Sun Solaris 5 2. PC con procesador Intel PIV 1.7 GHz utilizando el sistema operativo Microsoft Windows XP ambos sistemas conectados a la red interna de la universidad. Para llevar a cabo las pruebas, después de una breve introducción al sistema, donde se les explicaron las capacidades y funcionamiento de EVA2D, se les pidió a los usuarios comenzaran a realizar consultas utilizando la herramienta presentada mientras se anotaban sus impresiones, de las cuales destacan: • La mayoría de los usuarios tuvo que deslizar los componentes de consulta más de una vez para comprender su funcionamiento. • Los usuarios preguntaron constantemente si existía en EVA2D la opción de realizar una "búsqueda" basada en palabras clave. • Se comentó que podría existir en EVA2D un ordenamiento basado en el tipo de los documentos (p.e. libros, mapas, diccionarios, etc). • El personal de la biblioteca comentó que EVA2D ofrece una exploración que es semejante a la búsqueda física de un libro en los estantes de la biblioteca. Dado que las personas que participaron en las pruebas de EVA2D serán los principales usuarios del sistema, para resolver en lo posible las inquietudes presentadas, se tomaron en cuenta los siguientes aspectos: • Con respecto a ofrecer la opción de realizar una búsqueda por palabras clave, aunque el presente proyecto está diseñado para funcionar como un sistema de exploración y no de búsqueda, se decidió agregar tal funcionalidad previniendo al usuario de que tal operación tomaría un tiempo considerable. • EVA2D está diseñado para utilizar un ordenamiento basado en cualquier atributo de un objeto por lo que un ordenamiento basado en el tipo de documento es posible aunque no fue implementado en la presente versión del sistema pues en la base de datos existente en U-DL-A no se utiliza tal atributo. Se espera que tal característica pueda ser agregada en un futuro próximo. • Los usuarios que utilizaron el sistema en estaciones Sunray se quejaron del tiempo de respuesta de EVA2D, tal retraso se debe a tres causas principales: • La carga de trabajo existente en el servidor al que esté conectada la estación de trabajo • La carga de trabajo del servidor donde se encuentre la base de datos de EVA2D • La velocidad en la transmisión de datos por la red Atendiendo tal observación se implementó una opción que permite al usuario elegir entre dos tipos de actualización con respecto a la presentación visual: inmediata y retardada. Utilizando la opción de actualización inmediata se ofrece una presentación gráfica constante durante la ejecución de una consulta lo cual es una característica deseada en un sistema de exploración visual [Shneiderman 1992], de manera contraria, utilizando la opción de actualización retardada se ofrece un movimiento más rápido de los componentes de filtrado eliminando la necesidad de realizar cálculos mientras el usuario se encuentra deslizando el componente y ejecutando tales cálculos y actualización en el momento en que el usuario suelte el botón del ratón. En general a los usuarios les pareció una buena alternativa a los sistemas de búsqueda tradicionales pues ofrece una presentació n visual interesante del contenido real de la biblioteca digital.