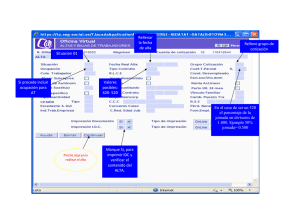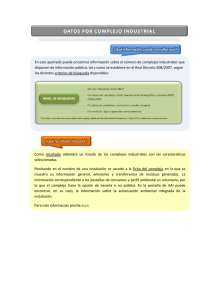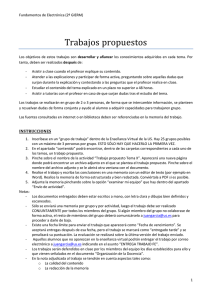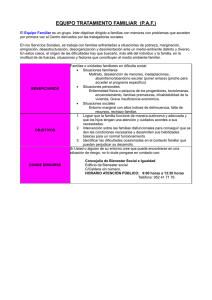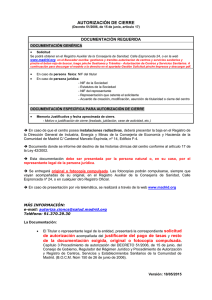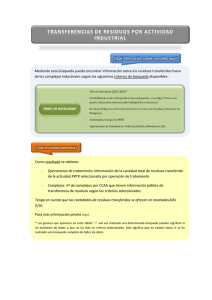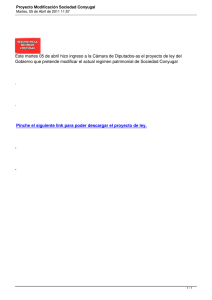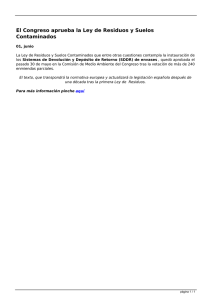Cámara IP APM-J011-WS
Anuncio

Manual de Usuario Cámara IP APM-J011-WS Apexis Negra Blanca ÍNDICE 1 BIENVENIDA .............................................................................................................................................................. 4 1.1 CARACTERÍSTICAS ............................................................................................................................................................ 4 1.2 CONTENIDO DEL PAQUETE................................................................................................................................................. 4 1.3 VISTA DEL PRODUCTO ...................................................................................................................................................... 4 1.3.1 Vista frontal ........................................................................................................................................................ 4 1.3.2 Vista trasera ....................................................................................................................................................... 5 1.3.3 Vista inferior ....................................................................................................................................................... 5 1.4 REQUISITOS DEL SISTEMA.................................................................................................................................................. 6 1.5 INSTRUCCIONES DEL HARDWARE ........................................................................................................................................ 6 1.6 INSTALACIÓN DEL SOFTWARE ............................................................................................................................................. 7 2 FUNCIONAMIENTO DEL SOFTWARE .......................................................................................................................... 9 2.1 IP CAMERA TOOL ............................................................................................................................................................ 9 2.1.1 Seis opciones....................................................................................................................................................... 9 2.2 CONEXIÓN A LA CÁMARA ................................................................................................................................................ 12 2.3 PARA EL NAVEGADOR INTERNET EXPLORER......................................................................................................................... 13 2.4 PARA LOS NAVEGADORES FIREFOX, GOOGLE CHROME Y SAFARI ............................................................................................. 16 2.5 PARA LOS TELÉFONOS MÓVILES ........................................................................................................................................ 16 2.6 MODO ACTIVEX (PARA NAVEGADOR IE) ............................................................................................................................ 17 2.7 PARA VISITANTE ............................................................................................................................................................ 17 2.7.1 Canales ............................................................................................................................................................. 18 2.7.2 Estado de los canales........................................................................................................................................ 18 2.7.3 Configuración OSD ............................................................................................................................................ 19 2.7.4 Menú superior .................................................................................................................................................. 20 2.8 PARA OPERADOR........................................................................................................................................................... 20 2.8.1 Configuración audio vídeo ................................................................................................................................ 21 2.8.2 Configuración de modo, brillo y contraste........................................................................................................ 21 2.8.3 Pan, tilt, control ................................................................................................................................................ 22 2.8.4 Configuración de posiciones prefijadas (presets) ............................................................................................. 23 2.9 PARA OPERADOR........................................................................................................................................................... 23 3 CONFIGURACIONES COMO ADMINISTRADOR ......................................................................................................... 24 3.1 CONFIGURACIÓN MULTI-DISPOSITIVO ................................................................................................................................ 24 3.1.1 Establecer multi-dispositivo en LAN ................................................................................................................. 24 3.1.2 Establecer multi-dispositivo en WAN................................................................................................................ 26 3.1.3 Actualizar firmware del dispositivo .................................................................................................................. 28 3.1.4 Restaurar los valores por defecto de fábrica .................................................................................................... 29 3.1.5 Reiniciar dispositivo .......................................................................................................................................... 29 3.2 CONFIGURACIONES DE RED ............................................................................................................................................. 29 3.3 CONFIGURACIONES DE RED BÁSICAS .................................................................................................................................. 29 3.4 CONFIGURACIONES DE RED INALÁMBRICA (WIRELESS LAN)................................................................................................... 31 3.5 CONFIGURACIONES ADSL............................................................................................................................................... 33 3.6 CONFIGURACIONES UPNP .............................................................................................................................................. 33 3.7 CONFIGURACIÓN DEL SERVICIO DDNS .............................................................................................................................. 33 3.8 CONFIGURACIÓN DEL SISTEMA ......................................................................................................................................... 37 3.8.1 Información de dispositivo................................................................................................................................ 37 3.9 CONFIGURACIÓN DEL ALIAS ............................................................................................................................................. 38 3.10 CONFIGURACIÓN DE FECHA Y HORA................................................................................................................................. 38 3.11 CONFIGURACIÓN DE USUARIOS ...................................................................................................................................... 38 3.12 CONFIGURACIÓN PTZ .................................................................................................................................................. 39 3.13 CONFIGURACIÓN DE INDICADOR ..................................................................................................................................... 39 3.14 RESPALDO Y RESTAURACIÓN .......................................................................................................................................... 40 3.15 OTRAS CONFIGURACIONES ............................................................................................................................................ 40 3.16 CONFIGURACIÓN DE SERVICIOS DE CORREO ELECTRÓNICO.................................................................................................... 41 3.17 CONFIGURACIÓN DE SERVICIOS DE FTP............................................................................................................................ 42 3.18 CONFIGURACIÓN DE SERVICIOS DE ALARMA ...................................................................................................................... 43 3.18.1 Disparar por detección de movimiento .......................................................................................................... 44 3.18.2 Sensibilidad de la detección de movimiento ................................................................................................... 44 3.18.3 Disparo por entrada de alarma / Conexión IO con alarma............................................................................. 45 3.18.4 Pines IO para la conexión de alarma IO .......................................................................................................... 46 3.19 ENVÍO DE CORREO ELECTRÓNICO CON LA ALARMA.............................................................................................................. 46 3.20 CONFIGURACIÓN DE RUTAS ........................................................................................................................................... 48 3.21 MODO SERVIDOR DE INSERCIÓN (PARA LOS NAVEGADORES SAFARI, FIREFOX, GOOGLE CHROME) ............................................... 49 3.22 CONEXIÓN A TELÉFONO MÓVIL ...................................................................................................................................... 49 4 APÉNDICE ................................................................................................................................................................ 51 4.1 FAQ (PREGUNTAS MÁS HABITUALES)................................................................................................................................ 51 4.1.1 He olvidado el nombre de usuario o la contraseña de administrador .............................................................. 51 4.1.2 La subred no coincide, pinche dos veces con el ratón para cambiar ................................................................ 51 4.1.3 Configuración de dirección IP ........................................................................................................................... 51 4.1.4 No puedo accede a la cámara IP en Internet .................................................................................................... 51 4.1.5 El software “IP Camera Tool” no pudo encontrar la dirección IP de la cámara................................................ 51 4.1.6 UPnP siempre falla ........................................................................................................................................... 51 4.1.7 No se puedo encontrar el acceso directo en el escritorio después de instarla el software “IP Camera Tool” .. 52 4.1.8 No puedo cambiar la ruta de grabación ........................................................................................................... 52 4.1.9 No puedo encontrar la configuración multi-dispositivo y el icono de grabación.............................................. 52 4.1.10 No me puedo conectar a la cámara de manera inalámbrica ......................................................................... 52 4.1.11 No puedo ver otras cámaras en multi-dispositivo con acceso remoto ........................................................... 52 4.1.12 Sólo puedo ver el fondo de pantalla o código indescifrable en la conexión remota....................................... 52 4.1.13 No hay imagen, problemas con los controles ActiveX .................................................................................... 52 4.1.14 Problemas con el ancho de banda de la red ................................................................................................... 52 4.1.15 Cómo registrar una cuenta en la página web DDNS ...................................................................................... 53 4.1.16 ¿Por qué aparece el mensaje “Fallo al conectar con el dispositivo…”? .......................................................... 53 4.2 PARÁMETROS POR DEFECTO ............................................................................................................................................ 53 5 ESPECIFICACIONES................................................................................................................................................... 54 6 OBTENCIÓN DE SOPORTE TÉCNICO ......................................................................................................................... 55 1 BIENVENIDA Esta es una cámara IP con wireless integrado. Combina una cámara de vídeo digital de alta calidad con conectividad de red y un potente servidor web para proporcionar imágenes límpidas en el escritorio de su ordenador en cualquier lugar de su red local o a través de Internet. Su funcionalidad básica es la transmisión de vídeo remoto en una red IP. La imagen de vídeo de alta calidad puede transmitirse con una velocidad de 30 imágenes pos seguro en una LAN/WAN utilizando la tecnología de compresión MJPEG. Se basa en el estándar TCP/IP, con servidor web integrado que puede soportar Internet Explorer. Por tanto, la administración y mantenimiento del dispositivo resulta más sencillo utilizando la red para llevar a cabo la configuración remota, el arranque y la actualización del firmware. Puede utilizar esta cámara IP para monitorizar lugares especiales como su casa y su oficina. El control y administración de las imágenes resulta sencillo manejando el sitio web con el ratón a través de la red. 1.1 Características • • • • • • • • • • • • • • • Potente procesador con protocolo de vídeo de alta velocidad. Sensor 1/4” CMOS de alta sensibilidad. Imagen con un total de 300k píxeles. Soporta control PT, rango horizontal 270º, rango vertical 120º. Compresión de vídeo MJPEG optimizada para la transmisión. Administración de múltiples niveles de usuario y definición de contraseñas. Servidor web integrado para usuarios que utilicen Internet Explorer. Soporta red inalámbrica (Wi-Fi/802-11/b/g) Soporta IP dinámica (DDNS) y LAN UPnP e Internet (ADSL, módem). Produce alarmas en caso de detección de movimiento. Soporta captura de imagen. Soporta múltiples protocolos: HTTP/TCP/IP/UDP/SMTP/DDNS/SNTP/DHCP/FTP. Soporta encriptación WEP/WPA/WPA2. Soporta control y vigilancia a través de teléfonos inteligentes y teléfonos 3G. Soporta los navegadores Firefox, Safari y Google Chrome. 1.2 Contenido del paquete Deshaga el paquete y compruebe que contiene los siguientes elementos: • • • • • • • Cámara IP. Antena Wi-Fi (sólo disponible para el modelo wireless). Manual de usuario. Fuente de alimentación DC. CD. Cable de red. Soporte de montaje. Nota: Contacta con su proveedor inmediatamente en caso de alguno de los contenidos del paquete esté dañado. 1.3 Vista del producto 1.3.1 Vista frontal Figura 1-1 1. 2. 3. 4. 5. 6. 7. Agujero del sensor: para el sensor de luz. LED infrarrojos: 10 LEDs. Lente: Sensor CMOS con lente fija (por defecto es de 6mm, siendo la de 3,6mm opcional). LED indicador de red: Si la red está activa, el LED parpadeará. Micrófono: Micrófono incorporado. Altavoz: Altavoz incorporado. Antena inalámbrica: Antena Wi-Fi. 1.3.2 Vista trasera Figura 1-2 LAN: RJ-45/10-100 base T. Alimentación: 5V DC/2ª. Luz de red: El LED verde se encenderá al conectarse a la red, el LED amarillo parpadeará al transmitir datos. Salida de audio: El conector se utiliza para conectar un altavoz externo. Pines I/O: 1- Salida A, 2- Salida B, 3- Entrada de alarma, 4- Entrada (tierra). 1.3.3 Vista inferior Figura 1-3 La cámara IP original de Apexis posee varias pegatinas en la parte inferior, como la pegatina con la dirección MAC, la pegatina QC, etc. Si su cámara no tiene estas pegatinas, puede que se trate de una imitación. Las imitaciones de la cámara IP de Apexis no podrán utilizar el firmware original ni beneficiarse de nuestros servicios tras la venta. Botón de reset: Presione y mantenga pulsado el botón de reset durante 15 segundos y la cámara IP regresará a los valores por defecto de fábrica (mantenga la alimentación encendida durante el proceso de preset). 1.4 Requisitos del sistema Requisitos de configuración del sistema: • CPU: 2,06GHZ o superior. • Memoria: 256M o superior. • Tarjeta de red: 10M o superior. • Tarjeta de vídeo: 64M o superior. • Sistema operativo recomendado: Windows 2000, XP, Vista, 7. 1.5 Instrucciones del hardware Siga los siguientes pasos para configurar el hardware de la cámara. Asegúrese de seguir cada paso cuidadosamente para asegurar que la cámara funciona adecuadamente. 1. Instale la antena Wi-Fi. 2. Enchufe el adaptador de corriente a la cámara. 3. Enchufe el cable de red a la cámara y al router o switch. 4. La cámara tarda en arrancar unos 30 segundos aproximadamente, después podrá encontrar la dirección IP utilizando el software “IP Camera Tool”, como se muestra en la Figura 2-1. 5. Cuando la alimentación y el cable de red están conectados, el LED verde del panel trasero se mantendrá encendido. El LED amarillo parpadeará, así como el LED indicador del panel frontal (el LED indicador se puede controlar por software). Figura 1-4 1.6 Instalación del software Atención: Para hacer una correcta instalación, sugerimos que apague su firewall y su antivirus antes de instalar los controles ActiveX. No se preocupe, es un proceso seguro. La instalación del software es el paso clave para una utilización correcta del producto. Instale el siguiente software: 1. IP Camera Tool: Abra el CD, pinche dos veces con el ratón en el archivo “IPCamSetup.exe”, pinche únicamente los botones “Next” y completará la instalación (Figuras 1-6, 1-7 y 1-8). 2. ActiveX: Pinche dos veces con el ratón en el archivo “Appinstall.exe”, a continuación pulse consecutivamente los botones “Next”, “Install” y “Finish”. Figura 1-5 Figura 1.6 Figura 1-7 Figura 1-8 Después de hacer esto, el icono del software “IP Camera Tool”, en su escritorio. , se mostrará automáticamente PRECAUCIÓN: Antes de instalar y utilizar este producto, lea las siguientes precauciones cuidadosamente, y asegúrese de que las ha entendido completamente. Utilice únicamente el adaptador de corriente proporcionado junto con este producto. La utilización de adaptadores no autorizados puede provocar daño a su cámara IP. La cámara IP debe ser instalada en interiores, donde la lluvia o la nieve no puedan verterse sobre ella. No toque la lente de la cámara IP. El rango de enfoque óptimo ha sido fijado antes de ser distribuida fuera de la fábrica. Si mueve la lente, puede provocar un enfoque incorrecto y dar lugar a imágenes poco nítidas. No gire la cámara horizontal o verticalmente a la fuerza, ya que puede provocar daños a los componentes internos del motor Pan/Tilt. Para la actualización del firmware o la conexión externa, consulte las instrucciones detalladas contenidas en el CD. 2 FUNCIONAMIENTO DEL SOFTWARE 2.1 IP Camera Tool Cuando el dispositivo se ha montado adecuadamente puede pinchar dos veces con el ratón en el icono “IP Camera Tool” y aparecerá un cuadro de diálogo como el de la Figura 2-1. Figura 2-1 Nota: El software busca servidores IP automáticamente dentro de una LAN. Pueden darse 3 casos: 1. No se han encontrado cámaras IP dentro de la LAN. Después de un minuto de búsqueda, el campo de resultados mostrará “Not found IP server” (No se ha encontrado servidor IP) y el programa se cerrará automáticamente. 2. Se han instalado cámaras IP dentro de la LAN. Todas las cámaras IP se listarán y el número total se mostrará en el campo de resultados, como se muestra en la Figura 2-1. 3. Las cámaras IP instaladas dentro de la LAN no comparten la misma subred que el PC desde el que se está operando. Se mostrará un cuadro de diálogo en el campo de resultados indicando “Subnet doesn’t match, doublé click to change!” (La subred no coincide, pinche dos veces con el ratón para cambiarla). Pinche con el botón izquierdo del ratón para elegir el cuadro de diálogo y pinche con el botón derecho del ratón, elija “Network configuration” (Configuración de red) para fijar la dirección IP estática de la cámara en la misma subred que la LAN, como se muestra en la Figura 2-5. Nota: Si se muestra el mensaje “Subnet doesn’t match, double click to change!” (La subred no coincide, pinche dos veces con el ratón para cambiarla), también puede elegir “Obtain IP from DHCP server” (Obtener dirección IP de un servidor DHCP) para obtener una dirección IP dinámica, como se muestra en la Figura 2-4. 2.1.1 Seis opciones Elija la lista de cámaras IP y pinche con el botón derecho del ratón. Encontrará las siguientes seis opciones (como se muestra en la Figura 2.2): Basic Properties (propiedades básicas) Network Configuration (configuración de red) Upgrade Firmware (actualizar firmware) Refresh Camera List (refrescar lista de cámaras) Flush Apr Buffer (limpiar buffer) About IP Camera Tool (sobre el IP Camera Tool) Figura 2-2 2.1.1.1 Propiedades básicas En las propiedades básicas se pueden encontrar algunos datos importantes sobre el dispositivo, como Device ID (dirección del dispositivo), System Firmware Version (versión del firmware del sistema), Web UI Version (versión de UI de web), como se muestra en la Figura 2-3. La dirección del dispositivo es la dirección MAC de la cámara, que debería ser la misma que la que se muestra en la pegatina de la parte inferior de la cámara. Cada cámara posee una única dirección MAC. De modo que si hay unas cuantas direcciones IP mostradas en la lista, puede comprobar la dirección MAC para asegurarse de qué cámara se trata. A veces, si no se muestra ninguna dirección en el software “IP Camera Tool”, puede que haya sido bloqueado por el firewall (cortafuegos), por lo que debe añadir la dirección MAC al router y darle una dirección IP fija, o añadir la dirección MAC como sitio de confianza. Hay dos direcciones MAC, una es la dirección MAC del dispositivo y la otra es la dirección MAC Wi-Fi. Dirección MAC WiFi: Puede encontrarla en la pegatina de la parte inferior de la cámara. Si la pegatina se ha perdido, puede conectar su router WiFi y comprobar el estado del host, lo que mostrará todos los dispositivos WiFi conectados al router y podrá encontrar la dirección MAC WiFi de la cámara IP ahí. Figura 2-3 2.1.1.2 Configuración de red En esta opción, puede configurar los parámetros de la red. Figura 2-4 Obtain IP from DHCP server (obtener dirección IP del servidor DHCP): Si marca esta opción, el dispositivo obtendrá una dirección IP del servidor DHCP. En otras palabras, la cámara tendrá una dirección IP dinámica (asegúrese de que el router al que se ha conectado la cámara posee la función DHCP y que dicha función está habilitada), como se muestra en la Figura 2-4. Figura 2-5 IP address (dirección IP): Rellene la dirección IP asignada y asegúrese de que está en la misma subred que la puerta de enlace (Gateway), y la subred debería ser la misma que la de su ordenador y la del router (por ejemplo, las tres primeras secciones deberían ser iguales). Subnet mask (máscara de subred): La máscara de subred por defecto del equipo es 255.255.255.0. Puede encontrar la máscara de subred en su PC o en el router. Gateway (puerta de enlace): Asegúrese de que está en la misma subred que la dirección IP de su ordenador. Aquí la puerta de enlace es la dirección IP LAN de su router. DNS Server (servidor DNS): Es la dirección IP de su proveedor de servicios de red (IPS). También puede fijarla igual que la puerta de enlace. Nota: Puede encontrar la máscara de subred, la puerta de enlace y el servidor DNS en su router, o comprobar el estado de la conexión local de su ordenador para obtener todos estos parámetros. Normalmente hay dos servidores DNS opcionales. Http Port (puerto HTTP): El puerto LAN asignado al equipo, por defecto es el 80. Puede fijar otro puerto, como el 81, el 801, el 8001, etc. User (usuario): El nombre de usuario del administrador por defecto es “admin” (asegúrese de que lo escribe en minúsculas). Password (contraseña): La contraseña por defecto está en blanco, es decir, que no hay contraseña. Nota: Cuando aparece el cuadro de diálogo “Subnet doesn’t match, double click to change!” (la subred no coincide, pinche dos veces con el ratón para cambiarla), fije la dirección IP, la máscara de subred, la puerta de enlace y el servidor DNS otra vez, o habilite la opción “obtener dirección IP del servidor DHCP”. 2.1.1.3 Actualización del firmware Introduzca un usuario y una contraseña correctos para actualizar el firmware del sistema y el Web UI. Si actualiza la cámara, actualice primero el firmware del sistema y después actualice el Web IU, o se pueden producir daños en la cámara (Figura 2-6). Figura 2-6 Descargue el paquete de firmware correcto según el tipo de su cámara antes de actualizarla. Siga cuidadosamente los pasos indicados en el documento de actualización contenido en el paquete para llevar a cabo la actualización. Mire el archivo “readme” en primer lugar antes de actualizar. PRECAUCIÓN: No actualice el firmware libremente. A veces, la cámara puede ser dañada si se lleva a cabo una operación equivocada durante la actualización. Si su cámara funciona bien con el firmware actual, se recomienda que no lo actualice. NOTA: Al actualizar mantenga la alimentación conectada, y a ser posible utilice la cámara con el cable de red. 2.1.1.4 Refrescar lista de cámaras Refrescar la lista de cámaras manualmente. 2.1.1.5 Limpiar buffer Cuando la red de cable y la red inalámbrica del dispositivo funcionan con direcciones IP fijas. Puede encontrar un problema que consiste en que puede buscar la dirección IP de la cámara pero no puede abrir la página web de la cámara. En este caso puede probar esta opción. 2.1.1.6 Sobre la cámara IP Compruebe la versión de la cámara IP y la versión del control ActiveX de la cámara IP. 2.2 Conexión a la cámara Puede acceder a la cámara a través del software “IP Camera Tool” o directamente con los navegadores web Internet Explorer, Firefox, Safari, Google Chrome u otros navegadores estándar. 1. Pinche dos veces con el ratón en la dirección IP de la cámara IP que seleccione entre aquellas que están listadas en el “IP Camera Tool” (Figura 2.1). El navegador web por defecto que utilice habitualmente se ejecutará automáticamente y aparecerá la interfaz de conexión a la cámara (Figura 2-8). 2. Para acceder a la cámara a través del navegador IE directamente, simplemente teclee la dirección IP de la cámara. Por ejemplo, si la dirección IP de la cámara es 192.168.1.123. Figura 2-7 Figura 2-8 El nombre de usuario por defecto es “admin”, sin contraseña. Introduzca un nombre de usuario correcto y la contraseña correspondiente y aparecerá una pantalla emergente de conexión. Hay tres modelos (Figura 2-9). Figura 2-9 (1) Modo activo (para IE), disponible en IE6.0 o superior. (2) Modo servidor de inserción, disponible en los navegadores Firefox, Safari y Google Chrome. (3) Conexión por teléfono móvil, disponible en teléfonos móviles. 2.3 Para el navegador Internet Explorer Escoja el modo active (para el navegador IE) y conéctese. Figura 2-10 La primera vez que se conecte a la cámara, es posible que aparezca una ventana para obtener el ActiveX como se muestra arriba. Pinche sobre esta ventana y escoja “Run Add-on”, refresque y conéctese a la cámara otra vez. A continuación podrá ver el vídeo en directo, como se muestra a continuación. Figura 2-11 Figura 2-12 Nota: Si todavía no hay vídeo en directo después de ejecutar los controles ActiveX, y aparece un aspa roja en el centro de la imagen, o incluso simplemente un rectángulo negro, trate de habilitar las opciones de Active X en la configuración de seguridad de Internet Explorer. Siga los siguientes pasos: 1. Cierre el firewall (cortafuegos) de su ordenador. 2. Cambie la configuración ActiveX, accediendo a “Herramientas→ Opciones de Internet → Seguridad → Nivel personalizado → Controles de ActiveX”, y fije todas las opciones de ActiveX como “Habilitar”, especialmente: a. Descargar controles ActiveX sin firmar. b. Inicializar y generar scripts de los controles ActiveX no marcados como seguros para scripts. c. Ejecutar controles y complementos de ActiveX. Figura 2-13 Además, puede también pinchar en el menú “Inicio → Internet Explorer”, elegir “Atributos de Internet”, o bien a través de “Panel de control → Internet Explorer” para acceder a la configuración de seguridad. Si ha permitido la ejecución de los ActiveX, pero todavía no puede ver el vídeo en directo sino únicamente un aspa roja en el centro de la pantalla, y la luz de estado del dispositivo ha cambiado a un color amarillo , no verde, cambie a otro número de puerto para intentarlo otra vez. No utilice el puerto 80, utilice otro puerto como el 128, el 1008, etc. Figura 2-14 NOTA: Asegúrese de que el firewall o el antivirus no bloquea el software o el ActiveX. Si no puede ver el vídeo en directo, cierre su firewall o su antivirus e inténtelo de nuevo. 2.4 Para los navegadores Firefox, Google Chrome y Safari Elija el modo servidor de inserción y conéctese. El modo servidor de inserción no soporta ActiveX, de modo que algunas funciones no están disponibles, como reproducir, detener, grabar, audio, etc. Si quiere utilizar estas funciones, utilice Internet Explorer. Figura 2-15 2.5 Para los teléfonos móviles Escoja el modo de conexión a teléfono móvil y conéctese. El teléfono móvil no soporta ActiveX, sólo estarán disponibles las funciones básicas en este modo. Soporta iPhone, teléfonos Smartphones, teléfonos 3G, etc. Normalmente, si el teléfono móvil soporta vídeo por red, entonces puede funcionar con nuestra cámara IP. Figura 2-16 2.6 Modo ActiveX (para navegador IE) Conéctese a la cámara en el modo ActiveX, la interfaz principal es como se muestra en la Figura 2-17. NOTA: Hay tres niveles de usuario: visitante, operador y administrador. Si se conecta con diferentes usuarios, la autoridad es diferente (Consulte el apartado 3.11 Configuración de usuario, Figura 8.5). 2.7 Para visitante Cuando se conecte como visitante, puede accede a la cámara IP como visitante. Visitante es el nivel más bajo con sólo algunas funcionalidades disponibles. Figura 2-17 2.7.1 Canales Nuestro software para IE soporta un total de 9 canales. Pinche en configurar distintas visualizaciones de pantallas. para : Pinche este icono, podrá ver el canal principal de la cámara a la que se ha conectado. : Pinche este icono, podrá ver 4 canales de las cámaras conectadas, desde el 1 hasta el 4. : Pinche este icono, podrá ver 4 canales de las cámaras conectadas, desde el 1 hasta el 9. NOTA: Si quiere ver 4/9 canales, debe fijar primero la opción de multi-dispositivo (Consulte el apartado 3.1 Configuración de multi-dispositivo). 2.7.2 Estado de los canales Hay 9 iconos en la parte inferior del UI que muestra el estado de cada canal de la cámara. : El color gris indica que no hay dispositivo conectado para este canal. : El color verde indica que el dispositivo conectado para este canal funciona bien. : El color rojo indica que el dispositivo de este canal está grabando. : El color amarillo indica que este canal está ya configurado en multi-dispositivo, pero que se ha producido un error a la hora de conectarse al dispositivo principal. Figura 2-18 2.7.3 Configuración OSD → → Figura 2-19 OSD: Significa “On-Screen display” (mostrado por pantalla). Pinche en “Audio vídeo → OSD” para fijar la visualización de la fecha y la hora en el vídeo. Disabled (deshabilitado): Pinche esta opción para hacer desaparecer el OSD. Color: Puede fijar el color del texto OSD como negro, amarillo, rojo, azul, blanco, etc. Add time stamp on record (añadir hora en las grabaciones): Pinche este icono para que también aparezca el OSD en las grabaciones de vídeo. Figura 2-20 Tasa de imágenes por Segundo y resolución: Rate (tasa): Fije la tasa de imágenes por Segundo aquí, desde “velocidad completa” hasta “1fp/5s”, como se muestra en la Figura 2-21. Resolution (resolución): Fije la resolución a 160x120/ VGA (640x480)/ QVGA (320x240), como se muestra en la Figura 2-21. NOTA: Al grabar, la configuración de los parámetros de tasa de imágenes por segundo y la resolución es muy útil para obtener archivos de grabación de pequeño tamaño. Cuanto más pequeños sean los parámetros, más pequeños será el archivo. Figura 2-21 2.7.4 Menú superior Figura 2-22 : Pinche aquí para ver el vídeo en directo. Cuando quiera volver al vídeo en directo desde otros menús, simplemente pínchelo. Sólo con vídeo en directo puede utilizar las funcionalidades del lado derecho, como reproducir, parar, capturar, etc. : Pinche aquí para acceder al modo de reproducción. Si pincha el icono de parada, el vídeo se detendrá, a continuación pinche en el icono de reproducción otra vez y volverá a reproducirse el vídeo. : Pinche aquí para detener la visualización del vídeo en directo. Puede pinchar el icono de reproducción para ver el vídeo en directo nuevamente. : Pinche aquí para hacer una captura de imagen. Mostrará la fecha y la hora de la captura que haga, y cuando quiera guardarla, encontrará un archivo de captura llamado “snapshot_MAC_ID_fecha_hora”. : Pinche aquí para iniciar la grabación manualmente, y el icono cambiará a color rojo . Pinche aquí de nuevo y la grabación se detendrá. El archivo grabado se guardará en la carpeta que haya fijado (Figura 10-8, Figura 11-0). : Pinche aquí para recoger el sonido alrededor de la cámara, si conecta unos auriculares o un altavoz en el ordenador que está utilizando podrá escuchar el sonido alrededor de la cámara. Esta cámara IP posee un micrófono incorporado, cuando pinche para iniciar el trabajo, el icono cambiará a color rojo . Pinche aquí de nuevo y la función de audio se detendrá. : Pinche aquí para iniciar la función de conversación. En primer lugar tiene que conectar un micrófono en su ordenador. Cuando esté hablando con el micrófono desde su ordenador, el sonido se escuchará por el altavoz integrado de la cámara, y la gente situada junto a la cámara podrá escucharlo. Si conecta un altavoz externo en el agujero de salida de sonido en la parte trasera de la cámara (Figura 1-2), obtendrá un efecto de sonido mejor. Cuando pinche para iniciar el trabajo, el icono cambiará a color rojo . Pinche aquí de nuevo y la función de conversación se detendrá. NOTA: Si el visitante pinche en otro menú para el que un visitante no tiene derechos de operación, aparecerá la pantalla emergente de conexión (Figura 2-8). Introduzca un nombre de usuario y contraseña al menos 3 veces para conectarse otra vez. 2.8 Para operador Cuando se conecte como operador, puede accede a la cámara IP como operador. Un operador no sólo soporta todas las funciones del visitante, sino que además soporta las siguientes funciones adicionales: Figura 2-23 2.8.1 Configuración audio vídeo → → Figura 2-24 Audio buffer (buffer de audio): Pinche en este icono y se mostrarán 5 números, que significan 1/2/3/4/5 segundos de buffer de audio. Reversal (reverso): Pinche este icono para ver una imagen invertida. Pinche de nuevo para volver a la normalidad. Mirror (espejo): Pinche este icono para ver una imagen especular. Pinche de nuevo para volver a la normalidad. NOTA: Puede escoger las funciones “Resersal” y “Mirror” cuando configura la cámara en una posición especial. 2.8.2 Configuración de modo, brillo y contraste → Figura 2-25 Mode (modo): Este el modo de trabajo opcional, de 50Hz ó 60Hz para los usuarios que utilicen una frecuencia de 50Hz ó 60Hz, o bien “outdoor” (exteriores) para los usuarios que quieran utilizar este cámara para visualizar en exteriores. NOTA: Esta cámara en principio debería ser usada para un entorno de interiores. Bright (brillo): Fije los parámetros para ajustar la calidad de imagen del vídeo. Pinche en para ajustar el valor. Contraste: Fije los parámetros para ajustar la calidad de imagen del vídeo. Pinche en para ajustar el valor. Default all (todo por defecto): Pinche aquí para restaurar todos los parámetros a la configuración por defecto de fábrica. NOTA: Si se conecta a la cámara, no se muestra vídeo y los parámetros de brillo y contraste están en blanco, puede intentar pinchar en “default all” para devolver los parámetros a la configuración por defecto y obtener vídeo en directo. 2.8.3 Pan, tilt, control Figura 2-26 : Pinche en este icono, la cámara se moverá horizontal y verticalmente, y después se detendrá en el centro. Normalmente describe una rotación en círculo. : Pinche en este icono, la cámara se moverá hacia arriba. Puede pinchar de uno en uno, o bien mantener pinchado para controlar el movimiento. : Pinche en este icono, la cámara se moverá hacia abajo. Puede pinchar de uno en uno, o bien mantener pinchado para controlar el movimiento. NOTA: Es la misma operación para el movimiento hacia la izquierda, derecha, arriba izquierda, abajo derecha, abajo izquierda, etc. : Pinche en este icono, la cámara se moverá arriba y abajo, lo que significa que hará una patrulla vertical. Pinche en para detenerla. : Pinche en este icono, la cámara se moverá a la izquierda y derecha, lo que significa que hará una patrulla horizontal. Pinche en para detenerla. : Pinche en este icono, el conmutador de salida IO queda encendido. Pinche en para apagarlo. RECOMENDACIÓN: Función PT de imagen: La función PT de imagen se recomienda para controlar la dirección de la cámara en el vídeo en directo. Pinche dos veces con el botón derecho del ratón en el vídeo en directo para habilitar esta función. Podrá ver una flecha blanca y transparente en el vídeo en directo. Pinche con el botón izquierdo del ratón para controlar la dirección, las ocho direcciones están disponibles. Esto es muy conveniente para la operación pan/tilt. Pinche dos veces con el ratón otra vez para salir de esta función. 2.8.4 Configuración de posiciones prefijadas (presets) Figura 2-27 : Establecer posición prefijada. Soporta 15 posiciones prefijadas. En primer lugar, mueva la cámara a la posición que necesita fijar, pinche en el botón “Set preset position” (establecer posición prefijada) , y aparecerá una pantalla emergente con un cuadro de diálogo, como se muestra en la Figura 4-5. Escoja cualquier número del 1 al 15 en el que quiera fijar esa posición, y ya estará hecho. NOTA: Si establece diferentes posiciones en el mismo número, la cámara grabará únicamente la última posición registrada. : Llamar posición prefijada. Soporta 15 posiciones prefijadas. Si el operador quiere ver una zona importante de manera rápida y precisa, simplemente pinche en el botón “Call preset position” (llamar posición prefijada) , y aparecerá una pantalla emergente con un cuadro de diálogo, como se muestra en la Figura 4-5. Escoja un número y la cámara se moverá a la posición prefijada automáticamente. Si quiere utilizar la función de llamada a posición prefijada, tiene que haber establecido las posiciones prefijadas anteriormente. NOTA: Para el operador, si pincha sobre otros menús en los cuales el nivel de usuario operador no tiene derechos de utilización, aparecerá la pantalla emergente de conexión (Figura 2-8). Escriba el nombre de usuario y la contraseña al menos 3 veces para conectarse de nuevo. 2.9 Para operador Para más detalles consulte el apartado “3 Configuraciones como administrador”. 3 CONFIGURACIONES COMO ADMINISTRADOR Cuando se conecte como administrador, puede accede a la cámara IP como administrador. El administrador soporta todas las configuraciones y operaciones de la cámara, puede configurarla y controlarla con total libertad. Hay algunas funciones especiales que son exclusivas del administrador, como las siguientes: Figura 3-1 3.1 Configuración multi-dispositivo → Figura 3-2 Esta cámara soporta un máximo de 9 canales de dispositivos al mismo tiempo. 3.1.1 Establecer multi-dispositivo en LAN En la página de configuración multi-dispositivo, puede ver todos los dispositivos buscados en la LAN. El primer dispositivo es el que hay por defecto. Puede añadir más cámaras listadas en la LAN para visualizarlas. Este software soporta hasta 9 cámaras IP conectadas simultáneamente. Pinche en el segundo dispositivo y pinche el elemento en la lista de dispositivos en la LAN. Se rellenarán automáticamente los campos nombre, host y puerto HTTP. A continuación escriba un nombre de usuario correcto y su correspondiente contraseña, y pinche en el botón “Add” (añadir). Puede fijar más dispositivos de la misma manera. Después de hacerlo, pinche en el botón “Submit” (enviar). Figura 3-3 Pinche en “Live video” (vídeo en directo) y después seleccione para ver 9 canales. Figura 3-4 para ver 4 canales, o pinche en Figura 3-5 3.1.2 Establecer multi-dispositivo en WAN Si quiere ver las cámaras desde Internet, tiene que añadir estos dispositivos a través de un nombre de dominio DDNS. Asegúrese de que todas las cámaras que quiere añadir han sido configuradas con DDNS satisfactoriamente (consulte el apartado 3.7 Configuración del servicio DDNS). Y también de que funcionan bien con DDNS. Conéctese a la primera cámara con su nombre de dominio DDNS y Puerto, esta cámara será la cámara principal. Figura 3-6 Pinche en multi-dispositivo y seleccione la configuración multi-dispositivo. Escoja el segundo dispositivo y rellene los campos nombre, host, puerto HTTP, usuario y contraseña a mano, y pinche en el botón “Add” (añadir). Puede fijar más dispositivos de la misma manera. Después de hacerlo, pinche en el botón “Submit” (enviar). NOTA: El nombre (Alias) es opcional, puede fijarlo como quiera. El host debe ser el nombre de dominio DDNS de la cámara, pero sin http://, ya que no es la dirección IP LAN. Si tiene muchas cámaras, puede utilizar el mismo nombre de dominio DDNS, simplemente fije diferentes puertos para cada cámara. Figura 3-7 Nota: Añada las otras cámaras de la misma manera, y pinche en “Submit” (enviar) para añadir todas ellas. Figura 3-8 Pinche en “Live video” (vídeo en directo) y después seleccione para ver 4 canales, o pinche en para ver 9 canales. En este caso, puede ver todas las cámaras desde una posición remota a través de Internet. Por ejemplo, si está usted en un viaje de negocio, puede utilizar el DDNS de la primera cámara (cámara principal) para ver todos los dispositivos a través de Internet. Figura 3-9 3.1.3 Actualizar firmware del dispositivo Si quiere actualizar la cámara, actualice en primer lugar el firmware del dispositivo, y después actualice la interfaz web (Web UI). Pinche en “Browse” (buscar) y escoja el archivo “.bin” correcto, después pinche en “Submit” (enviar) para hacer la actualización. NOTA: Antes de hacer la actualización a través del navegador, asegúrese de que el software “IP Camera Tool” de su ordenador puede encontrar la dirección IP de la cámara. Atención: Mantenga la alimentación conectada durante el proceso de actualización, y utilice preferentemente la conexión con cable. No intente actualizar libremente, porque una operación incorrecta o la utilización de un fichero “.bin” erróneo pueden provocar daños en la cámara. Figura 3-10 3.1.4 Restaurar los valores por defecto de fábrica Pinche en “Restore factory settings” (restaurar configuración por defecto) y aparecerá una pantalla emergente. Seleccione “OK” y todos los parámetros regresarán a la configuración por defecto de fábrica, y el dispositivo se reiniciará. Figura 3-11 3.1.5 Reiniciar dispositivo Pinche en “Reboot the device” (reiniciar el dispositivo) y aparecerá una pantalla emergente. Seleccione “OK” y el dispositivo se reiniciará. Figura 3-12 3.2 Configuraciones de red Pinche en “Network” (red) y aparecerá una ventana emergente como la que se muestra debajo. Figura 3-13 3.3 Configuraciones de red básicas Aquí puede establecer la dirección IP de la cámara, lo que significa que puede fijar una dirección IP estática en la cámara manualmente. También puede establecer esta configuración desde el software “IP Camera Tool” (Figura 2-5). Figura 3-14 Si no conoce la máscara de subred, la puerta de enlace o el servidor DNS compruebe el estado de conexión de área local de su ordenador, ya que contiene toda esta información como se muestra a continuación: 1. Acceda a “Panel de control→ Conexiones de red → Conexiones de área local → Soporte → Detalles”. 2. Encuentre el icono de conexión local en la barra de tareas, pinche con el botón izquierdo del ratón y seleccione “Soporte → Detalles”. Figura 3-15 Figura 3-16 Si no conoce el servidor DDNS, puede fijarlo igual que la puerta de enlace. Si el router soporta la función DHCP, puede elegir “Obtain IP from DHCP server” (obtener dirección IP del servidor DHCP) para obtener una dirección IP dinámica. Figura 3-17 Puerto HTTP: En la mayoría de los casos, puede dejar este valor como viene. Si su proveedor de servicios de Internet bloquea este puerto, puede cambiarlo a otro puerto, como por ejemplo el 85. 3.4 Configuraciones de red inalámbrica (Wireless LAN) Figura 3-18 1. 2. 3. 4. Asegúrese de que su router es un router wireless. Asegúrese de que tiene la antena Wi-Fi instalada. Compruebe si hay encriptación de la red en su router, y si es así, conserve la clave. Conéctese a la cámara, pinche en “Network → Wireless Lan Settings → Scan” (Red → Configuración red inalámbrica → Bus car), busque dos veces, encontrará la red inalámbrica en la lista y elija la quiera utilizar (Figura 3-19). 5. Si no hay encriptación, simplemente pinche en “Submit” (enviar) (Figura 3-21). 6. Si hay encriptación, escriba la clave y después pinche en “Submit” (enviar) (Figura 3-22). 7. Espere unos 30 segundos, la cámara se reiniciará, y después desconecte el cable de red. Figura 3-19 Figura 3-20 Figura 3-21 Figura 3-22 3.5 Configuraciones ADSL Al conectarse a Internet directamente a través de ADSL, puede escribir el usuario ADSL y la contraseña obtenida del ISP. Figura 3-23 3.6 Configuraciones UPnP Pinche en “UPnP Settings” (configuraciones UPnP) para elegir “Using UPnP to Map Port” (Utilizar UPnP en puerto de mapas): Figura 3-24 Selecciónelo y pinche en “Submit” (enviar), la cámara soportará mapeo de puertos UPnP automáticamente. Es útil para utilizar DDNS, si su router soporta UPnP, de modo que no necesite hacer mapeo de puertos en el router. Figura 3-25 NOTA: Aquí UPnP se utiliza sólo para el mapeo de puertos. Tiene relación con la configuración de seguridad del router, asegúrese de que la función UPnP del router está activada. Atención: Si su router no soporta la función UPnP, puede mostrar información errónea. De modo que se recomienda hacer el mapeo de puertos manualmente en el router (puede ver los detalles en las figuras 7-4 ~ 7.9). 3.7 Configuración del servicio DDNS Figura 3-26 Hay dos opciones: Manufacturer’s DDNS (DDNS del fabricante): Este dominio lo proporciona el fabricante. Third party DDNS (DDNS de terceros): este dominio lo proporciona un tercero, como Dyndns, Oray. 3322, etc. Figura 3-27 DDNS de terceros Si utiliza el DDNS de terceros, elija el servidor que utiliza, como “3322.org” o “dyndns.org”, como se muestra a continuación. Figura 3-28 Figura 3-29 Tiene que registrar una cuenta en primer lugar, y escribir el usuario, la contraseña y el host. NOTA: Sólo se puede elegir un DDNS; por ejemplo, si utiliza el DDNS del fabricante, el DDNS de terceros no funcionará, y si usa el DDNS de terceros, el DDNS del fabricante no funcionará. Cambiar el puerto de la cámara El puerto por defecto de la cámara es el 80. Puede cambiarlo a cualquier otro que quiera, como el 81, 100, 8091, etc. Pinche en “OK” y la cámara se reiniciará después de unos 30 segundos. Figura 3-30 Asegúrese de que la máscara de subred (Subnet mask), la puerta de enlace (Gateway) y el servidor DNS (DNS server) son los mismos que en su router. Configurar mapeo de puertos en su router Este es el paso más importante. Configure el mapeo de puertos en su router, apuntando a la IP de su cámara correctamente. A continuación el DDNS funcionará. Puesto que hay muchos tipos de routers, de todas las partes del mundo, es difícil mostrar cómo se hace, pero indican a continuación algunos ejemplos de diferentes mapeos de puertos de routers, sólo como referencia. TP-LINK 1. Conéctese al router. 2. Escoja “Forwarding” y seleccione “Virtual Servers” (servidores virtuales). 3. Pinche en el botón “Add new” (añadir nuevo) y aparecerá la siguiente ventana emergente: Figura 3-31 Rellene el puerto de servicio (service port, indicando uno diferente del 80) y la dirección IP (IP address) de la cámara, y después pinche en “Save” (Guardar). NOTA: El puerto y la dirección IP deberían ser los mismos que en la cámara. BELKIN 1. Conéctese al router. 2. Escoja “Firewall” (cortafuegos), y seleccione “Virtual Servers” (servidores virtuales). 3. Escriba el puerto (excepto el 80) y la dirección IP y después pinche en “Save” (guardar). NOTA: El puerto y la dirección IP deberían ser los mismos que en la cámara. Figura 3-32 D-LINK 1. Conéctese al router. 2. Escoja “Advanced” (Avanzado), y seleccione “Virtual Servers” (servidores virtuales). 3. Escriba el puerto, la dirección IP y el protocolo, y después pinche en “Save” (guardar). NOTA: El puerto público (public port) y el puerto privado (prívate port) deberían ser los mismos que el puerto de la cámara, elija el protocolo como “both” (ambos). Figura 3-33 Después de que estos cuatro pasos se hayan efectuado, puede utilizar libremente el DDNS. Compruebe el estado DDNS de la cámara como se muestra a continuación, y obtenga el link de DDNS para la visualización a través de Internet. Acceda a “Login → System → Device info” (conexión → sistema → información de dispositivo). Figura 3-34 Figura 3-35 3.8 Configuración del sistema Figura 3-36 3.8.1 Información de dispositivo Aquí puede encontrar la información sobre la dirección del dispositivo, la versión del firmware, la versión Web UI integrada, el alias, el estado de alarmas, el estado de DDNS y el estado de UPnP. Figura 3-37 3.9 Configuración del alias El nombre por defecto del dispositivo es anónimo. Puede fijar aquí cualquier nombre nuevo para la cámara, y después pinche en “Submit” (enviar). Figura 3-38 3.10 Configuración de fecha y hora Aquí puede configurar la fecha y hora para la cámara. Elija la zona horaria de su país. Puede elegir “Sync with NTP server” (sincronizar con el servidor NTP, figura 3-39), o “Sync with PC time” (sincronizar con la hora del PC, figura 3-40). Figura 3-39 Figura 3-40 3.11 Configuración de usuarios Se puede definir 8 cuentas en este sistema. Aquí puede establecer los nombres de usuario y las contraseñas para los niveles de Administrador, Operador y Visitante. • Visitante: En este modo, sólo puede visualizar (consulte los detalles en el apartado 2.7). • Operador: Puede controlar la dirección de la cámara IP y fijar algunos parámetros (consulte los detalles en el apartado 2.8). • Administrador: Puede fijar las configuraciones avanzadas de la cámara (consulte los detalles en los apartados 3.1-3.22). Figura 3-41 3.12 Configuración PTZ Figura 3-42 1. Go to center on boot (ir al centro al iniciar): La cámara se moverá automáticamente a la posición central cuando se enciende. 2. PT speed (velocidad PT): Fije la velocidad pan/tilt (movimiento horizontal/vertical). 3. Upward patrol speed (velocidad patrulla hacia arriba): Fije la velocidad de la patrulla hacia arriba. 4. Downward patrol speed (velocidad patrulla hacia abajo): Fije la velocidad de la patrulla hacia abajo. 5. Leftward patrol speed (velocidad patrulla a la izquierda): Fije la velocidad de la patrulla hacia la izquierda. 6. Rightward patrol speed (velocidad patrulla a la derecha): Fije la velocidad de la patrulla hacia la derecha. NOTA: El valor 0 significa el más rápido, el valor 10 significa el más lento. Para proteger el motor de la cámara, se recomienda fijar la velocidad al valor 5. 3.13 Configuración de indicador Figura 3-43 Fije el modo del piloto indicador, dentro de las siguientes tres opciones: (1) Non-connected network out (Apagado al desconectarse de la red): Parpadea mientras esté conectado a Internet y se apaga al desconectarse. (2) Non-connected network with more slow-frequency flicker (Parpadeo más lento al desconectarse de la red): Parpadea mientras esté conectado a Internet y lo hace más despacio al desconectarse. (3) Been-extinguished (Extinguido): Se mantiene apagado. 3.14 Respaldo y restauración Figura 3-44 (1) Backup (copia de respaldo): Puede hacer una copia de respaldo de todos los parámetros de la cámara IP para guardar todas las configuraciones que ya ha establecido. Pinche en “Submit” (enviar) y entonces todos los parámetros que ha fijado se guardarán en un archivo “.bin”. (2) Restore (restaurar): Puede restaurar todos los parámetros de la cámara IP, si quiere cambiar todas las configuraciones de la cámara y ponerlas como las de una copia de respaldo que tenga. Pinche en “Browse” (buscar) para cargar el archivo “.bin” con los parámetros, y después pinche en “Submit” (enviar). Log Figura 3-45 Graba la información de usuario, incluyendo día de la semana, fecha, hora, nombre de usuario, dirección IP del visitante, etc. 3.15 Otras configuraciones Figura 3-46 Aquí puede configurar algunas funcionalidades adicionales como la detección de movimiento (motion detection), alarma (Alarm), conexión de entradas y salidas (IO linkage), calendario (Schedule), subida a FTP (FTP upload), alertas de alarmas por correo electrónico (alarma mail alert), ruta de grabación (record path), etc. 3.16 Configuración de servicios de correo electrónico Fije “Mail service settings” (Configuración de servicios de correo electrónico) para habilitar el envío de correos electrónicos activados por una detección de movimiento. Figura 3-47 Sender (remitente): Asegúrese de que el proveedor de servicios de correo del remitente soporta SMTP, y el correo no debería tener encriptación SSL o TSL. Receiver (destinatario): Puede establecer cuatro destinatarios. Para el destinatario, no hay limitaciones para el SMTP. SMTP Server (servidor SMTP): El servidor SMTP del remitente. SMTP Port (puerto SMTP): El puerto SMTP del remitente, normalmente el 25. Algunos SMTP tienen su propio puerto, como el 587. Need Authentication (necesidad de autenticación): Si hay usuario y contraseña del SMTP, seleccione autenticación. SMTP User (usuario SMTP): Escriba aquí el usuario de SMTP correcto. Algunos usuarios de SMTP son la dirección completa de correo electrónico, como [email protected], algunos son sin el sufijo, sólo el nombre de usuario, como test. SMTP Password (contraseña SMTP): Escriba aquí la contraseña de SMTP correcta. NOTA: Pinche en “Submit” (enviar) primero, antes de elegir “Test”. Verá los resultados después de pinchar en “Test”. Figura 3-48 Si aparece alguno de los siguientes mensajes de error al pinchar en “Test”, compruebe si la información que ha rellenado es la correcta. Asegúrese de que todo es correcto e inténtelo otra vez: 1) Can not connect to the server (No se puede conectar con el servidor). 2) Network Error. Please try later (Error de red. Por favor, inténtelo más tarde). 3) Server Error (Error del servidor). 4) Incorrect user or password (Usuario o contraseña incorrectos). 5) The sender is denied by the server. Maybe the server need to authenticate the user, please check it and try again (El usuario ha sido rechazado por el servidor. Quizás el servidor necesita autenticar el usuario, por favor compruébelo e inténtelo otra vez). 6) The receiver is denied by the server. Maybe because of the anti-spam privacy of the server (El destinatario ha sido rechazado por el servidor. Quizás a causa del filtro anti-spam del servidor). 7) The message is denied by the server. Maybe because of the anti-spam privacy of the server (El mensaje ha sido por el servidor. Quizás a causa del filtro anti-spam del servidor). 8) The server does not support the authentication mode used by the device (El servidor no soporta el modo de autenticación utilizado por el dispositivo). Report Internet IP by mail (Notificar IP de Internet por correo electrónico): Si lo selecciona, recibirá correos electrónicos notificándole la dirección IP de Internet de la cámara. Cuando la cámara se encienda o la dirección IP cambie, se le mandará esa nueva dirección IP por correo electrónico (Por ejemplo, la URL de la cámara IP es http://121.213.109.69:1008). 3.17 Configuración de servicios de FTP Fije “FTP Service” (servicio FTP) y podrá subir imágenes a su servidor FTP cuando se activa una detección de movimiento. Figura 3-49 Figura 3-50 FTP Server (Servidor FTP): Si su servidor FTP está establecido en la LAN, puede fijarlo como se indica en la Figura 3-49. Si tiene un servidor FTP que es accesible desde Internet, puede fijarlo como se indica en la Figura 3-50. FTP Port (Puerto FTP): Habitualmente es el puerto 21. FTP Upload Folder (Carpeta de subida FTP): Asegúrese de que la carpeta en la planea almacenar las imágenes existe, ya que la cámara no puede crear carpetas por sí misma. La carpeta debe poderse borrar, también. FTP Mode (Modo FTP): Soporta el modo estándar (POST) y el modo pasivo (PASV). Upload Image Now (Subida de imágenes): Subirá las imágenes cuando lo seleccione. El valor “Upload Interval” (Intervalo de subida) se refiere al tiempo entre la imagen actual y la imagen siguiente. NOTA: La opción “Upload image now” significa que puede subir las imágenes libremente, sin necesidad de que se haga por la activación de una alarma. Pinche en “Submit” (enviar) después de terminar las configuraciones. Pinche en “Test” a continuación y podrá ver la siguiente figura. Figura 3-51 Si aparece alguno de los siguientes mensajes de error al pinchar en “Test”, compruebe si la información que ha rellenado es la correcta. El formato de las imágenes es del tipo 000DC5D008FA(IPCAM)_0_20101115152525_25.jpg. Por favor, compruebe si su servidor FTP soporta este formato de nombre de archivo. 1) Can not connect to the server. Please check FTP Server is correct or not (No se puede conectar con el servidor. Por favor, compruebe si el servidor FTP es correcto o no). 2) Network Error. Please try later (Error de red. Por favor, inténtelo más tarde). 3) Server Error (Error del servidor). 4) Incorrect user or password. Please check the username and password is correct or not (Usuario o contraseña incorrectos. Por favor, compruebe si el nombre de usuario o la contraseña son correctos o no). 5) Can not access the folder. Please be sure the folder exists and your account is authorized (No se puede accede a la carpeta. Por favor, asegúrese de que la carpeta existe y de que su cuenta está autorizada). 6) Error in PASV mode. Please be sure the server support PASV mode (Error en el modo PASV. Asegúrese de que el servidor soporta el modo PASV). 7) Error in PORT mode. PASV mode should be selected if the device is behind a NAT (Error en el modo PORT. Deberá seleccionarse el modo PASV si el dispositivo está tras un NAT). 8) Can not upload file. Please be sure your account is authorized (No se pudo subir el fichero. Por favor, asegúrese de que su cuenta está autorizada). 3.18 Configuración de servicios de alarma Figura 3-52 Entre en la página “Alarm Service Settings” (Configuración de servicio de alarma) para configurar la función de detección de movimiento. 3.18.1 Disparar por detección de movimiento Si habilita “Motion detection armed” (Disparar por detección de movimiento), cuando se dispare una detección de movimiento, se producirá una grabación y un sonido de alarma. Figura 3-53 Después de habilitar el disparo por detección de movimiento, si hay una activación por movimiento, el estado de alarma será “Motion Detect Alarm” (Alarma por detección de movimiento, figura 3-53). Figura 3-54 3.18.2 Sensibilidad de la detección de movimiento Puede seleccionar un nivel entre 1 y 10. El nivel 10 es el más sensible y el nivel 1 es el menos sensible. Figura 3-55 3.18.3 Disparo por entrada de alarma / Conexión IO con alarma Si quiere conectar dispositivos de alarma externa, si se trata de un dispositivo de entrada de alarma, seleccione “Alarm Input Armed” (Disparo por entrada de alarma) para habilitarlo. Si es un dispositivo de salida de alarma, seleccione “IO Linkage on Alarm” (Conexión IO con alarma) para habilitarlo. Figura 3-56 Hay dos opciones para el nivel de disparo “Trigger level”, Figura 3-57: High (Alto): Cuando el dispositivo de alamar externa se cierra, la alarma se dispara. Low (Bajo): Cuando el dispositivo de alamar externa se apaga, la alarma se dispara. Figura 3-57 Hay dos opciones para el nivel de salida (Output Level), Figura 3-58: High (Algo): Al elegirlo, los pines IO funcionan como un switch que está cerrado. Low (Bajo): Al elegirlo, los pines IO funcionan como un switch que está apagado. Figura 3-58 3.18.4 Pines IO para la conexión de alarma IO Figura 3-59 Pines I/O: 1 Salida 2 Salida 3 Entrada de alarma 4 Entrada (GND) Pines de entrada: Los pines de entrada se pueden utilizar como entradas de sensor externos de 1 dirección. Por ejemplo, puede conectar un sensor infrarrojo personal (PIP) para detección de movimiento. Cuando el sensor externo se activa, la cámara IP puede programarse para enviar un correo electrónico con una imagen o para controlar la salida de relé interna. Si conecta un dispositivo de alarma externa con los pines 3 y 4, al seleccionar “Alarm Input Armed“ (Disparo con entrada de alarma), la alarma externa se habilita. Pines de salida: Los pines de salida pueden habilitar una conexión IO al producirse una alarma. También puede utilizar y para controlar el conmutador de encendido y apagado de la salida IO. NOTA: Todos los pines funcionan sólo como switch. 3.19 Envío de correo electrónico con la alarma Seleccione esta opción y la cámara enviará un informa y una imagen al correo electrónico del cliente cuando se produzca una alarma (en primer lugar hay que completar la configuración del servicio de correo electrónico, Figura 3-47). NOTA: Habitualmente enviará 6 capturas de imagen por cada correo electrónico a su bandeja de entrada de correo por cada alamar que se active. Cada alamar durará unos 60 segundos. Upload Image on Alarm (Subir imagen con alarma) Habilite “Upload Image on Alarm” (Subir imagen con alarma) para establecer la subida de imágenes a un FTP cuando se produzca una alarma. Upload Interval (intervalo de subida): Establezca el intervalo de subida, en segundos. NOTA: El tiempo total de alarma es de 60 segundos. Figura 3-60 Scheduler (Calendario) Aquí se puede configurar la alarma de la cámara durante el tiempo que establezca. Escoja “Scheduler” (Calendario) y fije el rango de fechas y horas (Figura 3-61), de lunes a domingo, y cada día dividido en 24 horas, cada hora dividida en 4 cuartos. Pinche con el botón izquierdo del ratón en la casilla de cada rango de tiempo, y se volverá de color azul, lo que significa que en ese periodo que ha elegido la alarma está activada. Pinche de nuevo, y se volverá de color gris, lo que significa que ha eliminado la configuración de esa parte del calendario. NOTA: Asegúrese primero de que la configuración de fecha y hora es correcta. ATENCIÓN: Si no selecciona “Scheduler”, la cámara activará la alarma cada vez que se produzca un evento de detección de movimiento. Figura 3-61 Sound on Alarm (Sonido con la alarma) Cuando se produce una detección de movimiento, se producirá un sonido de beep durante la alarma. Aquí puede controlar el sonido. Habilítelo, se producirá un sonido cada vez que se produzca la alarma. Cancélelo, no habrá sonido cuando la alarma se produzca. Record on Alarm (Grabación con la alarma) Si quiere que la cámara grabe cada vez que se produce una alarma, habilite la opción “Record on Alarm” (Grabación con la alarma). Si no quiere que la cámara grave cuando se active la alarma, deshabilite esa opción. Figura 3-62 Una vez que se ha producido la alarma, hay varias indicaciones: 1. La luz de estado correspondiente se vuelve roja y parpadeante. Figura 3-63 2. Si habilita la opción “Sound on Alarm” (Sonido con la alarma), conecte un auricular o un altavoz al ordenador que utilice y podrá escuchar el sonido asociado a la alarma (Figura 3-62). 3. Si habilita la opción “Record on Alarm” (Grabación con la alarma), la cámara grabará automáticamente por aproximadamente un minuto. Puede encontrar los archivos de grabación en la carpeta que haya establecido (Figura 3-65). 4. Si habilita la opción “Send Mail on Alarm” (Enviar correo electrónico con la alarma), recibirá una alerta en el correo electrónico cada vez que se produzca una detección de movimiento (Figura 364). 5. También puede configurar “Scheduler” (Calendario) para establecer que la cámara envíe correos electrónicos durante un periodo de tiempo que usted quiera (Figura 3-61). 6. Si habilita la opción “Upload Image on Alarm” (Subir imagen con alarma), subirá imágenes al servidor FTP que haya establecido cuando se produzca una alarma (Figura 3-60). NOTA: Cada alarma dura aproximadamente un minuto, todas estas funciones son únicamente para la activación por detección de movimiento. RED Automatically and Save to PC (Grabar automáticamente y guardar en el PC) Cuando habilita la detección de movimiento y abre la página de visualización de la cámara en el PD, si se produce la activación de alguna alarma, la grabación se iniciará automáticamente durante varios segundos y se guardará en el PC. 3.20 Configuración de rutas Figura 3-64 Aquí puede establecer la ruta de grabación y la ruta de grabación por alarma para la cámara. Figura 3-65 Record Path (Ruta de grabación): Aquí puede establecer manualmente la ruta de grabación. Pinche en , inicie la grabación manual, el archivo se guardará en la ruta especificada aquí. Alarm Record Path (Ruta de grabación por alarma): Aquí puede establecer la ruta de grabación por alarma. Cuando se produce una detección de movimiento, y la grabación está habilitada, se iniciará la grabación por alarma automáticamente, el archivo de grabación se guardará en la ruta especificada aquí. Figura 3-66 NOTA: Si no puede ver la ruta en Windows 7 o Vista, haga lo siguiente: El nivel de seguridad de Windows 7 o Vista es más alto que el de Windows XP/2000, para “Path Settings” (configuración de ruta). 1. El usuario puede añadir la dirección IP del dispositivo a las direcciones de confianza de Internet Explorer. Tiene que acceder a “Internet Explorer → Herramientas → Propiedad es de Internet→ Seguridad → Sitios de confianza → Sitios → Añadir”. 2. También puede ejecutar Internet Explorer como administrador, e introducir la dirección IP de la cámara manualmente, como se muestra en la Figura 3-67. Figura 3-67 3.21 Modo servidor de inserción (para los navegadores Safari, Firefox, Google Chrome) Elija “Server Push Mode” (Modo servidor de inserción), conecte la cámara y podrá ver la interfaz principal de usuario como se muestra a continuación. Figura 3-68 NOTA: El modo servidor de inserción no soporta ActiveX. Las funciones de reproducir, detener, grabar, audio, comunicación, configuración de multi-dispositivos y configuración de rutas se controlan con ActiveX, de modo que si utiliza los navegadores Safari, Firefox o Google Chrome, le será imposible encontrar estas opciones. Las otras funciones son iguales que con el modo ActiveX (para el navegador IE). 3.22 Conexión a teléfono móvil Si va a utilizar un teléfono móvil, elija “Sign in mobile phone” (Conectarse a un teléfono móvil), conéctese a la cámara y podrá ver una interfaz principal de usuario como se muestra a continuación: Figura 3-69 NOTA: El modo de teléfono móvil no soporta ActiveX. En el modo de teléfono móvil sólo se soportan algunas funciones sencillas, como resolución, modo, brillo, contraste, control PTZ, captura, reverso, espejo, conexión IO. 4 APÉNDICE 4.1 FAQ (Preguntas más habituales) Nota: Para cualquier duda que le pueda surgir, por favor compruebe primero las conexiones de red. Compruebe el estado de trabajo que muestran los indicadores en el servidor de red, el hub o la tarjeta de red. Si es anormal, compruebe las conexiones de red. 4.1.1 He olvidado el nombre de usuario o la contraseña de administrador Para reiniciar el nombre de usuario o la contraseña de administrador, presione y mantenga pulsado el botón “Reset” durante 15 segundos. Libere el botón de alimentación, y el nombre de usuario y la contraseña de administrador regresarán a los valores por defecto de fábrica. El nombre de usuario por defecto de administrador es: “admin”. La contraseña por defecto de administrador es: no hay contraseña. 4.1.2 La subred no coincide, pinche dos veces con el ratón para cambiar Si el software “IP Camera Tool” muestra el error “Subnet doesn’t match, dbclick to change!” (La subred no coindice, pinche dos veces con el ratón para cambiar), escoja “Obtain IP from DHCP server” (Obtener dirección IP del servidor DHCP). Compruebe la conexión de área local de su ordenador, cambie la subred y la puerta de enlace de la cámara. Manténgalas en la misma subred de su ordenador. 4.1.3 Configuración de dirección IP Compruebe si la dirección IP del servidor de la cámara IP comparte la misma subred que su estación de trabajo. Pinche en “Mi PC → Panel de control → Conexiones de red → LAN → Atributos → Protocolos de Internet (TCP/IP)”, y compruebe la dirección IP y la máscara de subred. Asegúrese de que están en la misma subred cuando configure manualmente la dirección IP de la cámara. 4.1.4 No puedo accede a la cámara IP en Internet Puede haber varias razones: 1. Los controles ActiveX no están correctamente instalados (para más detalles, consulte las figuras 211 ~ 2-13). 2. El puerto que está usando la cámara está bloqueado por el firewall (cortafuegos) o el anti-virus. Cambie a otro puerto e inténtelo de nuevo (Figura 2-14). 3. El mapeo de puertos no está funcionando correctamente (para más detalles, consulte las figuras 330 ~ 3-35). Compruebe estas configuraciones y asegúrese de que son correctas. 4.1.5 El software “IP Camera Tool” no pudo encontrar la dirección IP de la cámara Compruebe si la cámara funciona bien. Compruebe si el cable de red está suelto. Asegúrese de que la opción DHCP está habilitada en su router, no habilite el filtro de direcciones MAC. Asegúrese de que el firewall (cortafuegos) o el anti-virus no bloquean la cámara. Puede añadir la cámara como un sitio de confianza en su firewall o en su anti-virus. 4.1.6 UPnP siempre falla UPnP sólo contiene el mapeo de puertos en nuestro software más reciente. A veces, puede fallar al hacer mapeo de puertos automáticamente debido al firewall (cortafuegos) o al anti-virus. También tiene mucha relación con la configuración de seguridad del router. Por eso se recomienda hacer el mapeo de puertos manualmente. Podrá ver su cámara en Internet satisfactoriamente después de hacer el mapeo de puertos manualmente en su router. 4.1.7 No se puedo encontrar el acceso directo en el escritorio después de instarla el software “IP Camera Tool” Si utiliza Windows 7 o Vista, y no puede encontrar el acceso directo en el escritorio después de instalar el software “IP Camera Tool”, compruebe si la ruta del programa es correcta o no. Por ejemplo, si estaba apuntando a C:\\Windows\\System32\\IPCamera.exe. Arregle esto apuntando el acceso directo a la ruta correcta C:\\Windows\SysWOW64\IPCamera.exe. Después de esto podrá utilizar el acceso directo sin ningún problema. 4.1.8 No puedo cambiar la ruta de grabación Cuando utilice Windows 7 o Vista, es posible que no pueda cambiar la ruta de grabación debido a la configuración de seguridad del ordenador. 1. Añada la cámara como sitio de confianza para resolver esta cuestión. Para ello, acceda a “Internet Explorer → Herramientas → Propiedades de Internet → Seguridad → Sitios de confianza → Sitios → Añadir”. 2. También puede ejecutar Internet Explorer como administrador. Escriba la dirección IP de la cámara manualmente. 4.1.9 No puedo encontrar la configuración multi-dispositivo y el icono de grabación Las funciones de grabación y multi-dispositivo se controlan con ActiveX. De modo que si utiliza Safari, Firefox o Google Chrome, le será imposible utilizar estas funciones. 4.1.10 No me puedo conectar a la cámara de manera inalámbrica Si su cámara no se puede conectar inalámbricamente después de establecer la configuración inalámbrica y desconectar el cable, compruebe si sus configuraciones son correctas (vea más detalles en el apartado “3.4 Configuraciones de red inalámbrica”). Compruebe el SSID, la clave de encriptación y el canal, que deberán ser iguales que los del router inalámbrico. La clave no debe contener caracteres especiales, sólo letras y números. No habilite el filtro de direcciones MAC. 4.1.11 No puedo ver otras cámaras en multi-dispositivo con acceso remoto Si quiere ver todas las cámaras en WAN, asegúrese de que cada cámara que añada en la configuración multi-dispositivo puede ser accedida utilizando el nombre y el puerto del DDNS. Utilice el nombre de dominio DDNS para rellenar las casillas del host, no la IP de la LAN de la cámara. Compruebe las configuraciones (vea más detalles en el apartado “3.1.2 Establecer multi-dispositivo en WAN”). 4.1.12 Sólo puedo ver el fondo de pantalla o código indescifrable en la conexión remota Si puede acceder a la página de conexión en remoto, eso indica que su configuración DDNS es correcta. Si no puede ver vídeo en directo sino únicamente caracteres indefinidos, puede deberse a problemas de velocidad de Internet, especialmente si la cámara está trabajando en Wi-Fi. 4.1.13 No hay imagen, problemas con los controles ActiveX Si utiliza el navegador Internet Explorer para acceder a la cámara por primera vez, puede ser que no visualice imagen, y encontrará una petición para instalar ActiveX. Puede llevar a cabo varias configuraciones para habilitar los ActiveX (vea más detalles en el apartado “2.6 Para navegador IE”). 4.1.14 Problemas con el ancho de banda de la red La tasa de imágenes por segundo depende de algunos factores: 1. El ancho de banda de la red. 2. El funcionamiento del ordenador, el entorno de red y la configuración de las opciones de visualización (brillo, tema, etc.). 3. El número de visitantes (demasiados visitantes ralentizarán la tasa de imágenes). 4. La elección de switch o hub (utilice un switch para múltiples servidores de cámaras IP mejor que un hub). 4.1.15 Cómo registrar una cuenta en la página web DDNS Puede acceder a htto://www.dyndns.com/ y registrar una cuenta. Para más detalles, consulte la “Guía de instalación rápida”. 4.1.16 ¿Por qué aparece el mensaje “Fallo al conectar con el dispositivo…”? Este mensaje sólo aparece en caso de que utilice múltiples cámaras. Cuando configura múltiples cámaras, la luz de estado del dispositivo cambia a amarillo de que la cámara está conectada y funciona correctamente. 4.2 Parámetros por defecto Parámetros de red por defecto Dirección IP: obtenida dinámicamente. Máscara de subred: obtenida dinámicamente. Puerta de enlace: obtenida dinámicamente. DHCP: Deshabilitado. DDNS: DDNS de fábrica y DDNS de terceros. Nombre de usuario y contraseña Nombre de usuario de administrador por defecto: admin Contraseña de administrador por defecto: no hay contraseña. , asegúrese 5 ESPECIFICACIONES Modelo Sensor de imagen Sensor Resolución Lente IR Ángulo de visión Iluminación mínima Configuración de vídeo/imagen Compresión de vídeo Imágenes por segundo Resolución Inversión de imagen Frecuencia de luz Parámetros de vídeo Conversación Comunicación Interfaz de sistema Protocolos soportados LAN inalámbrica Encriptación WEP Encriptación WPA/WPA2 Entorno físico Alimentación Consumo Temperatura de funcionamiento Humedad de funcionamiento Temperatura de almacenamiento Humedad de almacenamiento Requisitos de sistema del PC CPU Memoria Tarjeta de vídeo Sistema operativo soportado Navegador Certificación Garantía APM-J011-WS Sensor ¼” CMOS Color 640x480 píxeles (300k píxeles) f: 6 mm, F 2.0 (lente opcional de 3,6 mm) 60º (la lente de 3,6 mm tiene ángulo de 90º) 0,5 lux a F2.0 MJPEG 15 fps (VGA), 30 fps (QVGA) 640x480 (VGA), 320x240 (QVGA) Vertical/Horizontal 50Hz, 60Hz, exteriores Brillo, contraste Micrófono integrado Puerto Ethernet 10 Base-T/100 Base-TX TCP/IP, DHCP, SMTP, HTTP, DDNS, UPnP, PPPoE, FTP, DNS, UDP, GPRS Soporta red inalámbrica (Wi-Fi/802.11/b/g) Deshabilitado/ 64 bit/ 128 bit TKIP/AES Transformador de corriente externo 5V DC/ 2A 5 W (máximo) 0ºC ~ 55ºC (14 F ~ 131 F) 20%-85% sin condensación -10ºC ~ 60ºC (14 F ~ 140 F) 0%-90% sin condensación 2.0 GHz o superior 256 MB o superior 64 MB o superior Microsoft Windows 98/ME/2000/XP/Vista/7 IE 6.0, IE 7.0, IE 8.0, Firefox, Safari, Google Chrome, etc. CE, FCC, RoHS Garantía limitada a 1 año 6 OBTENCIÓN DE SOPORTE TÉCNICO Esperamos que su experiencia con la cámara IP resulte agradable y fácil de utilizar. Aun así, quizás tenga problemas o dudas que este Manual de Usuario no sea capaz de responder. Por favor, póngase en contacto con su distribuidor y pregúntele en primer lugar. Si no fuera capaz de resolver su problema, póngase en contacto con nuestra compañía. Este Manual de Usuario está basado en la última versión de nuestra cámara. Firmware del sistema: 17.22.2.30 Web UI: 20.8.1.45 Si su cámara no soporta algunas funciones especiales descritas en este manual, póngase en contacto con nuestro equipo de soporte técnico para obtener el último firmware y fichero de Web UI para hacer una actualización. NOTA: Algunas versiones antiguas no pueden ser actualizadas a la última versión, debido no sólo a la diferencia de firmware, sino a la diferencia de hardware. Si no está seguro, contacte con nuestro equipo de soporte técnico directamente.