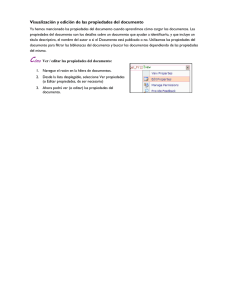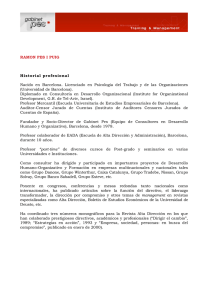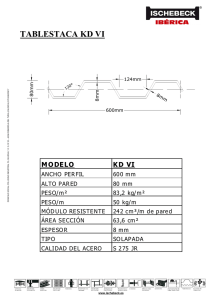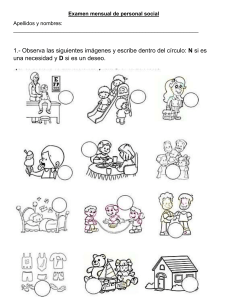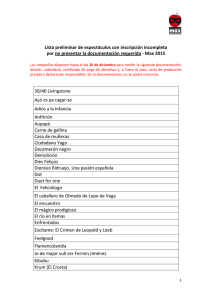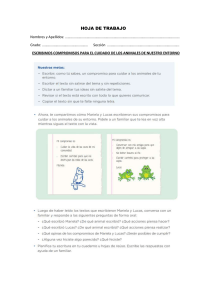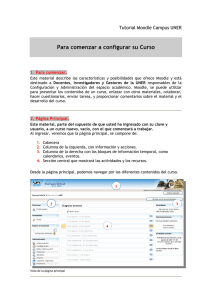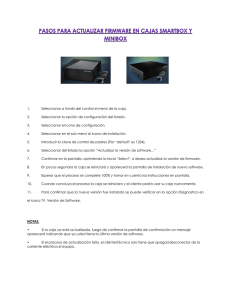Guia_solicitar_programasEPSvia PES
Anuncio

GUÍA PARA SOLICITAR EL PROGRAMA DE EDUCACIÓN PARA LA SALUD MEDIANTE LA APLICACIÓN “PES” POR INTERNET CURSO 2014-15 1. QUÉ ES EL PES Y PARA QUÉ SIRVE La aplicación PES (Programas de educación para la salud) es un software realizado por AST (Aragonesa de Servicios Telemáticos del Gobierno de Aragón) y tiene como finalidad mejorar la gestión de los programas de educación para la salud en el medio educativo. Con esta aplicación, cada centro educativo, con su correo-e y la contraseña, podrá realizar la solicitud del Programa de educación para la salud de Primaria y de Secundaria (incluyen los recursos de La aventura de la vida, SolSano, Cine y Salud, Órdago, Pantallas Sanas…). Además esta nueva aplicación permite: Acceder vía web de una manera más cómoda por medio del SAU (Servicio de Autenticación Único) del Gobierno de Aragón con la contraseña que se facilita. Visualizar los materiales adscritos a cada tema seleccionado, marcando la flecha en cada línea del profesor. Ajustar el número de materiales que realmente necesite cada profesor, independientemente del número de alumnos. Editar los profesores del centro (modificar los datos, vincular al centro profesores de otros centros y dar de alta nuevos). Consultar y hacer modificaciones de las solicitudes hasta que sean tramitadas. Disponer de información de las solicitudes realizadas en cursos pasados. Actualizar los datos del Centro y el listado de profesores que participan. 2. QUÉ INFORMACIÓN SE NECESITA PARA REALIZAR LA SOLICITUD Identificar el Programa de educación para la salud (Primaria o Secundaria) y definir el nombre de la persona de contacto del Programa en el Centro, que será la persona de referencia con el SARES. Las opciones de los recursos de educación para la salud que ha elegido el centro en función de las necesidades e intereses detectados, que son comunes para cada curso. La aplicación calcula el número de materiales según el número de alumnos. Si se necesitan menos materiales, se puede modificar la cantidad de los mismos. Los nombres de los profesores, con su curso, correo electrónico y el nº de alumnos que realizarán el programa de educación para la salud. En caso de no conocer todavia los nombres de los profesores/tutores de cada curso, se puede introducir un nombre genérico provisional (profesor A, B, C…). Cuando se conozcan los nombres de los nuevos profesores/tutores rogamos los editen vía web para poder emitir los certificados tras recibir su evaluación al final de curso. Para introducir un profesor nuevo es necesario su correo-e (debe ser único, no repetido y no coincidir con el del centro). 3. ACCESO A LA WEB COMO CENTRO EDUCATIVO Abrir navegador de Internet (se recomienda utilizar Firefox) y teclear la dirección: http://servicios.aragon.es/pes y hacer clic en “Solicitud de Programas y Evaluaciones (requiere autentificación)”. Una vez pulsemos a la Solicitud de Programas y Evaluaciones, nos llevara la pantalla de la plataforma SAU (Servicio de Autenticación Único), en la que introduciremos como usuario el correo electrónico del Centro y como contraseña la definida por cada centro el curso pasado. Si no se recuerda la contraseña se puede marcar la opció “Si ha olviddo su contraseña pulse aquí”. Si tiene que cambiar la contraseña, esta debe tener una longitud mínima de 8 caracteres y contener minúsculas, mayusculas y al menos un número. 2 4. OPCIONES DEL MENÚ PRINCIPAL DEL PES Una vez validado el usuario correctamente, accederemos al menú principal de la aplicación PES con las distintas opciones: 5. CURSAR NUEVA SOLICITUD Hacer clic en “Cursar nueva solicitud”. Se abre una pantalla en la cuál introduciremos los datos en el siguiente orden: Elegir el Programa de educación para la salud: Primaria o Secundaria. Seleccionar el nombre del Coordinador. Rellenar el apartado “Cursos que incluyen en la solicitud” (curso, nombre y apellidos de los profesores, e-mail de los profesores y nº de alumnos) Rellenar el apartado “Temas y Materiales” (clicar las opciones elegidas) Pulsar “Guardar”. Cómo rellenar la solicitud: Seleccionar el botón “Nuevo curso” para ir añadiendo los cursos elegidos. Aparecerá una línea o registro por cada profesor que realice el programa. En cada línea o registro habrá que: • Seleccionar el curso del desplegable. • Seleccionar el nombre y apellidos del profesor del desplegable. • El correo-e del profesor aparecerá automáticamente si ya está guardado en la aplicación, en caso de no ser así se podrá teclear en el recuadro correspondiente y quedará guardado en la aplicación al guardar la solicitud. • Indicar el número de alumnos con los que va a trabajar dicho profesor. Importante indicar el nº de alumnos por profesor y por aula (no el total del curso) para que todos los profesores reciban su material. 3 • • • Pulsar sobre la flecha y esta acción actualizará la parte derecha de la pantalla con los “Temas y Materiales” asociados al Programa y al Curso seleccionado. Seleccionar cada tema elegido y automáticamente se cargarán los materiales asociados, por lo que antes de continuar con el proceso esperaremos a que éstos aparezcan. En caso de utilizar como navegador una versión del Explorer anterior a la nº 9, puede ocurrir que al clicar el tema no aparezcan automáticamente los materiales y sea necesario hacer otro clic fuera del tema para que se carguen dichos materiales. Se recomienda utilizar como navegador el “Firefox”. Una vez que aparezcan los materiales asociados al tema elegido podremos ajustar la cantidad de materiales que necesite cada profesor indicándolo en el recuadro correspondiente independientemente del número de alumnos (cantidad que aparece por defecto si no se da otra orden). Marca de los recursos elegidos por el centro para cada curso Casilla con el número de material para profesor/a y alumnado. Puede ser modificable para cada profesor/a y curso Una vez completado el proceso para los distintos cursos, pulsaremos en el botón de “Guardar” que aparece en la parte superior de la pantalla para registrar la solicitud en el sistema. 4 A continuación nos aparecerá una nueva pantalla donde se mostrarán todos los detalles de nuestra solicitud acompañada del mensaje “Su solicitud se ha registrado correctamente”, en la parte superior de la misma. 6. EDITAR LOS PROFESORES DEL CENTRO La aplicación permite modificar los datos de los profesores ya existentes así como incluir nuevos profesores. Se puede entrar desde el menú principal, clicando “Editar profesores del centro”, y también desde el botón “Profesores” de la pantalla “Nueva solicitud de programas”: Aparece la pantalla de “Mantenimiento de Profesores del Centro” y veremos un listado con los profesores asociados al centro. Si queremos dar de alta a un profesor que no aparece en dicho listado, primero se debe realizar la búsqueda en la base de datos del PES (esto es muy importante para no generar duplicados). 5 6.1 Búsqueda de un Profesor: Si queremos dar de alta a un nuevo profesor, primero se debe realizar la búsqueda en la ventana de arriba “Condiciones de búsqueda” donde se rellenarán como mínimo los campos del Nombre y Apellidos y en la casilla de Profesores asociados se seleccionará la opción de “NO”. Pulsar el botón “Buscar”. no Esto nos mostrará si el profesor ya se encuentra en la base de datos del PES. En caso afirmativo solo tendremos que asociarlo al centro pulsando el icono de la columna “Vincular”, así evitaremos duplicarlo. 6.2 Dar de alta a un Profesor como nuevo: Si queremos dar de alta un nuevo profesor tras comprobar previamente que no se encuentra en el sistema haremos clic en “Nuevo”. Nos mostrará el formulario del profesor y rellenaremos los campos indicados del formulario. Son obligatorios los que aparecen marcados con asterisco (Nombre, Apellidos, Don/Doña, e-mail, Provincia) y pulsaremos “Insertar”. 6 Aparece un mensaje como que el profesor se ha registrado correctamente y ya aparece incluido en el listado de profesores del centro. 6.3 Modificar datos de un Profesor vinculado al centro: Si queremos realizar cualquier modificación de los datos de un profesor que ya está asociado al centro, buscaremos a dicho profesor en el listado y pulsaremos la opción en el icono de “Editar” que nos mostrará el formulario de alta con los datos del profesor para poder modificarlos. Finalmente pulsaremos “Actualizar”. Aparece un mensaje donde se nos indica que los datos del profesor se han actualizado correctamente. 7 6.4 Vincular o desvincular profesores de un Centro: El centro tiene asociados los profesores que ya han participado en el programa de educación para la salud en cursos anteriores. En caso de que queramos asociar un profesor nuevo o desmarcar un profesor que ya no esta en el centro, pulsaremos el icono del listado “Vincular” o “Desvincular” según corresponda. 7. HASTA CUANDO SE PUEDEN EDITAR LAS SOLICITUDES En la pantalla de “Consulta de solicitudes” se puede conocer la situación de la petición realizada. En la columna “Estado” se muestra si la petición está “pediente de tramitar”, “admitida” o “enviada”. También se puede consultar las solicitudes de cursos anteriores, cambiando el curso académico. Cuando el estado de la solicitud es “Pendiente de tramitar” se puede editar y modificar los datos que se quieran, clicando en el icono de “editar”. También se puede consultar el informe de la solicitud pulsando el icono de “Detalle”. Cuando el estado de la solicitud es “admitida” o “enviada”, no se puede modificar. Sin embargo si es posible sustituir los nombres de los profesores. Por ejemplo cambiar un profesor genérico (Profesor A) por el nombre y apellidos del profesor que realiza el programa. Se entra por el menú principal, clicando “Consultar/Modificar solicitudes realizadas”, y luego en el icono de “editar”. Aparece la pantalla de “Solicitud de Programas”, en la parte de abajo donde aparecen los cursos y profesores, clicar la flecha del profesor que se quiera cambiar, y sustituirlo mediante el desplegable, donde se relacionan los profesores vinculados al centro. Despues de realizar los cambios clicar el botón “Guardar”. 8