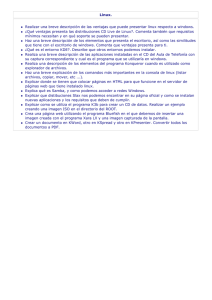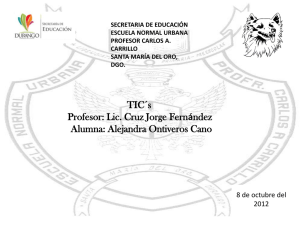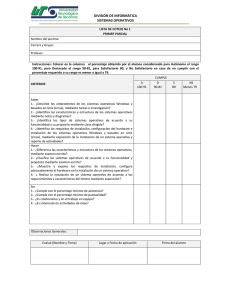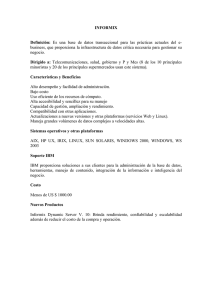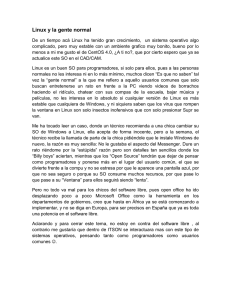Trucos y Pistas para OOo Writer, Draw e Impress. Trucos y Pistas
Anuncio

Número 09 JUNIO 2007 La Revista de Software Libre y Código Abierto Trucos y Pistas para OOo Writer, Draw e Impress. Realiza un Test que te ayudará a elegir la distribución linux que mejor se acomode contigo. Pág. 09 “HERRAMIENTA INTEGRAL DE CALCULO” Codename: MODUX Versión: beta 0.5 OpenDocument: estándar internacional ISO 26300 Ojo del Novato ¿Necesitas usar algún programa que SÓLO funciona en Windows y te sienta mal tener tener que cerrar tu Linux y reiniciar? Instala un Gestor de Arranque Gráfico “GAG” es del Oficio Editorial Tras la tempestad, la calma Éste promete ser un año muy interesante. Redacción Oscar Calle Ricardo Gabriel Berlasso José H. Paganini Juan Carlos Rodríguez Pablo César Mendoza [email protected] [email protected] [email protected] [email protected] [email protected] El inicio del año con el lanzamiento de Windows Vista (Wow! que no parece ser tan Wow!), seguido del cumplimiento por parte de Dell de comenzar a vender sus PC's y portátiles con Ubuntu Linux preinstalado, algo que ya es una realidad. Algo está cambiando, es de ciegos negarlo. Y para calentar el ambiente, Microsoft vuelve a sacar a Revisión y corrección [email protected] [email protected] Eric Baez Oscar Calle Staff y Coordinación Luis Alvarez Oscar Calle Dionisio Fernández Alvaro Parra Rodrigo Ramírez Alex Sandoval Morales Eric Báez Bezama [email protected] [email protected] [email protected] [email protected] [email protected] [email protected] [email protected] la palestra el tema de las patentes, acusando a Linux de quebrantar muchas de ellas. Nos remitimos a las palabras de Linus Torvalds, el creador de Linux, quien dijo al respecto que lo que no podremos saber es cuántas patentes de linux ha quebrantado Windows, ya que no podemos ver el código de Windows por ser código cerrado. Nos apostamos una cena a que todo volverá a la calma en poco tiempo y que esto es sólo otra maniobra de Microsoft. Arte y Diseño Luis Alvarez Alday http://www.muestrate.cl/ Alex Sandoval Morales http://www.microteknologias.cl Mientras eso ocurre, disfrutemos de este nuevo número de Begins, elaborado en un mes (en lugar de los dos meses habituales) como compensación hacia nuestros lectores por el retraso en la liberación de Begins 08. Begins fue realizado con OpenOffice Impress 2.0 Como siempre, os animamos a hacernos llegar vuestras sugerencias, quejas, colaboraciones... Begins somos todos. El nombre y logo de Begins son invención de Robin Osorio Renuncia de responsabilidad: Todas las noticias, recomendaciones, artículos y comentarios expresados en Begins son propias de sus autores y no necesariamente representan la opinión de Begins. Atentamente Staff de Begins [email protected] Los contenidos que se ofrecen en Begins han sido probados por el autor, y no han presentado ningún inconveniente al realizarlo, pero aún así, Begins no se responsabiliza por los daños o perdida de información que lleve la realización de estas instrucciones. "Copyright © 2006 Begins. Se otorga permiso para copiar, distribuir y/o modificar este documento bajo los términos de la Licencia de Documentación Libre de GNU, Versión 1.2 o cualquier otra versión posterior publicada por la Free Software Foundation; sin Secciones Invariantes ni Textos de Cubierta Delantera ni Textos de Cubierta Trasera. Puedes consultar una copia de la licencia en http://www.gnu.org/copyleft/fdl.html". Página 02 Contenido Trucos y Pistas para OOo Writer, Draw e Impress PÁG 10 Explora y descubre las maravillosas funciones ocultas de estas tres indispensables herramientas. “GAG” es del Oficio PÁG 04 PÁG ZonaDeLinks 09 Un par de páginas que pueden resultar interesantes a quienes tengan afecto por el mundillo linux. PÁG Noticias 09 AMD indica que abrirá los drivers de las tarjetas ATI OpenDocument: estándar internacional ISO 26300 Proyecto: “HERRAMIENTA INTEGRAL DE CALCULO” PÁG 22 Codename: MODUX Versión: beta 0.5 PÁG El Ojo del Novato 27 Página 03 PÁG Publicidad 26 www.k3b.org Tutorial “GAG” es del Oficio Hola a todos. Cuando uno piensa que ya está todo inventado, a veces se encuentra con sorpresas donde menos se lo espera. Ése es el caso de GAG (Gestor de Arranque Gráfico), que es una aplicación que realiza la misma tarea que nuestro ya famoso GRUB (GReat Unified Bootloader, es decir, Gran Cargador de Arranque Unificado), pero desde un modo gráfico y con la posibilidad de añadir alguna funcionalidad extra. Veámoslo. NOTA IMPORTANTE: toquetear el MBR del disco duro es siempre una tarea peligrosa. Si crees que no vas a saber arreglar todo en caso de que algo falle, ten mucho cuidado. Puedes dejar tu sistema inutilizable o con problemas para ser iniciado. Página 04 Lo primero que vamos a hacer es descargarnos el paquete desde su página, que es http://gag.sourceforge.net/es-index.html. Buscando en la sección “Descarga de Ficheros”, el paquete que nos interesa (en el momento en que se redacta este artículo) es http://downloads.sourceforge.net/gag/gag_4.8.zip Lo descargamos, por ejemplo, en el escritorio y lo descomprimimos. Tutorial Ya descargado, metemos un disquete en la disquetera, abrimos una consola y nos situamos en el directorio en que lo hemos descomprimido, que en mi caso ha sido /home/reygecko/Desktop/gag_4.8/ y tecleamos lo siguiente: cat disk.dsk > /dev/fd0 Con esto, estamos grabando la imagen binaria en el disquete para que podamos iniciar posteriormente desde allí. Al terminar, dejamos el disquete dentro de la unidad. Bien, supongamos que tenemos instalado en nuestro ordenador un Windows XP y una distro Linux, como puede ser SDL (Small Damn Linux). Entonces, el GRUB nos presentaría un inicio como éste: Reiniciamos nuestro sistema y configuramos la BIOS (si fuese necesario hacerlo) para que inicie desde la disquetera. Al comenzar, la interfaz de GAG que nos encontraremos será ésta: Elegimos la opción 4 para instalar GAG y llegamos a: Elegimos nuestro teclado (normalmente será tipo QWERTY): Página 05 Tutorial Ahora elegimos nuestra lengua y llegamos a esta pantallita: Como vemos, de momento sólo nos ofrece la posibilidad de iniciar desde el floppy o configurar GAG. Elegimos esto último pulsando la tecla “C”: Habíamos dicho que en nuestro ordenador teníamos instalados dos sistemas operativos (bueno un sistema operativo que es Damn Small Linux y... Windows XP jejeje). Así que ahora los añadiremos al menú de inicio pulsando “A”, que nos lleva aquí: Página 06 Tutorial No nos asustemos. Si nos fijamos bien, tenemos reconocido tanto Windows como Linux. Seamos corteses y añadamos primero el sistema de Micro$oft eligiendo “B”: Le hemos puesto el nombre que nos servirá luego para identificarlo, Windows XP. Pulsamos intro y llegamos a una pantallita en la que nos pedirá una clave: La clave que introduzcamos servirá como contraseña para poder acceder al sistema operativo que seleccionemos. Aquí, por ejemplo, ponemos BEGINS y pulsamos intro, llegando a una pantalla que nos dejará elegir qué icono asociamos a ese sistema: Página 07 Tutorial En este caso, elegimos el icono “C” por cuestiones de estética medioambiental ;) Tras repetir los mismos pasos con nuestro querido Damn Small Linux (salvo el nombre y el icono que asignemos, claro), llegaremos a esto: Y ya sólo nos queda guardar esos cambios en el MBR del disco duro, lo que hacemos pulsando “C”, que nos lleva de nuevo a este menú: En esta ocasión elegimos “Grabar en Disco duro” pulsando la “D”. Apenas tardará un par de segundos en hacerlo. Por supuesto, todo esto que hemos explicado aquí, también funciona con otros sistemas operativos. Como se puede ver en la siguiente captura, aquí tenemos conviviendo un Windows Vista y un Ubuntu 7.04: En este último caso, es probable que el sistema de Micro$oft se queje un poco a la hora de iniciar, haciendo una comprobación de integridad del sistema, algo así: Y eso es todo por hoy. Ahora tenemos una opción más para iniciar nuestro ordenador. No pretendemos decir que sea mejor ni peor, tan sólo es otra opción. Y eso significa libertad para elegir, que es en lo que se basa el software libre. Hasta otra. Oscar Calle Gutiérrez Página 08 ZonaDeLinks Aquí estamos de nuevo, con un par de páginas que pueden resultar interesantes a quienes tengan afecto por el mundillo linux. Comenzamos. Cuando uno empieza en el mundo del pingüino (sobre todo si no tienes un amigo que sepa manejarse en Linux) todo son dificultades. Necesitamos tanta ayuda como sea posible. Ésa debe ser una de las razones que hace que la comunidad linux sea tan activa en internet. Y gracias a eso existen sitios que se dedican a canalizar esa ayuda, como es éste. Aquí encontrarás un foro muy activo donde podrás plantear tus dudas sin que te veas limitado por ser usuario de una distribución u otra, de GNOME o KDE... todo tiene cabida y está bien organizado. No lo dudes: entra y aprende. http://www.espaciolinux.com/foros.html Ésta es una página web bastante sencillita y... ¡sin dibujos de pingüinos! Entonces ¿por qué la recomendamos aquí? Pues porque aquí podemos realizar un bonito test que te ayudará a elegir la distribución linux que mejor se acomode contigo. Sólo debemos iniciar el test desde: http://www.zegeniestudios.net/ldc/index.php?lang=es y lo podremos completar en nuestro propio idioma. ¿Quieres elegir tu distro? Prueba el test y ya nos dirás :) Página 09 Trucos y pistas para OOo Writer, Draw e Impress. Este es el primero de dos artículos donde se darán algunos “trucos más o menos sucios” (de hecho, algunos serán bastante “limpios”) para resolver cuestiones no tan simples de formato, dibujo, etcétera, que suelen hacer trasnochar innecesariamente a los nuevos usuarios de OpenOffice.org. Para no repetir cosas ya dichas, evitando así el cansancio tanto del lector como del escritor, se dará por supuesto todo lo explicado en un artículo precedente publicado en Begins número 7, llamado “Domando al escritor”. Nada se dirá aquí por tanto sobre cómo crear o editar un estilo o una plantilla, ni sobre cómo establecer una “jerarquía” de estilos para definir la numeración de los capítulos, conocimientos estos esenciales para algunos (no todos) de los trucos que se darán a continuación. Es conveniente para quien tenga dudas sobre estos puntos remitirse primero al citado artículo. Entre paréntesis junto a cada título colocaré una letra W, D o I, según sea el “truco” para Writer, Draw o Impress, respectivamente. Como verán, la mayor parte de los trucos tendrán una W ya que Writer es el programa que mejor conozco. No hay trucos para Calc o Base, programas que uso poco (el primero) o nada (el segundo). Revivir características “escondidas” (o de cómo agregar un botón “no visible” a una barra de herramientas) (W, D, I). OpenOffice.org es una fuente casi inagotable de recursos de edición... el problema es que muchos de ellos están “ocultos” debido a un extraño criterio de “simplificación” de su interfaz gráfica que lo único que ha conseguido es que muchas cosas no sean debidamente utilizadas. Un ejemplo que me resulta particularmente extraño es el siguiente: si con las herramientas de dibujo en Writer (que es un programa para procesar texto, no para dibujar) creamos una curva, hacemos doble click en ella para asociarle un texto y vamos al menú Formato » Objetos » Fontwork podremos obtener algo semejante a lo que se muestra en la imagen: Página 10 Visto que se puede realizar esto en el procesador de textos, seguramente querremos hacerlo en el editor de gráficos vectoriales (Draw), o en el editor de presentaciones (Impress)... la pregunta es cómo. El citado menú no aparece por parte alguna en esos programas. De hecho, abriendo la barra de herramientas de Fontwork (Ver » Barras de herramientas), ¡todo aparece en gris! Esta función, como muchas otras (y cuando digo muchas me refiero a MUCHAS) se han perdido de vista en los menúes principales, pero siguen existiendo. La forma más simple de recuperar estas funciones “olvidadas” es introducirlas en una barra de herramientas. En el menú Herramientas » Personalizar, pestaña Barra de herramientas (también se puede llegar allí desde cualquier barra de herramientas, abriendo las opciones de un delgado botón a la derecha de la barra y seleccionando “Personalizar barra de herramientas...”) podremos agregar o quitar los botones que queramos de donde queramos. Con el botón “Agregar...” se nos abre un menú con todas las opciones que pueden agregarse a nuestras barras de herramientas (que como ya dije, son MUCHAS). Página 11 Bajo la “Categoría” Formato, y el “Comando” Fontwork encontraremos el botón que le estaba faltando a Draw y a Impress. Consejo: Tómense un tiempo para explorar con calma los botones que pueden agregarse a las diferentes barras de herramientas, se sorprenderá de lo que encuentra... Una vez hecho esto, creamos una plantilla a partir del documento en cuestión y usamos esa plantilla como predeterminada. Página 12 Espesor predeterminado para las lineas (D, I). Seguramente, muchos de ustedes ya habrán notado (con cierto fastidio) que el espesor predeterminado para las líneas en Draw e Impress es cero, valor por demás extraño para un espesor. De paso, quizás no les resulte agradable la selección predeterminada de caracteres para los cuadros de texto, o sus tamaños, y también... cambiar eso en cada nuevo proyecto (peor aún, en cada nuevo elemento de un proyecto) no es el máximo de la comodidad, pero puede solucionarse rápida y elegantemente: debemos solo editar el estilo llamado “Predeterminado” de un documento Draw (o Impress) vacío, modificando lo que nos interese. Trucos para la numeración de capítulos (W). En el ya citado artículo de Begins, hice notar que la numeración automática de capítulos (Herramientas » Numeración de capítulos) tiene la limitación de que el número de un nivel reinicia cuando cambia el valor del nivel superior. Esta estructura de números (1.1, 1.2, 2.1...) tiene su lógica y es ampliamente utilizada en manuales y artículos de carácter científico, pero en literatura suele no ser así: por ejemplo, se puede tener que la “primera parte” de un libro — el primer nivel — contenga diez capítulos, con la “segunda parte” comenzando por el capítulo 11. ¿Cómo sortear entonces esta limitación? Pues realizando la tan temida mezcla de “Numeración de capítulos” con “Estilos numerados”. Supongamos que el estilo por nosotros utilizado para definir nuestros títulos de capítulo sea “Encabezado 1”, que queremos que sea “numerado”, y que también es nuestra intensión clasificar estos capítulos en “partes” (a su vez numeradas) sin reiniciar la numeración de los capítulos. Bien, en Herramientas » Numeración de capítulos, debemos elegir “Encabezado 1” para el nivel 1, eligiendo la numeración que mejor nos guste (poniendo quizás la palabra “Capítulo:” en “Separador”, “delante”). Ahora viene la parte “delicada”. Definamos un nuevo estilo (podríamos llamarlo “Parte”) el cual no será incluido en la jerarquía de Herramientas » Numeración de capítulos, y en la pestaña “Numeración” del menú que estamos utilizando para definirlo elijamos un tipo de numeración para aplicarle a nuestro estilo de párrafo, seleccionándolo entre las opciones de “Estilo de numeración” (para comenzar, “Numeración 1” estará bien). Nota: los estilos listados en “Estilo de numeración” son los estilos que en el editor de estilos aparecen al presionar el quinto botón de arriba (“Estilos de lista”). Estos estilos no tienen una gran utilidad por sí solos, ya que su mayor fuerza está en ser llamados desde un estilo de párrafo para establecer un tipo de numeración asociada con ese estilo. Debe notarse que los botones de “Activar/desactivar numeración” (o “viñetas”) aplican estos estilos de numeración, pero lo hacen en forma directa: el estilo de párrafo no es cambiado. El formateo directo de listas numeradas o viñetas solo es útil cuando los elementos a numerar son consecutivos (por ejemplo, la pequeña lista que se ve algunas líneas más abajo), en otro caso es mejor evitar su uso: siempre es buena norma para conservar la estructura de un documento el utilizar estilos en lugar de dar formato directamente. Página 13 Muy bien, nuestro estilo “Parte” ya tiene un número, y al aplicarlo no reinicia el número del capítulo, pero ahora nos quedarían dos problemas a resolver: 3. ¿Qué tal si yo quisiera agregar la palabra “Parte:” antes del número? 4. Dado que el índice se genera a partir de la información en Herramientas » Numeración de capítulos, ¿cómo hago para que este estilo numerado sea incluido en el índice? Para la primer pregunta, debo ir a los Estilos de lista y editar el estilo que hemos utilizado en la numeración del estilo “Parte” (suena a trabalenguas, pero no es tan difícil): en el caso de nuestro ejemplo, “Numeración 1”. En la pestaña “Opciones” puedo incorporar lo que quiera para que siempre aparezca delante del número, como se ve en la imagen. Página 14 Y ahora, la segunda pregunta... ¿Comencemos por insertar un índice de contenido normal? Insertar » Índices » Índices. En la parte inferior de la pestaña “Índices” (reiterativo, ¿no?) dice “Crear de” bajo lo cual se encuentran algunas opciones: debemos desmarcar “Esquema” y marcar “Otros estilos”, como se ve en la imagen. Llegados a este punto, debemos ahora “construir” nuestro índice. Haciendo click en el botón con los puntos suspensivos a la derecha de “Otros estilos”, se nos presenta un menú que nos permitirá construir el índice a partir de los estilos que queramos. Página 15 En la columna de la izquierda, llamada “No asignado”, tenemos todos los estilos a partir de los cuales podemos construir el índice: seleccionando el que nos interesa de la lista y moviéndolo a la derecha con las flechas de la parte inferior de la ventana, podemos asignarle a ese estilo el “nivel” que queramos tenga en el índice (las columnas 1 a 10). Solo nos queda aceptar todo y nuestro índice estará listo. Nota: por algún extraño motivo, los índices son los únicos campos que no se actualizan automáticamente en Writer. De hecho, ni siquiera se actualizan al presionar F9 (“actualizar campos”). Para actualizar un índice hay dos métodos: el primero es hacer click derecho sobre él y elegir “actualizar índice/tabla”, mientras que el segundo es ir al menú Herramientas » Actualizar » Todos los índices (o bien Herramientas » Actualizar » Actualizar todo). ¡No se olviden de hacerlo antes de imprimir! Más sobre índices (W). Ya sea cuando creamos un índice o editamos uno ya existente (click derecho » Editar índice/tabla), veremos que tenemos a nuestra disposición más pestañas que la llamada “índice”. En la pestaña “Entradas” se configura qué cosas muestra el índice (el número de capítulo, el texto del título, el número de página) y si el índice se hará “clickable” (es decir, que cada línea del índice funcione como un hiperenlace a la parte en cuestión del documento, enlaces que serán salvados al exportar el documento como pdf... el averiguar cómo se hace eso se los dejo a ustedes...). En la pestaña “Estilos” se pueden elegir los estilos utilizados por cada nivel del índice. La pestaña Columnas se presenta por sí sola, lo mismo que la pestaña Fondo. Nota: cuando se inserta un índice se lo ve con fondo gris que nada tiene que ver con lo que se puede configurar en la pestaña “fondo”. Este fondo no sale en la impresión del documento y no es exportado a pdf, solo está allí para decir que ese texto ha sido insertado automáticamente, que es un “campo”. Si ese fondo le resulta molesto (cada uno tiene sus gustos...) lo puede desactivar en Herramientas » Opciones » OpenOffice.org » Representación: solo tiene que desmarcar “Fondo del índice”. El menú “corrección automática” (W, D, I). Ya habrá notado el lector que OpenOffice.org reemplaza automáticamente la primer letra de una oración por una mayúscula. También habrá notado que automáticamente reemplaza las comillas normales ("...") por las tipográficas (“...”). Todas estas cosas y otras más se pueden configurar en Herramientas » Corrección automática. Página 16 Existen muchos “pequeños tesoros” en ese menú. Por ejemplo, escriba lo siguiente en un renglón vacío +----+----+ (solo funciona en Writer, y en una nueva línea), para luego presionar Enter: una pequeña tabla de una fila y dos columnas reemplazará ese texto, y la cantidad de guiones determinará el ancho de la columna. Writer también permite en ese menú configurar la muy útil (al menos para algunos usuarios) opción de “Completar palabras”: esta opción de Writer sugiere una palabra a medida que se escribe en función de las palabras ya introducidas anteriormente, incluso en otros documentos; basta con presionar Enter (o aquello que usted configure) y la sugerencia será aceptada. Nota: Si considera que esta característica es útil pero al mismo tiempo le molesta que los renglones salten de un lado al otro cuando ingresa nuevo texto, pruebe la opción “mostrar como ayuda emergente”. Trazar curvas sin perder la calma en el intento (W, D, I). Si luego de presionar el botón “curva” en la barra de herramientas de dibujo ha pasado la media hora más difícil de su existencia, esta “pista” es para usted. El uso de esta herramienta es más sencillo de lo que podría suponerse en principio, aunque debo admitir que no resulta muy intuitivo. Cada punto que insertamos son en realidad tres puntos: el punto de la curva propiamente dicho y dos puntos que determinan los “controles de inclinación”. Estos controles de inclinación se muestran como dos pequeñas barras que nacen en el punto de la curva y se extienden hasta un punto que podemos arrastrar: cuanto más larga sea la barra, tanto más “plana” resultará la curva en ese punto. Además, la inclinación de la barra da la inclinación de la curva. Para ponernos de acuerdo con la nomenclatura, distingamos entre el punto propio de la curva y sus dos controles de inclinación llamando a estos últimos “control anterior” (“a” en la imagen) y “control posterior” (“b”), según sea la posición que ocupen respecto de la dirección en la cual estamos construyendo la curva (la flecha en la curva negra). Nota: Suele generar confusión el hecho de que los controles de inclinación solo sean visibles cuando el punto correspondiente de la curva es seleccionado. De hecho, durante la construcción de la curva solo uno de ellos se insinúa como una línea de puntos. Página 17 Manos a la obra. Después de hacer click en el icono de “curva”, se debe trabajar de la siguiente manera (cada uno de los puntos de la lista está representado en la imagen que se muestra más abajo; la flecha en el extremo de la curva negra — la curva “verdadera” — indica la dirección en la cual la estamos construyendo, mientras que las líneas rojas indican el movimiento del ratón): 3.Un click, sin soltar el botón del ratón, donde usted quiere el primer punto de la curva. 4.Mueva el ratón en la dirección en la que usted querrá el “control posterior” de ese primer punto y suelte el botón. 5.Click, nuevamente sin soltar el botón del ratón, en el siguiente punto de la curva. 6.Mueva el ratón hacia atrás en la dirección del “control anterior” de ese segundo punto y suelte el botón. 7.Repita los puntos 3 y 4 hasta completar su curva. 8.Un doble click en el último punto de la curva, o en el punto inicial, dará por terminado el proceso (en este último caso, la curva será cerrada). Nota: a partir del segundo punto usted no especifica el “control posterior”. Este punto es colocado automáticamente por OpenOffice.org en la dirección exactamente opuesta al “control anterior”. Página 18 Una vez terminada la curva, usted puede realizar un “ajuste fino” muy fácilmente activando la barra de herramientas “Editar puntos”. Para obtener esta barra de herramientas debe hacer click, con la curva seleccionada, en el botón que se muestra en la figura. Nota: En Writer, esta barra de herramientas no está listada in Ver » Barras de herramientas, pero se abre normalmente al presionar el botón señalado. En Draw e Impress, la barra está disponible no solo en la lista, sino también en el menú contextual que se obtiene al hacer click derecho sobre la curva (allí dice “modificar puntos” en lugar de “editar”). Un último detalle: con la barra de herramientas “Editar puntos” activa, es posible “separar” el comportamiento de los controles anterior y posterior de un punto dado, en forma tal de introducir un ángulo en el punto a editar, como se ve en la figura. Ninguna intensión artística en esta imagen de ejemplo... Página 19 Ver los saltos de página (W). Para poder distinguir los saltos de página insertados ya sea manualmente que a través de un estilo de párrafo, debemos ir a Herramientas » Opciones » OpenOffice.org » Representación: cambiando el color de “Saltos de página y de columna” por algo más visible que el gris predeterminado, podremos distinguir al inicio de la página siguiente los saltos de página como una línea del color que hemos elegido. Nota: esta línea será visible solamente si está activa la opción “Límites de texto” un poco más arriba en la misma lista. Primer conclusión Este artículo y el siguiente son el resultado de varios años de trabajo con OpenOffice.org, tratando de resolver primero mis propios problemas frente a la pantalla y luego los que otras personas presentaban en el foro de ayuda del programa. En todo este tiempo, he enseñado algunas cosas y he aprendido muchas más: muchos de los trucos aquí presentes estarían fuera del alcance de mis conocimientos (o de mi imaginación) de no ser por la gran comunidad de usuarios que este gran programa posee. Espero que el lector de estos artículos pueda ahorrarse con su lectura todo ese tiempo de investigación e intercambio, y simplemente disfrutar de un gran paquete de oficina que mejora notablemente de versión en versión. En el próximo artículo y para cerrar esta suerte de “introducción en tres actos” veremos la mejor forma de navegar por nuestro documento sin perder el rumbo, cómo cambiar el orden de los capítulos con pocos clicks o el de los párrafos con una combinación de pocas teclas, hablaremos de estilos vinculados, autotextos y de muchas otras cuestiones que cubrirán desde lo extraño hasta lo bizarro. ¡Hasta la próxima! Ricardo Gabriel Berlasso [email protected] Página 20 Noticias AMD indica que abrirá los drivers de las tarjetas ATI Una buena noticia para muchos. El año pasado, cuando AMD compró a ATI, nos prometieron que abrirían el código de los controladores de sus tarjetas de video. Hasta ahora no habíamos sabido nada, pero hace unos días el tema volvió a destaparse. Henri Richard, el vicepresidente de ventas y marketing de AMD, comentó en el Red Hat Summit que sí quieren cumplir su promesa: “Estoy aquí para decirles que esto se llevará a cabo. En AMD seremos muy proactivos en cambiar la manera en que nos comunicamos con la comunidad de Linux”. OpenDocument: estándar internacional ISO 26300 La medianoche del día lunes 1° de mayo en Ginebra fue histórica, porque por primera vez para la Humanidad se aprobó como estándar de derecho un formato electrónico ofimático y documental que cuenta con implementaciones en productivo y que además es abierto y libre. Significativo es que ningún país votó en contra (incluida España). Esa unanimidad acelerará 6 meses la publicación definitiva pese a que aún quedan un par de retoques burocráticos para que su publicación sea De fechas no dijo nada, pero al menos esta oficial. Pero lo importante es que ya está es una buena señal de lo que quiere hacer asegurado: Habemus Estandar. AMD y ATI en el mundo del pingüino. Bien, porque finalmente tendremos drivers de Y todo eso se ha logrado con gran esfuerzo calidad en Linux (los propietarios en verdad por parte de los asociados a la Alianza son una porquería, ni siquiera se puede ODF, a la Sociedad OpenDocument y a correr Beryl directamente). Y bien por AMD OASIS, y muy a pesar de las presiones en y ATI, porque esto también les servirá para contra ejercidas por cierto monopolio limpiar la mala imagen que comenzaban a informático que a toda costa pretende tener en la comunidad. Esperemos que imponer su formato alternativo, "no tan cumplan su palabra. abierto" y aún en desarrollo. http://enterpriselinuxlog.blogs.techtarget.co m/2007/05/09/amd-will-deliver-opengraphics-drivers/ Página 21 http://www.softwarelibre.cl/drupal//?q=node/ 977 Proyecto: “HERRAMIENTA INTEGRAL DE CALCULO” Codename: MODUX Versión: beta 0.5 Responsables: José H. Paganini [email protected] Juan Carlos Rodríguez [email protected] Pablo César Mendoza [email protected] Unidad Académica: Facultad de Ingeniería - Universidad Nacional de Jujuy URL: www.modux.org.ar Introducción Herramientas En la actualidad se puede encontrar diversas herramientas o aplicaciones de cálculo las cuales en general resultan muy particulares y orientadas a un campo específico de resolución, por ejemplo (actuadores lineales, conducciones de gas, transmisión de calor, resolución de matrices, cálculo de estructuras, etc.), además el uso de las mismas por lo general se encuentran restringidas por licencias pagas, licencias de uso. Para la construcción de MODUX se utilizará el siguiente entorno de trabajo: De esta forma MODUX se presenta como una herramienta de cálculo que integra diversos métodos del análisis numérico (Aproximaciones numérica, búsqueda de raíces, solución de ecuaciones diferenciales, integrales numéricas, sistemas de ecuaciones lineales), a fin de constituirse como una aplicación de soporte a la resolución de variados problemas de Ingeniería. Se debe destacar que la presente herramienta esta desarrollada bajo plataformas GNU/Linux y por lo tanto goza de las libertades propias del Software Libre. Página 22 1. Lenguajes: C, C++, Fortran 2. Compiladores: CC, G++ compiler (Lenguajes C, C++), G77 compiler (Lenguaje Fortran) 3. Metacompiladores: Bison, Flex 4. Librerías gráficas: QT - versión 3.3.4 5. Diseñador de Interfaces gráficas: QTDesigner 6. Generación de Gráficos: GNUplot (Generador de Gráficos en 2D y 3D) 7. Editor de Ecuaciones: Latex, Lyx 8. Plataforma base: GNU/Linux – Debian Sarge Principio de Funcionamiento Los métodos numéricos de resolución están codificados en módulos Fortran y los mismos son invocados según los requerimientos de cálculo a través de interfaces gráficas intuitivas, devolviendo así resultados numéricos y/o gráficos. Modux utiliza archivos planos de texto como nexo entre las interfaces de usuario y los módulos de cálculo, los mismos contienen las entradas (parámetros, valores) requeridos por los módulos y las salidas (resultados, errores) que devuelven los módulos. Las G.U.I.´s permiten la interacción de Modux con el usuario, de esta manera las interfaces gráficas de usuarios tienen como objetivo: Permitir el Ingreso de datos, parámetros de acuerdo al método o proceso de cálculo requerido. ●Permitir la definición sencilla e intuitiva de ecuaciones y/o funciones. ●Mostrar los resultados y/o salidas de los procesos de cálculo, invocados por el usuario. ●Generar y visualizar gráficos en función de los resultados y/o salidas de los procesos. Analizador y traductor de Ecuaciones / Funciones MODUX emplea un editor y un traductor de ecuaciones / funciones, ambos externos, el objetivo principal del mismo es proveer la capacidad de ingresar o definir ecuaciones y/o funciones de manera sencilla e intuitiva. NOTA : El análisis y construcción del traductor se detalla en el articulo “Analizador y Traductor de ecuaciones para la herramienta de cálculo MODUX”. ● Página 23 Archivos de Temporales datos / Los archivos de datos o archivos temporales constituyen el medio de interacción entre los componentes de MODUX. Cada módulo de cálculo requiere un archivo plano de texto, generado por las interfaces de usuarios, en el cual se encuentran los parámetros necesarios para su ejecución. Los resultados de salida de cada modulo es a través de archivos planos de texto. Si se produce un error en el proceso de calculo se genera un archivo de error que contiene las causas del mismo. Conclusiones Módulos Fortran ● La ejecución de Modux y las salidas entregadas permitieron verificar: El fácil manejo de la herramienta permitiendo que la interacción con el usuario y con los módulos de calculo sea totalmente intuitiva, no se requiere el ingreso de comandos ni de configuraciones complejas Mejor interpretación de los resultados, a través de la generación de gráficos. ● Los algoritmos numéricos en su totalidad se codifican en lenguaje Fortran y los binarios ejecutables (Módulos) están disponibles para las distintas peticiones internas/externas de calculo. Los algoritmos numéricos de resolución se construyeron en base al siguiente orden: Interpolación y Aproximación - Polinomios de Lagrange - Diferencias finitas - Curvas spline - Método de los mínimos cuadrados Aproximación de raíces - Iteraciones sucesivas - Método de Newton - Método del intervalo medio Resolución de Sistemas de ecuaciones lineales - Método de Jacobi - Método de Gauss-Seidel Aproximación numérica de integrales - Método del trapecio - Regla de Simpson 1/3 Resolución de ecuaciones diferenciales ordinarias - Método de Euler - Método de Runge-Kutta 3ro, 4to orden La funcionalidad a través de la integración de metodologías y herramientas como: - Lenguajes de programación - Compiladores - Metacompiladores - Aplicaciones externas ● Futuro La presente herramienta esta en fase beta, y se pretende a futuro continuar con el desarrollo y ampliación de la misma contemplando los siguientes puntos: ● Tratamiento de errores Permitir la aplicativos ● vinculación con otros Utilización de la herramienta en forma on-line ● Distribución libre de la herramienta al ojada en un Live-CD/Linux ● Página 24 Esquema principal Interpolación de Lagrange Aproximación por Mínimos Cuadrados (con gráfico) Página 25 Integración Numérica utilizando el traductor de ecuaciones http://www.k3b.org Begins no ha cobrado absolutamente nada por los avisos publicados en la revista. El mejor Kreador de CDs y DVDs de Linux. Ojo del Novato Hola a todos. Antes de que se me olvide, os voy a regañar. ¿Por qué? Pues porque hicimos una encuesta en la web de linuxchillan el resultado que salió por gran mayoría fue que preferíais los HOWTO's (Cómo hacer las cosas). Muy bien, recogimos el guante y en la sección del Ojo del Novato del número anterior de Begins os invitamos a mandar vuestras peticiones al correo de la revista para que hiciésemos un HOWTO con el resultado. ¿Y cuál ha sido el resultado? Que nadie ha enviado ni un sólo correo sugiriendo un tema. Pretendemos que sea una revista muy participativa, por lo que esas colaboraciones y el contacto entre los lectores y el staff de Begins resultan importantísimas. Ojalá la comunidad linuxera responda mejor la siguiente ocasión... Tras la regañina (y dado que no hubo sugerencias), el tema elegido por mí para este mes será el siguiente: ¿necesitas usar algún programa que SÓLO funciona en Windows y te sienta mal tener tener que cerrar tu Linux y reiniciar tu computadora para entrar en Windows? Bien, pues no lo hagas. Aquí te enseñaremos a tener los dos sistemas instalados y funcionando (¡sí, a la vez!) y, lo que resulta un poco más complicado, compartiendo archivos al mismo tiempo que funcionan ;) Para ello nos basaremos en el excelente artículo que hizo nuestro compañero Álex Sandoval en el número anterior (Begins nº08, pag.19, virtualización de sistemas), pero variando algunas cosillas que van a simplificar nuestra tarea. Y eso es lo que queremos ¿no? Vale, pues entonces lo primero que haremos será abrir Automatix (previamente debemos tenerlo instalado, lo que es tan sencillo como bajar el archivo XXXXXXXXX, pinchar encima con el botón derecho e instalarlo con Gdebi), meternos en Virtualization y seleccionar VirtualBox. Página 27 Ojo del Novato El programa se encargará de bajar todas las dependencias y, lo que es más importante para el novato, dará los permisos adecuados al usuario para que pueda usar VirtualBox sin problemas, algo que teníamos que hacer a mano siguiendo la excelente guía que realizó Álex el número anterior. Cuando acabe de hacer todo, deberemos reiniciar el sistema: Ya reiniciado, entramos en VirtualBox y la configuramos según explicaba Álex. Así, podremos instalar Windows DENTRO de nuestro sistema linux. ¿Para qué querríamos hacer eso? Pues, por ejemplo, para lo que dije al principio: poder ejecutar aplicaciones que sólo funcionan en Windows. Hay pocas, pero haberlas haylas. Cuando hayamos instalado Windows dentro de nuestro sistema linux, deberíamos poder ver algo así (en la captura, ya se ve el típico escritorio de Windows “sometido” al poder de nuestro pingüino jejeje): Lo primero que debemos hacer ahora es instalar las “Guest Additions” que nos ofrece VirtualBox. Lo haremos desde el menú “Devices > Install Guest Additions”. Si no saltasen automáticamente, deberíamos mirar en Mi PC y lo encontraremos en el indicador de la lectora de cd/dvd, como sigue aquí: Página 28 Ojo del Novato Haciendo doble clic sobre el icono de VirtualBox, empezará el típico instalador de Windows: Página 29 Ojo del Novato Aceptamos todo y, tras la instalación, necesitaremos reiniciar el sistema (¡¡¡el sistema Windows, no el sistema linux!!!). Tras reiniciar el Windows, lo apagamos (de nuevo, el sistema Windows, no linux) y cerramos nuestro VirtualBox. Nos vamos entonces a Synaptic (Sistema > Administración > Gestor de paquetes Synaptic), introducimos nuestra clave e instalamos el paquete “samba”, que nos servirá para que se puedan “comunicar” los dos sistemas: Página 30 Ojo del Novato ¿Ya está instalado samba? Perfecto, ahora creamos una carpeta en nuestro escritorio y la llamamos “compartida”. Cuando ya tengamos la carpeta, vamos a compartirla con Windows entrando en Sistema > Administración > Carpetas compartidas. Aquí pinchamos en “Añadir” y elegimos la carpeta “compartida” que acabamos de crear en nuestro escritorio. En la parte de “Propiedades de compartición”, elegimos como nombre nuestro nombre de usuario. En mi caso es “reygecko2”, pero vosotros debéis poner vuestro propio usuario, claro. Vale, ya casi hemos terminado. Accesorios > Terminal) y tecleamos Ahora abrimos una consola (Aplicaciones > sudo VboxManage sharedfolder “el nombre que pusimos al sistema virtualizado” -name “nombre de la carpeta compartida” -hostpath “ruta hasta el directorio” Página 31 Ojo del Novato Aquí una captura de mi terminal: A mucha gente le aparece aquí un mensaje que dice “error de sistema 53”. No he descubierto el motivo, pero sí que me he dado cuenta de que tiene solución. Reiniciemos el sistema e intentémoslo de nuevo. Es muy probable que, sólo con eso (si hemos seguido todos los pasos), el problema se solucione y tengamos la salida que muestra la captura anterior. Ahora sí, iniciamos nuestro VirtualBox y arrancamos el sistema Windows que hemos virtualizado. Eso se hace entrando en el menú de inicio y pinchando sobre “Ejecutar...” En la ventana que se abre, escribimos “cmd” y pulsamos Enter. Así abriremos una consola en Windows (sí, resulta que Windows también tiene consola jejeje...) y definimos una unidad para compartir con Linux. En mi caso, yo elegí crear la unidad H:\ así que yo tuve que teclear (sin las comillas) “net use H: \\vboxsvr\compartida” y deberíamos obtener un resultado como éste: Página 32 Ojo del Novato Si todo ha ido bien, entramos en Mi PC y aparecerá un nuevo dispositivo, la unidad de red H:\, que es nuestra carpeta “compartida” que hace tiempo que creamos en nuestro escritorio linux. Ahora, en tiempo real, podremos tener funcionando los dos sistemas operativos y compartir archivos de un sistema al otro sin tener que reiniciar el ordenador ni nada. Sólo tenemos que copiar el archivo a esa carpeta y luego recuperarlo desde el otro. Por ejemplo, la revista Begins nº08 en PDF que yo tenía en mi escritorio linux, la he metido en esa carpeta y ahora puedo recuperarla desde Windows, como se ve aquí: Así de sencillo. Así de potente. Así es linux. Hasta la próxima, linuxeros :) Óscar Calle Gutiérrez a.k.a. “reygecko” Equipo de Begins Página 33