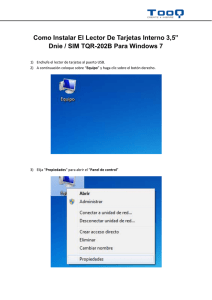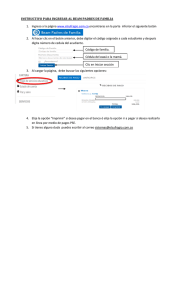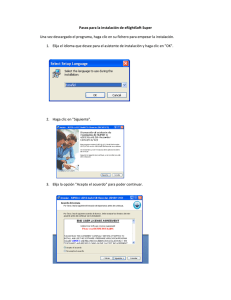Maptitude 4.0 User Guide/Guía del Usuario
Anuncio

INTRODUCCIÓN A MAPTITUDE Prefacio ____________________________________________ 1 Algo acerca de usted ......................................................................................... 1 Sobre este libro ................................................................................................. 2 Ayuda en línea – La otra manera de aprender Maptitude .............................. 4 Capacitación y respaldo ................................................................................... 4 Si necesita más ayuda... .................................................................................... 4 Capítulo 1 Presentación de Maptitude® ___________________________ 7 Aspectos básicos de Maptitude ...................................................................... 10 Instalación de Maptitude ............................................................................... 15 Ejecución de Maptitude ................................................................................. 16 Desinstalación de Maptitude ......................................................................... 17 Poniéndose en acción ..................................................................................... 17 Capítulo 2 Cursillo ___________________________________________ 19 MAPTITUDE: NIVEL BÁSICO Capítulo 3 Creación de un mapa ________________________________ 47 Creación de un mapa ..................................................................................... 48 Uso del Asistente Crear-un-Mapa ................................................................ 49 Desplazándose por el mapa ........................................................................... 51 Imprimir un mapa .......................................................................................... 56 Guardado y recuperación de mapas .............................................................. 57 Guardado y recuperación de ambientes de trabajo ...................................... 59 Localizar archivos geográficos y de datos ..................................................... 60 Capítulo 4 Trabajo con capas de elementos _______________________ 63 Cómo se organizan los elementos de un mapa ............................................ 64 Cambio de las capas de un mapa ................................................................... 66 Visualizar los elementos de una capa ............................................................ 69 Control automático de capas ......................................................................... 69 Cambiar nombre a una capa .......................................................................... 72 Capítulo 5 Trazado de un área específica _________________________ 73 Buscar lugares en los Estados Unidos .......................................................... 74 Buscar lugares en el mundo .......................................................................... 78 Buscar un elemento específico del mapa ...................................................... 79 Buscar dos o más lugares ............................................................................... 82 Guardar y usar marcadores ............................................................................ 82 Resolución de problemas .............................................................................. 84 Visualizar un subconjunto de elementos del mapa ...................................... 87 Contenidos iii Capítulo 6 Mapas que comunican _______________________________ 89 Uso de estilos ................................................................................................. 90 Leyendas ......................................................................................................... 94 Uso de las herramientas de dibujo .............................................................. 104 Capítulo 7 Rotulación de elementos ____________________________ 111 Generalidades ............................................................................................... 112 Creación de rótulos automáticos ................................................................ 112 Mejora de los rótulos automáticos .............................................................. 114 Rótulos manuales ......................................................................................... 125 Capítulo 8 Visualización y modificación de datos _________________ 129 Mostrar datos con la herramienta Info ....................................................... 130 Mostrar información mediante una vista de datos ..................................... 132 Impresión de una vista de datos .................................................................. 146 Guardado y apertura de vistas de datos ....................................................... 147 Modificación y actualización de datos ........................................................ 149 Hacer cálculos con datos ............................................................................. 154 Capítulo 9 Uso de temas para presentar información ______________ 161 Sobre los temas ............................................................................................. 162 Temas de Color y Motivos .......................................................................... 164 Temas de densidad de puntos ...................................................................... 174 Temas de gráficos de barras y de torta ......................................................... 178 Temas de símbolos escalables ...................................................................... 182 Mapas de prismas ......................................................................................... 186 Guardado y apertura de mapas de prismas ................................................. 192 MAPTITUDE: NIVEL INTERMEDIO Capítulo 10 Selecciones y Consultas ____________________________ 195 Hacer preguntas ........................................................................................... 196 Responder preguntas sobre localización ..................................................... 197 Responder preguntas sobre atributos ......................................................... 201 Manejo de conjuntos seleccionados............................................................ 207 Mostrar conjuntos seleccionados en un mapa ........................................... 209 Mostrar conjuntos seleccionados en una vista de datos ............................ 213 Combinación de conjuntos seleccionados ................................................. 215 Crear nuevos archivos de conjuntos seleccionados ................................... 218 iv Maptitude 4.0 Guía del Usuario Capítulo 11 Unión de datos propios al mapa_______________________ 221 Creación de una vista conjunta ................................................................... 222 Uso de una vista conjunta ........................................................................... 223 Eliminación de una vista de datos ............................................................... 225 Vistas conjuntas: temas avanzados .............................................................. 226 Capítulo 12 Creación de “mapas con alfileres” ____________________ 237 Órdenes de ubicación .................................................................................. 238 Ubicación de registros por coordenadas..................................................... 240 Ubicar registros por dirección .................................................................... 242 Localizar archivos por código postal ........................................................... 245 Ubicar registros por otro campo ................................................................. 247 Ubicar registros señalándolos ..................................................................... 250 Concordancia de direcciones: temas avanzados ......................................... 253 Sugerencias y trucos ..................................................................................... 262 Capíatulo 13 Creación de Gráficos _______________________________ 265 Creación y manipulación de gráficos .......................................................... 266 Personalización de gráficos .......................................................................... 272 Impresión de un gráfico ............................................................................... 276 Guardado y apertura de gráficos ................................................................. 276 Uso de gráficos en diseños, shows de diapositivas y otras aplicaciones ... 277 Capítulo14 Creación y uso de diseños ___________________________ 279 Creación de diseños ..................................................................................... 280 Desplazarse por un diseño ........................................................................... 282 Uso de las reglas y de la cuadrícula de ajuste ............................................. 282 Colocar ventanas en un diseño ................................................................... 285 Colocación de ítems libres en un diseño .................................................... 288 Mover, editar y arreglar ítems de diseño .................................................... 289 Realzando el diseño ..................................................................................... 294 Impresión, guardado y apertura de diseños ................................................ 296 Capítulo 15 Herramientas de Análisis Geográfico __________________ 299 Medición de distancias y tamaños ............................................................... 300 Uso de superposiciones ............................................................................... 301 Creación de áreas de influencia ................................................................... 304 Creación de distritos .................................................................................... 306 Creación de bandas ...................................................................................... 309 Combinación de atributos ........................................................................... 314 Conversión de líneas y áreas ....................................................................... 320 Contenidos v Capítulo16 Encontrando el mejor itinerario _______________________ 323 ¿Cuál es el mejor itinerario? ........................................................................ 324 Diseño del Itinerario .................................................................................... 325 La caja de herramientas de Itinerario .......................................................... 325 Calles de sentido único ................................................................................ 330 MAPTITUDE: NIVEL AVANZADO Capítulo 17 Creación y modificación de archivos geográficos ________ 333 Formatos de archivos geográficos ............................................................... 334 Creación de nuevos archivos geográficos ................................................... 336 Antes de empezar a editar ............................................................................ 338 Edición de elementos de puntos ................................................................. 341 Edición de elementos de líneas ................................................................... 344 Edición de elementos de áreas .................................................................... 350 Actualización de datos tabulares .................................................................. 357 Capítulo 18 Uso de un receptor GPS _____________________________ 259 Qué es un receptor GPS .............................................................................. 360 Requisitos para usar el sistema GPS ........................................................... 360 Configuración .............................................................................................. 361 Uso de Maptitude con un receptor GPS .................................................... 362 Seguimiento de la ubicación de un receptor GPS ..................................... 364 Captura de los datos de GPS ....................................................................... 367 Capítulo 19 Administración de archivos geográficos ________________ 373 Archivos geográficos de Maptitude en CD ................................................ 374 Mantenimiento de archivos geográficos ..................................................... 374 Importación de archivos geográficos .......................................................... 378 Exportación de archivos geográficos ........................................................... 403 Uso de datos en otros sistemas de coordenadas ......................................... 404 Conversión avanzadas de coordenadas ....................................................... 406 Capítulo 20 Administración de tablas de datos ____________________ 417 Tablas de datos .............................................................................................. 418 Creación de una nueva tabla ....................................................................... 421 Modificación de la estructura de una tabla ................................................. 425 Trabajo con códigos...................................................................................... 427 Creación de una tabla a partir de una vista de datos .................................. 430 Creación de una tabla a partir de un archivo de Excel ............................... 431 Archivos de diccionario ............................................................................... 432 vi Maptitude 4.0 Guía del Usuario Capítulo 21 Proyecciones y sistemas de coordenadas ______________ 437 Localización de puntos sobre la Tierra ....................................................... 438 Proyecciones de mapa .................................................................................. 439 Sistemas de coordenadas ............................................................................. 444 Elipsoides ...................................................................................................... 447 Cuadrículas ................................................................................................... 449 Capítulo 22 Uso de imágenes en mapas __________________________ 453 Uso de imágenes como capas de mapa ....................................................... 454 Archivos de imágenes SPOTView y SPOT Metro View .......................... 454 Ortofotos Digitales del U. . Geological Survey (USGS) .......................... 455 Archivos TIFF .............................................................................................. 456 Uso de Maptitude con una capa de imagen ............................................... 463 Capítulo 23 Creación de multimedia y vínculos a la Internet _________ 465 Vínculos a imágenes, vídeos y archivos de sonido ..................................... 466 Creación de presentaciones multimedia..................................................... 468 Vínculos a sitios de la World Wide Web...................................................... 472 Vínculos a Maptitude y a archivos de otros programas ............................. 474 Capítulo 24 Uso de una tableta digitalizadora _____________________ 477 Qué es un digitalizador? .............................................................................. 478 Configuración del digitalizador .................................................................. 479 Registro del mapa ......................................................................................... 479 Edición de Archivos Geográficos ................................................................ 483 Capítulo 25 Uso de Maptitude con otros programas de Windows ______ 485 Uso de datos de otros programas ................................................................ 486 Uso de mapas de Maptitude con otros programas .................................... 487 Guardado de ventanas de Maptitude como archivos gráficos de Windows ............................................................. 494 Envío de archivos de Maptitude por correo electrónico ........................... 495 Apéndice A Archivos de datos de Maptitude _______________________ 497 Archivos de cursillos .................................................................................... 497 Fuentes de datos ........................................................................................... 498 Archivos geográficos de los Estados Unidos .............................................. 498 Datos tabulares de los EE. UU. .................................................................. 504 Archivos geográficos del mundo ................................................................. 515 Fuentes .......................................................................................................... 519 Contenidos vii ApéndiceB Condiciones y fórmulas _____________________________ 521 Definiciones básicas ..................................................................................... 521 Cómo Maptitude calcula una fórmula ....................................................... 523 Funciones ..................................................................................................... 524 Apéndice C Configuración de la computadora y la red de área local (LAN) _________________________________ 535 Sistemas operativos ...................................................................................... 535 Instalación de Maptitude en una red de área local ..................................... 536 Compartir los archivos de datos en una red de área local ......................... 537 Compartir archivos de datos tabulados ................................................. 537 Compartir archivos geográficos de formato compacto ........................ 538 Compartir archivos geográficos de formato estándar .......................... 538 Uso de una vía de búsqueda para archivos compartidos ........................... 539 Archivos temporales ..................................................................................... 539 Apéndice D Glosario de Maptitude ______________________________ 541 Apéndice E Proyecciones admitidas por Maptitude _________________ 553 Apéndice F Cambios en Maptitude Versión 4.0 ____________________ 557 Cambios y mejoras capítulo a capítulo ....................................................... 557 Otros cambios y mejoras ............................................................................. 566 Novedades en los datos incluidos en Maptitude 4.0 ................................. 568 Índice ___________________________________________ 571 viii Maptitude 4.0 Guía del Usuario Prefacio Esta Guía del Usuario de MAPTITUDE® está diseñada para ayudarle a aprender el uso de este programa. Describe con sencillez cómo trabaja MAPTITUDE y cómo usarlo efectivamente. Nos hemos esforzado en hacer esta Guía fácil de usar y la hemos enfocado hacia la realización de tareas específicas, incluyendo muchos puntos de referencia para que usted pueda encontrar rápidamente la información que busca. Algo acerca de usted Hemos hecho algunas suposiciones al componer este libro: • Usted es un profesional ocupado, con muchas cosas en qué pensar, y mucho trabajo por realizar. • Usted utiliza una computadora u ordenador personal bastante a menudo y ha trabajado con otros programas bajo Windows de Microsoft. • No es necesario que sepa de mapas o de geografía. En consecuencia, hicimos lo siguiente: • Hicimos la Guía del Usuario muy clara y concisa, y le añadimos una amplia Tabla de Contenidos, un glosario y un índice analítico para que pueda encontrar rápidamente la información que necesita. • Diseñamos MAPTITUDE y la Guía del Usuario para que se asemejen a las demás aplicaciones de Windows, de manera que no deba gastar tiempo y esfuerzo en aprender de nuevo lo que ya sabe. • Comenzamos con los puntos básicos sobre mapas y geografía, y nos aseguramos que la Guía del Usuario dijera todo lo que necesita saber para crear y usar mapas en su trabajo. Si usted es un profesional del transporte o del software de información geográfica (GIS), le vendría bien considerar las capacidades adicionales de los programas “TransCAD Transportation” o “GIS+ Geographic Information System Software”. Póngase en contacto con Caliper para más información. Prefacio 1 Sobre este libro Esta Guía es una herramienta única de aprendizaje y referencia. Los primeros capítulos le enseñan los aspectos básicos de MAPTITUDE, y los restantes le ayudarán a desarrollar sus habilidades y a sacar el máximo provecho al programa. La Guía del Usuario combina explicaciones de las capacidades de MAPTITUDE con numerosos ejemplos, procedimientos paso a paso para usar el programa, y “Cursillos de 60 segundos” que le permiten practicar lo que ha aprendido. El capítulo 1, Introducción, presenta el software y da un panorama de sus capacidades. El capítulo 2, Cursillo, es un cursillo práctico que le permitirá empezar rápidamente. Los capítulos 3 al 9 cubren habilidades básicas. Cuando complete esos capítulos, conocerá los aspectos básicos de cómo crear mapas que comunican información e ilustran datos. Los capítulos 10 al 16 le ayudarán a desarrollar las demás habilidades que lo convertirán en un usuario más efectivo. Cuando complete esos capítulos, sabrá cómo funciona MAPTITUDE con los datos que usted le suministra, cómo hacer preguntas y responderlas utilizando mapas, y cómo realizar todo de tipo de análisis geográfico. Los capítulos 17 a 25 y los apéndices describen algunas de las capacidades avanzadas de MAPTITUDE, incluyendo herramientas para la creación y manipulación de archivos geográficos y de base de datos, métodos para la utilización de imágenes y fotografías con los mapas, y cómo utilizar MAPTITUDE junto a otras aplicaciones de Windows. Lo nuevo en la versión 4.0 La versión 4.0 de MAPTITUDE es una aplicación de Windows 95 y NT que aprovecha las cualidades de ambos sistemas operativos. Por ejemplo, la interfaz con el usuario presenta cajas de diálogo con solapas y botones de “Aplicar”. También hay otras muchas características nuevas o mejoradas. Con la versión 4.0 usted puede: • Usar el nuevo CD Caliper Streets que incluye nuevas y mejores direcciones basadas en archivos del Servicio Postal Norteamericano. • Crear gráficos, que incluyen los llamados “gráficos de torta” y de barras, distribuciones estadísticas, y gráficos lineales en una ventana, y colocarlos en diseños. • Dibujar mapas en prisma, donde la altura de un área indica el valor de los datos. • Utilizar la autoescala en rótulos y convertir los rótulos automáticos a manuales para poder modificarlos con facilidad. • Controlar la colocación de los rótulos manuales con relación a los elementos del mapa, y que las etiquetas manuales cambien su escala junto con el mapa. 2 Maptitude 4.0 Guía del Usuario • Utilizar la interfaz de “Comienzo rápido” y el asistente Crear-un- • Mantener el tamaño en puntos de los ítems delineados a mano. Mapa™ para simplificar la creación de mapas. Éstos mantienen su tamaño en puntos a medida que se realizan acercamientos o alejamientos sobre un mapa. • • • • • • Activar vínculos de hipertexto a muchos tipos de archivo incluyendo audio y vídeo, documentos de Word y Excel, mapas, diseños y vistas de datos de MAPTITUDE, y cualquier otro documento que aparezca en el registro de Windows. Ejecutar automáticamente el explorador de Internet utilizando vínculos de hipertexto, y guardar mapas, listados de datos, o gráficos como archivos en formato JPEG para utilizar en su propia página Web. Utilizar un sistema de posicionamiento global (GPS) para seguir su posición en un mapa o crear nuevos conjuntos de datos geográficos. Crear bandas alrededor de puntos con cierto valor, por ejemplo, bandas que encierran 1000 y 2000 personas alrededor de una nueva estación de bomberos. Crear áreas de influencia alrededor de tiendas, destacamentos de policía, u otros puntos de interés. Consolidar datos para capas de puntos y líneas para obtener estadísticas, tales como el número de postes de servicios eléctricos a lo largo de un segmento de calle. • • • Utilizar las nuevas herramientas de dibujar rectángulos redondeados y curvas. Utilizar estilos de relleno transparentes para mejorar los mapas. Dibujar rótulos a mano alzada a lo largo de una curva para ajustar- las a las características del mapa. • Guardar cambios al nombre de una capa o estilo en el archivo • Mejorar los diseños con herramientas de alineación mejoradas, geográfico. • • • • sombreados y selección automática de fuentes. Importar archivos de Microsoft Excel a los formatos de datos utilizados por MAPTITUDE. Importación de archivos USGS DLG, con selección de puntos de interés. Utilizar imágenes GeoTIFF, que son un nuevo estándar para el almacenamiento de este tipo de información. Modificar el contenido de las leyendas, para mostrar solamente la información que necesita. • Crear áreas a partir de elementos de líneas, o líneas a partir de los límites de un área. Crear sus propias cuadrículas de puntos, líneas o áreas para dividir • Guardar una capa de nodos y atributos de nodos cuando crea un • los mapas en áreas de las dimensiones especificadas. archivo geográfico de línea. Prefacio 3 • Crear marcadores para guardar la altura, el ancho y el centro de ubicaciones en mapas que utiliza frecuentemente. • Aprovechar nuevos y mejorados datos del mundo, incluyendo entre otras cosas: países en alta resolución, ríos, líneas eléctricas, aeropuertos y relieves orográficos. Para más detalles sobre las características nuevas y mejoradas de MAPTITUDE, consulte el apéndice “F”. La versión 4.0 de MAPTITUDE le permite usar todos los archivos que creó con MAPTITUDE 3.0. Ayuda en línea – La otra manera de aprender Maptitude Este libro le ayudará a convertirse en un usuario eficiente de MAPTITUDE. No obstante, también existe una amplia ayuda en línea, sensible al contexto, al que usted puede recurrir siempre que lo necesite. Para usar la ayuda en línea, presione la tecla F1 o utilice órdenes del menú de Ayuda. Elija Cómo usar la ayuda del menú respectivo, si no sabe utilizar este sistema. MAPTITUDE también ofrece ayuda en línea cuando usa los menús y las herramientas. Al hacer clic sobre un menú, la barra de estado en la parte inferior de la pantalla presenta una breve descripción de la orden seleccionada. Si sostiene el cursor sobre un botón en una barra o caja de herramientas y aguarda un momento, aparecerá una caja amarilla con la identificación de la herramienta, y la barra de estado en la parte inferior de la pantalla da una descripción muy breve de cómo usarla. Capacitación y respaldo Muchos usuarios aprenden MAPTITUDE más rápida y efectivamente participando en clases de capacitación sobre el programa. Caliper Corporation y sus distribuidores autorizados pueden informarle sobre el tema. Para más información, telefonee al departamento de ventas de Caliper, al teléfono (+1 617) 527-4700 o al distribuidor en su país. Si necesita más ayuda... En caso que necesitara asistencia adicional, póngase en contacto con nuestro departamento de Asistencia Técnica. 4 Maptitude 4.0 Guía del Usuario NOTA Usted debe estar registrado como usuario para recibir el servicio de asistencia técnica de Caliper. Registre su programa enviando por fax o correo la tarjeta de registro que vino con su programa. También puede llenar el formulario de Caliper Corporation en la dirección de Internet http://www.caliper.com/register.htm. Los servicios de asistencia para el software de Caliper están sujetos a tarifas y términos especiales para su utilización. Escriba su número de registro en el espacio de más abajo para tenerlo disponible cuando se conecte con la asistencia técnica. Número de registro: ____________________________________ 1. Puede obtener asistencia técnica de Caliper Corporation de las siguientes formas: 2. Envíe sus inquietudes por FAX al (+1 617) 527-5113. 3. Consulte las notas de asistencia técnica en el sitio de Caliper Corporation en Internet: http://www.caliper.com 4. Envíe correo electrónico mediante la Internet a [email protected] Llame a la asistencia técnica de Caliper al teléfono (+1 617) 527-8617 o a su representante local. La asistencia técnica de MAPTITUDE está disponible de lunes a viernes entre las 8:30 y las 18:30, hora del Este de los Estados Unidos. Cuando llame, por favor esté frente a su computadora, tenga la documentación a mano, y la siguiente información: • Número de registro del producto. • Nombre y organización. • Versión del producto que está usando: consulte en Ayuda – Acerca de MAPTITUDE para conocer el número de versión. • Las palabras exactas de cualquier mensaje que aparezca en la pantalla. Le agradecemos mucho que haya escogido MAPTITUDE. Y ahora, vamos al capítulo 1. Prefacio 5 6 Maptitude 4.0 Guía del Usuario CAPÍTULO Aunque sean solo líneas dibujadas en la arena, o un atlas mundial lleno de colores y símbolos, los mapas dan un sentido de ubicación, nos permiten sentir nuestro lugar en el universo. Esto vale tanto para los primitivos mapas usados por los exploradores y pioneros como recurso para dar instrucciones y facilitar los viajes, como lo es para los mapas que usamos en la actualidad. Los mapas comunican de modo eficiente información vinculada a la ubicación espacial, reduciendo muchos datos a una presentación visual simple y clara. Un mapa meteorológico permite conocer en un instante si estará soleado o nublado, la temperatura que hará, y si lloverá o nevará. Los mapas de rutas permiten saber en segundos qué camino tomar para prevenir un accidente o para evitar una obstrucción. Los mapas son parte de nuestras vidas diarias en temas como política, historia, publicidad y uso del tiempo libre: nos ayudan a aprender muchas cosas que necesitamos saber. En este capítulo Aspectos básicos de MAPTITUDE ...................................................................... Instalación de MAPTITUDE ................................................................................ Iniciando MAPTITUDE ....................................................................................... Desinstalación de MAPTITUDE ......................................................................... Poniéndose en acción ...................................................................................... Capítulo 1: Presentación de Maptitude 10 15 16 17 17 7 PRIMEROS PASOS 1 Presentación de Maptitude® Los gráficos representan números de forma que sean más fáciles de comprender. Los mapas hacen algo parecido, ilustrando las corrientes espaciales y los patrones de datos de manera clara y distinta. Los mapas son como una fotografía, porque hacen como un retrato del mundo en un momento en particular. Al poner varios mapas juntos, se puede tener una historia visual que sigue las corrientes y las tendencias a través del tiempo, describiendo los cambios de una forma que ninguna tabla numérica puede lograr. Antes, los mapas se hacían a mano, demorando días o semanas, y tenían limitaciones en la cantidad de información que podían presentar. Se necesitaban talentos especiales para crearlos, y muy pocos individuos poseían la información, herramientas y materiales necesarios. MAPTITUDE cambia todo esto. Ahora cualquiera que tenga una computadora u ordenador personal puede crear mapas imaginativos e informativos. MAPTITUDE ofrece las herramientas, mapas y datos demográficos de la Oficina del Censo de Estados Unidos que se puedan necesitar, con órdenes y funciones especiales que le permiten vincularlos con los datos que usted usa en su trabajo diario. Las herramientas automáticas del Asistente de Mapas (MapWizard®)le permiten crear mapas brillantes e informativos con un simple clic del mouse. Aun más, MAPTITUDE ofrece maneras de usar los mapas creados para analizar y comprender cómo la geografía lo afecta a usted y a su empresa. Los mapas son una herramienta vital e imprescindible para los negocios de hoy, ya que ofrecen una ventaja significativa en el marketing, planeamiento y operaciones. Éstas son algunas de las formas en que Maptitude puede ayudarlo a realizar un trabajo mejor y más productivo: • Visualice datos de modos nuevos y diferentes Vea datos sobre ingreso, edad, raza, género, empleo y otras características poblacionales y urbanas. Identifique mercados específicos de consumidores y empresas. Utilice los datos que incorpora MAPTITUDE para hacer crecer su negocio. 8 Maptitude 4.0 Guía del Usuario • Cree gráficos de presentación para utilizar en encuentros e informes Cree mapas y gráficos elegantes e informativos que añadan vida a sus informes. Ofrezca información y exprese su mensaje más convincentemente. Utilice los mapas de MAPTITUDE para impresionar a sus clientes, proveedores y otras personas con las que deba comunicarse. • Descubra los patrones geográficos en sus datos Combine los datos que vienen con MAPTITUDE con los suyos propios para revelar los puntos fuertes y débiles de su negocio. Cree mapas que muestren dónde se ubican los clientes actuales y potenciales, y dónde no están. Superponga estos datos sobre información de población y datos económicos para explorar cómo las características de cada región afectan el éxito de su organización. Utilice los datos demográficos y de negocios para evaluar el mercado potencial alrededor de las ubicaciones propuestas, y haga mejores decisiones sobre dónde establecerse e invertir. Utilice herramientas de análisis para definir áreas de servicio y de ventas, y para crear rutas de viaje o reparto eficientes. Evalúe sitios para negocios minoristas, depósitos, y oficinas de ventas y servicio. Capítulo 1: Presentación de Maptitude 9 PRIMEROS PASOS • Descubra los mejores lugares para su negocio • Mantenga y actualice los datos geográficos Cree y mantenga bases de datos de edificios, clientes, ventas, votantes, rutas, líneas eléctricas, semáforos, impuestos, inmuebles, y mucho más. MAPTITUDE incorpora grandes cantidades de datos geográficos que puede utilizar para crear mapas fácil y rápidamente. • Cree mapas elegantes e informativos MAPTITUDE es el mejor programa personal para la creación de mapas. En segundos, y con unos pocos clics del mouse, MAPTITUDE da vida a los datos mediante mapas que informan e impresionan. El programa tiene una potencia y flexibilidad asombrosas para que usted adapte y personalice sus mapas de modos que jamás creyó posibles. Aspectos básicos de Maptitude MAPTITUDE combina muchos componentes en un único paquete: Una inmensa riqueza de información que puede aprovechar para crear mapas de un barrio, una ciudad, un estado, o el mundo. Una colección de capacidades para mostrar, modificar y trabajar con sus propios datos empresariales. Instrumentos para vincular la información incorporada con sus propios datos. Una gran variedad de herramientas para analizar, interpretar y realizar presentaciones efectivas utilizando mapas. Veamos cómo MAPTITUDE conjuga todos esos componentes y los organiza para usted. 10 Maptitude 4.0 Guía del Usuario La pantalla de Maptitude La pantalla de MAPTITUDE se parece a muchas otras aplicaciones de Windows. Como la mayoría de los programas de este sistema operativo, puede utilizar MAPTITUDE escogiendo órdenes de los menús, dando clic sobre los botones de una barra de herramientas, o escogiéndolas de una caja de herramientas. Algunas órdenes y herramientas pueden usarse sólo en determinados momentos. Cuando la circunstancia es inapropiada, aparecen grisadas. MAPTITUDE también presenta órdenes sensibles al contexto mediante el botón derecho del mouse. Capítulo 1: Presentación de Maptitude 11 PRIMEROS PASOS Cuando se eligen ciertas órdenes del menú, MAPTITUDE muestra una caja de diálogo que pide información adicional sobre lo que le gustaría hacer. Esas órdenes del menú siempre terminan con tres puntos suspensivos (...), como en Guardar como... o Bandas... Las cajas de diálogo de MAPTITUDE trabajan exactamente como los de cualquier otra aplicación de Windows. Mapas, listados, gráficos y diseños MAPTITUDE muestra información sobre su pantalla en cuatro tipos de ventanas: mapas, vistas de datos, gráficos y diseños. Cada uno se muestra en una ventana separada y puede ser guardado para su utilización futura en un archivo del disco rígido. Se puede crear cualquier cantidad de estos elementos. Los mapas muestran los componentes geográficos y sus características en la versión electrónica de un mapa sobre papel. Elija los componentes que desea ver y cómo desea verlos, y MAPTITUDE crea un mapa a partir de su vasta colección de datos geográficos. Las vistas de datos muestran información proveniente de archivos geográficos, bases de datos, o de planillas electrónicas. En una vista de datos se pueden mostrar y modificar los datos, crear e imprimir informes, y personalizar el modo de visualización. También pueden usarse la vistas de datos para vincular sus datos personales o empresariales a los elementos mostrados por el mapa. Los gráficos muestran datos tabulados en formatos de barras, “tortas”, área, líneas o gráficos de dispersión. Puede crear un gráfico de cualquier capa de un mapa o tabla, y luego adaptar el gráfico para que muestre los datos del modo que se desea. Los diseños reúnen mapas, listados y gráficos en una presentación única y le permiten añadir texto libre, dibujos, el logotipo de su empresa, y más. Puede utilizar los diseños para hacer mapas del tamaño de una pared, o para producir mapas de tamaño normal para informes. Ambientes de trabajo A menudo tendrá abiertas varias ventanas de distinto tipo en la pantalla. Puede guardar en un solo paso todas las ventanas abiertas agrupándolas como un ambiente de trabajo. Cuando usted utiliza esta opción, MAPTITUDE incluye información sobre todos los mapas, listados de datos, gráficos y diseños en un archivo único. Al volver a abrir este archivo, se restauran todas las ventanas. Archivos geográficos Los archivos geográficos son bases de datos especiales que guardan la información geográfica que usa Maptitude para dibujar mapas. Cada archivo geográfico se dibuja en un mapa como una capa. 12 Maptitude 4.0 Guía del Usuario Capas Los mapas se componen de distintas capas de información. Por ejemplo, el mapa de muestra para el área de Boston contiene límites de estado y condado, carreteras, ciudades y pueblos, y aeropuertos. MAPTITUDE organiza todas las características de un mapa en capas. Al crear un mapa o trabajar con él, se puede escoger las capas que se quieren ver y decidir el modo de visualización de cada una. Poner rótulos a puntos específicos de un mapa Capítulo 1: Presentación de Maptitude 13 PRIMEROS PASOS MAPTITUDE le permite rótulos cada punto del mapa con su nombre o cualquier otro atributo. Se puede escoger entre rótulos manuales, que usted coloca individualmente en el mapa, y automáticos, puestos por MAPTITUDE. Escala y ubicación Mientras que un mapa de papel muestra una región geográfica fija, MAPTITUDE le permite moverse por el mapa de lugar en lugar, haciendo acercamientos donde lo desee, para ver más detalles. Hasta se puede configurar el mapa para que las capas aparezcan automáticamente cuando se acerca. Si desea observar a menudo uno o más puntos en particular, puede guardar esas localidades creando un marcador. Rápidamente se puede acercar a la ubicación de un marcador desde cualquier mapa. Mapas y temas Un tema es una forma de ilustrar los datos que ilustran los datos que se incluyen en una capa del mapa. MAPTITUDE le permite crear muchos tipos de temas que usan colores, motivos, gráficos y símbolos para realizar mapas informativos. Cuando se crea un tema, puede escoger los datos que desea usar y el tipo de tema que desea. Luego el Asistente de Mapas puede hacer automáticamente el resto, o personalizar la configuración del tema para hacer que el mapa aparezca exactamente como se desea. 14 Maptitude 4.0 Guía del Usuario Instalación de Maptitude MAPTITUDE es fácil de instalar. Sólo es necesario responder algunas preguntas sobre dónde deberán guardarse el programa y sus archivos de datos. Para Instalar Maptitude en su ordenador o computadora 1. Registre su programa por correo, fax o por Internet, y escriba el número de registro en el espacio dispuesto a ese fin en la página 4 de este manual. 2. Inicie Windows NT o Windows 95 (o superior). 3. Inserte el disco Program/U.S. Geographic Data en el dispositivo de CD-ROM. 4. Escoja la orden Ejecutar del menú Inicio si está usando Windows 9x o Windows NT 4.0 (o elija la orden Run del menú de Archivo si está usando Windows NT 3.51). 5. Escriba la ubicación de su dispositivo de CD-ROM más la palabra setup (por ejemplo: d:\setup). 6. Presione Intro (Enter). En instantes, aparecerá el programa de instalación de MAPTITUDE en su pantalla. 7. Escoja Single-User Installation (“Instalación para un solo usuario”), y haga clic sobre Next (“Siguiente”). El programa de instalación lo guiará a través del proceso de instalación, haciendo preguntas y sugerencias por el camino. Después de que se instale MAPTITUDE, se añadirá un grupo de programas MAPTITUDE y un icono sobre el escritorio. En Windows NT 3.51, la instalación de MAPTITUDE crea un grupo de programa y el icono respectivo. Bajo Windows 95 y Windows NT 4.0, la instalación crea un submenú bajo el menú Programas que está bajo el botón Inicio. Si desea instalar MAPTITUDE en un servidor de archivos de una red, o si quiere compartir archivos con otros usuarios, vea el apéndice C, Configuración de su computadora en una red local. Capítulo 1: Presentación de Maptitude 15 PRIMEROS PASOS ◆ Ejecución de Maptitude Para iniciar el programa bajo Windows 9x o NT 4.0, simplemente dé clic sobre el botón Inicio y elija MAPTITUDE desde el menú de Programas. Para ejecutarlo desde Windows NT 3.51 haga doble clic sobre el icono de MAPTITUDE en el grupo de programas respectivo. Al iniciar MAPTITUDE el programa muestra la siguiente caja de diálogo de comienzo rápido: Escoja una opción de Comienzo Rápido Presione aquí para cancelar el Comienzo Rápido Esta caja de diálogo tiene cuatro opciones: Opción Qué hace Abrir mapa o ambiente de trabajo Muestra la caja de diálogo Abrir Archivo, que le permite abrir archivos de muchos tipos. Muestra el asistente Crear-un-MapaTM, que le ayuda a crear un nuevo mapa. Abre todos los mapas, listados de datos, diseños, y gráficos que se estaban usando cuando se cerró el programa por última vez. Esta opción toma datos de dBASE u otro archivo similar y le ayuda a hacer un mapa para visualizarlos. Crear mapa nuevo Restaurar sesión anterior Crear mapa con sus propios datos Si no desea ver la caja de diálogo de Comienzo rápido cuando inicia MAPTITUDE, marque la casilla al pie de la caja de diálogo y haga clic sobre “Aceptar”. Si decide posteriormente que sí desea ver esta caja de diálogo cuando inicie MAPTITUDE, utilice la orden Edición – Preferencias para restaurarlo. 16 Maptitude 4.0 Guía del Usuario Desinstalación de Maptitude 1. Elegir la orden Configuración del menú Inicio. 2. Escoger Panel de Control del menú de Configuración y haga doble clic sobre Agregar/Quitar Programas. 3. Elegir MAPTITUDE, y dé clic sobre Agregar/Quitar. 4. Confirmar el borrado dando clic sobre Sí cuando se le indique, y luego sobre “Aceptar” en las dos cajas de diálogo siguientes. MAPTITUDE y todos sus archivos se borrarán de su equipo. Poniéndose en acción Capítulo 1: Presentación de Maptitude 17 PRIMEROS PASOS Este capítulo le ha presentado algunas de las características básicas de MAPTITUDE. Para probarlas, continúe ahora con el capítulo 2, y siga el cursillo de MAPTITUDE. En una media hora verá poner en práctica muchos de esos términos y conceptos. A la vez, obtendrá suficiente experiencia como para comprender lo que MAPTITUDE puede hacer por usted. 18 Maptitude 4.0 Guía del Usuario CAPÍTULO 2 Cursillo Ahora que ya conoce algunos aspectos básicos, vamos a un proyecto de muestra que le dará cierta experiencia práctica en la creación y uso de mapas. En este capítulo, usted creará el diseño que se muestra más abajo y, mientras tanto, practicará algunas de las características más importantes de MAPTITUDE. El proyecto Usted trabaja para WinWidget Industries como representante de ventas para el sur de Nueva Inglaterra, en los Estados Unidos. Es avanzada la mañana, y el jefe acaba de pedirle que haga una presentación sobre las ventas en Connecticut para la reunión del personal a la hora del almuerzo. Usted utilizará MAPTITUDE para ubicar a sus clientes más importantes, estimar las ventas promedio por condado dentro del estado, y preparará un para de mapas para ilustrar esta información. El proyecto lo realizará en seis etapas: • Creación de un mapa a gran escala de Connecticut para mostrar los diferentes condados. • Codificación en color del mapa para mostrar las ventas en cada condado. • Creación de un informe que muestre las ventas para sus clientes principales. • Creación de un gráfico de barras de las ventas a los mayores clientes. • Creación de un segundo mapa que muestre dónde se ubican estos clientes. • Creación e impresión de un diseño que pueda entregar durante la reunión. Capítulo 2: Cursillo 19 PRIMEROS PASOS Empecemos. Etapa 1: Un mapa general de Connecticut Debe empezar su proyecto creando un mapa general del estado. ◆ Para comenzar 1. Si todavía no lo ha hecho, inicie MAPTITUDE mediante un clic sobre el botón de Inicio, y eligiendo MAPTITUDE del menú de Programas. (En Windows NT 3.51, inicie MAPTITUDE haciendo doble clic sobre el icono respectivo en el grupo de programas de MAPTITUDE.) 2. Coloque el CD Program/U.S. Geographic Data en la unidad de CD-ROM. ◆ Para crear el mapa general 1. En la caja de diálogo de Comienzo rápido, elija la opción “Crear mapa nuevo” y dé clic sobre Aceptar. Si no ve esa caja de diálogo, elija ArchivoNuevo o haga clic sobre el signo en la barra de tareas, elija Mapa de la lista de tipos de archivos, y dé clic sobre “Aceptar”. MAPTITUDE muestra la caja de diálogo del asistente Crear-un-Mapa. 2. Elija “Mapa Genérico” del primer grupo de opciones. 3. Elija “Un Estado” de las opciones “Área a mostrar en el mapa” 4. Escriba “CT” (la abreviatura de Connecticut) en la caja de texto Nombre. 5. Haga clic sobre Siguiente, y luego sobre Finalizar. Según donde se encuentren guardados sus datos, MAPTITUDE puede mostrar la caja de diálogo “Archivo no encontrado” (está buscando el archivo de calles llamado CCSTREET.CDF). Dado que este archivo no es necesario por el momento, elija la tercera opción (“Quiero tratar de continuar sin esos archivos”), y haga clic sobre Aceptar. 20 Maptitude 4.0 Guía del Usuario Elija esta opción y dé clic sobre “Aceptar” Advierta que el mapa muestra las carreteras, ciudades, y condados de Connecticut. MAPTITUDE organiza los componentes del mapa en capas. Cada capa es un grupo de elementos del mismo tipo. Poblaciones, carreteras, condados y estados son todas capas separadas que componen el mapa. Puede controlar el mapa decidiendo qué capas de información desea incluir. Un mapa puede contener un número indefinido de capas. Capítulo 2: Cursillo 21 PRIMEROS PASOS Eso es todo. MAPTITUDE crea un mapa genérico de Connecticut. cuando crea un mapa de este tipo con el asistente Crear-un-Mapa, MAPTITUDE elige automáticamente los datos, estilos, etiquetas y una escala adecuada para el área que desea mostrar. Su mapa se vería aproximadamente así: Pueden configurarse las capas para que se muestren solamente cuando el mapa está a determinada escala. Cuando usted hace Zoom para acercar o Zoom para alejar usted cambia la escala del mapa. El mapa de propósito general se configura automáticamente para mostrar diferentes capas y rótulos a medida que cambia la escala del mapa. Esta característica, llamada autoescala, hace a los mapas mucho más legibles, al suprimir la confusión que resultaría de mostrar demasiada información simultáneamente. MAPTITUDE también le permite hacer autoescala de los rótulos. Para ver cómo funciona esta característica, haremos un acercamiento del mapa. ◆ NOTA: Puede interrumpir el dibujo de cualquier capa y pasar a la siguiente haciendo un clic sobre en la barra de estado. Puede hacer que el mapa deje de dibujarse oprimiendo o apretando la tecla Esc. Para cambiar de la escala del mapa 1. Escoja Mapa-Escala o dé clic sobre en la barra de herramientas. 2. Seleccione la opción Km por Cm (kilómetros por centímetro) y escriba 10 en la caja de texto. (Si la opción dice “Mi por In” el programa está configurado para trabajar en millas, puede cambiar esto utilizando Edición-Preferencias.) 3. Haga clic sobre “Aceptar”. El mapa se dibuja a una escala en que un centímetro equivale a diez kilómetros. Advierta que la barra de estado muestra la escala tanto en kilómetros por centímetro y como una proporción. ◆ Para usar las herramientas Zoom para acercar y Zoom para alejar 1. Haga clic sobre en la caja de herramientas para activar la herramienta Zoom para acercar. 2. Haga clic sobre el centro del mapa. MAPTITUDE realizará un acercamiento por un factor de dos. Advierta que la barra de estado muestra ahora la escala actual: cinco kilómetros por centímetro. 3. Ahora, dibuje un rectángulo alrededor de Hartford. MAPTITUDE expande el contenido del rectángulo de manera que llena la ventana del mapa. 22 Maptitude 4.0 Guía del Usuario Advierta que a medida que se acerca, se van agregando límites y áreas hídricas al mapa, así como las etiquetas de las carreteras estatales. 4. Ahora, haga clic sobre para alejar. en la caja de herramientas para activar el Zoom 5. Haga clic sobre el centro del mapa. MAPTITUDE realiza un alejamiento por un factor de dos. Si desea aprender más sobre cómo cambiar la escala de un mapa, vea el capítulo 3, Creación de un mapa. Para aprender más sobre la autoescala, consulte “Control automático de capas” en el capítulo 4, Trabajo con capas, y “Uso de la autoescala con rótulos” en el capítulo 7, Rotulación de elementos. Ahora el mapa debería verse aproximadamente así: Además de las de las configuraciones de autoescala, puede usar también la caja de diálogo “Capas” para cambiar el mapa escondiendo, añadiendo y eliminando capas del mapa. Para eliminar capas 1. Elija Capas o haga clic sobre en la barra de herramientas. 2. Haga clic sobre County (High Res) (Condado) y haga CTRL-clic sobre Highway (Carreteras) para elegir las dos capas. Capítulo 2: Cursillo 23 PRIMEROS PASOS ◆ 3. Haga clic sobre Descartar capa. 4. Haga clic sobre “Sí” en la caja de diálogo de confirmación. 5. Haga clic sobre “Cerrar”. MAPTITUDE dibuja el mapa sin los condados ni las carreteras. ◆ Para ocultar una capa 1. Elija Capas o dé clic sobre en la barra de herramientas. 2. Haga clic sobre Census Place (“Localidad del censo”) en la lista de capas y arrastre a Water area (“Área hídrica”) para seleccionar las dos capas. 3. Elija “Ocultar capa”. 4. Haga clic sobre “Cerrar”. MAPTITUDE dibujará el mapa sin localidades del censo ni áreas con agua. 24 Maptitude 4.0 Guía del Usuario ◆ Para añadir una capa 1. Elija Capas o haga clic sobre en la barra de herramientas. 2. Haga clic sobre “Añadir capa”. 3. Elija el archivo CCCNTYH.CDF del CD-ROM. 4. Haga clic sobre “Abrir”. MAPTITUDE añade “Condado” (Alta resol.) [County (High Res)] a la lista de capas del mapa. 5. Haga clic sobre “Cerrar”. MAPTITUDE dibuja las capas del mapa en el orden en que se listan en la caja de diálogo de “Capas”. Como en instantes usted coloreará los condados, quiere estar seguro de que no cubrirán otros componentes del mapa. Para hacer esto, es necesario cambiar el orden de trazado. Para cambiar del orden de trazado 1. Elija Capas o haga clic sobre en la barra de herramientas. 2. Elija “Condado (Alta Resol.)” [County (High Res)] de la lista de capas. 3. Haga clic sobre “Mover arriba” hasta poner la opción al tope de la lista. 4. Haga clic sobre “Cerrar”. MAPTITUDE dibuja el mapa, empezando por la capa del condado. Como puede ver, se usa la opción “Capas” para añadir o quitar capas del mapa, controlar el orden de su trazado, y las escalas que muestra. El capítulo 4, Trabajo con capas, explica todo lo que se necesita saber sobre esto. Volvamos ahora a la escala original del mapa general. Capítulo 2: Cursillo 25 PRIMEROS PASOS ◆ ◆ Para volver a la escala original 1. Elija Mapa - Escala Inicial. MAPTITUDE dibujará el mapa de Connecticut en escala original. Como ocurre con casi todos los programas informáticos, es prudente guardar el trabajo cada tanto. Guarde su mapa en un archivo, en caso de que desee utilizarlo después. ◆ Para guardar el trabajo 1. Elija Archivo – Guardar o haga clic sobre en la barra de herramientas. 2. Elija guardar el mapa en su carpeta “TUTORIAL”. 3. Escriba el nombre MI-MAPA1 para el archivo. 4. Haga clic sobre Guardar. MAPTITUDE guardará el mapa a un archivo en el disco. Ha terminado el mapa a gran escala de Connecticut, que debería verse como el mapa que aquí mostramos. Vamos ahora a la Etapa 2. 26 Maptitude 4.0 Guía del Usuario Etapa 2: Mostrar las ventas por zona Ahora estudiemos algunos datos de ventas, y veamos cómo podemos usarlos para hacer más interesante el mapa. Usted se propone codificar mediante colores las ventas por condado, destacando los más importantes para completar la meta asignada. Por suerte, usted tiene un registro actualizado de todos sus clientes de Connecticut y las cifras de ventas en un archivo de dBASE llamado CUSTOMER.DBF1. Para abrir el archivo de Clientes 1. Elija Archivo – Abrir o haga clic sobre en la barra de herramientas. 2. Elija “Archivo dBASE” de la lista desplegable “Tipos de Archivo”. 3. Seleccione el archivo dBASE CUSTOMER.DBF de la carpeta “TUTORIAL”. 4. Haga clic sobre “Abrir”. MAPTITUDE muestra el archivo dBASE en una vista de datos. Cada cliente está representado por una fila en la vista de datos, y los campos forman las columnas. Como puede apreciar, una nueva vista de datos se crea mediante el simple expediente de abrir una tabla. La tabla puede estar en dBASE, FoxPro o varios otros formatos. Dedique un momento a repasar los datos de clientes, utilizando las barras de desplazamiento y las teclas de flecha. Mire bien las columnas llamadas “Sales” (Ventas) y “Territory” (Zona): las utilizaremos enseguida. Para codificar mediante colores las ventas por condado, necesita unir los condados del mapa con los datos de clientes. Esto se hace correlacionando los nombres de condado con las zonas de venta, de este modo: 1 Se supone que el archivo CUSTOMER.DBF no está traducido internamente. Por lo tanto los nombres de campos siguen en inglés. Capítulo 2: Cursillo 27 PRIMEROS PASOS ◆ ◆ Para unir la capa de condados con los datos de Clientes 1. Elija Vista de datos - Unir o haga clic sobre para desplegar la caja de diálogo “Unir”. en la barra de herramientas 2. Seleccione la ficha “Configuración” y elija “County (High Res.)” de la lista desplegable “Unir desde Tabla”. 3. Elija “Name” de la lista desplegable “Unir desde campo”. 4. Elija “Customer” de la lista desplegable “con Tabla”. 5. Elija “TERRITORY” de la lista desplegable “con Campo”. 6. Haga clic sobre “Aceptar”. MAPTITUDE une las zonas con sus datos de clientes. Dado que puede haber varios clientes en cada zona, esta unión se llama de uno-a-muchos. 7. Haga clic sobre “Sí” en la caja de diálogo de confirmación. MAPTITUDE crea una nueva vista de datos, llamada County (High Res.)+Customer, con un registro para cada condado. Además de toda la información común del condado, la vista de datos muestra las ventas totales, ventas promedios, y otras informaciones basadas en los datos de clientes. MAPTITUDE encuentra a todos los clientes que pertenecen a cada condado, y suma automáticamente las cifras de ventas. La columna [Avg SALES] contiene las ventas promedio de cada condado. Ahora, vamos a crear un tema de color en el mapa panorámico para mostrarlas. 28 Maptitude 4.0 Guía del Usuario Para agregar un tema de color 1. Haga clic sobre el mapa, o elija Ventanas-MI-MAPA1.map-CT. 2. Elija Mapa – Tema de colores u presione en la barra de herramientas. 3. Seleccione la ficha de Propiedades y elija [Promedio SALES] casi al final de la lista desplegable “Campo”. MAPTITUDE llena las demás opciones automáticamente. 4. Haga clic sobre “Aceptar”. MAPTITUDE vuelve a trazar el mapa general. En esta ocasión el Asistente de Mapas colorea cada zona para mostrar las ventas promedio. La zona mostrada en rojo (Condado de Hartford) es el de mayores ventas promedio, mientras que el azul indica el menor promedio de ventas. En total, hay ocho categorías de ventas, cada una con su color respectivo. MAPTITUDE añade esta información a la leyenda. Cuando crea un tema de color, puede elegir los colores que usará, el número de categorías que desea, y muchas otras configuraciones. El capítulo 9, Uso de los temas para presentar información, explica todo lo necesario para crear y configurar los mapas temáticos. El mapa general ya está completo. Pero hay que hacer algo más antes de pasar a la Etapa 3. Capítulo 2: Cursillo 29 PRIMEROS PASOS ◆ ◆ Para guardar el trabajo 1. Elija Archivo – Guardar o haga clic sobre en la barra de herramientas. Dado que MAPTITUDE ya conoce el nombre del archivo, esta vez no es necesario ingresar un nombre. El mapa debería verse así: Etapa 3: Búsqueda de los clientes principales MAPTITUDE ofrece toda clase de órdenes para personalizar la manera en que se muestra la información en una vista de datos. Echemos otra mirada a la lista de clientes, y usemos algunas de esas órdenes para recoger información sobre los mayores clientes de Connecticut. Empezaremos ordenando los clientes según las ventas. ◆ Para ordenar los clientes por ventas 1. Haga clic sobre la ventana de la vista de datos de Clientes para traerla al frente, o elija Ventanas - Dataview1 – Customer. 2. Haga clic sobre la columna SALES (“Ventas”). Tal vez deba usar las barras de desplazamiento o las teclas de flecha para ubicar esta columna. 3. Haga clic sobre en la barra de herramientas. – o también: – 4. Escoja Vista de Datos – Ordenar para que aparezca una caja de diálogo a este efecto, y haga clic sobre “Aceptar”. 30 Maptitude 4.0 Guía del Usuario MAPTITUDE ordena los clientes por ventas. Ahora puede ver qué clientes tienen las mayores ventas, simplemente desplazándose por la vista de datos. Puede ordenar cualquier vista de datos por cualquier columna, simplemente mediante un clic sobre la columna, y luego sobre . También puede usar la orden Vista de datos – Ordenar para ordenar una base de datos basándose en varias columnas a la vez. Hagamos ahora un par de otras cosas para hacer más presentable la información de la vista de datos. Para la reunión, querrá presentar el nombre de los clientes, las ventas, y la localidad en exactamente ese orden. Así que reacomodemos las columnas. ◆ Para ocultar y arreglar las columnas de una vista de datos 1. Haga clic sobre la columna titulada ADDRESS (dirección). 2. Haga clic sobre columna. en la barra de herramientas. MAPTITUDE esconderá esa 3. Oculte también las columnas ID, ZIP, LAST_YEAR, y TERRITORY. Puede seleccionarlas simultáneamente manteniendo pulsada la tecla MAYÚSCULAS mientras va haciendo clic sobre los encabezados de las columnas. Ahora hay solamente tres columnas en la vista de datos, pero no están en el orden correcto. Para mover la localidad a la derecha: 4. Haga clic sobre el encabezado titulado CITY_STATE. MAPTITUDE resalta la columna completa. 5. Presione la tecla de flecha a la derecha. La columna se moverá en esa dirección. 6. Dé clic en cualquier parte de la vista de datos para cancelar la selección. MAPTITUDE le permite ocultar y reacomodar las columnas de cualquier modo que desee. También puede usar Vista de datos – Campos o hacer clic sobre en la barra de herramientas, y usar la caja de diálogo para ordenarlas de la forma que prefiera. ◆ Para cambiar la fuente tipográfica 1. Elija Archivo – Propiedades o haga clic sobre en la barra de herramientas para que aparezca la caja de diálogo Propiedades de la vista de datos. 2. Elija “Times New Roman” de la lista de fuentes. 3. Cambie el tamaño a 11 puntos. Capítulo 2: Cursillo 31 PRIMEROS PASOS Cambiemos ahora la fuente para agrandar el texto. 4. Marque las opciones “Negrita” y “Cursiva”. 5. Haga clic sobre “Aceptar”. MAPTITUDE redibujará la vista de datos con un tamaño de fuente mayor. Puede ajustar el ancho de las columnas escogiendo una y haciendo clic sobre para ensancharla o sobre para hacerla más angosta. Si esas herramientas no están visibles sobre su pantalla, puede cambiar el ancho de las columnas arrastrando el borde a la derecha del encabezado. Hay, en realidad, docenas de formas para personalizar la apariencia de una vista de datos. Para conocerlas, consulte el capítulo 8, Visualización y modificación de datos. Modifiquemos ahora la vista de datos para que muestre solamente los mayores clientes. Para hacerlo, usted le pedirá a MAPTITUDE que muestre los clientes que compraron por más de un millón de dólares norteamericanos. MAPTITUDE guarda la respuesta a esta pregunta en un conjunto seleccionado y la ilustra resaltando las filas correspondientes de la vista de datos. ◆ Para seleccionar los mayores clientes 1. Elija Selección – Seleccionar por condición o haga clic sobre de herramientas. en la barra 2. Escriba SALES > 1000000 en la caja de diálogo “Indicar una condición”. 3. Cambie el Nombre del Conjunto a Grandes clientes. 32 Maptitude 4.0 Guía del Usuario 4. Haga clic sobre “Aceptar”. La vista de datos muestra los clientes seleccionados y presenta un símbolo resaltado en la columna izquierda de la vista de datos. En este caso, usted mismo ha escrito la condición. También puede usar el “Constructor de condiciones” para construir una condición eligiendo campos, operadores, y valores de las listas desplegables en la caja de diálogo “Seleccionar por condición”. MAPTITUDE muestra solamente los registros en el conjunto seleccionado llamado “Grandes clientes”. Si quiere ver todos los registros, seleccione el ítem respectivo en la lista desplegable de la barra de herramientas. MAPTITUDE le permite crear un número indefinido de conjuntos seleccionados. Puede crearlos usando condiciones, y también utilizando las herramientas del mapa. Para aprender más sobre estos conjuntos, consulte el capítulo 10, Selecciones y Consultas. De nuevo, es tiempo de guardar su trabajo. Para guardar una vista de datos 1. Elija Archivo – Guardar o dé clic sobre en la barra de herramientas. 2. Escoja guardar la vista de datos en su carpeta “Tutorial”. 3. Escriba MI_LISTA en la caja de texto “Nombre de archivo”. 4. Haga clic sobre Guardar. Cuando se graba la vista de datos, MAPTITUDE guarda todas las configuraciones, incluyendo las columnas mostradas, la fuente, y los conjuntos seleccionados. Capítulo 2: Cursillo 33 PRIMEROS PASOS ◆ Ahora tiene el mapa general y un informe que muestra los clientes mayores, que debería verse más o menos así: Etapa 4: Un gráfico de sus mayores clientes Mediante MAPTITUDE se pueden crear muchos tipos de gráficos para ilustrar los datos contenidos en las tablas y archivos geográficos. Ahora, usted creará un gráfico que ilustra los datos de ventas a sus mayores clientes. ◆ Para crear un gráfico de barras 1. Haga clic sobre en la barra de herramientas o elija Archivo – Nuevo, elija “Gráfico” de la lista de opciones, y haga clic sobre “Aceptar”. 2. Escoja Sales (“Ventas”) de la lista deslizable al pie de la caja de diálogo. 3. Haga clic sobre “Aceptar”. MAPTITUDE mostrará la caja de diálogo “Configuración del Gráfico”. 4. En “Tipo de gráfico” seleccione la barra horizontal. 34 Maptitude 4.0 Guía del Usuario 5. Haga clic sobre la ficha “Configuración Eje” y elija “Cada 4 tics” de la lista desplegable “Intervalo”. 6. Haga clic sobre la ficha “Fuentes”, y elija 8 puntos para los rótulos. 7. Haga clic sobre “Aceptar”. Se creará un gráfico de barras de las ventas al cliente. MAPTITUDE puede crear muchos tipos de gráficos. Para más información, vea el capítulo 13, Creación de gráficos. Guardemos ahora el gráfico. Para guardar un gráfico 1. Elija Archivo – Guardar o haga clic sobre en la barra de herramientas. 2. Elija guardar el gráfico en su carpeta “TUTORIAL”. 3. Escriba MI_GRAFICO en la caja de texto “Nombre de archivo”. 4. Haga clic sobre “Aceptar”. Capítulo 2: Cursillo 35 PRIMEROS PASOS ◆ Su gráfico debería verse aproximadamente así: Necesita hacer un mapa más para mostrar dónde se ubican los mayores clientes. Etapa 5: Mapa de los mayores clientes MAPTITUDE puede leer la información de dirección de la base de datos del cliente, y crear una nueva capa del mapa que contiene un punto para cada cliente. Esto se llama “marcar un mapa con alfileres” (pin mapping). Para hacerlo, MAPTITUDE utiliza una extensa base de datos de calles que contiene amplia información sobre las direcciones. Utilicémosla para crear un nuevo mapa, con las calles de Hartford, Connecticut. NOTA: Los archivos de los CDs de datos de MAPTITUDE abarcan todos los Estados Unidos. El archivo de calles de Hartford se genera a partir del CD de calles incluido con MAPTITUDE. Usted puede crear sus propios subconjuntos de archivos seleccionando los componentes y exportándolos a sus propios archivos geográficos. Consulte el capítulo 10 para más información sobre la selección de componentes y la creación de archivos a partir de conjuntos seleccionados. 36 ◆ Para crear otro mapa 1. Elija Archivo – Abrir o haga clic sobre en la barra de herramientas. 2. Elija Archivo geográfico de la lista desplegable “Tipo de Archivo”. 3. Elija el archivo geográfico HARTFORD de la carpeta Tutorial. Maptitude 4.0 Guía del Usuario MAPTITUDE creará un mapa nuevo, que muestra todas las calles de Hartford. Como se ha visto, un mapa nuevo puede crearse mediante la simple apertura de un archivo geográfico. Ahora, pongamos a sus clientes en el mapa. ◆ Para localizar por dirección 1. Haga clic sobre la vista de datos “Customer” para traerla al frente, o elija Window – mi-lista.dvw – Customer. 2. Elija Herramientas – Ubicar por dirección o haga clic sobre de herramientas. en la barra 3. Elija Grandes clientes de la lista desplegable “Direcciones”. MAPTITUDE encontrará automáticamente los campos de datos (ID, ADDRESS, ZIP) para ubicar los elementos necesarios. 4. Elija Hartford Streets de la lista desplegable “A Capa”. 5. Haga clic sobre “Aceptar”. 6. Escriba MI-CLTE como nombre del nuevo archivo geográfico, y haga clic sobre “Guardar”. MAPTITUDE crea un nuevo archivo geográfico de localización detallada de los clientes, y lo añade como una capa del mapa. También muestra un breve informe que indica cuántos grandes clientes fueron ubicados con éxito, y abre una vista de datos que muestra la ubicación de cada uno. La orden Herramientas – Ubicar por dirección es una de varias que puede usar para la localización detallada. El CD de calles de MAPTITUDE incluye las calles de todos los Estados Unidos, de manera que se pueden localizar detalladamente los clientes, posibles clientes, y otros datos basados en direcciones de todo el país. MAPTITUDE también puede utilizar el código postal (Zip code) o casi cualquier otro campo en su base de datos para la localización detallada. Consulte el capítulo 12, Creación de mapas con alfileres para más información. Capítulo 2: Cursillo 37 PRIMEROS PASOS 7. Haga clic sobre “Aceptar” para cerrar el informe. Ahora puede elegir un símbolo diferente para los clientes, y añadir algunos rótulos. ◆ Para cambiar el modo de visualización de los clientes 1. Elija Capa de Clientes (Customer) de la lista desplegable de la barra de herramientas. 2. Haga clic sobre en la barra de herramientas. 3. Elija un símbolo diferente para señalar los clientes y cambie el tamaño a 14 puntos. 4. Haga clic sobre “Aceptar”. ◆ Para rotular los grandes clientes 1. Elija Capa Customer (Clientes) de la lista desplegable de la barra de herramientas. 2. Haga clic sobre en la barra de herramientas. 3. Elija el campo COMPANY (Empresa) de la lista desplegable “Campo”. 4. Elija “Negro” de la lista desplegable “Color”. 5. Haga clic sobre “Aceptar”. 38 Maptitude 4.0 Guía del Usuario MAPTITUDE dibujará nuevamente el mapa, mostrando ahora el nombre de cada empresa. El programa automáticamente oculta los rótulos que se superponen, de modo que pueden no verse algunos nombres. En el capítulo 7, Rotulación de elementos, aprenderá cómo cambiar la fuente, tamaño, color, prioridad y otras características de los rótulos. Para hacer más interesante el mapa, añadamos un par de capas. Ya lo hicimos antes, pero lo repasamos brevemente: Para agregar varias capas a un mapa 1. Elija Mapa – Capas o haga clic sobre en la barra de herramientas. 2. Haga clic sobre “Añadir Capa”. 3. Elija su dispositivo de CD-ROM de la lista desplegable “Buscar en”. 4. Haga clic sobre el archivo CCWATBLK y haga CTRL-clic sobre el archivo CCZIP5 para seleccionar los dos archivos. 5. Haga clic sobre “Abrir”. 6. Haga clic sobre “Área hídrica” [Water area] y seguidamente sobre “Mover arriba” hasta que sea la primera en la lista de capas. Cambiemos también el color de las calles. 7. Haga clic sobre “Hartford Streets” en la lista de capas y haga clic sobre “Estilo”. 8. Cambie el color a gris claro y haga clic sobre “Aceptar”. 9. Haga clic sobre “Cerrar”. El mapa de calles de Hartford se dibujará con las áreas con agua y los límites de código postal. Capítulo 2: Cursillo 39 PRIMEROS PASOS ◆ Así aparecerá el mapa de grandes clientes: Ahora ha terminado los mapas, el gráfico y la vista de datos. La única cosa que restaría hacer es acomodarlas todas en una ventana de diseño. Pero antes es mejor guardar de nuevo nuestro trabajo. Esta vez, guardemos los mapas, el gráfico, y la vista de datos en un archivo único, llamado “ambiente de trabajo”. ◆ Para guardar un ambiente de trabajo 1. Elija Archivo – Guardar Ambiente de trabajo. 2. Elija guardar el ambiente de trabajo en su carpeta “TUTORIAL”. 3. Escriba el nombre MI-OBRA para el ambiente de trabajo. 4. Haga clic sobre “Guardar”. 40 Maptitude 4.0 Guía del Usuario Etapa 6: Creación de un diseño Un diseño le permite presentar cualquier número de mapas, gráficos y vistas de datos sobre una página impresa, junto con texto libre y otros ítems. Ahora vamos a acomodar los mapas, el gráfico y la vistas de datos sobre una página, y les agregaremos un título. 1. Elija Archivo – Nuevo o haga clic sobre en la barra de herramientas, elija “Diseño” como el tipo de archivo y haga clic sobre “Aceptar”. MAPTITUDE muestra una página de diseño en blanco. Para configurar la impresora 1. Elija Archivo – Propiedades o haga clic sobre tas. en la barra de herramien- 2. Si tiene instalada una impresora de color, elíjala de la lista desplegable Impresora – Nombre, o de lo contrario, cualquier otra impresora que posea. 3. Elija el tamaño Carta (21,7 x 28 cm) o similar de la lista desplegable “Tamaño de papel”. 4. Elija “Vertical” de las opciones de “Orientación”. Capítulo 2: Cursillo 41 PRIMEROS PASOS ◆ 5. Haga clic sobre “Aceptar”. Ahora que el diseño de página está configurado para su impresora, coloquemos los mapas, el gráfico y la vista de datos utilizando la herramienta “Colocar”. ◆ Para colocar un mapa en el diseño 1. Haga clic sobre en la caja de herramientas para activar la herramienta “Colocar”. 2. Dibuje un rectángulo sobre el tercio superior de la página. MAPTITUDE mostrará la caja de diálogo “Agregar al Diseño”. 42 Maptitude 4.0 Guía del Usuario 3. Haga clic sobre mi-mapa1.map – CT. 4. Haga clic sobre “Aceptar”. MAPTITUDE añade el mapa y el rótulo al diseño. 5. Arrastre otro rectángulo sobre el medio de la página, y coloque el mapa de Hartford Streets en el diseño. Una vez que ha colocado los mapas, puede querer hacerlos más grandes o más pequeños, o cambiarles el tamaño. Se hace así: ◆ Para mover o cambiar el tamaño de un elemento de diseño 1. Haga clic sobre en la caja de herramientas. 2. Haga clic sobre el mapa de calles de Hartford. MAPTITUDE presentará asas en las esquinas. 3. Para cambiar el tamaño del mapa, arrastre una de las asas. 4. Para mover el mapa entero, presione el botón del mouse en el centro del mapa, y mientras lo mantiene apretado, arrástrelo a una nueva posición. La barra de herramientas de diseño tiene botones que se pueden usar para cambiar la alineación y la posición de los elementos del diseño. Alineemos los lados de la izquierda, y luego centremos los dos mapas en el diseño. Para alinear los elementos de un diseño 1. Haga clic sobre en la caja de herramientas para activar la herramienta Puntero. 2. Haga clic sobre el mapa de calles, luego mantenga apretada la tecla MAYÚSC mientras hace clic sobre el mapa a gran escala. En ambos elementos aparecerán asas. en la barra de herramientas para alinear a la izquierda 3. Haga clic sobre los elementos entre sí. 4. Haga clic sobre en la página. en la barra de herramientas para centrar los elementos Capítulo 2: Cursillo 43 PRIMEROS PASOS ◆ Mientras están seleccionados los dos mapas, advierta que puede mover a la vez todos los elementos seleccionados arrastrándolos a una nueva ubicación, del mismo modo que antes podía mover un mapa solo. 1. Arrastre los mapas hacia abajo, para dejar lugar al título en la parte superior. 2. Haga clic sobre una porción en blanco de la página para deseleccionar los dos mapas. ◆ Para agregar un título al diseño 1. Haga clic sobre en la caja de herramientas para activar la herramienta de Texto de Diseño Libre. 2. Arrastre un rectángulo corto y ancho en la parte superior de la página. 3. Escriba el título Connecticut: Clientes más importantes y pulse la tecla Intro. Si el título no es del tamaño adecuado o está mal ubicado, selecciónelo con la herramienta y dele nuevo tamaño o muévalo. Las demás herramientas de dibujo en la caja de herramientas le permiten añadir rectángulos, círculos, líneas, contornos, ilustraciones y símbolos a sus diseños. Ahora, coloquemos la vista de datos en el diseño. ◆ e s clientes Para colocar la vista de datos de grande 1. Haga clic sobre para activar la herramienta de “Colocar”. 2. Dibuje un rectángulo junto al mapa de Hartford Streets. (No importa que el rectángulo se superponga con uno de los mapas.) MAPTITUDE presenta la caja de diálogo “Agregar al Diseño”. 3. Haga clic sobre mi-lista.dvw – Customer 4. Haga clic sobre “Aceptar”. Coloquemos ahora el último ítem del diseño. ◆ Para colocar el gráfico de grandes clientes 1. Haga clic sobre para activar la herramienta “Colocar”. 2. Arrastre un rectángulo a lo largo del pie del diseño. Aparecerá la caja de diálogo “Agregar al Diseño”. 3. Haga clic sobre mi-grafico.fig – Gráfico. 4. Haga clic sobre “Aceptar”. 44 Maptitude 4.0 Guía del Usuario MAPTITUDE trazará el gráfico en el diseño. Ahora, utilice la herramienta y los botones de alineamiento para ajustar los tamaños y la colocación de los mapas, la leyenda, el gráfico, la vista de datos, y el título. Cuando le guste como queda, será el momento de grabar el trabajo por última vez. Para guardar el diseño 1. Elija Archivo – Guardar o haga clic sobre en la barra de herramientas. 2. Elija guardar el diseño en la carpeta “Tutorial”. 3. Escriba MI-DISEÑO como nombre de archivo. 4. Haga clic sobre “Guardar”. Capítulo 2: Cursillo 45 PRIMEROS PASOS ◆ Puede utilizar diseños para crear salidas impresas de cualquier tamaño, con cualquier combinación de mapas, diseños de datos, gráficos y elementos libres que desee. Para mayor información, consulte el capítulo 14, Creación y uso de diseños. Sólo falta una cosa para completar este proyecto. ◆ Para imprimir el diseño 1. Elija Archivo – Imprimir o haga clic sobre en la barra de herramientas. 2. Elija el número de copias que desea imprimir. 3. Haga clic sobre “Aceptar”. ◆ Para cerrar las ventanas 1. Elija Archivo – Cerrar todo. 2. Haga clic sobre “No a todo” en la caja de diálogo que pregunta si desea guardar su trabajo. ¡Felicitaciones! Acaba de finalizar el proyecto, con el tiempo justo para almorzar algo antes de que comience la reunión. Cómo continuar Este cursillo le ha dado mucha experiencia práctica en el uso de MAPTITUDE. Cómo seguir depende de usted. Estas son algunas posibilidades: • Lea el manual, una sección por vez, aprendiendo todo sobre MAPTITUDE y sus capacidades. Después de leer cada sección, practique mediante el Cursillo de 60 segundos. • Consulte la Tabla de Contenidos o el Índice Analítico para encontrar los temas que describen lo que desea aprender. • Olvídese por ahora de este libro, sumérjase en el programa y juegue con él. Si se traba y necesita ayuda, pulse F1 para utilizar la ayuda en línea, o refiérase a la sección correspondiente de este manual para más información. 46 Maptitude 4.0 Guía del Usuario CAPÍTULO 3 Creación de un mapa MAPTITUDE traza mapas utilizando datos tomados de archivos geográficos guardados en su computadora, en CD-ROM o en el servidor de archivos de la red. Al abrirse un archivo geográfico, MAPTITUDE crea una nueva ventana de mapa para mostrarlo. Se pueden emitir comandos u órdenes para cambiar el área geográfica que aparece en el mapa. En este capítulo Creación de un mapa ....................................................................................... 48 Utilización del asistente Crear-un-Mapa ....................................................... 49 Desplazándose por el mapa ............................................................................. 51 Impresión ......................................................................................................... 56 Guardado y apertura de mapas ........................................................................ 57 Guardado y apertura de ambientes de trabajo ................................................ 59 Localizar archivos geográficos y de otros tipos .............................................. 60 Prefacio 47 Creación de un mapa MAPTITUDE viene con docenas de archivos geográficos, y también permite crear y usar archivos propios del usuario. Cada archivo geográfico contiene un número de elementos componentes del mapa o, simplemente, elementos. El archivo CCSTATEL, por ejemplo, contiene 58 componentes de zonas: uno para cada uno de los 50 estados y los ocho territorios de los Estados Unidos. Cuando se abre un archivo geográfico, MAPTITUDE crea un nuevo mapa y muestra los componentes del archivo. Los archivos geográficos pueden abrirse directamente a partir de uno de los CDs de MAPTITUDE o de un disco rígido o de un servidor de archivos. Cuando se abre un archivo geográfico utilizando la orden Archivo – Abrir, MAPTITUDE muestra el archivo entero, o la porción del área cubierta por el archivo. Si desea que el mapa muestre una ubicación específica, puede hacer una de estas dos cosas: • Después de abrir el archivo geográfico, use el archivo Edición – Buscar o la para acercarse a la localidad que está herramienta de acercamiento buscando. • Usar el asistente Crear-un-Mapa TM para abrir el archivo geográfico. El asistente le permite elegir la dirección, la ciudad, el estado, el código postal, o el país que desea ver. SUGERENCIA Los archivos de los CDs de MAPTITUDE son de alcance nacional. Usted puede crear sus propios subconjuntos de esos archivos, seleccionando componentes y exportándolos a sus propios archivos geográficos. Vea la página 218, “Creación de nuevos archivos de conjuntos seleccionados”. 48 Para aprender sobre la orden Edición – Buscar, consulte la página 74. Para conocer más sobre la herramienta de acercamiento, vea “Desplazándose por el mapa”, en la página 51. Para saber más sobre el asistente Crear-un-Mapa, siga hasta la próxima sección. ◆ Para crear un mapa nuevo 1. Elija Archivo – Abrir o haga clic sobre en la barra de herramientas. MAPTITUDE despliega la caja de diálogo “Abrir archivo”. 2. Elija el tipo “Archivo geográfico”. 3. Elija el archivo que desee abrir. 4. Marque “Sólo lectura” si desea proteger los datos de cambios accidentales. 5. Haga clic sobre “Abrir”. MAPTITUDE crea un mapa nuevo que muestra los componentes del archivo que ha elegido. Puede detener el trazado del mapa en cualquier momento haciendo clic sobre en la barra de estado u oprimiendo la tecla Esc. Maptitude 4.0 Guía del Usuario Pruébelo usted mismo... Cursillo de 60 segundos: Creación de un mapa 1. Elija Archivo – Abrir o haga clic sobre en la barra de herramientas. 2. Elija Archivo Geográfico de la lista desplegable Tipo de Archivo. 3. Del archivo del cursillo (Tutorial), elija el archivo llamado NESOUTH.CDF y dé clic sobre Abrir. Aparecerá un mapa de los condados en Nueva Inglaterra meridional. 4. Elija Archivo – Cerrar para cerrar el mapa. Uso del Asistente Crear-un-Mapa La herramienta Crear-un-Mapa (Create-a-MapTM) es un modo rápido y fácil para crear un mapa nuevo. Todo lo que necesita hacer es responder unas pocas preguntas, y MAPTITUDE creará el mapa automáticamente. El Asistente Crear-un-Mapa le permite crear mapas de cuatro modos distintos: Método Cómo funciona... Mapa Genérico MAPTITUDE elige uno o más archivos geográficos según el área que desea mostrar, y confecciona un mapa genérico como los que aparecen en los atlas, en las guías telefónicas o de caminos. Usted elige un archivo geográfico y el área que desea ver, y MAPTITUDE abre el archivo y hace un acercamiento hasta la ubicación deseada. Usted elige un archivo dBASE o similar que contenga sus propios datos tabulados, y MAPTITUDE analiza el archivo y determina cómo usar los datos para hacer un mapa. Usted crea un mapa nuevo mezclando y combinando las capas que aparecen en otros mapas. Abrir Archivo Geográfico Mapa de mis propios datos Combinar mapas existentes ◆ Para iniciar del Asistente Crear-un-Mapa En la caja de diálogo de Comienzo rápido, elija “Crear un Nuevo Mapa” haga clic sobre “Aceptar” o si no: 1. Elija Archivo – Nuevo o haga clic sobre “Archivo Nuevo”. para mostrar la caja de diálogo 2. Elija el tipo de archivo “Mapa” y haga clic sobre “Aceptar”. El Asistente se encarga desde aquí, guiándolo paso a paso a través del proceso de creación de un mapa nuevo. Capítulo 3: Creación de un mapa 49 ◆ Para crear un mapa nuevo cuando faltan archivos 1. Elija Archivo – Nuevo o haga clic sobre en la barra de herramientas. MAPTITUDE presenta la caja de diálogo “Archivo nuevo”. 2. Elija el tipo de archivo “Mapa” y haga clic sobre “Aceptar”. 3. Ingrese la información sobre la localidad y haga clic sobre “Siguiente”. 4. Haga clic sobre “Finalizar” para crear el mapa. Si MAPTITUDE no puede encontrar uno o más archivos necesarios, muestra la caja de diálogo de Archivo No Encontrado. 5. Proceda según una de las opciones siguientes: Para lograr esto Haga esto Encontrar el archivo o los archivos faltantes Usar los archivos directamente desde el CD Omitir el archivo o los archivos faltantes Elija la primera opción de la lista, ingrese la ubicación en la caja de texto “Encontrar archivos faltantes” o explore en busca de los archivos, y dé clic sobre “Aceptar”. Elija la segunda opción de la lista, coloque el CD con el archivo o archivos faltantes, y haga clic sobre “Aceptar”. La caja de diálogo indica el CD que debe utilizar. Si ya está usando archivos de un CD esta opción no está disponible, a menos que posea una segunda lectora de CD. Elija la tercera opción de la lista, y haga clic sobre “Aceptar”. MAPTITUDE crea un mapa sin la capa faltante. Para más información, vea “Localizar archivos geográficos y de datos” en la página 60. Pruébelo usted mismo... Cursillo de 60 segundos: Uso del Asistente Crear-un-Mapa 1. Inserte el CD MAPTITUDE Program/U.S. 7. Haga clic sobre “Siguiente” y luego sobre Geographic Data en el dispositivo de CD-ROM. “Finalizar”. 2. Elija Archivo – Nuevo o haga clic sobre en la barra de herramientas. 3. Elija “Mapa” de la lista de tipos de archivos y haga clic sobre “Aceptar”. 4. Elija “Mapa Genérico” del primer grupo de opciones. 5. Elija “Un Condado” de las opciones “Área a mostrar en el mapa”. 6. Ingrese el nombre de un condado en la caja de texto “Nombre” (por ejemplo, New York NY) 50 Maptitude 4.0 Guía del Usuario 8. Según dónde se guarden los datos, MAPTITUDE puede desplegar la caja de diálogo de Archivo no encontrado: está buscando el archivo de calles. Elija la tercera opción (“Quiero tratar de continuar sin esos archivos”) y haga clic sobre “Aceptar”. MAPTITUDE dibujará un mapa de la zona escogida. 9. Elija Archivo – Cerrar y haga clic sobre “No” para cerrar el mapa sin guardar los cambios. Desplazándose por el mapa Un mapa sobre papel muestra un área geográfica limitada. No es posible cambiar el área mostrada o el tamaño de los componentes o elementos individuales del mapa. Un mapa de MAPTITUDE, por el contrario, es dinámico. Es posible focalizar cualquier área deseada, y cambiar el mapa para que los elementos que se desean ver se muestren en el tamaño que se prefiere. Esto se hace cambiando la escala y centro del mapa. Escala y centro La escala de un mapa es la relación entre el tamaño de cada elemento y su verdadero tamaño sobre la superficie de la Tierra. Los mapas de gran escala hacen que cada elemento se vea más grande, y muestran un área geográfica más pequeña. En los mapas de pequeña escala los elementos se ven más pequeños, y muestran un área geográfica más grande. Este es un mapa de gran escala Este es un mapa de pequeña escala El centro es la ubicación en el punto medio del mapa. Juntos, la escala y el centro definen el área que se incluye en el mapa. Cambio de centro y escala Puede cambiar estos elementos utilizando herramientas de la caja de herramientas principal y órdenes del menú Mapa. Estas son las herramientas para usar cuando se cambia el centro y la escala del mapa: Capítulo 3: Creación de un mapa 51 Herramienta Nombre Cómo usarla Zoom para acercar Haga clic sobre un punto, o arrastre un rectángulo, para reducir la escala y cambiar el centro. Zoom para alejar Haga clic sobre un punto para agrandar la escala y cambiar el centro. Desplazar Arrastrar el mapa para cambiar el centro. Éstas son las órdenes utilizadas para cambiar el centro y la escala del mapa: Orden Función Mapa – Escala Anterior Mapa – Escala Inicial Mapa – Instantánea Restaura la escala y centro anteriores Restaura el mapa a su escala y centro original Restaura una “foto” del mapa tal como estaba cuando lo abrió o cuando se lo guardó por última vez. Fija la escala en un valor particular Mapa – Escala o ◆ Para aumentar un área seleccionada 1. Haga clic sobre en la caja de herramientas para activar la herramienta Zoom para Acercar. 2. Dibuje un rectángulo alrededor de la parte del mapa que desea ver. MAPTITUDE agranda el área que marcó de manera que llene el mapa. ◆ Para duplicar el tamaño de los elementos del mapa 1. Haga clic sobre en la caja de herramientas para activa la herramienta Zoom para Acercar. 2. Haga clic sobre la ubicación que desea agrandar. MAPTITUDE modifica la escala del mapa para que todos los elementos aparezcan el doble de grandes, y ubica el centro en el punto donde se hizo clic. Puede cambiar el factor de zoom con la orden Edición – Preferencias, bajo la ficha “Sistema”. ◆ Para disminuir a la mitad el tamaño de los elementos del mapa 1. Haga clic sobre en la caja de herramientas para activar la herramienta Zoom para Alejar. 2. Haga clic sobre la ubicación de mayor interés. MAPTITUDE modifica la escala del mapa, para que todos los elementos aparezcan a la mitad del tamaño, y ubica el centro en el punto donde se hizo clic. Puede cambiar el factor de zoom con la orden Edición – Preferencias, bajo la ficha “Sistema”. 52 Maptitude 4.0 Guía del Usuario ◆ Para cambiar el centro del mapa 1. Haga clic sobre en la caja de herramientas para activar la herramienta Desplazar. 2. Ubique el cursor en cualquier parte del mapa y presione el botón del mouse. 3. Arrastre el mapa a su nueva ubicación y suelte el botón del mouse. MAPTITUDE dibuja el mapa en su nueva ubicación y establece un nuevo punto central para el mapa. ◆ Para volver un mapa a su anterior centro y escala Cada vez que se cambia la escala o el centro de un mapa, MAPTITUDE memoriza la configuración anterior. Es posible rehacer los cambios uno a uno hasta la creación del mapa, o la última vez que se lo guardó. 1. Elija Mapa – Escala Anterior. MAPTITUDE dibuja el mapa con la escala y la ubicación previas al último cambio. ◆ Para restaurar el centro y escala originales 1. Elija Mapa – Escala Inicial. MAPTITUDE dibuja el mapa con la escala y la ubicación vigentes cuando el mapa fue creado o guardado por última vez. Si se hicieron modificaciones desde ese momento, se volverá a las condiciones originales. ◆ Para Ver el mapa en su escala original 1. Elija Mapa – Instantánea. MAPTITUDE despliega una imagen, o “instantánea” del mapa cuando se lo guardó por última vez. Esta opción es muy rápida, pero no muestra los cambios realizados desde que se abrió o guardó el archivo. Si el mapa está vacío... Si cambia la escala y el centro de un mapa a un punto en que no hayan elementos, el mapa aparecerá vacío. Capítulo 3: Creación de un mapa 53 Haga un acercamiento aquí... ... ¡Y el mapa aparecerá así! Esto ocurre a veces si hace clic en un lugar equivocado con la herramienta de Zoom para acercar. Si aparece un mapa vacío, elija Mapa – Escala Anterior (una o dos veces) para regresar a una escala previa, o elija Mapa – Escala Inicial para volver a donde empezó. El mapa también puede aparecer vacío si hace un acercamiento a una escala que no está dentro de los límites de autoescala de las capas que componen el mapa. Para más información, consulte “Control automático de capas”, en la página 69. Pruébelo usted mismo... Cursillo de 60 segundos:Desplazamiento por el mapa 1. Elija Archivo – Abrir o dé clic sobre en 5. Haga clic sobre “Alejar” para activarlo, la barra de herramientas, después abra el luego haga clic sobre cualquier punto del mapa NESOUTH.MAP en la carpeta del “Tutorial”. mapa. Éste se traza con todos sus elementos a la mitad del tamaño, y el mapa 2. Haga clic sobre la herramienta “Acercar” se centra en el punto donde hizo clic. para activarla, luego haga clic en cualquier lugar del mapa. El mapa se dibuja 6. Haga clic sobre la herramienta Desplazar de tal modo que todos los elementos se para activarla, luego haga clic en vean el doble de grandes, y el mapa se cualquier parte del mapa, arrástrela a una centra en el punto donde hizo clic. nueva ubicación y suelte el botón del mouse. El mapa se dibuja a la misma 3. Dibuje un rectángulo en cualquier parte del escala, pero con un nuevo centro. mapa. El mapa se dibuja de modo que el área dentro del rectángulo es tan grande 7. Elija Mapa – Escala Inicial para restaurar como sea posible dentro de la ventana. el mapa a su centro y escala originales. 4. Elija Mapa – Escala Anterior para restaurar 8. Elija Archivo – Cerrar para cerrar el el mapa a la escala y centro de la etapa 2. mapa. Ajustar la escala a un valor La escala del mapa se muestra en la barra de estado en dos formatos: Método Significado Relación Una escala de 1:1.000 significa que cada elemento del mapa se muestra a una milésima parte de su valor real. Una escala de un centímetro = 100 kilómetros significa que cada centímetro del mapa equivale a 100 kilómetros sobre la superficie. Km por cm 54 Maptitude 4.0 Guía del Usuario (Si la opción dice “Mi por In” el programa está configurado para trabajar en millas, puede cambiar esto utilizando Edición-Preferencias). Puede configurar la escala utilizando cualquiera de esos formatos, o determinar el ancho o la altura del mapa en kilómetros, y dejar que MAPTITUDE compute la escala. ◆ Para ajustar la escala del mapa a un valor 1. Elija Mapa – Escala o haga clic sobre en la barra de herramientas para mostrar la caja de diálogo “Escala del Mapa”. Escala: métodos Muestra la escala actual 2. Elija un método para establecer la escala a partir de la lista. 3. Configure el valor de la escala: Método Modo de uso Relación Km. por cm. Ancho y altura mapa Elija una escala de la lista desplegable Ingrese el número de kilómetros por centímetro Ingrese la altura o el ancho del mapa en kilómetros. MAPTITUDE calculará el valor restante. 4. Haga clic sobre “Aceptar”. Puede elegir ver la escala del mapa en otras unidades de medida. Elija Edición – Preferencias y seleccione la ficha del Sistema para escoger las unidades de medida que prefiera. Capítulo 3: Creación de un mapa 55 Pruébelo usted mismo... Cursillo de 60 segundos: Establecer la escala de un mapa 1. Elija Archivo – Abrir o haga clic sobre en la barra de herramientas, abra entonces el mapa STATES.MAP en la carpeta “Tutorial”. 2. Elija Mapa – Escala o haga clic sobre en la barra de herramientas para mostrar la caja de diálogo “Escala del mapa” 3. Elija “Km. por cm.” de la lista de botones y escriba “250”. 4. Haga clic sobre “Aceptar” para ver el mapa en la nueva escala. Puede ver solamente una parte de los Estados Unidos. 5. Elija Mapa – Escala o nuevamente haga clic sobre en la barra de herramientas. 6. Elija “Relación” de la lista respectiva y elija: “1:100.000.000”. 7. Haga clic sobre “Aceptar”. Ahora los Estados Unidos se trazan mucho más pequeños que la ventana. 8. Elija Archivo – Cerrar para cerrar el mapa. Imprimir un mapa Se puede realizar una copia impresa de cualquier mapa. Puede necesitarlo para un informe o una presentación, para llevar en un viaje, o para compararlo con otro mapa. MAPTITUDE imprime mapas mediante cualquier impresora instalada. Al hacerlo, MAPTITUDE normalmente cambia la escala, para ajustar el mapa a la página, según sea el tamaño del papel, orientación, y márgenes escogidos. En lo demás, el mapa se ve exactamente como en la pantalla. Si se desea otra cosa, se pueden configurar varias otras opciones de impresión. La impresora deseada y las configuraciones de impresión se eligen en la caja de diálogo “Imprimir” Si el mapa es más ancho que alto, se verá mejor en la orientación de página horizontal o apaisada. Si el mapa es más alto que ancho, oriente el papel en modo vertical. Puede ver y cambiar las configuraciones de impresión con la orden Edición – Preferencias. Si desea imprimir varios mapas en una página, añadirles títulos, o imprimir un mapa y una vista de datos en la misma página, vea el capítulo 14, Creación y uso de diseños. ◆ Para imprimir un mapa 1. Elija Archivo – Imprimir o haga clic sobre en la barra de herramientas para desplegar la caja de diálogo “Imprimir mapa”. 2. Elija la impresora y las demás configuraciones: 56 Maptitude 4.0 Guía del Usuario Elija una impresora Elija el intervalo de páginas Elija el número de copias. 3. Elija las opciones deseadas de la tabla siguiente: Opción Función Usar tamaños reales MAPTITUDE usará las medidas tipográficas escogidas para las etiquetas, los símbolos, los estilos de líneas y los gráficos, en lugar de modificarlos para acomodarlos a la página. El mapa impreso puede salir distinto de la versión en pantalla. MAPTITUDE imprimirá el mapa a exactamente la misma escala que se usa en la pantalla. La impresión puede cubrir un área geográfica mayor o menor que la ventana. Imprimir a escala fija 4. Haga clic sobre “Aceptar” para imprimir el mapa. Se puede interrumpir la impresión del mapa en cualquier momento, haciendo clic sobre el botón Cancelar. Guardado y recuperación de mapas Del mismo modo en que se guardan documentos en un procesador de textos, también pueden guardarse los mapas en un archivo para su uso posterior. Cuando usted cierra un mapa o sale del programa, Maptitude le alerta si el mapa ha cambiado desde que se lo abrió y le pregunta si desea guardarlo en su forma actual. ◆ Para guardar un mapa 1. Elija Archivo – Guardar o haga clic sobre en la barra de herramientas. 2. Si está guardando el mapa por primera vez, MAPTITUDE muestra la caja de diálogo “Guardar como”. Ingrese un nombre para el archivo, y haga clic sobre “Guardar”. Capítulo 3: Creación de un mapa 57 MAPTITUDE guarda el mapa en un archivo del disco. Estos archivos siempre tienen la extensión .MAP. ◆ Para guardar un mapa bajo un nuevo nombre 1. Elija Archivo – Guardar como para que aparezca la caja de diálogo respectiva. 2. Ingrese un nombre nuevo para el archivo. 3. Haga clic sobre “Guardar”. ◆ Para abrir un mapa guardado 1. Elija Archivo – Abrir o haga clic sobre en la barra de herramientas para desplegar la caja de diálogo “Abrir archivo”. 2. Elija “Mapa” de la lista desplegable “Tipo de archivos”. 3. Elija un archivo de mapa de la lista. 4. Haga clic sobre “Abrir” para abrir el archivo y mostrar el mapa. Pruébelo usted mismo... Cursillo de 60 segundos: Guardado y recuperación de mapas 1. Elija Archivo – Abrir o haga clic sobre en la barra de herramientas, y abra el mapa MAN_ZIP.MAP en la carpeta del “Tutorial”. 2. Haga clic sobre la herramienta Acercar para activarla y dé clic sobre cualquier parte del mapa para el acercamiento. 7. Abra ahora de nuevo el mapa original MANH_ZIP.MAP. 3. Elija Archivo – Guardar como y escriba “MI-MAPA”. 8. Elija Ventanas – Organizar Iconos para ver ambos mapas a la vez. 4. Haga clic sobre Guardar. 9. Elija Archivo – Cerrar Todo para cerrar ambos mapas. 5. Elija Archivo – Cerrar para cerrar el mapa. 58 6. Elija Archivo – Abrir o haga clic sobre en la barra de herramientas y elija el mapa MI-MAPA.MAP. El mapa se verá exactamente como cuando lo guardó. Maptitude 4.0 Guía del Usuario Guardado y recuperación de ambientes de trabajo A menudo tendrá varias ventanas de distintos tipos abiertas en la pantalla. Puede guardar todas las ventanas abiertas en único paso usando un ambiente de trabajo. Al guardar un ambiente de trabajo, MAPTITUDE pone toda la información sobre los mapas, listados, gráficos y diseños en un archivo único. Cuando después se abre este archivo, se restaurarán todas las ventanas. ◆ Para guardar un ambiente de trabajo 1. Elija Archivo – Guardar Ambiente de trabajo. MAPTITUDE muestra la caja de diálogo “Guardar como”. 2. Ingrese un nombre para el ambiente de trabajo, y haga clic sobre “Guardar”. MAPTITUDE guarda la información sobre todas las ventanas abiertas en su pantalla, como un ambiente de trabajo. ◆ Para abrir un ambiente de trabajo guardado 1. Elija Archivo – Abrir o haga clic sobre desplegar la caja de diálogo “Abrir”. en la barra de herramientas para 2. Elija “Ambiente de trabajo” de la lista desplegable Tipo de Archivo. 3. Elija un ambiente de trabajo de la lista. 4. Haga clic sobre “Abrir”. MAPTITUDE desplegará en pantalla todas las ventanas del ambiente de trabajo. Capítulo 3: Creación de un mapa 59 Localizar archivos geográficos y de datos Para mostrar un mapa, MAPTITUDE necesita los datos guardados en archivos geográficos. Cuando se guarda un mapa, diseño, o ambiente de trabajo, el archivo contiene una lista de todos los archivos geográficos que MAPTITUDE necesita usar cuando debe trazar cualquiera de esos elementos. Algunas veces usted pudo haber borrado, movido o dado nuevo nombre a los archivos geográficos. Estas son algunas posibilidades: • Usted copió algunos archivos geográficos de un disco rígido a otro para liberar espacio. • Usted copió uno o más archivos geográficos del CD de MAPTITUDE a su disco rígido de manera que los mapas se dibujen más velozmente. • Usted copió uno o más archivos geográficos a un disco de red para compartirlo con otros usuarios. Cuando se abre un mapa, diseño o ambiente de trabajo, MAPTITUDE busca los archivos geográficos en el lugar donde estaban guardados cuando se guardó el archivo recién abierto. Si se ha borrado, movido o dado nuevo nombre cualquiera de esos archivos, MAPTITUDE no podrá hallarlo. MAPTITUDE intenta dos cosas cuando no encuentra un archivo que necesita: Primero, busca en todos los directorios o carpetas de su ruta de búsqueda (path) para ver si el archivo se halla en alguno de esos lugares. Segundo, si esa búsqueda fue infructuosa, MAPTITUDE despliega una caja de diálogo que le pregunta dónde puede hallar el archivo faltante. Rutas de búsqueda La ruta o vía de búsqueda es una lista de los nombres de directorios o carpetas que guardan información geográfica y otros archivos de datos. La vía puede apuntar a un lector de CD, un disco duro, un disco de red, o cualquier combinación de éstos. Al indicar una ruta de búsqueda, usted hace una lista de todas las carpetas donde desea buscar, separadas por punto y coma. Estos son ejemplos de cómo podría verse un archivo de búsqueda: c:\datos e:\;c:\datos e:\;d:\cdf;h:\compartido\geogr c:\datos;d:\cdf;d:\calles;e:\compartido\geo;e:\compartido\tablas;e:\compartido\imagenes 60 Maptitude 4.0 Guía del Usuario La ruta de búsqueda se establece usando la orden Edición – Preferencias. Esta vía se guarda de modo permanente, y se usa de modo automático cada vez que inicia MAPTITUDE. ◆ Para configurar o cambiar la vía de búsqueda 1. Elija Edición – Preferencias para mostrar la caja de diálogo “Preferencias del usuario”. 2. Dé clic sobre la ficha del sistema. Escriba aquí la ruta de búsqueda 3. Haga clic sobre “Aceptar”. De ahora en adelante, MAPTITUDE buscará en todos los directorios o carpetas de la ruta de búsqueda cuando necesite localizar un sitio geográfico o de otro tipo. Archivo no encontrado Cuando MAPTITUDE no puede ubicar un archivo, incluso después de explorar toda la vía de búsqueda, le pide ayuda mostrando la caja de diálogo “Archivo no encontrado”. Cuando ocurre esto, puede hacer alguna de estas cosas: • Ingresar el nombre del directorio o carpeta donde se encuentra el archivo. • Explorar los discos rígidos, locales y de red, y las lectoras de CD para ver si puede localizar el archivo. • Tratar de continuar sin el archivo faltante. • Cancelar la operación. Capítulo 3: Creación de un mapa 61 ◆ Para buscar un archivo faltante 1. Cuando MAPTITUDE no puede ubicar un archivo, muestra la caja de diálogo “Archivo no encontrado”. Muestra el archivo faltante. Escriba la ubicación del archivo. Haga clic sobre “Examinar” para buscar el archivo manualmente. 2. Elija una opción para continuar, según la tabla: Para lograr esto... Haga esto... Ubicar los archivos en su disco rígido o en la red Elija la primera opción de la lista de opciones, ingrese la caja de texto de Hallar Archivos Faltantes, o busque los archivos, y haga clic sobre “Aceptar”. Usar archivos directamente del CD Elija la segunda opción de la lista, coloque el CD que contiene los archivos perdidos en la lectora de CD-ROM, y haga clic sobre “Aceptar”. Omitir los archivos faltantes Elija la tercera opción de la lista y haga clic sobre “Aceptar”. MAPTITUDE crea un mapa sin la capa faltante. Si aparece la caja de diálogo de Archivo no encontrado al usar la orden Editar –Buscar, no se pueden omitir los archivos faltantes. Por ejemplo, si desea hallar un código postal, MAPTITUDE debe poder encontrar los archivos de esos códigos. En ese caso, las opciones disponibles son: Para lograr esto... Haga esto... Ubicar los archivos en su disco rígido o en la red Elija la primera opción de la lista de opciones, ingrese la caja de texto de Hallar Archivos Faltantes, o busque los archivos, y haga clic sobre “Aceptar”. Usar archivos directamente del CD Elija la segunda opción de la lista, coloque el CD que contiene los archivos perdidos en la lectora de CD-ROM, y haga clic sobre “Aceptar”. Cancelar la operación Elija la tercera opción de la lista y haga clic sobre “Aceptar”. 62 Maptitude 4.0 Guía del Usuario CAPÍTULO 4 Trabajo con capas de elementos MAPTITUDE organiza la información de un mapa en capas. Cada capa es un grupo de elementos componentes del mismo tipo, tal como estados, carreteras, o tiendas comerciales. Se puede controlar el contenido de un mapa eligiendo las capas que deben incluirse y el orden en que serán trazadas. También se pueden configurar las capas, de manera que se muestren automáticamente en ciertas escalas del mapa. Aeropuertos Subterráneos Calles Áreas hídricas En este capítulo Cómo se organizan los elementos de un mapa .............................................. 64 Cambio de las capas de un mapa .................................................................... 66 Visualizar los elementos de una capa .............................................................. 69 Control automático de capas ........................................................................... 69 Cambiar nombre a una capa............................................................................ 72 Capítulo 3: Creación de un mapa 63 Cómo se organizan los elementos de un mapa Para que un mapa sea claro y fácil de leer, debe contener la cantidad justa de información. Cuando tiene demasiada, es confuso y difícil de leer. Cuando tiene muy poca, no es fácil determinar su propósito. Para ayudarle a manejar la información en los mapas, MAPTITUDE organiza los componentes del mapa en capas. Se puede controlar la cantidad de información que aparece en un mapa escogiendo cuáles capas mostrar. Capas y algunos ejemplos Una capa es un grupo de elementos del mismo tipo. Cada archivo geográfico contiene al menos una capa de información, y cada capa tiene un nombre que describe sus características. SUGERENCIA: Los archivos de los CDs de datos de MAPTITUDE cubren toda la nación. Se pueden crear subconjuntos derivados de esos archivos seleccionando componentes y exportándolos a sus propios archivos geográficos. Vea la página 218, “Creación de nuevos archivos a partir de conjuntos seleccionados”. Hay tres tipos de capas: puntos, líneas y áreas. La tabla siguiente contiene algunos ejemplos del tipo de información que guarda cada capa: Puntos Líneas Áreas Tiendas comerciales Ciudades y pueblos Escotillas de servicio Postes telefónicos Aeropuertos Empresas Depósitos Clientes Posibles clientes Carreteras Calles urbanas Líneas eléctricas Ríos Redes de agua y cloacas Líneas férreas Líneas de TV por cable Rutas de autobuses Tuberías Vehículos Caminos Países Códigos postales Zonificación impositiva Bloques o zonas del censo Partidos o departamentos Zonificación urbana Zonas militares Zonas comerciales Áreas cubiertas por códigos de telediscado (DDN) Provincias o estados Por ejemplo, Aeropuertos es una capa que contiene un punto en la ubicación de cada aeropuerto. Carreteras es una capa que contiene segmentos de línea para cada carretera o autopista. 64 Maptitude 4.0 Guía del Usuario puntos líneas áreas Uso de capas en un mapa Un mapa puede contener muchas capas de información. Las capas se dibujan de a una a la vez. Esto significa que cuando se traza una capa, los elementos de esa capa pueden ocultar u obstruir elementos de una capa previa. Es posible elegir el orden en que se dibujan las capas para enfatizar los elementos deseados. Para su conveniencia, los nombres de todas las capas visibles de un mapa aparecen en el orden en que se trazarán en una lista desplegable en la barra de herramientas. Se puede cambiar el orden de esas capas, y añadir o quitar capas. Cuando se hacen cambios, la lista de capas se actualiza automáticamente. Esta lista desplegable muestra todas las capas que componen el mapa. La capa activa Las órdenes de MAPTITUDE que determinan los colores, estilos, configuraciones temáticas, y rótulos operan sobre una capa a la vez. Esta es la capa activa. El nombre de la capa activa se muestra en la lista de capas de la barra de herramientas. Se puede cambiar de capa activa escogiendo otra de las capas visibles de un mapa de la lista desplegable. Capítulo 4: Trabajos con capas de elementos 65 Cambio de las capas de un mapa MAPTITUDE le permite añadir o quitar capas de un mapa, cambiar el orden en que se dibujan las capas, esconder temporalmente una capa, sin quitarla del mapa, y volverla a hacer visible cuando se desea. Se hacen todos estos cambios usando la caja de diálogo “Capas” que se muestra aquí: Muestra las capas en el orden en que se trazan. Haga clic para esconder una capa o hacerla visible Haga clic para añadir o quitar capas. Haga clic para cambiar el orden de trazado. Para mostrar la caja de diálogo de capas, elija la orden Mapa – Capas o haga clic sobre en la caja de herramientas. La siguiente tabla resume los modos en que se pueden cambiar las capas de un mapa: Para lograr esto Haga esto... Añadir una capa Haga clic sobre Añadir Capa, elija un archivo geográfico de la caja de diálogo “Abrir archivo” y haga clic sobre “Aceptar”. Haga clic sobre la capa que desea quitar, y seguidamente haga clic sobre “Descartar capa”. Haga clic sobre la capa que desea trazar antes, y seguidamente haga clic sobre “Mover arriba”. Haga clic sobre la capa que desea trazar después, y seguidamente haga clic sobre “Mover abajo”. Haga clic sobre la capa que desea ocultar, y seguidamente haga clic sobre “Ocultar capa”. Haga clic sobre la capa oculta que desea visualizar, y seguidamente haga clic sobre “Mostrar capa”. Quitar una capa Trazar antes una capa Trazar después una capa Ocultar una capa Mostrar una capa La barra de estado al pie de la pantalla muestra el nombre de cada capa cuando se la dibuja. Se puede interrumpir el trazado de cualquier capa y pasar a la siguiente haciendo clic sobre en la barra de estado. También se 66 Maptitude 4.0 Guía del Usuario puede detener el trazado del mapa en cualquier momento haciendo clic sobre en la barra de estado o presionando la tecla Esc. ◆ SUGERENCIA Para elegir varios ítems de una lista: • Haga clic sobre un ítem para seleccionarlo. • Arrastre para seleccionar un grupo de ítems. • Haga clic y CTRL-clic para seleccionar ítems no adyacentes en la lista. Para agregar capas a un mapa 1. Elija Mapa – Capas o haga clic sobre desplegar la caja de diálogo “Capas”. en la barra de herramientas para 2. Haga clic sobre “Añadir capa” para desplegar la caja de diálogo “Abrir Archivo”. 3. Elija el tipo “Archivo geográfico”, y seleccione uno o más archivos geográficos. 4. Marque la casilla “Sólo lectura” si desea proteger los datos de cambios accidentales. 5. Haga clic sobre “Abrir”. Las capas de los mapas en los archivos geográficos se añaden a la lista de capas en el mapa. 6. Haga clic sobre “Cerrar”. MAPTITUDE dibuja el mapa con las nuevas capas. La lista de capas de la barra de herramientas se actualiza para incluir estas nuevas capas. Si añade capas cuyos elementos estén en un área geográfica diferente, puede ser necesario cambiar la escala para ver las características de esas capas. ◆ Para eliminar capas de un mapa 1. Elija Mapa – Capas o haga clic sobre mostrar la caja de diálogo “Capas”. en la barra de herramientas para 2. En la lista de capas, haga clic sobre la capa o capas que desea eliminar. 3. Haga clic sobre “Descartar capa”. Se le solicita confirmación sobre si desea hacerlo. Las capas se eliminan de la lista. 4. Haga clic sobre “Cerrar”. para dibujar el mapa con la lista de capas modificada. Se actualizará la lista de capas de la barra de herramientas. ◆ Para modificar el orden de trazado 1. Elija Mapa – Capas o haga clic sobre desplegar la caja de diálogo “Capas”. en la barra de herramientas para 2. En la lista de capas, haga clic sobre la capa o capas que desea mover. 3. Haga clic sobre “Mover arriba” para trazar las capas antes. 4. Haga clic sobre “Mover abajo” para trazar las capas después. Capítulo 4: Trabajos con capas de elementos 67 5. Haga clic sobre “Cerrar” para dibujar el mapa con la lista de capas en el nuevo orden. Se actualizará la lista en la barra de herramientas. ◆ Para ocultar o mostrar capas Se puede ocultar una capa de manera que otra información del mapa se vea más claramente. MAPTITUDE le permite esconder temporalmente una capa, y mostrarla nuevamente después. Esto es más conveniente que eliminar una capa y añadirla de nuevo después, porque se conservan todos los estilos y configuraciones de la capa oculta. 1. Elija Mapa – Capas o haga clic sobre desplegar la caja de diálogo “Capas”. en la barra de herramientas para Si una capa está oculta, la lista de capas muestra la palabra Hidden (“Oculta”) junto al nombre de la capa. 2. Haga clic sobre la capa o capas que desea ocultar, y haga clic sobre Ocultar Capa. 3. Haga clic sobre la capa o capas ocultas que desee mostrar, y haga clic sobre “Mostrar capa” para revelarla. 4. Haga clic sobre “Cerrar” para dibujar el mapa, sin incluir las capas ocultas. Pruébelo usted mismo... Cursillo de 60 segundos: Poner información en capas del mapa 1. Elija Archivo – Abrir o haga clic sobre en la barra de herramientas, luego abra el mapa NELAYERS.MAP en la carpeta del Curso. Advierta cómo los condados cubren las autopistas y las vías férreas. 2. Elija Mapa – Capas o haga clic sobre en la barra de herramientas, haga clic sobre “Condado” en la lista de capas, y haga clic sobre “Mover arriba” hasta que County (“Condado”) sea la primera capa. 3. Elija Cerrar. Las autopistas y vías férreas están ahora sobre los condados. 68 Maptitude 4.0 Guía del Usuario 4. Elija Mapa – Capas o haga clic sobre en la barra de herramientas, haga clic sobre Railroad (“Ferrocarriles”) en la lista de capas, y haga clic sobre Ocultar Capa. “Hidden” (“Oculto”) aparece en la lista de capas luego de Ferrocarriles. 5. Haga clic sobre “Cerrar”. Los ferrocarriles ya no aparecen. 6. Elija Archivo – Cerrar y haga clic sobre “No” para cerrar el mapa sin guardar los cambios. Visualizar los elementos de una capa MAPTITUDE puede cambiar automáticamente la escala de un mapa para que muestre todas los elementos de una capa o conjunto seleccionado en particular. También puede hacerse que MAPTITUDE ajuste el formato de la ventana del mapa, para que éste se ajuste a los elementos de la capa. Se utiliza la orden Mapa – Escala para cambiar la escala de manera que se ajuste a los elementos de una capa o de un conjunto seleccionado. Para conocer más sobre esto, vea el capítulo 10, Selecciones y consultas. Para mostrar todos los elementos en una capa o conjunto seleccionado 1. Elija Mapa – Escala o haga clic sobre en la barra de herramientas para desplegar la caja de diálogo “Escala del Mapa”. Haga clic para mostrar una capa entera. Elija la capa y el conjunto seleccionado. Marque aquí para cambiar la apariencia de la ventana del mapa. 2. Haga clic sobre “Aceptar”. MAPTITUDE modifica la escala del mapa, para que puedan mostrarse todos los elementos de la capa o del conjunto seleccionado. Control automático de capas Aunque se puede controlar manualmente las capas de un mapa, MAPTITUDE también le permite configurarlas de manera que se muestra automáticamente dentro de un rango de escalas. Como resultado, se puede configurar un mapa que muestre más detalle a medida que se hace un acercamiento, y menos en alejamiento. Esta característica se llama autoescala. Capítulo 4: Trabajos con capas de elementos 69 La autoescala hace más legibles los mapas evitando que se dibujen demasiados elementos en un espacio muy pequeño. Supóngase que tiene un mapa de los Estados Unidos que incluya el archivo de Calles Maptitude. Cuando la escala del mapa muestra todos los Estados Unidos, usted no quiere ver todas las calles. En cambio, cuando se hace un acercamiento a una ciudad en particular, sí se desea ver las calles. La autoescala controla esto automáticamente. ◆ Para controlar las capas con autoescala 1. Elija Mapa – Capas o haga clic sobre mostrar la caja de diálogo “Capas”. en la barra de herramientas para 2. En la lista de capas, haga clic sobre la capa que desea controlar con autoescala. 3. Haga clic sobre Autoescala para que aparezca la caja de diálogo respectiva. Muestra la escala actual. Muestra la escala mayor a la que podrá verse la capa Haga clic para cancelar la autoescala automática Muestra la escala más pequeña en que se mostrará la capa 4. Cambie la escala más grande o más pequeña de la capa, eligiendo de las listas desplegables. 5. Haga clic sobre “Aceptar” para regresar a la caja de diálogo “Capas”. Aparece la palabra “Autoescale” junto al nombre de la capa. 6. Haga clic sobre “Cerrar” para dibujar el mapa con autoescala. La caja de diálogo Autoescala muestra las escalas del mapa como relaciones o proporciones. Una escala de 1:1.000 significa que cada elemento del mapa se muestra a una milésima parte de su tamaño real. Una vez que se ha habilitado la autoescala, MAPTITUDE comprueba la escala cada vez que se traza un mapa, y decide si se debe incluir o no cada capa. Si la escala está dentro de los límites escogidos, se trazará la capa. La mayor parte de los archivos geográficos incluidos con MAPTITUDE tienen autoescala incorporada. Utilice la caja de diálogo Autoescala si desea cambiar las configuraciones respectivas. 70 Maptitude 4.0 Guía del Usuario Si el mapa está vacío... Cuando se dibuja un mapa, MAPTITUDE verifica las configuraciones de autoescala de cada capa para ver si se lo debe mostrar o no. Si usa autoescala para todas las capas del mapa, puede ocurrir que quiera mostrar un mapa en una escala en que no aparece ninguna de las capas! Si su mapa está vacío puede tomar alguna de estas medidas: • Use las herramientas de Zoom para acercar o Zoom para alejar, para cambiar la escala del mapa. • Use Mapa – Escala o Mapa – Escala Anterior para cambiar la escala. • Cambie las configuraciones de autoescala. Pruébelo usted mismo... Cursillo de 60 segundos: Control automático de capas 1. Elija Archivo – Abrir o haga clic sobre en la barra de herramientas, luego abra el mapa NYCAUTO.MAP de la carpeta Tutorial. Se muestra solamente el límite del estado de Nueva York. 2. Haga clic sobre la herramienta Acercar para activarla y haga clic varias veces sobre la ciudad de Nueva York. A medida que continúa el acercamiento, aparecen capas adicionales: primero Condado (County), después Departamento (Tract), después Calles (Streets) y Tiendas comerciales (Stores). 3. Elija Mapa – Escala o haga clic sobre en la barra de herramientas, determine la escala a una relación de 1:100.000 y haga clic sobre “Aceptar”. Aparecen las calles, pero no las tiendas. 5. Cambie la escala más pequeña a 1:100.000, haga clic sobre “Aceptar”, y Haga clic sobre “Cerrar”. El mapa se dibuja mostrando las tiendas comerciales. para 6. Haga clic sobre la herramienta activarla y practique un alejamiento hasta que ya no se vean las tiendas. La barra de estado al pie de la pantalla muestra que la escala es ahora mayor que el valor máximo de 1:100.000 que escogió para la escala. 7. Elija Archivo – Cerrar y haga clic sobre “No” para cerrar el mapa sin guardar los cambios. 4. Elija Mapa – Capas o haga clic sobre en la barra de herramientas, haga clic sobre Stores en la lista de capas y haga clic sobre Autoescala. Debido a que la escala actual no cae entre la escala mínima y máxima, no se muestra la capa. Capítulo 4: Trabajos con capas de elementos 71 Cambiar nombre a una capa Se puede cambiar el nombre de una capa usando la caja de diálogo “Capas”. Cuando cambia el nombre de una capa, la lista de capas, la leyenda del mapa, y la caja de diálogo “Capas” utilizarán el nuevo nombre de la capa. Una capa puede aparecer en varios mapas diferentes en determinado momento. Cuando cambia el nombre de una capa, el nombre cambia en todos los mapas. El nombre puede cambiarse sólo por esta sesión, o en forma permanente. En este último caso, MAPTITUDE no podrá dibujar los mapas, listados, o diseños que haya creado antes usando el nombre original de la capa a la que ha dado nuevo nombre. Los nombres de capa pueden tener hasta 20 caracteres. ◆ Para cambiar el nombre de una capa 1. Elija Mapa – Capas o haga clic sobre mostrar la caja de diálogo “Capas”. en la barra de herramientas para 2. En la lista de capas, haga clic sobre la capa a la que desea Cambiar nombre. 3. Haga clic sobre “Cambiar Nombre” para mostrar la caja de diálogo respectiva. Muestra el nombre actual Ingrese un nombre nuevo Marque aquí para hacer permanente el cambio 4. Haga clic sobre “Aceptar”. MAPTITUDE actualiza la lista de capas en la caja de diálogo “Capas”. Al cerrarla, MAPTITUDE actualiza la lista de capas en la barra de herramientas y la leyenda del mapa. Para aprender más sobre las leyendas, consulte la página 94. 72 Maptitude 4.0 Guía del Usuario CAPÍTULO 5 Trazado de un área específica A diferencia de un mapa sobre papel, un mapa de MAPTITUDE le permite cambiar el área que se muestra y cambiar de un sitio a otro con un clic del mouse. Esta es una de las principales ventajas de los mapas informáticos: puede usarlos para visualizar su vecindario, su territorio de ventas, o cualquier área, grande o pequeña, que desee ver. Los capítulos 3 y 4 le enseñaron cómo cambiar la escala y el centro del mapa usando las herramientas de Zoom para acercar, Zoom para alejar, y Desplazar, y la orden Mapa – Escala. En este capítulo, aprenderá cómo hallar localidades específicas instantáneamente, cómo marcar y rotular tales ubicaciones en el mapa, y cómo guardar las ubicaciones del mapa para su uso posterior. En este capítulo Buscar lugares en los Estados Unidos ............................................................ 74 Buscar lugares en el mundo ............................................................................ 78 Buscar un elemento en particular ................................................................... 79 Buscar dos o más localidades .......................................................................... 82 Guardado y uso de marcadores ....................................................................... 82 Resolución de problemas ................................................................................ 84 Mostrar un subconjunto de elementos de un mapa ...................................... 87 Capítulo 4: Trabajos con capas de elementos 73 Buscar lugares en los Estados Unidos Se puede usar la orden Edición – Buscar para encontrar y acercarse a la ubicación de cualquier dirección, ciudad, condado, estado, lugar de interés o código postal de los Estados Unidos. Simplemente elija el tipo de sitio que desee encontrar, e ingrese el nombre o la dirección que está buscando. MAPTITUDE busca en sus archivos geográficos hasta que encuentra la dirección que usted necesita, y luego la muestra en el mapa; sea destacándola, sea cambiando la escala y el centro del mapa para mostrar el sitio elegido. Cuando utiliza la orden Edición – Buscar, MAPTITUDE puede necesitar uno o más de los archivos del CD de Calles de los Estados Unidos. En este caso, MAPTITUDE le pedirá que coloque uno de esos CDs en la lectora respectiva, para que pueda ejecutar la búsqueda. Para más información sobre cómo MAPTITUDE busca datos geográficos, consulte “Localizar archivos geográficos y de datos” en la página 60. La orden Edición – Buscar ofrece varias opciones: Opción Qué hace Marcar con Coloca un símbolo marcador en el mapa en la ubicación que está buscando. Pone un rótulo en el mapa con la dirección, el código postal (ZIP) o el nombre Determina la escala de manera que se vea todo el elemento Poner rótulo Ajustar a la ventana Los rótulos y marcadores son elementos libres que se pueden mover, modificar, o quitar. Para aprender más sobre los elementos libres, consulte el capítulo 6, Mapas que comunican. Buscar una dirección urbana de los Estados Unidos MAPTITUDE puede encontrar la mayoría de las direcciones estadounidenses. Para encontrar una dirección, debe ingresar el número, el nombre de la calle, y el código postal o la ciudad y el estado. Por ejemplo, MAPTITUDE puede encontrar cualquiera de estas direcciones: Dirección: 1172 Beacon St. Código postal: 02161 Dirección: 1172 Beacon St. Ciudad, Estado: Newton, MA Si está tratando de ubicar una dirección que usted sabe que está visible en la ventana del mapa, puede hallarla simplemente ingresando el número y nombre de la calle, sin necesidad de ingresar más datos. MAPTITUDE a menudo puede ubicar una dirección, incluso si usted provee información incompleta o incorrecta. Por ejemplo, puede omitir el tipo de calle (St., Blvd., Rd., etc.). 74 Maptitude 4.0 Guía del Usuario Suponga que está buscando 1172 Beacon Street en Newton, MA. Puede escribir cualquiera de las siguientes expresiones, y encontrar la dirección: 1172 Beacon St 1172 Beacon Str 1172 Beacon 1172 Beacon 1172 Peacan St También puede encontrar intersecciones tales como Beacon St. & Walnut St. Consulte la página 85 para una lista de separadores válidos de intersecciones. MAPTITUDE encuentra las direcciones con mayor rapidez cuando usted ingresa una dirección correcta y completa y un código postal de cinco dígitos. Ocasionalmente, MAPTITUDE puede encontrar más de una dirección que corresponde a la información que ha ingresado. Cuando esto ocurre, las opciones aparecen en una caja de diálogo. Puede escoger la que desee de la lista, o indicar que ninguna es correcta. ◆ Para buscar una dirección urbana 1. Elija Edición – Buscar o haga clic sobre para mostrar la caja de diálogo Buscar. en la barra de herramientas Haga clic para localizar una dirección Ingrese la dirección 2. Elija Dirección de la lista. 3. Escriba el número y nombre de calle, o intersección de calles, en la caja “Dirección”. 4. Ingrese la información adicional según esta tabla: Si conoce... Haga esto... El código postal Que la dirección se encuentra en pantalla La ciudad y estado Escriba el código en la caja respectiva Marque la casilla “Buscar solo en el mapa”. Escríbalos (por ej., Newton, MA) en las casillas respectivas Capítulo 5: Trazado de un área específica 75 5. Haga clic sobre “Aceptar”. MAPTITUDE encuentra la dirección y la muestra en el mapa. Pruébelo usted mismo... Cursillo de 60 segundos: Búsqueda de una dirección 1. Elija Archivo – Abrir o haga clic sobre en la barra de herramientas, luego abra el mapa FINDADDR.MAP en la carpeta del Curso. 2. Elija Edición – Buscar o haga clic sobre en la barra de herramientas, para mostrar la caja de diálogo “Buscar”. 3. Haga clic sobre el botón “Dirección”. 4. Escriba “12 Washburn Rd” en la caja de texto “Dirección” y “06019” en la caja del código postal. 5. Haga clic sobre “Aceptar”. MAPTITUDE encuentra la dirección y la muestra en el mapa. 6. Elija Edición – Buscar o haga clic sobre en la barra de herramientas, para desplegar nuevamente la caja de diálogo “Buscar”. 7. Escriba “2120 Main St” en la caja de texto “Dirección”. Ponga “Newington CT” en la caja de texto Ciudad, Estado, y borre cualquier valor en la caja de texto “Código Postal”. Buscar otros sitios en los Estados Unidos MAPTITUDE le permite encontrar cualquier ciudad, código postal ZIP, estado o condado en los Estados Unidos y también muchos lugares de interés o hitos geográficos. Todo lo que se necesita es ingresar el nombre del elemento que está buscando. MAPTITUDE se esfuerza en hallar el sitio que usted busca, aun cuando se le provea información incompleta. Esto significa que se puede ingresar nombres parciales o completos para los sitios que se desean encontrar. Por ejemplo, si usted busca un estado llamado “New”, MAPTITUDE encontrará New Hampshire, New Jersey, New Mexico y New York. Si busca un hito llamado “Grand”, encontrará la Grand Central Terminal, pero también cien o más lugares cuyos nombres empiezan con “Grand”, tales como el Grand Canyon National Park y la Grand Coulee Dam. Cuando MAPTITUDE halla más de una coincidencia, hace una lista de todas las opciones en una caja de diálogo. Se puede escoger la deseada, o indicar que ninguna es correcta. Cuando busca una ciudad o condado, puede acelerar la búsqueda incluyendo la abreviatura postal del estado. Por ejemplo, para encontrar Monroe County, Alabama, ingrese “Monroe, AL” en el nombre del condado. Si simplemente escribe “Monroe”, MAPTITUDE hallará los 17 condados Monroe de los Estados Unidos, y usted deberá elegir el correcto. 76 Maptitude 4.0 Guía del Usuario ◆ Para buscar un lugar en los Estados Unidos 1. Elija Edición – Buscar o haga clic sobre en la barra de herramientas para desplegar la caja de diálogo “Buscar”. Elija el tipo de elemento que busca Escriba el nombre 2. Ingrese la información sobre el sitio que desea encontrar según la tabla siguiente: Para buscar Haga esto Ciudad Marque Ciudad de los EE. UU., escriba el nombre de la ciudad (por ejemplo, Philadelphia) o el nombre de la ciudad y la abreviatura del estado (por ejemplo, Newton, MA) en la casilla “Nombre” Marque Código Postal, y escriba el código postal ZIP de cinco dígitos en la casilla respectiva Marque Estado, y escriba el nombre del estado o su abreviatura en la casilla “Nombre” Marque Condado, escriba el nombre del condado, o el nombre del condado y la abreviatura del estado, en la casilla “Nombre” Marque “Sitio de Interés” y escriba el nombre respectivo en la casilla “Nombre” Código postal Estado Condado Hito (Sitio de interés) 3. Haga clic sobre “Aceptar”. MAPTITUDE encuentra el sitio y lo muestra en el mapa. Si hay varios sitios posibles que se corresponden con la información ingresada, MAPTITUDE hace una lista de los registros coincidentes, y los muestra en una caja de diálogo. Elija un registro de la lista y haga clic sobre “Aceptar”. MAPTITUDE muestra sobre el mapa el lugar que usted eligió. Capítulo 5: Trazado de un área específica 77 Buscar lugares en el mundo Se utiliza la orden Edición – Buscar para hallar y centrar la localización de cualquier ciudad o país del mundo. Simplemente, elija si buscar una ciudad o un país, e ingrese el nombre que está buscando. MAPTITUDE busca en sus archivos geográficos mundiales hasta que encuentra la ubicación que usted busca, y luego ubica la ciudad o el país en el mapa, sea destacándolo o cambiando la escala y el centro del mapa para mostrar la localidad buscada. Cuando use la orden Edición – Buscar, MAPTITUDE puede necesitar usar uno o más de los archivos en los CD de Calles o Datos Geográficos. En este caso, MAPTITUDE le pedirá que ponga el CD en el dispositivo lector para realizar la búsqueda. Para más información sobre cómo MAPTITUDE busca los datos geográficos, consulte vea “Localizar archivos geográficos y de datos” en la página 60. MAPTITUDE hace el mejor esfuerzo para hallar la ubicación que busca, aun si la información que usted le suministra es incompleta. Esto significa que se pueden ingresar nombres parciales así como nombres completos de lugares que desea ubicar. Por ejemplo, si busca un país llamado “Austr,” MAPTITUDE encontrará Austria y Australia. Cuando MAPTITUDE encuentra más de una coincidencia, hace una lista en una caja de diálogo. Puede elegir la que prefiere de la lista, o indicar que ninguna opción es correcta. La orden Edición – Buscar provee varias opciones: Opción Qué hace Marcar con Coloca un símbolo marcador en el mapa en el lugar que usted busca Rotula el mapa con la ciudad o nombre de país Cuando se buscan elementos de área, tales como países, esta opción ajusta la escala para que pueda verse todo el elemento Poner un rótulo Ajustar a la ventana Los rótulos y marcadores son elementos libres que se pueden mover, modificar, o quitar. Para aprender más sobre los elementos libres, consulte el capítulo 6, Mapas que comunican. 78 Maptitude 4.0 Guía del Usuario ◆ Para buscar una ciudad o país en cualquier lugar del mundo 1. Elija Edición – Buscar o haga clic sobre en la barra de herramientas para desplegar la caja de diálogo “Buscar”. Elija el tipo de elemento a buscar Escriba el nombre 2. Ingrese la información sobre el lugar que desea encontrar según la tabla siguiente: Para encontrar... Haga esto... Ciudad Marque Ciudad del Mundo, luego escriba el nombre de la ciudad en la caja “Nombre” Marque País, y luego el nombre del país en la caja “Nombre” País 3. Haga clic sobre “Aceptar”. MAPTITUDE encuentra la ubicación y la muestra en el mapa. Buscar un elemento específico del mapa MAPTITUDE le permite encontrar y hacer un acercamiento sobre cualquier tipo de elemento, incluyendo las que se almacenan en los archivos geográficos del usuario. Por ejemplo, usted podría querer localizar y enfocar una zona de ventas en particular, o hacer un mapa del área alrededor de una tienda comercial o de un cliente en especial. Se usa la orden Edición – Buscar para encontrar y hacer un acercamiento sobre cualquier elemento componente del mapa. Se necesitan tres datos: • La capa que contiene el elemento. • El campo que desea usar para identificar el elemento. • El nombre, ID, u otra información sobre el elemento. Capítulo 5: Trazado de un área específica 79 Por ejemplo, para localizar la ubicación específica de un cliente, se podría buscar en la Capa de Clientes, utilizando el campo Customer ID e ingresando la identificación (ID) del cliente que desea ver. MAPTITUDE busca en el archivo geográfico hasta que encuentra el elemento que usted necesita, y luego lo ubica en el mapa, sea destacándolo, sea cambiando la escala y el centro del mapa para mostrar la ubicación elegida. MAPTITUDE hace el mejor esfuerzo para hallar la ubicación que busca, aun si la información que usted le suministra es incompleta. Esto significa que se pueden ingresar nombres parciales así como nombres completos de lugares que desea ubicar. Por ejemplo, si busca un cliente llamado “Rod” MAPTITUDE encontrará todos los clientes cuyo nombre empieza con esas tres letras. La orden Edición – Buscar ofrece varias opciones: Opción Qué hace Coincidencia exacta MAPTITUDE solamente encontrará los elementos cuyo nombre u otros datos coincidan exactamente con lo que se ingresó Coloca un símbolo marcador en el mapa en la posición que está buscando Coloca un rótulo con el nombre del elemento Cuando se buscan elementos del área tales como regiones o distritos, esta opción ajusta la escala para que se vea todo el elemento Marcar con Poner rótulo Ajustar a la ventana Los rótulos y marcadores son elementos libres que se pueden mover, modificar, o quitar. Para aprender más sobre los elementos libres, consulte el capítulo 6, Mapas que comunican. ◆ Para buscar un elemento específico del mapa 1. Elija Edición – Buscar o haga clic sobre en la barra de herramientas para desplegar la caja de diálogo Buscar. Haga clic aquí para localizar un elemento Información sobre el elemento deseado 80 Maptitude 4.0 Guía del Usuario 2. Elija la capa que contiene el elemento de la lista desplegable “Capa” 3. Elija el campo que desea usar para identificar el elemento de la lista desplegable “Campo” 4. Escriba el nombre, ID, u otra información sobre el elemento que desea en la caja “Valor”. 5. Haga clic sobre “Aceptar”. MAPTITUDE encuentra el elemento y lo muestra en el mapa. Pruébelo usted mismo... Cursillo de 60 segundos: Buscar un elemento del mapa 1. Elija Archivo – Abrir o haga clic sobre en la barra de herramientas, y abra el mapa FINDRI.MAP en la carpeta del Curso. 2. Elija Edición – Buscar o haga clic sobre en la barra de herramientas, para desplegar la caja de diálogo “Buscar”. 3. Haga clic sobre el botón “Elemento del mapa”. 4. Elija County de la lista desplegable “Capa” y [County Name] de la lista desplegable Campo. 5. Escriba “Providence” en la caja de texto “Valor”. 6. Marque solamente la opción “Ajustar a la ventana”. 7. Haga clic sobre “Aceptar”. MAPTITUDE dibuja el mapa para mostrar el condado de Providence. 8. Elija Archivo – Cerrar y haga clic sobre “No” para cerrar el mapa sin guardar los cambios. Capítulo 5: Trazado de un área específica 81 Buscar dos o más lugares Puede utilizar fácilmente la orden Edición – Buscar para crear un mapa que muestra dos o más ubicaciones a la vez. Simplemente use el botón Aplicar (en lugar del botón “Aceptar”) en la caja de diálogo “Buscar” para cada lugar que quiera encontrar. A medida que se ingresan nuevos lugares, MAPTITUDE ajusta la escala y el centro del mapa para que todos los lugares ingresados sean visibles. ◆ Para buscar dos o más lugares 1. Elija Edición – Buscar o haga clic sobre en la barra de herramientas para desplegar la caja de diálogo “Buscar”. 2. Ingrese información sobre el primer lugar que desea encontrar y haga clic sobre “Aplicar”. MAPTITUDE muestra el lugar sobre el mapa. 3. Ingrese información sobre el siguiente lugar que desea encontrar y haga clic sobre “Aplicar”. Si es necesario, MAPTITUDE cambia la escala del mapa y su centro para que se muestren todos los lugares ingresados. 4. Ingrese lugares adicionales según indica el punto 3. 5. Haga clic sobre “Cerrar” para cerrar la caja de diálogo “Buscar”. Guardar y usar marcadores Si usted se da cuenta que a menudo utiliza uno o más lugares del mapa, tales como un territorio de ventas o una región de servicio, puede guardar esas ubicaciones creando marcadores. Un marcador guarda la altura, el ancho y el centro del mapa de manera que se pueda redibujar la ubicación en cualquier mapa. Cuando se usa un marcador, se puede mostrar el marcador de manera que se acomode a la forma del mapa actual, o puede elegir ajustar el ancho y el alto del mapa para acomodarlo a la forma del marcador. ◆ Para agregar un marcador 1. Elija Edición – Agregar marcador para mostrar la caja de diálogo “Agregar marcador”. 2. Ingrese un nombre para el marcador y haga clic sobre “Aceptar”. MAPTITUDE guarda la localización actual en el mapa como un marcador, y lo añade a la lista de marcadores en la caja de diálogo “Marcadores”. 82 Maptitude 4.0 Guía del Usuario ◆ Para ir a un lugar marcado del mapa 1. Asegúrese de que tiene un mapa abierto. 2. Elija Edición-Marcadores para mostrar la caja de diálogo “Marcadores”. Elija un marcador Haga clic aquí para ajustar el ancho del mapa y su altura 3. Haga clic sobre “Aceptar”. MAPTITUDE traza el mapa para mostrar el lugar definido por el marcador. ◆ Para cambiar nombre a un marcador 1. Elija Edición – Marcadores para desplegar la caja de diálogo “Marcadores”. 2. Haga clic sobre el botón “Cambiar nombre” para mostrar la caja de diálogo respectiva. Ingrese un nuevo nombre 3. Haga clic sobre “Aceptar” para cerrar la caja de diálogo. MAPTITUDE actualiza la lista desplegable en la caja de diálogo “Ir al marcador” con el nuevo nombre. 4. Haga clic sobre “Aceptar” nuevamente para cerrar la caja de diálogo “Ir al marcador”. MAPTITUDE guarda el marcador bajo el nuevo nombre. ◆ Para eliminar un marcador 1. Elija Edición – Marcadores para desplegar la caja de diálogo “Ir al Marcador”. 2. Haga clic sobre el botón “Eliminar”. MAPTITUDE pide le pide que confirme la eliminación. 3. Haga clic sobre “Aceptar”. 4. Haga clic sobre “Aceptar” para cerrar la caja de diálogo “Ir al marcador”. Capítulo 5: Trazado de un área específica 83 MAPTITUDE elimina el marcador. Ya no aparecerá listado en la caja de diálogo “Ir al marcador”. Resolución de problemas La orden Edición – Buscar hace una búsqueda exhaustiva para ubicar lo que se le pidió, o algo parecido, pero en algunos casos MAPTITUDE indicará que hay un problema. Esta sección explica esos mensajes y modos de resolver problemas. Problemas al buscar una dirección Para encontrar una dirección, hay que ingresar un número y una calle, o los nombres de dos calles que se crucen, además de un código postal, o una ciudad y un estado. Si MAPTITUDE tiene problemas en entender esta información, usted encontrará uno de los siguientes mensajes: “Se debe especificar el código postal o la ciudad/estado” Este mensaje aparece si entra una dirección, pero sin ciudad/estado o código postal. Hay tres soluciones posibles: • Ingrese un código postal. Solamente se buscará la dirección con ese código. • Ingrese una ciudad y un estado. Se buscarán todos los códigos postales para esa localidad y estado para encontrar la dirección. Adviértase que esto puede llevar tiempo si se trata de una ciudad grande como Nueva York o Los Ángeles. • Marque la casilla “Buscar solo en el mapa”. Se buscará en todos los códigos postales que están total o parcialmente dentro del mapa, para hallar la dirección. Ciudad y estado desconocidos: [lo ingresado]. Por favor, entrar la abreviatura de la Ciudad, Estado Obtendrá este mensaje si ingresa una dirección y una ciudad/estado, pero falta este último, no existe el nombre o abreviatura, o no hay una oficina postal en ese estado con ese nombre. Hay cuatro soluciones posibles: • Añada el nombre o abreviatura de estado faltante. • Pruebe un nombre de ciudad diferente. Muchas localidades suburbanas tienen como oficina postal la ciudad vecina. • Encuentre el código postal, e ingréselo. El renglón “ciudad/estado” es ignorado si hay un código postal válido. • Marque la casilla marcada “Buscar solamente en el mapa”, si sabe que la dirección se encuentra allí. 84 Maptitude 4.0 Guía del Usuario Error al interpretar la ciudad/estado: [mensaje de error]. Este mensaje puede aparecer si ingresa una localidad y estado de un modo que MAPTITUDE no puede entender. Use alguna de las cuatro soluciones anteriores (Ciudad y estado desconocidos) para resolver este problema. Dirección inválida Este mensaje aparecerá si ingresa una dirección sin número de calle. Hay dos soluciones posibles: • Si conoce el número, ingréselo antes del nombre de la calle. • Si no conoce el número, supóngalo. Si es necesario, MAPTITUDE hará una lista de los segmentos de calle que tienen direcciones cercanas al número que ingresó para que usted pueda elegir una. También obtendrá un mensaje de dirección inválida, si ingresa los nombres de dos calles que se cruzan, pero no incluye alguno de los separadores que reconoce MAPTITUDE. La solución es usar uno de los siguientes separadores: • And • & • At • @ • / No se encuentran registros coincidentes Hay una variedad de razones por las que puede obtener este mensaje. Esas razones y sus soluciones se enumeran en la tabla siguiente: Razón para el mensaje de error... Solución Ingresó un código postal que no existe Ingresó un código postal que es tan nuevo que no está aun incorporado al archivo de calles Verifique el código postal Ingresó una calle cuya ortografía no concuerda con los datos usados para crear el archivo respectivo MAPTITUDE puede interpretar “7th” como lo mismo que “Seventh” pero no puede interpretar “Route 5” como equivalente a “Main Street”. Intente encontrar un nombre alternativo de la calle Ingresó un nombre de calle que es tan nuevo que no está entre los datos utilizados para crear el archivo respectivo. Trate de hallar una intersección importante en la vecindad Primero encuentre la ciudad, después intente encontrar la dirección después de marcar la casilla “Buscar sólo en el mapa” Capítulo 5: Trazado de un área específica 85 Problemas para hallar un código postal ZIP Cuando se buscan códigos postales ZIP, puede que a veces ingrese códigos que son tan nuevos que no están incluidos en ninguno de los dos archivos de estos códigos que se incluyen con MAPTITUDE: Límites de los códigos ZIP, 1990 y Centros (centroids) de los códigos ZIP 1997. El programa examina ambos archivos cuando busca un código postal, pero si se ha ingresado un código demasiado nuevo, o inválido, aparece el siguiente mensaje de error: No se encuentran registros coincidentes Este mensaje saldrá si ingresa un código postal inexistente, o si es demasiado nuevo para estar incluido en los archivos respectivos. En cualquiera de estos casos, trate con otro código cercano, o trate de hallar la ciudad norteamericana que le interesa. Nota: Caliper vende los límites actualizados de los códigos ZIP, que pueden serle útiles si le interesan áreas sujetas a muchos cambios en este aspecto. Para más información sobre los archivos de códigos postales ZIP suministrados con MAPTITUDE, consulte el apéndice “A”, Archivos de datos de MAPTITUDE. Problemas en la búsqueda de otros lugares Puede haber muchas diferencias en la ortografía de ciudades estadounidenses, y mucho más de las ciudades del mundo. Se pueden teclear erróneamente las abreviaturas de estado, o cometer un error ortográfico. En esos casos, aparecerá el siguiente mensaje de error: No se encuentran registros coincidentes Aparecerá este mensaje si nada tiene una ortografía lo suficientemente parecida a lo que usted ingresó. Hay dos posibilidades: • Lo que trata de encontrar está allí; pero con una ortografía diferente. Pruebe a ingresar las primeras letras del nombre. MAPTITUDE hará una lista de hasta cien nombres que empiecen con esas letras, para que usted elija la correcta. Para las ciudades del mundo, intente con la ortografía local como, por ejemplo, “Firenze” para “Florencia, Italia”. • La ciudad, condado, estado o país que está buscando no se encuentra en el archivo geográfico de MAPTITUDE. Intente encontrar algo cercano, tal como una ciudad vecina, o algo más grande, tal como el condado al que pertenece. 86 Maptitude 4.0 Guía del Usuario Archivo no encontrado MAPTITUDE necesita acceder a los datos guardados en archivos geográficos para encontrar un lugar. Si no encuentra estos archivos, despliega la caja de diálogo “Archivo no encontrado” y le pregunta dónde puede hallarlo. Para más información sobre ubicar un archivo geográfico faltante, vea “Archivo no encontrado”, en la página 61. Otros problemas Puede que MAPTITUDE parezca haber encontrado el lugar solicitado, pero traza un mapa vacío, sin calles, límites, ni nada. El problema es que la escala no permite ver los elementos del mapa. Por ejemplo, si solamente tiene una capa con límites de condado, y luego encuentra una ciudad en el medio del condado, no aparecerán los límites del condado. Puede hacer dos cosas: • Cambie la escala del mapa, haciendo Alejamiento hasta que los elementos aparezcan. • Añada capas al mapa, como se explica en el capítulo 4, Trabajo con capas, de tal modo que, por ejemplo, se tracen las calles de la localidad. Visualizar un subconjunto de elementos del mapa Cada uno de los archivos geográficos que se suministran con MAPTITUDE cubre toda la superficie de los Estados Unidos, de manera que un archivo geográfico de los estados incluirá todos los estados. En algunos casos, puede querer hacer un mapa que incluya solamente su área de interés, sin elementos de las áreas circundantes. Por ejemplo, puede querer hacer un mapa de Connecticut sin que incluya los estados vecinos. Para crear un mapa de un lugar solamente, es necesario comprender los siguientes conceptos: • Cada archivo geográfico contiene las ubicaciones, contornos y atributos de los elementos que aparecen en el mapa, organizados en una capa. • Una capa es un grupo de elementos componentes del mapa del mismo tipo, como estados, carreteras, tiendas minoristas, de modo que, por ejemplo, la capa CCSTATE incluye todos los estados norteamericanos, y la capa CCISHWY incluye todas las autopistas interestatales del país. • Ciertos elementos de la capa pueden seleccionarse de acuerdo a su ubicación, según una condición, o según un tema. • Todos los elementos, o algunos en particular de un archivo geográfico pueden ser exportados a otro archivo o a otro formato de archivo. Capítulo 5: Trazado de un área específica 87 Para crear un mapa que incluya solamente su área de interés, tiene dos opciones: • Seleccione los elementos deseados utilizando las herramientas de selección, y luego oculte todos los demás elementos. • Seleccione los elementos deseados utilizando las herramientas de selección, expórtelos a un nuevo archivo geográfico, y luego abra este archivo. Si desea más de una capa en su mapa, debe seleccionar los componentes deseados de cada capa. Puede usar un conjunto seleccionado de una capa para escoger elementos de otra capa. Cuando exporta elementos a nuevos archivos geográficos, debe elegir y extraer los elementos deseados de cada capa, y luego agregar cada nuevo archivo como una capa al mapa. 88 Para saber más sobre... Consulte... Archivos geográficos Agregar capas a un mapa Selección de elementos Extracción de elementos Página 48, “Creación de un mapa” Capítulo 4, Trabajo con capas Capítulo 10, Selecciones y consultas Páginas 218-220, “Creación de nuevos archivos de conjuntos seleccionados” Maptitude 4.0 Guía del Usuario CAPÍTULO 6 Mapas que comunican Los mapas proveen información de muchos modos diferentes. Se pueden usar estilos y leyendas para mejorar un mapa, de manera que comunique más efectivamente y se vea más atractivo. MAPTITUDE tiene también un conjunto de herramientas de dibujo que le permiten personalizar un mapa para destacar lo que desea comunicar. Los títulos realzan el mapa Los estilos de línea distinguen las autopistas de los ferrocarriles Se muestran los aeropuertos y helipuertos mediante símbolos especiales La leyenda identifica las capas y muestra la escala del mapa En este capítulo Uso de estilos ................................................................................................... 90 Leyendas ........................................................................................................... 98 Uso de las herramientas de dibujo ............................................................... 104 Capítulo 5: Trazado de un área específica 89 Uso de estilos MAPTITUDE utiliza el término estilo para referirse a los colores, motivos, símbolos y líneas que se usan para dibujar los elementos de un mapa. Cada capa del mapa se dibuja en un estilo particular. Se puede cambiar el estilo de una capa usando la caja de diálogo “Estilo”. Esta caja varía según sea para las capas de puntos, líneas o áreas, dado que existen diferentes opciones para cada una. Cuando cambia el estilo de una capa, sólo está cambiando el modo de trazado de la capa. No se cambian el contenido en forma alguna. Estilos para capas de puntos Los elementos componentes de una capa de puntos se trazan usando símbolos de las fuentes True Type de Windows. Puede escoger la fuente, el símbolo, el color, el tamaño, y varias otras cosas. Los tamaños se miden en puntos, una unidad estándar de medida en Windows. Cada pulgada tiene 72 puntos, por lo que hay 28 puntos por centímetro. ◆ Para cambiar el estilo de una capa de puntos 1. Elija la capa de puntos cuyo estilo quiere configurar de la lista desplegable en la barra de herramientas o de la lista en la caja de diálogo “Capas”. 2. Haga clic sobre en la barra de herramientas o haga clic sobre “Estilo” en la caja de diálogo “Capas” para desplegar la caja de diálogo “Estilo”. Elija un símbolo Elija una fuente Marque para limitar la lista a las fuentes de símbolos Elija tamaño, color y otras configuraciones Muestra cómo se verán los puntos 3. Haga clic sobre “Aceptar”. MAPTITUDE trazará la capa de puntos con las nuevas configuraciones de estilo. Estilos para las capas de líneas Los elementos de una capa de línea se trazan usando uno de 100 motivos de líneas predefinidos. Usted puede escoger el motivo, el ancho y el color. Las medidas de líneas también se miden en puntos, una medida estándar para las aplicaciones de Windows. Hay 28 puntos por centímetro. 90 Maptitude 4.0 Guía del Usuario ◆ Para cambiar el estilo de una capa de líneas 1. Elija la capa de líneas cuyo estilo quiere configurar de la lista desplegable en la barra de herramientas o de la lista en la caja de diálogo “Capas”. 2. Haga clic sobre en la barra de herramientas o haga clic sobre “Estilo” en la caja de diálogo “Líneas” para desplegar la caja de diálogo “Estilo”. Elija un estilo de línea Elija un ancho Elija un color Muestra cómo se verán las líneas Marque para mostrar flechas de dirección del tráfico en calles de un solo sentido de circulación 3. Haga clic sobre “Aceptar”. MAPTITUDE trazará la capa de líneas con las nuevas configuraciones de estilo. Estilos de capas de áreas Los elementos de una capa de áreas se dibujan con un estilo de borde y un estilo de relleno. Se puede elegir el motivo, el ancho y el color del borde, y el motivo y color para el interior del área. Se puede elegir de varios estilos de relleno para las áreas, incluyendo “Ninguno”. Si elige éste, los fondos, capas y elementos dibujados antes de la capa se mostrarán a través de ella. Las áreas de los condado no tienen estilo de relleno Si elige un relleno sólido o un motivo, los fondos, capas y elementos dibujados antes de la capa no aparecerán a través. Capítulo 6: Mapas que comunican 91 Relleno de áreas con color sólido Relleno de área con un motivo También se puede elegir un motivo transparente. Motivo de relleno de áreas transparente Esto resulta útil cuando hay múltiples capas. Por ejemplo, si el mapa incluye carreteras y ciudades y desea crear bandas alrededor de algunas ciudades, puede querer que se vean las carreteras por debajo de las bandas. Al escoger un estilo transparente para las bandas, MAPTITUDE dibuja el mapa de manera que los fondos, capas, y elementos dibujados antes aparezcan a través. ◆ Para cambiar el estilo de una capa de áreas 1. Elija la capa de áreas cuyo estilo quiere configurar de la lista desplegable en la barra de herramientas o de la lista en la caja de diálogo “Capas”. 2. Haga clic sobre en la barra de herramientas o haga clic sobre “Estilo” en la caja de diálogo “Capas” para desplegar la caja de diálogo “Estilo”. Elija un estilo de borde Elija un ancho de borde y su color Muestra cómo aparecerán las áreas Elija un estilo y color de relleno Marque aquí para hacer el motivo transparente 3. Haga clic sobre “Aceptar”. MAPTITUDE trazará la capa de áreas con las nuevas configuraciones de estilo. Estilo del fondo del mapa Se puede configurar el estilo de fondo para realzar la presentación de los mapas. Por ejemplo, es posible usar un fondo azul profundo para señalar el 92 Maptitude 4.0 Guía del Usuario agua, o un color pastel o gris pálido de fondo para resaltar otros componentes del mapa. Las capas de área que no usan un motivo de relleno son transparentes. Si dibuja una capa de áreas sin un motivo de relleno sobre un fondo que sí tiene un patrón, éste aparecerá a través de la capa. Por lo tanto, cuando se usa un color o motivo de fondo, puede ser conveniente usar un patrón o color de relleno para una o más de las capas de áreas del mapa. ◆ Para cambiar el estilo de fondo 1. Elija Archivo – Propiedades para desplegar la caja de diálogo. Elija el color y estilo de fondo Muestra cómo se verá el fondo 2. Haga clic sobre “Aceptar”. MAPTITUDE dibuja el mapa con el nuevo estilo de fondo. Pruébelo usted mismo... Cursillo de 60 segundos: Uso de los estilos 1. Elija Archivo – Abrir o haga clic sobre en la barra de herramientas, y abra el mapa NYCSTYLE.MAP en la carpeta Tutorial. 2. Elija Mapa – Capas o haga clic sobre en la barra de herramientas. 3. Haga clic sobre “Calles” (Streets) en la lista de capas, y haga clic sobre “Estilo”. Cambie el estilo a doble línea, con ancho de dos puntos, el color gris oscuro, y haga clic sobre “Aceptar”. 4. Haga clic sobre “Escuela” (School) en la lista de capas, haga clic sobre “Estilo”, elija la fuente Caliper Cartographic y escoja el símbolo de la lista desplega- ble. Configure un tamaño de 18 puntos, el color a rojo brillante, y haga clic sobre “Aceptar”. 5. Haga clic sobre “Tract” en la lista de capas, haga clic sobre “Estilo”, cambie el ancho del borde a 4 puntos, el estilo de relleno a sólido, y el color de relleno a amarillo pálido, y haga clic sobre “Aceptar”. 6. Haga clic sobre “Cerrar”, y el mapa se retrazará con las nuevas configuraciones de estilo. 7. Elija Archivo – Cerrar y haga clic sobre “No” para cerrar el mapa sin guardar los cambios. Capítulo 6: Mapas que comunican 93 Leyendas Los mapas usan una leyenda para describir los símbolos, colores y estilo de un mapa. Las leyendas tienen seis secciones diferentes: Título Capas Conjunto seleccionados Mapas temáticos Escala en millas o kilómetros Nota al pie Usted elige las secciones que deben incluirse en la leyenda, ingresa el título y la nota al pie, elige un borde y un fondo, y escoge las fuentes y tamaños que desea. Después de eso, MAPTITUDE crea y mantiene automáticamente la leyenda. Mostrar u ocultar una leyenda MAPTITUDE muestra automáticamente una leyenda cuando se crea un mapa temático o un nuevo conjunto seleccionado. Una vez creada, se puede configurar su aparición u ocultamiento. Para más información sobre las leyendas y los mapas temáticos, consulte el capítulo 9, Uso de temas para presentar información. Para más información sobre las leyendas y conjuntos seleccionados, vea el capítulo 10, Selecciones y consultas. ◆ Para mostrar la leyenda 1. Elija Archivo – Propiedades para desplegar la caja de diálogo “Propiedades Mapa”. 2. Marque la casilla “Leyenda - Activa”. 3. Haga clic sobre “Aceptar”. ◆ 94 Otro modo de mostrar la leyenda 1. Haga clic sobre en la barra de herramientas. Maptitude 4.0 Guía del Usuario ◆ Para ocultar la leyenda 1. Elija Archivo – Propiedades para desplegar la caja de diálogo “Propiedades Mapa”. 2. Verifique que no esté marcada la casilla “Leyenda - Activa”. 3. Haga clic sobre “Aceptar”. ◆ Otro modo de ocultar la leyenda 1. Haga clic sobre en la barra de herramientas. Cambiar el aspecto de la leyenda La caja de diálogo Configuración de la Leyenda le permite personalizar el aspecto de este componente. Se puede añadir un título y una nota al pie, cambiar el estilo de la escala de kilómetros, y controlar el borde y el fondo de la leyenda. Cuando cambia las configuraciones, MAPTITUDE actualiza la leyenda para que se puedan ir apreciando los resultados. Al hacer clic sobre “Aceptar”, se guardan las nuevas configuraciones. MAPTITUDE también le permite hacer transparente la leyenda y sin borde, para que aparezca totalmente integrada al mapa. ◆ Para mostrar la caja de diálogo de Configuraciones de Leyenda 1. Despliegue la caja de diálogo de Configuraciones de Leyenda de cualquiera de los modos siguientes: • Si la leyenda está unida a un mapa, haga doble clic sobre la misma con la herramienta Puntero . • Si la leyenda se muestra en una ventana separada, haga doble clic sobre la misma con cualquier herramienta. • Elija Archivo – Propiedades para mostrar la caja de diálogo “Propiedades Mapa”, y haga clic sobre Leyenda - Configuración. • Haga clic sobre la leyenda con el botón derecho del mouse y elija Propiedades. Capítulo 6: Mapas que comunican 95 ◆ Para Añadir un título o una nota al pie a la leyenda 1. Elija Archivo – Propiedades para desplegar la caja de diálogo Propiedades del Mapa. 2. Haga clic sobre “Configuración” para desplegar la caja de diálogo “Configuración Leyenda”. Escriba un título Escriba una nota al pie 3. Haga clic sobre “Aceptar” para cerrar la caja de diálogo “Configuración Leyenda”. 4. Vuelva a hacer clic sobre “Aceptar” para cerrar la caja de diálogo “Propiedades Mapa”. ◆ Para agregar una escala de distancias a la leyenda 1. Elija Archivo – Propiedades para desplegar la caja de diálogo “Propiedades Mapa”. 2. Haga clic sobre “Configuración” para desplegar la caja de diálogo “Configuración Leyenda”. 3. Elija el estilo que desea de la lista desplegable “Escala”, o elija “Ninguna” (None) si no quiere que aparezca una escala. 4. Haga clic sobre “Aceptar” para cerrar la caja de diálogo “Configuración Leyenda”. 5. Haga clic sobre “Aceptar” nuevamente para cerrar la caja de diálogo “Propiedades Mapa”. ◆ Para modificar el fondo y el borde de la leyenda 1. Elija Archivo – Propiedades para desplegar la caja de diálogo “Propiedades Mapa”. 2. Haga clic sobre “Configuración” para desplegar la caja de diálogo “Configuración Leyenda”. 96 Maptitude 4.0 Guía del Usuario 3. Haga clic sobre el botón “Estilo” para desplegar la caja de diálogo respectiva. Elija un estilo de borde Elija un ancho y color de borde Elija un ancho y color de relleno 4. Haga clic sobre “Aceptar” para cerrar la caja de diálogo “Bordes y Fondo de Leyendas”. 5. Haga otra vez clic sobre “Aceptar” para cerrar la caja de diálogo “Configuración Leyenda”. 6. Haga nuevamente clic sobre “Aceptar” para cerrar la caja de diálogo “Propiedades Mapa”. Ubicación de la leyenda Las leyendas pueden mostrarse tanto en el mapa como en una ventana separada. Si se muestra una leyenda en el mapa, permanece en la misma posición relativa dentro de la ventana cuando se cambia de tamaño al mapa o se lo mueve. Si la leyenda se muestra en una ventana separada, se la puede mover a cualquier parte de la pantalla. Esto significa que puede ubicarla de modo que no tape al mapa. Cuando la leyenda está sobre el mapa, se imprime automáticamente junto con el mapa. Si la leyenda está aparte, debe utilizar un diseño para imprimirla. ◆ Para controlar la ubicación de la leyenda 1. Elija Archivo – Propiedades para desplegar la caja de diálogo “Propiedades Mapa”. 2. Haga clic sobre “Configuración” para desplegar la caja de diálogo “Configuración Leyenda”. 3. Elija si quiere que la leyenda se una al mapa, o se la muestre en una ventana separada. Haga su elección usando los botones “Posición”. Capítulo 6: Mapas que comunican 97 4. Haga clic sobre “Aceptar” para cerrar la caja de diálogo “Configuración Leyenda” 5. Haga clic nuevamente sobre “Aceptar” para cerrar la caja de diálogo “Propiedades Mapa”. Personalización del contenido de la leyenda MAPTITUDE le permite determinar el contenido de la leyenda. Pueden mostrarse u ocultarse capas del mapa, conjuntos seleccionados, y temas. Si un tema es parte del mapa, puede ocultarlo enteramente o algunos de sus elementos. ◆ Para cambiar el contenido de la leyenda 1. Elija Archivo – Propiedades para desplegar la caja de diálogo “Propiedades Mapa”. 2. Haga clic sobre “Configuración” para desplegar la caja de diálogo “Configuración Leyenda”. 3. Haga clic sobre la ficha “Contenido” para mostrar la página respectiva. Elija el contenido de la leyenda 4. Haga clic sobre “Aceptar” para cerrar la caja de diálogo “Configuración Leyenda”. 5. Haga clic sobre “Aceptar” para cerrar la caja de diálogo “Propiedades Mapa” MAPTITUDE dibuja la leyenda para incluir los ítems escogidos. ◆ 98 Para ocultar ítems individuales de la leyenda 1. Elija Archivo – Propiedades para desplegar la caja de diálogo “Propiedades Mapa”. Maptitude 4.0 Guía del Usuario 2. Haga clic sobre “Configuración” para desplegar la caja de diálogo “Configuración Leyenda”. 3. Haga clic sobre la ficha de Contenido para desplegar la página de Contenidos. Elija un ítem de la lista Haga clic para ocultar el ítem 4. Elija lo que mostrará la leyenda, según esta tabla: Para lograr esto... Haga esto... Ocultar una capa Haga clic sobre la capa que desea ocultar, y dé clic sobre el botón respectivo Haga clic sobre la selección que desea ocultar, que desea ocultar, y dé clic sobre el botón respectivo Haga clic sobre el tema que desea ocultar, y dé clic sobre el botón respectivo Haga clic sobre el elemento que desea ocultar, y dé clic sobre el botón respectivo Ocultar un conjunto seleccionado Ocultar un tema completo Ocultar un elemento de un tema 5. Haga clic sobre “Aceptar” para cerrar la caja de diálogo “Configuración Leyenda”. 6. Haga nuevamente clic sobre “Aceptar” para cerrar la caja de diálogo Propiedades del Mapa. ◆ Para mostrar ítems individuales de la leyenda 1. Elija Archivo – Propiedades para desplegar la caja de diálogo “Propiedades Mapa”. 2. Haga clic sobre “Configuración” para desplegar la caja de diálogo “Configuración Leyenda”. 3. Haga clic sobre la ficha de Contenido para desplegar la página de Contenidos. Capítulo 6: Mapas que comunican 99 4. Elija lo que mostrará la leyenda, según esta tabla: Para lograr esto... Haga esto... Mostrar una capa del mapa Haga clic sobre la capa que desea mostrar, luego presione el botón “Mostrar” Mostrar un conjunto seleccionado Haga clic sobre el conjunto seleccionado que desea mostrar, luego presione el botón “Mostrar” Mostrar un elemento de un conjunto Haga clic sobre el elemento que desea mostrar, luego seleccionado presione el botón “Mostrar” Mostrar un tema completo Haga clic sobre el tema que desea mostrar, luego presione el botón “Mostrar” Mostrar un elemento de un tema Haga clic sobre el elemento del tema que desea mostrar, luego presione el botón “Mostrar” Mostrar todos los ítems de la leyenda Haga clic sobre el botón “Mostrar todo” 5. Haga clic sobre “Aceptar” para cerrar la caja de diálogo “Configuración Leyenda” 6. Haga clic sobre “Aceptar” nuevamente para cerrar la caja de diálogo Propiedades del mapa. ◆ Para modificar los subtítulos de la leyenda Las capas en cada sección y conjunto seleccionado y sección de tema de la leyenda tienen subtítulos. Por ejemplo, la sección de capas normalmente tiene el subtítulo “Capas del mapa”, mientras que las secciones de tema tienen subtítulos que describen el tema. Puede cambiar esos subtítulos del siguiente modo. 1. Elija Archivo – Propiedades para desplegar la caja de diálogo “Propiedades Mapa”. 2. Haga clic sobre “Configuración” para desplegar la caja de diálogo “Configuración Leyenda”. 3. Haga clic sobre la ficha de Contenido para desplegar la página de Contenidos. Elija un subtítulo de la lista Escriba un nuevo subtítulo 100 Maptitude 4.0 Guía del Usuario 4. Haga clic sobre “Aceptar” para cerrar la caja de diálogo “Configuración Leyenda”. 5. Haga clic de nuevo sobre “Aceptar” para cerrar la caja de diálogo “Propiedades Mapa”. MAPTITUDE presentará la leyenda con el nuevo subtítulo. ◆ Para modificar nombres de capas individuales, nombres de conjuntos seleccionados o valores temáticos La leyenda contiene también los nombres de capas, conjuntos seleccionados y valores temáticos. Puede cambiar individualmente esos ítems del modo siguiente: 1. Elija Archivo – Propiedades para desplegar la caja de diálogo “Propiedades Mapa”. 2. Haga clic sobre “Configuración” para desplegar la caja de diálogo “Configuración Leyenda”. 3. Haga clic sobre la ficha de Contenido para desplegar la página de Contenidos. Elija un ítem de la lista Escriba un nuevo nombre o valor 4. Haga clic sobre “Aceptar” para cerrar la caja de diálogo “Configuración Leyenda”. 5. Haga clic de nuevo sobre “Aceptar” para cerrar la caja de diálogo “Propiedades Mapa”. MAPTITUDE presentará la leyenda con la nueva configuración. Capítulo 6: Mapas que comunican 101 Modificación de las fuentes de la leyenda Cada leyenda utiliza una sola fuente, pero se puede controlar separadamente el tamaño y estilo de cada parte de la leyenda. Elija la fuente de la lista desplegable, y use la lista desplegable de tamaño y las casillas “Negrita” y “Cursiva” para determinar el tamaño y estilo de cada parte de la leyenda. ◆ Para modificar las fuentes 1. Elija Archivo – Propiedades para desplegar la caja de diálogo “Propiedades Mapa”. 2. Haga clic sobre “Configuración” para desplegar la caja de diálogo “Configuración Leyenda”. 3. Haga clic sobre la ficha de Fuentes para mostrar la página de fuentes. Elija una fuente Elija un tamaño y estilo 4. Haga clic sobre “Aceptar” para cerrar la caja de diálogo de “Configuración Leyenda” 5. Haga clic sobre “Aceptar” para cerrar la caja de diálogo “Propiedades Mapa”. MAPTITUDE dibuja la leyenda usando las configuraciones escogidas. 102 Maptitude 4.0 Guía del Usuario Pruébelo usted mismo... Cursillo de 60 segundos: Modificación de las leyendas 1. Elija Archivo – Abrir o haga clic sobre en la barra de herramientas, abra el mapa LEGEND.MAP en la carpeta “Tutorial”. El mapa tiene una leyenda con varios ítems. 2. Haga clic sobre en la barra de herramientas para desactivar la leyenda. 3. Haga nuevamente clic sobre reactivar la leyenda. Cambie el tamaño de la nota al pie a tamaño 10, y el tamaño de los elementos a 11. 8. Haga clic sobre “Aceptar”. La leyenda se actualiza y aparece aproximadamente así: para 4. Haga doble clic sobre la leyenda para visualizar la caja de diálogo “Configuración Leyenda” 5. Escriba “MI LEYENDA” en la caja de texto “Título”, y “Creada por mí” en la caja “Pie de Pág.”. Elija una escala para la lista desplegable “Escala” y haga clic sobre el botón “Unida al mapa”. 6. Haga clic sobre la ficha “Contenidos”. Haga clic sobre el ítem “Place” en la lista desplegable y haga clic sobre el botón “Esconder”. Haga clic sobre el tema 100000 a 600000 y escriba “Más de 100000” en la caja de texto. 7. Haga clic sobre la ficha de fuentes. Elija una fuente distinta de la lista desplegable “Fuente”. 9. Haga clic sobre para activar la herramienta “Puntero”. Haga clic sobre la leyenda y arrástrela al extremo superior derecho del mapa. 10. Elija Archivo – Cerrar y haga clic sobre “No” para cerrar el mapa sin guardar los cambios. Capítulo 6: Mapas que comunican 103 Uso de las herramientas de dibujo MAPTITUDE le permite mejorar sus mapas añadiendo texto, símbolos, líneas, círculos, rectángulos, y otros gráficos. Los ítems que dibuja en el mapa se llaman “elementos libres”. Añadir elementos libres a un mapa puede hacerlo más informativo, más efectivo, y más atractivo. Los dos mapas siguientes son idénticos, excepto por los elementos libres que hacen más interesante e informativo al segundo mapa: Agregar elementos de diseño libre a un mapa La caja de herramientas principal incluye herramientas de dibujo que se usan para agregar elementos libres. Este es un breve resumen de las herramientas de dibujo y su funcionamiento: Herramienta Nombre Texto Texto curvado SUGERENCIA Mantenga presionada la tecla Ctrl y haga clik y arrastre para dibujar un rectángulo, rectángulo de esquinas redondeadas o círculo, del centro hacia fuera. Rectángulo Rectángulo redondeado Círculo Polígono Línea Curva Mapa de bits Símbolo Flecha al norte 104 Maptitude 4.0 Guía del Usuario Uso Arrastre un rectángulo en el mapa, escriba el texto que desea y presione Intro. Haga clic sobre cada curva, haga doble clic para terminarla, escriba el texto que desea y pulse Intro. Arrastre un rectángulo en el mapa, o mantenga presionada la tecla MAYÚSC para trazar un cuadrado. Arrastre un rectángulo en el mapa, o mantenga presionada la tecla MAYÚSC para trazar un cuadrado con esquinas redondeadas. Arrastre un círculo en el mapa, o mantenga presionada la tecla MAYÚSC para arrastrar un círculo. Haga clic sobre cada ángulo del polígono, y haga doble clic para cerrarlo (el primer y el último punto se conectan automáticamente) Haga clic sobre cada punto de la línea, y haga doble clic para terminarlo. Haga clic sobre cada punto de la curva, y haga doble clic para terminarlo. Arrastre un rectángulo en el mapa, y elija un archivo de mapa de bits. Haga clic en el mapa. Mantenga pulsada la tecla MAYÚSC y haga clic sobre el mapa para elegir un símbolo. Arrastre un rectángulo en el mapa, y a continuación elija un estilo y color. MAPTITUDE muestra los elementos libres cada vez que se dibuja el mapa, después de todas las capas y temas. Estos elementos se guardan como parte del archivo del mapa. Se pueden cambiar los estilos preconfigurados para los elementos libres con la orden Edición – Preferencias. Trabajo con elementos de diseño libre Una vez que ha agregado un elemento de diseño libre al mapa, puede modificarlo, moverlo, darle otro tamaño, o borrarlo. También pueden alinearse los elementos libres en forma horizontal o vertical. Con la excepción de los símbolos y flechas al Norte, los elementos de diseño libre siguen la escala del mapa en cada alejamiento o acercamiento. Para el texto libre, se puede modificar esto, de manera que el texto mantenga el tamaño en puntos con el que se lo insertó. Cuando se elige mantener fijo el tamaño del texto, se centra en el punto en que se hizo clic para colocarlo. Esta posición puede cambiarse a, por ejemplo, arriba a la derecha, abajo a izquierda, etc. Para modificar, cambiar el tamaño, o borrar un elemento libre, hay que seleccionarlo con la herramienta Puntero. Para alinear estos elementos, deben primero seleccionarse todos los que desean alinearse mediante la misma herramienta. ◆ Para seleccionar elementos de diseño libre 1. Haga clic sobre para activar la herramienta Puntero. 2. Seleccione elementos libres según la siguiente tabla: Para lograr esto... Haga esto... Seleccionar un solo elemento Seleccionar otro elemento Eliminar un elemento del grupo seleccionado Seleccionar un grupo de elementos Haga clic sobre el elemento Pulse MAYÚSC y haga clic sobre el elemento Pulse CTRL y haga clic sobre el elemento Arrastre un rectángulo alrededor de los elementos Pulse MAYÚSC y arrastre un rectángulo alrededor de los elementos Pulse CTRL y arrastre un rectángulo alrededor de los elementos Elija Edición – Seleccionar Todo Seleccionar elementos adicionales Eliminar elementos del grupo Seleccionar todos los elementos libres Cuando se elige un elemento libre, aparecen cuadraditos en los ángulos y lados del ítem. Esos cuadraditos se llaman asas de edición. El texto y los símbolos también poseen un asa de rotación, que se usa para girar el elemento. Capítulo 6: Mapas que comunican 105 Asa de rotación Asas de edición ◆ Para cambiar el tamaño de un elemento de diseño libre 1. Haga clic sobre para activar la herramienta Puntero, y seleccione un ítem libre. 2. Ubique el cursor sobre una de las asas de edición. 3. Presione y mantenga apretado el botón del mouse en el asa. Un borde aparece alrededor del elemento. 4. Arrastre el asa hasta que el borde tiene el tamaño correcto y suelte el botón del mouse. El elemento se traza al nuevo tamaño. La relación de ancho a altura es fija para elementos libres de texto, símbolos, mapas de bits, y flecha al Norte. Por lo tanto, si se estira el elemento para ensancharlo, también aumentará su altura. Si lo hace más estrecho, también será más bajo. La relación de ancho a altura no es fija para elementos de rectángulo y círculo. Se puede cambiar el ancho sin afectar la altura, y viceversa. Si desea mantener constante la relación de ancho a altura, mantenga oprimida la tecla CTRL mientras se arrastra el asa de edición. ◆ Para hacer que el texto de diseño libre mantenga su tamaño 1. Haga clic sobre para activar la herramienta Puntero, y haga doble clic sobre un elemento de texto libre para desplegar la caja de diálogo correspondiente. 2. Haga clic sobre la ficha de Tamaño/Alineación Elegir para mantener fijo el tamaño del texto Elegir una posición para el texto libre 3. Haga clic sobre “Aceptar”. De ahora en adelante, MAPTITUDE retendrá el tamaño en puntos del texto cuando haga zoom para alejar o para acercar. 106 Maptitude 4.0 Guía del Usuario ◆ Para rotar un texto o un símbolo Los textos y símbolos pueden girarse a cualquier ángulo utilizando el mouse: 1. Haga clic sobre to libre. para activar la herramienta Puntero, y elija un elemen- 2. Ubique el cursor sobre el asa de rotación. 3. Presione y mantenga apretado el botón del mouse sobre el asa. Aparece un borde alrededor del elemento. 4. Arrastre el asa hasta que el borde aparece en el ángulo deseado, y suelte el botón del mouse. MAPTITUDE arrastra el elemento a su nueva ubicación. Los ítems girados normalmente se alinean solos al ángulo de 5 grados más cercano. Esto hace posible colocar el texto en forma vertical, horizontal o diagonal. Para una rotación más precisa, debe mantenerse apretada la tecla CTRL mientas se arrastra el asa de rotación. ◆ Para mover elementos de diseño libre Los elementos libres pueden moverse por el mapa en forma individual o en grupos. Para mover elementos libres: 1. Haga clic sobre para activar la herramienta Puntero, y seleccione uno o más elementos libres. 2. Ubique el cursor sobre uno de los elementos seleccionados (pero no sobre una de las asas). 3. Presione y mantenga apretado el botón del mouse. Aparecen bordes alrededor de los elementos seleccionados. 4. Arrastre los elementos a una nueva ubicación, y suelte el botón del mouse. MAPTITUDE dibuja los elementos en su nueva ubicación ◆ Para editar elementos de diseño libre La mayor parte de los elementos libres pueden ser modificados en el lugar para cambiar el estilo u otros atributos. Para hacerlo: 1. Haga clic sobre para activar la herramienta Puntero, y seleccione uno o más elementos libres. 2. Haga doble clic sobre cualquiera de los elementos seleccionados. Capítulo 6: Mapas que comunican 107 3. MAPTITUDE despliega una caja de diálogo para editar los ítems. El contenido de la caja de diálogo depende del tipo de ítems que se seleccionan, como se muestra en la tabla: A este tipo de elemento... Se le puede cambiar... Texto La fuente, el estilo, el color, el estilo de marco, y el texto mismo Texto curvado La fuente, el estilo, el color y el texto a mostrar Rectángulo El motivo del borde, el ancho y el color, y el motivo de relleno Rectángulo redondeado, círculo o polígono El motivo del borde, ancho y color, y el motivo de relleno y el color Línea o línea curvada El motivo de línea, ancho y color; también se pueden agregar flechas de dirección Mapa de bits El nombre del archivo de mapa de bits Símbolo La fuente, el tamaño, el símbolo, color y estilo Flecha al Norte El estilo y color 4. Haga clic sobre “Aceptar”. MAPTITUDE dibujará el elemento con los cambios. Los elementos seleccionados deben ser todos del mismo tipo para poder modificarlos en un solo paso. Por ejemplo, es posible editar el estilo de dos rectángulos y un círculo de una sola vez, pero no se puede modificar el estilo de un elemento de texto y de dos círculos en el mismo paso. ◆ Para alinear elementos de diseño libre 1. Haga clic sobre para activar la herramienta “Puntero”, y seleccione dos o más elementos libres. 2. Elija Edición – Alinear para mostrar la caja de diálogo Alinear Elementos. Elija el alineamiento horizontal Elija el alineamiento vertical 3. Haga clic sobre “Aceptar” para alinear los elementos seleccionados. MAPTITUDE alinea los ítems y los dibuja en la nueva ubicación. Ésta es determinada por el primer elemento libre seleccionado. 108 Maptitude 4.0 Guía del Usuario ◆ Para cambiar el orden de los elementos libres 1. Haga clic sobre para activar la herramienta “Puntero”, y seleccione dos o más elementos libres. 2. Elija Edición – Páselo adelante para mover los elementos seleccionados al frente de los demás, o Edición – Páselo atrás para mover los elementos seleccionados detrás de los otros. MAPTITUDE dibuja los elementos libres en el nuevo orden ◆ Para hacer copias de elementos libres 1. Haga clic sobre para activar la herramienta “Puntero” y seleccione uno o más elementos libres. 2. Elija Edición – Duplicar. MAPTITUDE hace una copia duplicada de los ítems seleccionados, y los selecciona. ◆ Para borrar elementos de diseño libre Estos elementos pueden borrarse en forma individual o en grupos. Para borrar elementos libres: 1. Haga clic sobre para activar la herramienta “Puntero” y seleccione uno o más elementos libres. 2. Elija Edición – Borrar u presione la tecla Supr (Del). Los elementos libres seleccionados se borran del mapa. Pruébelo usted mismo... Cursillo de 60 segundos: Realzando un mapa con las herramientas de dibujo 1. Elija Archivo – Abrir o haga clic sobre en la barra de herramientas, y abra el mapa NYCDRAW.MAP de la carpeta “Tutorial”. 5. Haga clic sobre el texto, luego haga clic y arrastre un asa para cambiar el tamaño del texto. 2. Haga clic sobre la herramienta de Texto Libre 6. Haga clic y arrastre el asa para girar el texto para activarla, luego haga clic y dibuje un de manera que se alinee con el río. rectángulo para añadir texto libre. Escriba “Río 7. Haga clic sobre el texto y arrástrelo al este Este” y presione Intro. de Manhattan, sobre el río. 3. Haga clic sobre la herramienta Puntero 8. Elija Archivo – Cerrar y haga clic para activarla. sobre “No” para guardar los mapas sin cambios. 4. Dé doble clic sobre el texto, cambie el estilo a cursiva, el color a azul, y haga clic sobre “Aceptar”. Capítulo 6: Mapas que comunican 109 Flechas al norte Las flechas al Norte difieren de otros elementos libres. Cuando coloca una flecha al Norte en un mapa, permanece del mismo tamaño, y en la misma posición relativa en el mapa, aun si cambia la escala o centro del mapa. Coloque una flecha al Norte en el ángulo inferior derecho del mapa. Cuando hace un acercamiento, la flecha permanece en la misma posición. Se puede mover o modificar el tamaño de una flecha al Norte como cualquier otro ítem libre. 110 Maptitude 4.0 Guía del Usuario CAPÍTULO 7 Rotulación de elementos MAPTITUDE le permite usar rótulos para mejorar un mapa, de manera que comunique con más efectividad y se vea más atractivo. Los rótulos se usan para identificar los elementos componentes de cada capa, por su nombre u otras características. Por ejemplo, uno podría querer mostrar el nombre de cada estado en un mapa de los Estados Unidos, o el volumen de ventas de cada distrito postal en un mapa de territorios comerciales. En este capítulo Generalidades ................................................................................................. 112 Creación de rótulos automáticos .................................................................. 112 Mejora de los rótulos automáticos ................................................................ 114 Rótulos manuales ........................................................................................... 125 Capítulo 6: Mapas que comunican 111 Generalidades Para rotular los elementos de una capa, se elige un campo de datos que contiene la información que desea ver y un estilo en el cual se muestran los rótulos o etiquetas. MAPTITUDE ofrece dos modos para rotular elementos: rótulos automáticos y rótulos manuales. Los rótulos automáticos muestran la combinación más efectiva de rótulos según las reglas determinadas por el usuario, tales como si los rótulos pueden superponerse, cuáles rótulos tienen mayor prioridad, y cómo deben alinearse. Los rótulos manuales son útiles cuando desea ajustar su ubicación o modificarles el texto para mejorar la apariencia del mapa, o si desea mejorar de modo particular cada uno. Por ejemplo, si se quiere cambiar el tamaño de fuente o el color de algunos rótulos individuales, debe usarse la configuración manual. MAPTITUDE presenta también una opción para convertir los rótulos automáticos a manuales. De este modo, se puede dejar a MAPTITUDE hacer el grueso del trabajo, antes de que usted se encargue de las modificaciones finales. Muchos archivos geográficos que vienen con MAPTITUDE están configurados para mostrar rótulos en determinadas escalas. En este capítulo, aprenderá cómo eliminar o cambiar las configuraciones respectivas. La fuente predeterminada para los rótulos puede establecerse utilizando la orden Edición – Preferencias. El color predeterminado para los rótulos es el color que se usa para mostrar elementos en la capa. Creación de rótulos automáticos Cuando se utilizan rótulos automáticos, MAPTITUDE decide exactamente cuáles elementos deben ser etiquetados y dónde deben colocarse los rótulos. Hay que indicar algunas normas básicas: • • • • ¿Qué fuente y estilo se usará para los rótulos? ¿Pueden superponerse los rótulos? ¿Cuáles tienen mayor prioridad? ¿Cómo deben alinearse? Cada vez que se dibuja el mapa, MAPTITUDE muestra la combinación de rótulos más efectiva según las normas establecidas. 112 Maptitude 4.0 Guía del Usuario ◆ Para rotular automáticamente un mapa 1. Elija la capa que desea rotular de la lista desplegable en la barra de herramientas o de la lista de capas en la caja de diálogo “Capas”. 2. Haga clic sobre en la barra de herramientas o haga clic sobre “Rótulos” en la caja de diálogo “Capas” para desplegar la caja de diálogo “Rótulos automáticos”. Elija un campo de datos Escoja una fuente, tamaño, estilo y color 3. Haga clic sobre “Aceptar”. MAPTITUDE dibuja el mapa con rótulos automáticos. Cuando cambia el centro o la escala del mapa, los rótulos se ajustan según sea necesario. Pruébelo usted mismo... Cursillo de 60 segundos: Rotulación de elementos de un mapa 1. Elija Archivo – Abrir o haga clic sobre en la barra de herramientas, abra el mapa NESOUTH.MAP en la carpeta “Tutorial”. 5. Haga clic sobre nuevamente y agrande la fuente a 18 puntos, cambie el color a azul, y haga clic sobre “Aceptar” para redibujar el mapa. Dado que los rótulos se solapan, no todos los condados aparecen rotulados. 2. Elija “Condado” (County) de la lista desplegable en la barra de herramientas. 6. Haga clic sobre la herramienta Zoom para para activarla, y haga clic sobre el acercar 3. Haga clic sobre en la barra de mapa para acercarse. A medida que lo hace, herramientas, luego elija el campo los rótulos se ajustan automáticamente. [County Name] de la lista desplegable. MAPTITUDE configura la posición, la fuente, el tamaño, color y estilo predeterminados. 7. Haga clic sobre una vez más y haga clic sobre “Eliminar” para redibujar el mapa sin rótulos. 4. Haga clic sobre “Aceptar” para dibujar el mapa con los condados dibujados. 8. Elija Archivo – Cerrar y haga clic sobre “No” para cerrar el mapa sin guardar los cambios. Capítulo 7: Rotulación de elementos 113 Mejora de los rótulos automáticos MAPTITUDE le ofrece varias maneras para personalizar la manera en que aparecen las etiquetas automáticas: • • • • • • Cambiar la posición de los rótulos. Eliminar o incluir rótulos duplicados. Evitar que los rótulos se superpongan. Controlar la prioridad de los rótulos dentro de las capas y entre ellas. Elegir la escala a la que aparecen los rótulos. Poner un marco o guarda alrededor de cada rótulo. Posición del rótulo Normalmente, cada rótulo se coloca cercano al elemento con el que se asocia: • Los rótulos de elementos puntuales se muestran arriba a la derecha del punto. • Los rótulos de elementos lineales se centran sobre la línea. • Los rótulos de áreas se centran dentro del área. En MAPTITUDE se puede cambiar la posición de los rótulos de tres modos: • Elegir una de nueve posiciones diferentes. • Utilizar Alineación Inteligente para colocarlos donde quepan mejor. • Extender los rótulos de área para cubrir éstas. La posición de los rótulos de área es relativa al punto central del área. La posición de los rótulos de línea es relativa al punto medio de la línea. Los rótulos de calles están centrados 114 Maptitude 4.0 Guía del Usuario Los rótulos de calles están centrados sobre la línea El Alineamiento Inteligente es otra opción que puede aplicarse a capas de línea y área. Esta característica ayuda a MAPTITUDE a colocar los rótulos de tal manera que se alinean con los elementos componentes de un modo óptimo. Por ejemplo, cuando el Alineamiento Inteligente no está activado, el rótulo de una capa de carreteras puede ubicarse en un punto en que la carretera dobla. Cuando se activa el Alineamiento Inteligente, MAPTITUDE gira y mueve el rótulo para que se alinee con una sección más recta de la carretera. También, cuando se activa el Alineamiento Inteligente, MAPTITUDE intenta mover los rótulos de área para que quepan más enteramente dentro de los límites del área. Estos rótulos se muestran sin Alineamiento Inteligente. Advierta que los rótulos de Louisiana y Florida se extienden fuera de los límites de los estados. Estos rótulos se muestran con Alineamiento Inteligente. Los rótulos de Louisiana y Florida se ubican completamente dentro de los límites de los estados respectivos. Se pueden estirar los rótulos de áreas para que cubran el área a la que están vinculados. Si escoge estirar los rótulos, MAPTITUDE incrementa el espacio entre caracteres, para que la etiqueta se expanda horizontalmente para cubrir el área que describe. Rótulos sin estirar Rótulos estirados Los rótulos se estiran a menudo en los mapas impresos para ayudar a distinguir los que se aplican a estados o países de los que se aplican a poblaciones. Capítulo 7: Rotulación de elementos 115 Los rótulos de elementos de línea normalmente se dibujan al mismo ángulo que el elemento lineal. Cuando se indica a MAPTITUDE que no permita la rotación de rótulos, éstos se dibujan horizontalmente. Rótulos de calle rotados. ◆ Rótulos de carreteras sin rotar Para cambiar la posición de los rótulos automáticos 1. Elija la capa que desea rotular de la lista desplegable en la barra de herramientas o de la lista de capas de la caja de diálogo “Capas”. 2. Haga clic sobre en la barra de herramientas o sobre “Rótulos” en la caja de diálogo “Capas” para desplegar la caja de diálogo “Rótulos Automáticos”. 3. Realice los cambios de acuerdo a la siguiente tabla: Para lograr esto... Haga esto... Cambiar la posición del rótulo Usar Alineación Inteligente Estirar rótulos de área Hacer las líneas horizontales Elija una opción de la lista desplegable “Posición”. Marque la casilla del mismo nombre Marque la casilla “Estirar” Asegúrese de que no esté marcada la casilla “Permitir rotación” 4. Haga clic sobre “Aceptar”. MAPTITUDE dibuja los rótulos en la posición que usted elija. 116 Maptitude 4.0 Guía del Usuario Rótulos duplicados Poner rótulos a un mapa es complicado, porque uno desea incluir suficientes etiquetas para identificar los elementos clave, sin poner tantas que el mapa se vuelva difícil de leer. Por ejemplo, el mapa siguiente incluye un rótulo para casi todos los segmentos de calle. Aunque los rótulos no se superponen, igualmente el resultado es muy engorroso de leer. Cuando MAPTITUDE dibuja un mapa con rótulos automáticos, normalmente elimina los rótulos duplicados, lo que hace que el mapa se vea así: También se puede indicar a MAPTITUDE que permita los duplicados, pero sólo cada cierta distancia, conocida como espaciamiento. Por ejemplo, el mapa que se muestra más abajo permite rótulos duplicados, pero a una distancia mínima de 2,5 cm. Capítulo 7: Rotulación de elementos 117 ◆ Para mostrar rótulos duplicados 1. Elija la capa que desea rotular de la lista desplegable en la barra de herramientas o de la lista de capas en la caja de diálogo respectiva. 2. Haga clic sobre en la barra de herramientas o haga clic sobre “Capas” en la caja de diálogo “Capas” para mostrar la caja de diálogo “Rótulos automáticos”. 3. Haga los cambios según esta tabla: Para lograr esto... Haga esto... Rotular la mayor cantidad posible de elementos Permitir duplicados a cierta distancia Eliminar rótulos duplicados Marque la casilla “Permitir duplicados” y escriba “0” en el espaciamiento Marque la casilla “Permitir duplicados” e ingrese el espaciamiento deseado Asegúrese de que no esté marcada la casilla “Permitir duplicados” 4. Haga clic sobre “Aceptar”. MAPTITUDE dibujará los rótulos de acuerdo a la configuración elegida. Superposiciones MAPTITUDE normalmente evita que los rótulos se superpongan, de manera que el mapa resulte fácil de leer. Esto significa que algunos elementos estarán rotulados y otros no. Se puede cambiar el modo en que MAPTITUDE dibuja los rótulos, así: • Variando la prioridad de algunas capas o elementos • Usando campos alternos para elementos del mapa • Permitiendo la superposición de rótulos. Capas con prioridad Cuando no se desea que se superpongan las capas, puede asegurarse de que se rotulen los elementos más importantes mediante la prioridad de capas. Al usar esta opción, MAPTITUDE decide cuáles elementos deben rotularse y cuáles suprimirse, de acuerdo a la prioridad establecida. Por ejemplo, si un mapa contiene “Tiendas” y “Carreteras”, puede asegurarse que las “Tiendas” se rotulen, aun cuando haya una superposición, asignándoles una prioridad mayor que a las “Carreteras”. La prioridad de capas se utiliza solamente cuando se quiere evitar la superposición de rótulos. 118 Maptitude 4.0 Guía del Usuario La prioridad de una capa se determina usando un número del 1 al 9, en que el 1 tiene la mayor prioridad, y el 9, la menor. Elija la prioridad deseada de la lista desplegable de la página de Superposiciones en la caja de diálogo “Capas”. Además de establecer una prioridad entre capas, se establece la prioridad dentro de una capa basado en los valores mayores o menores de un campo. Cuando los rótulos de dos elementos van a superponerse, MAPTITUDE utiliza esta información para decidir cuál de los dos rótulos es el más importante. Por ejemplo, se puede asegurar de que las ciudades mayores se etiqueten antes que las más pequeñas estableciendo prioridades basados en los valores más altos de la población. También se puede establecer que las tiendas que están perdiendo dinero se rotulen estableciendo una prioridad basada en los valores de menores utilidades. Campos ALT. (alternos) Puede especificarse un campo alterno con un rótulo más breve, que puede usarse cuando el rótulo normal no quepa. Por ejemplo, la abreviatura de Rhode Island (RI) entrará en el mapa que se muestra abajo, mientras que el nombre completo del estado resulta demasiado largo. Cuando se indica un campo alterno para el caso que los rótulos se superpongan, MAPTITUDE tratará de colocar la alternativa en caso que la primera opción no quepa. Permitir superposiciones Si lo desea, también puede dejar que MAPTITUDE rotule todos los elementos, incluso si se superponen. No obstante, esto puede hacer confuso el mapa, en caso de que contenga muchos elementos. ◆ Para controlar el trazado de rótulos 1. Elija la capa que desea rotular de la lista desplegable en la barra de herramientas o de la lista de capas en la caja de diálogo “Capas”. 2. Haga clic sobre en la barra de herramientas o haga clic sobre “Rótulos” en la caja de diálogo “Capas” para desplegar “Rótulos automáticos”. Capítulo 7: Rotulación de elementos 119 3. Haga clic sobre la ficha “Superposiciones” para desplegar la ficha respectiva. Canpo de rótulo alternativo Prioridad de la capa Prioridad entre los elementos de la capa 4. Realice los cambios según la tabla siguiente: Para lograr esto... Haga esto... Permitir superposiciones Asegúrese de que no esté marcada la casilla “Prevenir superposiciones de rótulos”. Usar un campo alterno Elija un campo alterno de la lista desplegable Campo Alt. Controlar prioridad entre capas Elija una configuración de prioridad de la lista desplegable “Prioridad Capas” Controlar la prioridad dentro de las capas Elija si los rótulos se dibujarán según el valor de un campo sea mayor o menor, y escoja el campo 5. Haga clic sobre “Aceptar” MAPTITUDE redibujará los rótulos según lo establecido. Usar la autoescala con los rótulos Del mismo modo que se puede configurar una capa para que aparezca solamente en determinadas escalas, también pueden configurarse los rótulos para similares circunstancias. Por ejemplo, puede arreglarse el mapa para que los rótulos se activen automáticamente cuando se realiza un acercamiento mayor a determinada escala. Esto ayudará a la legibilidad del mapa. La escala del mapa es la relación entre el tamaño de cada elemento componente y su tamaño real sobre la superficie de la tierra. Cuando se establece una escala de 1:1.000, por ejemplo, cada elemento del mapa aparece a una milésima de su tamaño real. Cuando se aplica la autoescala a los rótulos, puede escogerse la escala mayor y menor dentro de las cuales se dibujarán los rótulos. Si se establece un valor mayor de 1:1.200 y uno inferior de 1:5.000.000, los rótulos aparecerán solamente cuando los elementos se dibujan a un tamaño que cae entre los valores preestablecidos. 120 Maptitude 4.0 Guía del Usuario ◆ Para usar la autoescala con los rótulos 1. Elija la capa que desea rotular de la lista desplegable en la barra de herramientas o de la lista de capas en la caja de diálogo “Capas”. 2. Haga clic sobre en la barra de herramientas o sobre “Rótulos” en la caja de diálogo “Capas” para desplegar la caja de diálogo de Rótulos Automáticos. 3. Haga clic sobre la ficha “Superposiciones” Muestra la escala actual del mapa Ingrese las escalas mayor y menor 4. Haga clic sobre “Aceptar”. MAPTITUDE dibuja el mapa según la configuración escogida. ◆ Para desactivar la autoescala de los rótulos 1. Elija la capa cuyos rótulos desea cambiar de la lista desplegable en la barra de herramientas o de la lista de capas en la caja de diálogo “Capas” 2. Haga clic sobre en la barra de herramientas o sobre “Rótulos” en la caja de diálogo “Capas” para desplegar la caja de diálogo de Rótulos Automáticos. 3. Haga clic sobre la solapa “Superposiciones” 4. Haga clic sobre el botón Limpiar. 5. Haga clic sobre “Aceptar”. Capítulo 7: Rotulación de elementos 121 Marcos y señales La opción “Marcos” encuadra cada rótulo en un marco o señal para destacarlo más claramente entre los elementos dibujados por debajo del rótulo. Cuando se usan marcos rectangulares, rectángulos con bordes redondeados, o elípticos, se puede escoger el estilo y color de fondo, así como el ancho, estilo y color del borde. Estos marcos se adaptan automáticamente a la fuente que se usa para cada rótulo y a su longitud. Las “señales” ayudan a distinguir distintas clases de carreteras. Los colores de estas señales están predeterminados y no pueden cambiarse. Las señales adaptan automáticamente su tamaño a la fuente que se use, y muestran hasta tres caracteres de texto. Las señales son lo más adecuado para números de carretereras, rutas y autopistas. Los marcos se acomodan automáticamente al ancho de cada rótulo ◆ Solamente se muestran los primeros tres caracteres de un rótulo en una señal Para agregar un marco a los rótulos automáticos 1. Elija la capa cuyos rótulos desea recuadrar de la lista desplegable en la barra de herramientas o de la lista de capas en la caja de diálogo “Capas”. 2. Haga clic sobre en la barra de herramientas o haga clic sobre “Rótulos” en la caja de diálogo “Capas” para mostrar la caja de diálogo “Rótulos automáticos”. 3. Haga clic sobre la ficha “Marcos”. 122 Maptitude 4.0 Guía del Usuario Haga clic para usar marcos Elija un formato Elija un borde y un estilo de relleno 4. Haga clic sobre “Aceptar”. MAPTITUDE dibuja los rótulos enmarcados. ◆ Para agregar señales alrededor de los rótulos automáticos 1. Elija la capa cuyos rótulos desea destacar de la lista desplegable en la barra de herramientas o de la lista de capas en la caja de diálogo “Capas”. 2. Haga clic sobre en la barra de herramientas o haga clic sobre “Rótulos” en la caja de diálogo de “Capas” para desplegar la caja de diálogo “Capas automáticas”. 3. Haga clic sobre la ficha “Marcos”. Haga clic para usar señales. Elija un estilo de señal. 4. Haga clic sobre “Aceptar”. MAPTITUDE dibuja los rótulos enmarcados en señales. Prefacio 123 Otros modos de utilizar los rótulos automáticos Hay muchas otras maneras de usar los rótulos automáticos. Estas son algunas de las cosas que pueden hacerse: Para hacer esto Consulte cómo Cambiar el formato a rótulos numéricos Mostrar rótulos usando dos o más campos Cambiar el formato del campo Use campos de fórmulas para rotular un mapa Rotular elementos en un conjunto seleccionado Variar los estilos de rótulos o su prioridad dentro de una capa En pág. 145 159 211 Pruébelo usted mismo... Cursillo de 60 segundos: Mejorar los rótulos automáticos 1. Elija Archivo – Abrir o haga clic sobre en la barra de herramientas, y abra el mapa ENHANCE.MAP. 8. Haga clic sobre la ficha “Marcos”, active el botón del mismo nombre y cambie el estilo de llenado a blanco sólido. 2. Seleccione la capa de calles (Streets) de la lista desplegable en la barra de herramientas. 9. Haga clic sobre “Aceptar” para dibujar el mapa con rótulos enmarcados que tienen una prioridad más alta que los nombres de calles. 3. Haga clic sobre en la barra de 10. Seleccione la capa Streets “Calles” de la herramientas para desplegar la caja de lista desplegable en la barra de herradiálogo “Rótulos automáticos”. mientas. 4. Cambiar el Espaciamiento de Duplicados a “3”. 5. Haga clic sobre “Aceptar” para dibujar el mapa con rótulos duplicados cada tres pulgadas (o centímetros, según estén configuradas las preferencias). 6. Seleccione la capa “Tiendas” (Stores) de la lista desplegable en la barra de herramientas. 7. Haga clic sobre en la barra de herramientas, clic nuevamente sobre la ficha Superposiciones, y cambie la Prioridad de la Capa a 1 (Muy Alta). 124 Maptitude 4.0 Guía del Usuario 11. Haga clic sobre en la barra de herramientas y haga clic sobre la ficha “Superposiciones”. En “Autoescala”, cambie la Escala máxima (más grande) a 1:1, y la mínima (más pequeña) a 1:12.000, y haga clic sobre “Aceptar”. 12. Haga clic sobre la herramienta para activarla. Haga clic sobre el mapa varias veces hasta que no aparezcan los rótulos de calles. La barra de estado al pie de la pantalla muestra que la escala es ahora menor del mínimo de 1:12.000 que escogió para los rótulos 13. Elija Archivo – Cerrar y haga clic sobre “No” para cerrar el mapa sin guardar los cambios. Rótulos manuales Cuando se usan rótulos manuales se hace clic sobre los elementos que se desean rotular uno a uno. Estos rótulos se añaden al mapa como elementos de diseño libre, que se pueden modificar, rotar o personalizar usando distintas fuentes y colores. NOTA: Para rotar los rótulos manuales, deben configurarse para que tomen la escala del mapa. Consulte “Para que los rótulos manuales sigan la escala del mapa”, en página 126. Emplee los rótulos manuales si está preparando la producción final de un mapa y necesita hacer ajustes detallados a los rótulos individuales. Cuando se realizan acercamientos o alejamientos de un mapa, los rótulos manuales mantienen el tamaño de fuente que les asignó al colocarlos, o cuando los convirtió de automáticos a manuales. Puede cambiar este comportamiento de los rótulos manuales que desee, para que sigan la escala del mapa. Cuando se hace clic sobre un elemento, MAPTITUDE coloca cada elemento: • En el punto en que se ubica el cursor —o, de otro modo: — • En el mismo lugar en que se ubicaría un rótulo manual (alineado con el elemento). Se controla la ubicación de rótulos manuales con la orden Edición – Preferencias. Para más detalles, consulte “Para controlar la ubicación de rótulos manuales”, en la página 127. Cuando se modifican las configuraciones de rótulos, los cambios siempre se aplican a la capa activa. Ésta se configura usando la lista desplegable en la barra de herramientas. Uso de rótulos manuales Se usa la herramienta “Rótulos Manuales” para rotular manualmente los elementos de una capa de un mapa. La primera vez que se usa esa herramienta en una capa, debe completarse la caja de diálogo “Rótulos manuales” para elegir el campo de datos, la fuente y el estilo de cada rótulo. ◆ Para mostrar los rótulos manuales 1. Elija la capa a rotular de la lista desplegable en la barra de herramientas. 2. Haga clic sobre en la barra de herramientas para activar la herramienta “Rótulo manual”. 3. Haga clic sobre el elemento del mapa que desea rotular. Capítulo 7: Rotulación de elementos 125 4. Si esta es la primera vez que usa la herramienta “Rótulos manuales” en esta capa, aparecerá la caja de diálogo respectiva. Elija un campo de datos Elija la posición para el rótulo Elija la fuente, tamaño, estilo y color 5. Haga clic sobre “Aceptar”. MAPTITUDE desplegará el rótulo de acuerdo a los parámetros escogidos. 6. Continúe haciendo clic sobre otros elementos. Se creará un rótulo manual para cada uno. ◆ Para agregar un marco o señal a los rótulos manuales Se pueden aplicar marcos y señales a los rótulos manuales del mismo modo que a los automáticos. Para instrucciones sobre esto, consulte las páginas 122-123. ◆ Para cambiar las configuraciones de los rótulos manuales 1. Elija la capa para rotular de la lista desplegable de la barra de herramientas. 2. Haga clic sobre para desplegar la caja de diálogo “Rótulos automáticos”. 3. Haga clic sobre “Manual...” para desplegar la caja de diálogo “Rótulos manuales”. 4. Elija las configuraciones deseadas y haga clic sobre “Aceptar”. También se pueden cambiar las configuraciones manuales oprimiendo la tecla MAYÚSC mientras se hace clic sobre el mapa con la herramienta “Rótulos manuales”. Adviértase que los cambios a las configuraciones de rótulos manuales afectarán solamente a los rótulos que se coloquen después de haber cambiado hechos los cambios. 126 Maptitude 4.0 Guía del Usuario ◆ Para que los rótulos manuales sigan la escala del mapa 1. Haga clic sobre para activar la herramienta Puntero, y dé doble clic sobre un rótulo manual para desplegar la caja de diálogo de Texto Libre. 2. Haga clic sobre la solapa “Tamaño/Alineación”. Marque para que el rótulo siga la escala del mapa 3. Haga clic sobre “Aceptar”. En adelante, MAPTITUDE variará la escala del rótulo en los acercamientos y alejamientos del mapa. ◆ Para controlar la ubicación de rótulos manuales 1. Elija Edición – Preferencias para desplegar la caja de diálogo “Preferencias de usuario”. 2. Haga clic sobre la solapa “Rótulos/Leyendas”. Elija esta opción para colocar rótulos manuales en la posición del cursor Elija esta opción para colocar rótulos manuales a una determinada distancia del punto central de un elemento 3. Haga clic sobre “Aceptar”. Capítulo 7: Rotulación de elementos 127 ◆ Para mover, modificar, borrar o rotar los rótulos manuales Una vez que se agrega un rótulo manual al mapa, es un elemento de texto libre. Estos elementos pueden modificarse utilizando la herramienta puntero. Consulte “Uso de las herramientas de dibujo” en el capítulo 6, Mapas que comunican, para más información. Nota: Los rótulos manuales sólo pueden rotarse cuando se configuran para seguir la escala del mapa. Una vez que se ha rotado un rótulo, se lo puede volver a convertir a una medida fija. Consulte “Para que los rótulos manuales sigan la escala del mapa”, en la página 126. Conversión de los rótulos automáticos a manuales La mayor parte de las necesidades de rotulación pueden manejarse mediante rótulos automáticos. Sin embargo, si desea hacer ajustes finos a algunos rótulos, o a todos, se pueden convertir los rótulos automáticos que estén visibles en este momento en la pantalla a rótulos manuales. Después de hacerlo, puede usar las herramientas de edición para perfeccionarlos aún más. Espere hasta el final para dar este paso, porque una vez hecha la conversión a rótulos manuales, no es posible volver a convertir a automáticos. ◆ Para convertir a rótulos manuales 1. Elija Mapa – Convertir rótulos. MAPTITUDE pide confirmación para la conversión a rótulos manuales. 2. Haga clic sobre “Aceptar”. MAPTITUDE convierte todos los rótulos automáticos visibles a rótulos manuales. 128 Maptitude 4.0 Guía del Usuario CAPÍTULO 8 Visualización y modificación de datos MAPTITUDE prepara los mapas basándose en datos guardados en archivos geográficos, bases y planillas de datos. Se puede usar la herramienta Info para desplegar los datos que corresponden a un elemento del mapa, o se los puede mostrar en forma tabular, utilizando vistas de datos. Estas le permiten arreglar las columnas y filas de información del modo que prefiera y personalizar la aparición de los datos. También puede utilizar vistas de datos para modificar los valores que se guardan en un archivo geográfico o base de datos. Pueden modificarse los valores escribiendo directamente en la vista de datos o usando órdenes que llenan los rangos de celdas seleccionados. En este capítulo Mostrar datos con la herramienta Info ......................................................... 130 Mostrar información mediante una vista de datos ...................................... 132 Impresión de una vista de datos .................................................................... 146 Guardado y apertura de vistas de datos ........................................................ 147 Modificación y actualización de datos .......................................................... 149 Hacer cálculos con datos ............................................................................... 154 Capítulo 7: Rotulación de elementos 129 Mostrar datos con la herramienta Info Use la herramienta Info para ver todos los datos que están disponibles para un elemento dado del mapa. Los datos aparecen en una ventana de información en pantalla. Cuando se hace clic en el mapa con la herramienta Info, MAPTITUDE muestra los datos del elemento más cercano del mapa. El nombre de la capa activa se muestra en la barra de herramientas. También se puede dibujar un círculo sobre el mapa con la herramienta Info para ver datos sobre todos los elementos contenidos dentro del círculo. Esta herramienta le permite también acceder a vínculos entre elementos del mapa e imágenes, shows de diapositivas, archivos multimedia, archivos de texto, planillas de cálculo y otros tipos de documentos. Para más información, consulte el capítulo 23, Creación de Multimedia y vínculos a Internet, y el capítulo 25, MAPTITUDE y otros programas de Windows. ◆ Para ver información sobre un elemento del mapa 1. Elija la capa cuyos datos quiere visualizar de la lista de capas en la barra de herramientas. 2. Haga clic sobre para activar la herramienta Info. 3. Haga clic sobre un elemento del mapa. MAPTITUDE marca el elemento con una “i” y muestra todos los datos disponibles del elemento en la ventana Info. Barra de desplazamiento por los campos 4. Siga haciendo clic sobre los elementos del mapa, y MAPTITUDE mostrará los datos de cada uno. 5. Puede dejar la ventana Info en pantalla, o cerrarla haciendo clic sobre su ángulo superior derecho, o escogiendo “Cerrar” del menú de sistema. 130 Maptitude 4.0 Guía del Usuario ◆ Para ver información de varios elementos del mapa 1. Elija la capa cuyos datos desea ver de la lista de capas en la barra de herramientas. 2. Haga clic sobre para activar la herramienta Info. 3. Haga clic sobre el mapa y dibuje un círculo alrededor de varios elementos. MAPTITUDE marca cada elemento con una “i” y presenta los datos para los elementos en la ventana Info. Haga clic y arrastre para mover la ventana Barra de desplazamiento por los campos Desplazamiento por los elementos 4. Puede dejar la ventana Info en pantalla, o cerrarla haciendo clic sobre su ángulo superior derecho, o escogiendo “Cerrar” del menú de sistema. ◆ Para agregar elementos del mapa en la ventana de Información 1. Mantenga pulsada la tecla Shift y haga clic sobre un nuevo elemento, o dibuje un círculo sobre varios elementos. MAPTITUDE dibuja cada elemento con una “i” muestra todos los datos disponibles en la ventana de Información, con una columna separada para cada elemento. ◆ Para quitar elementos del mapa de la ventana de información 1. Mantenga pulsada la tecla CTRL y haga clic sobre un elemento que esté marcado con una “i” en el mapa. MAPTITUDE elimina los datos para ese elemento de la ventana de Información y quita la “i” del mapa. Los elementos listados en la ventana Info están en el conjunto seleccionado de Información. Si el conjunto seleccionado de información no se utiliza en ninguna vista de datos, cerrar la ventana de Info lo elimina. Para más información sobre conjuntos seleccionados, vea el capítulo 10, Selecciones y Consultas. Capítulo 8: Visualización y modificación de datos 131 Mostrar información mediante una vista de datos Una vista de datos es una ventana que muestra información en forma de tabla, en filas y columnas. Cada fila es un registro y representa una persona, lugar o cosa. Cada columna es un campo y contiene un dato sobre cada registro. A la cabecera de cada columna hay un título con el nombre del campo. Cada columna contiene un campo Cada fila contiene un registro Las vistas de datos le permiten reacomodar filas y columnas de datos, personalizar el modo en que se ven los datos, responder preguntas, y producir informes. Las vistas de datos también pueden vincular información proveniente de una planilla de cálculo o de una base de datos a elementos del mapa. MAPTITUDE le permite crear y visualizar todas las vistas de datos que necesite. Si el nombre de un campo contiene espacios u otros caracteres especiales, MAPTITUDE lo pone entre corchetes en la vista de datos. Por ejemplo, un campo llamado “County Name” aparecería como [County Name] debido a que hay un espacio entre las dos palabras. Una vista de datos no es como un archivo dBASE: es solamente una ventana a una base de datos subyacente. Cuando se guarda una vista de datos, lo que guardan son las fuentes, el orden de las columnas, y otros aspectos de la presentación de los datos; pero no los valores mismos. Cuando el usuario modifica un valor en una vista de datos, el valor se guarda inmediatamente en la base de datos subyacente, no como parte de la vista de datos. Si un campo contiene códigos o abreviaturas, puede anexarse una tabla de consulta para que la vista de datos presente descripciones más comprensibles. Para más información sobre el trabajo con códigos, consulte el capítulo 20, Manejo de tablas de datos. Algunos campos de la vista de datos puede incluir información adicional, por ejemplo sobre la fuente de los datos. Si existe tal información, al apoyar el cursor sobre el encabezamiento del campo aparece una ventana emergente que muestra esos datos. 132 Maptitude 4.0 Guía del Usuario Creación de una vista de datos Las vistas de datos muestran información sobre las capas del mapa guardada en archivos tipo dBASE, FoxPro, texto de longitud fija, archivos binarios de formato fijo, y archivos de texto separados por comas. Los datos pueden estar guardados en su disco rígido, en un CD-ROM, o en un servidor de archivos de red. También pueden usarse las vistas de datos para mostrar datos en los siguientes formatos: ALLBASE, Btrieve, DB/2, Excel, Informix 4 y 5, Ingres, InterBase, MicroDecisionware, NetWareSQL, Oracle, Paradox 4 y 5, PROGRESS, SQL Server, SQLBase, Sybase System 10, TopSpeed, XDB, y otros archivos similares. MAPTITUDE utiliza la tecnología llamada Conectividad Abierta de Bases de Datos (ODBC) para manejar esos archivos. Para más información, vea el capítulo 25, MAPTITUDE y otros programas de Windows. Se pueden crear vistas de datos de varias maneras. ◆ Para mostrar datos de la capa activa 1. Elija la capa que desea de la lista desplegable en la barra de herramientas. 2. Haga clic sobre en la barra de herramientas. MAPTITUDE abre una nueva vista de datos y muestra los datos de la capa. ◆ Para mostrar datos de cualquier capa 1. Elija Archivo – Nuevo o haga clic sobre en la barra de herramientas para desplegar la caja de diálogo Crear Archivo Nuevo. 2. Seleccione Vista de Datos de la lista de nuevas opciones de archivo, y haga clic sobre “Aceptar”. MAPTITUDE muestra la caja de diálogo “Nueva Vista de Datos”. Elija la capa o tabla que desea ver de la lista deslizante. 3. Haga clic sobre “Aceptar”. MAPTITUDE abre una nueva vista de datos y muestra los datos de esa capa. Capítulo 8: Visualización y modificación de datos 133 ◆ Para mostrar datos de una base de datos o un archivo de datos 1. Elija Archivo – Abrir o haga clic sobre en la barra de herramientas para desplegar la caja de diálogo Abrir Archivo. 2. Escoja el tipo de archivo y el archivo que desea abrir. 3. Marque la casilla “Abrir como sólo lectura” si desea proteger los datos de cambios accidentales. 4. Haga clic sobre “Abrir”. MAPTITUDE abre una nueva vista de datos y despliega la información del archivo. También se puede mostrar datos de una base de datos o archivo similar eligiendo “Abrir archivo” de la caja de diálogo “Nueva Vista de Datos”. MAPTITUDE reconoce ciertas extensiones de archivos: Tipo de Archivo Extensión Texto delimitado por comas o tabuladores Texto de formato fijo Binario de formato fijo .TXT, .CSV .ASC .BIN Si el archivo de una tabla tiene una extensión distinta, utilice el explorador de Windows u otro utilitario de archivos para cambiar la extensión. Pruébelo usted mismo... Cursillo de 60 segundos: Mostrar datos en una vista de datos 1. Elija Archivo – Abrir o haga clic sobre en la barra de herramientas, luego abra el archivo NYCITY.MAP en la carpeta Tutorial. 5. Elija Archivo – Abrir o haga clic en la barra de herramiensobre tas, luego abra el archivo dBASE llamado KIDSTORE . DBF en la carpeta 2. La barra de herramientas muestra el código Tutorial (modifique la opción “Tipo postal de cinco dígitos como la capa activa. de archivos”, al pie de la caja de Haga clic sobre en la barra de herramiendiálogo para verlo en lista). tas para abrir una vista de datos de esta capa. M APTITUDE abre una tercera vista de 3. Elija Archivo – Nuevo, seleccione Vista de datos datos con información sobre de la lista de nuevas opciones de archivos, y tiendas de ropa para niños. haga clic sobre “Aceptar” para desplegar la caja 6. Elija Ventanas-Mosaico para ver las de diálogo “Nueva Vista de Datos”. cuatro ventanas. 4. Elija la capa “Calles” y haga clic sobre “Aceptar” para abrir una segunda vista de 7. Elija Archivo – Cerrar Todo para cerrar el mapa y las vistas de datos. datos para la capa de calles (Streets). 134 Maptitude 4.0 Guía del Usuario Desplazándose por una vista de datos La ventana de la vista de datos puede no ser lo suficientemente grande para mostrar todos los campos y registros del archivo. Como es normal en Windows, se pueden usar el teclado o el mouse para ver más: Use la barra de desplazamiento vertical para ir hacia arriba y abajo Use la barra de desplazamiento horizontal para ir hacia la derecha y la izquierda Para desplazarse por una vista de datos utilizando el teclado: Para lograr esto... Haga esto... Flecha izquierda Flecha derecha Flecha hacia arriba Flecha hacia abajo RePag (PgUp) AvPag (PgDn) Inicio (Home) Moverse un campo a la izquierda Moverse un campo a la derecha Ir al campo anterior Ir al campo siguiente Ir a la página de registros anterior Ir a la siguiente página de registros Ir al primer campo en el registro actual (totalmente a la izquierda) Ir a último campo en el registro actual (totalmente a la derecha) Moverse una página de registros a la derecha Moverse una página de registros a la izquierda Ir al primer registro de la vista de datos Ir al último registro de la vista de datos Fin (End) Tab MAYÚSC-Tab CTRL-Inicio CTRL-Fin Capítulo 8: Visualización y modificación de datos 135 Buscar registros La orden Edición – Buscar le ayuda a encontrar un registro en una base de datos. Usted elige el campo que desea explorar e ingresa el texto o valor numérico deseado. La orden Edición – Buscar también le permite buscar una columna en particular o un campo en una vista de datos. MAPTITUDE encontrará un campo en una vista de datos si usted indica el campo a encontrar, pero no ingresa un valor. Esta característica es útil si la vista de datos tiene muchos campos, y desea encontrar uno, sin tener que desplazarse por todos. Cuando se busca un valor numérico, se puede buscar el valor más cercano o una coincidencia exacta. Si busca una coincidencia exacta, MAPTITUDE mostrará el valor, si éste existe. Si no lo halla, MAPTITUDE indicará que no se encontró un registro con el valor especificado. Si busca para el valor más cercano, MAPTITUDE mostrará el valor siguiente más aproximado. Por ejemplo, si desea encontrar el cliente en un área de ventas que compró productos por más de $1.000.000, debe ingresar 1.000.000 y MAPTITUDE encontrará el valor igual o inmediatamente superior a esa cifra. Si desea encontrar todos los valores cercanos a la cifra citada, ordene la columna de ventas antes de la búsqueda. Cuando ingresa 1.000.000 y le indica a MAPTITUDE que encuentre el valor más cercano, éste se mostrará en pantalla. Desde allí puede observar los registros circundantes. Para más información sobre el ordenamiento de vistas de datos, en páginas 142-143. La orden “Buscar” distingue mayúsculas de minúsculas cuando se busca texto. Por ejemplo, si está buscando Sri Lanka, e ingresa “sri lanka”, MAPTITUDE no hallará el registro. ◆ Para buscar un registro 1. Elija Edición – Buscar para desplegar la caja de diálogo Buscar en Vista de Datos. Elija un campo Ingrese un valor 2. Haga clic sobre “Aceptar”. Marque para una coincidencia exacta Maptitude resalta el registro que contiene el valor buscado. 136 Maptitude 4.0 Guía del Usuario ◆ Para buscar una columna 1. Elija Edición – Buscar para desplegar la caja de diálogo Buscar en Vista de Datos. Elija un campo Deje esta caja vacía 2. Haga clic sobre “Aceptar”. MAPTITUDE resalta la columna deseada. Cambiar cómo se despliegan los datos Una vista de datos le permite cambiar el modo en que se muestran los datos sin cambiar los datos mismos. Se pueden cambiar las columnas o las filas, y cambiar el nombre de la vista de datos, su fuente, cuadrícula, y los nombres de las columnas y formatos. Esto significa que se puede cambiar esto fácilmente: a esto: Capítulo 8: Visualización y modificación de datos 137 Acomodar columnas en una vista de datos Las columnas de una vista de datos pueden acomodarse de muchas maneras. Se puede usar el mouse para cambiar los anchos de las columnas, o utilizar las herramientas de la barra de herramientas para esconder columnas que no desea ver. Para mover o esconder columnas con el mouse, primero debe seleccionar las columnas deseadas. MAPTITUDE resalta las columnas seleccionadas para que usted pueda ver aquellas con las que está trabajando. He aquí como puede seleccionar columnas en una vista de datos: Para lograr esto... Haga esto... Seleccionar una columna Haga clic en el encabezamiento de la columna (sobre el nombre del campo) Seleccionar otra columna más Mantenga pulsada la tecla MAYÚSC y haga clic sobre el encabezamiento de la columna Quitar una columna de la selección Mantenga pulsada la tecla CTRL y haga clic sobre el encabezamiento de la columna También se pueden fijar una o más columnas a la izquierda de la vista de datos, para que estén siempre a la vista. En esta vista de datos el nombre del condado se ha desplazado más allá del límite izquierdo de la pantalla. En esta vista de datos, el nombre del condado ha sido fijado en el lugar. Cuando las columnas están fijas, permanecen en el mismo lugar, aun cuando se usen las teclas de flecha y las barras de desplazamiento. 138 Maptitude 4.0 Guía del Usuario ◆ Para mover una columna con el teclado 1. Seleccione una columna haciendo clic sobre el encabezamiento. MAPTITUDE resalta la columna. 2. Utilice las flechas izquierda y derecha para mover la columna. Cada vez que oprime una tecla, MAPTITUDE redibuja la vista de datos con las columnas en el nuevo orden. 3. Haga clic sobre cualquier celda para cancelar la selección. ◆ Para ocultar una o más columnas 1. Seleccione una o más columnas haciendo clic sobre el encabezamiento. MAPTITUDE resalta la columna. 2. Haga clic sobre para ocultar las columnas seleccionadas. MAPTITUDE oculta las columnas y dibuja la vista de datos sin ellas. ◆ Para cambiar el ancho de una columna arrastrándola Se puede cambiar el ancho de las columnas arrastrando el borde que las separa. 1. Mueva el cursor de manera que se ubique entre los encabezados de las columnas cuyo ancho desea cambiar y la siguiente columna. El cursor cambia a una flecha doble. 2. Presione y mantenga apretado el botón del mouse. Se muestra una línea vertical entre las columnas. Arrastre la doble flecha hacia la derecha o la izquierda 3. Arrastre la línea a la derecha para angostar la columna, o a la derecha para ensancharla. 4. Suelte el botón del mouse. MAPTITUDE redibuja la vista de datos con el nuevo ancho de columna. Capítulo 8: Visualización y modificación de datos 139 ◆ Para cambiar el ancho de una o más columnas 1. Seleccione una o más columnas haciendo clic sobre sus encabezados. MAPTITUDE resalta las columnas seleccionadas. para ensanchar las columnas seleccionadas, o sobre 2. Haga clic sobre para hacerlas más angostas. MAPTITUDE dibuja la vista de datos con los nuevos anchos de columna cada vez que hace clic. 3. Haga clic en cualquier celda para cancelar la selección. ◆ Para fijar una o más columnas 1. Seleccione una o más columnas haciendo clic sobre sus encabezados. MAPTITUDE resalta las columnas seleccionadas. en la barra de herramientas para fijar en su lugar las 2. Haga clic sobre columnas seleccionadas. MAPTITUDE muestra la vista de datas con las columnas seleccionadas en posiciones fijas, y de color gris. Estas columnas permanecen en su lugar cuando usted se desplaza por la vista de datos. ◆ Para soltar las columnas fijas 1. Haga clic sobre en la barra de herramientas. MAPTITUDE destraba las columnas fijas y muestra la vista de datos. Las columnas siguen en el mismo orden, pero ahora se desplazan a la derecha y a la izquierda. ◆ Para reacomodar las columnas en una vista de datos Pueden reacomodarse las columnas usando la caja de diálogo Campos de la Vista de Datos. 1. Elija Vista de datos – Campos o haga clic sobre en la barra de herramientas para desplegar la caja de diálogo “Campos”. Muestra todos los campos disponibles Muestra campos seleccionados en el orden en que se muestran Haga clic para añadir campos a la vista de datos 140 Maptitude 4.0 Guía del Usuario 2. Elija los campos que desea en la vista de datos, según esta tabla: SUGERENCIA Para seleccionar varios ítems de una lista: • Haga clic sobre un ítem para seleccionarlo • Arrastre para seleccionar un grupo de ítems • Haga clic y CTRLclic para seleccionar elementos que estén separados en la lista Para lograr esto... Haga esto... Añadir un campo a la vista de datos Elija uno o más campos en la lista de campos disponibles, y haga clic sobre “Añadir campo”. Para crear un nuevo campo vea “Modificación de la estructura de una tabla”, en la página 426. Elija uno o más campos en la lista de campos seleccionados, y haga clic sobre “Eliminar” Haga clic sobre “Limpiar”. Elija uno o más campos en la lista “Campos seleccionados” y haga clic sobre “Mover Arriba” o “Mover Abajo”. Eliminar un campo de la vista de datos Eliminar todos los campos de la v.d.d. Cambiar el orden de los campos 3. Haga clic sobre “Aceptar”. MAPTITUDE dibuja la vista de datos con las columnas en el orden que se ha seleccionado. ◆ Para mostrar todas las columnas en una vista de datos 1. Elija Vista de datos – o haga clic sobre en la barra de herramientas para desplegar la caja de diálogo “Campos”. 2. Haga clic sobre el botón “Mostrar todo”. MAPTITUDE actualiza la lista de campos en la lista desplegable Campos Seleccionados. 3. Haga clic sobre “Aceptar”. MAPTITUDE dibuja la vista de datos para mostrar todas las columnas. Pruébelo usted mismo... Cursillo de 60 segundos: Acomodar las columnas en una vista de datos 1. Elija Archivo – Abrir o haga clic sobre en la barra de herramientas, luego abra el archivo NESOUTHV.DVW en la carpeta Tutorial. 2. Haga clic sobre el encabezado [County Name] y use la tecla de flecha a la derecha para mover la columna en esa dirección, después del encabezado Population. 4. Haga clic entre los encabezados [County Name] y Families y arrastre la línea vertical a la izquierda para estrechar la columna [County Name]. 5. Haga MAYÚSC-clic sobre los encabezados [County Name] y Population, luego haga clic sobre para fijar esas columnas en el lado izquierdo de la vista de datos. 3. Haga clic sobre el encabezado [AREA], haga MAYÚSC-clic sobre el encabezado [ID], y 6. Elija Archivo – Guardar y haga clic sobre haga clic sobre para esconder esas “No” para cerrar la vista de datos sin columnas. guardar los cambios. Capítulo 8: Visualización y modificación de datos 141 Acomodar las filas en una vista de datos Cuando se crea una vista de datos, los registros se muestran en el orden en que están almacenados. Se pueden ordenar los registros para verlos en otro orden. Hacerlo facilita encontrar los registros con los valores más altos o más bajos, o producir un ranking. Por ejemplo, supongamos que está buscando los datos sobre tiendas minoristas y el volumen de ventas en los últimos 12 meses. No ordenado Ordenado por ventas decrecientes Cuando ordena la vista de datos por ventas, es fácil encontrar las mejores y las peores tiendas. Se puede ordenar una vista de datos por un campo o por varios campos. Por ejemplo, se podría ordenar los clientes por estado, luego por apellido, y finalmente por nombre. Al hacer el ordenamiento, MAPTITUDE pone los campos alfanuméricos en orden alfabético, y los campos numéricos en orden de mayor a menor. Se puede cambiar el orden usando la orden Edición – Preferencias o la caja de diálogo “Ordenar”. Ordenar una vista de datos no modifica el almacenamiento de los datos en el disco. El ordenamiento solamente cambia el modo en que se los muestra en la vista de datos. ◆ Para ordenar registros por una sola columna 1. Haga clic sobre el encabezado de columna del campo que desea ordenar. 2. Haga clic sobre . MAPTITUDE ordena los registros y muestra la vista de datos con las filas en el nuevo orden. 142 Maptitude 4.0 Guía del Usuario ◆ Para ordenar registros por varios campos 1. Si lo desea, seleccione una o más columnas haciendo clic sobre sus encabezados. MAPTITUDE resalta las columnas seleccionadas. 2. Elija Vista de datos – Ordenar para desplegar la caja de diálogo respectiva. Elija los campos por los cuales ordenar Marque aquí para elegir el orden 3. Haga clic sobre “Aceptar”. MAPTITUDE ordena los registros y muestra la vista de datos con las filas en el nuevo orden. ◆ Para mostrar los registros en su orden original 1. Elija Vista de datos – Ordenar para desplegar la caja de diálogo respectiva. 2. Elija “Orden Natural” de la lista desplegable “Ordenar por”. 3. Haga clic sobre “Aceptar”. MAPTITUDE muestra los datos en su orden original. Pruébelo usted mismo... Cursillo de 60 segundos: Acomodar las filas en una vista de datos 1. Elija Archivo – Abrir o haga clic sobre en la barra de herramientas, luego abra el archivo de vista de datos NESOUTHV . DVW en la carpeta Tutorial. Los condados están en orden alfabético, por estado. 2. Haga clic sobre el encabezado Population y haga clic sobre para ordenar los condados en orden ascendente por población. 3. Haga clic sobre el encabezado State y MAYÚSC-clic sobre el encabezado [HH Median Income]. 4. Elija Vista de datos – Ordenar y haga clic sobre “Aceptar” para ordenar los condados por el ingreso promedio ascendiente dentro de cada estado. 5. Elija Archivo – Cerrar y haga clic sobre “No” para cerrar la vista de datos sin guardar los cambios. Capítulo 8: Visualización y modificación de datos 143 Cambiar la apariencia de una vista de datos Hay varios otros cambios que se pueden hacer que afectan la apariencia de una vista de datos. Se puede cambiar el nombre que aparece en el encabezado de la vista de datos y la fuente que se usa para mostrar los datos. Se puede presentar una cuadrícula que separa las filas y columnas. También pueden cambiarse los encabezamientos de las columnas para hacerlos más fáciles de leer, y aplicar formatos a los valores, de manera que los miles, los puntos, las comas y los decimales aparezcan del modo que usted prefiera. ◆ Para cambiar el nombre, la fuente y la cuadrícula de una vista de datos 1. Elija Archivo – Propiedades o Haga clic sobre en la barra de herramientas para desplegar la caja de diálogo “Propiedades de la vista de datos”. Escriba otro título Muestra la fuente de los datos Elija una fuente, tamaño y estilo Marque aquí para desplegar una cuadrícula Marque aquí para proteger los datos de cambios 2. Haga clic sobre “Aceptar”. MAPTITUDE presenta la vista de datos con las nuevas configuraciones. 144 Maptitude 4.0 Guía del Usuario SUGERENCIA Para elegir varios ítems de una lista: s Haga clic sobre un ítem para seleccionarlo s Arrastre para seleccionar un grupo de ítems s Haga clic y CTRLclic para seleccionar ítems que se encuentran separados en la lista ◆ Para cambiar los encabezados de las columnas y el formato 1. Elija Vista de datos – Propiedades de Columnas o haga clic sobre en la barra de herramientas para desplegar la caja de diálogo “Configuración Columnas”. Lista todos los encabezamientos y formatos de visualización Escriba un nuevo encabezado de columna Elija un formato de la lista desplegable Marque para proteger de cambios los datos en la columna 2. Haga los cambios a una o más columnas de acuerdo a la siguiente tabla: Para lograr esto... Haga esto... Cambiar el encabezamiento Haga clic sobre el nombre de la columna e ingrese un nuevo nombre en la caja Encabezado Columna Haga clic sobre el nombre de la columna y elija un formato de la lista desplegable Haga clic sobre el nombre de la columna que desea proteger, y marque la casilla “Sólo lectura” Cambiar el formato Proteger de cambios a los datos 3. Haga clic sobre “Aceptar” MAPTITUDE dibuja la vista de datos con la nueva configuración. La lista de formato muestra ejemplos de cómo aparecerán los números formateados. Elija la muestra que prefiera. No puede establecerse un formato para columnas que contengan caracteres alfabéticos. Después de cambiar el nombre y el formato de una columna, MAPTITUDE usa el nuevo nombre y formato en todas las vistas de datos, y cualesquiera nuevos temas que usted cree también los usarán. Capítulo 8: Visualización y modificación de datos 145 Impresión de una vista de datos MAPTITUDE imprime las vistas de datos a cualquier impresora instalada. Al hacerlo, utiliza los mismos tamaños de fuentes, cuadrículas, nombres de campos y formatos que se ven en la pantalla. MAPTITUDE imprime todas las filas y columnas. Antes de la impresión, MAPTITUDE determina exactamente cuántas páginas serán necesarias. De manera automática considera los márgenes actuales, el tamaño de fuente, y el número de columnas fijas (si las hay) de la vista de datos. Para imprimir, se pueden pedir las páginas que se desean. Si hay columnas fijas, éstas aparecerán a la izquierda de todas las páginas. Se pueden cambiar los márgenes con la orden Edición – Preferencias. Si se desean imprimir varias vistas de datos en una página, añadir títulos, o imprimir una vista de datos y un mapa en la misma página, consulte el capítulo 14, Creación y uso de diseños. ◆ Para imprimir de una vista de datos 1. Elija Archivo – Impresión o Haga clic sobre para desplegar la caja de diálogo “Imprimir”. en la barra de herramientas 2. Elija la impresora y otras configuraciones. Elija una impresora Elija el orden de página Elija las páginas a imprimir Elija el número de copias 3. Haga clic sobre “Aceptar”. Puede interrumpir la impresión de la vista de datos en cualquier momento haciendo clic sobre el botón “Cancelar”. 146 Maptitude 4.0 Guía del Usuario Pruébelo usted mismo... Cursillo de 60 segundos: Cambiar el aspecto de una vista de datos e imprimirla 1. Elija Archivo – Abrir o haga clic sobre en la barra de herramientas, y abra el archivo de vista de datos TOPRINT.DVW en la carpeta Tutorial. Los registros muestran clientes de Connecticut. 2. Elija Archivo – Propiedades o haga clic sobre en la barra de herramientas para desplegar la caja de diálogo “Propiedades” de la vista de datos. 3. Escriba “Clientes en Connecticut”, como el título de la vista de datos. 4. Cambie el tamaño de la fuente a 10, y quite la marca de la casilla “Negrita”. barra de herramientas para desplegar la caja de diálogo “Configuración columnas”. 7. Haga clic sobre el nombre de la columna [Con Num] y escriba “Nº Contrato” en la caja de edición del encabezado de la columna. 8. Haga clic sobre “Aceptar”. La vista de datos muestra el nuevo encabezado. 9. Elija Archivo – Imprimir o haga clic sobre en la barra de herramientas para desplegar la caja de diálogo “Imprimir”. Elija una impresora listada. 10. 5. Haga clic sobre “Aceptar”. MAPTITUDE muestra la vista de datos con las nuevas configuraciones. 11. 6. Elija Vista de datos – Propiedades de Columnas o haga clic sobre en la Haga clic sobre “Aceptar” para imprimir la vista de datos. MAPTITUDE la imprime con las nuevas configuraciones. Elija Archivo – Cerrar y haga clic sobre “No” para cerrar la vista de datos sin guardar los cambios. Guardado y apertura de vistas de datos Una vista de datos debe guardarse cuando desea conservar la apariencia y el formato de los datos. Una vez que se guarda una vista de datos, se la puede abrir nuevamente para ver los mismos datos arreglados y formateados del mismo modo. Guardar una vista de datos no es lo mismo que guardar los datos, porque en realidad la información misma se guarda en otra parte, en archivos geográficos, planillas de cálculo, o bases de datos. Esos archivos pueden ser modificados y actualizados usando muchos programas informáticos. Guardar una vista de datos solamente almacena el modo en que se presentan los datos, no los datos mismos. Para aprender cómo cambiar estos últimos, vea “Modificación y actualización de datos” en la próxima sección. Cuando se cierra una vista de datos o se sale del programa, MAPTITUDE le indicará si la vista de datos ha cambiado desde que la creó o la abrió, y le preguntará si desea guardarla en su forma actual. Capítulo 8: Visualización y modificación de datos 147 ◆ Para guardar una vista de datos 1. Elija Archivo – Guardar o haga clic sobre en la barra de herramientas. 2. Si está guardando la vista de datos por primera vez, MAPTITUDE despliega la caja de diálogo “Guardar como”. Ingrese un nombre para el archivo, y haga clic sobre “Guardar”. Maptitude guarda la vista de datos en un archivo en disco. Estos archivos siempre tienen la extensión .DVW. ◆ Para guardar una vista de datos bajo otro nombre 1. Elija Archivo – Guardar Como para desplegar la caja de diálogo del mismo nombre. 2. Ingrese otro nombre para la vista de datos. 3. Haga clic sobre “Guardar”. ◆ Para abrir una vista de datos guardada 1. Elija Archivo – Abrir o haga clic sobre en la barra de herramientas. 2. Elija Mapa, Vista de datos, Gráfico, Diseño como el tipo de archivo. 3. Elija una archivo de vista de datos de la lista. 4. Haga clic sobre “Abrir”. Pruébelo usted mismo... Cursillo de 60 segundos: Guardado y recuperación de vistas de datos 1. Elija Archivo – Abrir o haga clic sobre en la barra de herramientas, y abra el archivo NESOUTHV.DVW en la carpeta Tutorial. 2. Haga clic sobre el encabezado Households y haga clic sobre ocultar esa columna. para 3. Elija Archivo – Guardar Como, ingrese el nombre de archivo “MI_VISTA” y haga clic sobre “Guardar”. 148 Maptitude 4.0 Guía del Usuario 4. Elija Archivo – Cerrar para cerrar la vista de datos. 5. Haga clic sobre o elija Archivo – Abrir , y abra la vista de datos llamada MI_VISTA.DVW. MAPTITUDE abre y muestra la vista de datos del modo que la guardó, sin la columna Households. 6. Elija nuevamente Archivo – Cerrar para cerrar la vista de datos. Modificación y actualización de datos MAPTITUDE le permite modificar la información de varios modos diferentes. Se pueden escribir nuevos datos directamente en una vista de datos, o utilizar órdenes para llenar las columnas de una vista de datos o grupos de celdas con datos. También pueden crearse campos de fórmulas que hacen cálculos inmediatos. Cuando se cambia un valor de la vista de datos, el cambio se guarda inmediatamente en el archivo geográfico o en la base de datos. No es necesario grabar la vista de datos para guardar los cambios a la información misma (aunque recuerde: guardar una vista de datos solamente almacena el modo en que se presentan los datos). MAPTITUDE permite que muchos usuarios compartan la información en una red. Esto permite que cualquier cambio que realice a los datos almacenados en un servidor de archivos esté inmediatamente disponible para todos los usuarios. También vale lo contrario: si alguien cambia un valor guardado en un servidor, los mapas, vistas de datos y campos de fórmula reflejan inmediatamente el nuevo valor. Este usuario ingresa un nuevo valor... Estos usuarios tienen inmediato acceso al nuevo valor Mientras que los datos se actualizan inmediatamente, los cambios pueden no ser visibles hasta la próxima vez en que la vista de datos o el mapa se redibujen en la pantalla. Hay algunos casos en que no pueden modificarse los datos presentados. Por ejemplo, cuando está marcada la casilla “Sólo lectura” al abrir un archivo, o si los datos están guardados en un archivo o directorio protegidos de una red. Los datos que no pueden cambiarse aparecen en verde en la vista de datos. Capítulo 8: Visualización y modificación de datos 149 Modificación de la información en una vista de datos Se puede modificar la información en una vista de datos, del modo que uno esperaría: haciendo clic sobre una celda, y escribiendo un nuevo valor. ◆ Para modificar datos en una vista de datos 1. Haga clic sobre la celda que contiene los datos que desea modificar. 2. Escriba un nuevo valor. 3. Presione Intro. — o, de otro modo: — 4. Haga doble clic sobre la celda que contiene los datos que desea modificar. 5. Haga los cambios al valor actual. 6. Presione Intro. Llenado de un rango de celdas o grupos de columnas con datos Utilice la orden Edición – Rellenar para rellenar una columna o rango de celdas en una vista de datos. También puede llenar la columna o rango con un valor constante único, o una secuencia de números. Por ejemplo, se podría ordenar “Distritos de Ventas” por volumen de ventas, y luego llenar una columna con los valores 1, 2, 3, etc. Así se vería el ranking de los distritos según sus ventas. SUGERENCIA Puede desear crear un nuevo campo en blanco para rellenar con los datos. Para crear un nuevo campo, debe modificar la tabla subyacente. Consulte: “Modificación de la estructura de una tabla”, en la página 425. Si la vista de datos contiene información sobre elementos del mapa, puede llenarse una columna con el nombre del elemento más cercano en otra capa del mapa o con la distancia al siguiente elemento en otra capa del mapa. Por ejemplo, supongamos que se está visualizando una vista de datos de clientes. Podría llenarse una columna de la vista de datos con la distancia al aeropuerto más cercano y una segunda columna con el nombre de ese aeropuerto. También puede usar la orden Edición – Rellenar para eliminar los valores de una columna o rango de celdas. ◆ Para rellenar un rango de celdas o una columna con datos 1. Seleccione el rango a llenar de una de tres maneras: • Arrastre un rectángulo sobre las celdas, • Haga clic sobre una esquina del rango, y haga MAYÚSC-clic en la otra esquina, o • Haga clic sobre el nombre de un campo para seleccionar una columna, y MAYÚSC-clic para seleccionar más columnas. 150 Maptitude 4.0 Guía del Usuario 2. Elija Edición – Rellenar para desplegar la caja de diálogo respectiva. Elija un método 3. Llene con los detalles que correspondan al método usado: Método Valor único Secuencia de números Fórmula Marca Limpiar (eliminar) Ingrese los siguiente... Vea pág... El valor que desee El número inicial y el incremento Una fórmula Una capa y un campo de esa capa — 151 151 158 151 152 4. Haga clic sobre “Aceptar”. MAPTITUDE llena las columnas resaltadas o rangos de celdas con datos, sobreescribiendo cualesquiera datos que estuviesen guardados en las celdas iluminadas. Valor único Ingrese el valor que desea que aparezca en todas las celdas resaltadas. Si la columna de la vista de datos está configurada sólo para números, debe ingresar un número. Secuencia de números Ingrese el número inicial y el incremento deseado. MAPTITUDE llenará la primera celda con el número inicial, y luego sumará el incremento antes de rellenar la siguiente celda. En general, se empieza con 1 y se usa un incremento de 1. Si el rango de celdas seleccionadas incluye más de una columna, las celdas se llenan de izquierda a derecha y luego hacia abajo, excepto que usted elija primero la columna de la derecha, entonces se llenan las celdas de izquierda a derecha y luego hacia abajo. Marca Se puede marcar cada registro con la distancia al elemento más cercano en otra capa del mapa, o rellenar con la ID, o cualquier otro campo del elemento más cercano en otra capa del mapa. Elija la otra capa para buscar de la primera lista desplegable. De la segunda lista desplegable, elija Distancia al Capítulo 8: Visualización y modificación de datos 151 elemento si desea llenar con la distancia más corta del elemento en la vista de datos al elemento más cercano en la otra capa. Elija el nombre de un campo de la otra capa si desea rellenar la columna con la ID, nombre, u otra información del elemento más cercano en la otra capa. Este método puede usarse solamente si la vista de datos contiene datos de una capa del mapa. Para usar este método debe escoger llenar una columna única de la vista de datos, y el tipo del campo debe coincidir con el tipo de datos que está rellenando. Limpiar Esta opción elimina todos los valores del rango seleccionado de columnas o celdas. Pruébelo usted mismo... Cursillo de 60 segundos: Modificación de los datos en una vista de datos 1. Elija Archivo – Abrir o haga clic sobre en la barra de herramientas; y abra la vista de datos EDITDAT.DVW en la carpeta Tutorial. El último campo en la vista de datos es [My Field]. sobre el botón “Secuencia”. Ingrese “1” para comenzar (valor inicial) y “2” para el valor de paso. 5. Haga clic sobre “Aceptar”. MAPTITUDE muestra que todas las celdas de [My Field] tienen ahora valores con la secuencia 1, 3, 5, etc. 2. Haga clic sobre cualquier celda en la columna [My Field], escriba “123” y presione Intro. El valor anterior de la celda 6. Elija nuevamente Edición- Rellenar, y es reemplazado por el nuevo valor 123. haga clic sobre “Limpiar todos los 3. Haga doble-clic sobre la misma celda para valores en el rango”. modificar el valor, haga clic al final del 7. Haga clic sobre “Aceptar” MAPTITUDE número, y escriba “4”, y luego presione muestra que la columna [My Field] Intro. El valor es ahora 1234. tiene valores faltantes. 4. Haga clic sobre el encabezado [My Field] 8. Elija Archivo – Cerrar para cerrar la y elija Edición- Rellenar, y haga clic vista de datos. Agregado y borrado de registros Se puede usar una vista de datos para añadir registros o borrarlos de una tabla o capa de mapa. Cuando se agregan registros, éstos tienen vacíos todos los campos. Cuando borra registros, los datos de éstos son borrados del archivo, o marcados como borrados. Al borrar registros, puede escoger los que desea borrar seleccionándolos de la vista de datos, o usando una de las herramientas u órdenes de selección. 152 Maptitude 4.0 Guía del Usuario No se pueden agregar elementos de línea o área a un archivo geográfico desde una vista de datos. En su lugar, deben usarse las herramientas de modificación geográfica, que se describen en el capítulo 17, Creación y modificación de archivos geográficos. Cuando se añaden elementos de puntos a un archivo geográfico a partir de una vista de datos, la longitud y latitud del punto permanecen en blanco. Se pueden ingresar manualmente estos datos, o usar una de las órdenes de mapeo para determinar la ubicación correcta. Para más información, consulte el capítulo 12, “Creación de mapas con alfileres”. ◆ Para agregar un registro 1. Haga clic sobre en la barra de herramientas. MAPTITUDE añade un registro al archivo, y lo resalta en la vista de datos. ◆ Para agregar registros múltiples 1. Elija Edición – Agregar registros para desplegar la caja de diálogo respectiva. Ingrese el número de registros a agregar 2. Haga clic sobre “Aceptar”. MAPTITUDE añade los registros al archivo. ◆ Para borrar uno o más registros 1. Seleccione el registro a borrar de una de estas maneras: • Haga clic sobre cualquier celda de un registro • Arrastre un rectángulo sobre varios registros • Haga clic sobre el primer registro en un rango, y haga MAYÚSC-clic sobre el último registro 2. Elija Edición – Borrar Registros o haga clic sobre mientas. en la barra de herra- MAPTITUDE le pide que confirme el borrado. 3. Haga clic sobre “Aceptar” para borrar los registros, o sobre “No” para cancelar la operación. Capítulo 8: Visualización y modificación de datos 153 ◆ Para borrar registros seleccionados Se puede borrar un grupo de registros simultáneamente, seleccionándolos. Cuando se usa este método, los registros borrados deben estar en el conjunto seleccionado “Selección” (Selection). Para más información sobre los conjuntos seleccionados, vea el capítulo 10: Selecciones y consultas. 1. Seleccione los registros que desea borrar usando una de las órdenes o herramientas de selección. 2. Elija Edición – Borrar conjunto. MAPTITUDE le pide que confirme el borrado de los registros. 3. Haga clic sobre “Aceptar” para borrar o sobre “No” para cancelar la operación. Hacer cálculos con datos A veces es necesario calcular nuevos datos basados en la información existente. Por ejemplo: Datos que se tienen... Datos deseados... Ventas trimestrales Población en 1985 y en 1995 Habitantes y cantidad de habitantes de más de 65 años Capacidad escolar y número de alumnos Ventas y gastos operativos Ventas anuales Cambio en la población de 1985 a 1995 Porcentaje de habitantes mayores de 65 años Nivel de ocupación de edificios escolares Utilidades En todos estos casos, usted desea crear nueva información sumando, restando, multiplicando o dividiendo los datos que ya posee. Estos cálculos se hacen creando una fórmula. Usted define los cálculos que desea crear, y MAPTITUDE los ejecuta. Hay dos formas de usar una fórmula en MAPTITUDE: Orden Acción Vista de datos – Fórmulas - Campos de fórmula Guarda la fórmula misma, para que MAPTITUDE pueda calcular inmediatamente el resultado Guarda los resultados de una fórmula en una columna existente de la vista de datos. Edición – Rellenar 154 Maptitude 4.0 Guía del Usuario Modos para crear una fórmula Suponga que una vista de datos incluye dos campos: Ventas del Primer Trimestre, y Ventas del Segundo Trimestre. Puede desear conocer el cambio en ventas, lo que se calcula mediante la fórmula: [Ventas Segundo Trimestre] – [Ventas Primer Trimestre] Nota: MAPTITUDE pone corchetes alrededor del nombre de un campo si contiene espacios u otros caracteres especiales. Si usted usa la orden Edición – Rellenar, MAPTITUDE computa el Cambio en Ventas para cada registro de la vista de datos, y guarda el resultado en el archivo geográfico o base de datos. Desde ese momento, puede consultarse muy rápidamente el dato. Sin embargo, si alguien actualiza los números de ventas del Segundo Trimestre, los valores computados dejarán de ser válidos, y deberán ser actualizados. Si se utiliza la orden Vista de datos –Fórmula – Campos de fórmula, MAPTITUDE “memoriza” la fórmula. Cada vez que necesita un valor para Cambio en Ventas (para, digamos, hacer un mapa temático, o para desplegar una vista de datos), computa el valor en el momento mismo. Por eso se demora un poco más en mostrar los valores. Por otro lado, si alguien actualiza los números de ventas del Segundo Trimestre, el resultado siempre será correcto y actualizado. Cualquiera sea el método usado, se ingresa una fórmula utilizando la caja de diálogo Fórmula. He aquí algunos ejemplos: Para responder a esta pregunta... Use esta fórmula... ¿Cuál es el ingreso conjunto de una población? Population*PerCapitaIncome ** ¿Cuál es la proporción de personas mayores en el total? SrCitizens/Population ¿Cuál es el porcentaje de personas mayores en una población? SrCitizens/Population*100 ** En castellano: Población*IngresoPerCapita — PersMayores/Población — PersMayores/Población*100 Las fórmulas pueden contener nombres de campos, operadores aritméticos como +, -, *, y /, operadores lógicos como <, >, <=, >=, y <>, y muchos tipos distintos de funciones numéricas y alfanuméricas. Para más detalles sobre la sintaxis apropiada para las fórmulas, vea el Apéndice B, Condiciones y Fórmulas. Capítulo 8: Visualización y modificación de datos 155 Creación de un campo de fórmula Maptitude guarda las fórmulas en Campos de fórmulas. Éstos se crean utilizando la orden Vistas de datos – Campos de Fórmula. Una vez creado un campo de fórmula, se lo puede usar como a cualquier otro. Por ejemplo, se puede ordenar una vista de datos en base a un campo de fórmula, o si la vista de datos contiene datos vinculados a una capa de mapa, se puede utilizar el campo de fórmula para hacer mapas temáticos o para rotular elementos del mapa. Se puede cambiar la fórmula utilizada o borrar el campo de fórmula cuando ya no es necesario. También se pueden crear campos de fórmulas basados en otros campos de fórmulas. ◆ Para crear de un campo de fórmula 1. Elija Vista de datos – Fórmulas – Campos de Fórmula o Haga clic sobre en la barra de herramientas para desplegar la caja de diálogo “Fórmula”. Ingrese una fórmula Ayuda a construir una fórmula Ingrese el nombre del campo de fórmula 2. Ingrese una fórmula en la caja respectiva, o utilice el constructor de fórmulas para crearla. 3. Ingrese un nombre para el campo de fórmula en la casilla Nuevo Campo de Fórmula. 4. Haga clic sobre “Aceptar”. Si está observando una vista de datos, MAPTITUDE muestra el campo de fórmula como la última columna. Puede ser necesario desplazarse hacia la derecha para ver el campo de fórmula en la ventana. Si está observando en mapa, MAPTITUDE añade el campo de fórmula a la lista de campos que se pueden usar en el rotulado y en la creación de mapas temáticos. 156 Maptitude 4.0 Guía del Usuario ◆ Para usar el constructor de fórmulas El constructor de fórmula le permite crear una fórmula escogiendo los nombres de campos, operadores y funciones de listas desplegables. Lista todos los campos de esta capa o vista de datos. Lista todos los operadores lógicos y matemáticos Lista todas las funciones numéricas y alfanuméricas Para usar el constructor de fórmulas, simplemente escoja los campos, operadores, y funciones deseados de las listas desplegables. MAPTITUDE agrega las opciones a la fórmula que aparece en la caja respectiva. Siempre se puede hacer clic sobre la fórmula misma y hacerle cambios mediante el teclado. ◆ Para cambiar un campo de fórmula 1. Elija Vista de datos – Fórmulas – Campos de Fórmula o haga clic sobre en la barra de herramientas para desplegar la caja de diálogo “Fórmula”. 2. Elija un campo de fórmula existente de la lista “Campos de Fórmula”. MAPTITUDE muestra la fórmula en la caja respectiva. 3. Modifique la fórmula usando el teclado, el mouse o el constructor de fórmulas. 4. Haga clic sobre “Aceptar”. MAPTITUDE actualiza la fórmula y las vistas de datos afectadas por el cambio. ◆ Para borrar un campo de fórmula 1. Elija Vista de datos – Fórmulas – Campos de Fórmula o haga clic sobre en la barra de herramientas para desplegar la caja de diálogo “Fórmula”. 2. Elija un campo de fórmula existente de la lista “Campos de Fórmula”. MAPTITUDE muestra la fórmula en la caja respectiva. 3. Haga clic sobre “Borrar”. MAPTITUDE pide confirmar la operación. 4. Haga clic sobre “Sí”. MAPTITUDE borra el campo de fórmula y lo quita de las vistas de datos que lo utilizan. Capítulo 8: Visualización y modificación de datos 157 Pruébelo usted mismo... Cursillo de 60 segundos: Hacer cálculos con datos 1. Elija Archivo – Abrir o haga clic sobre en la barra de herramientas, y abra la vista de datos CALCULAT.DVW en la carpeta Tutorial. Los registros muestran clientes en Connecticut. 5. Elija [Sales Last Year] (Ventas Año Pasado) de la lista desplegable “Lista de Campos”. 2. Elija Vista de datos – Fórmulas – Campos de Fórmula o haga clic sobre en la barra de herramientas para desplegar la caja de diálogo “Fórmula”. 7. Haga clic sobre “Aceptar”. MAPTITUDE pone el nuevo campo de fórmula a la derecha de la vista de datos. 3. Elija Sales (Ventas) de la lista desplegable Campos. 6. Escriba “Cambio en ventas” como el nombre de la nueva fórmula. 8. Elija Archivo – Cerrar y haga clic sobre “No” para cerrar la vista de datos sin guardar los cambios. 4. Elija “-” de la lista desplegable “Operadores”. Guardar los resultados de una fórmula SUGERENCIA Si se desea crear un nuevo campo para llenar con datos, es necesario modificar la tabla subyacente. Vea “Modificación de la estructura de una tabla”, en la página 425. Cuando se guardan los resultados de una fórmula Maptitude pone el resultado en una columna ya existente en una vista de datos. Se guardan los resultados de la fórmula utilizando la orden Edición – Llenar. Al usar esta orden, el rango seleccionado debe estar por completo dentro de una misma columna de la vista de datos. ◆ Para llenar una columna con el resultado de una fórmula 1. Seleccione el rango a llenar de una de tres maneras: • Arrastre un rectángulo sobre las celdas, • Haga clic sobre la celda superior del rango, o MAYÚSC-clic en la celda inferior, o • Haga clic sobre el nombre de un campo para seleccionar toda la columna. 2. Elija Edición – Rellenar para presentar la caja de diálogo Rellenar. 3. Haga clic sobre “Formula” para desplegar esa caja de diálogo. Ingrese una fórmula Ayuda a construir una fórmula 4. Ingrese una fórmula, o utilice el constructor de fórmulas para crearla. 158 Maptitude 4.0 Guía del Usuario 5. Haga clic sobre “Aceptar” para regresar a la caja de diálogo “Rellenar”. 6. Haga clic sobre “Aceptar”. MAPTITUDE evalúa la fórmula de cada registro resaltado en la vista de datos y llena la columna resaltada o el rango de celdas con datos. Cualesquiera datos guardados las celdas iluminadas serán sobreescritos. Utilización de campos de fórmula para rotular un mapa Se pueden usar fórmulas para rotular elementos del mapa con más de un campo de datos. Simplemente cree un campo de fórmula que combine dos o más campos existentes. Por ejemplo, suponga que su capa de clientes tiene dos campos: Nombres y Apellido. Para rotular cada cliente con el nombre completo, cree esta fórmula: Nombres + “ ” + Apellido Esto combina los dos elementos en un campo único, separados por un espacio. Cuando se combinan los campos de este modo, todos deben ser cadenas alfanuméricas, no números. Para convertir un número a una cadena, use la función String(). Por ejemplo, suponga que la capa de Estado tiene dos campos: Nombre y Población. Para rotular cada estado con ambos campos, cree esta fórmula: Nombre + “ ” + String(Poblacion)1 Para etiquetar elementos de un mapa utilizando varios campos que aparecen en más de una línea, utilice una barra vertical en la fórmula para pasar al renglón siguiente. Por ejemplo, si usted rotula un mapa con esta fórmula: Nombres + “ ” + Apellido + “|” + Direccion + “|” + Ciudad2 obtendrá rótulos que se ven similares a los del mapa a la derecha. También pueden formatearse números usando la función Format(). Para más información sobre las funciones y fórmulas, consulte el Apéndice B, Condiciones y fórmulas. 1 En archivos de datos en castellano, no suelen ponerse acentos a los nombres de campos, ya que no todos los programas de bases de datos los manejan bien. 2 O, en inglés: FirstName + “ ” + LastName + “|” + Address + “|” + City. Capítulo 8: Visualización y modificación de datos 159 La orden Vista de datos – Estadísticas computa estadísticas de los registros de la vista de datos. En cada campo, MAPTITUDE halla: • • • • Número de registros con un valor en ese campo Suma de todos esos valores Valores máximos y mínimos Desviación media y típica Los registros se guardan en un nuevo archivo de tabla, y se muestran en una ventana de vista de datos. Las estadísticas se computan para todos los registros que aparecen en la vista de datos. Esto significa que pueden computarse estadísticas para todos los registros de una tabla o de una capa del mapa, o solamente para los registros de un conjunto seleccionado. Consulte el capítulo 10, Selecciones y consultas, para aprender cómo cambiar los registros que aparecen en una vista de datos. ◆ Para computar estadísticas 1. Elija Vista de datos – Estadísticas o haga clic sobre en la barra de herramientas. MAPTITUDE despliega la caja de diálogo “Guardar como”. 2. Ingrese un nombre de archivo, y haga clic sobre “Guardar”. MAPTITUDE computa las estadísticas, las guarda en el archivo, y muestra los resultados en una nueva vista de datos. 160 Maptitude 4.0 Guía del Usuario CAPÍTULO 9 Uso de temas para presentar información MAPTITUDE puede enlazar información para crear un mapa que ilustre los patrones y tendencias presentes en los datos. Esto se denomina un mapa temático. Los mapas temáticos usan colores distintivos, símbolos y estilos de relleno para mostrar datos tales como población, régimen de lluvias, ventas, o ingresos. Los distintos estilos resaltan las similitudes y diferencias entre elementos del mapa. En algunos tipos de mapas temáticos, MAPTITUDE cambia la apariencia de cada elemento basados en sus características. En otros tipos, se muestran gráficos sobre cada elemento para dar información comparativa. Cuando se muestran datos en un mapa temático, la información se vuelve fácil de ver, comprender e interpretar. En este capítulo Sobre los temas .............................................................................................. 162 Temas de color y motivos .............................................................................. 164 Temas de densidad de puntos........................................................................ 174 Temas de gráficos de torta y de barras .......................................................... 178 Temas de símbolos escalables ........................................................................ 182 Mapas de prismas ........................................................................................... 186 Guardado y apertura mapas de prismas ........................................................ 192 Capítulo 8: Visualización y modificación de datos 161 Sobre los temas Los mapas temáticos ilustran las características de los elementos del mapa, de manera que sean fáciles de ver y de comprender. Un tema es una estilización de los elementos del mapa según los valores de uno más campos de datos. MAPTITUDE tiene seis tipos de temas: • • • • • • Temas de color Temas de motivos Temas de densidad de puntos Temas de gráficos, de torta y de barras Temas de símbolos escalables Mapas de prismas Los temas se crean sobre una única capa del mapa. Elija la capa que desea ilustrar de la lista desplegable en la barra de herramientas del mapa, o abriendo una vista de datos de la capa. Un mapa puede mostrar cualquier número de temas, e incluso puede combinar varios tipos de temas en una capa única. El primer ejemplo, más abajo, muestra un tema de motivos para mostrar niveles de ingreso, y un tema de gráficos para mostrar la distribución étnica de la población. El segundo ejemplo usa símbolos escalables para mostrar la población urbana, y un tema de densidad de puntos para mostrar el número de automóviles de cada condado. 162 Maptitude 4.0 Guía del Usuario Decidiendo qué tipo de tema usar Se escoge el tema deseado basado en el número de campos de datos que desea mostrar y los tipos de datos que desea presentar. La mayor parte de los tipos de temas pueden usarse con cualquier capa: de puntos, de líneas o de áreas. Pero, los temas de densidad de puntos y los mapas de primas solamente pueden usarse con capas de área. Si desea ilustrar los valores de un campo único, puede escoger de los seis tipos de temas, utilizando las siguientes orientaciones: Si los datos contienen... Por ejemplo... Entonces convendría... Cantidades o montos Porcentajes, relaciones o promedios Números negativos Información no numérica Población, ventas Usar cualquier tipo de tema Promedio de ingresos Evite temas de densidad de puntos Cambio en la población Use temas de colores o motivos Zonas, Nombres Use temas de colores o motivos Si desea ilustrar los valores de dos o más campos, elija entre un tema de gráficos o un tema de densidad de puntos. Asistente de Mapas (MapWizard) MAPTITUDE ofrece su exclusiva tecnología de mapas instantáneos, el Asistente de Mapas que examina la información de una capa del mapa y diseña el tema para comunicar la información más efectivamente. Se puede usar el Asistente de Mapas haciendo clic sobre uno de los botones de la barra de herramientas o escogiendo una de las órdenes que crean un tema. Todo lo que se necesita hacer es escoger el tipo de tema que se desea usar y el campo o campos que se desea ver. MAPTITUDE examina los datos, crea el tema y escoge los colores, estilos y motivos que hacen al mapa claro y atractivo. Se pueden escoger los colores y estilos que más agradan usando la orden Edición – Preferencias o utilizando la ficha de Temas. Una vez que se ha creado un tema usando El Asistente de Mapas, se pueden cambiar o personalizar las configuraciones de cualquier modo que desee. Si se quiere ver previamente cómo se aparecerá el tema, basta con hacer clic sobre el botón Aplicar al pie de la caja de diálogo Tema. Si le agrada la apariencia, haga clic sobre “Aceptar”, si no, haga clic sobre “Cancelar”. Capítulo 9: Uso de temas para presentar información 163 Temas de Color y Motivos Los temas de colores y motivos trabajan del mismo modo. Ambos agrupan los elementos de una capa del mapa en clases, basados en el valor de los campos de datos. Cada clase contiene todos los elementos con valores similares para el campo escogido. Por ejemplo, un tema basado en el ingreso puede tener las siguientes clases: Menos de $ 15.000 anuales $ 15.000 a $25.000 anuales $ 25.000 a $ 35.000 anuales $ 35.000 a $ 50.000 anuales $ 50.000 a $ 100.000 anuales Más de $ 100.000 por año Cuando se dibuja el mapa, las clases se muestran usando distintos colores o motivos. Este mapa usa un tema de motivos para mostrar distintos tipos de carreteras Este mapa usa un tema de colores para mostrar distintos niveles de ingresos Creación de temas de color y motivos Se crean temas de colores y de motivos de exactamente la misma forma. Se elige la capa que desea ilustrar, luego se elige el campo de datos que se desea ver o crear un campo de fórmula. El Asistente de Mapas se encargará del resto, o se pueden personalizar los elementos del mapa para mostrar los datos de cualquier modo que se desee. Cuando se crea un tema usando un campo de fórmula en lugar de un campo existente de datos, MAPTITUDE añade el campo de fórmula a la capa. Luego se puede mostrar ese campo de fórmula en una vista de datos y usarlo para crear más temas o para rotular los elementos del mapa. 164 Maptitude 4.0 Guía del Usuario SUGERENCIA Para crear un tema a partir de una vista de datos, los datos deben estar conectados a un mapa, de lo contrario los botones del Asistente de Mapas están deshabilitados. Para unir datos a un mapa véase el capítulo 11, Unión de datos propios al mapa. ◆ Para crear un tema de color a partir de una vista de datos 1. Seleccione el campo de datos que desea mostrar haciendo clic sobre el encabezado de la columna. MAPTITUDE resalta (ilumina) toda la columna. 2. Haga clic sobre en la barra de herramientas. MAPTITUDE crea un nuevo mapa que usa un tema de color para ilustrar los valores del campo escogido. ◆ Para añadir un tema de color a un mapa 1. Elija la capa que desea de la lista de capas en la barra de herramientas del mapa. 2. Elija Mapa – Tema de colores o haga clic sobre en la barra de herramientas para desplegar la caja de diálogo “Temas de colores”. 3. Elija un campo de la lista desplegable, o elija “Fórmula” para crear un campo de fórmula. El Asistente de Mapas rellena todas las demás configuraciones de la caja de diálogo. 4. Si desea cambiar las configuraciones: Configuración Método Clases Opciones Estilo Manual Qué hace Ver pág. Determina cómo se configurarán las clases Configura el número de clases Configura las opciones para crear las clases Personalizar el estilo de visualización para cada clase Configurar manualmente los valores altos y bajos de cada clase 170 171 171-172 168 173 5. Haga clic sobre “Aceptar” para actualizar el mapa y cerrar la caja de diálogo. Maptitude dibuja el mapa con el tema de colores y muestra una leyenda. Capítulo 9: Uso de temas para presentar información 165 ◆ Para agregar un tema de motivos a un mapa 1. Elija la capa que desea de una lista de capas sobre la barra de herramientas del mapa. 2. Elija Mapa – Tema de motivos para desplegar la caja de diálogo Tema de Motivos para mostrar esa caja de diálogo. Muestra el campo para el tema Muestra las demás configuraciones del tema 3. Elija un campo de la lista desplegable, o escoja “Fórmula” para crear un campo de fórmula. El Asistente de Mapas rellena todas las demás configuraciones de la caja de diálogo. 4. Si se desean cambiar las configuraciones: Configuración Método Clases Opciones Estilo Manual Qué hace Ver pág. Determina cómo se configurarán las clases Configura el número de clases Configura las opciones para crear las clases Personalizar el estilo de visualización para cada clase Configurar manualmente los valores altos y bajos de cada clase 170 171 171-172 168 173 5. Haga clic sobre “Aceptar” para actualizar el mapa y cerrar la caja de diálogo. MAPTITUDE dibuja el mapa con el tema de motivos y presenta una leyenda. 166 Maptitude 4.0 Guía del Usuario ◆ Para cambiar un color o un tema de motivos 1. Elija Mapa – Tema de colores o haga clic sobre en la barra de herramientas para desplegar la caja de diálogo Tema de colores, o elija Mapa – Tema de motivos para desplegar la caja de diálogo respectiva. 2. Cambie el campo, método, número de clases, y opciones, a su gusto. 3. Haga clic sobre “Aceptar” para actualizar el mapa y cerrar la caja de diálogo. MAPTITUDE dibuja el mapa con el tema modificado. ◆ Para desactivar un tema de colores o un tema de motivos 1. Elija Mapa – Tema de colores o haga clic sobre en la barra de herramientas para desplegar la caja de diálogo Tema de colores, o elija Mapa – Tema de motivos para desplegar esa caja de diálogo. 2. Haga clic sobre Eliminar para limpiar las configuraciones y cerrar la caja de diálogo. MAPTITUDE dibuja el mapa sin el tema. Pruébelo usted mismo... Cursillo de 60 segundos: Creación de temas de motivos y de colores 1. Elija Archivo – Abrir o haga clic sobre en la barra de herramientas, y abra el mapa NESOUTH.MAP en la carpeta Tutorial. El mapa tiene dos capas, Condados (County) y Carreteras (Highway), para el sur de Nueva Inglaterra. 5. Elija por tercera vez Mapa – Tema de motivos, luego dé clic sobre Eliminar para quitar el mapa temático de colores. 6. Elija la capa de Carreteras (Highway) de la lista desplegable en la barra de herramientas. 7. Elija Mapa – Tema de colores o haga clic sobre en la barra de herramientas, elija “Carriles” (Lanes) de la lista desplegable Campo, elija Lista de 3. Haga clic sobre “Aceptar” par ver un Valores de la lista desplegable Método. mapa temático de motivos de la poblaLas carreteras se dibujan mostrando ción del condado dividida en ocho clases. diferentes colores según el número de carriles. 4. Elija nuevamente Mapa – Tema de motivos, elija 5 de la lista desplegable # 8. Elija Archivo – Cerrar y haga clic sobre Clases (Número de clases) y dé clic “No” para cerrar el archivo sin guardar los sobre “Aceptar” para ver el mismo tema cambios. con cinco clases. 2. Elija Mapa – Tema de motivos, y elija Population de la lista desplegable Campos. Capítulo 9: Uso de temas para presentar información 167 Configurar estilos para un tema de colores o de motivos Para cualquier clase en un tema de colores o motivos, se puede personalizar el estilo y cambiar el texto que lo describe en la leyenda del mapa. Esto le permite ajustar cualquier aspecto de un mapa temático. MAPTITUDE incluye una colección de colores y motivos predefinidos. Si elige uno de esos conjuntos predefinidos, MAPTITUDE actualizará el aspecto de todas las clases en ese tema. O también se puede actualizar el estilo de cada clase individualmente. MAPTITUDE tiene también una característica especial llamada rampa de colores que le permite configurar los colores de un tema. El gradiente permite elegir un color inicial y otro final, y luego va llenando el resto de los colores para lograr una transición gradual del primero al último. Si se usó la opción Vía, puede elegirse un color inicial, un color para el punto de corte, y un color de fin, y hacer que MAPTITUDE rellene el resto. ◆ Para cambiar el estilo de un tema de color 1. Elija Mapa – Tema de colores o haga clic sobre mientas Tema de colores. en la barra de herra- 2. Haga clic sobre la ficha Estilos. Muestra cada clase, su rótulo y el estilo 168 Maptitude 4.0 Guía del Usuario 3. Realice los cambios de acuerdo a la tabla siguiente: Para lograr esto... Haga esto Cambiar el estilo de una clase Haga clic sobre la clase que desea cambiar, y haga clic sobre Estilo para desplegar la caja de diálogo. Elija las configuraciones que desea y haga clic sobre “Aceptar”. Cambiar el texto de la leyenda para una clase Haga clic sobre el campo que desea cambiar, e ingrese el nuevo texto en la caja Texto Leyenda. Usar el mismo motivo para todas las clases Haga clic sobre la clase con el motivo deseado, y sobre “Copiar motivo” (Copy pattern). Elegir un conjunto de colores predefinido Haga clic sobre <<Anterior o Siguiente>> para examinar los conjuntos de colores disponibles. Usar la rampa de colores Elija un color de comienzo y uno de final, y un tercer color si está activada la opción Vía... Invertir el orden de los colores Haga clic sobre Cambie Principio y Final Mientras el usuario realiza los cambios, MAPTITUDE actualiza la caja de diálogo para mostrar la nueva apariencia y el texto de la leyenda para cada clase. 4. Haga clic sobre “Aceptar”. MAPTITUDE dibuja el mapa con los nuevos estilos y el texto de la leyenda. ◆ Para cambiar el estilo de un tema de motivos 1. Elija Mapa – Tema para desplegar la caja de diálogo de ese nombre. 2. Dé clic sobre la ficha Estilos. Muestra cada clase, su rótulo, y el estilo. Capítulo 9: Uso de temas para presentar información 169 3. Haga los cambios según esta tabla: Para lograr esto... Haga esto Cambiar el estilo de una clase Cambiar el texto de la leyenda para una clase Usar el mismo color para todas las clases Elegir un conjunto de colores predefinido Haga clic sobre la clase que desea cambiar, y haga clic sobre Estilo para desplegar la caja de diálogo. Elija las configuraciones que desea y haga clic sobre “Aceptar”. Haga clic sobre el campo que desea cambiar, e ingrese el nuevo texto en la caja Texto Leyenda. Haga clic sobre la clase con el color deseado, y sobre “Copiar motivo” (Copy pattern). Haga clic sobre <<Anterior o Siguiente>> para examinar los conjuntos de colores disponibles. Mientras el usuario realiza los cambios, MAPTITUDE actualiza la caja de diálogo para mostrar la nueva apariencia y el texto de la leyenda de cada clase. 4. Haga clic sobre “Aceptar”. MAPTITUDE dibuja el mapa con los nuevos estilos y textos de la leyenda. Opciones para el color y temas de motivos Hay muchas opciones para escoger cuando se crea un tema de color o de motivos. Elija esas opciones de las cajas de diálogo respectivas. Métodos MAPTITUDE le permite configurar las clases usando uno de varios métodos que se describen en esta tabla: Método Significado Número igual de elementos Cada clase tiene el mismo número de elementos. Si especifica cuatro clases, cada una contendrá un cuarto de los elementos. Cada clase tiene el mismo rango numérico (por ejemplo, 0-1000, 1000-2000, y así sucesivamente). Cada clase probablemente tenga un número distinto de elementos. El área total de los elementos en cada clase es aproximadamente igual, así que verá la misma cantidad de cada color o motivo en el mapa. Solamente puede usarse para elementos de área. La longitud total de los elementos de cada clase es aproximadamente igual, así que se ve la misma cantidad de cada estilo o color de línea. Solamente puede usarse para elementos de línea. Intervalos de igual tamaño Elementos de igual área Elementos de igual longitud 170 Maptitude 4.0 Guía del Usuario Método Significado Lista de valores Cada valor se asigna a una clase separada. Este es el único método de clasificación para los datos con caracteres, y es útil si hay solamente unos pocos valores numéricos distintos. Los elementos se dividen en clases de desviaciones típicas por sobre y debajo de un valor promedio. Ingrese el número de desviaciones típicas de cada clase en la caja de opciones. Los elementos se dividen en dos clases basados en el valor promedio. Cada una de esas clases se divide en dos basadas en el valor promedio de los elementos en la clase, y así sucesivamente. Este método crea 2, 4, 8 o 16 clases. Los valores mínimos y máximos para cada clase o el número o porcentaje de elementos en cada clase se configuran manualmente. Consulte la página 172 para más información. Desviación estándar Promedios anidados Manual Número de clases Los mapas comunican más efectivamente si hay solamente un pequeño número de clases, unas cuatro o cinco. MAPTITUDE le permite crear hasta 64 clases en sus temas de color o de motivos. El número de clases que aparece en el tema puede ser mayor o menor que lo que solicitó. Por ejemplo, MAPTITUDE añade una clase (llamada “Otro”) cuando hay elementos sin datos o que contienen un valor no asignado a ninguna clase. O, si solicita ocho clases y hay solamente seis elementos en el mapa, habrá menos clases de las solicitadas. Ignore valores menores o mayores de... Estas opciones le permiten crear un tema que descarta los elementos con valores mayores o menores que el límite establecido. Por ejemplo, podría crearse un tema de color que muestre el volumen de ventas a sus mayores clientes, descartando los que hacen compras por debajo de cierto nivel. Los elementos cuyos valores no están dentro del rango escogido se asignan a la clase “Otro”. Vía Esta opción fuerza una separación entre clases en el valor que usted especifica. Úsela para asegurarse de que los elementos con valores por debajo del cero se muestran distinto que los elementos con valores por sobre el cero. Por ejemplo, si está creando un tema para ilustrar un campo llamado Crecimiento de la Población, esta opción asegura que las áreas con mayor población se vean distintas de las que tienen menor población. También puede usarse un número distinto de cero. Por ejemplo, podría usarse el número 100 si los datos fueran porcentajes y se quisiera distinguir elementos con valores por sobre o por debajo del ciento por ciento. Capítulo 9: Uso de temas para presentar información 171 Trate ceros como valores omitidos Algunos programas de bases de datos, como dBASE, no tienen manera de indicar que un dato determinado falta o no está disponible. Un valor cero para Población en un archivo dBASE podría significar que la población es cero, o que se ignora el valor. Si esta opción está seleccionada, MAPTITUDE asume que un cero significa que el valor real no es conocido. Los elementos con ese valor se colocarán en la clase “Otro” y MAPTITUDE no los tomará en cuenta cuando construya las clases. Redondee los valores en cada clase Si esta opción está seleccionada, MAPTITUDE redondea los valores inferior y superior de cada clase para hacer más legible la leyenda. MAPTITUDE redondea cada número tanto como puede sin cambiar la asignación de elementos a clases. Dev. Est. por clase Cuando usa el método de la desviación estándar, MAPTITUDE crea clases cuyo tamaño es de una desviación estándar. Para cambiar el tamaño de las clases, ingrese aquí un número diferente. Configuración manual de clases para un tema de colores o de motivos Cuando se crea un tema de colores o de motivos, se tiene la opción de crear manualmente las clases. Para hacerlo, se escoge el número de clases que se desea crear, y luego se ingresa uno de los siguientes datos: • El valor menor y mayor de cada clase • El número de elementos en cada clase • El porcentaje de elementos en cada clase Cuando se determinan los valores menor y mayor para cada clase, se pueden dejar “huecos” entre las clases. Por ejemplo, podría crearse un tema con algunas clases de los valores más altos, y algunas clases para valores muy bajos, pero sin clases para los valores intermedios. Este tema resaltaría solamente los valores extremos en el mapa, y no los promedios. Cuando se elige el número o porcentaje de elementos en cada clase, puede escoger si desea incluir elementos que comiencen con los valores más altos o los más bajos del campo de datos escogido. Por ejemplo, supongamos que tiene una base de datos con los valores de un grupo de propiedades inmuebles. Se podría crear un tema con tres conjuntos, que contenga el 5 por ciento, el 10 por ciento y el 25 por ciento de las propiedades, comenzando con el valor mayor. El tema podría mostrar las propiedades de mayor valor en tres grupos, y las propiedades que no están en el 40 por ciento superior se colocarían en la clase “Otros”. 172 Maptitude 4.0 Guía del Usuario ◆ Para crear un tema de color o de motivos con clases manuales 1. Elija Mapa – Tema de colores o haga clic sobre en la barra de herramientas para desplegar la caja de diálogo de Temas de colores, o elija Mapa – Tema de motivos para desplegar la caja de diálogo respectiva. 2.Elija un campo de la lista desplegable Campo, o elija fórmula para crear un campo de fórmula. El Asistente de Mapas rellenará las demás configuraciones de la caja de diálogo. 3. Haga clic sobre “Manual” para desplegar la caja de diálogo Tema Manual. 4. Elija un método para definir las clases de la lista desplegable. 5. Elija el número de clases que desea. 6. Ingrese las configuraciones como sigue: Método Valores mínimo y máximo # de Clases Porcentajes Cómo usarlo... Ingrese el valor menor y mayor de cada clase. Marque Inclusive para incluir el valor en el rango. Ingrese el número de elementos en cada clase. Marque Valores Mayores o Valores Menores para comenzar con los valores superiores o inferiores. Ingrese el porcentaje de elementos en cada clase. Marque Valores Mayores o Valores Menores para comenzar con los valores superiores o inferiores. 7. Haga clic sobre “Aceptar”. MAPTITUDE dibuja el mapa con el tema de colores o de motivos y despliega una leyenda. Capítulo 9: Uso de temas para presentar información 173 MAPTITUDE nunca pondrá elementos con valores idénticos en clases separadas. Por eso, una clase puede contener más elementos de los solicitados. Por ejemplo, suponga que desea crear un tema que tiene una clase para los cinco clientes con el mayor volumen de ventas. Si los siete clientes mayores tiene un volumen de ventas igual, la clase contendrá los siete clientes, aunque se hayan solicitado cinco. Si el total de los conteos o porcentuales que ingresa el usuario es mayor que el número de elementos, MAPTITUDE creará clases hasta que ya no haya elementos, y se detendrá. Si el total de los conteos o los porcentajes ingresados es menor que el número de elementos, MAPTITUDE pondrá los restantes en la clase “Otros”. Temas de densidad de puntos Un tema de densidad de puntos usa puntos u otros símbolos para mostrar los valores de uno o más campos de datos. Cada punto en un mapa de densidad de puntos representa cierta cantidad de datos. Los Angeles y San Francisco están muy poblados Wyoming tiene una población escasa Cada punto representa 100.000 personas Los temas de densidad de puntos solamente pueden crearse sobre una capa de área, como códigos postales, divisiones o zonas del Censo, o territorios de ventas. 174 Maptitude 4.0 Guía del Usuario Creación de temas de densidad de puntos SUGERENCIA Para crear un tema de una vista de datos, los datos deben estar conectados a un mapa; de lo contrario, los botones del Asistente de Mapas estarán deshabilitados. Para unir datos a un mapa, consulte el capítulo 11, Unión de datos propios al mapa. Se crea un tema de densidad de puntos escogiendo la capa que se desea mapear y uno o más campos de datos que se quieran ver. El Asistente de Mapas se encarga del resto escogiendo un valor de puntos que presente ni demasiados ni muy pocos puntos en cada área. Si se prefiere, es posible escoger el valor de puntos escribiéndolo en la caja de diálogo. Por ejemplo, se puede desear que cada punto represente un valor distinto del que elige el Asistente. ◆ Para crear un tema de densidad de puntos de una vista de datos 1. Seleccione el campo de datos que desea ilustrar haciendo clic sobre el encabezado de la columna. Para usar más de un campo, haga MAYÚSC-clic sobre los encabezados adicionales de columna. MAPTITUDE resalta las columnas seleccionadas. 2. Haga clic sobre en la barra de herramientas. MAPTITUDE crea un nuevo mapa que usa un tema de densidad de puntos para ilustrar los valores del campo escogido. ◆ Para agregar un tema de densidad de puntos a un mapa 1. Elija la capa que desea de la lista de capas en la barra de herramientas. 2. Elija Mapa – Tema de densidad de puntos o haga clic sobre en la barra de herramientas para desplegar la caja de diálogo del mismo nombre. SUGERENCIA Para seleccionar varios ítems de una lista: • Haga clic sobre un ítem para seleccionarlo • Arrastre para seleccionar un grupo de ítems • Haga clic y CTRLclic para seleccionar ítems no adyacentes Elija uno o más campos 3. Haga clic sobre “Aceptar”. MAPTITUDE dibuja el mapa con el tema de densidad de puntos y despliega una leyenda. Prefacio 175 ◆ Para cambiar un tema de densidad de puntos 1. Elija Mapa – Tema de densidad de puntos o haga clic sobre en la barra de herramientas para desplegar la caja de diálogo respectiva. 2. Cambie los campos y el valor de puntos según se desee. 3. Haga clic sobre “Aceptar”. MAPTITUDE dibuja el mapa con el tema modificado. ◆ Para desactivar un tema de densidad de puntos 1. Elija Mapa – Tema de densidad de puntos o haga clic sobre en la barra de herramientas para desplegar la caja de diálogo respectiva. 2. Haga clic sobre Eliminar. MAPTITUDE redibuja el mapa sin el tema de densidad de puntos. Pruébelo usted mismo... Cursillo de 60 segundos: Creación de temas de densidad de puntos 1. Elija Archivo – Abrir o haga clic sobre en la barra de herramientas, abra el mapa STATES.MAP de la carpeta Tutorial. 2. Elija Mapa – Tema de densidad de puntos o haga clic sobre en la barra de herramientas, y elija [Hispanic Origin] y [Not Hisp.] haciendo clic y arrastrando en la lista de Escoger uno o Más Campos. 3. Haga clic sobre “Aceptar” para ver un mapa de densidad de puntos que muestre la distribución de la población 176 Maptitude 4.0 Guía del Usuario hispana con un punto cada 200.000 personas. 4. Haga nuevamente clic sobre , haga clic sobre el botón “Manualmente a” e ingrese 1000000 en la caja de texto. 5. Haga clic sobre “Aceptar” para ver el mismo tema con un punto por cada millón de personas. 6. Elija Archivo – Cerrar y haga clic sobre “No” para cerrar el mapa sin guardar los cambios.. Establecer estilos para un tema de densidad de puntos MAPTITUDE utiliza una fuente de símbolos TrueType para cada campo que se usa en un tema de densidad de puntos. Para cada campo, se puede escoger el símbolo deseado y personalizar el texto que aparece en la leyenda del mapa. ◆ Para cambiar el estilo de un tema de densidad de puntos 1. Elija Mapa – Tema de densidad de puntos o haga clic sobre en la barra de herramientas para desplegar la caja de diálogo respectiva. 2. Haga clic sobre la ficha Estilos. Muestra cómo aparecerá cada campo 3. Realice los cambios según la tabla siguiente: Para lograr esto... Haga esto... Cambiar el estilo de puntos Haga clic sobre el campo que desea cambiar, y sobre el botón de Estilo para desplegar la caja de diálogo Estilo. Elija las configuraciones que desea y haga clic sobre “Aceptar”. Usar un símbolo para todos los campos Haga clic sobre el campo cuyo símbolo desea, y haga clic sobre “Copiar símbolo”. Usar un color para todos los campos Haga clic sobre el campo cuyo color desea, y a continuación sobre “Copiar color” Cambiar el texto de la leyenda Haga clic sobre el campo que desea cambiar, e ingrese el nuevo texto en la caja “Texto Leyenda”. A medida que realiza los cambios, MAPTITUDE actualiza la caja de diálogo para mostrar los nuevos símbolos y el texto de la leyenda. 4. Haga clic sobre “Aceptar”. MAPTITUDE dibuja el mapa con los nuevos estilos y el texto de la leyenda. Capítulo 9: Uso de temas para presentar información 177 Temas de gráficos de barras y de torta Los temas de barras y de torta colocan estos gráficos (o figuras) sobre los elementos del mapa para ilustrar los datos que van con cada elemento. Se resalta la población asiática en Chinatown Aquí vive muy poca gente Las ventas permanecieron estables aquí Las ventas crecieron en esta zona MAPTITUDE tiene cinco estilos de gráficos de los cuales puede escoger: Tipo de gráfico o figura Gráfico de torta Normal 3-D No disponible Gráfico de barras verticales Barras verticales apiladas Gráfico de barras horizontales Gráfico de barras horizontes apiladas Los temas de gráficos se pueden crear sobre capas de puntos, líneas, y áreas. Cuando se despliegan gráficos sobre una capa de líneas, el gráfico se centra a la mitad de la línea. Para las capas de puntos, el gráfico se centra en la ubicación del punto. Para capas de área, el gráfico se ubica en el centroide del área. Los gráficos de barras apiladas solamente pueden usarse si se ha escogido más de un campo de datos. 178 Maptitude 4.0 Guía del Usuario Creación de temas de gráficos Se crea un tema de gráficos escogiendo la capa que desea ilustrar, uno o más campos de datos que desea ver, y el tipo de gráfico requerido. El Asistente se encarga del resto. Si lo desea, puede controlar el tamaño mínimo y máximo de los gráficos, e indicar los valores a que corresponden esos tamaños. El tamaño de un gráfico de torta es su diámetro, el tamaño de un gráfico de barras verticales es su altura, y el tamaño de uno de barras horizontales es su ancho. Los tamaños de gráficos se establecen en puntos. ◆ Para crear un tema de gráficos desde una vista de datos 1. Seleccione el campo de datos que desea ilustrar haciendo clic sobre el encabePara crear un tema zamiento de la columna. Para usar más de un campo, haga MAYÚSC-clic sobre de una vista de otros encabezados. MAPTITUDE ilumina las columnas seleccionadas. datos, los datos SUGERENCIA deben estar 2. Haga clic sobre en la barra de herramientas. conectados a un mapa; de lo contrario, los MAPTITUDE crea un nuevo mapa que usa un tema de gráficos para ilustrar los botones del valores del campo elegido. Si elige un único campo de datos, MAPTITUDE crea Asistente de Mapas un gráfico de barra vertical en tres dimensiones (3-D). Si elige más de un estarán campo, MAPTITUDE crea un gráfico de torta. deshabilitados. Para unir datos a un mapa, consulte el ◆ Para añadir un tema de gráficos a un mapa capítulo 11, Unión 1. Elija la capa que desea de la lista de campos en la barra de herramientas. de datos propios al mapa. 2. Elija Mapa – Tema de gráficos o haga clic sobre en la barra de herramientas para desplegar la caja de diálogo respectiva. SUGERENCIA Para seleccionar varios ítems de una lista: • Haga clic sobre un ítem para seleccionarlo Elija los campos que desea • Arrastre para seleccionar un grupo de ítems Elija el tipo de gráfico • Haga clic y CTRL-clic para seleccionar ítems no adyacentes Marque aquí para una apariencia tridimensional Muestra los tamaños Capítulo 9: Uso de temas para presentar información 179 3. Deje que el Asistente de Mapas elija el tamaño del gráfico, o elija Manual y rellene uno o más de los campos de tamaño según esta tabla: Esta opción... Funciona así... Valor mín. Los elementos con valores debajo de este nivel no generarán un gráfico Los elementos con el valor bajo tendrán este tamaño Los elementos con valores iguales o superiores a este nivel generarán un gráfico de tamaño máximo Los elementos con el valor máximo tendrán este tamaño Determina el ancho de las barras verticales o la altura de las horizontales Tamaño mín. Valor máx. Tamaño máx. Ancho/Altura Barra 4. Haga clic sobre “Aceptar”. MAPTITUDE dibuja el mapa con el tema de gráficos y muestra una leyenda. ◆ Para cambiar un tema de gráficos 1. Elija Mapa – Tema de gráficos o haga clic sobre en la barra de herramientas para desplegar la caja de diálogo respectiva. 2. Cambiar los campos, tipo de gráfico, y tamaños según se desee. 3. Haga clic sobre “Aceptar”. MAPTITUDE dibuja el mapa con el tema modificado. ◆ Para desactivar un tema de gráficos 1. Elija Mapa – Tema de gráficos o haga clic sobre en la barra de herramientas para desplegar la caja de diálogo respectiva. 2. Haga clic sobre “Eliminar”. MAPTITUDE dibuja el mapa sin el tema de gráficos. 180 Maptitude 4.0 Guía del Usuario Pruébelo usted mismo... Cursillo de 60 segundos: Creación de temas de gráficos 1. Elija Archivo – Abrir o haga clic sobre en la barra de herramientas, y abra el mapa MNCENTER.MAP en la carpeta Tutorial. 4. Haga clic sobre nuevamente y elija barras verticales apiladas de la lista desplegable Tipo de Gráfico. 2. Elija Mapa – Tema de gráficos o haga clic sobre en la barra de herramientas, y elija [HU Owner Occupied] y [HU Renter Occupied] haciendo clic y arrastrando en la lista de Elegir Campos. 5. Haga clic sobre “Aceptar” para ver los mismos datos mediante un gráfico de barras en tres dimensiones para cada código postal. 3. Haga clic sobre “Aceptar” para ver un gráfico de torta que muestra la relación de propietarios a inquilinos por código postal ZIP de cinco dígitos en Manhattan central. 6. Elija Archivo – Cerrar y haga clic sobre “No” para cerrar el mapa sin guardar los cambios. Establecer estilos para un tema de gráficos MAPTITUDE usa un color y motivo de relleno para cada campo que se usa en un tema de gráficos. Para cada campo, se puede escoger el color y motivo de relleno deseado, y personalizar el texto que aparece en la leyenda del mapa. ◆ Para cambiar el estilo de un tema de gráficos 1. Elija Mapa – Tema de gráficos o haga clic sobre en la barra de herramientas para desplegar la caja de diálogo correspondiente. 2. Haga clic sobre la ficha de Estilos. Muestra cómo aparecerá cada campo Capítulo 9: Uso de temas para presentar información 181 3. Realice los cambios según la siguiente tabla: Para lograr esto... Haga así... Cambiar el estilo del gráfico Haga clic sobre el campo que desea cambiar, y sobre Estilo para desplegar esa caja de diálogo. Elija las configuraciones que desea haga clic sobre “Aceptar”. Haga clic sobre el campo cuyo relleno desea, y haga clic sobre “Copie Relleno”. Haga clic sobre el campo cuyo color desea, y haga clic sobre “Copie color”. Haga clic sobre el campo que desea cambiar, e ingrese el nuevo texto en la caja “Texto Leyenda”. Usar un motivo de relleno para todos los campos Usar un color para todos los campos Cambiar el texto de la leyenda A medida que realiza los cambios, MAPTITUDE actualiza la caja de diálogo para mostrar los nuevos colores, motivos, y texto de la leyenda. 4. Haga clic sobre “Aceptar”. MAPTITUDE dibuja el mapa con los nuevos estilos y texto. Temas de símbolos escalables Un tema de símbolos escalables usa símbolos de distintos tamaños o líneas de anchos diferentes para mostrar el valor de un campo de datos. Las rutas de mucho tráfico aparecen con líneas más gruesas Las ciudades mayores tienen símbolos más grandes Los temas de símbolos escalables pueden crearse sobre capas de puntos, líneas o áreas. Sobre capas de líneas, éstas varían en grosor según el valor del campo escogido. En capas de áreas, se puede escoger el símbolo deseado, y MAPTITUDE muestra el símbolo al centro del área, variando su tamaño de acuerdo al valor del campo respectivo. 182 Maptitude 4.0 Guía del Usuario Creación de temas con símbolos escalables Se crea un tema de símbolos escalables escogiendo la capa a ilustrar, y luego hay que elegir el campo de datos numéricos deseado, o una fórmula. El Asistente de Mapas se encargará del resto. SUGERENCIA Para crear un tema de una vista de datos, los datos deben estar conectados a un mapa; de lo contrario, los botones del El Asistente de Mapas estarán deshabilitados. Para unir datos a un mapa, consulte el capítulo 11, Unión de datos propios al mapa. Si se quiere, se puede controlar el tamaño máximo y mínimo de los símbolos o las líneas, e indicar os valores a que corresponden esos tamaños. Los tamaños de símbolos y los anchos de línea siempre se expresan en puntos. ◆ Para crear un tema de símbolos escalables a partir de una vista de datos 1. Seleccione el campo numérico que desea ilustrar haciendo clic sobre el encabezado de la columna. MAPTITUDE la resalta. 2. Haga clic sobre en la barra de herramientas. MAPTITUDE crea un mapa nuevo que usa un tema de símbolos escalables para ilustrarlos valores del campo escogido. ◆ Para añadir un tema de símbolos escalables a un mapa 1. Elija la capa que desea de la lista de capas en la barra de herramientas del mapa. 2. Elija Mapa – Tema de símbolos escalables o haga clic sobre en la barra de herramientas para desplegar la caja de diálogo respectiva. Elija un campo Muestra los tamaños 3. Deje que el Asistente de Mapas elija el tamaño de los símbolos, o escoja Manual y determine el tamaño según esta tabla: Esta opción Funciona así... Valor mín. Los elementos con valores debajo de este nivel no generarán un símbolo Los elementos con el valor bajo tendrán este tamaño Los elementos con valores iguales o superiores a este nivel generarán un símbolo de tamaño máximo Los elementos con el valor máximo tendrán este tamaño Tamaño mín. Valor máx. Tamaño máx. Capítulo 9: Uso de temas para presentar información 183 4. Haga clic sobre “Aceptar”. MAPTITUDE dibuja el mapa con el tema de símbolos escalables, y muestra una leyenda. ◆ Para cambiar un tema de símbolos escalables 1. Elija Mapa – Tema de símbolos escalables o haga clic sobre en la barra de herramientas para desplegar la caja de diálogo respectiva. 2. Cambie el campo y las especificaciones de tamaño a su gusto. 3. Haga clic sobre “Aceptar”. MAPTITUDE dibuja el mapa con el tema modificado. ◆ Para desactivar un tema de símbolos escalables 1. Elija Mapa – Tema de símbolos escalables o haga clic sobre de herramientas para desplegar la caja de diálogo respectiva en la barra 2. Haga clic sobre Eliminar. MAPTITUDE dibuja el mapa sin el tema de símbolos escalables. Pruébelo usted mismo... Cursillo de 60 segundos: Creación de temas de símbolos escalables 1. Elija Archivo – Abrir o haga clic sobre en la barra de herramientas, abra el mapa RHODEIS.MAP en la carpeta Tutorial. 6. Haga clic sobre nuevamente, y elija Población (Population) de la lista de campos. 2. Elija la capa Carreteras (Highway) de la lista desplegable en la caja de herramientas. 7. Haga clic sobre “Aceptar” para ver un mapa de símbolos escalables que muestra la población relativa de las ciudades y pueblos de Rhode Island. Hay una clara relación entre el tamaño de los lugar y el número de carriles en las autopistas que los conectan. 3. Elija Mapa – Tema de símbolos escalables, o haga clic sobre en la barra de herramientas, y elija Carriles (Lanes) de la lista Campos. 4. Haga clic sobre “Aceptar” para ver un mapa de símbolos escalables que muestra el número de carriles de cada segmento de autopista en Rhode Island. 5. Elija la capa Place de la lista desplegable en la barra de herramientas. 184 Maptitude 4.0 Guía del Usuario 8. Elija Archivo – Cerrar y haga clic sobre “No” para cerrar el archivo sin guardar los cambios. Configurar estilos para un tema de símbolos escalables Se puede configurar el estilo de símbolo que se usa cuando el tema se muestra en una capa de área. En una capa de puntos, MAPTITUDE utiliza el símbolo y el color que se ha escogido para la capa, y ajusta el tamaño del símbolo basado en el valor del campo que elige. En una capa de líneas, MAPTITUDE utiliza el estilo de línea y color que ha escogido para la capa, y ajusta el ancho de la línea según el valor del campo. Para cambiar la apariencia del mapa de símbolos escalables en una capa de puntos o de líneas, se debe cambiar el estilo de la capa. En una capa de áreas, MAPTITUDE despliega un símbolo al centro del área, y ajusta el tamaño del símbolo según el valor del campo escogido. Se puede personalizar el color y el símbolo que se usa para mostrar el tema de símbolos escalables. ◆ Para cambiar el estilo de un tema de símbolos escalables 1. Elija Mapa – Tema de símbolos escalables o haga clic sobre en la barra de herramientas para desplegar la caja de diálogo respectiva. 2. Haga clic sobre Estilo para desplegar la caja de diálogo Estilo. 3. Elija la fuente, símbolo y color que desea usar. 4. Haga clic sobre “Aceptar” para cerrar la caja de diálogo. 5. Haga clic sobre “Aceptar”. MAPTITUDE dibuja el mapa con el nuevo símbolo. Capítulo 9: Uso de temas para presentar información 185 Mapas de prismas Un mapa de prismas usa imágenes con efecto tridimensional (3-D) y colores para mostrar los valores relativos de un único campo de datos. Estos mapas pueden crearse solamente en una capa de área, como condados, estados, o zonas de comercialización. Hay dos diferencias importantes entre mapas de prismas y los otros temas: • MAPTITUDE crea un mapa de prismas en una ventana separada junto al mapa actual. • MAPTITUDE lee los datos de un mapa de prismas solamente al crearlo, por lo que los cambios subsiguientes no se reflejan en el mapa. Para actualizarlo, se debe volver a crear el mapa de prismas. Creación de un mapa de prismas Se crea un mapa de prismas eligiendo la capa que se desea ilustrar y el campo de datos que se desea ver. El mapa de prismas puede mostrar todas las características visibles de la capa o de un conjunto seleccionado. Para más información sobre conjuntos seleccionados, consulte el capítulo 10, Selecciones y consultas. El Asistente de Mapas se encargará del resto, o también es posible personalizar el título, añadir una nota al pie, y escoger la altura, la perspectiva y los colores del mapa. 186 Maptitude 4.0 Guía del Usuario ◆ Para crear un mapa de prismas 1. Elija la capa que desea de la lista de capas en la barra de herramientas del mapa. 2. Elija Mapa – Mapa de prismas para desplegar la caja de diálogo respectiva. Elija un campo de datos Elija todos los elementos visibles o un conjunto seleccionado 3. Haga clic sobre “Aceptar”. MAPTITUDE dibuja el mapa de prismas en una nueva ventana. Personalización del mapa de prismas MAPTITUDE permite personalizar un mapa de prismas de una variedad de formas: • • • • Añadir notas al pie o títulos personalizados Cambiar la altura y el ángulo de visión Aplicar escala logarítmica a los datos Cambiar los colores seleccionando un conjunto predefinido o utilizando la rampa de colores. Se puede cambiar la apariencia de un mapa de prismas cambiando su orientación. El ángulo de visión gira la posición del mapa por grados como si fueran las agujas de un reloj. El ángulo de visión puede configurarse a cualquier número entre –180 y 180. También se puede cambiar la apariencia de un mapa de prismas cambiando el ángulo vertical. El ángulo vertical inclina el mapa hacia el espectador desde 0 a 90 grados. Capítulo 9: Uso de temas para presentar información 187 Altura = 100 Ángulo de visión: -60 Ángulo vertical = 35 Altura = 50 Ángulo de visión: -45 Ángulo vertical = 20 Altura = 75 Ángulo de visión: 0 Ángulo vertical = 40 Altura = 80 Ángulo de visión: 35 Ángulo vertical = 25 Altura = 100 Ángulo de visión: 45 Ángulo vertical = 60 Altura = 100 Ángulo de visión: 180 Ángulo vertical = 20 También es posible controlar la altura del mapa de prismas determinando un valor entre 1 y 100. Se puede desear poner la altura al máximo para destacar las diferencias, por ejemplo, en volumen de ventas entre distintas zonas. Si la información tiene muchos valores bajos muy similares y unos pocos valores altos marcadamente diferentes, puede ser necesario aplicar la escala logarítmica al mapa de prismas. Esta escala hará más fáciles de distinguir entre sí los valores bajos y hará que los valores mayores no tengan una diferencia en tamaño tan notable. La escala logarítmica lo realiza tomando el logaritmo de los valores, y configurando la altura del prisma proporcionalmente a éstos. 188 Maptitude 4.0 Guía del Usuario ◆ Para cambiar las configuraciones de un mapa de prismas 1. Haga doble-clic sobre el mapa de prismas para desplegar la caja de diálogo respectiva. 2. Haga clic sobre la ficha de Propiedades. 3. Realice los cambios deseados según esta tabla: Para lograr esto... Haga así... Cambiar el título Añadir un encabezado Añadir una nota al pie Ingrese el texto en el campo de Título Ingrese el texto en el campo de Encabezado Ingrese el texto en el campo Nota Pie de Pág. 4. Haga clic sobre la ficha de Fuentes para cambiar la apariencia del texto. Elija una fuente Elija un tamaño de fuente y otras opciones 5. Haga clic sobre “Aceptar”. MAPTITUDE dibuja el mapa de prismas con las nuevas propiedades. Capítulo 9: Uso de temas para presentar información 189 ◆ Para cambiar las opciones de un mapa de prismas 1. Haga doble-clic sobre el mapa de prismas para desplegar la caja de diálogo respectiva. 2. Haga clic sobre la ficha de Opciones. 3. Realice los cambios deseados según esta tabla: Para lograr esto... Haga esto... Cambiar la altura del mapa de prismas Cambiar el ángulo de visión Ingrese un valor de 1 a 100 por ciento. Ingrese el ángulo deseado y el número de grados de -180 a +180. Ingrese el ángulo deseado de 0 a 90. Marque la casilla de Escala Logarítmica Marcar la casilla Mostrar Leyenda Cambiar el ángulo vertical Aplicar la escala logarítmica Agregar una leyenda 4. Haga clic sobre “Aceptar”. MAPTITUDE dibuja el mapa de prismas con las nuevas opciones. 190 Maptitude 4.0 Guía del Usuario ◆ Para cambiar el color de un mapa de prismas 1. Haga doble clic sobre el mapa de prismas para mostrar la caja de diálogo correspondiente. 2. Haga clic sobre la ficha Estilos. 3. Haga los cambios según la tabla siguiente: Para lograr esto... Haga esto... Elegir un conjunto de colores predefinido Usar la rampa de colores Elija Colores Aleatorios, y haga clic sobre <<Anterior o Siguiente>> para ver los conjuntos de colores. Elija Rampa de Colores, y elija un color de principio y otro de fin, o haga clic sobre <<Anterior o Siguiente >> para ver los conjuntos de colores disponibles. Haga clic sobre Invertir Rampa Invertir el orden de los colores 4. Haga clic sobre “Aceptar”. MAPTITUDE dibuja el mapa de prismas con los nuevos estilos. Capítulo 9: Uso de temas para presentar información 191 Pruébelo usted mismo... Cursillo de 60 segundos: Creación de mapas de prismas 1. Elija Archivo – Abrir o haga clic sobre en la barra de herramientas, y abra el archivo geográfico NESOUTH.CDF en la carpeta Tutorial. 2. Elija Mapa – Mapa de prismas para desplegar la caja de diálogo Propiedades del Mapa de Prismas. 3. Elija Población (Population) de la lista desplegable Campo de datos, y haga clic sobre “Aceptar”. MAPTITUDE presenta un mapa de prismas de la población por condado. 4. Haga doble clic sobre el mapa de prismas para desplegar la caja de diálogo “Mapa de prismas”. 5. Haga clic sobre la ficha “Opciones”, y cambie la altura a 50, el ángulo vertical a 50, y el ángulo de visión a 30. 6. Haga clic sobre la ficha “Estilos” y sobre el botón Rampa de Colores. Elija amarillo de la lista desplegable “Desde”, y rojo de la lista desplegable “A”. 7. Haga clic sobre “Aceptar”. MAPTITUDE actualiza el mapa de prismas con las nuevas configuraciones. 8. Elija Archivo – Cerrar y haga clic sobre “No” para cerrar el archivo sin guardar los cambios. Guardado y apertura de mapas de prismas Se pueden guardar mapas de prismas en un archivo del disco para volver a usar. Cuando se cierra un mapa de prismas o sale del programa, MAPTITUDE indica si el mapa ha cambiado desde que se lo abrió, y pregunta si debe guardarse en su forma actual. ◆ Para guardar un mapa de prismas 1. Elija Archivo – Guardar o haga clic sobre en la barra de herramientas. 2. Si está guardando el mapa de prismas por primera vez, MAPTITUDE presenta la caja de diálogo Guardar Como. Escriba un nombre para el archivo y haga clic sobre “Guardar”. MAPTITUDE guarda el mapa de prismas a un archivo en un disco. Los archivos de prismas tienen siempre la extensión .FIG. 192 Maptitude 4.0 Guía del Usuario ◆ Para guardar un mapa de prismas bajo otro nombre 1. Elija Archivo – Guardar Como para desplegar esa caja de diálogo. 2. Escriba un nuevo nombre para el archivo. 3. Haga clic sobre “Guardar”. ◆ Para abrir un mapa de prismas guardado 1. Elija Archivo – Abrir o haga clic sobre desplegar la caja de diálogo respectiva. en la barra de herramientas para 2. Elija Mapa, Vista de datos, Gráfico, Diseño 3. Elija un archivo de figura de la lista. 4. Haga clic sobre “Abrir” para abrir el archivo y desplegar el mapa de prismas. Capítulo 9: Uso de temas para presentar información 193 194 Maptitude 4.0 Guía del Usuario CAPÍTULO 10 Selecciones y Consultas MAPTITUDE ofrece muchas herramientas para hacer preguntas y responderlas sobre los elementos de un mapa y los datos en la vista de datos. Esas herramientas responden tres tipos de preguntas: • Preguntas de localización: “¿Cuáles clientes viven a no más de ocho kilómetros de una tienda comercial?” • Preguntas de atribución: “¿Qué áreas del censo tienen un ingreso promedio anual de más de $40.000 por año?” • Preguntas de combinación: “¿Cuáles son terrenos residenciales, y están a no más de 2 km de una escuela?” Maptitude responde a estas preguntas en un conjunto seleccionado, e ilustra la respuesta resaltando los elementos del conjunto seleccionado en el mapa y en la vista de datos, como se muestra aquí: En este capítulo Hacer preguntas ............................................................................................. 196 Responder preguntas sobre localización ...................................................... 197 Responder preguntas sobre atributos ........................................................... 201 Manejo de conjuntos seleccionados ............................................................. 207 Mostrar conjuntos seleccionados en un mapa ............................................. 209 Mostrar conjuntos seleccionados en una vista de datos .............................. 213 Combinación de conjuntos seleccionados ................................................... 215 Creación de nuevos archivos de conjuntos seleccionados .......................... 218 Capítulo 9: Uso de temas para presentar información 195 Hacer preguntas MAPTITUDE le permite hacer muchos tipos de preguntas sobre los elementos de un mapa y los datos de una vista de datos. MAPTITUDE las responde creando un conjunto seleccionado, que es simplemente una lista de registros en una única capa del mapa o de la vista de datos. Hay cuatro formas de crear conjuntos seleccionados: • Utilizar herramientas para seleccionar elementos de un mapa o vista de datos. • Seleccionar elementos de una capa basados en la ubicación de elementos de otras capas. • Crear una condición para elegir registros basados en los valores de uno o más campos. • Seleccionar elementos combinando otros conjuntos seleccionados. Mostrar respuestas en un mapa Hay cuatro formas de ilustrar la respuesta a una pregunta en un mapa: • Resaltar los elementos seleccionados de un mapa mostrándolos en un color diferente o con otro estilo. • Esconder todos los elementos en la capa que no pertenezcan al conjunto seleccionado, para resaltar los elementos seleccionados. • Rotular los elementos seleccionados de modo diferente a los elementos que no pertenecen a ese conjunto. • Hacer un acercamiento a los elementos del conjunto seleccionado. A menos que se indique lo contrario, MAPTITUDE resalta los elementos de un conjunto seleccionado usando un color o estilo distintivo. Cuando se eligen elementos de una capa del mapa, cualquier mapa que contenga esa capa se actualiza automáticamente. Mostrar respuestas en una vista de datos Hay dos modos de ilustrar la respuesta a una pregunta en una vista de datos: • Marcar todos los registros de un conjunto seleccionado con un símbolo. • Cambiar la vista de datos de manera que solamente muestre los registros de un conjunto seleccionado. Salvo que se indique otra cosa, MAPTITUDE resalta los elementos seleccionados de una vista de datos marcándolos con un símbolo de estilo o color distintivo. Estos símbolos coinciden con los que se usan para mostrar los elementos seleccionados del mapa. Cuando se eligen registros que se mues196 Maptitude 4.0 Guía del Usuario tran en una vista de datos, ésta se actualiza automáticamente para mostrar los registros seleccionados. Guardado de conjuntos seleccionados No es necesario hacer nada especial para guardar un conjunto seleccionado. Cuando se guarda un mapa o una vista de datos que incluye uno o más conjuntos seleccionados, éstos se almacenan en un archivo, para que puedan usarse de nuevo cuando se abre el archivo. Incluso se guarda el estilo de visualización. Responder preguntas sobre localización Una pregunta de localización se usa para encontrar elementos del mapa que estén ubicados en un área particular. Por ejemplo: ¿Qué clientes viven dentro de los ocho kilómetros de un local comercial? Para responder una pregunta de localización, el usuario puede seleccionar elementos directamente de un mapa o elegirlos indicando su localización con relación a elementos en otra capa. Seleccionar elementos con las herramientas de selección Los elementos pueden seleccionarse directamente sobre el mapa usando las herramientas de selección de la caja de herramientas principal. Cuando se seleccionan elementos dibujando un rectángulo, círculo u otra forma, MAPTITUDE resalta los elementos del mapa que están completamente contenidos dentro de la forma definida. Si usted desea incluir elementos parcialmente contenidos en el conjunto seleccionado, elija Edición – Preferencias, seleccione la ficha Mapa, y elija “Seleccione elementos que estén tocando”. Capítulo 10: Selecciones y consultas 197 ◆ Para seleccionar elementos directamente del mapa 1. Elija la capa cuyos elementos desea seleccionar de la lista desplegable en la barra de herramientas. 2. Haga clic sobre una de las herramientas de selección para activarla, y utilícela como se describe en la tabla siguiente: Herramienta Nombre Seleccionar señalando Seleccionar por círculo Seleccionar por forma Limpiar selección [MAYÚSC] Agregar elementos [CTRL] Eliminar elementos Cómo usarla Haga clic sobre un elemento, o arrastre un rectángulo para seleccionar todos los elementos comprendidos en éste. Arrastre un círculo para seleccionar todos los elementos dentro del círculo, o haga clic al centro del círculo escriba el radio en la caja de diálogo correspondiente. Dibuje un área para seleccionar todos los elementos ubicados dentro del área. Limpia el conjunto seleccionado, de manera que no quedan elementos seleccionados. Mantenga presionada la tecla MAYÚSC mientras usa las herramientas de selección para agregar elementos al conjunto seleccionado. Mantenga presionada la tecla CTRL mientras usa las herramientas de selección para quitar elementos del conjunto seleccionado. MAPTITUDE selecciona los elementos, y resalta el resultado en el mapa. El conjunto seleccionado recibe automáticamente el nombre de “Selección” (Selection). Para cambiar el nombre, o para crear más de un conjunto seleccionado en una capa del mapa, consulte “Manejo de conjuntos seleccionados”, en la página 207. Pruébelo usted mismo... Cursillo de 60 segundos: Selección de elementos con las herramientas de selección exterior de Nuevo México y Texas (abrevia1. Elija Archivo – Abrir Ambiente de trabajo, dos NM y TX). Haga doble clic para cerrar y abra el archivo llamado LOWER48.WRK en la la forma. Esos estados también se resaltan. carpeta Tutorial. para activar la 2. Haga clic sobre para activar la herramienta 4. Haga clic sobre herramienta Seleccionar Señalando, y Seleccionar por Círculo, luego haga clic sobre mientras presiona la tecla CTRL haga clic Kansas (abreviado KS) y arrastre un círculo sobre Kansas. Ese estado deja de estar hasta que la barra de estado muestra unos 1000 seleccionado y resaltado. kilómetros (600 millas). MAPTITUDE selecciona y resalta los estados contenidos en el círculo, tanto 5. Haga clic sobre para limpiar la en el mapa como en la vista de datos. selección, y todos los estados dejan de 3. Haga clic sobre para activar la herraestar seleccionados y resaltados. mienta Seleccionar por Forma, luego 6. Elija Archivo – Cerrar y haga clic sobre mantenga pulsada la tecla MAYÚSC mientras “No” para cerrar el mapa y la vista de datos hace clic para crear una forma por la parte sin guardar los cambios. 198 Maptitude 4.0 Guía del Usuario Seleccionar elementos por ubicación MAPTITUDE le permite seleccionar elementos en una capa según su cercanía (o lejanía) a elementos en otra capa. La “otra capa” se llama capa de referencia. Como siempre, la capa en que se seleccionan elementos es la capa activa del mapa o de la vista de datos. Seleccionar elementos de una capa basados en la ubicación de elementos en otra tiene muchos usos: Si desea... ◆ Seleccione de la capa de ref. Y luego seleccione... Encontrar aeropuertos cerca de una autopista interestatal Todas las autopistas interestatales Aeropuerto dentro de los 8 km de las autopistas seleccionadas Encontrar clientes en una zona de ventas Una zona de ventas Clientes dentro de la zona Una zona de ventas Negocios minoristas a más Distribuidores regionales Tiendas a más de 80 km. Para elegir elementos por ubicación 1. Elija uno o más elementos en la capa de referencia, usando cualquiera de las herramientas u órdenes de selección. 2. Elija la capa cuyos elementos desea seleccionar de la lista desplegable de la barra de herramientas. 3. Elija Selección – Seleccionar por ubicación para desplegar la caja de diálogo correspondiente. Muestra la capa de referencia y el conjunto seleccionado Muestra la opción de selección y la distancia de búsqueda Muestra dónde poner los resultados 4. Elija un método de selección, e ingrese una distancia si el método lo requiere. Las opciones disponibles varían según se esté trabajando con puntos, líneas o áreas: Capítulo 10: Selecciones y consultas 199 Opción Significado tocando o contenido Seleccionar elementos que están contenidos dentro o tocan elementos en la capa de referencia Seleccionar elementos que internos a la capa de referencia Seleccionar elementos que no sean internos a la capa de referencia Seleccionar elementos dentro de la distancia especificada de elementos en la capa de referencia Seleccionar elementos que no estén dentro de la distancia especificada de elementos en la capa de referencia Seleccionar los elementos que estén más cercanos y dentro de una distancia especificada de la capa de referencia adentro afuera dentro de por fuera de más cercano y dentro de 5. Ingrese el nombre de un conjunto seleccionado y elija cómo guardar los resultados: Método Significado Crear Conjunto Agregar a Conjunto Eliminar de Conjunto Subconjunto Crear un nuevo conjunto seleccionado con el nombre ingresado Añade registros a un conjunto seleccionado existente Elimina registros de un conjunto seleccionado existente Selecciona solamente de los registros ya presentes en el conjunto seleccionado existente 6. Haga clic sobre “Aceptar”. MAPTITUDE selecciona los registros según lo especificado, y resalta los resultados. Pruébelo usted mismo... Cursillo de 60 segundos: Seleccionar elementos usando otra capa 1. Elija Archivo – Abrir o haga clic sobre 4. Haga clic sobre “Aceptar”. MAPTITUDE selecciona los lugares dentro de los en la barra de herramientas, y abra condados de Connecticut. el mapa CTSELECT.MAP en la carpeta Tutorial. Los condados de Connecticut 5. Elija nuevamente Selección – Seleccionar están ya seleccionados. por ubicación, y seleccione elementos de lugares que no sean internos. 2. Elija la capa “Lugar” (Place) de la lista desplegable en la barra de herramien- 6. Haga clic sobre “Aceptar”. MAPTITUDE tas. selecciona los lugares fuera de Connecticut. 3. Elija Selección – Seleccionar por ubicación para mostrar la caja de 7. Elija Archivo – Cerrar y haga clic sobre “No” diálogo respectiva. Las configuraciones para cerrar el mapa sin guardar los cambios. son ya correctas. 200 Maptitude 4.0 Guía del Usuario Responder preguntas sobre atributos Una pregunta sobre atributos se utiliza para encontrar registros que cumplen ciertas condiciones. Por ejemplo: ¿Dentro de cuáles zonas postales la población tiene un ingreso promedio anual de más de $40.000? Se usa la orden Selección – Seleccionar por condición para seleccionar registros y elementos del mapa cuyos valores cubren una condición. Se puede usar esta orden de un mapa o una vista de datos. He aquí algunos ejemplos de condiciones: Para responder a esta pregunta Use esta condición ¿Qué códigos postales tienen un alto ingreso promedio? ¿Qué alumnos están en segundo o tercer grado? ¿Cuáles clientes empiezan con “Z”? ¿Qué nombres de clientes tienen más de 8 letras? ¿Cuáles distribuidores aumentaron ventas más del 10% el año pasado? Income > 40000 Grade = 2 or Grade = 3 Lastname like “Z” Len(Lastname) >= 8 Sales98 > 1.10*Sales97 Las condiciones pueden contener nombres de campos, operadores aritméticos como +, -, *, y /, operadores lógicos como <, >, <=, >=, y <>, y muchos tipos distintos de funciones numéricas y alfanuméricas. Para más detalles sobre la sintaxis apropiada para las condiciones, vea el Apéndice B, Condiciones y Fórmulas. Capítulo 10: Selecciones y consultas 201 ◆ Para seleccionar en base a una condición 1. Elija una capa cuyos elementos desea seleccionar de la lista desplegable en la barra de herramientas, o elija la vista de datos de la cual desea seleccionar registros. 2. Elija Selección – Seleccionar por condición o haga clic sobre de herramientas para desplegar la caja de diálogo respectiva en la barra Ingrese una condición Elija dónde colocar los resultados Ayuda para construir una condición 3. Ingrese una condición o utilice el constructor de condiciones para crearla. 4. Ingrese el nombre de un conjunto seleccionado y elija cómo guardar los resultados: Método Significado Crear conjunto Crea un nuevo conjunto seleccionado con el nombre ingresado Agrega registros a un conjunto seleccionado existente Elimina registros de un conjunto seleccionado existente Selecciona solamente entre aquellos registros que ya están en el conjunto seleccionado Agregar a Conjunto Eliminar de Conjunto Subconjunto 5. Haga clic sobre “Aceptar”. MAPTITUDE selecciona registros según lo especificado, y resalta el resultado. ◆ Para usar el constructor de condiciones El constructor de condiciones le permite crear una condición eligiendo nombres de campos, operadores, funciones, y valores de listas desplegables. Lista todos los campos para esta capa o vista de datos Lista todos los operadores lógicos y matemáticos Lista todas las funciones numéricas y sobre cadenas Lista algunos valores de muestra para el último campo escogido 202 Maptitude 4.0 Guía del Usuario Para usar el constructor de condiciones, simplemente deben escogerse los campos, operadores, funciones y valores que desea de las listas desplegables. MAPTITUDE agrega las opciones a la condición mostrada en la caja “Ingrese una condición”. Siempre se puede hacer clic sobre la caja de condiciones y utilizar el teclado para hacer cambios. Limitar la búsqueda Si se está trabajando sobre una ventana de mapa, se puede restringir una consulta para encontrar solamente los registros vinculados a los elementos visibles en el mapa. Esto resulta particularmente útil cuando se trabaja con una base de datos que cubre una gran área geográfica, pero se ha hecho un acercamiento a un área de interés y se quisieran seleccionar elementos de esa área. Por ejemplo, puede ser conveniente abrir la base de datos de las calles de Estados Unidos y hacer un acercamiento sobre Manhattan. Mientras se observa Manhattan, puede desearse seleccionar todos los segmentos de calle que componen “BROADWAY”, pero es claro que no se quieren todos los segmentos con ese nombre en todos los Estados Unidos, sino solamente los que están dentro del área cubierta por el mapa. Hay más de 30.000.000 de calles en la base de datos, pero solamente algunos miles están visibles cuando se ha hecho un acercamiento a Manhattan, de manera que seleccionar de los que están en pantalla es mucho más rápido. ◆ Para buscar en el mapa solamente 1. Elija Selección – Seleccionar por condición o haga clic sobre de herramientas para desplegar la caja de diálogo respectiva. en la barra Marque aquí para limitar la búsqueda al área del mapa 2. Haga clic sobre “Aceptar”. MAPTITUDE selecciona registros que pueden encontrarse entre los elementos mostrados en el mapa. Capítulo 10: Selecciones y consultas 203 Reiteración, modificación y guardado de las condiciones MAPTITUDE guarda una lista de todas las condiciones que se usan mientras se está ejecutando. Si se desea realizar un pequeño cambio a una condición, o repetir una selección basada en una condición, se puede elegir la condición deseada de una lista desplegable. Por ejemplo, supóngase que se usó la orden Selección – Seleccionar por condición para seleccionar áreas con una alta densidad poblacional usando esta condición: Poblacion / Area > 50.0. Se podría cambiar esta condición a Poblacion / Area > 500.0, escogiendo la condición anterior de la lista desplegable y modificándola, sin tener que volver a ingresarla por entero. También puede guardarse la lista de condiciones a un archivo o cargar una lista de condiciones previamente guardadas. Si se usan las mismas condiciones una y otra vez, se puede ahorrar muchísimo tiempo y reducir la probabilidad de cometer errores al ingresar una condición. Las condiciones se guardan en archivos de texto, con una condición en cada línea. Se pueden mostrar, modificar, o imprimir los contenidos de esos archivos usando cualquier editor o procesador de textos. Esto significa que se pueden crear condiciones y colocarlas en un archivo con otro programa, pero para usarlas en MAPTITUDE deben tener la extensión .TXT. ◆ Para modificar una condición o reiterar una selección por condición 1. Elija Selección – Selección por condición o haga clic sobre en la barra de herramientas para desplegar la caja de diálogo correspondiente. 2. Elija la condición que desea de la lista desplegable. 3. Para modificar la condición, haga clic en la caja Ingrese una Condición y haga los cambios que desea. 4. Ingrese un nombre de conjunto seleccionado y elija cómo guardar los resultados: 204 Método Significado Crear Conjunto Agregar a Conjunto Eliminar de Conjunto Subconjunto Crea un nuevo conjunto seleccionado con el nombre ingresado Agrega registros a un conjunto seleccionado existente Elimina registros de un conjunto seleccionado existente Selecciona solamente entre aquellos registros que ya están en el conjunto seleccionado Maptitude 4.0 Guía del Usuario 5. Haga clic sobre “Aceptar”. MAPTITUDE selecciona los registros según las especificaciones, y resalta el resultado. ◆ Para guardar condiciones en un archivo 1. Elija Selección – Selección por condición o haga clic sobre en la barra de herramientas para desplegar la caja de diálogo correspondiente. 2. Haga clic sobre “Guardar” para desplegar la caja de diálogo “Guardar como”. 3. Ingrese un nombre de archivo, y haga clic sobre Guardar MAPTITUDE guarda las condiciones en el archivo ◆ Para cargar condiciones desde un archivo 1. Elija Selección – Selección por condición o haga clic sobre en la barra de herramientas para desplegar la caja de diálogo correspondiente. 2. Haga clic sobre Cargar para desplegar la caja de diálogo “Abrir archivo”. 4. Elija el archivo que contiene las condiciones, y haga clic sobre “Abrir”. MAPTITUDE lee las condiciones del archivo y actualiza la lista desplegable respectiva. Pruébelo usted mismo... Cursillo de 60 segundos: Seleccionar registros en base a una condición 1. Elija Archivo – Abrir Ambiente de 5. Haga clic sobre “Aceptar”. MAPTITUDE resalta trabajo, y abra el archivo MANH_ZIP.WRK en los distritos del censo correspondientes, tanto en el mapa como en la vista de datos. la carpeta Tutorial. Buscaremos los distritos del Censo en Manhattan, donde el 6. Haga clic sobre la ventana del mapa para ingreso medio por hogar es de más de activar la caja de herramientas geográficas. $40.000 anuales. 7. Haga clic sobre para activar la herramien2. Elija Selección – Selección por condita Info, y haga clic sobre cualquier distrito ción o haga clic sobre en la barra de seleccionado para conocer más sobre él. herramientas para desplegar la caja de 8. Haga doble clic sobre la caja de control en diálogo correspondiente. el ángulo superior izquierdo de la ventana 3. Escriba “Income >40000” en la caja Info para cerrarla. Ingrese una Condición. 9. Elija Archivo – Cerrar todo y haga clic 4. Escriba “Altos Ingresos” en la caja de sobre “No a Todo” para cerrar el mapa y la nombre del conjunto. vista de datos sin guardar los cambios. Capítulo 10: Selecciones y consultas 205 Creación de conjuntos seleccionados a partir de un tema MAPTITUDE permite crear varios conjuntos seleccionados de un solo paso convirtiendo un tema de colores o de motivos a un grupo de conjuntos seleccionados. Se puede querer convertir un tema a conjuntos seleccionados por un variado número de razones, por ejemplo: • Si se desea establecer distintos estilos de rótulos o de fuentes para ciudades con poblaciones diferentes • Si se desea clasificar las carreteras por tipo (Interestatal, Nacional, etc.) y mostrar cada grupo separadamente en una vista de datos. • Se puede desear mostrar varios niveles de ingresos dentro de condados diferentes Cuando se convierte un tema a un grupo de conjuntos seleccionados, se crea uno de estos conjuntos para cada clase en el tema. Las configuraciones de color y estilo de cada clase se copian automáticamente al conjunto seleccionado, y se elimina el tema original. Adviértase que en la mayoría de los casos, el mapa se verá exactamente igual. Sin embargo, ahora es posible modificar las configuraciones de visualización, rotulación, y otros atributos de cada clase independientemente. ◆ Para crear conjuntos seleccionados a partir de un tema 1. Cree un color o tema de motivos con dos o más clases. 2. Elija Selección – Seleccionar por tema para desplegar la caja de diálogo Seleccionar por Tema. 3. Elija el tema de la lista desplegable, y haga clic sobre “Aceptar”. MAPTITUDE solicita confirmación para crear los conjuntos. 4. Haga clic sobre “Aceptar”. MAPTITUDE crea un conjunto seleccionado para cada clase en el tema. 206 Maptitude 4.0 Guía del Usuario Manejo de conjuntos seleccionados Cuando se usan las órdenes o herramientas de selección, los resultados se colocan automáticamente en un conjunto seleccionado llamado “Selección” (Selection). No obstante, no se está limitado a un único conjunto seleccionado. MAPTITUDE permite crear cualquier número de conjuntos seleccionados para cada capa o vista de datos, y darles a cada una un nombre significativo. Cuando se utilizan las herramientas de selección, se puede elegir el conjunto seleccionado en que se desean guardar los resultados. Se usa el menú “Selección” en la barra de herramientas o la caja de herramientas del mismo nombre para crear, mantener y borrar conjuntos seleccionados. La caja de herramientas de selección se ve así: Nombre de la capa activa Lista de todos los conjuntos seleccionados en esta capa Se utiliza la caja de diálogo Propiedades de Selección para: • • • • • Añadir o quitar conjuntos seleccionados Cambiar nombre a los conjuntos seleccionados Cambiar la apariencia de los elementos en un conjunto seleccionado Cambiar los estilos de bordes y de relleno Agregar y quitar rótulos La caja de diálogo Propiedades de Selección se ve así: ◆ Para mostrar u ocultar la caja de herramientas de Selección 1. Elija Herramientas – Selección o haga clic sobre en la barra de herramientas. MAPTITUDE despliega la caja de herramientas Selección, o esconde la caja de herramientas si ya está en pantalla. Capítulo 10: Selecciones y consultas 207 ◆ Para elegir un conjunto seleccionado para usar con las herramientas de selección Escoja el conjunto seleccionado que desea usar de la lista desplegable en la caja de herramientas Selección. De ahora en adelante, las herramientas de selección en la caja de herramientas principal trabajan sobre el conjunto seleccionado escogido. ◆ Para crear un conjunto seleccionado 1. Haga clic sobre en la caja de herramientas Selección. MAPTITUDE crea un nuevo conjunto vacío. Se le da un nombre al nuevo conjunto seleccionado, basado en el número de selecciones que ya se tienen en esta capa o vista de datos. El nuevo conjunto seleccionado se resalta en la lista desplegable de la caja de herramientas Selección. ◆ Para cambiar nombre a un conjunto seleccionado 1. Elija Selección – Propiedades, o haga clic sobre en la caja de herramientas de Selección para desplegar la caja de diálogo Conjuntos Seleccionados. 2. Elija el conjunto seleccionado al que desea Cambiar nombre de la lista deslizante en la caja de herramientas Selección. 3. Haga clic sobre “Cambiar nombre” para desplegar la caja de diálogo correspondiente. Muestra el nombre actual Ingrese un nuevo nombre 4. Haga clic sobre “Aceptar”. Maptitude da nuevo nombre al conjunto seleccionado y actualiza la caja de herramientas Selección y la leyenda del mapa. No es posible cambiar nombre al conjunto seleccionado llamado “Selección”. 208 Maptitude 4.0 Guía del Usuario ◆ Para borrar un conjunto seleccionado 1. Elija Selección – Propiedades, o haga clic sobre en la caja de herramientas de Selección para desplegar la caja de diálogo Conjuntos Seleccionados. 2. Elija el conjunto seleccionado que desea borrar de la lista deslizante en la caja de herramientas Selección. 3. Haga clic sobre “Eliminar Conjunto”. MAPTITUDE le pide confirmar la eliminación. 4. Haga clic sobre “Sí” para borrar el conjunto seleccionado. 5. Haga clic sobre “Cerrar” para cerrar la caja de diálogo respectiva. Mostrar conjuntos seleccionados en un mapa Cuando se seleccionan elementos de un mapa, MAPTITUDE muestra automáticamente elementos en cada conjunto seleccionado en un color o estilo distintivo. Se puede mejorar aún más la apariencia del mapa personalizando el modo en que se despliegan los elementos seleccionados. En este mapa, todas las ciudades y carreteras se ven iguales Las ciudades mayores se diferencian por sus rótulos y símbolos, y se resaltan las autopistas interestatales. Para hacer que los elementos de un conjunto seleccionado se destaquen, se puede cambiar el estilo que se usa para mostrarlos o rotularlos, o cambiar la escala del mapa haciendo un acercamiento. También se pueden ocultar los elementos de un conjunto seleccionado si no desea que se desplieguen. Estos cambios se realizan en la caja de diálogo Propiedades de la Selección. Capítulo 10: Selecciones y consultas 209 Resaltar las configuraciones Un conjunto seleccionado puede mostrarse de tres modos en el mapa. Método Significado Activo Los elementos del conjunto seleccionado se muestran en un estilo diferente Los elementos del conjunto seleccionado se muestran como los demás Los elementos del conjunto seleccionado no aparecen Inactivo Invisible ◆ Para cambiar la configuración de resaltado 1. Elija Selección – Propiedades, o haga clic sobre en la caja de herramientas de Selección para desplegar la caja de diálogo Conjuntos Seleccionados. 2. Elija el conjunto seleccionado que desea cambiar de la lista. 3. Haga clic sobre el botón “Estado”. Cada vez que lo hace, MAPTITUDE cambia el estado entre Activo, Inactivo e Invisible. ◆ Para cambiar el estilo de un conjunto seleccionado 1. Elija Selección – Propiedades, o haga clic sobre en la caja de herramientas de Selección para desplegar la caja de diálogo Conjuntos Selección. 2. De la lista de conjuntos seleccionados, elija la capa o conjunto seleccionado que desea cambiar. 3. Haga clic sobre el botón Estilo para desplegar la caja de diálogo del mismo nombre. 4. Elija las propiedades que desee. 5. Haga clic sobre “Aceptar” para cerrar la caja de diálogo “Estilo”. 6. Haga clic sobre “Cerrar” para cerrar la caja de diálogo “Conjuntos Selección”. MAPTITUDE dibuja el mapa con el nuevo estilo y actualiza la leyenda. Si una selección no está activa (está configurada como Inactiva o Invisible), el cambio de estilo no tiene efecto visible. Cuando se vuelve a hacer Activa la selección, la modificación tendrá lugar. 210 Maptitude 4.0 Guía del Usuario ◆ Para rotular elementos de un conjunto seleccionado 1. Elija Selección – Propiedades, o haga clic sobre en la caja de herramientas de Selección para desplegar la caja de diálogo Conjuntos Selección. 2. Elija el conjunto seleccionado cuyos elementos desea rotular de la lista de Conjuntos Seleccionados. 3. Haga clic sobre el botón “Rótulos” para desplegar la caja de diálogo “Rótulos Automáticos”. 4. Elija las configuraciones deseadas. 5. Haga clic sobre “Aceptar” para cerrar la caja de diálogo de rótulos. 6. Haga clic sobre “Cerrar” para cerrar la caja de diálogo de conjuntos seleccionados. MAPTITUDE dibuja el mapa, rotulando los elementos del conjunto seleccionado según las configuraciones escogidas. Por ejemplo, se puede asignar una mayor prioridad a la capa de la selección para asegurarse de que se rotulen los elementos. Si un conjunto seleccionado está como “Invisible”, el activar los rótulos automáticos no tiene efecto aparente. Pero cuando se lo vuelve “Activo” nuevamente, los cambios tienen lugar. Para más información sobre el uso de rótulos automáticos, consulte el capítulo 7, Rotulación. ◆ Para eliminar los rótulos de un conjunto seleccionado 1. Elija Selección – Propiedades, o haga clic sobre en la caja de herramientas de Selección para desplegar la caja de diálogo Conjuntos Selección. 2. Elija el conjunto seleccionado cuyos rótulos desea eliminar de la lista de Conjuntos Seleccionados. 3. Haga clic sobre el botón Rótulos para desplegar la caja de diálogo “Rótulos automáticos” 4. Haga clic sobre “Eliminar” para quitar las configuraciones. 5. Haga clic sobre “Cerrar” para cerrar la caja de diálogo “Conjuntos Selección”. MAPTITUDE redibuja el mapa sin rótulos especiales sobre los elementos seleccionados. ◆ Para ver solamente los elementos seleccionados 1. Haga clic sobre en la caja de herramientas de Selección. MAPTITUDE esconde todos los elementos de la capa que no estén en el conjunto seleccionado y dibuja el mapa. Prefacio 211 ◆ Para ver todos los elementos 1. Haga clic sobre en la caja de herramientas de Selección. MAPTITUDE restaura el mapa para mostrar todos los elementos. ◆ Para hacer un zoom para acercar a un conjunto seleccionado 1. Elija el conjunto seleccionado al cual desea hacer un acercamiento de la lista desplegable en la caja de herramientas de Selección. 2. Haga clic sobre en la caja de herramientas de Selección. MAPTITUDE redibuja el mapa, cambiando el centro y la escala para que muestre todos los elementos del conjunto seleccionado. Pruébelo usted mismo... Cursillo de 60 segundos: Mostrar conjuntos seleccionados en un mapa 1. Elija Archivo – Abrir o haga clic sobre en la barra de herramientas, y abra el mapa HIDENSE.MAP en la carpeta Tutorial. Para una reunión de comercialización se necesita resaltar condados en Nueva Inglaterra meridional con altas densidades de población. 2. Elija Herramientas – Selección o haga clic sobre en la barra de herramientas para desplegar la caja de herramientas Selección. 3. Elija “Hi Pop Density” de la lista desplegable de conjuntos seleccionados. 4. Haga clic sobre en la caja de herramientas Selección. MAPTITUDE hace un acercamiento al mapa para enfocarse sobre los condados de mayor densidad de población. 212 7. Haga clic sobre “Aceptar”, y luego sobre “Cerrar”. El mapa es redibujado con un nuevo estilo y color para los condados de mayor densidad de población. 8. Haga clic sobre en la caja de herramientas Selección, elija el conjunto seleccionado High Pop Density, y haga clic sobre el botón “Rótulos” (Labels). 9. Elija [County Name] de la lista desplegable de Campos. 10. Haga clic sobre “Aceptar”, y luego sobre Cerrar. MAPTITUDE rotulará los condados de alta densidad. 5. Elija Selección – Propiedades, o haga clic sobre en la caja de herramientas de Selección, elija el conjunto seleccionado High Pop Density, y haga clic sobre el botón de Estilo. 11. Haga clic sobre en la caja de herramientas Selección, elija Capa: County de la lista, haga clic sobre el botón de Estado para hacer Invisible la capa, y haga clic sobre Cerrar. MAPTITUDE solamente mostrará los condados de alta densidad poblacional. 6. Elija “Sólido” de la lista desplegable “Estilo de Relleno” y verde de la lista desplegable “Relleno de Color”. 12. Elija Archivo – Cerrar y haga clic sobre “No” para cerrar el mapa sin guardar los cambios. Maptitude 4.0 Guía del Usuario Mostrar conjuntos seleccionados en una vista de datos Las vistas de datos automáticamente resaltan los registros en un conjunto seleccionado usando símbolos coloreados que coinciden con la apariencia de los elementos seleccionados del mapa. Hay una columna para cada conjunto seleccionado Lista los conjuntos seleccionados y el símbolo para resaltar de cada uno Se puede cambiar una vista de datos para deshabilitar o habilitar el resaltar los registros seleccionados. También puede cambiarse una vista de datos para que muestre solamente los registros que están en un conjunto seleccionado en particular. Se pueden seleccionar registros, o quitarlos de un conjunto seleccionado, haciendo clic en la columna respectiva. ◆ Para resaltar registros seleccionados en una vista de datos 1. Elija Archivo – Propiedades o haga clic sobre en la barra de herramientas para desplegar la caja de diálogo “Propiedades de la Vista de Datos”. Marque esta casilla para resaltar los conjuntos seleccionados 2. Haga clic sobre “Aceptar”. Capítulo 10: Selecciones y consultas 213 MAPTITUDE dibuja la vista de datos y resalta los registros de cada conjunto seleccionado usando símbolos coloreados. ◆ Para deshabilitar el resaltado de registros seleccionados en una vista de datos 1. Elija Archivo – Propiedades o haga clic sobre en la barra de herramientas para desplegar la caja de diálogo “Propiedades de la vista de datos”. 2. Desactive la opción “Resaltar conjunto selección”. 3. Haga clic sobre “Aceptar”. MAPTITUDE dibuja la vista de datos sin resaltar los registros. ◆ Para mostrar solamente los registros de un conjunto seleccionado 1. Elija el conjunto seleccionado cuyos registros desea mostrar de la lista desplegable en la barra de herramientas. MAPTITUDE dibuja la vista de datos, mostrando solamente los registros que están en el conjunto seleccionado. ◆ Para mostrar todos los registros 1. Elija “Todos los registros” de la lista desplegable de la barra de herramientas. MAPTITUDE dibuja la vista de datos, mostrando todos los registros. Una vista de datos que muestre los registros en un conjunto seleccionado puede usarse como cualquier otra vista de datos. Se puede mostrar y modificar la información, cambiar los campos desplegados, ordenar los registros y producir informes impresos. ◆ Para seleccionar registros en una vista de datos 1. Haga clic sobre la columna Selección a la izquierda de la vista de datos y a continuación del registro que desea seleccionar. MAPTITUDE destaca el registro. ◆ Para eliminar registros de un conjunto seleccionado 1. Haga clic sobre la columna de selección a continuación del registro que desea eliminar del conjunto seleccionado. MAPTITUDE quita el resaltado y elimina el registro del conjunto seleccionado, sin borrarlo del archivo. 214 Maptitude 4.0 Guía del Usuario Pruébelo usted mismo... Cursillo de 60 segundos: Mostrar conjuntos seleccionados en una vista de datos 1. Elija Archivo – Abrir o haga clic sobre ØØ en 4. Elija la selección High Pop Density de la lista la barra de herramientas, y abra el mapa desplegable en la barra de herramientas. DENSITY.MAP en la carpeta Tutorial. Los condados Solamente se muestran los condados de con altas y bajas densidades de población ya alta densidad. están en conjuntos seleccionados. 5. Haga clic sobre el encabezado Population 2. Haga clic sobre ØØ en la barra de en la vista de datos y haga clic sobre ØØ en herramientas para abrir la vista de datos la barra de herramientas. MAPTITUDE ordena para la capa Condado (County). MAPTITUDE los condados de alta densidad por número despliega todos los condados. de habitantes. 3. Elija el conjunto seleccionado Low Pop 6. Elija Archivo – Cerrar Todo y haga clic Density de la lista desplegable en la barra de sobre “No” para cerrar el mapa y la vista de herramientas. MAPTITUDE muestra solamente datos sin guardar los cambios. los condados de más baja población. Combinación de conjuntos seleccionados A veces se combina una pregunta de ubicación con una pregunta de atributo. Por ejemplo: “¿Qué áreas postales ZIP hay en Manhattan y cuáles tienen un ingreso anual por hogar de más de $40.000?” ZIPs de Manhattan Zonas con más de $40.000 de ingreso La respuesta a su pregunta Para responder a esta clase de pregunta, se deben combinar dos conjuntos seleccionados. MAPTITUDE permite hacerlo, sin importar cómo se hayan creado los conjuntos. Capítulo 10: Selecciones y consultas 215 Hay tres maneras de combinar conjuntos seleccionados. En el ejemplo anterior, se deseaba encontrar todos los códigos ZIP que estuvieran en ambos conjuntos seleccionados. En algunos casos, puede ser encontrar los elementos que están en cualquiera de dos conjuntos seleccionados. Por ejemplo, “¿Qué territorios de ventas incrementaron sus volúmenes de ventas en 15 por ciento, o vendieron más de $10 millones en mercaderías?” En el caso final, se pueden encontrar elementos que estén en un conjunto seleccionado u otro, pero no en ambos. MAPTITUDE también ofrece dos formas de crear un conjunto seleccionado basado en los registros de otros conjuntos. Se puede crear un conjunto seleccionado que contenga los registros que no están en otro conjunto seleccionado, o se puede crear un conjunto seleccionado copiando los registros de otro conjunto seleccionado. Por ejemplo, supóngase que se tiene un conjunto seleccionado llamado “Hogares de altos ingresos”. MAPTITUDE puede producir fácilmente el conjunto seleccionado “Hogares de bajos ingresos”, encontrando los elementos que no están en el conjunto seleccionado anterior. La nueva selección se llama el opuesto del conjunto seleccionado original. También se pueden agregar o borrar registros de un conjunto seleccionado mientras se mantiene igual el conjunto original. MAPTITUDE le permite crear una copia de un conjunto seleccionado y ponerle otro nombre. ◆ Para combinar conjuntos seleccionados 1. Elija Selección – Combinar selección para desplegar la caja de diálogo del mismo nombre. Muestra cómo se combinan los conjuntos 2. Ingrese un nombre para el nuevo conjunto seleccionado en la caja Crear Conjunto. 3. Elija el método que desee usar: Método Escogiendo elementos en ambos Cómo trabaja Selecciona elementos que están en ambos de dos conjuntos seleccionados Escogiendo elementos en cualquiera Selecciona elementos que están en cualquiera de dos conjuntos seleccionados Escogiendo elementos en uno Selecciona elementos que están en sólo uno de los dos conjuntos seleccionados 216 Maptitude 4.0 Guía del Usuario 4. Elija los conjuntos seleccionados que desea combinar de las listas desplegables “Conjunto” e “Y/O”. MAPTITUDE selecciona los elementos, y resalta el resultado en el mapa o en la vista de datos. ◆ Para seleccionar el opuesto de un conjunto seleccionado 1. Elija Selección – Combinar selección para desplegar la caja de diálogo de ese nombre. Ingrese un nombre para el resultado Elija este método Elija el conjunto seleccionado cuyo opuesto desea 2. Haga clic sobre “Aceptar”. MAPTITUDE selecciona los elementos y resalta el resultado en el mapa o en la vista de datos. ◆ Para copiar un conjunto seleccionado 1. Elija Selección – Combinar selección para desplegar la caja de diálogo de ese nombre. Ingrese el nombre del nuevo conjunto Elija este método Elija el conjunto a copiar 2. Haga clic sobre “Aceptar”. MAPTITUDE selecciona los elementos y resalta el resultado en el mapa o en la vista de datos. Capítulo 10: Selecciones y consultas 217 Pruébelo usted mismo... Cursillo de 60 segundos: Combinación de conjuntos seleccionados 1. Elija Archivo – Abrir o haga clic en la barra de herramiensobre tas, y abra el mapa HIVALUE.MAP en la carpeta Tutorial. Ya hay un conjunto seleccionado, Value > 30000. Se quieren ver los terrenos dentro de un radio de 0,1 km que tienen valores superiores a $30.000. 5. Elija Selección – Combinar selección para desplegar la caja de diálogo Combinar Selección. 6. Seleccione Escogiendo Elementos en Ambos de la lista desplegable. 7. Elija Value>30000 de la lista desplegable Conjunto. 2. Elija Herramientas – Selección o haga 8. Elija Nearby de la lista desplegable “Y/O”. clic sobre en la barra de herramien- 9. Haga clic sobre “Aceptar”. MAPTITUDE crea un tas para abrir la caja de herramientas nuevo conjunto seleccionado de terrenos Selección. Se lista el conjunto seleccioque están dentro del círculo seleccionado y nado Nearby (“Cercano”) y éste será el tienen valores por encima de $30.000. que modificaremos. 10. Elija Selección – Propiedades o haga clic 3. Haga clic sobre para activar la sobre en la caja de herramientas herramienta Seleccionar por Selección, haga clic sobre Selección y círculo , haga clic sobre el mapa arrastre a Nearby a seleccionar tres cerca del centro. M APTITUDE despliega conjuntos seleccionados, y haga clic sobre la caja de diálogo “Ingrese el Radio Estado para hacer inactivos los conjuntos. de Selección”. 11. Haga clic sobre “Cerrar”. Se resaltará 4. Escriba “0.1” en la caja de Radio y haga solamente el nuevo conjunto seleccionaclic sobre “Aceptar”. Los terrenos dentro do de los terrenos. de 0,1 kilómetros (o millas, según la 12. Elija Archivo – Cerrar y haga clic sobre “No” configuración previa) son añadidos al para cerrar el mapa sin guardar los cambios. conjunto seleccionado “Nearby”. Crear nuevos archivos de conjuntos seleccionados Se seleccionan registros de un archivo geográfico cuando se los desea resaltar sobre un mapa o producir un informe tabular que muestre registros que cubren cierta condición. MAPTITUDE también le permite tomar los registros de un conjunto seleccionado y crear nuevas tablas o nuevos archivos geográficos que contienen solamente esos registros. De este archivo... Se podría crear... Una base de datos de clientes Un archivo para combinar correspondencia a clientes seleccionados Un archivo de calles de un área limitada Bases de datos de códigos ZIP para cada una de varias zonas de ventas El archivo de calles de MAPTITUDE Códigos postales ZIP nacionales 218 Maptitude 4.0 Guía del Usuario Se pueden guardar los registros seleccionados en una vista de datos que almacene información solamente de los registros de un conjunto seleccionado. Cuando se crea una tabla de un conjunto seleccionado, se puede guardar la tabla en cualquiera de los formatos admitidos por MAPTITUDE. También se puede crear un nuevo archivo geográfico que contenga solamente aquellos elementos del mapa que estén en un conjunto seleccionado. El nuevo archivo geográfico es más pequeño que el original y contiene menos elementos. Para conocer más en los archivos geográficos, vea el capítulo 17, Creación y modificación de archivos geográficos. Se crea una nueva tabla usando la orden Archivo – Guardar como. Se crea un nuevo archivo geográfico usando la orden Herramientas – Exportar. ◆ Para crear una nueva tabla de un conjunto seleccionado 1. Elija el conjunto seleccionado que desea de la lista desplegable en la barra de herramientas. 2. Use las herramientas de vista de datos para arreglar las columnas del modo deseado. 3. Elija Archivo – Guardar Como para abrir esa caja de diálogo. 4. Elija el tipo de archivo que desea crear utilizando la lista desplegable. 5. Ingrese un nombre de archivo. 6. Haga clic sobre “Guardar”. MAPTITUDE guarda los datos de los registros seleccionados en una nueva tabla. Para abrirla, y mostrarla en una vista de datos, utilice la orden Archivo – Abrir. ◆ Para crear un nuevo archivo geográfico de un conjunto seleccionado 1. Elija la capa cuyos elementos desea extraer de la lista desplegable en la barra de herramientas. 2. Elija Herramientas – Exportar para desplegar la caja de diálogo Exportar Geografía. Elija los elementos a exportar Elija el tipo de archivo de exportación No modifique estas propiedades Capítulo 10: Selecciones y consultas 219 3. Haga clic sobre “Aceptar” para desplegar la caja de diálogo “Guardar como”. 4. Ingrese un nombre para el nuevo archivo geográfico. 5. Haga clic sobre “Guardar”. MAPTITUDE crea un nuevo archivo geográfico que contiene los elementos deseados. Para abrir el archivo y desplegarlo en nuevo mapa, utilice la orden Archivo – Abrir. Para agregar el archivo a un mapa existente, utilice la orden Mapa – Capas. Pruébelo usted mismo... Cursillo de 60 segundos: Creación de archivos geográficos 1. Elija Archivo – Abrir o haga clic sobre 9. Elija Selección – Seleccionar por ubicaen la barra de herramientas, y abra el ción para desplegar esa caja de diálogo. mapa REGION.MAP en la carpeta Tutorial. Se 10. Elija County (“Condado”) (High Res) de quieren hacer nuevos archivos solamente la lista desplegable “Capas”. Selection para el estado de Rhode Island. de la primera lista desplegable de 2. Elija County (High Res) de la lista de conjunto seleccionado, y elija “dentro de” capas en la barra de herramientas. de la lista “Seleccione elementos de...”. Las últimas dos listas desplegables son 3. Elija Selección – Seleccionar por correctas. condición o haga clic sobre en la barra de herramientas para desplegar la 11. Haga clic sobre “Aceptar”. MAPTITUDE caja de diálogo Seleccionar por Condición. selecciona los lugares de Rhode Island. 4. En el constructor de condiciones, elija 12. Elija Herramientas – Exportar para State de la lista desplegable Campo, elija desplegar la caja de diálogo Exportar = de la lista desplegable de Operadores, Geografía, y elija Selección de la lista escoja “RI” de la lista Valores de State, y desplegable Export. Las demás opciones haga clic sobre “Aceptar”. MAPTITUDE son correctas. selecciona los condados de Rhode Island. 13. Haga clic sobre “Aceptar” para desplegar 5. Elija Herramientas – Exportar para la caja de diálogo “Guardar como”. desplegar la caja de diálogo Exportar Geografía, y elija Selección de la lista 14. Escriba “myripts” en la caja Nombre de desplegable Exportar. Las demás Archivo y haga clic sobre Guardar. configuraciones son correctas. 15. Elija Archivo – Abrir o haga clic sobre 6. Haga clic sobre “Aceptar” para desplegar en la barra de herramientas, elija “Archvio la caja de diálogo “Guardar como”. Geográfico” como tipo de archivo, seleccione los archivos MYRIPTS.CDF y MYRI.CDF y haga clic 7. Escriba “MYRI” como nombre de archivo, y sobre “Abrir”. MAPTITUDE crea un mapa con los haga clic sobre Guardar. MAPTITUDE exporta los condados seleccionados al nuevos archivos. nuevo archivo geográfico. 16. Elija Archivo – Cerrar y haga clic sobre 8. Elija Place de la lista de capas en la barra “No” para cerrar todos los mapas sin de herramientas. guardar los cambios. 220 Maptitude 4.0 Guía del Usuario CAPÍTULO 11 Unión de datos propios al mapa Usted y sus colegas usan mucho tiempo y dinero recolectando datos necesarios para el trabajo. Con MAPTITUDE se pueden crear mapas que incorporen esa información, permitiéndole visualizar los datos de modos nuevos y diferentes. Para usar sus propios datos en un mapa, debe unirlos a una capa del mapa, haciendo corresponder los registros del archivo propio con los elementos de un archivo geográfico. Esto crea una vista conjunta. Una vez creada, se pueden usar los datos en un mapa creando un tema o rotulando el mapa. Se pueden desplegar vistas de datos que muestren información del archivo geográfico al lado de sus propios datos. Incluso se pueden crear fórmulas que combinen campos de dos fuentes diferentes. Una vista conjunta es un vínculo vivo entre una capa del mapa y sus propios datos. Crear una vista conjunta no cambia la información, pero cualquier cambio en ella se refleja automáticamente en los mapas que se realicen. Your Sales by State Table STATE Utah Colorado Nevada California Arizona New Mexico 1997 SALES $140,000 $154,000 $115,000 $246,000 $164,000 $105,000 1996 SALES $128,000 $157,000 $131,000 $252,000 $172,000 $98,000 En este capítulo Creación de una vista conjunta ..................................................................... 222 Uso de una vista unida .................................................................................. 223 Eliminación de una vista conjunta ................................................................ 225 Vistas unidas: temas avanzados ..................................................................... 226 Capítulo 10: Selecciones y consultas 221 Creación de una vista conjunta SUGERENCIA Si su base de datos incluye información de códigos postales ZIP, se puede usar el asistente Crearun-Mapa para crear automáticamente un mapa temático que muestra sus datos unidos a una capa de códigos postales. La creación de una vista conjunta requiere tres pasos: • Elija la capa que desea usar y muéstrela en un mapa o vista de datos. • Abrir una vista de datos para desplegar los datos • Unir la capa a su vista de datos Para unir la capa y su vista de datos, los valores en una de las columnas en su vista de datos debe coincidir con los valores en una de las columnas de la capa. Los encabezamientos de columnas o nombres de los campos pueden ser diferentes, siempre que los valores coincidan. Por ejemplo, se puede vincular una vista de datos de ventas a una capa de estados, siempre que ambos tengan una columna que contenga el nombre del estado o la abreviatura del estado. Antes de crear una vista conjunta, se necesita elegir la capa a la que desea unir los datos. A veces, hay solamente una capa que puede escoger. Por ejemplo, si su archivo de datos contiene Ventas por código postal, su única opción es enlazar los datos de ventas a una capa de código postal. En otros casos, puede hacer una elección sobre la capa a la que desea establecer un vínculo. Por ejemplo, suponga que tiene una base de datos con los siguientes campos: Nombre de cliente, Dirección, Ciudad, Estado, Código postal, y Zona de Ventas. Se puede unir los datos a cualquiera de las siguientes tres capas: Capa del mapa Campo coincidente Estado Código postal Zona de Ventas Nombre o abreviatura del estado Código postal Nombre de la zona o identificación numérica La elección que se hace está basada en el tipo de mapa que desea crear. 222 Maptitude 4.0 Guía del Usuario ◆ Para crear una vista conjunta 1. Elija Vista de datos – Unir o haga clic sobre en la barra de herramientas para desplegar la caja de diálogo de ese nombre. Ingrese un nombre para la vista conjunta Elija una capa del mapa y un campo de datos Ingrese una vista de datos y el campo de datos correspondiente 2. Haga clic sobre “Aceptar”. MAPTITUDE crea una vista conjunta, vinculando la capa del mapa a la vista de datos correspondiente. Uso de una vista conjunta Una vista conjunta contiene todos los campos de la capa, y todos los campos de la vista de datos, incluyendo el que se usó para la unión. Una vez que se ha creado una vista conjunta, se pueden crear mapas temáticos o agregar rótulos a los mapas usando cualquiera de los campos de la vista conjunta. Las listas desplegables de campos en las cajas de diálogo de tema y rótulos contendrán los campos de la capa del mapa y los campos del archivo de datos. Se puede visualizar la vista conjunta en una vista de datos, ordenando los registros y arreglando las columnas del modo que se prefiera. También se pueden crear campos de fórmula que combinan datos de la capa del mapa y de su propio archivo de datos. Cuando se usa la ventana Info para desplegar datos de un elemento del mapa, todos los campos en la vista conjunta aparecen automáticamente. Capítulo 11: Unión de datos propios al mapa 223 Guardado de una vista conjunta No hay que hacer nada en particular para guardar una vista conjunta. Al guardar un mapa, diseño, o vista de datos que se basa en una vista conjunta, MAPTITUDE guarda ésta automáticamente. Una vista conjunta es un vínculo entre la capa del mapa y los datos. Nada en los datos es copiado, reformateado o cambiado para efectuar el vínculo. Cuando se guarda un mapa, vista de datos o diseño, MAPTITUDE guarda toda la información que necesita para recrear este vínculo cuando luego abre el archivo. Cuando se abre un mapa, vista de datos o diseño que contiene una vista conjunta, MAPTITUDE recrea el vínculo de la capa del mapa a los datos. Si los valores de éstos han cambiado (por ejemplo, si se ha actualizado la base de datos empresaria, o se usó otro programa para modificar la información), el mapa o la vista de datos mostrará los cambios. Por lo tanto, los mapas, diseños, y vista de datos siempre usan la información más reciente. Pruébelo usted mismo... Cursillo de 60 segundos: Creación y uso de una vista conjunta 1. Elija Archivo – Abrir Ambiente de trabajo y abra el ambiente de trabajo USSALES.WRK en la carpeta Tutorial. MAPTITUDE muestra un mapa de los estados y una vista de datos de ventas por estado. Al unirlas, se pueden preparar mapas de ventas por estado. 5. Desplácese hasta el extremo derecho de la vista de datos conjunta y haga clic sobre el encabezamiento de la columna Total, y haga clic sobre en la barra de herramientas. MAPTITUDE crea un nuevo mapa de tema de colores de las ventas en el año. 2. Elija Vista de datos – Unir o haga clic sobre en la barra de herramientas para desplegar la caja de diálogo correspondiente. 6. Elija Mapa – Tema de Gráficos o haga clic sobre en la barra de herramientas para desplegar la caja de diálogo Tema de Gráfico, y seleccione los campos Quarter1, Quarter2, Quarter3, y Quarter4. 3. Escriba “Ventas por Estado” como el nombre de la nueva vista de datos. Elija [Abbrev.] de la lista desplegable del primer Campo. Las demás opciones son correctas. 4. Haga clic sobre “Aceptar”. MAPTITUDE despliega la nueva vista de datos con todos los campos de tanto la capa Estados (States) y de la vista de datos Ventas (Sales). 224 Maptitude 4.0 Guía del Usuario 7. Haga clic sobre “Aceptar”. MAPTITUDE añade gráficos de torta al mapa para mostrar la proporción de ventas en cada trimestre en cada estado. 8. Elija Archivo – Cerrar Todo y haga clic sobre “No” para cerrar la vista de datos y el mapa sin guardar los cambios. Modificación de datos en una vista conjunta Cuando se modifican los datos en una vista conjunta, los cambios realizados se guardan exactamente donde podría esperarse: las modificaciones a los campos que forman parte de la capa del mapa actualizan el archivo geográfico; los cambios a los campos de la información de su empresa actualizan esta base de datos. Hay dos pequeñas restricciones a la modificación de datos en una vista conjunta: • No pueden modificarse los dos campos que se usaron para crear la vista conjunta, porque esos campos son el nexo que mantiene unidos los dos archivos. • No pueden agregarse o borrarse registros, dado que lo que parece ser un registro único en la vista conjunta es en realidad una combinación de datos de dos lugares diferentes. Cuando los encabezados colisionan A veces los nombres de los campos del archivo de datos son exactamente los mismos que los de una capa del mapa. Cuando se unen los dos para crear una vista conjunta, MAPTITUDE cambia automáticamente los nombres para que pueda distinguirse de qué fuente provino cada columna. Por ejemplo, supóngase que usted une Estados (que tiene un ID, Nombre, y otros datos) a Clientes (también tienen un ID, Nombre, y otros datos). MAPTITUDE cambia los encabezados de columna a Estados.ID, Estados.Nombre, Clientes.ID, y Clientes.Nombres. Las primeras dos columnas traen información de la capa de estados. Las tercera y cuarta del archivo de clientes. Eliminación de una vista de datos Cuando se crea una vista conjunta uniendo una tabla a una capa, MAPTITUDE disponible la vista de datos mientras la capa aparezca en cualquier dato abierto, vista de datos o diseño. Cuando la vista no se usa más, la vista conjunta se descarta. A veces, se puede desear eliminar una vista conjunta mientras la capa aún está en uso. Por ejemplo, supongamos que se han escogido campos incorrectos al crear la vista conjunta, y se desea volver a crearla. MAPTITUDE permite descartar una vista conjunta usando la orden Vista de datos – Deshacer unión. Para usar esta orden, simplemente se elige la vista conjunta que desea eliminar. Capítulo 11: Unión de datos propios al mapa 225 No puede eliminarse una vista conjunta que esté en uso. Por ejemplo: • No se puede borrar una vista conjunta que sea parte de otra vista conjunta más compleja. • No se puede eliminar una vista conjunta si uno de sus campos se está usando en un mapa temático. • No se puede borrar una vista conjunta si uno de sus campos se está usando como rótulo de los elementos de un mapa temático. Se puede, no obstante, eliminar una vista conjunta mientras se la muestra en una vista de datos. Cuando se lo solicita, MAPTITUDE cierra la vista de datos al borrar la vista conjunta. ◆ Para borrar una vista conjunta 1. Elija la capa en que se basa la vista conjunta haciendo clic en una vista de datos o eligiendo la capa de la lista desplegable de la barra de herramientas del mapa. 2. Elija Vista de datos – Deshacer Unión para desplegar la caja de diálogo respectiva. Elija una o más vistas conjuntas para eliminar 3. Haga clic sobre “Aceptar”. MAPTITUDE deshace las vistas conjuntas, y cierra las vistas de datos en que se muestran. Una vista conjunta que no esté asociada a una capa se borra cuando se cierra su vista de datos. Vistas conjuntas: temas avanzados Las vistas conjuntas son una herramienta muy poderosa para unir datos de distintas fuentes. MAPTITUDE le permite crear vistas conjuntas muy fácilmente, y cuida todos los detalles sobre cómo se unen los archivos. Además, MAPTITUDE ofrece muchas opciones que se pueden usar para obtener el resultado exacto que se busca. 226 Maptitude 4.0 Guía del Usuario Valores no concordantes Para crear una vista conjunta, los valores de una de las columnas de la capa deben concordar con los valores de una de las columnas de la vista de datos. MAPTITUDE maneja automáticamente los casos en que los datos no coinciden con los registros en una capa del mapa. • Si sus datos incluyen registros que no coinciden con ninguno de los elementos del mapa, esos registros no formarán parte de la vista conjunta. • Si la capa del mapa tiene elementos sin registros concordantes en el archivo de datos, la vista conjunta mostrará que faltan los datos para esos elementos. Suponga que está usando una capa del mapa que contiene los 50 estados norteamericanos y trabaja con su propio archivo de datos de ventas: Cuando se vinculan los dos archivos, se obtiene la vista conjunta de más abajo. Esta vista conjunta muestra ejemplos de ambos tipos de datos faltantes: • Algunos estados no tienen datos de ventas, dado que la tabla de ventas no contenía todos los estados. • Canadá, México y Europa no están en la capa de estados, y no aparecen en la vista conjunta. No hay datos de ventas para estos estados Capítulo 11: Unión de datos propios al mapa 227 Tipos de vistas conjuntas Cuando se unen una capa y una tabla para crear una vista conjunta, a menudo hay una correspondencia de uno a uno entre los registros en la capa y los registros en la tabla. Por ejemplo, cuando se une la capa de Estados (States) a la tabla de Ventas (Sales), cada registro en la capa de Estados coincide exactamente con un registro en la tabla de Ventas. A veces la capa y la tabla no coinciden registro a registro. Hay dos posibilidades distintas: • La capa tiene varios registros que concuerdan con un registro único en la tabla. Esto se llama una vista conjunta de muchos-a-uno. • La capa tiene un registro que concuerda con varios registros en la tabla. Esto se llama una vista conjunta de uno-a-muchos. El siguiente ejemplo muestra una vista conjunta de muchos-a-uno. Cierto número de los clientes (Customers) en la capa de clientes compran en la misma tienda (Store). Cuando se unen las vistas de Clientes y de Tiendas, la información de cada tienda comercial se repite para cada cliente que compra allí. 228 Maptitude 4.0 Guía del Usuario Los datos de la tienda se repiten para cada cliente El siguiente ejemplo muestra una vista conjunta de uno-a-muchos. Cada estado (State) que aparece en la vista de datos de la izquierda contiene muchas tiendas diferentes, que se muestran en la vista de datos a la derecha. Cuando estas vistas se reúnen, MAPTITUDE cuenta el número total de tiendas en cada estado, y la suma y promedio de cada campo numérico en la vista de datos de la tienda, así: Se puede usar cualquiera de esos campos, igual que cualquier otro campo en la vista de datos. Se puede personalizar el modo en que MAPTITUDE computa los datos combinados de todas las tiendas del estado. Para más información, consulte “Combinación de Atributos”, en la página 314. Capítulo 11: Unión de datos propios al mapa 229 Por lo general, MAPTITUDE puede indicar automáticamente si la capa y la tabla de datos deben unirse uno-a-uno o uno-a-muchos. Si desea asegurar el modo correcto de unión, utilice la ficha Opciones en la caja de diálogo Unir. ◆ Para especificar el tipo de vista conjunta 1. Elija Vista de datos – Unir o Haga clic sobre en la barra de herramientas para desplegar la caja de diálogo correspondiente. 2. Elija la capa, tabla, y campos coincidentes del modo usual. 3. Haga clic sobre la ficha de Opciones. 4. Elija el tipo de unión que desea, uno-a-uno o uno-a-muchos (uno-avarios), de la lista en la caja Tipo de Unión. 5. Si elige una unión uno-a-muchos, también se puede escoger una o más de las siguientes opciones: Opción Vea Pág. Guardar los datos conjuntos a un archivo Cambiar el método de compaginación 231 315 6. Haga clic sobre “Aceptar” para crear la vista conjunta. Guardado de datos consolidados en una unión de uno-a-muchos Cuando se crea una unión de uno-a-muchos, MAPTITUDE calcula los valores de suma, promedio, mayor y menor de los registros en la tabla que van con cada registro en la capa. Este cálculo se hace en cada ocasión que MAPTITUDE despliega una vista de datos o usa los valores en esos campos para crear un mapa temático o rotular un mapa. Si los archivos son muy grandes, o si hay muchos registros en la tabla para cada registro de la capa, esto puede llevar mucho tiempo, y el cálculo se realizará una y otra vez. Se pueden acelerar las cosas almacenando los resultados de los cálculos en un archivo separado. La ventaja es que, una vez que los datos están guardados, se pueden mostrar los datos consolidados en una vista de datos o usarlos muy rápidamente en un mapa. La desventaja es que los cambios a los datos en las tablas no se reflejarán automáticamente en la vista conjunta, a menos que ésta se elimine y vuelva a crearse después. Se puede personalizar el modo en que MAPTITUDE consolida los datos. Para más información, consulte “Combinación de atributos” en la página 314. 230 Maptitude 4.0 Guía del Usuario ◆ Para guardar datos consolidados a un archivo 1. Elija Vista de datos – Unir o Haga clic sobre tas para desplegar la caja de diálogo “Unir”. en la barra de herramien- 2. Elija la capa, tabla y campos correspondientes del modo habitual. 3. Haga clic sobre la ficha Opciones. 4. Marque la casilla “Guardar datos consolidados (agregados)”. 5. Haga clic sobre “Aceptar”. MAPTITUDE despliega la caja de diálogo “Guardar como”. 6. Ingrese un nombre para la tabla en la cual los datos consolidados han de guardarse, y haga clic sobre “Aceptar”. MAPTITUDE crea la vista conjunta, consolida los datos, y los guarda en el archivo. Pruébelo usted mismo... Cursillo de 60 segundos: Creación de una unión de uno-a-muchos 1. Elija Archivo – Abrir Ambiente de trabajo, y abra el ambiente de trabajo AVGSALES.WRK en la carpeta Tutorial. La vista de datos muestra las ventas a cada cliente. Usted desea presentar las ventas promedio por cliente y la suma de ventas por estado. 2. Elija Vista de datos – Unir o haga clic sobre en la barra de herramientas para desplegar la caja de diálogo respectiva. 3. Escriba “Ventas promedio” como el nombre de la nueva vista de datos. Elija [Abbrev.] de la lista desplegable de primer campo. Las demás configuraciones ya son correctas. 4. Haga clic sobre “Aceptar”. Se le pedirá que confirme que desea una unión de uno-a-muchos. 5. Haga clic sobre “Aceptar”. MAPTITUDE muestra la nueva vista de datos con la suma de las ventas y el promedio de ventas por estado. 6. Haga clic sobre el encabezado [AvgSALES], y haga clic sobre en la barra de herramientas. MAPTITUDE crea un nuevo mapa temático de colores que muestra las ventas promedio por estado. 7. Elija Mapa – Tema de símbolos escalables o haga clic sobre en la barra de herramientas. Elija SALES de la lista de campos. 8. Haga clic sobre “Aceptar”. MAPTITUDE añade un tema de símbolos escalables que muestra la suma de ventas por estado. 9. Elija Archivo - Cerrar Todo y haga clic sobre “No a todo” para cerrar la vista de datos y el mapa sin guardar los cambios. Capítulo 11: Unión de datos propios al mapa 231 Vistas conjuntas más complejas Los ejemplos que hemos usado hasta ahora muestran cómo vincular una capa del mapa a datos propios guardados en una base de datos o en una planilla de cálculo. MAPTITUDE le permite crear uniones usando cualquier combinación de capas de mapas y tablas de datos. Por ejemplo, se puede: • • • • Unir una capa a una tabla (como ya hemos tratado en este capítulo) Unir una capa a otra capa Unir una tabla a una capa Unir una tabla a otra tabla Lo que es más, se puede unir cualquier capa o tabla a otra vista conjunta, o incluso unir dos vistas conjuntas para formar otra. El único requerimiento es que los valores de una columna de la segunda capa, tabla, o vista conjunta. Se puede usar los datos de una vista conjunta para hacer mapas, siempre que la primera parte de las dos partes de una vista conjunta sea una capa. Por ejemplo, si une la capa de Estados a una tabla de clientes, se puede ilustrar la vista conjunta resultante usando la capa de Estados. Pero si une la tabla de clientes a la capa de Estados, no podrá crear mapas del resultado. He aquí un ejemplo que involucra dos capas, Restaurantes de Comida Rápida y Estados. Estos son los datos que se tienen para cada uno: • Restaurantes de Comida Rápida: Nombre, Dirección, Localidad, Estado, y Ventas a Hoy • Estados: Nombre del Estado, Abreviatura, Meta de Ventas por Restaurante 232 Maptitude 4.0 Guía del Usuario Cuando se unen dos capas de mapas, el orden en que elige las capas es importante. Haga un vínculo de los restaurantes a los estados si desea ilustrar los restaurantes usando datos de los estados, como se muestra aquí: Haga un vínculo de estados a restaurantes si desea ilustrar los estados usando datos de los restaurantes, como se muestra aquí: Capítulo 11: Unión de datos propios al mapa 233 Si une una vista conjunta a otra capa o tabla (para crear una vista conjunta más compleja), se pueden hacer mapas del resultado solamente si pudiera hacer mapas de la vista conjunta original. Por ejemplo, si une la capa de Estados a una tabla de clientes, y luego une el resultado a una tabla de ventas, se pueden ilustrar campos de cualquiera de las tres fuentes estado por estado. ◆ Para unir dos tablas, capas o vista conjunta 1. Elija Vista de datos – Unir o haga clic sobre para desplegar la caja de diálogo respectiva. en la barra de herramientas 2. Haga clic sobre la ficha Opciones. 3. Marque la casilla Permitir uniones de todo tipo. 4. Marque la ficha Propiedades, y siga como se describe al principio de este mismo capítulo, “Creación de una vista conjunta”. Uniones múltiples MAPTITUDE le permite crear cualquier número de uniones entre una capa del mapa y otros archivos de datos. Suponga que usted tiene un mapa de Zonas comerciales y tres archivos de datos (Ventas96, Ventas97, y Ventas98) con las ventas por región de los últimos tres años. Se pueden unir todos esos archivos de dos modos diferentes, uno de los cuales es mejor que el otro. Este es el modo preferible: 1. Una Zonas a Ventas96. Esto crea una vista conjunta llamada Zonas+Ventas96. 2. Una Zonas+Ventas96 a Ventas97. Esto crea una vista conjunta llamada Zonas+Ventas96+Ventas97. 3. Una Zonas+Ventas96+Ventas97 a Ventas98. Esto crea una vista conjunta llamada Zonas+Ventas96+Ventas97+Ventas98. De esta vista conjunta se pueden acomodar los campos de las cuatro fuentes de cualquier modo que prefiera, o añada campos de fórmula que comparan ventas de un año a ventas en otro año. Además, todos los campos (incluyendo los campos de fórmula) pueden usarse para crear mapas temáticos o para rotular un mapa. 234 Maptitude 4.0 Guía del Usuario Este es otro modo de unir los archivos: 1. Una Zonas a Ventas96. Esto crea una vista conjunta llamada Zonas+Ventas96. 2. Una Zonas a Ventas97. Esto crea una vista conjunta llamada Zonas+Ventas97. 3. Una Zonas a Ventas98. Esto crea una vista conjunta llamada Zonas+Ventas98. Este método de unir los archivos de datos crea tres vistas separadas. Con esas vistas, se pueden hacer mapas de cualquiera de los campos de las tablas de ventas. Sin embargo, no pueden mostrarse los datos de ventas de las tres tablas lado a lado o crear campos de fórmula que usan datos de más de una de las tres tablas de ventas. Uniones más veloces Cuando MAPTITUDE une capas y tablas juntas, construye una referencia cruzada entre los dos archivos. En ese modo, puede encontrar fácilmente el registro en uno que corresponde al registro en el otro. Para construir la referencia cruzada, MAPTITUDE crea un índice o clave para cada uno de los campos de datos que unen las dos fuentes. (Esos índices son temporales, de manera que los archivos de datos originales no sufren modificaciones. Esto es importante si se están compartiendo datos con otros usuarios en una red.) Cada vez que se crea la vista conjunta o se abre un mapa, diseño o vista de datos que contiene la vista conjunta, MAPTITUDE debe reconstruir los índices temporales. Pero esa etapa puede llevar mucho tiempo en caso de archivos grandes. Se puede evitar el problema añadiendo índices permanentes a las tablas. Si el campo que esta usando para la unión tiene un índice permanente, MAPTITUDE lo usará automáticamente siempre que una el archivo. Para más información sobre índices permanentes, consulte el capítulo 20, Manejo de tablas de datos. Capítulo 11: Unión de datos propios al mapa 235 236 Maptitude 4.0 Guía del Usuario CAPÍTULO 12 Creación de “mapas con alfileres” Muchas de las bases de datos que se utilizan normalmente son archivos de información sobre clientes, posibles clientes, empresas, fábricas, etc. Una forma en que se puede usar esta información con MAPTITUDE es unir los datos a una capa de mapa existente, como se describe en el capítulo 11, Unión de datos propios al mapa. Otra forma de usar los datos es crear un nuevo archivo geográfico que contenga un elemento de punto para cada registro de la base de datos. A veces se conoce esto como “mapas con alfileres”, dado que se parece a colgar un mapa convencional sobre la pared y e ir marcando los lugares de interés con alfileres. MAPTITUDE brinda una opción entre escoger automáticamente dónde deben ubicarse los “alfileres” o su colocación manual por el usuario. Una vez que se han marcado los datos, se pueden crear temas para mostrar las características de cada elemento, rotular elementos en el mapa con los datos, y responder preguntas sobre ubicación. En este capítulo Órdenes de ubicación .................................................................................... 238 Ubicar registros por coordenadas ................................................................. 241 Ubicar registros por dirección ...................................................................... 242 Ubicar registros por código postal ................................................................ 245 Ubicar registros por algún otro campo ........................................................ 247 Ubicar registros apuntándolos ...................................................................... 250 Concordancia de direcciones: temas avanzados .......................................... 253 Sugerencias y trucos ....................................................................................... 262 Prefacio 237 Órdenes de ubicación MAPTITUDE tiene cuatro órdenes que localizan puntos automáticamente. Cada orden utiliza un método diferente para identificar las ubicaciones donde deben ponerse puntos en el mapa: • • • • Herramientas – Ubicar por Coordenadas Herramientas – Ubicar por Dirección Herramientas – Ubicar por Código Postal Herramientas – Ubicar por Valor Además, MAPTITUDE tiene una orden para ubicar puntos manualmente: • Herramientas – Ubicar Señalando Todas esas orden crean o agregan un a un archivo geográfico de puntos, que aparece como una capa de mapa, con un punto para cada registro en el archivo. Se puede denominar esta nueva capa a voluntad. Al mismo tiempo, MAPTITUDE crea una vista conjunta que vincula la nueva capa a los datos existentes. Desde ese momento, se pueden aprovechar todas las capacidades de una vista conjunta, como se trata en el capítulo 11, Unión de datos propios al mapa. Cuando se usan las órdenes de ubicación, MAPTITUDE necesita un identificador numérico exclusivo para cada uno de los registros. Si no lo hay, será creado automáticamente. Una vez que MAPTITUDE ubica un registro solicitado en el archivo, añade la correcta latitud y longitud de ese punto en la capa del mapa. Cuando MAPTITUDE no puede ubicar un registro, añade un punto al archivo geográfico, pero no completa las coordenadas geográficas. Al terminar de ubicar los registros, los muestra en un mapa, para que se pueda ver dónde se ubican, y despliega una vista de datos que muestra la ubicación de cada punto. Según el tipo de datos que se tenga en el archivo, un método para ubicar registros puede no ser suficiente para encontrar todos los registros. En ese caso, se puede usar uno o más métodos para ubicar los registros restantes. Para más información, consulte la página 240, “Combinación de métodos”. La primera vez que se usa una de esas órdenes para ubicar registros, MAPTITUDE crea un nuevo archivo geográfico que contiene un punto por cada registro del archivo de datos. MAPTITUDE añade la capa de puntos a un mapa existente (si lo hay) o crea un nuevo mapa que la contiene. Cuando se usan otros métodos de localización para ubicar los registros faltantes, MAPTITUDE añade los registros al archivo geográfico que creó al usar el primer método para crear registros. 238 Maptitude 4.0 Guía del Usuario Ubicar por Coordenadas La orden Herramientas – Ubicar por Coordenadas lee la información de coordenadas correspondientes a cada registro en la base de datos, y luego guarda la información en un archivo geográfico de MAPTITUDE. Es útil si se tiene ya una ubicación geográfica para cada registro en el archivo. Ubicar por Dirección La orden Herramientas – Ubicar por Dirección lee información de cada registro en la base de datos, y busca cada dirección en el archivo Maptitude Streets. Encuentra el segmento de calle en que se ubica la dirección, calcula el lado correcto de la calle, y ubica el nuevo punto a la distancia adecuada en el segmento. Herramientas – Ubicar por Dirección es el método más exacto para hacer “mapas de alfileres” de los datos propios, si no se tiene ya una ubicación geográfica para cada registro en el archivo. Ubicar por Código Postal La orden Herramientas – Ubicar por Código Postal lee la información del código postal de cada registro en la base de datos, y luego busca cada código en el archivo respectivo de MAPTITUDE. Cuando encuentra la ubicación del código postal correspondiente, coloca el “alfiler” para ese registro dentro de área cubierta por el código. Este es un modo menos exacto de localizar cada registro, dado que no alcanza a detallar la calle. Por otro lado, es mucho más rápido, y muy exacto para mapas que muestren uno o varios estados a la vez. Ubicar por Valor Si la base de datos no tiene un código postal o información de calles, igual puede usarse la orden Herramientas – Ubicar por Valor para encontrar la ubicación correcta de cada registro. Esta orden puede usar casi cualquier información de la base de datos, ciudad, condado, estado, provincia, región de ventas, y hacer coincidir cada registro a un elemento del mapa. Ubicar Señalando La orden Herramientas – Ubicar Señalando permite colocar manualmente cada registro en el mapa. Como si verdaderamente pusiera alfileres, se señala el lugar, y MAPTITUDE registra el punto. Este método es usado a menudo para ubicar registros que MAPTITUDE no pudo ubicar automáticamente, o para reubicar puntos sobre el mapa. Capítulo 12: Creación de “mapas con alfileres” 239 Ubicación: ¿Cuál de las órdenes usar? SUGERENCIA Si su base de datos incluye información de dirección y de código postal, se puede usar el asistente Crearun-Mapa para ubicar automáticamente sus datos. Hay una variedad de factores a considerar cuando al decidir cuál orden usar. Si la base de datos ya contiene coordenadas para cada registro, utilice la orden Herramientas – Ubicar por Coordenadas. Si no, la elección correcta depende del tipo de datos que exista en la base de datos. Si la base de datos incluye direcciones La orden Herramientas – Ubicar por Dirección es mucho más precisa que Herramientas – Ubicar por Código Postal, pero demora más. Si se desean hacer mapas con precisión a nivel de calles, vale la pena esperar. Por otro lado, si se están haciendo mapas de estados o de todo el país, esa exactitud es innecesaria. Debe emplearse la orden Herramientas – Ubicar por Código Postal. Combinación de métodos También pueden usarse dos o tres de esas órdenes sobre una misma base de datos. Por ejemplo: • Usar Herramientas – Ubicar por Dirección para todos los registros que poseen información de direcciones. • Luego use Herramientas – Ubicar por Código Postal para los demás registros con información de código postal. • Utilice Herramientas – Ubicar por Valor para los registros de fuera de los Estados Unidos, sin datos de dirección ni código postal. • Finalmente, use Herramientas – Ubicar Señalando para los registros restantes, de los cuales conoce la ubicación. Ubicación de registros por coordenadas La orden Herramientas – Ubicar por Coordenadas crea un nuevo archivo geográfico basado en información de coordenadas almacenada en el archivo de datos. Las coordenadas pueden estar en grados de longitud y latitud, o en varios otros sistemas de coordenadas. Para usar esta orden, el archivo de datos debe incluir un identificador exclusivo (ID), un campo que contenga longitudes o valores-X, y otro campo que contenga valores de latitud o Y. Si el archivo de datos tiene campos llamados Longitud y Latitud, o X e Y, MAPTITUDE despliega la caja de diálogo Ubicar por Coordenada automáticamente cuando se abre el archivo. 240 Maptitude 4.0 Guía del Usuario Para aprender más sobre la longitud y latitud y otros sistemas de coordenadas, consulte el capítulo 21, Proyecciones y sistemas de coordenadas. ◆ Para ubicar registros basados en coordenadas Una vez que se ha abierto una vista de datos de los registros a ubicar, se está listo para realizar las siguientes etapas: 1. Elija Herramientas – Ubicar por Coordenadas para desplegar la caja de diálogo respectiva. Elija los registros a ubicar Haga clic para usar otro sistema de coordenadas Elija los campos con datos de coordenadas 2. Si este es su primer intento de ubicar registros en su archivo de datos, ingrese un nombre para la nueva capa del mapa en la caja “Nombre”, y elija un campo de ID existente (o elija “Crear nuevo campo de ID” si desea que MAPTITUDE cree automáticamente las ID) de la lista desplegable Campo ID. 3. Haga clic sobre “Aceptar”. 4. Si este es su primer intento de ubicar registros en su archivo de datos, MAPTITUDE despliega la caja de diálogo “Guardar como”. Ingrese un nombre para el archivo geográfico para guardar los nuevos elementos de puntos y haga clic sobre Guardar. MAPTITUDE crea un nuevo archivo geográfico con un punto para cada registro, o añade un punto para cada registro al archivo existente. M APTITUDE agrega la capa de puntos a un mapa existente (si hay uno) o crea un mapa que contenga esa capa. De ahora en adelante, abrir el archivo geográfico le dará acceso tanto a la capa del mapa como a la información guardada en el archivo de datos. Capítulo 12: Creación de “mapas con alfileres” 241 Ubicar registros por dirección La orden Herramientas – Ubicar por Dirección ubica los datos basándose en una dirección urbana y un código postal ZIP. Una dirección urbana es una combinación de número, nombre de calle y tipo de calle. Estos son algunos ejemplos: • 1172 Beacon Street • 45 East 53rd St • 1396 Commonwealth Ave., Apt. #3A • 400 Seventh St., SW • 1312 Masonic • 134-12 Archer Ave. MAPTITUDE ubica registros por dirección usando su propio archivo de calles, que es un archivo geográfico que contiene casi todas las calles de los Estados Unidos. Este archivo tiene un elemento de línea para cada segmento de calle, con información sobre el nombre de calle y un rango de direcciones y códigos ZIP que están en el segmento. MAPTITUDE es inteligente cuando trata de localizar un registro de su base de datos. Si el nombre de la calle no está bien deletreado, si falta el tipo de calle (St., Ave., etc.), o incluso si la base de datos tiene otro tipo de información, como números de departamentos, mezclados con la dirección. MAPTITUDE generalmente arregla la dirección y encuentra su ubicación. Si la dirección es algo así como “12th St. and Main” o “Beacon St. at Walnut”, MAPTITUDE la identifica como una intersección y encuentra la ubicación correcta del nuevo punto. Para utilizar Herramientas – Ubicar por Dirección, MAPTITUDE necesita conocer qué columnas en la vista de datos contiene la dirección, código postal ZIP, ciudad y/o información del estado. En general, MAPTITUDE puede encontrar automáticamente esas columnas. En algunos casos, se necesita la intervención del usuario, que debe escoger la columna correcta de una lista desplegable. A veces, MAPTITUDE encuentra dos o más ubicaciones posibles para una dirección en la base de datos. A opción del usuario, MAPTITUDE puede detenerse cada vez que esto sucede, y pedir su ayuda, o elegir automáticamente la mejor coincidencia. También puede ubicar elementos por dirección usando un archivo de calles diferente, ubicar registros sin códigos postales, o buscar en códigos postales vecinos para registros cuyas direcciones no pudieron ser halladas. Para más información sobre estos elementos, consulte “Concordancia de direcciones: temas avanzados”, más adelante en este mismo capítulo. 242 Maptitude 4.0 Guía del Usuario ◆ Para ubicar registros basados en direcciones Una vez que se ha abierto una vista de datos para localizar, se pueden usar las etapas siguientes: 1. Elija Herramientas – Ubicar por Dirección o haga clic sobre de herramientas para desplegar la caja de diálogo respectiva en la barra Elija los registros a ubicar Haga clic para opciones avanzadas Elija las columnas con información de dirección Elija si detenerse cuando hay preguntas 2. Si es su primer intento de ubicar registros en la base de datos, ingrese un nombre para la nueva capa del mapa en la caja “Nombre” y elija un campo de ID existente (o elija Crear Nuevo Campo de ID, si desea que MAPTITUDE cree automáticamente IDs exclusivas). 3. MAPTITUDE encuentra las columnas que contienen información de direcciones automáticamente. Verifique que MAPTITUDE ha identificado correctamente las columnas en su vista de datos que contiene la siguiente información: Columna Contiene esta información ID Registro Calle & Número (Continúa) Código Postal ZIP Un número identificatorio ID exclusivo para cada elemento La dirección o primera porción de la dirección El resto de la dirección El código postal 4. Haga clic sobre “Aceptar”. 5. Si este es su primer intento de ubicar registros en el archivo de datos, MAPTITUDE muestra la caja de diálogo “Guardar como”. Ingrese un nombre para el archivo geográfico para guardar los nuevos elementos de puntos, y haga clic sobre Guardar. Capítulo 12: Creación de “mapas con alfileres” 243 MAPTITUDE comienza a leer datos de la base de datos, y se prepara para ubicar cada registro según su dirección. Los datos son ordenados por código postal, se realiza una cuidadosa “limpieza” para asegurarse de que las direcciones tengan el formato correcto y que se usan abreviaturas comunes, y se realizan dos y hasta tres pasadas por los datos, tratando de ubicar cada registro. Todo esto puede llevar bastante tiempo, según el número de registros, la cantidad de códigos postales diferentes, y lo rápido que MAPTITUDE pueda leer la información de su archivo de calles. Cuando el proceso ha terminado, MAPTITUDE hace lo siguiente: • Crea un nuevo archivo geográfico con un punto para cada registro, o añade un punto para cada registro al archivo geográfico existente; • Muestra un mensaje que indica el número de registros que fueron procesados y el número que fueron lograron ubicarse; • Agrega la nueva capa de puntos a un mapa existente (si lo hay) o crea un mapa nuevo que contenga la capa de puntos; • Dibuja el mapa a una escala que muestra las ubicaciones de todos los puntos; • Crea un nuevo conjunto seleccionado llamado “Dirección no hallada” (Address Not Found) y muestra el conjunto seleccionado en la vista de datos. Consulte “Concordancia de direcciones: temas avanzados”, más adelante en este mismo capítulo, para más información sobre cómo usar este conjunto seleccionado. • A su opción, crea un informe detallado de lo que ocurrió con cada registro, y muestra el archivo de informe en una nueva vista de datos. Para más información sobre este archivo, consulte “Lectura del archivo de Informe”, más adelante en este capítulo. Pruébelo usted mismo... Cursillo de 60 segundos: Ubicar datos con direcciones 1. Elija Archivo – Abrir Ambiente de trabajo, y abra el archivo ADDRESS.WRK en la carpeta Tutorial. Se desea hacer un “mapa de alfileres” de esta lista de tiendas de ropa infantil. 4. Haga clic sobre “Aceptar” para seguir. El mapa y la vista de datos muestran las ubicaciones de las tiendas. 2. Elija Herramientas – Ubicar por Dirección, o haga clic sobre en la barra de herramientas para desplegar la caja de diálogo respectiva. Las configuraciones se llenan automáticamente. , luego sobre 5. Haga clic sobre cualquiera de los símbolos del mapa para ver información sobre la tienda. 3. Haga clic sobre “Aceptar”. Escriba “CHICOS” como nombre de archivo y haga clic sobre “Aceptar”. MAPTITUDE despliega las estadísticas de coincidencias. 244 Maptitude 4.0 Guía del Usuario 6. Elija Archivo - Cerrar Todo y haga clic sobre “No a todo” para cerrar la vista de datos y el mapa sin guardar los cambios. Localizar archivos por código postal La orden Herramientas – Ubicar por Código Postal ubica los registros en la base de datos usando el código postal ZIP de cada registro. MAPTITUDE ubica los registros usando el archivo de códigos de cinco dígitos, que contiene un área para la mayor parte de los códigos ZIP en los Estados Unidos, y el archivo Maptitude ZIP Code Centroid, que contiene un punto para cada código postal ZIP en los Estados Unidos. Para usar Herramientas – Ubicar por Código Postal, MAPTITUDE necesita saber cuál columna de la vista de datos contiene el valor del código postal. En general, MAPTITUDE puede determinarlo automáticamente. Si la columna contiene más que el código postal (por ejemplo, dirección de calle y código; o Ciudad, Estado y Código postal) necesitará escoger la columna correcta de una lista desplegable. MAPTITUDE encontrará automáticamente el código e ignorará el resto de la información. Los códigos ZIP son creados por el Servicio Postal Norteamericano para asistir en la clasificación y entrega de la correspondencia. Algunos códigos cubren un área geográfica definida, como una barrio o un pueblo. El archivo de códigos ZIP de cinco cifras de MAPTITUDE contiene un área para 45.000 de estos códigos. Otros códigos postales representan una ubicación única. Por ejemplo, un grupo de casillas de correo ubicadas en una oficina postal pueden tener su propio código postal. Algunos edificios grandes (como el World Trade Center en Manhattan, Nueva York) tienen su propio código postal. El archivo de puntos de códigos ZIP tiene una localización para unos 65.000 de estos códigos en Estados Unidos. En el caso de códigos ZIP que cubren áreas, la ubicación del punto es la oficina de correos dentro del código. Cuando se usa la orden Herramientas – Ubicar por Código Postal, se puede escoger colocar cada registro alrededor de la oficina de correos respectiva o ubicación puntual, o localizar cada registro en alguna parte del área cubierta por el código postal. Si la base de datos tiene registros que comparten el mismo código postal, el distribuirlos permite ver cada punto individual en el mapa. ◆ Ubicar registros basados en código postal Una vez que se ha abierto una vista de datos de registros para ubicar, está listo para seguir los pasos que siguen: 1. Elija Herramientas – Ubicar por Código Postal para abrir la caja de diálogo correspondiente. Capítulo 12: Creación de “mapas con alfileres” 245 Elija los registros a ubicar Elija la columna con información sobre el código postal 2. Si este es su primer intento de ubicar registros en el archivo de datos, ingrese un nombre para la nueva capa del mapa en la caja de texto “Nombre”, y escoja un campo de ID existente (o elija Crear Nuevo Campo de ID, si desea que MAPTITUDE cree automáticamente IDs exclusivas). 3. Elija una de las opciones para ubicar cada punto: Opción... Qué hace En el centro del código postal Dispersado en el código postal Dispersado cerca del centro Coloca todos los “alfileres” encimados en el centro del área Dispersa los alfileres dentro del área Dispersa los alfileres dentro de una distancia del centro del código postal correspondiente 4. Haga clic sobre “Aceptar”. 5. Si este es su primer intento de ubicar registros en su archivo de datos, MAPTITUDE despliega la caja de diálogo “Guardar como”. Ingrese un nombre para el archivo geográfico para guardar los nuevos elementos de punto, y haga clic sobre “Guardar”. MAPTITUDE ordena los datos por código postal, y luego analiza los datos ubicando cada elemento según su código postal. Cuando el proceso ha terminado, MAPTITUDE hace lo siguiente: • Crea un nuevo archivo geográfico con un punto para cada registro, o añade un punto por cada registro al archivo geográfico existente; • Despliega un mensaje que le indica el número de registros que fueron procesados y el número de ubicaciones exitosas; • Agrega la nueva capa de puntos a un mapa existente (si lo hay) o crea un mapa nuevo que contiene la capa de puntos; • Dibuja el mapa a una escala que muestra las ubicaciones de todos los puntos; • Crea una nueva selección llamada “Código Postal No Hallado” y muestra el conjunto seleccionado en la vista de datos. Consulte: “Concordancia de direcciones: temas avanzados”, más adelante en este mismo capítulo, para más información sobre cómo usar este conjunto seleccionado. 246 Maptitude 4.0 Guía del Usuario Pruébelo usted mismo... Cursillo de 60 segundos: Ubicar datos que poseen un código postal 1. Elija Archivo – Abrir Ambiente de 4. Haga clic sobre “Aceptar”. Escriba trabajo, y abra el archivo NYRSTRNT.WRK “MYREST ” como el nombre de archivo y en la carpeta Tutorial. Puede querer usar haga clic sobre “Aceptar”. M APTITUDE los códigos postales ZIP para ver la ubica los restaurantes por código postal y muestra las estadísticas de distribución de los restaurantes de Manhattan. coincidencias. 2. Elija Herramientas – Ubicar por Código Postal para desplegar la caja de diálogo respectiva. 5. Haga clic sobre “Aceptar” para continuar. El mapa y la vista de datos muestran las localizaciones de los restaurantes. 3. Haga clic sobre “Dispersado en el código postal” para distribuir los puntos por la zona abarcada por el código. 6. Elija Archivo - Cerrar Todo y haga clic sobre “No a todo” para cerrar la vista de datos y el mapa sin guardar los cambios. Ubicar registros por otro campo La orden Herramientas – Ubicar por Valor le permite hacer corresponder registros en su base de datos con elementos de cualquier archivo geográfico, basado en los valores de uno o más campos que elija. Para cada registro en la base de datos, MAPTITUDE trata de hallar un elemento del mapa con valores correspondientes. Si lo encuentra, coloca el alfiler en la ubicación de ese elemento. Estos son algunos ejemplos de los modos en que puede usarse Herramientas – Ubicar por Valor: Ubicar estos registros... Senadores de los EE. UU. Empleados zonales Grandes tiendas comerciales Accidentes de camiones A estos elementos... Estados Zonas de ventas Ciudades Carreteras Basados en... Nombre o abreviatura del estado Nombre o ID de la zona Nombre de la ciudad y el estado Nombre de la ruta e ID del condado Métodos de concordancia La orden Herramientas – Ubicar por Valor tiene dos métodos que se pueden usar cuando se comparan los valores de los campos de su base de datos a los valores de los campos en la capa del mapa: “Concuerda exactamente” o “Concordancia aproximada”. La primera significa que el contenido del campo debe ser exactamente el mismo, salvo por diferencias en el uso de mayúsculas y minúsculas. Por ejemplo, “Newton” y “NEWTON” concordarían según este método, porque las letras son exactamente las mismas (salvo la caja tipográfica). Cuando se localiza por valor, se debe hacer concordar exactamente al menos un campo. Capítulo 12: Creación de “mapas con alfileres” 247 La concordancia aproximada hará concordar campos, incluso si los valores son algo diferentes. Por ejemplo: “Newton Centre” y “Newton Center”, no concordarían según el método exacto, pero sí según el aproximado. ◆ Para ubicar por valor Una vez que se ha abierto una vista de datos de registros a ubicar, se está listo para usar las etapas siguientes: 1. Elija Herramientas – Ubicar por Valor o haga clic sobre herramientas para desplegar la caja de diálogo respectiva en la barra de Elija los registros a ubicar Elija la capa a usar Elija los campos a concordar Marcar para concordancias exactas 2. Si este es su primer intento de ubicar registros en su archivo propio de datos, ingrese un nombre para la nueva capa del mapa en la caja de “Nombre”, y elija un campo de ID existente (o elija Crear Nuevo Campo de ID, si desea que MAPTITUDE cree automáticamente IDs exclusivas). 3. Elija una de las opciones sobre cómo localizar cada punto. Las opciones son distintas para capas de puntos, líneas y áreas: Tipo de capa Opción Punto En el punto... Punto Dispersados... Coloca registros encimados en la ubicación del punto Dispersa los registros dentro de una distancia especificada del elemento del mapa Coloca los registros encimados en el medio de la línea Dispersa los registros a lo largo de la línea Coloca los registros encimados en el centro del área Dispersa los registros cerca del interior del área Dispersa los registros alrededor del centro del área Línea Línea Área Área Área 248 En el centro... Dispersado... En el centro... Dispersado en el área Dispersados cerca... Maptitude 4.0 Guía del Usuario Hace lo siguiente... 4. Si este es su primer intento de localizar registros en el archivo de datos, MAPTITUDE despliega la caja de diálogo “Guardar como”. Ingrese un nombre para el archivo geográfico para guardar los nuevos elementos, y haga clic sobre “Guardar”. MAPTITUDE ordena los datos por uno o más campos, y luego analiza los datos, localizando cada elemento según los valores de los campos escogidos. Cuando ha terminado, MAPTITUDE hace lo siguiente: • Crea un nuevo archivo geográfico con un punto para cada registro, o añade un punto por cada registro al archivo geográfico existente; • Despliega un mensaje que le indica el número de registros que fueron procesados y el número de ubicaciones exitosas; • Agrega la nueva capa de puntos a un mapa existente (si lo hay) o crea un mapa nuevo que contiene la capa de puntos; • Dibuja el mapa a una escala que muestra las ubicaciones de todos los puntos; • Crea una nueva selección llamada “Código Postal No Hallado” y muestra el conjunto seleccionado en la vista de datos. Consulte: “Concordancia de direcciones: temas avanzados”, más adelante en este mismo capítulo, para más información sobre cómo usar este conjunto seleccionado. Pruébelo usted mismo... Cursillo de 60 segundos: Ubicar datos con un nombre de elemento 1. Elija Archivo – Abrir Ambiente de trabajo, y abra el archivo CUSTOMER.WRK en la carpeta Tutorial. Se desea ubicar una lista de clientes de Nueva Inglaterra, usando los nombres de ciudad y estado. 2. Elija Herramientas – Ubicar por Valor o haga clic sobre en la barra de herramientas para desplegar la caja de diálogo respectiva. 3. Elija “Lugar” (Place) de la lista desplegable de Capas. 4. Elija [Customer ID] de la lista desplegable Campo de ID. 5. Elija City y City del primer par de listas desplegables “Concuerda”. 6. Elija State y State del segundo para de listas desplegables. 7. Elija el botón “Dispersado en el área”, escriba “2” en la caja de texto, y elija “miles” (millas) como la unidad. 8. Haga clic sobre “Aceptar”. Escriba “MICIUDAD” como nombre, y haga clic sobre “Guardar”. MAPTITUDE localiza los puntos por valor y muestras las estadísticas de concordancia. 9. Haga clic sobre “Aceptar” para continuar. El mapa y la vista de datos muestran las localizaciones de los clientes. 10. Haga clic sobre el mapa, luego sobre , y sobre cualquiera de los símbolos para ver información sobre los clientes. 11. Elija Archivo - Cerrar Todo y haga clic sobre “No a todo” para cerrar la vista de datos y el mapa sin guardar los cambios. Capítulo 12: Creación de “mapas con alfileres” 249 Ubicar registros señalándolos La orden Herramientas – Ubicar Señalando ofrece otro modo de agregar localizaciones a una tabla que no las tiene, o para mover puntos a una ubicación diferente. Esta orden le permite elegir manualmente a dónde pertenece cada registro en una tabla, señalando la ubicación correcta en un mapa. MAPTITUDE guarda la ubicación especificada en un archivo geográfico. Para usar esta herramienta, usted debe identificar los registros a localizar, elegir un mapa, y escoger varios campos para identificar el registro que está colocando. Después de escoger un registro para ubicar de la caja de herramientas, debe hacer clic sobre el mapa en el lugar a donde corresponde el registro, y MAPTITUDE actualiza el mapa y el archivo geográfico. ◆ Para ubicar registros señalándolos SUGERENCIA Una vez que ha abierto un mapa y una vista de datos de registros a ubicar o Para seleccionar varios localizar, está listo para seguir los siguientes pasos: ítems de una lista: 1. Elija Herramientas – Ubicar Señalando para desplegar la caja de diálogo • Haga clic sobre un respectiva. ítem para seleccionarlo. • Arrastre para seleccionar un grupo de ítems. Elija los registros a localizar • Haga clic y Ctrl-clic Elija el mapa a utilizar para seleccionar ítems no adyacentes en la lista. Elija los campos que identifican cada registro 250 Maptitude 4.0 Guía del Usuario 2. Si este es su primer intento de ubicar registros en su archivo propio de datos, ingrese un nombre para la nueva capa del mapa en la caja de “Nombre”, y elija un campo de ID existente (o elija Crear Nuevo Campo de ID, si desea que MAPTITUDE cree automáticamente IDs exclusivas). 3. Haga clic sobre “Aceptar”. 4. Si este es su primer intento de localizar registros en su archivo propio, MAPTITUDE despliega la caja de diálogo “Guardar como”. Ingrese un nombre para el archivo geográfico para guardar los nuevos elementos de puntos, y haga clic sobre “Guardar”. 5. Actualice el archivo geográfico según esta tabla: Botón Nombre Ubicar Anterior Siguiente Zoom Borrar localización Cómo usarlo Haga clic sobre esta herramienta, luego en el punto del mapa a que pertenece el registro Haga clic para ir al registro anterior Haga clic para ir al registro siguiente Haga clic para ir a la ubicación del registro actual Haga clic para borrar la ubicación 6. Cierre la caja de herramientas cuando haya terminado de ubicar registros. Capítulo 12: Creación de “mapas con alfileres” 251 Pruébelo usted mismo... Cursillo de 60 segundos: Ubicar datos apuntando 1. Elija Archivo – Abrir Ambiente de trabajo, y luego abra el archivo PTLOCATE.WRK en la carpeta Tutorial. Usted desea ubicar los clientes en la vista de datos señalando a las ubicaciones adecuadas del mapa. 2. Elija Herramientas – Ubicar Señalando para desplegar la caja de diálogo correspondiente. 3. Escriba “Mis clientes” en la caja de Nombre de “Crear Capa”. Elija los campos Client, Address, City y State de la lista de campos. 4. Haga clic sobre “Aceptar”. Escriba “MICLIEN” como el nombre de archivo y haga clic sobre “Guardar”. MAPTITUDE despliega la caja de herramientas “Localizando”, y muestra el primer registro. 5. Haga clic sobre en la barra de herramientas de localización y haga clic sobre el mapa en la ubicación del registro elegido. MAPTITUDE coloca un símbolo en esa localización. 252 Maptitude 4.0 Guía del Usuario 6. Haga clic sobre siguiente registro. para ir al 7. Siga marcando en el mapa las ubicaciones de los registros mostrados en la caja de herramientas de Localización. Una vez ubicado el último registro, haga clic sobre el botón de cerrar en la esquina superior derecha de la caja de herramientas para cerrarla. 8. Elija Mis clientes de la lista desplegable de la barra de herramientas. , y luego sobre 9. Haga clic sobre cualquiera de los símbolos en el mapa para ver información sobre ese cliente. 10. Elija Archivo - Cerrar Todo y haga clic sobre “No a todo” para cerrar la vista de datos y el mapa sin guardar los cambios. Concordancia de direcciones: temas avanzados MAPTITUDE ubica o localiza los registros tomando cada uno y tratando de encontrar un registro concordante en el archivo Maptitude Streets. Por esta razón, ubicar registros por sus direcciones se conoce a veces como concordar direcciones o geocodificación. MAPTITUDE hace concordar las direcciones evaluando lo parecida que es la dirección de la base de datos que se le suministra con las que están en su archivo de calles. Si la evaluación es lo suficientemente positiva, se añade un nuevo punto a la calle correspondiente. A veces no hay concordancias suficientes, y el registro de la base de datos no puede ser ubicado en el mapa. Otras veces varias concordancias posibles tienen una puntuación similar, y MAPTITUDE no sabe cuál elegir. Hay varias opciones en estos casos: • • • • • • • Revisar las concordancias inciertas a medida que aparecen Cambiar la puntuación requerida para una concordancia Revisar otros códigos postales para una concordancia posible Localizar registros con una dirección pero sin código postal Cambiar cómo los nuevos puntos se colocan en relación a la calle Revisar el archivo de informe para ver qué concordó y qué no Usar una capa de calles que no sea Maptitude Streets Analizamos cada una de estas opciones a continuación. Revisar concordancias inciertas La opción “Pregunte si incierto” le indica a MAPTITUDE que se detenga a preguntarle cuando hay varias concordancias posibles para una dirección. Cuando esta opción está habilitada, y MAPTITUDE encuentra un registro con varias concordancias, presenta una caja de diálogo: Muestra la dirección del registro del archivo propio Muestra las direcciones que posiblemente concuerden Capítulo 12: Creación de “mapas con alfileres” 253 La vista de datos de concordancias posibles muestra los nombres de cada calle y las direcciones que aparecen a cada lado. Se puede examinar la lista y elegir el elemento que usted considere como el mejor, o indicar que ninguna de las opciones es aceptable. Se pueden elegir dos estrategias básicas para la concordancia de direcciones: • Usar Herramientas – Ubicar por Dirección con la opción “Pregunte si incierto” habilitada. MAPTITUDE ubicará todos los elementos que pueda sin asistencia, pero de vez en cuando se detendrá para preguntarle por alguna concordancia. • Usar Herramientas – Ubicar por Dirección con la opción “Automático”. MAPTITUDE ubicará tantos elementos como pueda automáticamente. Cuando encuentre varios posibles, elegirá el mejor. Si se están ubicando muchos centenares de registros, el segundo método será más veloz, dado que no necesita estar frente a la computadora para responder preguntas durante el proceso. ◆ Para usar la opción “Pregunte si incierto” 1. En la caja de diálogo Localice por dirección, marque “Pregunte si incierto” para habilitar la opción. 2. Configure las demás opciones del modo habitual, y haga clic sobre “Aceptar” para iniciar la búsqueda de direcciones. 3. Cuando MAPTITUDE encuentra un registro con varias concordancias posibles, despliega una caja de diálogo en que le pide elegir alguna de las siguientes opciones: Para lograr esto... Haga esto... Aceptar uno de las concordancias posibles Haga clic sobre la concordancia y sobre Aceptar. Haga clic sobre “Ninguna” Haga clic sobre “Cancelar” Haga clic sobre “Mostrar Registro” Rechazar todas las concordancias Dejar de localizar por dirección Ver todos los campos del registro Cambiar la puntuación requerida para una concordancia Se puede escoger de tres métodos diferentes de concordancia que afectan la puntuación que MAPTITUDE requiere para hacer concordar automáticamente un registro a un elemento de calle. Esos métodos afectan el número de coincidencias que MAPTITUDE hace sin asistencia del usuario y el número que debe considerar éste si la opción “Pregunte si incierto” está activada. Los métodos son los siguientes: 254 Maptitude 4.0 Guía del Usuario Método Qué hace... Que hace usted... Muy estricto Realiza una concordancia automática solamente si la puntuación es muy alta ◆ Normal Realiza las mejores concordancias No estricto Relaja el método normal, y acepta concordancias con puntuaciones menores Usted debe tomar más decisiones, dado que MAPTITUDE se comporta precavidamente MAPTITUDE hace algunas decisiones, y usted el resto MAPTITUDE acepta más concordancias automáticamente Para cambiar el método de concordancia 1. En la caja de diálogo “Ubicar por dirección, haga clic sobre “Opciones” para mostrar la caja de diálogo respectiva. Muestra el método de concordancia 2. Elija la opción que desea de la lista desplegable Método 3. Haga clic sobre “Aceptar” para volver a la caja de diálogo “Localice por dirección”, y siga como se explica en la página 243, “Ubicar registros por dirección”. Códigos postales cercanos A veces se tienen bases de datos que contienen códigos postales incorrectos, o la información sobre códigos de la base de datos propios difiere de la contenida en el archivo Maptitude Streets. Herramientas – Ubicar por Dirección tiene una opción que busca automáticamente en códigos postales adyacentes y cercanos si no puede encontrar una concordancia en el código postal especificado. Esta opción busca los códigos vecinos en lugar del código postal designado. Por lo tanto, use esta opción solamente si los demás intentos de ubicar los registros por dirección han fallado. Capítulo 12: Creación de “mapas con alfileres” 255 ◆ Para buscar en los códigos postales vecinos 1. En la caja de diálogo Localice por Dirección, haga clic sobre Opciones para desplegar la caja de diálogo respectiva. Marque para buscar en códigos postales cercanos 2. Marque la casilla “Tratar sólo códigos postales cercanos” 3. Haga clic sobre “Aceptar” para regresar a la caja de diálogo Localice por Dirección, y siga como se explica en la página 243, “Ubicar registros por dirección”. Ubicar por dirección sin códigos postales Si la base de datos original no tiene códigos postales en cada registro, también puede usar la orden Herramientas – Ubicar por Dirección. Hay dos formas de hacerlo: • Se puede ingresar una lista de códigos postales posibles, y MAPTITUDE buscará cada dirección entre los códigos postales de la lista. • Se puede escribir una ciudad y un nombre de estado, o elegir campos de la base de datos que contienen el nombre de la ciudad y el estado para cada registro. MAPTITUDE determinará automáticamente los códigos postales a buscar. Cuando se elige uno de estos métodos, debe usarse el método de concordancia Muy Estricto para la primera vuelta de búsqueda de direcciones. Esto mejorará la calidad de las concordancias. Si los registros están en una ciudad grande, como Nueva York o Los Ángeles, evite usar el método “En esta ciudad y estado”. MAPTITUDE tendrá que investigar cada código postal de la ciudad, y para una ciudad grande, esto puede tomar mucho tiempo. 256 Maptitude 4.0 Guía del Usuario ◆ Para ubicar por dirección sin un código postal 1. De la caja de diálogo “Ubicar por dirección”, elija “Ninguno” (None) de la lista desplegable “Código postal”. 2. Haga clic sobre el botón “Código postal” para desplegar la caja de diálogo para las opciones de este código. 3. Haga clic sobre el botón más cercano a su elección: Para hacer esto... Proceda así... Ingresar los códs. postales a buscar Haga clic sobre “En esta Lista” e ingrese los códigos postales a buscar en la caja de texto. (Por ejemplo, ingrese: “11001, 11431-11436, 12041”). Haga clic sobre “En esta Ciudad & Estado”, y elija el campo o campos que contenga las ciudades y nombres de estado de las listas desplegables. Ingresar los nombres de ciudad y estado 4. Haga clic sobre “Aceptar” para volver a la caja de diálogo “Localice por dirección”, y siga como se explica en la página 243, “Ubicar registros por dirección”. Ubicar nuevos puntos relativos a una calle Cuando un registro en su archivo concuerda con un elemento de calle, MAPTITUDE coloca el nuevo punto en la el segmento, según el número del domicilio, y el rango de números en el segmento de calle respectivo. El número 115 iría aquí El número 150 iría aquí El número 199 iría aquí Direcciones del 101 al 199, lado izquierdo Direcciones del 100 al 198, lado derecho MAPTITUDE determina en qué lado de la calle debería colocarse el punto, y le permite controlar a qué distancia de la línea se coloca. Esta distancia se llama separación, y tiene tres opciones: Capítulo 12: Creación de “mapas con alfileres” 257 • Colocar todos los puntos a la misma distancia a la izquierda o derecha de la calle. Por ejemplo, todos los puntos podrían estar ubicados a 10 pies (3 metros) del centro de la calle. Este es el método normal. • Elegir la distancia según la información de su base de datos. Por ejemplo, su base de datos podría tener un campo que indica la distancia a que está cada casa de la calle. • Determinar la separación basado en información proveniente de la capa de calles. Por ejemplo, los puntos podrían colocarse a 4 metros del centro de calles locales, pero a 10 metros del centro de calles principales. Con el archivo de calles de Maptitude, se puede usar una separación distinta para cada clase de calle. Utilice la orden Archivo – Nuevo para crear una nueva tabla con clasificaciones y separaciones de calles, y únala al archivo de calles (Streets) antes de escoger la orden Herramientas – Ubicar por Dirección. ◆ Para cambiar el método de desviación 1. En la caja de diálogo Localice por Dirección, haga clic sobre “Opciones” para abrir la caja de diálogo respectiva. Muestra la desviación 2. Haga clic sobre uno de los tres botones “Separación de la calle”, e ingrese información según esta tabla: Para hacer esto... Haga esto... Separación fija Haga clic sobre “Fijo”, ingrese la distancia, y elija las unidades de la lista desplegable. Utilice un campo en su base Haga clic sobre “Leer de...”, elija el campo que contiene la de datos separación, y elija las unidades de la lista desplegable. Usar un campo en la capa de calles Haga clic sobre Leer de Calles, elija el campo que contiene la separación, y elija las unidades de la lista desplegable. 3. Haga clic sobre “Aceptar” para volver a la caja de diálogo “Localice por dirección”, y siga como se explica en la página 243, “Ubicar registros por dirección”. 258 Maptitude 4.0 Guía del Usuario Lectura del archivo de informe El archivo de calles de MAPTITUDE ha sido estandarizado para que el nombre de las calles sea coherente. Por ejemplo, siempre se utiliza “Ave” como abreviatura para “Avenue”, y se utiliza “2nd Ave” en lugar de “Second Avenue”. Cuando se localizan elementos por dirección, MAPTITUDE normaliza las direcciones del mismo modo, y luego intenta correlacionar los registros de su base de datos a los elementos en el archivo de calles. MAPTITUDE crea un archivo de informe que contiene las direcciones normalizadas y los resultados de la concordancia. El informe está organizado como una tabla y contiene la siguiente información para cada registro: Campo Contenido Significado ID STDNUMBER POSTNUMBER STDNAME STDSTRT1 STDSTRT2 ZIPCODE STDPLACE Street_ID ID del registro Número de calle Números extra Nombre de calle Nombre de calle Nombre de calle Código postal Ciudad/Nombre de estado ID de elemento de calle Left_Right Lado de la calle Result Código especial El ID concuerda con uno en su archivo El número de calle normalizado Número de departamento u otra información varia El nombre estandarizado de la calle El primer nombre de una calle que se intersecta La calle que intersecta la anterior El código postal ZIP normalizado El nombre de ciudad y estado normalizado La ID del segmento de calle en el archivo de Maptitude Streets que concordó con su registro Cero significa que su registro fue colocado del lado derecho de la calle; “uno” significa que fue colocado al lado izquierdo Qué ocurrió al intentar la concordancia El archivo de informe puede no incluir todos esos campos. Por ejemplo, si ninguna de las direcciones de su archivo es una intersección, no se incluyen los campos STDSTRT1 Y STDSTRT2. Si todas las direcciones en el archivo son intersecciones, se omitirán los campos STDNUMBER, POSTNUMBER y STDNAME. Cada registro del archivo puede tener uno o más códigos de concordancia, todos los cuales son presentados juntos en el campo Result. He aquí lo que significa cada uno de esos códigos: Capítulo 12: Creación de “mapas con alfileres” 259 Código Significado... A R U X El registro fue localizado exitosamente, sin pedir ayuda del operador El registro no fue localizado automáticamente MAPTITUDE presentó varias concordancias posibles, y el operador eligió una MAPTITUDE presentó varias concordancias posibles, y todas fueron rechazadas La dirección solicitada fue identificada como una intersección El nombre de la calle no concordó exactamente El número de la casa no concordó exactamente El código postal requerido no se encontró en el archivo de calles de MAPTITUDE I S N Z He aquí algunos ejemplos de resultados de concordancias y lo que significan: Resultado Significado... A AS US El registro concordó perfectamente con un elemento de calle y fue ubicado automáticamente. El registro fue ubicado exitosamente, aunque el número de la casa no coincidió perfectamente. El nombre de la calle no concordó perfectamente, MAPTITUDE presentó varias opciones, y una fue aceptada. RSN El registro no fue localizado porque no hubo coincidencia ni en calle ni en número. AI La dirección fue interpretada como una intersección, y fue ubicada automáticamente. Los registros sin un código coincidente o con información faltante necesitan el uso de la orden Herramientas – Ubicar por Dirección. ◆ Para crear y usar un archivo de informe 1. En la caja de diálogo “Localice por Dirección”, haga clic sobre Opciones para desplegar la caja de diálogo Opciones de Georeferenciar. Marque para crear un archivo de informe 2. Marque Guardar estandarización para generar un informe. MAPTITUDE despliega la caja de diálogo Guardar como. 260 Maptitude 4.0 Guía del Usuario 3. Ingrese un nombre para el archivo, y haga clic sobre Guardar. 4. Para cambiar el nombre del archivo de informe, haga clic sobre el botón que contiene el nombre del archivo, e ingrese un nuevo nombre en la caja de diálogo “Guardar como”. 5. Haga clic sobre “Aceptar” para volver a la caja de diálogo “Localice por dirección”, y siga como se explica en la página 243, “Ubicar registros por dirección”. 6. Haga otra vez clic sobre “Aceptar” para cerrar la caja de diálogo “Localice por dirección”. MAPTITUDE presenta la caja de diálogo Guardar como. 7. Ingrese un nombre para el archivo geográfico, y haga clic sobre “Guardar”. MAPTITUDE despliega el archivo de informe en una nueva ventana de vista de datos. Si desea ver el informe lado a lado con los datos originales o con la nueva capa del mapa, utilice la orden Vista de datos – Unir. Utilizar una capa de calles diferente La orden Herramientas – Ubicar por Dirección puede usarse con cualquier capa de calles guardada en un archivo geográfico de formato compacto o estándar. Esto significa, por ejemplo, que se puede usar la orden Herramienta – Exportar para crear un pequeño archivo de calles para parte de los EE. UU. y usar ese archivo para concordar direcciones igual que se hace con el archivo de calles de MAPTITUDE. También se pueden crear y modificar los propios archivos de calles desde el principio, y usarlos para hacer concordar direcciones. El único requerimiento para usar una capa de calles con la orden Herramientas – Ubicar por Dirección es que la capa contenga los siguientes campos: Campo Contenido Name Left ZIP Right ZIP Start Left End Left Start Right End Right Parity El nombre de la calle, incluyendo el tipo y cualquier prefijo o sufijo El código postal del lado izquierdo de la calle El código postal del lado derecho de la calle El número inicial del lado izquierdo de la calle El número final del lado izquierdo de la calle El número inicial del lado derecho de la calle El número final del lado derecho de la calle Un banderín (flag) para calles con direcciones de solamente un lado. Un valor de 1 significa que en el mismo lado de la calle hay tanto direcciones pares como impares. Un valor de 0 significa que las direcciones pares e impares no se mezclan El campo Name debe ser un campo de caracteres, y todos los demás campos deben ser numéricos. Capítulo 12: Creación de “mapas con alfileres” 261 Cuando crea su propio archivo de calles e ingresa sus propios nombres de calles y otra información, debe ser cuidadoso de utilizar las mismas abreviaturas estandarizadas y puntuación que en el archivo Streets de MAPTITUDE. Se puede desplegar la capa respectiva en una vista de datos para ver las convenciones utilizadas. Sugerencias y trucos Dado que MAPTITUDE tiene tantas opciones de concordancia de direcciones, a veces es difícil determinar cuáles opciones usar, y en qué orden. Estas son algunas recomendaciones sobre cómo proceder. Adviértase que esto vale sólo si la base de datos contiene direcciones de calles y códigos postales en cada registro. 1. Utilice Herramientas – Ubicar por Dirección con la configuración preestablecida. MAPTITUDE concordará tantos registros como pueda sin asistencia. 2. Active la opción “Pregunte si incierto”, elija la opción “No estricta” y active la opción “Guardar estandarización”. Use entonces Herramientas – Ubicar por Dirección sobre el conjunto seleccionado Unmatched Records (“Registros no concordantes”). MAPTITUDE le mostrará los registros dudosos. Acepte las concordancias que le parezcan razonables. 3. Revise el archivo de informe y ve por qué los registros sin coincidencia no concuerdan. Examine cuidadosamente las direcciones y códigos postales de los registros no concordantes a ver si están completos y son correctos. Si no, arréglelos y comience de nuevo con el paso 1. Si no, siga con el paso 4. 4. Active la opción “Tratar sólo códigos postales cercanos”, y trate nuevamente de concordar los registros no coincidentes. 5. Utilice la opción Herramientas – Ubicar por Código Postal para los registros no coincidentes restantes. 6. Si aún quedan registros, pero usted sabe su ubicación, utilice la herramienta Ubicar Señalando para colocarlos manualmente sobre el mapa. Después de haber probado estas seis etapas, deténgase. Probablemente se han ubicado tantos registros como es posible. 262 Maptitude 4.0 Guía del Usuario Si hay direcciones mezcladas La orden Herramientas – Ubicar por Dirección presume que la base de datos que se le presenta tiene uno o dos campos que contienen la dirección y un campo separado con el código postal. A veces, sin embargo, la información de direcciones está organizada en más campos o separada de modo diferente. En otros casos, algunos códigos postales causan problemas en la concordancia de direcciones. He aquí algunos problemas comunes que se pueden encontrar, y sus soluciones. Problema Solución El número del domicilio y la calle están divididos en tres o más campos Cree un campo de fórmula para agrupar los campos en un único campo. No olvide añadir un espacio entre los campos. La dirección está dividida en cuatro o más campos como una etiqueta de envío, y el código postal puede estar ubicado en uno de varios campos diferentes Cree un campo de fórmula para agrupar todos los campos posibles en uno. MAPTITUDE seleccionará el código postal. Muchos registros en un código postal El código postal puede no existir en el archivo de calles de MAPTITUDE (Maptitude Streets). Primero, intente usar la opción “Tratar sólo códigos postales cercanos”. Segundo, encuentre qué otros códigos postales pueden estar en uso en la zona, incluyendo códigos más nuevos o más viejos que puedan existir en los alrededores. Luego elija “None” como el campo de código postal, haga clic sobre Códigos postales para desplegar las opciones respectivas, e ingrese la lista de códigos postales posibles a considerar. en particular no pueden ser localizados Capítulo 12: Creación de “mapas con alfileres” 263 264 Maptitude 4.0 Guía del Usuario CAPÍTULO 13 Creación de Gráficos Un gráfico es una representación de datos. Los valores de una vista de datos o de una capa de mapa pueden mostrarse en un gráfico como barras, líneas, puntos, u otras formas. Cuando se muestran datos en un gráfico, éstos se vuelven más claros, interesantes y más fáciles de comprender. Los gráficos también pueden ayudarle a evaluar los datos y a hacer comparaciones entre distintos valores. Los tipos comunes de gráficos son: de barra, de torta, de línea y de dispersión de puntos. Usando MAPTITUDE, se puede crear cualquier número de gráficos diferentes para ilustrar los datos contenidos en tablas y archivos geográficos. En este capítulo Creación y manipulación de gráficos ........................................................... 266 Personalización de gráficos ............................................................................ 272 Impresión de un gráfico ................................................................................ 276 Guardado y apertura de gráficos ................................................................... 276 Uso de gráficos en diseños, shows de diapositivas, y otras aplicaciones .... 277 Capítulo 12: Creación de “mapas con alfileres” 265 Creación y manipulación de gráficos MAPTITUDE le permite crear gráficos de datos en un vista de datos o capa de mapa. Los gráficos se despliegan en una ventana propia, y pueden ser impresos, colocados en diseños, guardados a un archivo en disco, agregados a un show de diapositivas, o copiados al portapapeles de Windows para usarlos en otra aplicación. Los gráficos pueden contener muchos elementos distintos, como se muestra aquí: Eje Y Título Rótulos Eje X Rótulo sobre el eje Nota al pie MAPTITUDE admite muchos tipos diferentes de gráficos, y muchas opciones para cada tipo. Cuando se crea un gráfico, MAPTITUDE utiliza las configuraciones por omisión para todos los distintos elementos del gráfico. Luego se puede cambiar el tipo de gráfico, o personalizar cada elemento en cualquier forma que se desee. 266 Maptitude 4.0 Guía del Usuario Gráficos de torta Los gráficos de torta muestran cómo un valor se divide en partes. Por ejemplo, el gráfico siguiente muestra como se distribuye la población de un estado entre varios condados. Un gráfico de torta siempre contiene valores provenientes de un solo campo. Estos gráficos pueden ser de dos o tres dimensiones. Gráficos de barras Los gráficos de barras muestran los valores de uno o más campos. Estos gráficos pueden tener orientación vertical u horizontal. Como los gráficos de tortas, los gráficos de barras apiladas muestran la relación de una parte de un valor al todo. El gráfico siguiente usa barras apiladas horizontales para mostrar cuánta gente en el área cubierta por distintos códigos postales utiliza diferentes modos de transporte. Los gráficos de barras pueden tener dos o tres dimensiones. Capítulo 13: creación de gráficos 267 Gráficos de líneas Los gráficos de líneas se utilizan típicamente para mostrar cómo los valores fluctúan durante un cierto periodo. El gráfico siguiente muestra la variación de las cifras de ventas en cuatro trimestres. Con gráficos de líneas se puede mostrar cualquier cantidad de campos, ya que una línea representa cada campo. Gráficos de área Los gráficos de área son similares a los de línea, salvo que el área debajo de la línea se rellena con un motivo o color. Los gráficos de área pueden ser de dos o tres dimensiones. 268 Maptitude 4.0 Guía del Usuario Gráficos de dispersión Los gráficos de dispersión (X-Y) muestran la relación entre los valores de dos campos de datos. Por ejemplo, el gráfico siguiente muestra la relación entre el ingreso por hogar, y el valor de la vivienda. Se puede usar un símbolo único para todos los puntos en uno de estos gráficos, o se pueden personalizar individualmente. Decidir qué tipo de gráfico usar Se elige el tipo de gráfico en base al número de campos de datos que se desea mostrar, y cómo se quiere presentarlos. Las opciones de gráfico varían según el número de campos que se quieran mostrar. Campos Opciones de gráficos 1 2 Más de 2 Torta, barra, área, línea Barra apilada, barras agrupadas, área, líneas, dispersión Barras apiladas, barras agrupadas, área, líneas Una vez que se ha elegido el tipo de gráfico deseado, se puede personalizar la apariencia del gráfico usando una variedad de opciones y selecciones de estilo. Capítulo 13: creación de gráficos 269 Creación de un gráfico Para crear un gráfico, debe hacerse lo siguiente: • • • • Elegir los registros a utilizar Elegir el campo que contiene los rótulos para el gráfico Elegir los campos que contienen los datos Elegir el tipo de gráfico y otros elementos Cuando se agregan rótulos a un gráfico, se debe escoger un campo de datos que contenga la información que identifique cada elemento. Los datos pueden ordenarse por valor creciente, valor decreciente, alfabéticamente, o por orden alfabético inverso. También pueden modificarse los encabezados de los gráficos, agregar notas al pie, rotular y formatear los ejes principales y secundarios, y personalizar las fuentes y estilos. Los datos para el gráfico se leen en el momento de su creación. Si cambia los datos en la vista de datos o en la capa del mapa, MAPTITUDE no actualizará automáticamente el gráfico. Los valores inferiores a cero son tratado como cero al crear un mapa de torta. En otros tipos de gráficos, los valores negativos se muestran por debajo del eje de base. ◆ SUGERENCIA Para seleccionar varios ítems de una lista: • Haga clic sobre un ítem para seleccionarlo • Arrastre para seleccionar un grupo de ítems • Haga clic y CTRL-clic para seleccionar ítems no adyacentes Para crear un nuevo gráfico 1. Elija la capa del mapa o tabla que desea usar de la lista desplegable de la barra de herramientas o haciendo clic en una vista de datos. 2. Haga clic sobre en la barra de herramientas para desplegar la caja de diálogo Datos del Gráfico. Los rótulos se leerán de este campo Los datos provendrán de estos campos 270 Maptitude 4.0 Guía del Usuario 3. Elija crear el gráfico usando todos los elementos o solamente los incluidos en un conjunto seleccionado. Haga su elección de la lista desplegable Elementos/Registros a Incluir. 4. Elija los campos que contienen rótulos para el gráfico de la lista desplegable Leer Rótulos Desde. 5. Elija uno o más campos de la lista desplegable Leer Datos Desde. 6. Haga clic sobre “Aceptar”. MAPTITUDE despliega la caja de diálogo Propiedades del Gráfico. Elija el tipo de gráfico Elija una o más opciones Modifique el texto del gráfico 7. Modifique el encabezado y la nota al pie, si lo desea. 8. Elija el tipo de gráfico que desea de la lista “Tipo de gráfico” 9. Elija una o más opciones según la siguiente tabla: Opción Qué hace 3D Rótulos Ordenar Aplica efectos tridimensionales a gráficos de torta, barras o de área Coloca rótulos en barras individuales en un gráfico de barras Ordena los datos del gráfico según los valores o los rótulos 10. Haga clic sobre “Aceptar”. MAPTITUDE crea un gráfico y lo despliega en una nueva ventana de datos. Capítulo 13: creación de gráficos 271 Personalización de gráficos Cuando se crea un gráfico, MAPTITUDE usa un conjunto de colores y estilos predeterminados para distinguir sus elementos. Se puede personalizar el estilo y el color de cualquier elemento para adecuarlo a su gusto. Si se está usando un gráfico de torta, se puede “explotar” cualquier tajada de la torta, para que se destaque de los otros elementos. MAPTITUDE utiliza una fuente única para todos los elementos de texto de un gráfico. Se puede personalizar el tamaño y estilo de cada uno de estos elementos individualmente. También se pueden personalizar ciertos elementos de los ejes de los gráficos. Por ejemplo, se pueden determinar valores mínimos y máximos, elegir un formato para los rótulos de los ejes, y variar el espaciado de los rótulos a lo largo de los ejes. Se pueden hacer cambios al gráfico usando las fichas de Estilos, Configuraciones de Eje y Fuentes en la caja de diálogo Gráficos. ◆ Para cambiar estilos de gráficos 1. Elija Archivo – Propiedades, haga clic-derecho sobre el gráfico y elija Propiedades, o haga doble clic sobre un gráfico existente para desplegar la caja de diálogo Propiedades del Gráfico. 2. Haga clic sobre la ficha de Estilos. Muestra el estilo de cada ítem 272 Maptitude 4.0 Guía del Usuario 3. En la lista, haga clic sobre el ítem que desea modificar y realice los cambios según la siguiente tabla: Para lograr esto... Haga esto... Cambiar un rótulo Destacar una tajada de un gráfico de torta Cambiar el estilo de área o línea Ingrese un nuevo rótulo en la caja Rótulo. Marque la casilla Explotar. Haga clic sobre Estilo, elija la configuración deseada, y haga clic sobre “Aceptar”. Cambiar el estilo del icono Haga clic sobre Estilo de Icono, elija las configuraciones que desea, y haga clic sobre “Aceptar”. Usar un color para todos los ítems Haga clic sobre el ítem que usa el color deseado, y haga clic sobre “Copiar color”. Usar colores distintos para los ítems Haga clic sobre “Multicolor” Usar un estilo para todos los ítems Haga clic sobre el ítem que usa el motivo deseado, y sobre “Copiar estilo”. A medida que se realizan los cambios, MAPTITUDE actualiza la lista de los elementos del gráfico para mostrar el nuevo estilo y rótulo. 4. Haga clic sobre “Aceptar”. MAPTITUDE actualiza los ejes del gráfico según las configuraciones escogidas. ◆ Para cambiar los ejes de los gráficos 1. Elija Archivo-propiedades, haga clic derecho sobre el gráfico y elija propiedades, o haga doble clic sobre un gráfico para desplegar la caja de diálogo Propiedades del gráfico. 2. Haga clic sobre la ficha Ejes. Cambiar valores mínimos y máximos Cambiar formato de rótulo Configurar el intervalo entre marcas 3. Realice los cambios deseados y haga clic sobre Aceptar. Maptitude actualiza los ejes del gráfico según las configuraciones escogidas. Capítulo 13: creación de gráficos 273 ◆ Para cambiar la fuente del gráfico 1. Elija Archivo – Propiedades, haga clic-derecho sobre el gráfico y elija Propiedades, o haga doble clic sobre un gráfico existente para desplegar la caja de diálogo Propiedades del Gráfico. Elija una fuente Elija el tamaño y estilo de cada elemento 2. Haga clic sobre la ficha de Fuentes. 3. Elija una fuente para el gráfico de la lista desplegable. 4. Elija el tamaño y estilo de cada ítem de texto en el gráfico, de las listas desplegables y casillas. 5. Haga clic sobre “Aceptar”. MAPTITUDE actualiza la fuente del texto del gráfico, según las configuraciones escogidas. 274 Maptitude 4.0 Guía del Usuario Pruébelo usted mismo... Cursillo de 60 segundos: Crear y personalizar gráficos 1. Elija Archivo – Abrir o haga clic sobre en la barra de herramientas, y abra el la vista de datos CHART.DVW en la carpeta Tutorial. MAPTITUDE muestra una vista de datos con los condados de Rhode Island seleccionados. 7. Haga clic sobre “Aceptar”. MAPTITUDE genera un gráfico de barras horizontales de la población por condado. 2. Elija el encabezado de columna Population (Población) para resaltar toda la columna. 9. Seleccione el gráfico de torta ( ) en Tipo de Gráfico, elija Alfabético de la lista Ordenar, y marque las casillas 3-D y Rótulos. 3. Haga clic sobre en la barra de herramientas o elija Archivo – Nuevo y seleccione Gráfico de la lista de nuevas opciones de archivo. 4. Elija [County Name] de la lista desplegable Leer Rótulos Desde. 8. Haga doble clic sobre el gráfico para desplegar la caja de diálogo Propiedades del Gráfico. 10. Haga clic sobre la ficha de estilos, y haga clic sobre el botón “Multicolor”. 5. Haga clic sobre “Aceptar” para desplegar la caja de diálogo Propiedades del Gráfico. 11. Haga clic sobre “Aceptar”. MAPTITUDE genera un gráfico de torta en tres dimensiones de la población por condado. 6. Seleccione el gráfico de barra horizontal ( ) en Tipo de Gráfico, y elija Valor Decreciente de la lista desplegable Ordenar por. 12. Elija Archivo - Cerrar Todo y haga clic sobre “No a todo” para cerrar la vista de datos y el gráfico sin guardar los cambios. Capítulo 13: creación de gráficos 275 Impresión de un gráfico MAPTITUDE imprime gráficos en cualquier impresora instalada. En la impresión, se usan el mismo tamaño de fuente, estilos y configuraciones que aparecen en pantalla. ◆ Para imprimir un gráfico 1. Elija Archivo – Imprimir o haga clic sobre para desplegar la caja de diálogo respectiva. en la barra de herramientas 2. Elija la impresora y otras configuraciones: Elija una impresora Elija el número de copias 3. Haga clic sobre “Aceptar”. Se puede interrumpir la impresión en cualquier momento haciendo clic sobre “Cancelar”. Guardado y apertura de gráficos Del mismo modo que se guarda un mapa o una vista de datos, se guardan gráficos en un archivo en el disco, para usar más tarde. Cuando se cierra un gráfico o se sale del programa, MAPTITUDE le indicará si el gráfico ha cambiado desde que lo creó o abrió, y le pregunta si desea guardar el gráfico en su forma actual. ◆ Para guardar un gráfico 1. Elija Archivo – Guardar o haga clic sobre en la barra de herramientas. 2. Si está guardando el gráfico por primera vez, MAPTITUDE despliega la caja de diálogo “Guardar como”. Ingrese un nombre para el archivo y haga clic sobre “Guardar”. 276 Maptitude 4.0 Guía del Usuario MAPTITUDE guarda el gráfico en un archivo en el disco. Los archivos de gráficos de MAPTITUDE siempre tienen la extensión .FIG (“figura”). ◆ Para guardar un archivo bajo otro nombre 1. Elija Archivo – Guardar Como para desplegar la caja de diálogo correspondiente. 2. Ingrese un nuevo nombre para el archivo de gráfico. 3. Haga clic sobre “Guardar”. ◆ Para abrir un archivo guardado 1. Elija Archivo – Abrir o haga clic sobre desplegar la caja de diálogo respectiva. en la barra de herramientas para 2. Elija Mapa, Vista de Datos, Figura, Diseño como el tipo de archivo. 3. Elija un archivo de gráficos de la lista. 4. Haga clic sobre “Abrir”. Uso de gráficos en diseños, shows de diapositivas y otras aplicaciones Después de haber creado un gráfico, se lo puede usar en un diseño o en un show de diapositivas, o copiarlo al portapapeles de Windows para usarse en otras aplicaciones de Windows. • Para usar un gráfico en un diseño, utilice la herramienta para colocar el gráfico en un diseño. Para más información, vea el capítulo 14, Creación y uso de diseños. • Para usar un gráfico en un show de diapositivas, elija Archivo – Guardar Como y elija Mapa de Bits de Windows como el tipo de archivo. Para más información, consulte el capítulo 22, Uso de imágenes en los mapas. • Para copiar un gráfico al portapapeles de Windows, elija Edición – Copiar. Capítulo 13: creación de gráficos 277 278 Maptitude 4.0 Guía del Usuario CAPÍTULO 14 Creación y uso de diseños Las presentaciones impactantes son producto tanto del diseño como del contenido. Un “diseño” de MAPTITUDE es un arreglo de mapas, mapas de prismas, gráficos, vistas de datos, texto y dibujos libres o de mano alzada. Se crea un diseño cuando se quiere imprimir dos o más mapas en un documento único o para combinar mapas con vistas de datos, textos y dibujos para ilustrar un tema. También pueden usarse diseños cuando se quieren imprimir mapas o vistas de datos mayores que una hoja común de papel. Además, un diseño puede servir como plantilla para informes o producciones. Se puede configurar un informe o página de presentación estándar, añadir el logotipo de la compañía u otros elementos de diseño, y designar espacios en los que se acomodan mapas y vistas de datos. En este capítulo Creación de diseños ....................................................................................... 280 Desplazarse por el diseño .............................................................................. 282 Uso de las reglas y de la cuadrícula............................................................... 283 Colocación de ventanas en un diseño .......................................................... 285 Colocación de items libres en el diseño ....................................................... 288 Mover, modificar y arreglar elementos del diseño ...................................... 289 Mejoras al diseño ........................................................................................... 294 Impresión, guardado y apertura de los diseños ............................................ 296 Capítulo 13: creación de gráficos 279 Creación de diseños • Hay tres tareas principales al crear un diseño: • Especificar su configuración general: la impresora que se desea usar, el tamaño del diseño, y la orientación y tamaño del papel. • Colocar los ítems que se desea en el diseño: los mapas, las vistas de datos, los gráficos, y el texto o los dibujos a mano alzada que desee usar para mejorar la presentación. • Ajustar y arreglar los ítems del mejor modo: el tamaño, ubicaciones y alineaciones que se prefieren. El siguiente diseño muestra algunas de las posibilidades del producto final: Se añade un título usando texto de mano alzada Un borde mejora la apariencia del diseño Se agregan sombras a los marcos Varios mapas se superponen Se usan herramientas de la caja de herramientas principal para colocar mapas, gráficos, vistas de datos, marcos e ítems de mano alzada, texto incluido, en el diseño. Cuando se colocan algunos de estos elementos en el diseño, es importante recordar dos puntos: • • Los mapas, gráficos y vistas de datos que se colocan en un diseño son copias del original. Una vez colocados, la copia no cambia, aunque se hagan cambios al original. Por ejemplo, una vez puesto un mapa o gráfico en el diseño, cambiar las capas visibles del mapa o gráfico original no tiene efecto sobre los del diseño. Del mismo modo, una vez colocada una vista de datos en un diseño, cambiar las columnas o la fuente de la vista de datos original no afecta la del diseño. Los datos del diseño están “vivos”. Si los datos cambian, los componentes del mapa que ilustran esos datos cambiarán también. Los datos de las columnas visibles de una vista de datos cambiarán si los datos se modifican. Una vez que se crea un diseño, se lo puede guardar y abrir igual que a un mapa, gráfico o vista de datos. 280 Maptitude 4.0 Guía del Usuario Un diseño puede tener cualquier número de páginas de ancho y de alto. MAPTITUDE imprime las páginas necesarias para alcanzar al tamaño especificado. Para ensamblar el producto final, hay que recortar las páginas impresas y pegarlas juntas. ◆ Para crear un diseño 1. Elija Archivo – Nuevo y elija “Diseño” como el tipo de archivo. 2. Haga clic sobre “Aceptar”. Maptitude despliega una nueva ventana con un diseño vacío. Ahora se pueden colocar mapas, gráficos, etc. en el diseño. Cambio de las propiedades del diseño Se pueden cambiar las propiedades del diseño en cualquier momento, incluso después de haber colocado ítems en él. Cuando se realizan cambios, sin embargo, los ítems que ya se han colocado en el diseño permanecen sin cambios. Si disminuye el tamaño del diseño, puede que ya no quepan los ítems. ◆ Para cambiar las propiedades del diseño 1. Elija Archivo – Propiedades o haga clic sobre en la barra de herramientas para desplegar la caja de diálogo respectiva. Elija una impresora Haga clic para cambiar las propiedades de la impresora Elija el tamaño y orientación del papel Elija las dimensiones del diseño 2. Haga clic sobre “Aceptar”. MAPTITUDE dibuja el diseño con las nuevas propiedades. Capítulo 14: creación y uso de diseños 281 Desplazarse por un diseño MAPTITUDE le ofrece herramientas y órdenes para desplazarse por el diseño y para verlo en diferentes tamaños. Es posible desplazarse para cambiar el centro, se puede hacer acercamientos y alejamientos cambiando la escala y el centro, o puede configurarse la escala del diseño al tamaño real o a un porcentaje del tamaño real. Estas son las herramientas usadas para cambiar la escala y el centro del diseño: Herr. Nombre Zoom para acercar Zoom para alejar Desplazar Cómo se usa Haga clic sobre un punto, o arrastre un rectángulo, para incrementar la escala, y cambiar el centro. Haga clic sobre un punto para reducir la escala y cambiar el centro. Arrastra el mapa para cambiar el centro. Estas son las órdenes que se usan para ver el diseño a diferentes tamaños: ◆ Orden Qué hace Diseño – Diseño Entero Diseño- Tamaño real Diseño – Tamaño Anterior Muestra el diseño completo Muestra el diseño al tamaño en que será impreso Muestra la visualización anterior del diseño Para configurar la escala de un diseño a un porcentaje del tamaño real 1. Elija una escala de la lista desplegable en la barra de herramientas. MAPTITUDE cambia la escala del diseño según la configuración escogida. Uso de las reglas y de la cuadrícula de ajuste De la misma manera que en muchos programas de dibujo y publicación, las reglas y la cuadrícula de ajuste ayudan a ubicar elementos en posiciones exactas en la página. Las reglas se muestran en la parte de arriba y a la izquierda del diseño, y muestran sus dimensiones exactas. La cuadrícula de ajuste es una serie de puntos y cruces que aparecen sobre todo el diseño. Se puede elegir habilitar o deshabilitar la presencia de las reglas y la cuadrícula. También se puede elegir el habilitar o deshabilitar la sujeción de los 282 Maptitude 4.0 Guía del Usuario elementos del diseño a la cuadrícula de ajuste. Si el ajuste está habilitado, suceden las siguientes cosas: • Cuando mueve cualquier ítem del diseño, MAPTITUDE coloca el elemento de tal manera que el extremo superior izquierdo se coloca sobre el punto más cercano de la cuadrícula. • Cuando se cambia el tamaño de cualquier parte del diseño, MAPTITUDE ajusta la esquina o borde movido para que ubique en el punto más cercano de la cuadrícula. Cuando se despliegan reglas y la cuadrícula, se puede optar por usar pulgadas, centímetros, u otras unidades para marcar intervalos en el diseño. La imagen siguiente muestra el aspecto de las reglas y la cuadrícula: ◆ Para configurar las reglas y la cuadrícula 1. Haga clic sobre en la barra de herramientas para desplegar la caja de diálogo de Opciones. Marque para desplegar las reglas Marque para desplegar la cuadrícula de ajuste Marque para sujetar elementos del diseño a la cuadrícula 2. Haga clic sobre “Aceptar”. MAPTITUDE despliega las opciones elegidas en el diseño. Capítulo 14: creación y uso de diseños 283 Líneas de corte de papel Si desea crear un diseño mayor que las páginas admitidas por la impresora, se puede optar por que el diseño cubra cierto número de páginas. Después de imprimirlas, hay que unirlas entre sí para obtener el diseño completo. En este caso, se puede solicitar la impresión de líneas de corte para mostrar dónde se colocan los objetos en relación a como se imprimen las páginas. Cada página lleva su número en la parte superior Línea de corte del papel ◆ Para mostrar líneas de corte del papel 1. Haga clic sobre en la barra de herramientas para desplegar la caja de diálogo Opciones del Diseño Marque la casilla Mostrar Líneas de Corte de Papel 2. Haga clic sobre “Aceptar”. MAPTITUDE presenta las líneas de corte sobre el diseño. 284 Maptitude 4.0 Guía del Usuario Colocar ventanas en un diseño Se pueden colocar tantos mapas (incluyendo mapas de prismas), vistas de datos, y gráficos como se desee en el diseño, así como cualquier número de ítems de mano alzada. Los ítems de un diseño pueden aparecer lado a lado, o pueden superponerse en cualquier orden. Cuando se coloca un mapa, mapa de prismas, o gráfico en un diseño, MAPTITUDE hace que los rótulos automáticos, símbolos y estilos de líneas mantengan el mismo tamaño relativo. Por ejemplo, si un rótulo tiene aproximadamente un vigésimo de la altura de la ventana de mapa, tendrá alrededor de un vigésimo de la altura del mapa una vez que éste se encuentre en el diseño. Si se desea que los rótulos tengan cierto tamaño específico (por ejemplo, 12 puntos) sin importar el tamaño relativo del mapa en el diseño, se puede indicar a MAPTITUDE que utilice los tamaños en puntos que tenga el mapa fuera del diseño. Cuando se utilizan los tamaños reales en puntos, el mapa en el diseño puede variar su aspecto con respecto al de la ventana. También puede bloquearse la escala de un mapa al colocarlo en un diseño. Esto significa que aunque se le cambie el tamaño o la forma del mapa en el diseño, MAPTITUDE recuerda la escala prefijada y ajusta el mapa para que siempre muestre los datos geográficos a la misma escala. Así, el mapa del diseño puede cubrir un área geográfica mayor o menor de la de la ventana de mapa. MAPTITUDE muestra cada columna de la vista de datos en el diseño y utiliza una fuente que hace posible ajustar todas las columnas en el espacio determinado para la vista de datos. Si se tienen muchas columnas, el texto en la vista de datos puede ser demasiado pequeño para leer. Por esta razón, es conveniente configurar la vista de datos previamente para que solamente se incluyan los campos más importantes. Una vez que se ha colocado la vista de datos, se puede cambiar su ubicación, lugar y forma con la herramienta Puntero. Aunque MAPTITUDE despliega todas las columnas, el número de registros (filas) mostrados depende de la altura de la vista de datos. MAPTITUDE muestra tantos registros como sea posible dentro del área designada. Si el usuario extiende la vista de datos más de lo requerido para mostrar toda la información, MAPTITUDE automáticamente reducirá su tamaño al estrictamente necesario. Cuando se cambia la forma de una ventana de gráfico o de mapa de prismas, MAPTITUDE ajusta automáticamente el gráfico o el mapa de prismas para acomodarse al tamaño del rectángulo que se establece en el diseño. Una vez que se coloca un mapa, vista de datos, o gráfico en el diseño, se lo puede mover y cambiarle el tamaño usando la herramienta Puntero. Si se quiere que un objeto mantenga sus proporciones al modificarlo, se debe presionar la tecla Mayúsc mientras se arrastra el asa de edición con la herramienta puntero. Capítulo 14: creación y uso de diseños 285 ◆ Para colocar un mapa, vista de datos o gráfico en un diseño 1. Cree un mapa, vista de datos, o gráfico y ajústelo con el aspecto como usted prefiera. 2. Active la ventana de diseño. 3. Haga clic sobre Colocar. en la caja de herramientas para activar la herramienta 4. Arrastre un rectángulo en el diseño para mostrar dónde desea colocar el mapa, vista de datos, o gráfico. MAPTITUDE despliega la caja de diálogo Agregar al Diseño. Elija un ítem para colocar en el diseño 5. Haga clic sobre “Aceptar”. Marque aquí para dibujar mapas a la misma escala usada en la ventana del mapa Haga clic aquí para utilizar los tamaños escogidos en puntos MAPTITUDE dibuja la ventana en el diseño en la ubicación especificada. Edición de un mapa, vista de datos, o gráfico en un diseño Para editar un ítem de un diseño, se lo abre en una ventana separada (de mapa, vista de datos o gráfico). Después de hacer los cambios, se coloca el ítem revisado de vuelta en el diseño. ◆ Para editar mapas y vistas de datos en un diseño 1. Haga clic sobre en la caja de herramientas para activar la herramienta Puntero. 2. Haga doble clic sobre el mapa, vista de datos, o gráfico que desea cambiar. MAPTITUDE lo despliega en una ventana nueva. 3. Haga cualquier cambio deseado. 4. Active la ventana de diseño. 286 Maptitude 4.0 Guía del Usuario 5. Haga clic derecho sobre el mapa, vista de datos o gráfico y elija Reemplazar. MAPTITUDE despliega la caja de diálogo Agregar al Diseño. 6. Elija el ítem revisado a reemplazar, y haga clic sobre Aceptar. MAPTITUDE actualiza el diseño. Uso de marcos Los marcos ayudan a colocar los ítems de un diseño. Los marcos se utilizan cuando se quieren arreglar los ítems de un diseño antes de crear el mapa, vista de datos o gráfico que se incorporará. Se coloca un marco en el diseño del mismo modo en que se coloca cualquier otra ventana. Más tarde, se puede utilizar la herramienta Puntero para colocar un ítem determinado dentro del marco. Los marcos son útiles para crear una plantilla estándar que puede usarse una y otra vez. Basta con guardar un diseño que contiene uno o más marcos. Cuando se desea producir un informe estándar, se abre el diseño, se coloca el mapa, vista de datos, o gráfico dentro del marco, y se imprime el diseño. ◆ Para colocar un marco en un diseño 1. Haga clic sobre en la caja de herramientas para activar la herramienta Colocar. 2. Arrastre un rectángulo en el diseño para mostrar donde se desea colocar el marco. MAPTITUDE despliega la caja de diálogo Agregar al Diseño. Elija marco vacío 3. Haga clic sobre “Aceptar”. MAPTITUDE dibuja un marco vacío en el diseño. ◆ Para colocar un mapa, vista de datos, o gráfico en un marco 1. Haga clic sobre en la caja de herramientas para activar la herramienta puntero. Capítulo 14: creación y uso de diseños 287 2. Haga doble clic sobre el marco o pulse el botón derecho del mause sobre el marco y elija Reemplazar para desplegar la caja de diálogo Agregar al diseño. 3. Elija en la lista el mapa, vista de datos, o gráfico que desee colocar, y haga clic sobre aceptar. Maptitude actualiza el diseño. Colocación de ítems libres en un diseño Los ítems libres incluyen texto, símbolos, líneas, círculos, rectángulos y otros gráficos. Se crean ítems de diseño libre utilizando las herramientas de dibujo en la caja principal de herramientas, presentadas en el capítulo 6, Mapas que comunican. Este es un breve sumario de las herramientas de dibujo y cómo funcionan: Herramienta Nombre Texto Texto curvado SUGERENCIA: Mantenga presionada la tecla Ctrl y luego haga clic y arrastre para dibujar un rectángulo, rectángulo redondeado, o elipse desde el centro hacia afuera. Rectángulo Rectángulo redondeado Círculo Polígono Línea Curva Mapa de bits Símbolo Uso Arrastre un rectángulo en el diseño, escriba el texto que desea y presione Intro. Haga clic sobre cada punto de la curva, haga doble clic para terminarla, escriba el texto que desea y pulse Intro. Arrastre un rectángulo en el diseño, o mantenga presionada la tecla MAYÚSC para trazar un cuadrado. Arrastre un rectángulo en el diseño, o mantenga presionada la tecla MAYÚSC para trazar un cuadrado con esquinas redondeadas. Arrastre una elipse en el diseño, o mantenga presionada la tecla MAYÚSC para arrastrar un círculo. Haga clic sobre cada ángulo del polígono, y haga doble clic para cerrarlo (el primer y el último punto se conectan automáticamente) Haga clic sobre cada punto de la línea, y haga doble clic para terminarla. Haga clic sobre cada punto de la curva, y haga doble clic para terminarla. Arrastre un rectángulo en el diseño, y elija un archivo de mapa de bits. Haga clic en el diseño. y escoja un símbolo. Advierta que la flecha al Norte no puede colocarse en un diseño, sino solamente sobre un mapa. 288 Maptitude 4.0 Guía del Usuario Mover, editar y arreglar ítems de diseño A medida que toma forma un diseño, puede desearse cambiar la posición o el contenido de elementos individuales. Para editar, mover, cambiar el tamaño o borrar un ítem en un diseño, se lo debe seleccionar con la herramienta Puntero. Para alinear ítems, se los debe seleccionar primero con esa misma herramienta. ◆ Para seleccionar ítems en un diseño 1.Haga clic sobre en la barra de herramientas para activar la herramienta Puntero. 2. Seleccione los ítems según esta tabla: Para lograr esto... Haga esto... Seleccionar un solo elemento Seleccionar otro elemento Eliminar un elemento del grupo seleccionado Seleccionar un grupo de elementos Seleccionar elementos adicionales Haga clic sobre el elemento Pulse MAYÚSC y haga clic sobre el elemento Pulse CTRL y haga clic sobre el elemento Arrastre un rectángulo alrededor de los elementos Pulse MAYÚSC y arrastre un rectángulo alrededor de los elementos Pulse CTRL y arrastre un rectángulo alrededor de los elementos Elija Edición – Seleccionar Todos Eliminar elementos del grupo seleccionado Seleccionar todos los elementos libres Cuando se elige un elemento libre, aparecen cuadraditos en los ángulos y lados del ítem. Esos cuadraditos se llaman asas de edición. El texto y los símbolos también poseen un asa de rotación, que se usa para girar el elemento. Asa de rotación Asas de edición ◆ Para cambiar el tamaño de un elemento del diseño 1. Haga clic sobre para activar la herramienta Puntero, y seleccione un ítem. 2. Ubique el cursor sobre una de las asas de edición. 3. Presione y mantenga apretado el botón del mouse en el asa. Un borde aparece alrededor del elemento. Capítulo 14: creación y uso de diseños 289 4. Arrastre el asa hasta que el borde tiene el tamaño correcto y suelte el botón del mouse. El elemento se traza al nuevo tamaño. La relación de ancho a altura es fija para el texto, símbolos y mapas de bits. Por lo tanto, si se estira el elemento para ensancharlo, también aumentará su altura. Si lo hace más estrecho, también será más bajo. La relación de ancho a altura no es fija para elementos de rectángulo y círculo. Se puede cambiar el ancho sin afectar la altura, y viceversa. Si desea mantener constante la relación de ancho a altura, mantenga oprimida la tecla MAYÚSC mientras se arrastra el asa de edición. ◆ Para rotar un texto o un símbolo Los textos y símbolos pueden girarse a cualquier ángulo utilizando el mouse: Para hacerlo: 1. Haga clic sobre y selecciónelo. para activar la herramienta Puntero, elija un elemento 2. Ubique el cursor sobre el asa de rotación. 3. Presione y mantenga apretado el botón del mouse sobre el asa. Aparece un borde alrededor del elemento. 4. Arrastre el asa hasta que el borde aparece en el ángulo deseado, y suelte el botón del mouse. MAPTITUDE arrastra el elemento a su nueva ubicación. Los ítems girados normalmente se alinean solos al ángulo de 5 grados más cercano. Esto hace posible colocar el texto en forma vertical, horizontal o diagonal. Para una rotación más precisa, debe mantenerse apretada la tecla CTRL mientas se arrastra el asa de rotación. ◆ Para mover elementos de un diseño Los elementos libres pueden moverse por el mapa en forma individual o en grupos. Para mover elementos libres: 1. Haga clic sobre para activar la herramienta Puntero, y seleccione uno o más elementos libres. 2. Ubique el cursor sobre uno de los elementos seleccionados (pero no sobre una de las asas). 3. Presione y mantenga apretado el botón del mouse. Aparecen bordes alrededor de los elementos seleccionados. 290 Maptitude 4.0 Guía del Usuario 4. Arrastre los elementos a una nueva ubicación, y suelte el botón del mouse. MAPTITUDE dibuja los elementos en su nueva ubicación ◆ Para editar elementos de diseño libre La mayor parte de los elementos de diseño libre (elementos libres) pueden ser modificados en el lugar para cambiar el estilo u otros atributos. Para hacerlo: 1. Haga clic sobre para activar la herramienta Puntero, y seleccione uno o más elementos de mano alzada. 2. Haga doble clic sobre cualquiera de los elementos seleccionados. 3. MAPTITUDE despliega una caja de diálogo para editar los ítems. El contenido de la caja de diálogo depende del tipo de ítems que se seleccionan, como se muestra en la tabla: A este tipo de elemento... Se le puede cambiar... Texto La fuente, el estilo, el color, el estilo de marco, y el texto mismo Texto curvado La fuente, el estilo, el color y el texto a mostrar Rectángulo El motivo del borde, el ancho y el color, y el motivo de relleno Rectángulo redondeado, círculo o polígono El motivo del borde, ancho y color, y el motivo de relleno y el color Línea o línea curvada El motivo de línea, ancho y color; también se pueden agregar flechas de dirección Mapa de bits El nombre del archivo de mapa de bits Símbolo La fuente, el tamaño, el símbolo, color y estilo 4. Haga clic sobre “Aceptar”. MAPTITUDE dibujará el elemento con los cambios. Los elementos seleccionados deben ser todos del mismo tipo para poder modificarlos en un solo paso. Por ejemplo, es posible editar el estilo de dos rectángulos y un círculo de una sola vez, pero no se puede modificar el estilo de un elemento de texto y de dos círculos en el mismo paso. ◆ Para borrar elementos de un diseño Estos elementos pueden borrarse en forma individual o en grupos. Para borrar elementos de un diseño: Capítulo 14: creación y uso de diseños 291 1. Haga clic sobre para activar la herramienta “Puntero” y seleccione uno o más elementos. 2. Elija Edición – Borrar u presione la tecla Supr (Del). Los elementos seleccionados se borran del diseño. Alinear ítems automáticamente MAPTITUDE permite alinear ítems automáticamente usando órdenes del menú de edición o botones de la barra de herramientas. Las órdenes de alineación permiten hacer lo siguiente: • • • • • • ◆ Alinear ítems sobre los bordes izquierdo, derecho, superior o inferior. Alinear ítems vertical u horizontalmente sobre una línea recta. Centrar un grupo de ítems en forma vertical u horizontal sobre el diseño. Duplicar ítems del diseño. Mover ítems delante o detrás de otros ítems. Espaciar los ítems en forma equidistante de izquierda a derecha, o de arriba a abajo. Para alinear ítems automáticamente 1. Haga clic sobre en la barra de herramientas para activar la herramienta Puntero, y seleccionar uno o más ítems. 2. Elija en el menú el ítem que desea, o haga clic sobre el botón correspondiente en la barra de herramientas, según la siguiente tabla: Herr. Orden Edición-Duplicar Edición-Páselo Adelante Edición-Páselo Atrás Edición-Alinear Edición-Alinear Edición-Alinear Edición-Alinear Edición-Alinear Edición-Alinear Edición-Centrar Edición-Centrar Edición-Organizar Edición-Organizar 292 Maptitude 4.0 Guía del Usuario Descripción Hace una copia de los ítems Mueve el ítem seleccionado al frente Mueve el ítem seleccionado hacia el fondo Alinea el borde izquierdo de los ítems seleccionados Alinea los centros de los ítems seleccionados de izquierda a derecha Alinear el borde derecho de los ítems seleccionados Alinea el borde superior de los ítems seleccionados Alinea los centros de los ítems seleccionados de arriba a abajo Alinea el borde inferior de los ítems seleccionados Centra el grupo de ítems seleccionados de izquierda a derecha en el diseño Centra el grupo de ítems seleccionados de arriba a abajo en el diseño Arregla los ítems seleccionados de arriba hacia abajo en el diseño Arregla los ítems seleccionados de izquierda a derecha en el diseño Cuando se usa la orden Edición-Alinear o las herramientas de alineación, los ítems se alinean con respecto al primero seleccionado. Cuando se usa la orden Edición-Organizar o las herramientas respectivas, el espaciamiento entre ítems se establece habitualmente a un cuarto de pulgada (0,64 mm). Se puede cambiar el espaciamiento predeterminado de los ítems del diseño usando la orden Edición-Preferencias. Pruébelo usted mismo... Cursillo de 60 segundos: Creación de un diseño, Parte 1 1. Elija Archivo-Abrir Ambiente de Trabajo, y abra el archivo LAYOUT.WRK en el directorio Tutorial. Hay un mapa de los Estados Unidos que muestra el ingreso medio de los hogares con un tema de color y una vista de datos de información sobre los estados. inferior del diseño. MAPTITUDE despliega de nuevo la caja de diálogo Agregar al Diseño. 8. Elija Dataview1-State de la lista y haga clic sobre “Aceptar”. MAPTITUDE dibuja la vista de datos en el rectángulo. 9. 2. Elija Archivo-Nuevo o haga clic sobre en la barra de herramientas y seleccione Diseño de la lista de 10. opciones de nuevo archivo. 3. Haga clic sobre “Aceptar”. MAPTITUDE despliega una nueva ventana de diseño. 4. Haga clic sobre la herramienta Colocar para activarla, y arrastre un rectángulo en la mitad superior del diseño, dejando un poco de espacio arriba para el título. MAPTITUDE despliega la caja de diálogo Agregar al Diseño. Haga clic sobre la herramienta Texto para activarla, y arrastre un rectángulo sobre el mapa. Escriba: “Ingreso Medio Familiar por Estado” y presione Intro. MAPTITUDE agrega el título al diseño. 11. Haga clic sobre la herramienta Puntero para activarla. Haga clic sobre el título y Mayúsc+clic sobre el mapa y la vista de datos para seleccionar los tres ítems. 12. Haga clic sobre en la barra de herramientas. MAPTITUDE alinea los centros de los ítems. 5. Elija Map1-States of the United 13. Haga clic sobre en la barra de States de la lista y haga clic sobre herramientas. MAPTITUDE centra el grupo “Aceptar”. MAPTITUDE dibuja el mapa en de ítems en la página. el rectángulo. 14. Escoja Archivo-Guardar o haga clic 6. Haga clic sobre la herramienta sobre en la barra de herramientas. Puntero para activarla, y haga MAPTITUDE despliega la caja de diálogo clic sobre la leyenda para seleccionarGuardar Como. la. Arrastre la leyenda para ubicarla en el lado inferior izquierdo del mapa. 15. Escriba “MIDISENO” y haga clic sobre Guardar. MAPTITUDE guarda el diseño. 7. Haga clic sobre la herramienta Colocar para activarla. Arrastre 16. Elija Archivo-Cerrar Todo para cerrar el un segundo rectángulo en la mitad mapa, vista de datos, y el diseño. Capítulo 14: creación y uso de diseños 293 Realzando el diseño Se pueden agregar bordes a los mapas, gráficos y vistas de datos, y añadir sombras decorativas a los bordes para hacer más atractivo el diseño. ◆ Para agregar bordes y sombras decorativas a los mapas, gráficos y vistas de datos 1. Haga clic sobre en la barra de herramientas para activar la herramienta Puntero, y seleccione el mapa, gráfico o vista de datos a la cual desee añadir un borde o sombra decorativa. 2. Haga clic con el botón derecho del mouse, y elija Propiedades de la lista del menú. MAPTITUDE despliega la caja de diálogo correspondiente al ítem que se está realzando. Muestra el aspecto del borde 3. Haga cambios a la siguiente tabla: Para lograr esto Haga esto... Cambiar el estilo del borde Haga clic sobre el Estilo Borde, elija el estilo, y haga clic sobre “Aceptar”. Marque la casilla “Mostrar Borde” Marque la casilla “Sombra” Agregar un borde Agregar una sombra 4. Haga clic sobre “Aceptar”. MAPTITUDE reemplaza el ítem anterior con el nuevo, actualizado. ◆ Para cambiar los estilos de fuentes en una vista de datos 1. Haga clic sobre en la caja de herramientas para activar la herramienta Puntero y seleccione una vista de datos. 2. Haga clic sobre el botón derecho del mouse, y elija Propiedades de la lista del menú. MAPTITUDE despliega la caja de diálogo Vista de Datos en el Diseño. 294 Maptitude 4.0 Guía del Usuario Elija una fuente Configure el tamaño y estilo de fuente 3. Haga clic sobre “Aceptar”. MAPTITUDE actualiza la vista de datos con las nuevas configuraciones. Nota: Si se cambia el tamaño de la vista de datos con la herramienta Puntero, el tamaño del texto en la vista de datos también cambiará. ◆ Para mejorar el texto de diseño libre 1. Haga clic sobre para activar la herramienta Puntero, y seleccione el texto de mano alzada que desee realzar. 2. Haga doble clic sobre el texto, o haga clic sobre el botón derecho del mouse, y elija Propiedades de la lista del menú. MAPTITUDE despliega la caja de diálogo Texto de Diseño Libre. 3. Haga clic sobre la ficha Texto Agregue o modifique el texto Elija una fuente Elija un tamaño, color y estilo Así quedará el texto 4. Haga clic sobre “Aceptar”. MAPTITUDE traza el texto con las nuevas configuraciones. Capítulo 14: creación y uso de diseños 295 ◆ Para agregar marcos al texto 1. Haga clic sobre en la barra de herramientas para activar la herramienta Puntero, y seleccione el texto al que desee agregar un marco. 2. Haga doble clic sobre el texto, o haga clic con el botón derecho del mouse, y escoja Propiedades de la lista del menú. MAPTITUDE despliega la caja de diálogo Texto de Diseño Libre. 3. Haga clic sobre la ficha Marcos Elija un tipo de marco Marque para agregar una sombra decorativa al texto enmarcado Elija estilos de bordes y rellenado 4. Haga clic sobre “Aceptar” MAPTITUDE traza el texto con los nuevos atributos. Impresión, guardado y apertura de diseños Impresión de diseños Se puede imprimir un diseño completo o cualquier parte de las páginas que lo conforman. MAPTITUDE selecciona automáticamente la impresora correcta, el tamaño del papel y la orientación, según las configuraciones del diseño. ◆ 296 Para imprimir un diseño 1. Elija Archivo-Imprimir o haga clic sobre en la barra de herramientas para desplegar la caja de diálogo Imprimir Diseño. Maptitude 4.0 Guía del Usuario Elija el número de copias Elija el número de páginas a imprimir 2. Haga clic sobre “Aceptar” MAPTITUDE imprime el diseño. Se puede interrumpir la impresión en cualquier momento haciendo clic sobre el botón Cancelar. Guardado y apertura de diseños Los diseños de MAPTITUDE se guardan en un archivo. Al hacerlo, MAPTITUDE guarda automáticamente todos los mapas y vistas de datos que forman parte del diseño. Cuando se lo abre de nuevo más tarde, todos se restauran a su apariencia original. Cuando se cierra un diseño o se sale del programa, MAPTITUDE advierte si el diseño ha cambiado desde que se lo abrió, y pregunta si se desean guardar los cambios. ◆ Para guardar un diseño 1. Elija Archivo-Guardar o haga clic sobre en la barra de herramientas. 2. Si está guardando el diseño por primera vez, MAPTITUDE despliega la caja de diálogo Guardar Como. Ingrese un nombre para el archivo y haga clic sobre Guardar. MAPTITUDE guarda el diseño en un archivo del disco, con la extensión .LAY. Capítulo 14: creación y uso de diseños 297 ◆ Para guardar un diseño bajo un nuevo nombre 1. Elija Archivo-Guardar como para desplegar la caja de diálogo Guardar Como. 2. Ingrese un nombre nuevo para el archivo de diseño, y haga clic sobre Guardar. MAPTITUDE guarda el diseño bajo un nuevo nombre. ◆ Para abrir un diseño guardado 1. Elija Archivo-Abrir o haga clic sobre en la barra de herramientas para desplegar la caja de diálogo Abrir Archivo. 2. Elija Mapa, Vista de datos, Gráfico, Diseño como el tipo de archivo. 3. Elija un archivo de diseño de la lista, y haga clic sobre Abrir. MAPTITUDE abre el archivo y despliega el diseño. Pruébelo usted mismo... Cursillo de 60 segundos: Creación de un diseño, Parte 2 1. Si no hizo ya la parte 1 de este cursillo, hágala ahora. 2. Elija Archivo-Abrir o haga clic sobre en la barra de herramientas, y abra el archivo de diseño MIDISENO.LAY en la carpeta Tutorial. MAPTITUDE agregará un borde y una sombra decorativa al mapa. 8. Haga clic sobre la vista de datos para seleccionarla. 9. Haga clic con el botón derecho del mouse y escoja Propiedades del menú para desplegar la caja de diálogo Vista de Datos en el Diseño. 3. Haga clic sobre para activa la herramienta Puntero, y dé doble clic sobre el título. MAPTITUDE despliega la caja 10. Cambie el tamaño de fuente a 11, de diálogo de Texto de Mano Alzada. despeje el casillero Negrita, y haga clic 4. Cambie la fuente, marque las cajas de sobre “Aceptar”. MAPTITUDE actualiza las diálogo Negrita y Cursiva y haga clic opciones de fuentes en la vista de datos. sobre Aceptar. El título tiene ahora un 11. Haga clic sobre en la barra de nuevo estilo. herramientas. MAPTITUDE centrará la vista 5. Haga clic sobre el mapa para seleccionarlo. 12. 6. Haga clic sobre el botón derecho del mouse y elija Propiedades del menú para desplegar la caja de diálogo Mapa en el Diseño. 13. 7. Marque las casillas Mostrar Borde y Sombra, y haga clic sobre “Aceptar”. 298 Maptitude 4.0 Guía del Usuario de datos en la página. Elija Archivo-Imprimir o haga clic sobre en la barra de herramientas y haga clic sobre “Aceptar”. MAPTITUDE imprimirá la vista de datos. Elija Archivo-Cerrar y haga clic sobre No para cerrar el diseño sin guardar los cambios. CAPÍTULO 15 Herramientas de Análisis Geográfico Una de las mejores razones para usar un Sistema de Información Geográfica (o “SIG”, también conocido por sus siglas en inglés “GIS”) es que se puede ver cómo la ubicación y forma de los elementos geográficos se vinculan entre sí, y crear nuevos datos geográficos o tabulares basados en esas relaciones. Por ejemplo, se puede usar un SIG para: • • • • • Medir la distancia entre sitios en un mapa Crear bandas de protección alrededor de elementos del mapa Crear zonas o territorios combinando áreas más pequeñas Definir áreas de influencia para un grupo de puntos Calcular los atributos de elementos del mapa basado en elementos de otra capa • Crear áreas de elementos de línea o líneas de elementos de área En este capítulo Medición de distancias y tamaños ................................................................ 300 Uso de superposiciones ................................................................................. 301 Creación de áreas de influencia .................................................................... 304 Creación de distritos ...................................................................................... 306 Creación de bandas ........................................................................................ 309 Combinación de atributos ............................................................................. 314 Conversión de líneas y áreas ......................................................................... 320 Capítulo 15: Herramientas de Análisis Geográfico 299 Medición de distancias y tamaños Se puede mirar un mapa y apreciar rápidamente qué elementos están cercanos entre sí y cuáles están alejados. También se puede apreciar qué elementos son grandes y cuáles son pequeños. A veces, no obstante, se desean medidas más exactas de la distancia entre puntos o conocer el tamaño de determinada región. Por ejemplo, podría necesitarse conocer la distancia entre dos tiendas comerciales o estimar el tamaño de un parque, de un centro comercial o de una cantera de minerales. MAPTITUDE conoce la longitud de todo elemento de línea y el tamaño de todo elemento de área en una capa de mapa. Se pueden ver esos valores usando la herramienta Info o una vista de datos. MAPTITUDE posee también herramientas especializadas para medir áreas y distancias. La herramienta Medir Distancia le permite dibujar una línea en pantalla e informa sobre la longitud total de esa línea. La herramienta Tamaño le permite dibujar un área sobre la pantalla e informa el tamaño total del área y la longitud de su perímetro. Por lo regular, MAPTITUDE informa sobre distancias en millas y sobre tamaños en millas cuadradas. Pero se pueden cambiar estas unidades al sistema métrico, por ejemplo, usando la orden Edición – Preferencias. MAPTITUDE también puede indicarle la distancia entre puntos usando rutas, autopistas, vías férreas, y otros elementos de línea. Consulte el capítulo 16, Encontrando el mejor itinerario, para más información. ◆ Para medir la distancia entre puntos 1. Haga clic sobre para activar la herramienta Medir Distancia. 2. Haga clic sobre el mapa en el punto de inicio. MAPTITUDE empieza una línea en el punto que usted marque, y muestra la longitud de la línea en la barra de estado al pie de la pantalla. 3. Haga clic sobre uno o más puntos de formas. MAPTITUDE continúa dibujando la línea a lo largo de cada uno. 4. Haga doble clic sobre el último punto para terminar la línea. MAPTITUDE despliega la longitud total de la línea en una caja de diálogo “Nota”. 5. Haga clic sobre “Aceptar” para cerrar la caja de diálogo. ◆ 300 Para medir el tamaño de un área 1. Haga clic sobre para activar la herramienta Medir Tamaño. Maptitude 4.0 Guía del Usuario 2. Haga clic sobre el mapa en el punto inicial del área. MAPTITUDE inicia una línea en el punto señalado. 3. Haga clic sobre las esquinas del área. MAPTITUDE continúa la línea pasando por cada una. 4. Haga doble clic para terminar el área. MAPTITUDE conecta el primer punto y el último automáticamente. MAPTITUDE despliega el tamaño y el perímetro del área en una caja de diálogo Nota. 5. Haga clic sobre “Aceptar” para cerrar la caja de diálogo. Uso de superposiciones La superposición es un procedimiento que estima los atributos de uno o más elementos superponiéndolos a otros elementos, y calculando en qué medida se superponen. Se pueden usar superposiciones para estimar los atributos de elementos de una capa basado en otra capa del mapa. Por ejemplo, pueden usarse superposiciones para: • Calcular la longitud total de todas las calles dentro de uno o más códigos postales • Estimar la población y el ingreso promedio de las personas que viven a no más de cinco kilómetros de una pizzería dada. • Contar el número de camas de hospital, centros de emergencias, y otros recursos médicos alrededor de una falla sísmica • Contar el número de clientes y el volumen total de ventas en cada región comercial Algunas superposiciones son fáciles de computar. Por ejemplo, podría usarse una superposición para contar el número de clientes a no más de tres kilómetros de cada tienda: La superposición cuenta los clientes dentro de los tres kilómetros Capítulo 15: Herramientas de Análisis Geográfico 301 Otras superposiciones son más complicadas. Por ejemplo, podría usase una para calcular el número de personas a no más de medio kilómetro de una autopista en la que la contaminación y el ruido son más severos. La superposición estima los atributos para el área comprendida a no más de 400 metros de la autopista, según las poblaciones de varias zonas de códigos postales Aproximadamente la mitad de esta zona está cerca de la autopista Esta superposición es más complicada porque MAPTITUDE debe calcular el porcentaje de cada código postal ZIP incluido dentro de la banda de 400 metros para realizar la estimación. Las superposiciones se computan usando la orden Herramientas – Superposición. Para usar esta orden, se siguen tres etapas: • Elija los elementos para los que quiere calcular los datos (los elementos de destino). • Elija los elementos cuyos datos quiere enumerar (los elementos de origen). • Elija opciones tales como el tamaño de la banda y las configuraciones de atributos. La orden Herramientas – Superposición crea una nueva tabla que contiene los atributos de los elementos de destino, y une la tabla a la capa del mapa en una vista conjunta. También puede contar el número de elementos de origen que están completa o parcialmente contenidos dentro de cada elemento de destino. Los elementos de origen y destino pueden ser puntos, líneas o áreas. Si los elementos de destino son puntos o líneas, debe usarse un tamaño de banda distinto de cero. 302 Maptitude 4.0 Guía del Usuario MAPTITUDE sigue ciertas reglas cuando estima los atributos de los elementos de destino. Para conocer más, y para comprender cómo cambiar el modo en que se realizan los cálculos, consulte “Combinación de Atributos”, en este mismo capítulo. MAPTITUDE también permite calcular superposiciones usando diferentes tamaños de bandas. Por ejemplo, se podría estimar el ingreso promedio en una banda de 5, 10, 20, y 30 kilómetros alrededor de una tienda en particular. Para más información, consulte la sección sobre “Creación de bandas”, en este mismo capítulo. ◆ Para crear una superposición 1. Elija la capa cuyos atributos desea estimar de la lista desplegable en la barra de herramientas del mapa. 2. Elija Herramientas – Superposición o haga clic sobre en la barra de herramientas para desplegar la caja de diálogo respectiva. Muestra el conjunto seleccionado de destino Muestra la capa y conjunto seleccionado de origen Indica el tamaño de la banda, si lo hay Marque aquí para contar el número de elementos de origen 3. Elija si se estimarán los valores para todos los elementos en la capa de destino o solamente los de un conjunto seleccionado. Haga su elección en la lista desplegable Superposición. 4. Marque la capa de origen en la lista desplegable “Con... Capa”. 5. Elija si usar todos los elementos de la capa de origen o solamente los de un conjunto seleccionado. Haga su opción de la lista desplegable “Incluir”. 6. Para usar bandas alrededor de los elementos de destino, ingrese el tamaño de la banda en la caja “Bandas de...” y elija la unidad de medida de la lista desplegable. 7. Haga clic sobre “Aceptar”. MAPTITUDE despliega la caja de diálogo “Guardar como”. 8. Ingrese un nombre de archivo para la tabla, y haga clic sobre “Guardar”. MAPTITUDE crea una superposición, calcula los atributos de los elementos en la capa de trabajo, escribe los resultados a una tabla nueva, y la vincula a la capa de trabajo en una vista conjunta. Capítulo 15: Herramientas de Análisis Geográfico 303 Pruébelo usted mismo... Cursillo de 60 segundos: Uso de superposiciones 1. Elija Archivo – Abrir o haga clic sobre en la barra de herramientas, y abra el mapa OVERLAY.MAP en la carpeta Tutorial. Usted está estudiando un radio de dos kilómetros alrededor de la posible instalación de una tienda comercial en Times Square. El mapa muestra las áreas cubiertas por los códigos postales y la ubicación del comercio. 2. Elija Herramientas – Superposición o Haga clic sobre en la barra de herramientas para desplegar la caja de diálogo Superposición. 3. Elija un código postal ZIP de cinco dígitos de la lista desplegable de Capas. 4. Ingrese “2” en la caja de texto “Bandas De”. 5. Haga clic sobre “Aceptar” para desplegar la caja de diálogo Guardar Como. 6. Escriba “MYOVLAY” como nombre de archivo y haga clic sobre “Guardar”. MAPTITUDE despliega la vista de datos con los atributos de la superposición calculados de los códigos postales. Desplácese por la vista de datos para ver los atributos demográficos dentro de los dos kilómetros de la ubicación de la tienda. 7. Elija Archivo – Guardar Todo para cerrar la vista de datos y el mapa. Creación de áreas de influencia Imagine una cadena de restaurantes de pizza que tiene varias sucursales ubicadas en determinada ciudad y sus alrededores. La zona más cercana a cada una se llama área de influencia (llamada también Polígonos de Thiessen o Diagrama de Voronoi). MAPTITUDE puede crear automáticamente áreas de influencia alrededor de cualquier número de puntos en una capa. El mapa muestra la ubicación de varios almacenes. Las áreas de influencia alrededor de cada uno se muestran con líneas punteadas. Todo en esta área está más cercano al depósito de La Habra que a cualquier otro depósito 304 Maptitude 4.0 Guía del Usuario Para crear áreas de influencia, simplemente se escoge el grupo de elementos de puntos que se desea usar. MAPTITUDE crea las áreas de influencia, y las guarda en un archivo geográfico. Como opción, MAPTITUDE usará una superposición para estimar los atributos de cada área basado según los datos almacenados en alguna otra capa del mapa. Cuando MAPTITUDE crea áreas de influencia, comienza dibujando un gran círculo que contiene todos los puntos de interés. Después divide el círculo en zonas, con una zona para cada punto ingresado. Como resultado, las áreas que se construyen alrededor de puntos en los bordes pueden ser mucho mayores que las alrededor del centro. Si se utiliza una superposición para estimar los atributos de las áreas de influencia, debe recordarse que las ubicadas en los bordes son más grandes que las demás. Para construir áreas alrededor de los puntos de manera que todas sean del mismo tamaño, use la orden Herramientas – Bandas, descrito en la página 311. ◆ Para construir áreas de influencia 1. Elija la capa de puntos que desea usar de la lista desplegable en la barra de herramientas del mapa. 2. Elija Herramientas – Áreas de influencia para desplegar la caja de diálogo respectiva. Muestra los puntos a utilizar Ingrese un nombre de capa Muestra los atributos de la superposición 3. Elija si construir áreas alrededor de todos los elementos o solamente de los incluidos en un conjunto seleccionado. Haga su elección de la lista desplegable “Alrededor”. 4. Ingrese un nombre para la nueva capa en la caja “Nombre Capa”. 5. Para usar una superposición para estimar los atributos: • Marque la casilla Calcular Superposición • Elija la capa de origen y el conjunto seleccionado de las listas desplegables “Con Capa” y “Usando”. 6. Haga clic sobre “Aceptar”. MAPTITUDE despliega la caja de diálogo “Guardar como”. Capítulo 15: Herramientas de Análisis Geográfico 305 7. Ingrese un nombre de archivo para el nuevo archivo geográfico, y haga clic sobre “Guardar”. MAPTITUDE crea las áreas de influencia y las añade al mapa. Si elige producir una superposición, MAPTITUDE crea la tabla y despliega los resultados en una vista conjunta. Pruébelo usted mismo... Cursillo de 60 segundos: Creación de áreas de influencia 1. Elija Archivo – Abrir o haga clic sobre en la barra de herramientas, y abra el mapa INFLUNCE.MAP en la carpeta Tutorial. Quiere ver las áreas de influencia de los restaurantes de comida rápida en Manhattan. 2. Elija Restaurant de la lista desplegable en la barra de herramientas. 3. Elija Herramientas – Áreas de influencia para desplegar la caja de diálogo respectiva. Las configuraciones ya están correctas. 4. Haga clic sobre “Aceptar”. MAPTITUDE despliega la caja de diálogo “Guardar como”. 5. Escriba “MYINFLU” como nombre de archivo y haga clic sobre “Guardar”. MAPTITUDE crea las áreas de influencia y las añade al mapa. 6. Elija Archivo – Cerrar y haga clic sobre “No” para cerrar el mapa sin guardar los cambios. Creación de distritos Un distrito es una zona compuesta de varias áreas más pequeñas, todas unidas. Por ejemplo, un distrito de ventas puede estar compuesto de un grupo de códigos postales reunidos. MAPTITUDE puede construir distritos automáticamente, y computar los atributos de cada uno. Por ejemplo: Crear estos distritos A partir de estas áreas... Zonificación urbana Planeación de urbanizaciones Rondas de vigilancia Distritos de obras públicas estatales Terrenos urbanos Áreas del censo Manzanas urbanas Condados Los distritos se crean usando la orden Herramientas – Unir por valor. Esta orden crea una nueva capa de área, en que cada elemento se crea agrupando uno o más elementos de una capa diferente de áreas menores. La capa creada se guarda en un nuevo archivo geográfico. 306 Maptitude 4.0 Guía del Usuario El mapa de más abajo a la derecha muestra los códigos postales ZIP coloreados según el número de distrito que se le ha asignado a cada uno. El mapa a la derecha muestra el resultado de usar la orden Herramientas – Unir por valor. Contiene una nueva capa de área con los límites de los distritos. Deben darse tres pasos clave para crear distritos: • Elija una capa de área para usar como base para sus distritos. Se puede escoger entre si usar todos los elementos de la capa o solamente los del conjunto seleccionado. • Asigne un nombre o número de distrito a cada área. Se pueden usar las herramientas de selección para seleccionar los elementos de cada distrito, y luego usar la orden Vista de datos – Rellenar para llenar una columna de la vista de datos con el nombre o número del distrito. • Utilice la orden Herramientas – Unir por valor para crear un nuevo archivo geográfico que contenga los distritos. La orden Herramientas – Unir por valor computa automáticamente los atributos de las nuevas áreas basados en los datos que van con la capa activa. MAPTITUDE sigue ciertas reglas cuando estima los atributos de los distritos. Para aprender más, y para conocer cómo cambiar el modo en que se realizan los cálculos, vea “Combinación de atributos”, más adelante en este mismo capítulo. ◆ Para crear distritos 1. Elija la capa cuyos elementos quiere unir de la lista desplegable sobre la barra de herramientas del mapa. en la barra de 2. Elija Herramientas – Unir por valor o haga clic sobre herramientas para desplegar la caja de diálogo respectiva. Muestra los elementos a unir Muestra el campo que contiene el nombre o ID del distrito Muestra el nombre de la nueva capa Marque para calcular los atributos de los distritos Capítulo 15: Herramientas de Análisis Geográfico 307 3. Elija si crear distritos a partir de todos los elementos, o desde un conjunto seleccionado, en la lista desplegable “Unir”. 4. Elija el campo que contiene el nombre de distrito o la ID de la lista desplegable “Basado en”. 5. Ingrese un nombre para la nueva capa del mapa en la caja de texto “Crear capa”. 6. Marque la casilla “Computar atributos” para calcular los atributos de los distritos. 7. Haga clic sobre “Aceptar”. MAPTITUDE despliega la caja de diálogo “Guardar como”. 8. Ingrese un nombre para el nuevo archivo geográfico, y haga clic sobre “Guardar”. MAPTITUDE crea la capa de distrito y la añade al mapa. Pruébelo usted mismo... Cursillo de 60 segundos: Creación de distritos 1. Elija Archivo – Abrir Ambiente de trabajo y abra SALES.WRK en la carpeta Tutorial. El mapa muestra cuatro distritos de ventas. Los negocios han ido bien, y usted desea crear dos nuevos distritos para redistribuir la carga de trabajo. La vista de datos contiene una columna [My District], que asigna cada condado a un nuevo distrito. 2. Elija Herramientas – Unir por valor o haga clic sobre en la barra de herramientas para desplegar la caja de diálogo respectiva. 308 Maptitude 4.0 Guía del Usuario 3. Elija [My District] de la lista desplegable “Basado en “. 4. Escriba “Mis distritos” en la caja de texto “Crear Capa”. 5. Haga clic sobre “Aceptar” para desplegar la caja de diálogo “Guardar como”. 6. Escriba “MYDIST” como el nombre de archivo y haga clic sobre “Guardar”. MAPTITUDE redibuja el mapa con los seis nuevos distritos. 7. Elija Archivo – Cerrar Todo y haga clic sobre “No a todo” para cerrar la vista de datos y el mapa sin guardar los cambios. Creación de bandas Una banda es un área de ancho especificado que rodea uno o más elementos del mapa. Estos son algunos ejemplos: Estas bandas están a 400, 800, 1200 y 1600 m alrededor del aeropuerto Estas bandas están a 8, 16 y 32 km del aeropuerto Esta banda está a 80 km de la costa En estos ejemplos, las bandas fueron creadas determinando previamente su ancho. MAPTITUDE también puede calcular cómo crear bandas para que su tamaño cubra determinado objetivo: Cada banda incluye 80 km2 de territorio Cada una de estas bandas contiene 2000 hogares Las bandas se crean usando la orden Herramientas – Bandas. Para usar esta orden, se eligen los elementos del mapa alrededor de los cuales deben construirse las bandas, e ingresar información sobre el tamaño de las bandas a crear. MAPTITUDE las guarda en un archivo geográfico, añade la nueva capa al mapa, y crea un tema de colores para facilitar su visualización. Opcionalmente, Capítulo 15: Herramientas de Análisis Geográfico 309 MAPTITUDE puede usar una superposición para estimar los atributos para cada banda basados en datos guardados en alguna otra capa del mapa. Una vez creadas las bandas, se puede usar la nueva capa como cualquier otra capa de área. Se puede cambiar el modo de visualización, agregar rótulos, e incluso modificar a mano los elementos. Determinación del tamaño de las bandas El tamaño de las bandas puede configurarse de cuatro modos diferentes: • Crear bandas espaciadas regularmente ingresando un valor mínimo, un valor máximo y un tamaño de paso. Por ejemplo, construir bandas de 0 a 100 kilómetros, con un ancho de banda de 20 kilómetros, y se obtienen cinco bandas diferentes, como estas: • Ingresar una lista de tamaños para crear una banda de cada tamaño. Por ejemplo, si se pide bandas a los 2,5 km, 5 km, 10 km, 25 km, y 50 km, se obtienen cinco bandas, como estas: • Crear bandas de tamaños variables alrededor de cada elemento, en que el tamaño de cada banda se determina por el valor de algún atributo de cada elemento. Por ejemplo, si se dibujan bandas basadas en el alcance de transmisores, con una banda por transmisor, el resultado sería así: • Crear bandas que contengan un valor particular de un atributo tal como la población, ingreso o área. El ancho de cada banda se calcula automáticamente. 310 Maptitude 4.0 Guía del Usuario Uso de bandas dentro de áreas Las bandas también pueden crearse dentro de los límites de un área. Por ejemplo, puede desear ver la banda que está dentro de un límite de estado, para determinar cómo un incremento en los impuestos del combustible puede afectar a las estaciones de gasolina dentro de los cinco kilómetros del límite. Para crear bandas dentro de un elemento de área, ingrese tamaños de banda que sean menos que cero en lugar de más de cero. Por ejemplo, si solicita bandas alrededor de los ángeles en tamaños de -10 millas, 0 millas y 10 millas, se obtendría este resultado: ◆ Para crear bandas 1. Elija la capa a usar para crear las bandas de la lista desplegable en la barra de herramientas del mapa. 2. Elija Herramientas – Bandas o haga clic sobre en la barra de herramientas para desplegar la caja de diálogo respectiva. Muestra los elementos alrededor de los cuales se construyen bandas Muestra el nombre de la capa de bandas Elija un método para crear las bandas Muestra los tamaños de las bandas por crear Muestra las configuraciones de la superposición Capítulo 15: Herramientas de Análisis Geográfico 311 3. Elija si crear bandas alrededor de todos los elementos o alrededor de los elementos en un conjunto seleccionado. Haga su elección de la lista desplegable “Alrededor de”. 4. Ingrese un nombre para la nueva capa del mapa en la caja de texto “Crear Capa”. 5. Ingrese el tamaño de las bandas a crear, según esta tabla: Para lograr esto... Haga esto Crear bandas de determinado tamaño Crear bandas espaciadas regularmente Crear bandas de tamaño variable Crear bandas a un valor de destino Haga clic sobre Tamaños Fijos, y escriba los tamaños de las bandas que desea, separadas por espacios o comas. Haga clic sobre Espaciado Uniforme, e ingrese un valor mínimo, un valor máximo y el espaciado. Haga clic sobre Tamaño Variable, y elija el campo que contiene el tamaño de banda de la lista desplegable. Marque “Construya para Valor”, elija la capa de fuente y el campo de las listas desplegables, y escriba los valores de destino deseados, separados por espacios o comas. 6. Elija las unidades de medida de la lista desplegable Unidades. 7. Use una superposición para estimar los atributos de las bandas: • Marque la caja Calcular Superposición. • Elija la capa de origen (con Capa) y el conjunto seleccionado de las listas desplegables. 8. Haga clic sobre “Aceptar”. MAPTITUDE despliega la caja de diálogo “Guardar como”. 9. Ingrese un nombre para el nuevo archivo geográfico, y haga clic sobre “Aceptar”. MAPTITUDE crea una nueva capa que contiene las bandas y la agrega al mapa. Si el usuario solicitó una superposición, MAPTITUDE crea la tabla y muestra los resultados en una vista conjunta. 312 Maptitude 4.0 Guía del Usuario Bandas – Unidas o separadas Cuando se construyen bandas alrededor de un elemento único, MAPTITUDE crea un área para cada banda solicitada. Cuando se construyen bandas alrededor de dos o más elementos, se tiene una opción sobre si las bandas deberán estar separadas o unidas. En la imagen a la izquierda, las bandas alrededor de los cuatro puntos están unidas. Esta es la forma normal en que MAPTITUDE construye las bandas. En la imagen de la derecha, las bandas alrededor de los cuatro puntos están separadas. Para crear bandas separadas, marque la casilla “Separar Bandas”. Cuando se crean bandas de tamaño variable o se construyen bandas a un valor, MAPTITUDE siempre crea una banda separada para cada elemento. Pruébelo usted mismo... Cursillo de 60 segundos: Creación de bandas 1. Elija Archivo – Abrir o haga clic sobre en la barra de herramientas, y abra el mapa GAPS.MAP en la carpeta Tutorial. Se desea saber cuáles son las zonas no cubiertas por las áreas de servicio de una cadena de restaurantes. Las encuestas realizadas demuestran que la gente está dispuesta a manejar 8 kilómetros, y a veces hasta 15 para comer en estos restaurantes. 2. Elija Store como la capa actual. 3. Elija Herramientas – Bandas o haga clic sobre en la barra de herramientas para desplegar la caja de diálogo respectiva. 4. Haga clic sobre el botón Tamaños Fijos y escriba 8 15 en la caja de diálogo de Tamaños. 5. En Unidades, elija “Kilómetros”. 6. Haga clic sobre “Aceptar” para desplegar la caja de diálogo “Guardar como”. 7. Escriba “MYBANDS” como nombre de archivo y haga clic sobre “Guardar”. MAPTITUDE crea las bandas y las añade al mapa, revelando los huecos en las áreas de servicio. 8. Elija Archivo – Cerrar y haga clic sobre “No” para cerrar el archivo sin guardar los cambios. Capítulo 15: Herramientas de Análisis Geográfico 313 Combinación de atributos Cuando se producen superposiciones, se realizan modificaciones a archivos geográficos, o se crean vistas conjuntas de uno-a-muchos, MAPTITUDE necesita combinar los atributos de dos o más elementos del mapa. Por ejemplo, cuando se unen dos áreas, MAPTITUDE necesita sumar la población de las dos para obtener el total combinado. Hay dos cosas que pueden complicar esto: • Algunas acciones involucran solamente una parte de un elemento. • Algunos campos de datos deberían sumarse, mientras que otros deberían promediarse o manejarse de otro modo. Elementos parciales Cuando se calcula una superposición, MAPTITUDE estima los atributos de la capa de destino de una forma entre varias. Si la capa de origen es de puntos, MAPTITUDE encuentra todos los puntos en el área de destino y combina los datos para esos puntos de la manera descrita más adelante. Si la capa de origen es de línea o de área, MAPTITUDE calcula qué porcentaje de cada elemento está dentro del área de destino, y aplica este porcentaje a los atributos cuando combina los datos. Por ejemplo, supongamos que usted desea calcular la población de una banda de cinco millas alrededor de una posible ubicación para un restaurante, según los límites del código postal ZIP de cinco dígitos. En el ejemplo que se muestra, la capa del código contiene la población de cada uno. Banda de cinco millas Ubicación del restaurante La banda incluye partes de los códigos postales 62665, 62694, 62323 y 62628 El código postal 6261 está íntegramente dentro de la banda Al computar la superposición, MAPTITUDE toma en cuenta automáticamente que solamente una porción de algunos códigos se incluye en la superposición. 314 Maptitude 4.0 Guía del Usuario Cuando se usan las herramientas de edición geográfica para dividir elementos de línea o de área, MAPTITUDE utiliza métodos similares para dividir los datos de atribución. Por ejemplo, si usa las herramientas de edición para dividir por la mitad la zona de un código postal, MAPTITUDE estima la población de cada nueva área como la mitad de la población del código original. Si parte un código ZIP en dos partes desiguales, MAPTITUDE divide la población según el tamaño de cada área. Suma versus promedio Supongamos que usted conoce la población y el ingreso promedio de cinco códigos postales en una ciudad, y desea computar la población y el ingreso promedio de la ciudad completa. Para obtener la población de la ciudad, debería sumar la población de los cinco códigos ZIP, así: Cód. Postal 02138 02139 02140 02141 02142 Total Población 33765 33519 16369 10129 1203 94985 Para obtener el ingreso promedio de la ciudad, no se puede sumar el ingreso promedio de los códigos individuales, sino que hay que promediarlos. Este promedio debe tomar en cuenta no solamente el ingreso promedio de cada zona de código, sino también el número de habitantes que vive en cada una. A esto se lo conoce por promedio ponderado. Ingreso Promedio = Ingreso Total =(33765 x 37091) + (33519 x 30394) + (16369 x 34290) + (10129 x 30053) + (1203 x 35893) Población Total = 33479.32 33765 + 33519 + 16369 + 10129 + 1203 Métodos de consolidación El método que se utiliza para combinar datos de atributos se conoce como el método de consolidación o agregación. Todos los datos que vienen con MAPTITUDE incluyen información sobre el método de consolidación correcto. Cuando se realizan superposiciones, o edición geográfica, o se crean vistas conjuntas de uno-a-muchos, MAPTITUDE utiliza este método de consolidación automáticamente. Capítulo 15: Herramientas de Análisis Geográfico 315 Cuando usted crea sus propias tablas, puede escoger el método de consolidación que considere más adecuado para cada campo. Este método de consolidación, conocido como “método predeterminado” se guarda como parte del archivo de diccionario. Como resultado, solamente se pueden especificar métodos predeterminados para tablas guardadas en texto de formato fijo, binario de formato fijo, y archivos de datos delimitados por tabuladores o comas. No se pueden definir métodos de consolidación predeterminados para tablas guardadas en formato dBASE. He aquí un resumen de los métodos de consolidación y cómo funcionan: Método Cuando se unen elementos... Ninguno (Blanco) MAPTITUDE deja el campo en blanco. MAPTITUDE deja el campo en blanco MAPTITUDE usa el valor de uno de los MAPTITUDE copia el valor del elementos (el que encuentre primero) elemento a todas las piezas para el elemento combinado MAPTITUDE divide el valor en MAPTITUDE suma los valores de los elementos individuales o los valores partes, según el largo o el área de cada una proporcionales para partes de los Copiar Cuando se dividen elementos... elementos individuales Sumar MAPTITUDE usa el menor de los valores MAPTITUDE copia el valor del elemento a todas las piezas de los elementos individuales Valor Menor MAPTITUDE usa el mayor de los valores MAPTITUDE copia el valor del elemento a todas las piezas de los elementos individuales Valor Mayor Promedio MAPTITUDE calcula un promedio ponderado de los valores a partir de los elementos individuales MAPTITUDE copia el valor del elemento a todas las piezas Siempre que el usuario produce una superposición, o realiza edición geográfica, o crea distritos, MAPTITUDE usará el método de consolidación predeterminado para cada campo de datos. También se tiene la opción de cambiar el método para cualquier campo o campos. Para algunas operaciones se puede elegir más de un método de consolidación. Por ejemplo, cuando se crean distritos de ventas a partir de códigos postales ZIP, se pude computar tanto la población total de cada distrito y la población máxima de cualquier código postal en el distrito. Sin embargo, se pude usar solamente un método de consolidación cuando se utilizan las funciones de edición geográfica. 316 Maptitude 4.0 Guía del Usuario ◆ Para cambiar el método predeterminado de consolidación 1. Elija Vista de datos – Modificar Tabla para desplegar la caja de diálogo correspondiente. 2. Haga clic sobre “Agregación” para desplegar esa caja de diálogo. Lista los campos de la tabla Muestra los métodos de consolidación predeterminados 3. Para cambiar el método de consolidación predeterminado de un campo, haga clic sobre el nombre del campo, y marque las opciones de consolidación. 4. Haga clic sobre “Aceptar” para guardar esas configuraciones como parte de la tabla. En adelante, los métodos escogidos se usarán siempre que se combinen datos de varios elementos. ◆ Para cambiar el método de consolidación de una superposición 1. En la caja de diálogo Superposición, haga clic sobre “Atributos” para desplegar la caja de diálogo respectiva. Lista de los campos en la tabla Muestra los métodos de consolidación y los nombres de campos Capítulo 15: Herramientas de Análisis Geográfico 317 2. Para realizar cambios, haga clic sobre el campo que desea consolidar, marque los ítems que desea, e ingrese un nombre de campo para cada ítem en la caja “Nombre del Campo”. 3. Haga clic sobre “Aceptar” para volver a la caja de diálogo Superposición. Siga con la superposición como se describe en la página 303, “Para crear una Superposición”. Esta superposición utilizará los métodos de consolidación que ha escogido. Después de terminar la superposición, se usarán en adelante los métodos predeterminados de consolidación. ◆ Para cambiar el método de consolidación cuando se crean distritos 1. En la caja de diálogo “Unir por Valor”, haga clic sobre Atributos para desplegar la caja de diálogo Configuraciones de Atributos. Lista de los campos en la tabla Muestra el método o métodos de consolidación y los nombres de campos 2. Para realizar cambios, haga clic sobre el campo que desea consolidar, marque los ítems realizados, e ingrese un nombre de campo para cada ítem en la caja “Nombre de campo”. 3. Haga clic sobre “Aceptar” para volver a la caja de diálogo “Unir por valor”. Siga creando distritos como se describe en la página 307, “Para crear distritos”. Los atributos de los distritos utilizarán los métodos de consolidación que usted escoja. Después de que se hayan creado, los métodos de consolidación predeterminados se usarán en adelante. 318 Maptitude 4.0 Guía del Usuario ◆ Para cambiar el método de consolidación para editar los elementos del mapa 1. En la caja de diálogo Mapa – Edición, haga clic sobre “Atributos” para desplegar la caja de diálogo Actualización de Datos. Lista de los campos en la tabla Muestra el método de consolidación 2. Para realizar cambios, haga clic sobre el campo que desea consolidar y marque el método preferido. 3. Haga clic sobre “Aceptar”. Estas configuraciones se usarán cuando usted divida o una elementos del mapa. Capítulo 15: Herramientas de Análisis Geográfico 319 Pruébelo usted mismo... Cursillo de 60 segundos: Personalización del manejo de datos 1. Elija Archivo – Abrir o haga clic sobre ØØ en la barra de herramientas, y abra el mapa OVERLAY.MAP en la carpeta Tutorial. Usted está considerando un radio de dos kilómetros alrededor de un posible lugar para una tienda en Times Square. El mapa muestra las áreas de códigos postales y la ubicación de la tienda. 2. Elija Herramientas – Superposición o haga clic sobre ØØ en la barra de herramientas para desplegar la caja de diálogo del mismo nombre. 3. Elija 5-Digit ZIP en la lista desplegable de capa. 4. Escriba “2” en la caja de texto “Bandas de”. 5. Haga clic sobre Atributos para desplegar la caja de diálogo “Atributos de Superposición”. 6. Haga clic sobre el campo [HH Median Income] para seleccionarlo. 7. Quite la marca de la casilla “Sumar” y póngala en “Promedio”. 8. Elija Population de la lista desplegable “Ponderar con”. 9. Haga clic sobre “Aceptar” para cerrar esta caja de diálogo. 10. Haga clic sobre “Aceptar” para mostrar la caja de diálogo “Guardar como”. 11. Escriba “ MI - ATRIB ” como nombre de archivo y haga clic sobre Guardar. M APTITUDE muestra la vista de datos con los atributos de la superposición calculados sobre los códigos postales. Desplácese por la por la vista de datos para ver los atributos demográficos dentro de los dos kilómetros de la ubicación del negocio, incluyendo el campo [Avg HH Median Income]. 12. Elija Archivo - Cerrar Todo para cerrar la vista de datos y el mapa. Conversión de líneas y áreas MAPTITUDE le permite convertir elementos de línea a elementos de área y viceversa. Cuando se convierten elementos de línea y de área, MAPTITUDE crea un nuevo archivo geográfico que contiene los elementos convertidos. Por ejemplo, se podría querer definir los territorios principales por las carreteras más importantes. Para hacerlo, se convierten elementos de línea a elementos de área. MAPTITUDE usará las carreteras para crear límites y guardar los territorios de ventas como una capa de área en un nuevo archivo geográfico. También se pueden convertir elementos de área a elementos de línea. Por ejemplo, si se desea crear un archivo de calles de un archivo catastral, se pueden convertir las áreas a líneas. MAPTITUDE creará un nuevo archivo geográfico a partir del archivo catastral. Se convierten líneas y áreas usando la orden Herramientas – Conversión de líneas/áreas. Se pueden convertir todos los elementos de una capa, o usar las herramientas de selección para seleccionar elementos particulares a convertir. 320 Maptitude 4.0 Guía del Usuario ◆ Para crear capas de área a partir de elementos de línea 1. Abra el mapa que contiene los elementos de línea que desea convertir. 2. Elija la capa que desea de la lista de capas en la barra de herramientas. 3. Si desea que ciertas líneas definan límites de área, utilice las herramientas de selección para seleccionar las líneas. 4. Elija Herramientas – Conversión de líneas/áreas. MAPTITUDE despliega la caja de diálogo respectiva. Ingrese un nombre para la capa Elija los elementos a utilizar 5. Marque la casilla Agregar Capa al Mapa para añadir la capa al mapa existente, o despeje la casilla si solamente quiere guardarla en un archivo. 6. Haga clic sobre “Aceptar”. MAPTITUDE despliega la caja de diálogo Guardar Como. 7. Ingrese un nombre para el archivo y haga clic sobre Guardar. MAPTITUDE crea la nueva capa y la guarda. Si marcó la casilla Agregar Capa al Mapa, MAPTITUDE lo hace. Si la casilla está en blanco, MAPTITUDE solamente guarda la capa en un archivo. ◆ Para crear capas de línea a partir de elementos de área 1. Abra el mapa que contiene los elementos de área que desea convertir. 2. Elija la capa que desea de la lista de capas en la barra de herramientas. 3. Si desea convertir ciertas áreas a líneas, use las herramientas de selección para seleccionar esas áreas. 4. Elija Herramientas – Conversión de líneas/áreas. MAPTITUDE despliega la caja de diálogo respectiva. Capítulo 15: Herramientas de Análisis Geográfico 321 Ingrese un nombre para la capa Elija los elementos a usar 5. Marque la casilla Agregar Capa al Mapa para añadir la capa al mapa existente, o despeje la casilla si solamente quiere guardarla en un archivo. 6. Haga clic sobre “Aceptar”. MAPTITUDE despliega la caja de diálogo Guardar Como. 7. Ingrese un nombre para el archivo y haga clic sobre Guardar. MAPTITUDE crea la nueva capa y la guarda. Si marcó la casilla Agregar Capa al Mapa, MAPTITUDE lo hace. Si la casilla está en blanco, MAPTITUDE solamente guarda la capa en un archivo. 322 Maptitude 4.0 Guía del Usuario CAPÍTULO 16 Encontrando el mejor itinerario Casi todo el mundo debe tratar con el problema de mover personas y materiales de un lugar a otro. En el pasado, se empleaban mapas de papel para encontrar rutas de viaje. MAPTITUDE ofrece un modo preferible para encontrar el mejor camino. MAPTITUDE identifica los buenos itinerarios, calcula la distancia entre puntos, y genera instrucciones para el manejo. Cuando un viaje involucra muchas etapas, MAPTITUDE le puede ayudar a decidir el mejor orden para realizarlas. Lo más importante es que MAPTITUDE le permite decidir qué tipo de ruta desea: la más corta, la más rápida, una trayectoria que cumpla con ciertas condiciones, o una que se acomode a sus preferencias personales. En este capítulo ¿Cuál es el mejor itinerario? ......................................................................... 324 Diseño del itinerario ...................................................................................... 325 La caja de herramientas de Itinerarios .......................................................... 325 Calles de sentido único .................................................................................. 330 Capítulo 15: Herramientas de Análisis Geográfico 323 ¿Cuál es el mejor itinerario? El mejor itinerario puede significar cosas distintas a distintas personas. Para algunos, el mejor itinerario el es más corto. Para otros, el mejor es el más rápido, o el más bello. Un vendedor que pasa mucho tiempo en la ruta querrá un itinerario con menos tiempo de manejo y más tiempo para los clientes. Para una compañía química que transporta productos peligrosos, el mejor camino es que usa las carreteras más seguras (con menor riesgo de accidentes) y evita zonas en que viven o trabajan muchas personas (porque si hay un accidente, las consecuencias serán menos severas). A menudo, el mejor itinerario es un compromiso entre tiempo, distancia, costo, y otros factores. Se puede usar MAPTITUDE para encontrar su mejor itinerario, y para hacer mapas, imprimir instrucciones de manejo, y realizar cálculos de kilometraje. Se puede usar el archivo de carreteras (Highway) o el de calles (Streets) que vienen con MAPTITUDE, o crear su propio archivo geográfico y usarlo en su lugar. También se pueden encontrar trayectorias en otros tipos de capas de línea, tales como ferrocarriles, sendas para ciclistas, itinerarios de autobuses o incluso caminos para peatones y rutas aéreas. 324 Maptitude 4.0 Guía del Usuario Diseño del Itinerario Hay tres ingredientes clave para encontrar el mejor itinerario: • Marque las paradas que debe realizar. Hacerlo es fácil: hace clic con la herramienta Stop sobre todos los lugares a donde desea ir. Se pueden marcar hasta 50 lugares distintos. O también se pueden ubicar automáticamente las paradas eligiendo una capa de puntos y un conjunto seleccionado. • Identifique los caminos que desea usar. Elija un capa de líneas para identificar las rutas que está dispuesto a usar. Si hay restricciones en los caminos a considerar (si, por ejemplo, usted quiere viajar solamente en autopistas interestatales o evitar un área en construcción), elija un conjunto seleccionado que contenga los caminos que usted evaluará. • Defina qué significa para usted “el mejor itinerario”. Esto se hace escogiendo un campo de datos de la capa de carreteras. MAPTITUDE encuentra el itinerario que tiene el valor total menor de ese campo para todas las líneas en el itinerario. Por ejemplo, si el campo elegido es “Largo”, MAPTITUDE encuentra la ruta más corta (con el mínimo largo). La caja de herramientas de Itinerario La caja de herramientas de Itinerario se usa para configurar las reglas básicas para encontrar el mejor camino. La caja funciona así: Haga clic para agregar paradas de una capa y conjunto seleccionado Herramienta para marcar las paradas Haga clic para encontrar el mejor itinerario Haga clic para despejar todas las paradas Elija los elementos que desea usar Escoja el campo de datos que desea minimizar Cuando usted marca las paradas con la herramienta , MAPTITUDE las coloca en los puntos finales de los elementos de línea, como ser a la intersección más cercana o al punto más cercano a donde un elemento de carretera empieza o termina. Se pueden usar las herramientas de Zoom para Acercar, Zoom para alejar y Desplazar, o escoger Mapa – Escala o Edición – Buscar para encontrar la posición de las paradas que desea marcar. Capítulo 16: Encontrando el mejor itinerario 325 Cuando usted agrega paradas haciendo clic sobre el botón , debe escoger una capa de puntos y un conjunto seleccionado. MAPTITUDE agrega una parada a cada elemento seleccionado, colocando las paradas en el punto terminal más cercano de un elemento de línea. Si hay dos más elementos cerca del punto final del mismo elemento de línea, MAPTITUDE solamente añade una parada. ◆ Para encontrar el mejor itinerario 1. Elija la capa sobre la cual desea realizar el itinerario, de la lista desplegable en la barra de herramientas del mapa. 2. Elija Herramientas – Ruteo o haga clic sobre en la barra de herramientas para desplegar la caja de herramientas respectiva. 3. Agregue paradas usando uno de los métodos siguientes: Para lograr esto... Haga esto... Marcar paradas a mano Haga clic sobre para activar la herramienta Stop, y luego marque cada parada con un clic sobre el mapa. Haga clic sobre para activar la caja de diálogo Agregar Paradas. Elija una capa y un conjunto seleccionado de las listas desplegables, y haga clic sobre “Aceptar”. Marcar paradas automáticamente 4. Elija si hacer el itinerario considerando todos los elementos o solamente los que están en un conjunto seleccionado. Haga su elección de la lista desplegable Route On. 5. Elija el campo que define el mejor itinerario de la lista desplegable “Basado en”. Estas son algunas posibilidades: Usando esta capa... Use este campo... Para encontrar el itinerario... Maptitude Highways Maptitude Streets Cualquier capa Cualquier capa Length Length Cualquier campo Campo de fórmula 6. Elija otras opciones, de este modo: 326 Maptitude 4.0 Guía del Usuario Más corto Más corto Su propio mejor itinerario Crear un nuevo campo para definir “mejor itinerario” Opción Cómo usarla Color Elija un color de la lista desplegable. MAPTITUDE muestra el siguiente grupo de paradas e itinerarios en este color. Marcar para mantener las paradas en el orden en que fueron ingresadas. Con esta opción desactivada, MAPTITUDE busca el mejor orden para las paradas. Haga clic sobre para borrar todas las paradas y empezar de nuevo. Mantener en orden Despejar paradas 7. Haga clic sobre para hallar el mejor itinerario. MAPTITUDE lee la información de la capa del mapa, y encuentra el mejor itinerario para visitar los puntos marcados. El itinerario se despliega sobre el mapa en el color que muestra la caja de herramientas de itinerarios. MAPTITUDE también muestra el valor total del campo elegido: Largo, Tiempo o lo que fuere. Pruébelo usted mismo... Cursillo de 60 segundos: Encontrar el mejor itinerario 1. Elija Archivo – Abrir o haga clic sobre en la barra de herramientas, y abra el mapa BESTROUT.MAP en la carpeta Tutorial. Usted está conduciendo de New Haven a Boston, y desea conocer las rutas más cortas y las más veloces. También están rotuladas Hartford, Providence y Springfield. 2. Elija Highway (Autopista) de la lista desplegable en la barra de herramientas. 3. Elija Herramientas – Ruteo o haga clic sobre en la barra de herramientas para desplegar la caja de diálogo respectiva. Advierta que LENGTH (Largo) está ya escogido como el campo que define el mejor itinerario. 4. Haga clic sobre , y luego haga clic en el mapa cerca del centro de New Haven 5. 6. 7. 8. y del centro de Boston. MAPTITUDE coloca marcas de parada en las intersecciones más cercanas a donde hizo clic. Haga clic sobre . MAPTITUDE calcula y muestra el camino más corto de New Haven a Boston. Haga clic sobre “Aceptar” para seguir. Elija [Travel Time] de la lista desplegable Basado En, para que el próximo itinerario tenga el tiempo de viaje más corto. , MAPTITUDE calcula y Haga clic sobre muestra el itinerario con más breve tiempo de viaje de New Haven a Boston, un camino más largo que utiliza las autopistas interestatales más rápidas. Elija Archivo – Cerrar y haga clic sobre “No” para cerrar el mapa sin guardar los cambios. Capítulo 16: Encontrando el mejor itinerario 327 Generación de instrucciones Una vez que se ha encontrado un camino de su agrado, se pueden generar instrucciones de manejo que la acompañen. MAPTITUDE estudia la ruta, calcula cuánto hay que viajar a lo largo de cada carretera o autopista, y determina los giros o salidas que hay que tomar. Para producir instrucciones útiles, la capa de línea debe tener un campo que contenga el nombre del camino, el nombre de la calle u algún otro nombre. MAPTITUDE usa este nombre cuando genera las instrucciones. Recuerde esto cuando cree sus propios archivos geográficos, si quiere usarlos para generar itinerarios e instrucciones. ◆ Para producir instrucciones para un itinerario 1. Elija el campo que contiene el nombre de la ruta o el nombre de la calle de la lista desplegable Instrucciones en la caja de herramientas. 2. Haga clic sobre para crear instrucciones. MAPTITUDE genera las instrucciones y las muestra utilizando el programa Bloc de Notas de Windows. Dentro de ese programa, utilice la orden Archivo – Guardar Como si desea archivar las instrucciones, o Archivo – Imprimir si desea imprimirlas. Pruébelo usted mismo... Cursillo de 60 segundos: Producir instrucciones para un itinerario 1. Elija Archivo – Abrir o haga clic sobre en la barra de herramientas, y abra el mapa ROUTPLAN.MAP en la carpeta Tutorial. Usted quiere instrucciones para la ruta más corta para entregar diez paquetes en el centro de New Haven, Connecticut. 2. Elija Herramientas – Ruteo o haga clic sobre en la barra de herramientas para desplegar la caja de herramientas respectiva. 3. Haga clic sobre , luego haga clic cerca de diez intersecciones. MAPTITUDE marca cada parada para entrega. 4. Quite la marca de la casilla Mantener en Orden, para que MAPTITUDE pueda 328 Maptitude 4.0 Guía del Usuario 5. 6. 7. 8. determinar el mejor orden para las detenciones. Elija Name de la lista desplegable Instrucciones, y haga clic sobre . MAPTITUDE calcula y muestra el itinerario más corto entre las diez paradas escogidas. Haga clic sobre “Aceptar” para continuar. MAPTITUDE ejecuta el programa Bloc de Notas para mostrar las instrucciones de manejo. Cierre la ventana del Bloc de Notas cuando haya terminado. Elija Archivo – Cerrar y haga clic sobre “No” para cerrar el mapa sin guardar los cambios. ◆ Para eliminar los itinerarios y paradas Para eliminar los itinerarios y paradas del mapa, se puede usar cualquiera de los métodos siguientes: • Haga clic sobre el botón de despejar en la caja de herramientas de Itinerarios. MAPTITUDE elimina las paradas y los itinerarios. • Cierre la caja de herramientas de Itinerarios eligiendo Herramientas – Ruteo, haciendo clic sobre en la barra de herramientas, o haciendo doble-clic en la esquina superior izquierda de la caja de herramientas. MAPTITUDE elimina las paradas y los itinerarios del mapa y cierra la caja de herramientas. ◆ Para realizar itinerarios sobre una capa diferente o sobre otro mapa Cuando se despliega la caja de herramientas de Itinerarios, está configurada para trabajar sobre la capa activa de la ventana de mapa activa. Si desea hacer un itinerario sobre otra capa o colocar las paradas en otro mapa, o si ha editado el archivo geográfico o los datos tabulados, es necesario empezar de nuevo, de este modo: 1. Cierre la caja de herramientas de Itinerarios eligiendo Herramientas – Ruteo, haciendo clic sobre en la barra de herramientas, o haciendo doble-clic en la esquina superior izquierda de la caja de herramientas. 2. Haga clic sobre el mapa que desea usar. 3. Elija la capa sobre la que quiere trabajar de la lista desplegable en la barra de herramientas del mapa. 4. Elija Herramientas – Ruteo o haga clic sobre en la barra de herramientas para desplegar la caja de herramientas de Itinerarios. Ahora puede colocar símbolos de parada, y encuentre los itinerarios usando el mapa y la capa deseados. Capítulo 16: Encontrando el mejor itinerario 329 Calles de sentido único MAPTITUDE facilita la identificación y el uso de calles de un solo sentido de circulación. Si la capa de líneas contiene estas calles, MAPTITUDE usa automáticamente esta información cuando busca el mejor itinerario. Se pueden desplegar las calles de una mano sobre el mapa, y usar las órdenes de MAPTITUDE para convertir calles de dos manos en calles de una mano, y viceversa. Visualización de calles de sentido único MAPTITUDE presenta flechas sobre cada elemento de línea para mostrar la ubicación de las calles de un solo sentido. Por ejemplo, el mapa siguiente muestra la ubicación de estas calles en Manhattan: Las calles 34 y Park Ave son de dos sentidos; todas las demás tienen un solo sentido Como cualquier otro estilo, se puede variar la forma en que las flechas son usadas en uno u otro mapa. La configuración escogida para visualización no afecta los datos guardados en el archivo geográfico. ◆ Para mostrar flechas 1. Elija la capa de línea cuyo estilo desea configurar de la lista de capas en la barra de herramientas del mapa. 2. Haga clic sobre en la barra de herramientas o haga clic sobre Estilo en la caja de diálogo de Capas para desplegar esta caja de diálogo: Marque para mostrar calles de un solo sentido 330 Maptitude 4.0 Guía del Usuario 3. Haga clic sobre “Aceptar”. En adelante, MAPTITUDE mostrará flechas en las calles de sentido único. Marcar calles de sentido único MAPTITUDE facilitar marcar calles como de una o dos manos. Simplemente, escoja las calles que desea marcar usando cualquiera de las órdenes o herramientas de selección, y luego seleccione la orden Herramientas – Calles de sentido único. Se puede designar a las calles como de un sentido en cualquier dirección, o de doble sentido de circulación. Para marcar calles de una mano, el archivo geográfico que contiene la capa de calles debe estar almacenado en formato modificable. No se pueden marcar calles en un archivo compacto de solo lectura. Para más información, consulte “Formatos de Archivos Geográficos”, en el capítulo 17, Creación y modificación de archivos geográficos. ◆ Marcar calles como de sentido único 1. Seleccione las calles que desea marcar usando cualquiera de las herramientas u órdenes de selección. 2. Elija Herramientas – Calles de sentido único para desplegar la caja de diálogo correspondiente. Elija los elementos a cambiar Elija la dirección 3. Elija si marcar todos los elementos, o solamente los correspondientes a un conjunto seleccionado. Haga su elección en la lista Marcar. 4. Elija la dirección que indique mejor el sentido autorizado del tráfico. 5. Haga clic sobre “Aceptar”. MAPTITUDE actualiza la información sobre calles de un solo sentido. Capítulo 16: Encontrando el mejor itinerario 331 ◆ Marcar calles como de doble sentido de circulación 1. Seleccione las calles que desea marcar usando cualquiera de las herramientas u órdenes de selección. 2. Elija Herramientas – Calles de sentido único para desplegar la caja de diálogo correspondiente. Elija los elementos a cambiar Elija doble sentido (doble vía) 3. Elija si marcar todos los elementos, o solamente los correspondientes a un conjunto seleccionado. Haga su elección en la lista Marcar. 4. Elija doble vía. 5. Haga clic sobre “Aceptar”. MAPTITUDE marca las calles seleccionadas como de doble sentido de circulación. 332 Maptitude 4.0 Guía del Usuario CAPÍTULO 17 Creación y modificación de archivos geográficos MAPTITUDE utiliza archivos geográficos para guardar las ubicaciones y formas de los elementos de una capa de mapa. Se pueden añadir, borrar o cambiar los elementos de estos archivos usando las herramientas de edición y el mouse. También se pueden crear archivos geográficos nuevos, vacíos, para guardar elementos de puntos, líneas o áreas, y luego usar las herramientas de edición y el mouse para agregarles nuevos elementos. Cuando se modifican los elementos geográficos, se los dibuja o ajusta en pantalla, y MAPTITUDE determina cómo guardar la información. También se pueden agregar elementos de mapa a un archivo geográfico utilizando una tableta digitalizadora para trazar sobre mapas o dibujos de papel. Para más información, consulte el capítulo 24, Uso de una tableta digitalizadora. MAPTITUDE le permite exportar archivos geográficos a formatos que pueden usarse con muchos otros programas. También puede importar datos de muchos otros programas y archivos de datos publicados. Para una descripción completa de estas capacidades, consulte el capítulo 19, Administración de archivos geográficos. Asimismo es posible usar fotografías aéreas, imágenes de satélites o versiones digitalizadas de mapas de papel para facilitar la edición. Para más datos, consulte el capítulo 22, Uso de imágenes en los mapas. Los elementos libres creados con las herramientas de dibujo no pueden modificarse con las herramientas de edición geográfica. Los ítems libres se almacenan en el archivo de mapa, no en un archivo geográfico. Para modificar los elementos libres, consulte el capítulo 6, Mapas que comunican. En este capítulo Formatos de archivos geográficos ................................................................. 334 Creación de archivos geográficos .................................................................. 336 Antes de iniciar la edición ............................................................................. 338 Modificación de elementos de puntos ......................................................... 341 Modificación de elementos de líneas............................................................ 344 Modificación de elementos de áreas ............................................................. 350 Actualización de datos tabulares ................................................................... 357 Capítulo 16: Encontrando el mejor itinerario 333 Formatos de archivos geográficos Los archivos geográficos de MAPTITUDE vienen en dos formatos: • Un formato compacto, de solo lectura que se visualiza muy rápidamente • Un formato modificable que ocupa más espacio en el disco y se visualiza más lentamente Cuando usted crea nuevos archivos geográficos, están en el formato modificable, para que pueda modificarlos inmediatamente. Sin embargo, la mayor parte de los archivos geográficos de MAPTITUDE se entregan en el formato compacto, de solo lectura, y antes de modificarlos hay que convertir su formato. Al terminar los cambios, puede ser deseable volver a convertir el archivo al formato compacto de solo lectura, dado que toma menos espacio, y se muestra más rápidamente. Hay pequeñas diferencias en la forma en que las identificaciones (IDs) de los elementos se guardan en los archivos compactos y modificables. Para más información, consulte más abajo: “Conversión entre Formatos Estándar y Compacto”. Los archivos compactos de solo lectura ( ) llevan la extensión .CDF. Los archivos geográficos modificables ( ) llevan la extensión .DBD. Conversión entre los formatos estándar y compacto de archivos geográficos MAPTITUDE le permite convertir un archivo compacto (.CDF) a un formato modificable (.DBD) cuando se desea modificar los elementos en el archivo usando las herramientas de edición geográfica. Tanto los archivos estándar (modificable) como los compactos contienen un campo que puede usarse para guardar información que identifica un registro, como la ID de los clientes o un código FIPS. En un archivo de formato estándar, este campo se llama ID, y debe contener un valor numérico exclusivo. En un archivo compacto, este campo se llama DATA, y puede contener datos numéricos o alfanuméricos. También puede omitirse el campo DATA para crear un archivo aún más compacto. Los archivos de formato compacto también tienen un campo llamado ID que MAPTITUDE usa para mantener control sobre los registros individuales. El contenido de este campo se genera automáticamente y no toma espacio extra en disco. Cuando se exporta a un formato estándar, MAPTITUDE llena el campo ID con el identificador exclusivo del archivo geográfico que se está exportando. Si se quiere llenar el campo ID con otra información, se puede cambiar este comportamiento predeterminado eligiendo de la lista de campos numéricos disponibles, pero hay que estar seguros de que los valores en el campo escogido son exclusivos (sin repeticiones) dentro del archivo geográfico. 334 Maptitude 4.0 Guía del Usuario Cuando se exporta a un archivo en formato compacto, MAPTITUDE llena el campo DATA con el identificador exclusivo del archivo geográfico exportado. Se puede cambiar este comportamiento predeterminado eligiendo de la lista de todos los campos disponibles. Se puede llenar el campo DATA con valores numéricos o alfanuméricos y los valores elegidos no tienen que ser exclusivos dentro del archivo geográfico. También puede elegirse “Ninguno” (None) para omitir el campo DATA del archivo que se está creando. Cuando se exportan elementos en una capa de líneas, se puede escoger el campo que identifica cada punto terminal en la capa de nodos. ◆ Para convertir entre formatos de archivos geográficos 1. Elija la capa a convertir de la lista de capas en la barra de herramientas del mapa. 2. Elija Herramientas – Exportar para desplegar la caja de diálogo Exportar Geografía. Elija qué exportar Configuración del archivo de destino 3. Elija si exportar todos los elementos, o solamente los de un conjunto seleccionado. Realice su elección de la lista desplegable Exportar. 4. Elija el tipo de archivo de destino de la lista desplegable “a:” 5. Elija el campo que contiene la ID de elementos de las listas desplegables Campo de Datos o Campo ID Nodo. 6. Si está exportando elementos de línea, elija el campo que contiene la ID del nodo de las listas desplegables Campo ID Nodo o Nodo Campo de Datos. 7. Marque la casilla Incluir Datos Internos si desea incluir datos tabulares en el nuevo archivo geográfico. 8. Haga clic sobre “Aceptar”. MAPTITUDE despliega la caja de diálogo “Guardar Como”. 9. Ingrese el nombre del archivo que desea crear, y haga clic sobre “Guardar”. Capítulo 17: Creación y modificación de archivos geográficos 335 MAPTITUDE crea un nuevo archivo geográfico, en el formato elegido en el paso 4, que contiene los elementos de la capa escogida. Para exportar áreas como puntos centroides, consulte “Para crear un archivo geográfico de centroides”, más adelante. Creación de nuevos archivos geográficos Se crea un nuevo archivo geográfico cuando se desea usar un mouse o un dispositivo digitalizador para poner elementos sobre una capa del mapa completamente nueva. La creación de un nuevo archivo geográfico es similar a la creación de un documento nuevo en un procesador de textos. Se comienza con una hoja en blanco y se le va ingresando nueva información. Cuando se crea un nuevo archivo geográfico, es siempre en formato editable, para poder incorporar los elementos. Al hacerlo, se puede designar la tabla que va con la capa, indicando los tipos de datos que desea guardar con cada elemento. Para más información sobre esto, consulte el capítulo 20, Manejo de tablas de datos. Al crear un archivo geográfico de líneas, tiene la opción de guardar una capa de puntos finales además de la capa de líneas. También puede elegir si guardar los atributos para los puntos finales en una tabla. ◆ Para crear un nuevo archivo geográfico de puntos o de áreas 1. Elija Archivo – Nuevo o haga clic sobre Archivo Nuevo. para desplegar la caja de diálogo 2. Elija Archivo Geográfico de la lista de tipos de archivos, y haga clic sobre “Aceptar”. MAPTITUDE presenta la caja de diálogo respectiva. Elija un tipo de archivo Ingrese un nombre de capa Elija cómo desplegar la capa 3. Haga clic sobre “Aceptar”. MAPTITUDE despliega la caja de diálogo Atributos para Capa Nueva. 4. Haga clic sobre “Aceptar” para crear un nuevo archivo geográfico sin tabla de datos asociada, o utilice la caja de diálogo Nueva Tabla para diseñar la 336 Maptitude 4.0 Guía del Usuario tabla, y haga clic sobre “Aceptar”. MAPTITUDE presenta la caja de diálogo “Guardar como”. 5. Ingrese u nombre para el nuevo archivo geográfico, y haga clic sobre “Guardar”. MAPTITUDE crea un archivo geográfico vacío para la capa del mapa. Ahora se pueden usar las herramientas de edición para agregar elementos a la capa. ◆ Para crear un nuevo archivo geográfico de líneas 1. Elija Archivo – Nuevo o haga clic sobre Archivo Nuevo. para desplegar la caja de diálogo 2. Elija Archivo Geográfico de la lista de tipos de archivos, y haga clic sobre “Aceptar”. MAPTITUDE presenta la caja de diálogo respectiva. Elija archivo geográfico de líneas Ingrese un nombre de capa Elija cómo desplegar la capa Ingrese un nombre de capa de nodos Marque esta casilla para crear una tabla de nodos 3. Haga clic sobre “Aceptar”. MAPTITUDE despliega la caja de diálogo Atributos para Capa Nueva. 4. Haga clic sobre “Aceptar” para crear un nuevo archivo geográfico sin tabla de datos asociada, o utilice la caja de diálogo Nueva Tabla para diseñar la tabla, y haga clic sobre “Aceptar”. Si ha elegido crear una capa de puntos terminales o nodos, MAPTITUDE presenta la caja de diálogo de Atributos de Nodos. 5. Haga clic sobre “Aceptar” para crear un nuevo archivo geográfico sin tabla de nodos adjunta, o utilice la caja de diálogo Nueva Tabla para diseñar la tabla, y haga clic sobre “Aceptar”. MAPTITUDE presenta la caja de diálogo “Guardar como”. 6. Ingrese u nombre para el nuevo archivo geográfico, y haga clic sobre “Guardar”. Capítulo 17: Creación y modificación de archivos geográficos 337 MAPTITUDE crea un archivo geográfico vacío para la capa de líneas y su capa de nodos adjunta. Se puede conmutar entre las capas de línea y de nodos de la lista desplegable en la barra de herramientas. Ahora se pueden usar las herramientas de edición para agregar elementos a las capas. Antes de empezar a editar Antes de comenzar a editar o modificar un archivo geográfico, hay que saber ciertas cosas. Esta sección ofrece un breve panorama de los siguientes temas: • Ver y guardar las modificaciones • Edición intuitiva • Manejar datos e IDs de los elementos Ver y guardar las modificaciones Mientras se están realizando modificaciones, los elementos del mapa aparecen en distintos colores: Color Para Negro Rojo Azul Elementos agregados o modificados Elementos borrados Elementos no modificados Las modificaciones realizadas no se guardan en el archivo geográfico hasta que se le da “luz verde” a MAPTITUDE haciendo clic sobre en la caja de herramientas de Edición. Si no le agradan las modificaciones realizadas, o si cometió un error, las modificaciones pueden cancelarse haciendo clic sobre la luz roja . cuando hace clic sobre para guardar los cambios, MAPTITUDE redibuja el mapa usando los colores normales. Edición intuitiva MAPTITUDE incluye la tecnología de edición Active TopologyTM, que le permite obtener los resultados deseados cuando modifica un mapa. Por ejemplo, supongamos que está editando una capa de carreteras y mueve una intersección. Como se muestra más abajo, MAPTITUDE ajusta automáticamente todas las calles que se intersectan. Mueva esta intersección 338 Maptitude 4.0 Guía del Usuario Maptitude actualiza todas las calles Identificación (ID) de elementos Todos los elementos del mapa tienen un número de identificación exclusivo, o ID. Estos son importantes porque a menudo se usan para vincular los elementos de un mapa en un archivo geográfico a los datos tabulares guardados en una base de datos o en una planilla de cálculo. Siempre que se crea un nuevo elemento, sea agregando uno nuevo o separando en parte uno existente, MAPTITUDE le asigna un número de ID exclusivo. Cuando se unen o fusionan elementos, MAPTITUDE mantiene el ID del primero elemento escogido. Largo y superficie Cuando se modifican elementos de líneas, MAPTITUDE siempre calcula y guarda la extensión o largo de las líneas modificadas. También es así con los elementos de áreas. Siempre que se añade, modifica, se dividen o unen áreas, MAPTITUDE automáticamente calcula la superficie de los elementos cambiados. MAPTITUDE calcula el largo y la superficie de un elemento de los puntos que definen ese elemento. Datos tabulares La mayoría de los archivos geográficos incluyen datos tabulares que describen los elementos del mapa. Cuando se edita un archivo geográfico, también se afectan los datos tabulares. Cuando se borra un elemento, también se borran los datos de ese elemento. Cuando se añade un elemento, le faltarán los datos tabulares hasta que se los agregue. Si se tienen datos guardados en una tabla separada que está unida al mapa por una vista conjunta, los datos no son afectados por las modificaciones al mapa. Cuando se separan o unen elementos de área, MAPTITUDE estima los datos tabulares para los nuevos elementos usando los datos de los elementos originales. Se puede personalizar el modo en que se realizan esas estimaciones. Para más información, consulte “Actualización de tablas”, en la página 357. Ajuste automático Cuando se agregan elementos de línea o área usando las herramientas de edición geográfica, MAPTITUDE usa una característica llamada “retención” o “ajuste automático” para asegurar que los elementos se unen entre sí del modo deseado. Siempre que usted marca un punto en el mapa con los elementos de edición, MAPTITUDE examina una pequeña zona alrededor del Capítulo 17: Creación y modificación de archivos geográficos 339 punto para comprobar si los demás elementos están en la misma capa. Si es así, MAPTITUDE las ajusta automáticamente, juntándolas en un solo punto. La figura muestra un ejemplo. Supóngase que usa las herramientas de edición para agregar la línea marcada “A”. Cuando usted hace clic sobre el punto “B” para agregar una nueva línea, MAPTITUDE encuentra la línea “A” y hace que las dos líneas se encuentren. Empiece una línea nueva aquí... y MAPTITUDE conecta las dos líneas El ajuste automático conectará elementos que están hasta una distancia determinada. Esta distancia se mide en pixeles. La tolerancia es normalmente de 7 pixeles, pero se la puede cambiar usando la orden Edición – Preferencias – Distancia de retención. Hay otros dos hechos acerca de este ajuste: • El ajuste solamente funciona con elementos que se estén editando. Si quiere ajustar elementos que ya están guardados en un archivo geográfico, selecciónelos con el puntero antes de empezar a editar. • El ajuste funciona solamente con elementos que están en la misma capa. No se puede ajustar automáticamente a elementos en otra capa. Resguardo del trabajo Cuando se modifica un archivo geográfico, es prudente hacer copias de seguridad de tanto en tanto. MAPTITUDE tiene órdenes para crear y restaurar copias de seguridad de archivos geográficos. Consulte “Copias de seguridad de archivos geográficos”, en el capítulo 19. 340 Maptitude 4.0 Guía del Usuario Edición de elementos de puntos Los elementos de puntos suelen dibujarse en el mapa mediante un símbolo de color y tamaño escogidos por el usuario. Sin embargo, cuando se los está editando, aparecen así: Los puntos sin modificar aparecen en azul Los puntos agregados o modificados aparecen en negro Los puntos borrados aparecen marcados con un X roja Uso de las herramientas de edición de puntos Para desplegar la caja de herramientas de mapa, elija Herramientas – Edición Geográfica o haga clic sobre en la barra de herramientas. Las herramientas de edición de mapas (puntos) son: Herr. Nombre Agregar Borrar Modificar Luz verde Luz roja Cómo usarla Haga clic sobre el mapa para agregar un nuevo punto Haga clic sobre un punto para borrarlo Haga clic sobre un punto y arrástrelo a una nueva ubicación Haga clic para guardar las modificaciones Haga clic para cancelar las modificaciones ◆ Para agregar puntos 1. Active la herramienta Agregar , haciendo clic sobre el icono. 2. Haga clic sobre el mapa donde quiere el nuevo punto. MAPTITUDE despliega un símbolo de punto en el mapa. 3. Siga haciendo clic en los sitios donde desea agregar puntos. 4. Haga clic sobre para guardar los cambios, o sobre para cancelar. Si guardó los cambios, MAPTITUDE dibujará el mapa con los puntos agregados. Capítulo 17: Creación y modificación de archivos geográficos 341 ◆ Para borrar puntos 1. Activar la herramienta Borrar , haciendo clic sobre el icono. 2. Haga clic sobre cada uno de los puntos que desea borrar. MAPTITUDE los marca con una X roja. 3. Haga clic sobre cancelar. para guardar sus modificaciones, o sobre para Si guardó los cambios, MAPTITUDE dibujará el mapa sin los puntos borrados. ◆ Para mover puntos 1. Activar la herramienta Modificar , haciendo clic sobre el icono. 2. Haga clic sobre el punto que desea mover. 3. Presione y mantenga el botón del mouse. 4. Arrastre el punto a una nueva ubicación, y suelte el botón del mouse. MAPTITUDE despliega el punto en su nueva ubicación. 5. Haga clic sobre cancelar. para guardar sus modificaciones, o sobre para Si guardó los cambios, MAPTITUDE dibujará el mapa con los puntos en sus nuevas posiciones. 342 Maptitude 4.0 Guía del Usuario Pruébelo usted mismo... Cursillo de 60 segundos: Edición de elementos de puntos 1. Elija Archivo – Nuevo o haga clic sobre en la barra de herramientas, seleccione Archivo Geográfico de la lista de nuevas opciones de archivo, y haga clic sobre “Aceptar”. MAPTITUDE despliega la caja de diálogo “Nuevo Archivo Geográfico”. 2. Haga clic sobre el botón “Puntos”, escriba “Mis Puntos” como el nombre de capa, y haga clic sobre “Aceptar”. Haga nuevamente clic sobre “Aceptar” para cerrar la caja de diálogo “Atributos para capa nueva” sin hacer cambios. 3. Escriba “MISPUNT” como nombre de archivo, y haga clic sobre “Guardar”. MAPTITUDE despliega un nuevo mapa con la capa Mis Puntos. 4. Elija Herramientas – Edición Geográfica o haga clic sobre en la barra de herramientas para abrir la caja de herramientas “Edición de Mapas”. 5. Haga clic sobre en la caja de herramientas, y luego sobre varios puntos del mapa. MAPTITUDE pone un cuadrado negro hueco en cada punto agregado. 6. Haga clic sobre para guardar las modificaciones. MAPTITUDE las dibuja en el estilo escogido para la capa. 7. Haga clic sobre , y luego sobre uno de los puntos. MAPTITUDE pone una X roja en ese punto. 8. Haga clic sobre en la caja de herramientas de Edición Geográfica, y arrastre uno de los otros puntos a una nueva ubicación. MAPTITUDE marca el punto anterior con una X y marca la nueva posición con un cuadrado negro hueco. 9. Haga clic sobre para cancelar las modificaciones. No cambia ninguno de los puntos. 10. Elija Archivo – Cerrar y haga clic sobre “No” para cerrar el mapa sin guardar los cambios. Capítulo 17: Creación y modificación de archivos geográficos 343 Edición de elementos de líneas Las líneas tienen un punto de comienzo y un punto terminal (llamados nodos), y también pueden tener cualquier cantidad de puntos de contorno en el medio. Si está creando o modificando una línea, ésta se muestra con asas de edición, así: Los puntos terminales aparecen como círculos Un cuadrado hueco es un punto que está siendo editado Los puntos de contorno aparecen como cuadrados llenos Un archivo geográfico que contiene una capa de líneas siempre tiene una segunda capas para los nodos de las líneas. Estos no pueden modificarse directamente; pero cuando se modifican las líneas, MAPTITUDE actualiza automáticamente la capa de nodos. Uso de las herramientas de edición de líneas Para desplegar la caja de herramientas de mapa, elija Herramientas – Edición Geográfica o haga clic sobre en la barra de herramientas. Las herramientas de edición de mapas (líneas) son: Herr. Nombre Agregar Borrar Modificar Unir Separar Luz verde Luz roja Cómo usarla Haga clic sobre el mapa para agregar una nueva línea Haga clic sobre una línea para borrarla Haga clic sobre una línea para mostrar las asas de edición; arrástrelas para modificar la línea Haga clic sobre un punto terminal donde se encuentran dos líneas para unirlas Haga clic sobre un punto de contorno para dividir la línea en dos, o haga clic sobre un punto terminal para separar líneas entre sí Haga clic para guardar las modificaciones Haga clic para cancelar las modificaciones ◆ Para agregar líneas 1. Active la herramienta Agregar , haciendo clic sobre el icono. 2. Haga clic sobre el mapa en el punto inicial de la línea. 3. Para agregar uno o más puntos de contorno, mueva el mouse al punto siguiente y haga clic. Haga clic con el botón derecho para respaldar. 4. Para terminar la línea, presione Intro (Enter) o haga doble clic sobre el punto terminal. 344 Maptitude 4.0 Guía del Usuario 5. MAPTITUDE despliega la línea con asas de edición en los nodos y puntos de contorno. 6. Haga clic sobre para guardar los cambios, o sobre para cancelar. Si guardó los cambios, MAPTITUDE dibujará el mapa con los puntos agregados. Si usted empieza o finaliza una línea cerca del comienzo o final de otra línea en la capa, MAPTITUDE hace coincidir las líneas automáticamente. ◆ Para borrar puntos 1. Activar la herramienta Borrar , haciendo clic sobre el icono. 2. Haga clic sobre cada uno de los puntos terminales de cada línea que desea borrar. MAPTITUDE marca las líneas en rojo. 3. Haga clic sobre para guardar sus modificaciones, o sobre para cancelar. Si guardó los cambios, MAPTITUDE dibujará el mapa sin las líneas borradas. ◆ Para cambiar la apariencia de las líneas 1. Activar la herramienta Modificar , haciendo clic sobre el icono. 2. Haga clic sobre cada una de las líneas que desee modificar. MAPTITUDE muestra asas de edición en los puntos terminales y de contorno. 3. Modifique la línea según esta tabla: Para lograr esto... Haga esto Mover un punto Agregar un punto de contorno Borrar un punto de contorno Arrástrelo sobre una nueva ubicación Haga clic sobre cualquier punto en la línea Haga clic sobre un punto de contorno y presione la tecla Sup (Del), o arrastre el punto de contorno a un punto adyacente 4. Haga clic sobre cancelar. para guardar las modificaciones, o sobre para Si guardó los cambios, MAPTITUDE dibuja el mapa con las líneas modificadas. Si mueve el punto terminal de una línea, otras líneas que terminan en el mismo lugar cambiarán automáticamente. MAPTITUDE también desplegará esas líneas con asas de edición, para que usted sepa que las ha modificado. Capítulo 17: Creación y modificación de archivos geográficos 345 Pruébelo usted mismo... Cursillo de 60 segundos: Edición de elementos de línea, Parte 1 1. Elija Archivo – Nuevo o haga clic sobre en la barra de herramientas. Seleccione Archivo Geográfico de la lista de opciones de archivo, y haga clic sobre “Aceptar”. MAPTITUDE despliega la caja de diálogo “Nuevo Archivo Geográfico”. 2. Haga clic sobre “Línea”, escriba “Mis líneas” como nombre de capa, y haga clic sobre “Aceptar”. Haga clic sobre “Aceptar” para cerrar la caja de diálogo “Atributos para capa nueva” sin hacer cambios. 3. Escriba “MIS-LIN” como nombre de archivo, y haga clic sobre “Guardar”. MAPTITUDE despliega un nuevo mapa con la capa Mis Líneas. 4. Elija Herramientas – Edición Geográfica o haga clic sobre en la barra de herramientas para abrir la caja de herramientas “Edición de Mapas”. 5. Haga clic sobre en la caja de herramientas, y luego sobre varios puntos del mapa. MAPTITUDE muestra una línea punteada. 6. Haga clic con el botón derecho del mouse. Se borra el último punto de contorno. 346 Maptitude 4.0 Guía del Usuario 7. Haga doble clic para terminar la línea. Dibuje varias otras líneas, incluso algunas que comiencen donde otras terminan. para guardar las 8. Haga clic sobre líneas. MAPTITUDE las dibuja con el estilo propio de la capa. 9. Haga clic sobre y sobre una de las líneas. Ésta se vuelve roja para indicar que será borrada. 10. Haga clic sobre para cancelar la modificación. La línea no es borrada. 11. Haga clic sobre en la caja de herramientas Edición Geográfica y arrastre algunos puntos terminales y puntos de contorno a nuevas ubicaciones. 12. Haga clic sobre una línea lejos de otros puntos para añadir un nuevo punto de contorno, y arrastre el asa a una nueva ubicación. 13. Haga clic sobre un punto de contorno para elegirlo. Presione la tecla Supr (Delete) para borrarlo. para guardar las 14. Haga clic sobre modificaciones. MAPTITUDE redibuja las líneas con los cambios. 15. Deje el mapa así, para continuar luego en la parte 2 de este cursillo. ◆ Para unir líneas Se pueden unir dos líneas si tienen un punto terminal común y si hay dos líneas que terminan justamente en ese punto. 1. Active la herramienta Unir haciendo clic sobre el icono. 2. Haga clic sobre un punto terminal donde se encuentran dos líneas. MAPTITUDE cambia el punto terminal a un punto de contorno y une las dos líneas. Se muestran asas de edición sobre la nueva línea. 3. Haga clic sobre los otros puntos para unir las líneas. 4. Haga clic sobre para guardar las modificaciones, o sobre para cancelar. Si guardó las modificaciones, MAPTITUDE dibuja el mapa con las líneas unidas. ◆ Para dividir una línea en dos 1. Active la herramienta Modificar , haciendo clic sobre el icono. 2. Haga clic sobre la línea que desea dividir. Aparecen las asas de edición en los puntos terminales y de contorno. 3. Haga clic sobre la herramienta Separar para activarla. 4. Haga clic sobre un punto de contorno de la línea. El punto cambia a un punto terminal y la línea se divide en dos líneas separadas. 5. Haga clic sobre para guardar los cambios, o sobre para cancelarlos. Si guardó las modificaciones, MAPTITUDE dibuja el mapa actualizado. ◆ Para separar líneas donde se encuentran Cuando varias líneas se encuentran en un punto común, se puede usar la herramienta Separar para dividirlas para que no terminen en el mismo punto. 1. Active la herramienta Separar mediante un clic sobre el icono. 2. Haga clic sobre un punto terminal donde se encuentren dos o más líneas. Aparecen asas de edición sobre las líneas y el punto terminal se convierte en puntos terminales separados para cada línea, con lo que éstas ya no se encuentran. 3. Haga clic sobre para guardar los cambios, o sobre para cancelarlos. Si guardó las modificaciones, MAPTITUDE dibuja el mapa actualizado. Capítulo 17: Creación y modificación de archivos geográficos 347 Pruébelo usted mismo... Cursillo de 60 segundos: Edición de elementos de línea, Parte 2 1. Si no hizo la parte 1 de este cursillo, retroceda ahora y haga los primeros cuatro pasos. , y agregue dos líneas 2. Haga clic sobre nuevas, con la segunda línea empezando donde la primera termina. Haga clic sobre para guardar los cambios. 3. Haga clic sobre en la caja de herramientas de Edición Geográfica, y luego otro clic cerca de los puntos terminales de cada una de las dos líneas. MAPTITUDE destaca ambas líneas. 4. Haga clic sobre obre , luego haga clic sobre el punto terminal donde se encuentran las dos líneas. MAPTITUDE las une, y cambia el punto terminal en un punto de contorno. Haga clic sobre para guardar las modificaciones. 5. Haga clic sobre , luego cerca de un punto terminal de la nueva línea unida. MAPTITUDE destaca los puntos de la línea. 6. Haga clic sobre , luego sobre cualquier punto de contorno de la línea. MAPTITUDE divide las líneas en dos, y cambia el punto de contorno a un punto terminal. 7. Haga clic de nuevo sobre el mismo punto. MAPTITUDE mueve los puntos terminales de ambas líneas para que ya no se toquen. 8. Haga clic sobre , y tome cualquiera de los puntos terminales y colóquelo sobre el otro. MAPTITUDE vuelve a conectar las líneas. Haga clic sobre vpara guardar los cambios. 9. Deje el mapa así para la parte 3 del cursillo. Puede usar esta característica junto con la herramienta Unir para cambiar una intersección a un paso elevado. Por ejemplo: Desconecte las líneas en el nodo común. 348 Maptitude 4.0 Guía del Usuario Una las dos líneas Norte-Sur y luego una las dos líneas Este-Oeste, y el paso elevado está listo. ◆ Para asegurar que dos líneas se encuentren en un punto común Dos líneas se unen solamente cuando tienen un nodo común. Para asegurarse de que encuentren, siga estos pasos: 1. Active mediante un clic la herramienta Modificar . 2. Seleccione dos o más líneas haciendo clic sobre ellas. Aparecen asas de edición en los puntos terminales y de contorno de todas las líneas seleccionadas. 3. Si las líneas se cruzan, haga clic sobre la intersección para agregar un punto terminal y dividir las líneas en dos. 4. Si las líneas no se cruzan, arrastre cualquier punto de una de las líneas para colocarlo sobre cualquier punto de la otra, y suéltelo allí. MAPTITUDE cambia ese punto a un punto terminal. 5. Haga clic sobre para guardar los cambios, o sobre para cancelar. Si guardó las modificaciones, MAPTITUDE dibuja el mapa con las líneas actualizadas. Pruébelo usted mismo... Cursillo de 60 segundos: Edición de elementos de línea, Parte 3 1. Si no hizo la parte 1 de este cursillo, retroceda ahora y haga los primeros cuatro pasos. 2. Haga clic sobre , y agregue dos líneas nuevas, en forma de X, que se crucen en el medio. 3. Haga clic sobre en la barra de herramientas de Edición Geográfica, y luego haga clic sobre el punto de cruce. MAPTITUDE divide las líneas y agrega un nuevo punto terminal que conecta las cuatro. Arrastre el nuevo punto terminal para ver cómo se conectan las líneas. 4. Haga clic sobre y sobre el nuevo punto terminal. MAPTITUDE divide las líneas. Haga clic sobre para guardar las modificaciones. 5. Elija Archivo – Cerrar y haga clic sobre “No” para cerrar el mapa sin guardar los cambios. Capítulo 17: Creación y modificación de archivos geográficos 349 Edición de elementos de áreas Las áreas se definen por una serie de líneas perimetrales. Cada línea perimetral tiene dos puntos terminales y cualquier número de puntos de contorno. Cuando se modifica un área se muestran las líneas perimetrales con asas de edición, de este modo: Los puntos de contorno aparecen como cuadrados El cuadrado hueco es un punto que está siendo modificado El rombo abierto marca el centroide del área Los puntos terminales aparecen como círculos Esta área tiene cinco líneas perimetrales Uso de las herramientas de edición de área Para desplegar la caja de herramientas de edición de mapa, elija Herramientas – Edición geográfica o haga clic sobre en la barra de herramientas. Las herramientas de edición del mapa para áreas son: Her Nombre Agregar Borrar Modificar Unir Luz verde Luz roja ◆ Cómo usarla Haga clic sobre el mapa para agregar una nueva línea perimetral Haga clic sobre un área para borrarla Haga clic sobre un área para mostrar las asas de edición; arrástrelas para modificarla Haga clic sobre un sobre las áreas para unirlas Haga clic para guardar las modificaciones Haga clic para cancelar las modificaciones Para agregar áreas o separarlas en partes Para crear nuevas áreas, simplemente agregue líneas perimetrales que delineen el área. mediante un clic sobre su icono. 1. Active la herramienta Agregar 2. Agregue una o más líneas perimetrales según lo siguiente: • Haga clic sobre el punto inicial de la línea perimetral. • Para agregar uno o más puntos de contorno, mueva el mouse al punto siguiente y haga clic. • Haga clic con el botón derecho para hacer una copia de seguridad. • Para terminar la línea, presione Intro (Enter) o haga doble clic sobre el punto terminal. 350 Maptitude 4.0 Guía del Usuario 3. MAPTITUDE despliega la línea perimetral en negro, con asas de edición en los puntos terminales y de contorno. También aparecen asas de edición en las áreas adyacentes. 4. Haga clic sobre para guardar las modificaciones, o sobre para cancelar. Si guardó las modificaciones, MAPTITUDE crea nuevas áreas que se definen por las líneas que ha usted ha delineado, y dibuja el mapa con las áreas revisadas. He aquí dos ejemplos. En este primer ejemplo, usted agrega un línea perimetral para definir una nueva área: Agregue esta línea a la capa... Y este es el resultado En el segundo ejemplo, un área se divide en partes por la línea que ha dibujado: Agregue esta línea a la capa... Y este es el resultado Si agrega líneas perimetrales que no cierran un área, MAPTITUDE hace caso omiso de ellas. Si agrega líneas perimetrales que sean demasiado largas, MAPTITUDE las recorta con precisión donde es necesario. Una vez que se empiezan a agregar perímetros de área, no se pueden usar las herramientas Borrar o Unir hasta que se hayan guardado las modificaciones haciendo clic sobre , o se las haya cancelado mediante , Pero sí se puede usar la herramienta Modificar para ajustar las líneas dibujadas. Capítulo 17: Creación y modificación de archivos geográficos 351 ◆ Para borrar áreas 1. Active la herramienta Borrar haciendo clic sobre el icono. 2. Haga clic sobre cada una de las áreas que desea borrar. MAPTITUDE marca las áreas borradas en rojo. 3. Haga clic sobre para guardar las modificaciones, o sobre para cancelar. Si guardó las modificaciones, MAPTITUDE dibuja el mapa sin las áreas borradas. Cuando se guardan las modificaciones, MAPTITUDE quita del archivo geográfico las líneas perimetrales que ya no se usan. Una vez que comienza a borrar áreas, ya no puede usar las herramientas Agregar, Modificar, o Unir hasta que haya guardado las modificaciones mediante un clic sobre , o las haya cancelado haciendo clic sobre . ◆ Para modificar límites (líneas perimetrales) de área 1. Active la herramienta Modificar haciendo clic sobre ella. 2. Haga clic sobre un área que desee modificar. MAPTITUDE despliega asas de edición en los puntos terminales y puntos de contorno de todas las líneas perimetrales. 3. Modifique las líneas perimetrales según esta tabla: Para lograr esto... Haga esto... Mover un punto Agregar un punto de contorno Borrar un punto de contorno Arrástrelo a una nueva ubicación Haga clic sobre cualquier parte de la línea Haga clic sobre un punto de contorno y presione la tecla Supr (Delete), o arrastre el punto a un punto de contorno adyacente Cuando se cambia un límite de manera que afecta a otras áreas, MAPTITUDE las presenta con asas de edición. 4. Haga clic sobre para guardar las modificaciones, o sobre para cancelar. Si guardó las modificaciones, MAPTITUDE dibuja el mapa con los límites modificados. Una vez que comienza a modificar perímetros de áreas, ya no puede usar las herramientas Borrar o Unir hasta que haya guardado las modificaciones mediante un clic sobre , o las haya cancelado haciendo clic sobre . Sí puede usarse la herramienta Agregar para dibujar nuevas líneas perimetrales. 352 Maptitude 4.0 Guía del Usuario ◆ Para unir dos o más áreas en una 1. Active la herramienta Unir haciendo clic sobre su icono. 2. Haga clic sobre la primera área que desee unir. MAPTITUDE despliega asas de edición sobre el perímetro. 3. Haga clic sobre una o más áreas que desee unir con la primera. MAPTITUDE despliega asas de edición sobre el límite y marca en roja cualquier línea perimetral que separe las áreas a juntar. 4. Haga clic sobre para guardar las modificaciones, o sobre para cancelar. Si guardó las modificaciones, MAPTITUDE dibuja el mapa con las áreas unidas. Pruébelo usted mismo... Cursillo de 60 segundos: Edición de elementos de área 1. Elija Archivo – Nuevo o haga clic sobre en la barra de herramientas, elija Archivo Geográfico de la lista de nuevas opciones de archivo, y haga clic sobre “Aceptar”. MAPTITUDE despliega la caja de diálogo Nuevo Archivo Geográfico. 2. Haga clic sobre el botón “Área”, y escriba “Mis áreas” como el nombre de capa, y haga clic sobre “Aceptar”. Haga clic nuevamente para cerrar la caja de diálogo “Atributos para una capa nueva” sin hacer cambios. 3. Escriba “MISAREAS” como nombre de archivo, y haga clic sobre Guardar. MAPTITUDE despliega un mapa nuevo con la capa “Mis áreas”. 4. Elija Herramientas – Edición geográfica o haga clic sobre en la barra de herramientas para abrir la barra de herramientas de edición geográfica. 5. Haga clic sobre , dibuje tres líneas horizontales paralelas, y luego dibuje tres líneas verticales cruzándolas. 6. Haga clic sobre para guardar las modificaciones. MAPTITUDE crea cuatro elementos de área, quitando las porciones de las líneas que no forman un área. 7. Haga clic sobre , y luego sobre el área superior izquierda. El borde del área se hace rojo para indicar que será borrado. 8. Haga clic sobre para borrar el área. 9. Haga clic sobre en la caja de herramientas de edición geográfica, y luego sobre una esquina del área superior derecha y arrástrela a un nuevo punto. Haga clic sobre un lado del área y arrastre un nuevo punto de contorno a otro lugar. 10. Haga clic sobre para cancelar las modificaciones. El área regresa a su forma original. 11. Haga clic sobre , y luego sobre las dos áreas inferiores. MAPTITUDE colorea en rojo la línea que tienen en común para indicar que será borrada. 12. Haga clic sobre para guardar las modificaciones. MAPTITUDE une las dos áreas en una. 13. Elija Archivo – Cerrar y haga clic sobre “No” para cerrar el mapa sin guardar los cambios. Capítulo 17: Creación y modificación de archivos geográficos 353 Casos especiales: islas y huecos Algunas áreas tienen huecos, como cuando contienen un gran lago. Otras áreas consisten de muchas partes diferentes. El estado de Hawaii, por ejemplo, está compuesto de varias islas. Se pueden usar las herramientas de edición de área para crear y modificar zonas que tienen islas y huecos. ◆ Para hacer un hueco en un área Se puede crear un área con un hueco “cortándolo” en un área existente. Se puede usar este método, por ejemplo, para ubicar un lago en medio de un área existente. para dibujar líneas perimetrales que deli- 1. Use la herramienta Agregar neen el hueco. 2. Haga clic sobre para partir el área en dos. El hueco se convierte en un área, y la región que lo rodea es otra. 3. Use la herramienta Borrar 4. Haga clic sobre para borrar el área interna y crear un hueco. para guardar los cambios. Las áreas y los huecos son difíciles de distinguir. La distinción es más evidente cuando se usa un estilo de relleno, o usa las herramientas de selección. Con un estilo de relleno, solamente se llenan las áreas, y cuando se selecciona un área estará resaltada, mientras que un hueco no puede ser seleccionado. ◆ Para cambiar un hueco en un área Un hueco no es reconocido como un área incluida. MAPTITUDE trata los huecos como una serie de líneas perimetrales alrededor de otra área. Para convertir un hueco en un área, debe agregar otra línea perimetral para formar dos áreas incluidas que pueden unirse. 1. Use la herramienta Agregar en dos. 2. Haga clic sobre para agregar una línea que divide el hueco para crear dos nuevas áreas donde estaba el hueco. 3. Active la herramienta Unir haciendo clic sobre su icono. 4. Haga clic sobre las dos nuevas áreas recién formadas. 5. Haga clic sobre para guardar los cambios. Las dos nuevas áreas se unen para formar una nueva área donde estaba el hueco. 354 Maptitude 4.0 Guía del Usuario ◆ Para eliminar un hueco Se puede unir un hueco al área circundante para hacerlo “desaparecer”. 1. Siga el procedimiento anterior para cambiar el hueco a un área. 2. Active la herramienta Unir haciendo clic sobre su icono. 3. Haga clic sobre el área que era el hueco y su área circundante. 4. Haga clic sobre para guardar los cambios. El hueco desaparece, dejando un área sólida. ◆ Para crear un área con islas Se usa la herramienta Unir para unir las islas en un área única. Aunque las islas aún se ven separadas, MAPTITUDE las ha unido como un elemento único. El vínculo es más obvio cuando se hace un mapa temático o se usan las herramientas de selección. Todas las islas se dibujan juntas en el mismo color o estilo, y cuando se elige cualquier parte del área, todas las islas son resaltadas. ◆ Para disociar una isla en un área separada Cuando un área contiene muchas islas, ocasionalmente es necesario separar una isla del resto. Como ocurre con los huecos, las líneas perimetrales internas de islas unidas no son reconocidas como elementos separados. Para separar una isla se debe dividirla en dos áreas, y luego unirla. Se hace así: 1. Use la herramienta Agregar en dos. , y dibuje una línea que divida la isla 2. Haga clic sobre , y MAPTITUDE crea dos nuevas áreas, una para cada mitad de la isla. El resto del área permanece intacto. 3. Use la herramienta Unir separada. 4. Haga clic sobre para unir las dos mitades en un área única, para guardar los cambios. Capítulo 17: Creación y modificación de archivos geográficos 355 Trabajo con centroides de área Cada área un archivo geográfico tiene un punto en su interior que se llama el centroide. El centroide es un punto ubicado cerca del centro geográfico del área, y se usa para varias cosas: • Los rótulos de los elementos de áreas están centrados en el centroide. • Los cálculos de distancia incluyendo áreas son basados en la ubicación del centroide. MAPTITUDE le permite editar la ubicación del centroide, y guardar las ubicaciones del centroide de uno o más elementos de áreas como un archivo geográfico separado. ◆ Para mover el centroide de un área 1. Active la herramienta Modificar mediante un clic sobre su icono. 2. Haga clic sobre el área cuyo centroide desea mover. MAPTITUDE despliega asas de edición alrededor de los límites perimetrales del área. Un pequeño rombo hueco identifica el centroide del área. 3. Haga clic sobre el centroide y arrástrelo a la ubicación deseada. 4. Haga clic sobre cancelar. para guardar las modificaciones, o sobre para ◆ Para crear un archivo geográfico de centroides 1. Elija la capa a convertir de la lista de capas en la barra de herramientas del mapa. 2. Elija Herramientas- Exportar para desplegar la caja de diálogo Exportar Geografía. Elija exportar todos los elementos o un conjunto seleccionado. Elija el tipo de archivo de destino Marque para exportar los centroides de área 356 Maptitude 4.0 Guía del Usuario 3. Elija el campo que contiene la ID del elemento de la lista desplegable ID del Campo o Campo de Datos. 4. Haga clic sobre “Aceptar”. MAPTITUDE despliega la caja de diálogo Guardar Como. 5. Ingrese el nombre del archivo que desea crear, y haga clic sobre “Guardar”. MAPTITUDE crea un nuevo archivo geográfico que contiene las ubicaciones de los centroides. Para más información sobre los campos de ID o sobre la exportación de datos tabulares, consulte, “Formatos de Archivos Geográficos”, al principio de este mismo capítulo. Actualización de datos tabulares MAPTITUDE hace estimaciones sobre los valores correctos de los datos tabulares cuando se agregan o dividen elementos de línea o de área con las herramientas de edición. Cuando se dividen elementos en partes, MAPTITUDE compara el largo o la superficie de los nuevos elementos con los del original, y utiliza la proporción para estimar los nuevos valores. Por ejemplo, si divide un área en dos partes de igual tamaño, los datos del elemento original se dividirán 50-50 entre los dos nuevos elementos. Cuando se unen dos elementos, MAPTITUDE suma los datos de los elementos originales para determinar el valor correspondiente al nuevo elemento. Por ejemplo, si usted une tres departamentos, MAPTITUDE sumará la población de los tres departamentos para estimar la población del nuevo distrito. Los campos con datos alfanuméricos (caracteres) se manejan de modo diferente. Cuando se divide un elemento en partes, MAPTITUDE copia el valor del campo a todos los nuevos elementos. Por ejemplo, si usted divide una autopista cuyo Route Name es I-70 en cuatro segmentos menores, el Route Name de los cuatro segmentos seguirá siendo I-70. Cuando se combinan dos o más elementos, MAPTITUDE usa el valor del campo del primer elemento elegido para nombrar el nuevo elemento. Se puede cambiar el modo en que MAPTITUDE actualiza los datos tabulares. Para más información, consulte “Combinación de Atributos”, en el capítulo 15, Herramientas de análisis geográfico. Capítulo 17: Creación y modificación de archivos geográficos 357 358 Maptitude 4.0 Guía del Usuario CAPÍTULO 18 Uso de un receptor GPS Los mapas con que hemos trabajado hasta ahora muestran los elementos en una ubicación geográfica única, fija, guardada en un archivo geográfico. Cuando se combina MAPTITUDE con un receptor GPS (Global Positioning System o “Sistema de Posicionamiento Global”), se puede hacer todavía más. Con MAPTITUDE y un receptor GPS es posible: • Determinar su propia posición con una computadora portátil • Realizar recolección de datos en el campo • Crear archivos geográficos nuevos o actualizados que marcan elementos del mapa Por ejemplo, los vendedores viajantes pueden marcan la localización de los clientes cuando los visitan, y los trabajadores de una compañía telefónica pueden marcar la posición de los postes o de las torres a medida que las encuentran. En este capítulo Qué es un receptor GPS ................................................................................ 360 Requerimientos de un sistema GPS ............................................................. 360 Configuración de un receptor GPS .............................................................. 361 Uso de MAPTITUDE con un receptor GPS .................................................... 362 Seguimiento de la ubicación del receptor GPS............................................ 364 Captura de los datos de GPS ......................................................................... 367 Capítulo 17: Creación y modificación de archivos geográficos 359 Qué es un receptor GPS En la década de 1970 el Departamento de Defensa de los Estados Unidos construyó un elaborado sistema de localización por satélite para que los navíos, aviones y vehículos militares terrestres pudiesen determinar su ubicación en cualquier lugar del mundo. Esto es conocido como “Sistema de Posicionamiento Global”. Hoy cualquier puede comprar y usar un receptor GPS. Este es un aparato electrónico que busca y recibe señales enviadas a la tierra por la red GPS de 24 satélites que orbitan la tierra en trayectorias regulares. Mediante la interpretación de esas señales, el receptor puede estimar su ubicación, curso, elevación y otros datos. Un receptor GPS necesita señales de tres o más satélites para computar su posición, curso y velocidad. Para computar la altitud con precisión, la mayoría de los receptores requiere señales de cuatro o más satélites. La posición relativa de los satélites hace variar la precisión de la posición computada, por lo que muchos receptores requieren tres o cuatro satélites en una “buena” configuración. Cuando el receptor puede leer señales de satélite de acuerdo a estas exigencias, calcula la latitud, longitud y altitud de su posición. Cuando se conecta un receptor GPS a su computadora personal, se puede usar esta información con MAPTITUDE para determinar su posición o actualizar los archivos geográficos. Requisitos para usar el sistema GPS Para usar un receptor GPS con Maptitude, debe tener este programa cargado en su computadora, y debe tener un equipo GPS correctamente instalado y configurado con una salida de puerto serie en el formato NMEA 0183. 360 Maptitude 4.0 Guía del Usuario Configuración Todos los receptores GPS con salida de puerto serial traen instrucciones completas para instalar y configurar el receptor GPS para que funcione con la computadora. Antes de usar MAPTITUDE con uno de estos receptores, asegúrese de que está instalado y configurado correctamente. ◆ Para cambiar la configuración del puerto GPS 1. Elija Herramientas- Leer datos de GPS para desplegar la caja de diálogo Configuración GPS 2. Seleccione la ficha Opciones. 3. En la sección “Leer de”, elija el puerto serial al que está conectado el receptor GPS, y cambie las configuraciones que correspondan. 4. Haga clic sobre “Aceptar”. Capítulo 18: Uso de un receptor GPS 361 Uso de Maptitude con un receptor GPS El uso típico de GPS es el seguimiento en tiempo real de la ubicación del receptor, o registrar su posición en una serie de puntos de un archivo geográfico para su posterior visualización o análisis. El equipo GPS controla continuamente la posición del receptor GPS, informando su ubicación en grados de longitud y latitud. La mayoría de los receptores GPS también informan de lo siguiente: Item Significado Altitud Curso (T) Altitud estimada del receptor GPS (distancia sobre o bajo el nivel del mar) Dirección hacia la que se mueve el receptor con respecto al Norte Geográfico (grados respecto al Norte en la dirección de las manecillas del reloj) Dirección en que se mueve el receptor GPS con respecto al Norte Magnético (grados respecto al Norte en la dirección de las manecillas del reloj) Velocidad a la que se mueve el receptor GPS El día y hora actuales, GMT (Hora del meridiano de Greenwich) Un indicador GPS diferencial. Si el número es 1, se recibió una señal de corrección de estaciones terrestres para cancelar la distorsión en la recepción de señales satelitales. Si el número es 0, no se recibió esta señal. La falta de precisión horizontal, representada por un número que indica la seguridad en la posición calculada del receptor GPS, según la configuración de los satélites. En una configuración ideal, el número es 1, pero se consideran buenos los valores inferiores a 2, y aceptables los inferiores a 6. Curso (M) Velocidad Fecha/Hora DGPS HDOP MAPTITUDE puede obtener información actualizada del receptor GPS a cualquier intervalo deseado. Esto se conoce como intervalo de muestreo, y puede ser tan breve como dos segundos o tan largo como se prefiera. Cuando se elige “captura continua” (continuous tracking), la posición del receptor se actualiza en la pantalla de MAPTITUDE a los intervalos especificados. Si se elige registro continuo, la posición del receptor se graba en un archivo geográfico en el mismo intervalo. MAPTITUDE ofrece dos opciones de seguimiento y tres opciones de registro. Se pueden usar hasta cuatro de esas opciones a la vez, combinando captura continua y registro bajo comando de muchos modos diferentes. 362 Maptitude 4.0 Guía del Usuario Precisión de GPS SUGERENCIA Si las unidades del mapa son millas, la altitud y velocidad estarán en pies y en millas por hora. Si el mapa está en kilómetros, la altitud y la velocidad están en metros y en kilómetros por hora. Use la orden Edición – Preferencias para cambiar de unidades. Con el GPS diferencial, los receptores GPS más avanzados usan estaciones terrestres conjuntamente con los satélites para superar las distorsiones en las lecturas satelitales. Con estas técnicas más avanzadas, los equipos más caros de GPS pueden alcanzar precisiones de hasta una fracción de pulgada. Los receptores GPS comunes son mucho menos precisos. Como mucho, tienen una precisión de ± 30 metros. Además, las señales satelitales traen una distorsión deliberada para disminuir la precisión de los equipos no militares. Este método, conocido como “Disponibilidad Selectiva” (en inglés, Selective Availability o “SA”) presenta una distorsión variable al azar con el tiempo. Los equipos GPS de las Fuerzas Armadas norteamericanas pueden leer señales satelitales codificadas con este factor corregido, pero la SA limita la precisión de los receptores comunes de GPS a ± 100 metros. Además, la mayor parte de los archivos geográficos tienen una precisión limitada. El CD Caliper Streets, por ejemplo, fue derivado en parte de los archivos TIGER/Line de la Oficina del Censo de los EE. UU., que tienen una precisión de unos 60 metros en áreas urbanas y de unos 25 metros en otras áreas. El resultado neto es que la captura de posiciones mediante GPS puede presentar un registro pobre entre la posición real de la unidad GPS y el mapa utilizado. Este problema existe solamente en algunas aplicaciones muy precisas, y no afecta en general a trabajos a mayor escala. Lo que un receptor GPS no puede hacer Un receptor GPS, por sí mismo, no puede comunicar su posición a un sitio remoto. Si se desea equipar una flota de vehículos con unidades GPS y controlar su posición actual centralizadamente, necesita establecer algún método de comunicar los datos de los vehículos a la estación central. Esto requiere un sistema de comunicaciones celulares o por otro vínculo radioeléctrico además de los receptores GPS y su software. Capítulo 18: Uso de un receptor GPS 363 Seguimiento de la ubicación de un receptor GPS MAPTITUDE ofrece dos tipos de seguimiento: Tipo Cómo funciona Caja de herramientas Muestra la posición y otros datos GPS en forma de texto en una caja de herramientas sobre la pantalla Muestra la posición y encabezado del receptor GPS desplegando un símbolo sobre cualquier mapa abierto. Sobre el mapa Si se desea, se pueden usar ambas opciones al mismo tiempo. Cuando se usa el seguimiento mediante caja de herramientas, ésta muestra la posición del receptor GPS y otros datos que éste registra. Muestra la posición del receptor GPS Cuando se usa seguimiento sobre el mapa, un símbolo indica la posición del receptor GPS. La flecha indica la posición y curso del receptor GPS 364 Maptitude 4.0 Guía del Usuario ◆ Para seguir la posición mediante la caja de herramientas GPS 1. Elija Herramientas – Leer Datos GPS o haga clic sobre Propiedades en la caja de herramientas de GPS para desplegar la caja de diálogo. Marque para habilitar el seguimiento en la caja de herramientas Ingrese el intervalo de muestreo 2. Haga clic sobre “Aceptar”. Maptitude empieza el seguimiento de posición en la caja de herramientas GPS. ◆ Para detener el seguimiento mediante la caja de herramientas 1. Elija Propiedades en la caja de herramientas GPS para desplegar esa ficha. 2. Haga clic sobre Parar, o despeje la casilla “Seguir posición en la caja de herramientas” y haga clic sobre “Aceptar”. MAPTITUDE inhabilita el seguimiento en la caja de herramientas de GPS. Si todas las opciones de salida están inhabilitadas, la caja de herramientas GPS se cierra. Capítulo 18: Uso de un receptor GPS 365 ◆ Para seguir la posición en el mapa 1. Haga clic sobre el mapa sobre el cual desea seguir la posición. 2. Elija Herramientas – Leer Datos GPS o haga clic sobre Propiedades en la caja de herramientas GPS para desplegar la caja de diálogo GPS. Marque para habilitar el seguimiento de posición en el mapa Ingrese el intervalo de muestreo 3. Haga clic sobre “Aceptar”. MAPTITUDE muestra la posición y el encabezado del receptor GPS en el mapa. Cuando la localización se acerca a un borde, MAPTITUDE redibuja el mapa con la ubicación al centro. ◆ Para detener el seguimiento sobre el mapa 1. Elija Herramientas – Leer Datos GPS o haga clic sobre Propiedades en la caja de herramientas GPS para desplegar la caja de diálogo GPS. 2. Haga clic sobre Parar, o despeje la casilla “Seguir posición en la caja de herramientas”, y haga clic sobre “Aceptar”. MAPTITUDE inhabilita el seguimiento de localización sobre el mapa. Si todas las opciones de salida están inhabilitadas, se cierra la caja de herramientas GPS. 366 Maptitude 4.0 Guía del Usuario Captura de los datos de GPS Cuando se graban datos de GPS a un archivo geográfico, MAPTITUDE agrega elementos de punto al archivo para indicar la posición del receptor GPS. MAPTITUDE permite grabar automáticamente la posición de GPS a una capa del mapa o a un archivo de reproducción. Éste contiene los datos registrados por el receptor GPS para que se lo pueda llevar a la oficina, cargarlo en la computadora, y reproducir los datos como si se los estuviera registrando en tiempo real. Estos archivos de reproducción pueden usarse con MAPTITUDE o con otras aplicaciones. Captura de los datos GPS a una capa Se pueden añadir datos a una capa del mapa de dos modos: captura continua o captura bajo comando. Cuando se usa captura continua, la posición del receptor GPS se graba automáticamente a la capa a intervalos prefijados. Se usa la captura continua cuando se quiere registrar la completa secuencia de puntos visitados por el receptor. Por ejemplo, para: • Crear un mapa digital de carreteras conduciendo un automóvil equipado con un receptor GPS • Registrar las coordinadas que definen una vía férrea con un receptor GPS montado sobre un vagón • Registrar y revisar la posición de un vehículo de reparto en varios momentos durante el día • Registrar la posición de un vehículo a intervalos regulares, para calcular la velocidad promedio durante las horas de máximo tránsito por una carretera Cuando se graba a una capa usando captura bajo comando, la posición del receptor GPS se registra en la capa solamente cuando el usuario indica que desea guardar la posición actual del receptor. Esto se usa cuando se desea registrar las coordinadas de ubicaciones específicas. Por ejemplo, para: • Registrar la posición de bocas de acceso, postes telefónicos, u otros elementos de infraestructura • Marcar la posición de puentes, descansos o señales a lo largo de una carretera o autopista Los datos registrados mediante la captura se guardan en un archivo geográfico estándar como una serie de puntos. Además de los campos de longitud y latitud, el archivo geográfico puede contener cualquiera de los siguientes campos: Elevación, Velocidad, Dirección, Fecha, Hora, DGPS y HDOP. MAPTITUDE Capítulo 18: Uso de un receptor GPS 367 registra cualesquiera de esos campos esté presente, y no registra la otra información. Por ejemplo, si el archivo geográfico elegido no contiene campos para Dirección y Fecha, entonces se grabarán todos los datos salvo estos dos. Se puede elegir capturar los datos GPS sobre una capa existente o sobre una capa nueva. Cuando se elige capturar sobre una capa nueva, MAPTITUDE crea un archivo geográfico estándar con todos los campos disponibles. Cuando se captura a una capa, opcionalmente se puede incluir la capa como parte de cualquier mapa abierto. Adviértase, no obstante, que el mapa no se redibuja automáticamente cada vez que se agrega un nuevo registro al archivo. Si desea ver una actualización continua de la información, use las dos opciones: “Seguir posición en el mapa” y “Seguir posición en la caja de herramientas”. ◆ Para capturar información GPS a una capa existente de modo continuo 1. Elija la capa que desea capturar de la lista desplegable en la barra de herramientas. 2. Elija Herramientas – Leer Datos GPS o haga clic sobre Propiedades en la caja de herramientas GPS para desplegar la caja de diálogo GPS. Marque para habilitar la captura continua Ingrese el intervalo de muestreo 3. Haga clic sobre “Aceptar”. MAPTITUDE agrega puntos que indican la localización del receptor GPS a los intervalos escogidos. 368 Maptitude 4.0 Guía del Usuario ◆ Para capturar información GPS a una nueva capa en forma continua 1. Elija Herramientas – Leer Datos GPS o haga clic sobre Propiedades en la caja de herramientas GPS para desplegar la caja de diálogo GPS. 2. Seleccione la ficha Propiedades, y marque la casilla “Captura continua a la capa”. 3. Elija Nueva Capa de la lista desplegable. MAPTITUDE muestra la caja de diálogo Crear Nueva Capa GPS. Haga clic para agregar campos 4. Use el nombre de capa predeterminado o un nuevo nombre de capa. 5. Haga clic sobre “Aceptar”. Aparece la caja de diálogo Guardar Capa Como. 6. Ingrese el nombre del nuevo archivo geográfico y haga clic sobre Guardar. 7. Ingrese el intervalo de muestreo deseado en la caja Segundos. 8. Haga clic sobre “Aceptar” para cerrar la caja de diálogo. Maptitude agrega puntos que indican la localización del receptor GPS al intervalo de muestreo escogido. ◆ Para detener la captura continua 1. Elija Herramientas – Leer Datos GPS o haga clic sobre Propiedades en la caja de herramientas GPS para desplegar la caja de diálogo GPS. 2. Haga clic sobre Parar, o despeje la casilla “Captura continua a una capa”, y haga clic sobre “Aceptar”. MAPTITUDE desactiva la captura continua. Si todas las funciones de salida están desactivadas, se cierra la caja de herramientas GPS. Capítulo 18: Uso de un receptor GPS 369 ◆ Para configurar la captura bajo comando a una capa existente 1. Elija la capa sobre la que desea registrar los datos de la lista desplegable en la barra de herramientas. 2. Elija Herramientas – Leer Datos GPS o haga clic sobre Propiedades en la caja de herramientas GPS para desplegar la caja de diálogo GPS. 3. Seleccione la ficha Propiedades, y marque la casilla “Captura bajo comando”. 4. Haga clic sobre “Aceptar”. MAPTITUDE agregará puntos que indican la localización del receptor GPS cuando se hace clic sobre el botón Capturar Posición en la caja de herramientas GPS. ◆ Para configurar la captura bajo comando a una capa nueva 1. Elija Herramientas – Leer Datos GPS o haga clic sobre Propiedades en la caja de herramientas GPS para desplegar la caja de diálogo GPS. 2. Seleccione la ficha Propiedades, y marque la casilla “Captura bajo comando”. 3. Elija Capa Nueva (New Layer) de la lista desplegable Capturar a Capa. MAPTITUDE despliega la caja de diálogo Crear una Nueva Capa GPS. Haga clic para agregar campos 4. Use el nombre de capa predeterminado o un nuevo nombre de capa. 5. Haga clic sobre “Aceptar”. Aparece la caja de diálogo Guardar Capa Como. 6. Ingrese el nombre del nuevo archivo geográfico y haga clic sobre Guardar. 7. Haga clic sobre “Aceptar” para cerrar la caja de diálogo. Maptitude agrega puntos que indican la localización del receptor GPS cuando se hace clic sobre el botón Capturar Posición en la caja de herramientas GPS. ◆ Para capturar una posición al archivo 1. Haga clic sobre Capturar Posición en la caja de herramientas GPS. MAPTITUDE agrega un nuevo elemento de punto al archivo. 370 Maptitude 4.0 Guía del Usuario ◆ Para detener la captura bajo comando 1. Elija Herramientas – Leer Datos de GPS o haga clic sobre Propiedades en la caja de herramientas GPS para desplegar la caja de diálogo GPS. 2. Haga clic sobre Parar, o despeje la casilla Captura a capa bajo comando. MAPTITUDE desactiva la captura bajo comando. Si todas las opciones de salida están desactivadas, se cierra la caja de herramientas GPS. Captura de datos a un archivo de reproducción Un archivo de reproducción es un archivo de texto que contiene información producida por el receptor GPS “en bruto”, sin procesar. Los archivos de reproducción contienen los datos en un formato estándar, llamado NMEA0183. Los datos se registran en un archivo de reproducción cuando se quiere: • Ilustrar el seguimiento en otro momento en que el GPS no esté disponible. • Repasar los datos posteriormente y capturar los puntos seleccionados en un archivo geográfico • Usar los datos en bruto en otro programa Cuando se usa un archivo de reproducción, se puede elegir captura continua a una capa para capturar cada registro, o solamente captura en los puntos elegidos. Para esto último debe inhabilitarse la captura continua a una capa. Luego se reproduce el archivo, y se seleccionan los puntos con el botón de Registrar. Esto reduce el tamaño de los archivos GPS. Se puede reproducir el archivo a velocidad normal, para que cada registro se visualice a la velocidad en que fue grabado. También puede reproducírselo a mayor velocidad. Si elige reproducir al doble de velocidad, aparecerán dos registros en el tiempo que llevó registrar uno. Esto ahorra tiempo si el archivo de reproducción contiene varias horas de datos. Si desea reproducir registros capturados a fracciones de segundo, elija reproducir registro a registro. ◆ Para crear un nuevo archivo de reproducción para captura de datos en bruto 1. Elija Herramientas – Leer datos de GPS o haga clic sobre Propiedades en la caja de herramientas GPS para desplegar la caja de diálogo Propiedades de GPS. 2. Seleccione la ficha de Propiedades y marque la casilla marcada Crear un Nuevo Archivo de Reproducción. 3. Ingrese un nombre para el archivo GPS y haga clic sobre “Guardar”. 4. Ingrese el intervalo de muestreo deseado en la caja de herramientas Segundos. 5. Haga clic sobre “Aceptar”. Capítulo 18: Uso de un receptor GPS 371 MAPTITUDE está ahora listo para grabar datos en bruto al archivo de reproducción. ◆ Para detener la captura de datos en bruto 1. Elija Herramientas – Leer datos de GPS o haga clic sobre Propiedades en la caja de herramientas GPS para desplegar la caja de diálogo GPS. 2. Haga clic sobre Parar, o despeje la casilla “Crear un nuevo archivo de reproducción”, y haga clic sobre “Aceptar”. MAPTITUDE desactiva la grabación bajo comando. Si todas las opciones de salida están desactivadas, se cierra la caja de herramientas GPS. ◆ Para reproducir datos en bruto 1. Elija Herramientas – Leer datos de GPS o haga clic sobre Propiedades en la caja de herramientas GPS para desplegar la caja de diálogo GPS. 2. Seleccione la ficha Propiedades y haga clic sobre el botón Reproducir Archivo. 3. Marque las casillas con las opciones de reporte y captura deseadas. 4. Seleccione la ficha de opciones, haga clic sobre Examinar, elija un archivo GPS para reproducir, y haga clic sobre Abrir. Elija un archivo de reproducción GPS 5. Elija la velocidad de reproducción deseada y si quiere reproducir cada registro. 6. Haga clic sobre “Aceptar”. MAPTITUDE inicia el seguimiento y/o la captura desde el archivo GPS. 372 Maptitude 4.0 Guía del Usuario CAPÍTULO 19 Administración de archivos geográficos MAPTITUDE incluye docenas de archivos geográficos, así como herramientas para copiar y dar nuevo nombre a los archivos, y para crear y restaurar copias de seguridad de esos archivos. Además, MAPTITUDE permite importar y exportar archivos geográficos entre muchos programas de diseño asistido por computadora (CAD), y de información geográfica (GIS). MAPTITUDE también importa información desde los archivos TIGER/Line , un conjunto de datos geográficos distribuidos a muy bajo costo por la Oficina del Censo de los Estados Unidos. Este capítulo describe todas esas herramientas de MAPTITUDE. Para información sobre la creación y modificación de archivos geográficos, consulte el capítulo 17, con ese mismo título. En este capítulo Archivos geográficos en el CD ...................................................................... 374 Mantenimiento de archivos geográficos ....................................................... 374 Importación de archivos geográficos ............................................................ 378 Exportación de archivos geográficos ............................................................. 403 Uso de datos en otros sistemas de coordenadas .......................................... 404 Conversión avanzada de coordenadas .......................................................... 406 Capítulo 18: Uso de un receptor GPS 373 Archivos geográficos de MAPTITUDE en CD Los discos compactos del paquete de MAPTITUDE contienen una amplia colección de archivos geográficos de los Estados Unidos y de los países y ciudades del mundo. Consulte el Apéndice A, Archivos de Datos de MAPTITUDE, para ver una descripción completa de esos archivos y su contenido, o utilice el Bloc de Notas de Windows para leer los archivos README.TXT en cada CD. Aunque se pueden usar los archivos geográficos directamente desde los CD, hay unos pocos casos en que conviene copiar los archivos geográficos desde uno de los CD al disco rígido o a un disco de red: • Si usted crea mapas que usan archivos de más de un CD, pero su equipo tiene solamente un dispositivo de CD-ROM. • Si necesita la más rápida lectura y visualización de datos. • Si su equipo no posee un dispositivo de CD. En este caso, se debe usar una computadora equipada con un dispositivo de CD para copiar los archivos de los CDs de MAPTITUDE a un disco de red. El programa de instalación de MAPTITUDE le permite copiar archivos geográficos seleccionados a su disco rígido o servidor de archivos. Después de instalar MAPTITUDE, se puede usar la orden Herramientas – Archivo geográfico, que se describe en la próxima sección, para copiar los archivos al disco correspondiente. Mantenimiento de archivos geográficos Un archivo geográfico es una colección de varios archivos guardados en un CD o en el disco rígido. Estos archivos contienen toda la información necesaria para mostrar los elementos de un mapa, y datos tabulares que describen cada elemento. Un archivo geográfico de formato compacto tiene hasta siete archivos con el mismo nombre, pero con diferentes extensiones. Los archivos de formato estándar contienen información adicional para que usted puede agregar, borrar o modificar elementos del archivo. Un archivo geográfico de formato estándar puede tener una docena o más de archivos con el mismo nombre pero con extensiones diferentes, por lo que no deben usarse las órdenes de DOS Copy o Rename con estos archivos. En su lugar, debe usarse la orden Herramientas – Archivo geográfico para copiar o dar nuevo nombre a estos archivos. Esta orden toma en cuenta que un archivo geográfico puede consistir de muchos archivos separados. 374 Maptitude 4.0 Guía del Usuario Copiar, cambiar nombre y borrar archivos geográficos La orden Herramientas – Archivo geográfico despliega la caja de diálogo del mismo nombre, que muestra los nombres y el tamaño total de los archivos en disco que constituyen un archivo geográfico único o una capa de mapa. Utilizando esta caja de diálogo, se pueden copiar, dar nuevo nombre y borrar archivos geográficos, y crear y restaurar copias de seguridad de éstos. Lista todas las capas del mapa Muestra los archivos que componen la lista del mapa ◆ Para copiar un archivo geográfico 1. Elija Herramientas – Archivo geográfico para desplegar la caja de diálogo del mismo nombre. 2. Elija la capa a copiar de la lista desplegable Capa. 3. Haga clic sobre Copiar. MAPTITUDE despliega la caja de diálogo Guardar Copia Como. 4. Ingrese un nombre para la copia del archivo geográfico y haga clic sobre Guardar. MAPTITUDE copia todos los archivos y crea una copia completa de la capa en un nuevo archivo geográfico. Para usarlo, use la orden Archivo – Abrir para crear un nuevo mapa, o elija Mapa – Capas, haga clic sobre el botón Agregar Capa, y agregue el nuevo archivo geográfico a un mapa existente. ◆ Para cambiar el nombre a un archivo geográfico 1. Elija Herramientas – Archivo geográfico para desplegar la caja de diálogo del mismo nombre. 2. Elija la capa a cuyo archivo geográfico desea cambiar el nombre de la lista desplegable Capas. 3. Haga clic sobre Cambiar Nombre. MAPTITUDE despliega la caja de diálogo “Renombre archivo como...”. 4. Ingrese un nombre nuevo para el archivo geográfico y haga clic sobre Guardar. Capítulo 19: Administración de archivos geográficos 375 MAPTITUDE cambia el nombre de todos los archivos del archivo geográfico, sin cambiarles la extensión. Todos los mapas, vistas de datos y diseños abiertos son actualizados para usar el archivo geográfico bajo el nuevo nombre. Hay que ser cuidadoso cuando se cambia el nombre de un archivo geográfico. Ya no podrán usarse los mapas, diseños y vistas de datos que se refieran al archivo por su antiguo nombre. ◆ Para borrar un archivo geográfico 1. Elija Herramientas – Archivo geográfico para desplegar la caja de diálogo del mismo nombre. 2. Haga clic sobre Borrar. MAPTITUDE despliega la caja de diálogo Borrar Archivo. 3. Elija el archivo geográfico a borrar y haga clic sobre Abrir. MAPTITUDE pide confirmación sobre si borrar el archivo. 4. Haga clic sobre “Sí” para borrar el archivo geográfico o “No” para cancelar. MAPTITUDE borra todos los archivos que forman parte del archivo geográfico. Hay que ser cuidadoso cuando se borra un archivo geográfico. Ya no podrán usarse los mapas, diseños y vistas de datos que se refieran a ese archivo. Guardar las propiedades de un archivo geográfico Cuando se despliega una capa del mapa en la ventana, se tiene la opción de guardar de modo permanente las propiedades de esa capa. Éstas pueden incluir el estilo de despliegue para los puntos, líneas o áreas de la capa, así como estilos de los conjuntos seleccionados, temas y rótulos. ◆ Para guardar las propiedades de un archivo geográfico 1. Elija Herramientas – Archivo geográfico para desplegar la caja de diálogo del mismo nombre. 2. Elija la capa cuyas configuraciones desea guardar de la lista desplegable Capa. Cuando el archivo geográfico contiene tanto líneas como puntos terminales para las líneas, verá listadas ambas capas. Sin embargo, las configuraciones de línea solamente se guardarán para la capa de línea. 3. Haga clic sobre Guardar Propiedades para guardar los estilos con la capa. Esto guardará cualesquiera estilos se hayan configurado, conjuntos seleccionados, temas y rótulos. MAPTITUDE le pide que confirme esta opción haciendo clic sobre Sí para guardar las propiedades o sobre No para cancelar. Si hace clic sobre “Sí”, MAPTITUDE guarda las configuraciones de la capa. La próxima vez que agregue la capa a un mapa, ésta se visualizará automáticamente con esas propiedades. 376 Maptitude 4.0 Guía del Usuario Optimización de un archivo geográfico MAPTITUDE guarda información en archivos geográficos para su rápida visualización. Cuando se agregan o borran un gran número de elementos de un archivo geográfico estándar, la información se guarda menos eficientemente. El resultado es que el mapa se dibujará más lentamente. Para corregir este problema, debe optimizarse el archivo. Al hacerlo, MAPTITUDE reorganiza la información para ahorrar espacio e incrementar la velocidad de dibujo. Para un dibujo aún más rápido, convierta el archivo geográfico estándar a un archivo compacto de solo lectura. Estos archivos se despliegan hasta diez veces más velozmente que los de formato estándar. Sólo debe verificar que tiene suficiente espacio en disco para hacer el nuevo archivo antes de borrar el anterior. Para más información, consulte “Formatos de Archivo Geográfico”, en el capítulo 17, Creación y modificación de archivos geográficos. ◆ Para optimizar un archivo geográfico 1. Elija Herramientas – Archivo geográfico para desplegar la caja de diálogo respectiva. 2. Elija la capa cuyos archivos desea optimizar de la lista desplegable Capa. 3. Haga clic sobre Optimizar. MAPTITUDE lee y optimiza el archivo. Copias de seguridad de archivos geográficos MAPTITUDE incluye herramientas que permiten crear y usar copias de seguridad de archivos geográficos, proceso también conocido como “Archivar”. Una copia de seguridad es una versión comprimida del archivo que puede usarse como respaldo. Las copias de seguridad ocupan un 60 a 70 por ciento menos espacio que los archivos geográficos estándar, y de un 20 a 30 por ciento menos que los archivos geográficos compactos. La reducción de tamaño varía según los archivos. Cada tanto, es buena idea hacer copias de seguridad de los archivos geográficos cuando se usan las herramientas de edición geográfica. De esta forma, siempre se tiene un reaseguro. Las copias de seguridad se guardan en el formato estandarizado PKZIP. Esto significa que pueden restaurarse los archivos usando otros programas que utilizan este formato. ◆ Para hacer copia de seguridad de un archivo geográfico 1. Elija Herramientas – Archivo geográfico para desplegar la caja de diálogo del mismo nombre. Capítulo 19: Administración de archivos geográficos 377 2. Elija la capa de la cual hacer copia de seguridad de la lista desplegable. 3. Haga clic sobre Archivar... MAPTITUDE despliega la caja de diálogo Guardar Como. 4. Ingrese un nombre para la copia de seguridad, y haga clic sobre Guardar. 5. MAPTITUDE crea una copia de seguridad en formato PKZIP del archivo geográfico. ◆ Para restaurar un archivo geográfico de una copia de seguridad 1. Elija Herramientas – Archivo geográfico para desplegar la caja de diálogo del mismo nombre. 2. Elija la capa a restaurar de la lista desplegable. 3. Haga clic sobre Restaurar. MAPTITUDE despliega la caja de diálogo Archivo. 4. Elija la copia de seguridad que contiene la capa que desea restaurar, y haga clic sobre Abrir. MAPTITUDE restaura el archivo. Importación de archivos geográficos MAPTITUDE puede importar datos geográficos de muchos otros formatos de archivo, incluyendo: Formato Ver pág. Archivo ARC/INFO Ungenerate and Export (E00) Archivo ArcView Shape Archivo AutoCAD DXF Archivo Defense Mapping Agency Interim Terrain Data (ITD) Archivo Defense Mapping Agency Vector Product Format (VPF) Archivo ETAK MapBase Archivo MapInfo Interchange Format (MIF) Archivo National Transportation Atlas Dataset (NTAD) Archivo Ordnance Survey NTF Archivo Strategic Mapping BNA Archivo Text Archivo TIGER/Line files (1990, 1992,1994, and 1995) Archivo U.S. Geological Survey Digital Elevation Model (DEM) Archivo U.S. Geological Survey Digital Line Graph (DLG) Archivo U.S. Geological Survey Land Use & Land Cover (LULC) MAPTITUDE también puede exportar datos a algunos de esos formatos. 378 Maptitude 4.0 Guía del Usuario 379 381 382 385 385 387 387 388 390 392 393 395 397 399 401 Cuando se importan archivos desde esos otros formatos, MAPTITUDE crea un nuevo archivo geográfico de formato estándar y crea una nueva capa del mapa de los elementos en el archivo. Cuando se exportan elementos de una capa del mapa a uno de esos formatos de archivo, se puede elegir exportar todos los elementos en la capa o solamente los elementos de un conjunto seleccionado. Por ejemplo, se podrían importar límites de zonas de ventas de MapInfo, use MAPTITUDE para seleccionar territorios en la región Noreste, y luego exporte a un archivo DXF. Algunos tipos de archivo contienen una mezcla de puntos, líneas, áreas y otros tipos de elementos. Cuando se importa un archivo, se elige los tipos de elementos que desea crear cuando se importa el archivo, y MAPTITUDE decide automáticamente qué partes del archivo importar y qué partes descartar. En algunos archivos, ciertas capas de área pueden resultar demasiado grandes y complejas para convertir en un archivo geográfico sin que la memoria resulte insuficiente. La opción Eliminar Líneas de Límites Duplicadas permite importar esos archivos sin incurrir en limitaciones de memoria. Si usted elimina esa opción, MAPTITUDE construirá el archivo de área pero no detectará y eliminará los límites comunes. Por ejemplo, las coordenadas del límite entre Venezuela y Colombia se guardarán dos veces: una vez como parte del límite de Venezuela, y una como parte del límite de Colombia. Esta opción casi no usa memoria, por lo que se pueden importar archivos muy grandes sin problemas. Los archivos importados pueden guardar las ubicaciones de elementos en coordenadas de longitud y latitud, así como lo hace MAPTITUDE, o en algún sistema de coordenadas como la cuadrícula Universal Transversal Mercator (UTM). Si los datos que desea importar no está en coordenadas de longitud y latitud, consulte “Uso de datos en otros sistemas de coordenadas”, en la página 404. MAPTITUDE incorpora con regularidad nuevos filtros de importación. Consulte el archivo README.TXT para obtener información actualizada sobre los formatos de archivo admitidos. Importación de archivos ARC/INFO El producto ARC/INFO de ESRI importa y exporta datos geográficos usando varios formatos de archivo diferentes. MAPTITUDE importa datos de ambos formatos de exportación y archivos de formato sin generar. Esos dos formatos se nombran mediante las órdenes INFO EXPORT y UNGENERATE, que se usan para producir los archivos. Capítulo 19: Administración de archivos geográficos 379 En el formato de exportación, los datos geográficos y tabulares para los elementos de una cobertura ARC/INFO se guardan en una serie de uno o más archivos con extensiones de .E00, E01, y así sucesivamente. Para importar un archivo en formato de exportación, se elige el primer archivo en la serie, y se especifica el tipo de capa que se desea construir. La orden ARC/INFO EXPORT puede producir archivos en precisión simple o doble, y en formatos de precisión simple o doble, y en formato comprimido o sin comprimir. Maptitude puede leer archivos de ambas precisiones, pero no puede leer los archivos de exportación comprimidos. En el formato “ungenerate”, los puntos se guardan en un archivo único con la extensión .pts, mientras que las líneas se guardan en un archivo único con la extensión .lin. Las áreas se guardan en dos archivos, con cada una de esas extensiones de archivo. Para importar un archivo en formato “ungenerate”, se elige el archivo que se desea importar, y se especifica el tipo de capa que se desea construir. Si se desean importar áreas, elija una de los dos archivos, y Maptitude encontrará el otro automáticamente. Si los datos que se desean importar no están en coordenadas de longitud y latitud, consulte “Uso de datos en otros sistemas de coordenadas”, en la página 404. ◆ Para importar archivos de formato de exportación ARC/INFO 1. Elija Archivo – Abrir o haga clic sobre en la barra de herramientas para desplegar la caja de diálogo Abrir Archivo. 2. Elija ESRI Export como el tipo de archivo, elija el archivo a importar, y haga clic sobre Abrir. MAPTITUDE despliega la caja de diálogo Importación de ESRI Export (E00). Ingrese un nombre de capa Elija el tipo de capa 3. Si el archivo de entrada usa coordenadas que no sean longitud y latitud, haga clic sobre Coordenadas para desplegar la caja de diálogo Importar Coordenadas, y elija el sistema de coordenadas apropiado. 4. Haga clic sobre “Aceptar”. MAPTITUDE despliega la caja de diálogo “Guardar como”. 5. Ingrese el nombre del archivo que desea crear, y haga clic sobre “Guardar”. MAPTITUDE importa los datos a un archivo geográfico propio, y despliega la capa del mapa en una nueva ventana. 380 Maptitude 4.0 Guía del Usuario ◆ Para importar archivos ARC/INFO Ungenerate 1. Elija Archivo – Abrir o haga clic sobre en la barra de herramientas para desplegar la caja de diálogo Abrir Archivo. 2. Elija ESRI Ungenerate como el tipo de archivo, elija el archivo a importar, y haga clic sobre Abrir. MAPTITUDE despliega la caja de diálogo Importación de ESRI Ungenerate. Ingrese un nombre de capa Elija el tipo de capa 3. Si el archivo de entrada usa coordenadas que no sean longitud y latitud, haga clic sobre Coordenadas para desplegar la caja de diálogo Importar Coordenadas, y elija el sistema de coordenadas apropiado. 4. Haga clic sobre “Aceptar”. MAPTITUDE despliega la caja de diálogo “Guardar como”. 5. Ingrese el nombre del archivo que desea crear, y haga clic sobre “Guardar”. MAPTITUDE importa los datos a un archivo geográfico propio, y despliega la capa del mapa en una nueva ventana. Importación de archivos de contornos ArcView El producto ArcView de ESRI guarda datos geográficos en un formato de texto llamado “archivo de contornos” (shape file). Estos archivos de contornos contienen la ubicación de los elementos de puntos, líneas, o áreas, y están vinculados a archivos dBASE que contienen datos tabulares de los elementos. Para asegurar que los datos tabulares coinciden con los elementos de los archivos de contornos, ESRI requiere que el orden de los elementos del archivo dBASE sea el mismo que el de los elementos del archivo de contornos. Pero MAPTITUDE organiza la información mediante identificadores geográficos (ID). Al importar un archivo de contornos, MAPTITUDE asegura un vínculo seguro a los datos en ese archivo generando un nuevo archivo tabular .BIN que contiene todos los datos tabulares originales del archivo de formato dBASE, junto con la ID geográfica de cada elemento. Los archivos de contornos ArcView admiten los elementos llamados multipunto y multilínea, en el que un grupo de elementos comparten el mismo ID. Al importar esos elementos, MAPTITUDE asigna un nuevo ID exclusivo a cada elemento del archivo, y automáticamente genera una columna de Capítulo 19: Administración de archivos geográficos 381 datos que contiene la ID original del elemento multilínea o multipunto. Luego se puede usar la orden Vista de datos – Unir para vincular el nuevo archivo geográfico a los datos de atributo. Si los datos que desea importar no están en coordenadas de longitud y latitud, consulte “Uso de datos en otros sistemas de coordenadas”, en la página 404. ◆ Para importar archivos de contornos ArcView 1. Elija Archivo – Abrir o haga clic sobre en la barra de herramientas para desplegar la caja de diálogo Abrir Archivo. 2. Elija ArcView Shape como el tipo de archivo, elija el archivo a importar, y haga clic sobre Abrir. MAPTITUDE despliega la caja de diálogo correspondiente. Marque aquí para eliminar límites duplicados Ingrese un nombre de capa 3. Si el archivo de entrada usa coordenadas que no sean longitud y latitud, haga clic sobre Coordenadas para desplegar la caja de diálogo Importar Coordenadas, y elija el sistema de coordenadas apropiado. 4. Para importar capas de área muy grandes sin incurrir en limitaciones de memoria, despeje la casilla Eliminar Líneas de Límites Duplicadas. 5. Haga clic sobre “Aceptar”. MAPTITUDE despliega la caja de diálogo “Guardar como”. 6. Ingrese el nombre del archivo que desea crear, y haga clic sobre “Guardar”. MAPTITUDE importa los datos a un archivo geográfico propio, y despliega la capa del mapa en una nueva ventana. Importación de archivos AutoCAD Drawing Exchange Format (DXF) AutoCAD es un programa de diseño asistido por computadora que se usa principalmente para dibujo técnico, pero también para hacer mapas. El formato de intercambio de dibujos (Drawing Exchange Format) es el formato estándar de intercambio usado por este programa. Dado que muchos otros paquetes de software también importan y exportan archivos DXF, este formato puede usarse para intercambiar datos con docenas de programas. MAPTITUDE importa los datos geográficos y tabulares presentes en los archivos DXF. En estos archivos, cada elemento del dibujo (por ejemplo, cada línea, círculo, punto o polígono) se llama una entidad. La ubicación de cada entidad se 382 Maptitude 4.0 Guía del Usuario guarda en coordenadas X e Y. Estas coordenadas pueden o no ser valores de longitud y latitud. Un dibujo puede contener una o más capas, cada una de cuales contiene cualquier número de entidades. Algunas entidades se agrupan en bloques, que pueden repetirse muchas veces en el archivo. Los archivos DXF también pueden contener atributos, que son datos que describen los bloques y entidades en el archivo. Cuando se importa un archivo DXF, se eligen las capas DXF que se desean importar. MAPTITUDE automáticamente ubica e importa las entidades y bloques que aparecen en las capas escogidas. Cuando se crea una capa de área para un archivo DXF, MAPTITUDE importa solamente aquellas entidades que definen regiones cerradas, y crea un elemento de área para cada región. Este comportamiento se modifica desactivando la opción “Preservar bloques como áreas multipoligonales”. Así, MAPTITUDE lee todas las entidades del archivo DXF e identifica todas las áreas cerradas formadas por entidades en el archivo. Por ejemplo, si el archivo DXF contiene solamente entidades de línea, MAPTITUDE encuentra todos los polígonos creados por la intersección de esas líneas. Cuando se escoge esta opción, MAPTITUDE no importa los atributos del archivo DXF. Los archivos DXF pueden contener coordenadas 3-D para cualquier entidad. En este caso, la tercera coordenada suele referirse a la altura o elevación. MAPTITUDE descarta esta tercera coordenada. Datos de atributos DXF Los atributos de un archivo DXF no se guardan en un formato estándar de filas y columnas. Algunos datos se vinculan a bloques en el archivo DXF y otros datos a entidades individuales del archivo. MAPTITUDE crea una o dos tablas para los atributos. La primera tabla contiene la ID de cada elemento, el nombre de la capa DXF de la que provino, y la ID del bloque en el archivo DXF a la que estaba asignada, si lo hubo. Si el archivo DXF tiene datos de atributos para cualquier bloque, MAPTITUDE crea un segundo archivo tabular de datos. Este segundo archivo tiene una fila para cada bloque y una columna para cada atributo (más una columna con el ID del bloque). No se admiten datos de atributos extendidos. Si los datos que desea importar no están en coordenadas de longitud y latitud, consulte “Uso de datos en otros sistemas de coordenadas”, en la página 404. ◆ Para importar un archivo DXF 1. Elija Archivo – Abrir o haga clic sobre en la barra de herramientas para desplegar la caja de diálogo Abrir Archivo. 2. Elija AutoCAD DXF como el tipo de archivo, elija el archivo a importar, y haga clic sobre Abrir. MAPTITUDE despliega la caja de diálogo correspondiente. Capítulo 19: Administración de archivos geográficos 383 Muestra el contenido del archivo Elija las capas a importar Ingrese un nombre de capa Marque para eliminar líneas de límites duplicadas 3. Elija las capas a importar e ingrese un nombre de archivo 4. Elija una o más opciones, según la necesidad: Para lograr esto... Haga esto... Cambiar el tipo de capa Haga clic sobre Punto, Línea o Área Crear áreas de todas las entidades Marque la casilla Preservar bloques como áreas multipoligonales Importar grandes capas de área Despeje la casilla Eliminar Líneas de Límites Duplicadas sin limitaciones de memoria 5. Si el archivo de entrada usa coordenadas que no sean longitud y latitud, haga clic sobre Coordenadas para desplegar la caja de diálogo Importar Coordenadas, y elija el sistema de coordenadas apropiado. 6. Haga clic sobre “Aceptar”. MAPTITUDE despliega la caja de diálogo “Guardar como”. 7. Ingrese el nombre del archivo que desea crear, y haga clic sobre “Guardar”. MAPTITUDE importa los datos a un archivo geográfico propio, y despliega la capa del mapa en una nueva ventana. También se crean uno o dos archivos tabulares de datos, se vinculan a la capa del mapa, y se despliega la vista de datos resultante en una ventana. 384 Maptitude 4.0 Guía del Usuario Importación de archivos Interim Terrain Data Interim Terrain Data (ITD) y Planning Interim Terrain Data (PITD) son archivos de datos geográficos de la Agencia Cartográfica del Departamento de Defensa de los EE. UU. Muchos de los conjuntos ITD y PITD se producen y distribuyen en el formato Standard Linear Format (SLF). MAPTITUDE puede importar fácilmente esos archivos, completos con datos geográficos y tabulares. ◆ Para importar un archivo ITD o PITD SLF 1. Si el archivo no tiene la extensión .SLF, cámbiele el nombre para que lo tenga. 2. Elija Archivo – Abrir o haga clic sobre en la barra de herramientas para desplegar la caja de diálogo Abrir Archivo. 3. Elija Interim Terrain Data como el tipo de archivo, elija el archivo a importar, y haga clic sobre Abrir. MAPTITUDE despliega la caja de diálogo correspondiente. Muestra el contenido de la capa Ingrese un nombre de capa Elija el tipo de capa 4. Haga clic sobre “Aceptar”. MAPTITUDE despliega la caja de diálogo “Guardar como”. 5. Ingrese el nombre del archivo que desea crear, y haga clic sobre “Guardar”. MAPTITUDE importa los datos a un archivo geográfico propio, y despliega la capa del mapa en una nueva ventana. Importación de archivos Vector Product Format (VPF) Vector Product Format (VPF) es un estándar militar norteamericano para el almacenamiento de datos geográficos digitales. La Agencia Cartográfica del Departamento de Defensa estadounidense ha producido muchos conjuntos de datos en este formato, incluyendo Digital Chart of the World. El formato también se usa como Vector Relational Format (VRF) de la norma Digest Geographic Information Exchange Standard (DIGEST) de la OTAN. MAPTITUDE puede importar esos archivos, completos con datos geográficos y tabulares. Capítulo 19: Administración de archivos geográficos 385 Para importar un archivo de formato VPF, se abre el encabezado del archivo tabular, que siempre se llama DHT, sin extensión, y se especifica la región geográfica que se desea importar. Se puede importar el archivo entero, o especificar la región ingresando los valores de longitud y latitud. Cuando se importan elementos de área del Digital Chart of the World, el archivo resultante puede tener huecos (regiones faltantes) debido a errores topológicos en el archivo original VPF. ◆ Para importar un archivo VPF 1. Elija Archivo – Abrir o haga clic sobre en la barra de herramientas para desplegar la caja de diálogo Abrir Archivo. 2. Elija Vector Product Format como el tipo de archivo, elija el archivo DHT o la base de datos VPF a importar, y haga clic sobre Abrir. MAPTITUDE explora la base de datos y despliega la caja de diálogo correspondiente. 3. Elija la biblioteca a importar de la lista desplegable Biblioteca (Library). Se examina la biblioteca, y se actualiza la caja de diálogo. Muestra el contenido de la base de datos Elija la biblioteca a importar Muestra la cobertura de la biblioteca 4. Elija la clase de elemento a importar de la lista desplegable Elementos. El tipo de capa se determina automáticamente según la clase de elemento seleccionado. 5. Para importar una región en particular, ingrese el rango de valores de longitud y latitud que desea en las casillas de Área. 6. Ingrese el nombre de la nueva capa en la casilla Nombre de Capa. 7. Haga clic sobre “Aceptar”. MAPTITUDE despliega la caja de diálogo “Guardar como”. 8. Ingrese el nombre del archivo que desea crear, y haga clic sobre “Guardar”. 386 Maptitude 4.0 Guía del Usuario MAPTITUDE importa los datos a un archivo geográfico propio, y despliega la capa del mapa en una nueva ventana. Importación de archivos ETAK MapBase ETAK produce archivos de calles detallados en su propio formato MapBase. MAPTITUDE importa automáticamente esos elementos de calles. Simplemente, elija el archivo que desea abrir. ◆ Para importar calles de un archivo ETAK MapBase 1. Elija Archivo – Abrir o haga clic sobre en la barra de herramientas para desplegar la caja de diálogo Abrir Archivo. 2. Elija Calles Etak como el tipo de archivo, elija el archivo a importar, y haga clic sobre Abrir. MAPTITUDE despliega la caja de diálogo correspondiente. 3. Ingrese el nombre del archivo que desea crear, y haga clic sobre “Guardar”. MAPTITUDE importa los datos a un archivo geográfico propio, y despliega la capa del mapa en una nueva ventana. Importación de Archivos MapInfo Interchange Format (MIF) Los archivos MapInfo Interchange Format (MIF) están en un formato normalizado para datos geográficos creados por MapInfo Corporation como parte de sus productos MapInfo Desktop y MapInfo Professional. MAPTITUDE puede importar fácilmente estos archivos y sus archivos de atributos asociados (MID), completos con datos geográficos y tabulares. Si los datos que desea importar no están en coordenadas de longitud y latitud, consulte “Uso de datos en otros sistemas de coordenadas”, en la página 404. ◆ Para importar un archivo MapInfo Interchange Format (MIF) 1. Elija Archivo – Abrir o haga clic sobre en la barra de herramientas para desplegar la caja de diálogo Abrir Archivo. 2. Elija MapInfo Interchange como el tipo de archivo, elija el archivo a importar, y haga clic sobre Abrir. MAPTITUDE despliega la caja de diálogo correspondiente. Capítulo 19: Administración de archivos geográficos 387 Muestra los contenidos del archivo Ingrese un nombre de capa Elija el tipo de capa 3. Si el archivo de entrada usa coordenadas que no sean longitud y latitud, haga clic sobre Coordenadas para desplegar la caja de diálogo Importar Coordenadas, y elija el sistema de coordenadas apropiado. 4. Para importar capas de área muy grandes sin incurrir en limitaciones de memoria, despeje la casilla Eliminar Líneas de Límites Duplicadas. 5. Haga clic sobre “Aceptar”. MAPTITUDE despliega la caja de diálogo “Guardar como”. 6. Ingrese el nombre del archivo que desea crear, y haga clic sobre “Guardar”. MAPTITUDE importa los datos a un archivo geográfico propio, y despliega la capa del mapa en una nueva ventana. Si el archivo MapInfo contiene datos tabulares, también se importan y se muestran en una vista de datos. Importación de archivos del National Transportation Atlas Dataset (NTAD) de la Oficina de Estadísticas de Transporte El formato National Transportation Atlas Dataset fue creado por la Oficina de Estadísticas de Transporte de los Estados Unidos (Bureau of Transportation Statistics, BTS). MAPTITUDE admite el formato establecido por la BTS en septiembre de 1995. El formato NTAD fue usado por primera vez en 1996 con el CD-ROM National Transportation Atlas. Se encontraron algunas diferencias entre la norma publicada y el CD-ROM, lo que impide que se importen correctamente algunos conjuntos de datos. Las últimas correcciones están disponibles en el sitio Web de Caliper (www.caliper.com). Como alternativa, se 388 Maptitude 4.0 Guía del Usuario pueden hallar versiones actualizadas de los conjuntos de datos en el sitio de BTS (http://www.bts.gov/gis/ntatlas/ntad.html). El formato NTAD admite bases de datos geográficas para elementos de puntos, líneas, y áreas. Los elementos geográficos se guardan en un archivo si son puntos (extensión .PNT), tres archivos si son líneas (.LNK, .NOD y .GEO) y dos archivos si son áreas (con extensiones .ARE y .GEO). MAPTITUDE puede importar fácilmente estos archivos y unirlos a sus archivos de atributos en formato dBASE (con extensión .DBF). MAPTITUDE intenta unir manualmente sus archivos geográficos a sus archivos asociados de atributos tipo DBF, pero si el resultado no es satisfactorio, será necesario unir manualmente los atributos utilizando los campos FEATURID. Para capas de líneas, puede haber tanto atributos de vinculación como de nodos. Opcionalmente, MAPTITUDE sólo construye la capa de nodos. MAPTITUDE no importa atributos guardados en archivos de texto de formato fijo (extensiones .T??) dado que la norma no especifica diccionarios de datos. Las únicas definiciones de campo disponible están en el archivo Metadata (extensión .MET). Para aprovechar plenamente NTAD y datos similares, le sugerimos usar el programa TransCAD Transportation GIS Software, de Caliper Corporation. Consulte a Caliper para mayor información. ◆ Para importar archivos NTAD 1. Elija Archivo – Abrir o haga clic sobre en la barra de herramientas para desplegar la caja de diálogo Abrir Archivo. 2. Elija BTS Nat. Trans. Atlas como el tipo de archivo, elija el archivo a importar, y haga clic sobre Abrir. MAPTITUDE despliega la caja de diálogo correspondiente. Ingrese un nombre de capa Elija el tipo de capa 3. Haga clic sobre “Aceptar”. MAPTITUDE despliega la caja de diálogo “Guardar como”. 4. Ingrese el nombre del archivo que desea crear, y haga clic sobre “Guardar”. MAPTITUDE importa los datos a un archivo geográfico propio, y despliega la capa del mapa en una nueva ventana. Capítulo 19: Administración de archivos geográficos 389 Importación de archivos Ordnance Survey NTF Ordnance Survey vende datos geográficos digitales para Gran Bretaña (Inglaterra, Escocia y Gales). MAPTITUDE importa tanto datos geográficos como tabulares de muchos de los productos de Ordnance Survey, que se proveen en el formato NTF y tienen una extensión de archivo .NTF. Se admiten los siguientes productos NTF: Producto Tipo de elementos ADDRESS-POINT BaseData.GB Boundary-Line Land-Line Land-Form PROFILE Contours Land-Form PROFILE DTM Land-Form PANORAMA Contours Land-Form PANORAMA DTM Meridian OSCAR Asset-Manager OSCAR Network-Manager OSCAR Route-Manager Strategi Urban-Areas.91 Puntos Puntos y líneas Áreas Puntos y líneas Puntos y líneas Puntos Puntos y líneas Puntos Puntos y líneas Puntos y líneas Líneas Líneas Puntos y líneas Áreas También los siguientes productos Ordnance Survey pueden usarse con MAPTITUDE, usando el sistema de coordenadas British National Grid: Producto Tipo de elementos 1:10.000 Scale Black & White Raster Imágenes TIFF 1:50.000 Scale Color Raster Imágenes TIFF 1:50.000 Scale Gazetteer Texto ASCII de formato fijo ADDRESS-POINT Texto separado por comas Land-Line DXF Las siguientes coberturas pueden construirse a partir de un conjunto de datos Boundary-Line: • • • • • Parroquias civiles Condados Sub-distritos Distritos Divisiones electorales • • • • Divisiones electorales europeas Línea costera Mar y no-Inglaterra Distritos electorales de Westminster En el caso de bases de datos de puntos y líneas, múltiples archivos parcialmente superpuestos pueden combinarse en una base de datos única. 390 Maptitude 4.0 Guía del Usuario Cuando se construye una base de datos de líneas a partir de cualquiera de los productos OSCAR, también se construye una tabla de atributos de nodo (nombre de archivo + N.BIN). Esta tabla se puede vincular manualmente a los nodos usando el campo ID. Se entregan archivos separados con el producto Urban-Area.91 para los límites de 1981 y 1991. Todos los conjuntos (sets) de datos distribuidos como volúmenes múltiples (disquetes o cintas) deben ser copiados antes a un disco duro con un nombre de archivo diferente para cada volumen, antes de poderlos importar. Los nombres de archivo deben estar en orden lexicográfico ascendente; por ejemplo: T2105_1.NTF, T2105_2.NTF, ..., T2105_7.NTF. Deben seleccionarse todos los volúmenes del set de datos o fallará la importación. Cuando se selecciona más de un archivo, la lista de archivos se ordenará automáticamente. Esto ordenará correctamente los volúmenes de un conjunto de datos multivolumen siempre que se haya seguido el modo correcto de nombrarlos. Todos los archivos seleccionados para importación deben pertenecer al mismo producto. De lo contrario, solamente se importarán los archivos del mismo tipo de producto que el primero. ◆ Para importar archivos NTF de Ordnance Survey 1. Elija Archivo – Abrir o haga clic sobre en la barra de herramientas para desplegar la caja de diálogo Abrir Archivo 2. Elija Ordnance Survey como el tipo de archivo, elija el primer volumen (archivo) del conjunto de datos a importar, y haga clic sobre Abrir. MAPTITUDE despliega la caja de diálogo correspondiente. Muestra los archivos a importar Ingrese un nombre de archivo Ingrese un tipo de capa Capítulo 19: Administración de archivos geográficos 391 3. Para agregar archivos a la lista de importación, haga clic sobre Agregar Archivo, elija uno o más archivos de la caja de diálogo Seleccionar Archivo, y haga clic sobre Abrir. 4. Haga clic sobre Agregar Todo para agregar todos los archivos NTF a la lista en el mismo directorio que el archivo resaltado. 5. En el caso del producto Boundary-Line, elija la cobertura deseada de la lista desplegable Cobertura (Coverage). 6. Ingrese un nombre para la nueva capa en la caja Nombre de Capa. 7. Elija el tipo de capa de la lista Tipo de Capa a Importar. 8. Haga clic sobre “Aceptar”. MAPTITUDE despliega la caja de diálogo “Guardar como”. 9. Ingrese el nombre del archivo que desea crear, y haga clic sobre “Guardar”. MAPTITUDE importa los datos a un archivo geográfico propio, y despliega la capa del mapa en una nueva ventana. Importación de archivos BNA Strategic Mapping El software Atlas de Strategic Mapping (distribuido ahora por ESRI) usa archivos de formato Boundary ASCII (BNA) para la importación y exportación de datos geográficos. MAPTITUDE puede importar esos archivos con facilidad, con sus datos geográficos y tabulares. Los archivos BNA son delimitados por tabuladores o comas, y contienen entre uno y cuatro campos de atributo. El delimitador y el número de campos se escogen cuando se crea el archivo BNA de un producto Strategic Mapping. Al importar un archivo BNA debe indicarse el delimitador usado y el número de campos de atributo que contiene el archivo. Si los datos que desea importar no están en coordenadas de longitud y latitud, consulte “Uso de datos en otros sistemas de coordenadas”, en la página 404. ◆ Para importar un archivo Atlas BNA 1. Elija Archivo – Abrir o haga clic sobre en la barra de herramientas para desplegar la caja de diálogo Abrir Archivo. 2. Elija Atlas BNA como el tipo de archivo, elija el archivo a importar, y haga clic sobre Abrir. MAPTITUDE despliega la caja de diálogo correspondiente. 392 Maptitude 4.0 Guía del Usuario Muestra el contenido del archivo Ingrese un nombre de capa Elija el tipo de capa 3. Elija el número de campos de atributo de la lista desplegable # Nombre de Campos. 4. Si el archivo está delimitado por tabuladores (Tab) marque la casilla Delimitado por Tabuladores. 5. Si el archivo de entrada usa coordenadas que no sean longitud y latitud, haga clic sobre Coordenadas para desplegar la caja de diálogo Importar Coordenadas, y elija el sistema de coordenadas apropiado. 6. Para importar capas de áreas muy grandes sin incurrir en limitaciones de memoria, despeje la casilla Eliminar Líneas de Límite Duplicadas. 7. Haga clic sobre “Aceptar”. MAPTITUDE despliega la caja de diálogo “Guardar como”. 8. Ingrese el nombre del archivo que desea crear, y haga clic sobre “Guardar”. MAPTITUDE importa los datos a un archivo geográfico propio, y despliega la capa del mapa en una nueva ventana. Los datos tabulares que contuviere el archivo BNA también se importan y se despliegan en una nueva vista de datos. Importación de archivos de texto MAPTITUDE importa datos geográficos de archivos de texto separado por comas. Estos archivos contienen la ubicación y el contorno de los elementos de mapa, y pueden ser creados usando un editor de texto, un procesador de textos o la orden Herramientas – Exportar. Los archivos de texto normalmente contienen coordenadas en grados de longitud y latitud, pero pueden tener otros sistemas de coordenadas. MAPTITUDE puede guardar hasta seis decimales de longitud y latitud. Capítulo 19: Administración de archivos geográficos 393 Los archivos de texto de puntos tienen una fila para cada elemento. La línea contiene la identificación del elemento, la longitud, y la latitud. 52,-72.3673,41.8834 53,-101.378255,32.12337 54,-118.0902,39.3242 55,-84.3588,37.34001 Los archivos de texto para líneas tienen una fila para cada elemento. La fila contiene la ID del elemento, el número de puntos que componen la línea, y la longitud y latitud de cada punto. 48,3,-82.8004,32.9364,-82.6068,32.9346,-82.5544,32.9363 49,4,-82.5544,32.9363,-82.5254,32.9356,-18.5210,32.9357,-82.1167,32.9266 50,3,-82.1167,32.9266,-82.9691,32.7703,-81.9544,32.7277 51,3,-81.9544,32.7277,-81.8139,32.9612,-81.8143,32.9580 Los archivos de texto para áreas tienen una fila para cada línea perimetral. La fila contiene la ID del elemento a la izquierda de la línea, la ID del elemento a la derecha de la línea perimetral, el número de puntos que componen el límite. y la longitud y latitud de cada punto. Se usa “0” (cero) como identificación en los lados donde no hay elemento. 48107,48303,4,-91.5630,33.8304,-91.5573,33.4636,-91.5572,33.4563,-91.5562,33.3950 48303,0,2,-92.0751,33.3888,-91.5562,33.3950 0,48303,3,-92.0751,33.3888,-92.0810,33.6348,-92.0855,33.8243 48189,48303,3,-92.0855,33.8243,-91.7319,33.8285,-91.5630,33.8304 Si los datos que desea importar no están en coordenadas de longitud y latitud, consulte “Uso de datos en otros sistemas de coordenadas”, en la página 404. ◆ Para importar datos geográficos de un archivo de texto 1. Elija Archivo – Abrir o haga clic sobre en la barra de herramientas para desplegar la caja de diálogo Abrir Archivo. 2. Elija Geografía/Texto como el tipo de archivo, elija el archivo a importar, y haga clic sobre Abrir. MAPTITUDE examina el archivo y despliega la caja de diálogo correspondiente. Ingrese un nombre de capa Elija el tipo de capa 394 Maptitude 4.0 Guía del Usuario 3. Si el archivo a importar usa coordenadas que no sean longitud y latitud, haga clic sobre Coordenadas para desplegar la caja de diálogo Importación de Coordenadas, y elija el sistema apropiado. 4. Haga clic sobre “Aceptar”. MAPTITUDE despliega la caja de diálogo “Guardar como”. 5. Ingrese el nombre del archivo que desea crear, y haga clic sobre “Guardar”. MAPTITUDE importa los datos a un archivo geográfico propio, y despliega la capa del mapa en una nueva ventana. Importación de archivos TIGER/Line de la Oficina del Censo de EE. UU. Los archivos TIGER/Line, producidos por la Oficina del Censo de los Estados Unidos, contienen calles de los límites de estados, condados, distritos del censo, distritos y manzanas urbanas, y otros elementos geográficos. MAPTITUDE importa los archivos TIGER/Line en sus versiones 1990, 1992, 1994 y 1995. Basados en la división por condados, estos archivos están disponibles en CD, distribuidos por la Oficina del Censo. MAPTITUDE automáticamente une los archivos TIGER/Line de cualquier número de condados, para crear una base de datos única que cubre cualquier parte de los Estados Unidos. Para importar archivos TIGER/Line deben efectuarse tres opciones: • Elegir el tipo de elementos que se desea importar. • Elegir los condados requeridos. • Decidir si trabajar directamente de los CDs o si copiar los archivos al disco rígido o al servidor de archivos. Los archivos TIGER/Line de un condado tienen todos el mismo nombre y distintas extensiones. Por ejemplo, los archivos TIGER/Line 1992 de Manhattan se guardan en archivos llamados TGR36036.F51, TGR36036.F52, y así sucesivamente. Cuando se eligen los condados a importar, se especifica el nombre del primer archivo del condado, que tendrá una extensión de .F51. Según el tipo de elementos que se deseen importar, MAPTITUDE determina cuáles otros archivos necesita. La importación de archivos TIGER/Line desde CD puede ser muy lenta por el gran número de archivos necesarios y la velocidad relativamente lenta de los dispositivos de CD. La herramienta de importación TIGER/Line permite designar un directorio en el disco rígido o en el servidor de archivos para usar como espacio de almacenamiento temporal. Si se hace esto, MAPTITUDE copiará los archivos de un condado desde el CD-ROM a la ubicación especificada, los procesará allí, y los borrará al terminar. Esto acelerará por diez la importación de este tipo de Capítulo 19: Administración de archivos geográficos 395 archivos. El espacio requerido varía mucho, según los condados que se importen. Puede ir desde tan poco como 1 Mb hasta 75 Mb o más para los condados más grandes, como Los Ángeles, o Cook County (Chicago). Los archivos TIGER/Line de 1994 y 1995 están distribuidos en formato PKZIP. MAPTITUDE puede importarlos directamente en ese formato, expandiéndolos en el disco rígido o unidad de red. Si lo hace, debe especificarse un directorio que MAPTITUDE pueda utilizar para el almacenamiento temporario de los archivos comprimidos. Desde 1995, la mayor parte de las áreas se basan en el North American Datum de 1983 (NAD83). Las excepciones son Hawaii y las islas del Pacífico, que se basan en NAD27. MAPTITUDE permite convertir entre NAD27 y NAD83 al importar archivos TIGER. Para información sobre cómo obtener archivos TIGER/Line, llame a los Servicios de Usuario de Información del Censo, al teléfono de Estados Unidos 1-301-763-4100. También puede consultar en la siguiente dirección de Internet: http://www.census.gov/geo/www/tiger. ◆ Para importar archivos TIGER/Line 1. Elija Archivo – Abrir o haga clic sobre en la barra de herramientas para desplegar la caja de diálogo Abrir Archivo. 2. Elija TIGER/Line como el tipo de archivo, elija el o los archivos a importar, y haga clic sobre Abrir. MAPTITUDE despliega la caja de diálogo correspondiente. Ingrese un nombre de capa Lista de archivos a importar Directorio donde se guardarán los archivos durante el procesamiento 3. Elija el tipo de capa que desea crear de la lista desplegable Elementos a Importar. 4. Cree la lista de archivos TIGER/Line que desea procesar, como sigue: 396 Maptitude 4.0 Guía del Usuario Para lograr esto... Haga esto... Agregar un archivo a la lista Haga clic sobre Agregar, y luego elija uno o más archivos de la caja de diálogo Abrir Archivo Haga clic sobre el nombre de archivo, y luego sobre Eliminar Eliminar un archivo de la lista 5. Para usar un espacio de almacenamiento temporal, marque la casilla Copiar Archivos al Disco Duro, e ingrese el nombre del dispositivo y directorio a utilizar. 6. Haga clic sobre “Aceptar”. MAPTITUDE despliega la caja de diálogo “Guardar como”. 7. Ingrese el nombre del archivo que desea crear, y haga clic sobre “Guardar”. MAPTITUDE importa los datos a un archivo geográfico propio, y despliega la capa del mapa en una nueva ventana. Si los archivos que desea importar están en varios CDs, necesitará cambiar de discos durante la importación. Cuando cree la lista de archivos a procesar, especifique que todos los archivos de origen están en el mismo dispositivo de CD-ROM. Cuando MAPTITUDE necesita un archivo que no está en el CD actual, solicita su reemplazo. Dado que los archivos TIGER/Line se procesan en el orden de la lista, conviene que todos los archivos de un mismo CD estén agrupados en la lista de importación. Esto evita la molestia de tener que intercambiar CDs una y otra vez. Importación de archivos de modelo digital de elevación (DEM) de U.S. Geological Survey (USGS) El modelo digital de elevación (Digital Elevation Model, DEM) es un formato estándar desarrollado por la Oficina de Relevamiento Geológico de los EE. UU. (U. S. Geological Survey, USGS) para almacenar datos de elevación vertical para puntos ubicados sobre una cuadrícula. Cada archivo contiene toda las elevaciones de un sector, y se superpone a cada uno de los circundantes por una fila o columna. MAPTITUDE puede convertir uno o más archivos DEM en una base de datos de puntos. La USGS ofrece cinco productos DEM diferentes: • 7.5-Minute DEM, que usa espaciado de 30 x 30 metros sobre una cuadrícula Universal Transversal Mercator (UTM) a una escala de 1:24.000 para los Estados Unidos, excepto Alaska, y Hawaii, y de 1:20.000 para Puerto Rico. La cobertura todavía es incompleta. Cada archivo tiene la cobertura de un cuadrángulo de 7,5 minutos. • 7.5-Minute Alaska DEM, que tiene un espaciado de 2 x 1 segundo de arco sobre una cuadrícula de longitud-latitud para Alaska. La cobertura es aún incompleta. Los límites de las celdas longitudinales varían de 10 minutos a la latitud más meridional a 18 minutos a la latitud más boreal. Capítulo 19: Administración de archivos geográficos 397 • 15-Minute DEM, que tiene un espaciado de 2 x 2 segundos de arco sobre una cuadrícula de longitud-latitud a una escala de mapa de 1:100.000 para los Estados Unidos, excepto Alaska, y Hawaii. La cobertura es aún incompleta. Cada archivo ofrece la cobertura de un octavo de un cuadrángulo estándar de escala 1:100.000. • 15-Minute Alaska DEM, que tiene un espaciado de 3 x 2 segundos de arco sobre una cuadrícula de longitud-latitud para Alaska, en una escala de 1:63.360. La cobertura es aún incompleta. Los límites de las celdas longitudinales varían de 20 minutos a la latitud más meridional a 36 minutos a la latitud más boreal. Cada archivo ofrece la misma cobertura que un cuadrángulo de escala 1:63.360. • 1-Grade DEM, que tiene un espaciado de 3 x 3 segundos de arco sobre una cuadrícula de longitud-latitud a una escala de mapa de 1:250.000 para los Estados Unidos. La cobertura está completa. Cada archivo ofrece la cobertura de la mitad (un tercio en algunas regiones de Alaska) de un cuadrángulo estándar de 1 x 2 grados. ◆ Para importar archivos DEM 1. Elija Archivo – Abrir o haga clic sobre en la barra de herramientas para desplegar la caja de diálogo Abrir Archivo. 2. Elija Modelo Digital de Elevación como el tipo de archivo, elija el archivo a importar, y haga clic sobre Abrir. MAPTITUDE despliega la caja de diálogo correspondiente. Lista de archivos a importar Ingrese un nombre de capa 3. Para agregar archivos a la lista de importación, haga clic sobre Agregar Archivo, elija uno o más archivos de la caja de diálogo Seleccionar Archivo y haga clic sobre Abrir. 4. Haga clic sobre “Aceptar”. MAPTITUDE despliega la caja de diálogo “Guardar como”. 5. Ingrese el nombre del archivo que desea crear, y haga clic sobre “Guardar”. MAPTITUDE importa los datos a un archivo geográfico propio, y despliega la capa del mapa en una nueva ventana. 398 Maptitude 4.0 Guía del Usuario Importación de Gráfico de Línea Digital (DLG) de U. S. Geological Survey El gráfico de línea digital (DLG) es un formato estándar para información geográfica en vectores, desarrollado por la Oficina de Relevamiento Geológico de los EE. UU. (USGS) para almacenar versiones digitales de sus mapas topográficos. También ha sido adoptado por varias otras agencias gubernamentales estadounidenses. Este formato suele nombrarse como DLG-3, dado que USGS proyectó inicialmente tres distintos niveles de detalle, pero finalmente sólo produjo archivos con el mayor detalle (nivel 3). El estándar DLG especifica tres formatos de archivo: Estándar, Opcional y Geográfico. Los archivos de formato opcional son los más comunes, dado que fueron diseñados para usarse en programas de información geográfica (GIS). MAPTITUDE admite los tres formatos. Cada archivo USGS DLG contiene todas las entidades de un tipo particular de elemento digitalizadas desde un único mapa topográfico. Los mapas son piezas rectangulares, que pueden fácilmente superponerse por los bordes para formar mapas más grandes, excepto por el producto a escala 1:2.000.000 que consiste de grupos regionales de estados. Si se tienen varios archivos adyacentes, MAPTITUDE los puede importar juntos para crear una base de datos unificada de una región. En las primeras versiones de DLG no había superposición correcta de bordes, para formar el “gran mosaico”. Por lo tanto, los elementos de línea y área que cruzaban el borde de cada pieza no se conectaban correctamente con su continuación en la pieza siguiente. Para corregir esos problemas de bordes, MAPTITUDE opcionalmente puede ajustar los elementos en los bordes de piezas adyacentes. Con esta opción habilitada, se unen los nodos ubicados a una distancia o tolerancia especificada sobre un borde. Según sea la escala del mapa, se sugiere una tolerancia en millas, pero si se desea ésta puede descartarse. El producto a escala 1:2.000.000 viene sin coincidencia de bordes. Dado que no está hecho “en mosaico”, MAPTITUDE no puede corregir el problema. Las versiones 1990 y 1995 de DLG están agrupadas por estado. Los atributos en los archivos DLG se guardan como uno o más pares de números enteros para cada entidad, llamados pares mayores y menores. El primer entero indica el tipo de atributo, y el segundo, su valor. Para los productos de datos USGS, MAPTITUDE procesa los atributos para convertirlos a una forma más utilizable. Sin embargo, se puede elegir inhabilitar la conversión de atributos de tal manera que los datos de atributos permanezcan en su forma original (pares mayor y menor). Capítulo 19: Administración de archivos geográficos 399 Las extensiones comunes de los archivos DLG son .DLG, .OPT, .STD, .LGO y .LGS. Se debe cambiar el nombre de los archivos con otras extensiones antes de poder importarlos. MAPTITUDE admite los siguientes productos USGS DLG. • Pequeña escala (1:2.000.000), versión 1990. Incluye: Límites administrativos, elementos culturales, hipsografía (relieve), límites políticos, ferrocarriles, rutas y caminos, hidrografía. • Pequeña escala (1:2.000.000), versión 1995. Incluye: Límites, hidrografía, elementos realizados por el hombre, conductos (acueductos, oleoductos, gasoductos) y líneas eléctricas de alta tensión, sistema de relevamiento de tierras públicas, ferrocarriles, rutas y caminos. • Mapas a escala media (1:100.000). Incluye: Límites, hipsografía, hidrografía, conductos y líneas eléctricas de alta tensión, sistema de relevamiento de tierras públicas, ferrocarriles, rutas y caminos. • Gran escala (1:24.000 para los EE. UU. continentales y Hawaii, 1:20.000 para Puerto Rico, 1:63.360 para Alaska). Incluye: Límites, hipsografía, hidrología, elementos hechos por el hombre, elementos no vegetativos, conductos y líneas eléctricas de alta tensión, sistema de relevamiento de tierras públicas, ferrocarriles, rutas y caminos, controles y marcadores del relevamiento, manto vegetal. Otras agencias gubernamentales estadounidenses también han adoptado el formato DLG para algunos productos informáticos. MAPTITUDE ha sido probado con el producto National Wetlands Inventory (NWI) de la Fish & Wildlife Agency, y usará el archivo de atributos asociado (extensión .ATT) cuando emplee los archivos NWI. Cada archivo corresponde a un cuadrángulo USGS de escala 1:24.000. MAPTITUDE también ha sido probado con la base de datos National Soil Survey Geographic Database (NATSGO) del Natural Resources Conservation Service, y los productos State Soil Survey Geographic Database (STATSGO) y Soil Survey Geographic Database (SSURGO). MAPTITUDE usará los archivos asociados de atributos (con extensión .ATT o SYM) al abrir esos archivos. MAPTITUDE también ha sido probado con Q3 Flood Data, producto de la Federal Emergency Management Agency. Cada archivo corresponde a un condado, y fue digitalizado a partir de mapas sobre cuadrángulos de escala 1:24:000. ◆ Para importar archivos DLG 1. Elija Archivo – Abrir o haga clic sobre en la barra de herramientas para desplegar la caja de diálogo Abrir Archivo. 2. Elija Grafo de Línea Digital como el tipo de archivo, elija el archivo a importar, y haga clic sobre Abrir. MAPTITUDE despliega la caja de diálogo correspondiente. 400 Maptitude 4.0 Guía del Usuario Ingrese un nombre de capa Elija el tipo de capa a importar 3. Especifique el tipo de capa a construir: Puntos, líneas o áreas. 4. Elija si se hace coincidir a los elementos en los bordes de cada “mosaico”, y la tolerancia admitida. 5. Elija si procesar los atributos o inhabilitar la conversión de atributos, para que permanezcan en su forma original (pares mayores y menores). 6. Haga clic sobre “Aceptar”. MAPTITUDE despliega la caja de diálogo “Guardar como”. 7. Ingrese el nombre del archivo que desea crear, y haga clic sobre “Guardar”. MAPTITUDE importa los datos a un archivo geográfico propio, y despliega la capa del mapa en una nueva ventana. Importación de archivos Land Use and Land Cover (LULC) de U. S. Geological Survey Land Use and Land Cover (LULC) es un producto antiguo de la Oficina de Relevamiento Geológico estadounidense (USGS) que muestra el uso de las tierras o el tipo de manto vegetal, incluyendo bosques, tierras agrícolas, zonas anegables, zonas urbanas, aguas, montañas y desiertos. Los datos, guardados en formato digital, están organizados en cuadrángulos de escala 1:250.000 o 1:100.000. La fuente de los datos fueron fotografías aéreas tomadas en la década de 1970 y hasta mediados de la década de los ochenta. Este producto utiliza el formato Geographic Information Retrieval Analysis System (GIRAS). MAPTITUDE puede importar sin problemas uno o más archivos GIRAS (con extensión .GIR) y producir una base de datos de área. Capítulo 19: Administración de archivos geográficos 401 Además de la información sobre el uso de la tierra, cada conjunto contiene capas de referencia, que incluyen divisiones del censo, condados, tierras federales, regiones hidrográficas y tierras estatales. Éstas también pueden ser importadas por MAPTITUDE. ◆ Para importar archivos LULC 1. Elija Archivo – Abrir o haga clic sobre en la barra de herramientas para desplegar la caja de diálogo Abrir Archivo. 2. Elija “Land Use and Land Cover” como el tipo de archivo, elija el archivo a importar, y haga clic sobre Abrir. MAPTITUDE despliega la caja de diálogo correspondiente. Ingrese un nombre de capa 3. Elija si se hace coincidir a los elementos en los bordes de cada “mosaico”, y la tolerancia admitida. 4. Haga clic sobre “Aceptar”. MAPTITUDE despliega la caja de diálogo “Guardar como”. 5. Ingrese el nombre del archivo que desea crear, y haga clic sobre “Guardar”. MAPTITUDE importa los datos a un archivo geográfico propio, y despliega la capa del mapa en una nueva ventana. 402 Maptitude 4.0 Guía del Usuario Exportación de archivos geográficos MAPTITUDE facilita exportar una capa de mapa a varios formatos comunes de intercambio. Cuando se exporta una capa de mapa, el contenido del archivo geográfico se escribe en el formato deseado, para que pueda ser importado por otro programa. Al exportar una capa de mapa, debe elegir si exportar todos los elementos de la capa, o solamente los pertenecientes a un conjunto seleccionado. Si desea exportar los datos usando un sistema de coordenadas que no sean longitud y latitud, consulte “Uso de datos en otros sistemas de coordenadas”, en la página 404. ◆ Para exportar una capa del mapa 1. Elija la capa a exportar de la lista de capas en la barra de herramientas del mapa. 2. Elija Herramientas – Exportar para desplegar la caja de diálogo Exportar Geografía. Elija los elementos a exportar Elija el tipo de archivo Elija el campo que contiene las ID de los elementos 3. Marque Incluir Datos Internos para exportar los datos tabulares así como los geográficos. 4. Para exportar datos geográficos usando un sistema de coordenadas distinto de la longitud y latitud, marque Coordenadas para desplegar la caja de diálogo Coordenadas de Exportación, y elija el sistema de coordenadas apropiado. 5. Haga clic sobre “Aceptar”. MAPTITUDE despliega la caja de diálogo Guardar Como. 6. Ingrese el nombre del archivo que desea crear, y haga clic sobre Guardar. MAPTITUDE exporta la capa del mapa. Capítulo 19: Administración de archivos geográficos 403 Uso de datos en otros sistemas de coordenadas MAPTITUDE guarda las localizaciones de los elementos del mapa en grados de longitud y latitud. No obstante, MAPTITUDE puede importar y exportar las localizaciones de los elementos en muchos otros sistemas de coordenadas, incluyendo Coordenadas de Plano de Estado, Universal Transversal Mercator (UTM), Cuadrícula Geográfica Australiana, y otros. Para importar o exportar datos en distintos sistemas de coordenadas, debe usarse la caja de diálogo con ese nombre, para indicar el sistema que desea usar y las unidades en que se guardan los datos. Para aprender más sobre los sistemas de coordenadas y proyecciones de mapa, consulte el capítulo 21, Proyecciones y sistemas de coordenadas. ◆ Para importar datos de otro sistema de coordenadas 1. Empiece el procedimiento de importación para el tipo de archivo deseado. En la sección anterior se presentan los procedimientos específicos de importación para cada tipo de archivo. 2. Cuando MAPTITUDE despliega la caja de diálogo Importación para el tipo de archivo escogido, haga clic sobre Coordenadas. Aparece la caja de diálogo Importar Coordenadas. Unidades del sistema de coordenadas Sistema de coordenadas 3. Elija la clase de sistema de coordenadas de la lista desplegable Clase. 4. Elija la zona del sistema de coordenadas de la lista desplegable Zona. 404 Maptitude 4.0 Guía del Usuario 5. Haga clic sobre “Aceptar” para regresar a la caja de diálogo Importar Geografía. 6. Regrese al procedimiento de importación y complételo, según sea el tipo particular de archivo a importar. ◆ Para exportar datos a otro sistema de coordenadas 1. Inicie el procedimiento de exportación, como se describe anteriormente. 2. Cuando MAPTITUDE despliega la caja de diálogo Exportar Geografía, haga clic sobre Coordenadas. Aparece la caja de diálogo Exportar Coordenadas. Muestra el sistema de coordenadas Muestra las unidades del sistema de coordenadas 3. Elija la clase de sistema de coordenadas de la lista desplegable Clase. 4. Elija la zona del sistema de coordenadas de la lista desplegable Zona. 5. Haga clic sobre “Aceptar” para retornar a la caja de diálogo Exportar Geografía. 6. Regrese al procedimiento de exportación, y complételo, según se indica en la página 403. Capítulo 19: Administración de archivos geográficos 405 Conversión avanzadas de coordenadas Los datos geográficos pueden guardarse de muchas formas diferentes, incluyendo algunas que no encajan bien en un sistema de coordenadas. MAPTITUDE incluye dos elementos avanzados que ayudan a usar datos geográficos de cualquier fuente: • Admisión de datums múltiples • Capacidad para transformaciones de coordenadas Datums El formato de la Tierra es irregular. Par hacer un mapa, esta forma debe “regularizarse” y mostrarse sobre una superficie regular, llamada “esferoide”. Un datum define un esferoide particular que acomoda toda la Tierra o una parte de ella. Para algunos propósitos cartográficos, puede ser necesario convertir las posiciones de los elementos en archivos geográficos de un datum a otro, para que se alineen adecuadamente. Si las referencias apuntan al datum incorrecto, los elementos del mapa pueden no aparecer en las posiciones adecuadas. Durante muchos años el datum estándar para los Estados Unidos y América del Norte fue el North American Datum de 1927 (NAD27). Desde entonces, los avances tecnológicos han mejorado la exactitud de las medidas. Se desarrolló un nuevo datum, mucho más preciso, el North American Datum de 1983 (NAD83). A partir de éste, se elaboró un datum aún más riguroso, llamado NAD83hp (high precision: de alta precisión). MAPTITUDE asegura la correcta localización de los elementos ofreciendo opciones para convertir entre datums. Supóngase que uno tiene dos o más archivos geográficos que se desean usar juntos en un mapa, pero sus coordenadas no se basan en el mismo datum. Es necesario escoger uno de ellos, y convertir los otros archivos geográficos a este datum. La conversión se hace especificando el nuevo datum cuando se exporta el archivo geográfico. Al convertir datums, MAPTITUDE desplaza las coordenadas de un datum a las del otro. MAPTITUDE realiza conversiones entre los siguientes datums, usados en los Estados Unidos: NAD27, NAD83 y NAD83hp. Cuando se trabaja con datums de otros países se necesitan otros métodos de traducción de datos, que no están disponibles actualmente en MAPTITUDE. 406 Maptitude 4.0 Guía del Usuario ◆ Para exportar datos a otro datum 1. Inicie el procedimiento de exportación según se describe en la página 403. 2. Cuando MAPTITUDE despliega la caja de diálogo Exportar Geografía, haga clic sobre Coordenadas. MAPTITUDE despliega la caja de diálogo Exportación de Coordenadas. 3. Elija la conversión de datos que desea en las cajas de diálogo. 4. Haga clic sobre “Aceptar” para volver a la caja de diálogo Exportar Geografía. 5. Regrese al procedimiento de exportación, y complételo, según se indica en la página 403. ◆ Para importar de datos de otro datum 1. Inicie el procedimiento de importación para el tipo particular de datos que está importando. Los procedimientos específicos para cada tipo de archivo se presentan en la sección “Importación de Archivos Geográficos”, en este mismo capítulo. 2. Cuando MAPTITUDE despliega la caja de diálogo Importar Geografía, haga clic sobre Coordenadas. MAPTITUDE despliega la caja de diálogo Importar Coordenadas. 3. Elija la conversión de datum que desea de la lista desplegable Conversión de Datum. 4. Haga clic sobre “Aceptar” para volver a la caja de diálogo Importar Geografía. 5. Regrese al procedimiento de importación y complételo, según el tipo de archivo que esté importando. Transformaciones lineales MAPTITUDE guarda los datos de sus archivos geográficos en grados de longitud y latitud. Algunos sistemas de coordenadas estándar, tales como el Plano de Estado, Gauss-Krüger1 , Universal Transversal Mercator (UTM)2 , y otros, han definido bien las conversiones de y hacia las coordenadas en longitud y latitud. MAPTITUDE incorpora esas conversiones. En el caso de otros sistemas de coordenadas, el usuario deberá proveer la información respectiva. Nos referimos aquí a esos otros sistemas como sistemas arbitrarios de coordenadas. 1 Hay dos convenciones para representar coordenadas usando el sistema Gauss-Krüger. MAPTITUDE usa las coordenadas “simples”, pero hay una alternativa consistente en agregar un millón de veces el número de la zona a la coordenada X. Esto lo hacen cartógrafos que quieren ver coordenadas diferentes para zonas diferentes. Los usuarios con datos en esta forma, deben usar la opción de transformación lineal al importar esos archivos. Por ejemplo, los datos de la zona 13 se importarían sumando -13.000.000 a la coordenada X. Del mismo modo, los usuarios que desean guardar datos de esta manera, pueden hacerlo restando -13.000.000 a la coordenada X en la caja de diálogo de exportación. 2 Las coordenadas UTM para el hemisferio austral suelen traer un norte falso agregado de 10.000.000 de metros. Cuando se importan estos datos a MAPTITUDE, se debe seleccionar una transformación lineal para corregirlo. Esto se hace mediante las opciones de escala y desplazamiento en que se suma -10.000.000 a la coordenada Y en la caja de diálogo de Exportación. Capítulo 19: Administración de archivos geográficos 407 La transformación lineal permite convertir datos que están en un sistema arbitrario para poder usarlos en MAPTITUDE. Por ejemplo, supóngase que la posición de terrenos en un sistema arbitrario dado no coincide con las posiciones de calles en el archivo Caliper U. S. Streets. El sistema arbitrario de coordenadas coloca los lotes aquí El archivo U. S. Streets coloca las calles aquí Si se están combinando datos de MAPTITUDE con datos provenientes de un sistema arbitrario de coordenadas, se deben transformar estas últimas para que coincidan. MAPTITUDE permite desplazar y escalar las coordenadas de un sistema arbitrario de manera que coincidan con las coordenadas de un sistema estándar. Así, MAPTITUDE puede convertir los datos y almacenarlos en grados de longitud y latitud. También pueden convertirse los datos de MAPTITUDE para ser usados en sistemas arbitrarios de coordenadas. Para transformar coordenadas de un sistema arbitrario, se deben importar los datos. Para transformar coordenadas de un archivo geográfico de MAPTITUDE a un sistema arbitrario, deben exportarse los datos. MAPTITUDE ofrece tres maneras de hacer que los datos de un sistema arbitrario de coordenadas se ajusten correctamente a los archivos de MAPTITUDE, y viceversa. Éstos son: • Escala y desplazamiento • Centro y extensión • Transformación del punto-N. Los tres métodos de transformación permiten reducir o expandir la escala de coordenadas y desplazarlas una cierta distancia. El método de transformación de punto-N agrega la opción de ajustar la orientación de coordenadas (rotantes). 408 Maptitude 4.0 Guía del Usuario Escala y desplazamiento Cuando se usa el método de Escala y Desplazamiento para importar coordenadas de un sistema arbitrario, MAPTITUDE: • Lee las coordenadas en su formato original. • Multiplica cada coordenada por valores de escala fija (un valor “x” y un valor “y”). • Agrega valores de desplazamiento fijos (un valor “x” y un valor “y” a cada coordenada. • Guarda las coordenadas modificadas en un archivo geográfico. Cuando se usa el método de Escala y Desplazamiento para exportar coordenadas a un sistema arbitrario de coordenadas, tienen lugar los siguientes pasos: • Se leen las coordenadas del archivo geográfico • Valores de desplazamiento fijos (un valor “x” y un valor “y”) se sustraen de cada coordenada. • Cada coordenada se divide por valores de escala fija (un valor “x” y un valor “y”). • Las coordenadas modificadas se guardan en el archivo exportado. Para usar el método de escala y desplazamiento, se deben proveer cuatro valores: los valores de desplazamiento “x” e “y”, y los valores de escala “x” e “y”. Supóngase que se está trabajando con un mapa de parcelas proveniente de un sistema CAD. En este grupo en particular, las coordenadas se miden en décimas de pie, y la esquina inferior izquierda del plano tiene una coordenada de (0, 0) y el punto “A” tiene una coordenada de (2000, 10100). 1000 unidades = 100 pies Este punto tiene una coordenada de (2000, 10100) Este punto tiene una coordenada de (0, 0) Capítulo 19: Administración de archivos geográficos 409 A partir de un mapa de MAPTITUDE existente, se puede saber que la intersección en que está ubicado el punto “A” tiene una coordenada particular. Digamos, por ejemplo, que en el sistema de coordenadas de planos de estado de Rhode Island 1983, el punto “A” tiene una coordenada en pies de (11438.0, 24601.0). Para importar los datos CAD y convertirlos al sistema de coordenadas de planos de estado de Rhode Island, se usarían los siguientes cuatro valores: Parámetro Valor Cómo funciona X-scale (escala) 0.1 X-offset (desplazam.) 11238 Y-scale (escala) 0.1 Y-offset (desplazam.) 23591 La coordenada de 2000 se multiplica por 0.1 para obtener el valor de 200 pies. Este desplazamiento se agrega a 200 pies para obtener 11438 pies. La coordenada original de 10100 se multiplica por 0.1 para obtener el valor de 1010 pies. Este desplazamiento se agrega a 1010 pies para obtener 24601. Para exportar datos de MAPTITUDE de manera que las coordenadas se ajusten al dibujo CAD, se usarían los siguientes cuatro valores: Parámetro ◆ Valor X-offset (desplazam.) X-scale (escala) 11238 0.1 Y-offset (desplazam.) Y-scale (escala) 23591 0.1 Cómo funciona Este desplazamiento se resta de 11438 para obtener 200 pies. 200 pies se dividen por 0.1 para obtener el valor de 2000 unidades CAD. Este desplazamiento se resta de 24601 para obtener 1010 pies. 1010 pies se dividen por 0.1 para obtener el valor de 10100 unidades CAD. Para importar datos usando escala y desplazamiento 1. Inicie el procedimiento de importación para el tipo particular de archivo que está importando. Los procedimientos específicos de importación de cada tipo de archivo se presentan empezando en la página 378, “Importación de Archivos Geográficos”. 2. Haga clic sobre el botón Coordenadas para desplegar la caja de diálogo Importación de Coordenadas. 410 Maptitude 4.0 Guía del Usuario 3. Elija Escala y Desplazamiento de la lista desplegable Transformación Lineal: Tipo. 4. Si desea cambiar la escala de las coordenadas, ingrese el valor de la escala “x” e “y” en las casillas “Multiplicar por”. 5. Si desea desplazar coordenadas, ingrese los desplazamientos “x” e “y” en las casillas “Sumar”. 6. Haga clic sobre “Aceptar”. MAPTITUDE ajusta las coordenadas según lo requerido. ◆ Para exportar datos usando escala y desplazamiento 1. Inicie el procedimiento de exportación según se describe en la página 403. 2. Haga clic sobre el botón de Coordenadas para desplegar la caja de diálogo Coordenadas de Exportación. 3. Elija Escala y Desplazamiento de la lista desplegable Transformación Lineal: Tipo. 4. Si desea desplazar las coordenadas, ingrese los valores “x” e “y” en las casillas “Restar”. 5. Si desea modificar la escala de las coordenadas, ingrese los valores “x” e “y” en la casilla “Dividir por”. 6. Haga clic sobre “Aceptar”. MAPTITUDE ajustará las coordenadas según lo requerido. ◆ Centro y Extensión El método de Centro y Extensión para transformar coordenadas es similar al método de Escala y Desplazamiento, pero deben ingresarse los datos necesarios para la transformación de un modo algo diferente. Para usar este método, debe contarse con dos tipos de información: Capítulo 19: Administración de archivos geográficos 411 • Las coordenadas de una ubicación dada, común al sistema arbitrario y al sistema estándar de coordenadas. Estos valores se usan para determinar los desplazamientos de “x” e “y” entre los dos sistemas de coordenadas. • El tamaño de un elemento del mapa en particular o medidas del mapa tanto en el sistema arbitrario como en el sistema estándar. Estos valores se usan para determinar la escala respectiva. Adviértase que el método de Centro y Extensión aplica un factor de escala uniforme tanto a las coordenadas “x “ como “y”. El método de Escala y Desplazamiento, por otra parte, puede usar distintos factores de escala para cada una de esas coordenadas. Esto lo hace algo más flexible. Cuando se usa el método de Centro y Extensión para importar coordenadas de un sistema de coordenadas arbitrario, el proceso se desarrolla así: • Las coordenadas se leen en su formato original. • Las coordenadas se ajustan por un factor de escala, de manera que tengan la magnitud correcta. • Las coordenadas son desplazadas para que el punto conocido se alinee correctamente. • Las coordenadas modificadas se guardan en el archivo geográfico. Cuando se usa el método de Centro y Extensión para exportar coordenadas a un sistema de coordenadas arbitrario, el proceso se desarrolla así: • Las coordenadas se leen en su formato original. • Las coordenadas se ajustan por un factor de escala, de manera que tengan la magnitud correcta. • Las coordenadas son desplazadas para que el punto conocido se alinee correctamente. • Las coordenadas modificadas se guardan en el archivo exportado. Para ejemplificar, volvamos al plano o mapa de CAD que vimos anteriormente. Para convertir los datos CAD del sistema de coordenadas del plano de estado de Rhode Island, o viceversa, deberían ingresarse los siguientes parámetros: 412 Parámetro Valor Valor local “x” Valor local “y” Valor mundial “x” Valor mundial “y” Ancho local Ancho Mundial 2000 10100 11438.0 24601.0 10 1 Maptitude 4.0 Guía del Usuario ◆ Para importar datos usando centro y extensión 1. Comience el procedimiento de importación para el tipo particular de archivo que esté importando. Los procedimientos específicos de importación para cada tipo de archivo se presentan comenzando en la página 378, “Importación de Archivos geográficos”. 2. Haga clic sobre el botón de Coordenadas para desplegar la caja de diálogo Importar Coordenadas. 3. Elija Centro y Extensión de la lista desplegable Transformación Lineal: Tipo. 4. Si desea desplazar coordenadas, ingrese las coordenadas locales “x” e “y” en las casillas Local y las coordenadas estándares correspondientes en las casillas “Mundo”. 5. Si desea cambiar la escala de las coordenadas, ingrese un valor para el ancho del elemento en el sistema local de coordenadas en la casilla Local, y el ancho estándar correspondiente en la casilla “Mundo”. 6. Haga clic sobre “Aceptar”. MAPTITUDE ajusta las coordenadas según lo requerido. ◆ Para exportar usando Centro y Extensión 1. Inicie el procedimiento de exportación según se describe en la página 403. 2. Haga clic sobre el botón de Coordenadas para desplegar la caja de diálogo Coordenadas de Exportación. 3. Elija Centro y Extensión de la lista desplegable Transformación Lineal: Tipo. Capítulo 19: Administración de archivos geográficos 413 4. Si desea desplazar las coordenadas, ingrese los valores “x” e “y” estándares en las casillas “Mundo”, y las coordenadas locales correspondientes en las casillas “Local”. 5. Si desea modificar la escala de las coordenadas, ingrese un valor para el ancho de un elemento en el sistema de coordenadas estándar en la casilla Ancho – Mundo, y el ancho local en la casilla correspondiente. 6. Haga clic sobre “Aceptar”. MAPTITUDE ajustará las coordenadas según lo requerido. Transformación de Punto-N Cuando la orientación de los elementos en un sistema arbitrario de coordenadas difiere de la orientación en un sistema estándar, debe utilizarse la Transformación del Punto N para convertir las coordenadas. Con este método de transformación, no sólo se pueden desplazar y escalar las coordenadas, sino que también puede rotárselas. Para usar el método de Transformación del Punto N, se ingresan las coordenadas de uno o más puntos conocidos tanto en el sistema arbitrario como en el estándar. MAPTITUDE usa esta información para computar la escala, el desplazamiento, y la rotación que se requieren para convertir las coordenadas. El mapa de parcelas de abajo a la izquierda muestra las ubicaciones de parcelas en una manzana de Manhattan. Este mapa se hizo usando un sistema CAD, con un sistema arbitrario de coordenadas que tiene (0, 0) en el ángulo inferior izquierdo. Como puede verse comparando el mapa de parcelas con el mapa de calles, las coordenadas en el mapa de parcelas deben ser rotadas para ajustarlas a la orientación y ubicación correctas. 414 Maptitude 4.0 Guía del Usuario Para importar el mapa de parcelas a MAPTITUDE, o para exportar el mapa de calles al sistema CAD, es necesario identificar tres coordenadas que coincidan, de este modo: En general, se pueden ingresar uno, dos o tres pares de puntos cuando se usa la Transformación del Punto N. • Si se ingresa un punto de control para tanto las coordenadas locales y mundiales “x” e “y”, Maptitude las desplaza adecuadamente. • Si se ingresan dos puntos de control para tanto las coordenadas “x” e “y”, Maptitude puede desplazar las coordenadas y cambiar su escala. • Si se ingresan tres puntos de control para tanto las coordenadas locales y mundiales “x” e “y”, Maptitude puede desplazar las coordenadas, cambiar su escala, y rotarlas. ◆ Para importar datos usando la Transformación del Punto N 1. Inicie el procedimiento de importación para el tipo particular de archivo que esté importando. Los procedimientos específicos para cada tipo de archivo se presentan a partir de la página 378, “Importación de Archivos Geográficos”. 2. Haga clic sobre el botón de Coordenadas para desplegar la caja de diálogo Coordenadas de Importación. Capítulo 19: Administración de archivos geográficos 415 3. Elija Transformación del Punto N de la lista desplegable Transformación Lineal: Tipo. 4. Ingrese uno, dos o tres grupos de coordenadas locales “x” e “y” en las casillas Local, y las coordenadas estándar correspondientes en las casillas “Mundo”. 5. Haga clic sobre “Aceptar”. MAPTITUDE ajustará las coordenadas según lo requerido. ◆ Para exportar datos usando la Transformación del Punto N. 1. Inicie el procedimiento de exportación según se describe en la página 403. 2. Haga clic sobre el botón de Coordenadas para desplegar la caja de diálogo Coordenadas de Exportación. 3. Elija Transformación del Punto N de la lista desplegable Transformación Lineal: Tipo. 4. Ingrese uno, dos o tres grupos de coordenadas estándares “x” e “y” en las casillas “Mundo”, y las coordenadas locales correspondientes en las casillas “Local”. 5. Haga clic sobre “Aceptar”. MAPTITUDE ajustará las coordenadas según lo requerido. 416 Maptitude 4.0 Guía del Usuario CAPÍTULO 20 Administración de tablas de datos A medida que usted combina sus propios datos con los mapas de MAPTITUDE, puede suceder que desee reestructurar las tablas para agregar información, acelerar el desempeño, etc. Se lo puede hacer fácilmente usando las capacidades de manejo de base de datos que incorpora MAPTITUDE. Para expandir una tabla para que contenga más información, se la puede reconstruir con columnas adicionales o crear una nueva tabla para las columnas extra y vincularla a la tabla original en una vista conjunta. También se pueden quitar columnas, agregar o quitar índices permanentes, y convertir tablas de un formato a otro. Para ahorrar espacio, se pueden reemplazar largas cadenas de caracteres con códigos, y crear tablas de consulta que contienen descripciones significativas de cada código. MAPTITUDE admite en forma directa los formatos de tablas dBASE y FoxPro, archivos de texto de formato fijo, archivos binarios de formato fijo, y archivos de texto separados por comas. MAPTITUDE puede importar datos de archivos Excel a los formatos admitidos en forma directa. Además, MAPTITUDE puede leer, modificar y desplegar datos de muchos otros archivos de datos y planillas de cálculo utilizando la Conectividad Abierta de Bases de Datos, u ODBC. Para mayor información sobre ODBC, consulte el capítulo 25, Uso de MAPTITUDE con otros programas de Windows. En este capítulo Tablas de datos ................................................................................................ 418 Creación de una tabla nueva ......................................................................... 421 Modificación de la estructura de una tabla .................................................. 425 Trabajo con códigos ....................................................................................... 427 Creación de una tabla a partir de una vista de datos .................................... 430 Creación de una tabla a partir de un archivo Excel ..................................... 431 Archivos de diccionario ................................................................................. 432 Capítulo 19: Administración de archivos geográficos 417 Tablas de datos La mayor parte de las bases de datos contemporáneas son relacionales, las que se componen de archivos de datos que presentan información como tablas. Cada fila de la tabla se llama “registro” y representa una persona, lugar o cosa. Cada columna de la tabla se llama “campo” y contiene un tipo de dato sobre cada registro. En la parte superior de cada columna hay un encabezamiento que contiene el nombre del campo. La mayoría de las tablas contiene también un bloque de información conocido como el encabezamiento y uno o más índices. El encabezamiento describe el contenido de la tabla, identificando cada campo por nombre y tipo de campo y ofreciendo la información de formato utilizada para desplegar los datos. Un índice es un conjunto de información adicional sobre los valores de un campo que MAPTITUDE utiliza cuando se hace una selección o se ordena una vista de datos. Los índices aceleran las selecciones y los ordenamientos, pero ocupan espacio en los discos. Cuando se realiza una selección o un ordenamiento sobre un campo no indexado, MAPTITUDE construye un índice temporal. Los distintos formatos de archivo guardan el encabezamiento, los datos y los índices de maneras diferentes. La información del encabezamiento viene incluida en los archivos dBASE o FoxPro. En el caso de los archivos de texto de formato fijo, binario de formato fijo, y archivos separados por comas o tabuladores, la información del encabezamiento se guarda en un archivo separado llamado archivo de diccionario. Para una descripción completa del formato de estos archivos, consulte “Archivos de diccionario” al final de este mismo capítulo. MAPTITUDE maneja automáticamente todas estas diferencias. Esto simplifica la creación y el trabajo con datos en muchos formatos diferentes. Cuando se crea una tabla nueva utilizando MAPTITUDE, el formato predeterminado es dBASE. Se lo puede cambiar escogiendo un tipo diferente de archivo de la caja de diálogo Guardar Archivo Como. MAPTITUDE tiene ciertas características que pueden usarse solamente con texto de formato fijo, binario de formato fijo, y archivos separados por comas o tabuladores. Estos incluyen descripciones de campo con textos largos e información sobre consolidación de datos. Las descripciones de campo con textos largos se tratan más adelante en este capítulo. Para más información sobre la consolidación de datos, consulte “Combinación de atributos” en la página 314. En los archivos dBASE, FoxPro y de texto de formato fijo el ancho del campo indica la cantidad de espacio de almacenamiento que existe en el archivo. Como resultado, el ancho puede afectar la precisión de los números guardados. En archivos de texto separado por comas o tabuladores, y en archivos binarios de formato fijo, el ancho de los números solamente indica cómo deberán mostrarse los datos, pero no tiene efecto sobre los datos mismos. 418 Maptitude 4.0 Guía del Usuario Los archivos FoxPro y dBASE pueden contener archivos memo. Esos campos no son de ancho fijo, sino que son referencias a un segmento de un archivo auxiliar. Si el campo memo se refiere a un archivo de texto, MAPTITUDE puede mostrarlo en una ventana y exportarlo con un campo de texto a otros formatos de archivo. Dado que el ancho del campo es variable, la configuración predeterminada en MAPTITUDE es mostrar y exportar tales campos como de 256 caracteres. Esta configuración puede cambiarse en cualquier ventana de vista de datos usando el menú Modificar Tabla para cambiar el ancho del campo. Este mismo ancho del campo se utiliza cuando se exporta la tabla usando la orden Guardar Como. Adviértase que si la tabla se guarda nuevamente como un archivo dBase, el nuevo archivo tendrá un campo alfanumérico en el lugar en que el archivo anterior contenía un campo memo. Campos de datos Las tablas pueden contener los siguientes tipos de campos: Tipo Contenido Entero (Integer) Números enteros entre -2.147.483.646 y 2.147.483.647 Números (con decimales) desde -1,7E+308 a 1,7E+308; el menor valor absoluto es 2,3E-308 Letras, símbolos, y números (hasta 255 caracteres en dBASE y FoxPro) Número real Carácter Ejemplos 1, -400; 32000, 0 -0,00001; 492452,4 “F97.Q4” “Córdoba” Adviértase que los archivos dBASE y FoxPro pueden contener campos en otros formatos tales como campos de fecha y campos lógicos. Estos son leídos y mostrados como campos de caracteres. Los archivos binarios de formato fijo pueden contener los siguientes tipos de campos: Tipo Contenido Real (8 bytes) Números (con decimales) desde -1,7E+308 a 1,7E+398; el menor valor absoluto es 2,3E-308 Números (con decimales) desde -3,4E+38 a 3,4E+38; el menor valor absoluto es 1,2E-38 Números enteros entre -2.147.483.646 y 2.147.483.647 Números enteros entre –32.766 y 32.767 Números enteros entre 0 y 255 Real (4 bytes) Entero (4 bytes) Entero (2 bytes) Entero (1 byte) Ejemplos -0,00001, 492452,4 -123,45; 47536,7 1; -400; 876500, 0 15375; -27013,2 3; 7; 100 Capítulo 20: Administración de tablas de datos 419 Límites de las tablas Los distintos formatos de tablas pueden guardar cantidades diferentes de información. La tabla siguiente resume los límites aplicables: Formato de archivo Cant. Máx. Campos DBASE FoxPro Texto formato fijo Binario de formato fijo Separados por coma o tab 255 255 65.535 65.535 65.535 Registros Máx. Máx. Longitud de Registro 1000 millones 1000 millones 1000 millones 1000 millones 1000 millones 4096 caracteres 4096 caracteres Sin límites Sin límites Sin límites FoxPro y dBASE limitan el ancho de los campos de caracteres a 254 y el largo de los campos numéricos a 20 caracteres. Las tablas binarias de formato fijo limitan el ancho de los campos numéricos a 1-8 bytes, como se indica arriba, pero permiten cualquier largo de campos de caracteres. Los formatos separados por comas o tabuladores limitan todos los campos a 255 caracteres. Los archivos de texto de formato fijo no tienen límites en las anchuras de campo. Índices Los índices de las tablas siempre se guardan en un archivo físicamente separado de la tabla misma. Todos los índices tienen el mismo nombre que las tablas, con las siguientes extensiones: 420 Tipo de archivo Extensión del índice DBASE FoxPro Texto de formato fijo Binario de formato fijo Separado por comas o tabs .MDX .CDX .AX .BX .CSX Maptitude 4.0 Guía del Usuario Creación de una nueva tabla Se puede crear una tabla nueva en cualquiera de los formatos admitidos por MAPTITUDE. Cuando se crea un nuevo archivo en MAPTITUDE, la tabla puede usarse con cualquier programa que lea datos en el mismo formato. Un archivo dBASE creado con MAPTITUDE, por ejemplo, puede ser utilizado por cualquier programa que lea este tipo de archivos. Para crear una nueva tabla, se crea una lista de campos de datos, eligiendo un nombre de campo, tipo de campo y ancho de visualización para cada uno. Se puede indicar cuáles campos deben tener índices, para acelerar los ordenamientos, búsquedas y selecciones. ◆ Para crear una tabla nueva 1. Elija Archivo – Nuevo o haga clic sobre Archivo Nuevo. para desplegar la caja de diálogo 2. Elija Tabla como el tipo de archivo y haga clic sobre “Aceptar”. MAPTITUDE despliega la caja de diálogo Nuevo Tipo de Tabla. Elija el tipo de tabla 3. Haga clic sobre “Aceptar”. MAPTITUDE despliega la caja de diálogo Tabla Nueva. Lista de campos en la tabla Configuración de los campos Marque para agregar registros Capítulo 20: Administración de tablas de datos 421 4. Configure la tabla según las siguientes instrucciones: Par hacer esto... Haga esto... Agregar un campo Haga clic sobre Añadir Campo para agregar un nuevo campo a la lista. Borrar un campo Haga clic sobre el campo que desea borrar, y luego sobre Eliminar campo. Cambiar el orden Haga clic sobre un campo, y luego haga clic sobre Hacia Arriba o Hacia Abajo. Cambiar el tipo de campo Haga clic sobre un campo, y escoja un tipo de la lista desplegable Tipo. Cambiar el ancho de un campo Haga clic sobre un campo, e ingrese el ancho en la casilla respectiva. Cambiar la cantidad de decimales Haga clic sobre un campo, e ingrese el número deseado de lugares decimales en la caja “Decimal”. Cambiar el formato de un campo Haga clic sobre un campo, y elija un formato de la lista desplegable Formato. Cambiar la descripción de un campo Haga clic sobre un campo, e ingrese una descripción en la casilla “Descr.” Indexar un campo Haga clic sobre un campo, y marque la casilla Indexado. Cambiar el método de consolidación Haga clic sobre Agregación para desplegar la caja de diálogo respectiva. Consulte la pág. 315. 5. Para agregar automáticamente registros a una tabla nueva, marque la casilla Agregar Registros y elija una opción de la lista de botones en la caja de diálogo “Método”: Opción Significado Ver pág... Agregar un número fijo de registros Agrega un número fijo de registros a la tabla Agregar registros concordantes Agrega un registro por cada registro en una vista de datos Agregar un registro por cada valor Agrega un registro por cada valor único (exclusivo) de de un campo en una vista de datos 423 423 424 6. Haga clic sobre “Aceptar” para cerrar la caja de diálogo Agregar Registros. 7. Haga clic sobre “Aceptar” para cerrar la caja de diálogo Tabla Nueva. MAPTITUDE despliega la caja de diálogo Guardar Como. 8. Ingrese un nombre de archivo, y haga clic sobre Guardar. MAPTITUDE crea el nuevo archivo de tabla, y agrega registros según las opciones escogidas. 422 Maptitude 4.0 Guía del Usuario Agregar registros a una tabla nueva Cuando se crea una tabla nueva, MAPTITUDE puede ayudar a llenarla con información. Esto puede hacerse de tres maneras: agregando un número especificado de registros, agregando los registros que coincidan con los de una tabla ya existente, o agregando los registros para cada valor exclusivo de un campo. Agregar un número fijo de registros Si se conoce cuántos registros deben guardarse en la tabla nueva, se le puede indicar a MAPTITUDE que agregue ese número de registros en blanco a la tabla. Por ejemplo, supongamos que se desea crear una nueva tabla para guardar información sobre diez regiones comerciales distintas. Elija la opción “Número fijo” e ingrese 10 como el número de registros, y MAPTITUDE creará una tabla con diez registros vacíos. Adviértase que siempre se pueden agregar registros a una tabla o borrarlos después de su creación, usando las órdenes Edición – Agregar Registros y Edición – Borrar registros. Agregar registros coincidentes Use esta opción cuando desea guardar columnas adicionales de información sobre registros o elementos de mapa en una tabla nueva. La opción Agregar Registros Coincidentes automáticamente agrega un registro por cada registro o elemento en la vista de datos original. Por ejemplo, supóngase que usted tiene una región comercial con 12 columnas que contiene las ventas mensuales de 1999. Cuando llega el 2000, se desea construir una tabla nueva que guarde la misma información para ese año. Para usar esta opción, debe escogerse: • La capa de mapa o vista de datos para la cual desea crear registros coincidentes. • Si se creará un nuevo registro para cada registro en la capa de mapa o vista de datos, o solamente para los de un conjunto seleccionado. • El campo identifica cada registro. Maptitude agrega este campo a la nueva tabla y la llena con los valores correctos. Cuando se crea una tabla nueva, MAPTITUDE agrega un registro a la tabla para cada una de las áreas especificadas. En lugar de desplegar la tabla nueva en su propia vista de datos, MAPTITUDE muestra una vista conjunta que muestra los datos nuevos y antiguos lado a lado. Capítulo 20: Administración de tablas de datos 423 Agregar un registro para cada valor exclusivo de un campo Utilice esta opción cuando se desea crear una tabla de consulta que agrega información nueva a una capa de mapa o vista de datos. Supóngase que se tiene una capa de mapa de carreteras y conoce la clasificación de cada una (Interstate, U. S: Route, State Route). Se desea agregar datos de velocidad promedio, conociendo que ésta varía según la clasificación antedicha. Se puede crear una tabla nueva que contenga la velocidad promedio para cada tipo de carretera, y unirla a la tabla original. Para usar esta opción, debe escogerse: • La capa de mapa o vista de datos que se desea examinar. • El campo cuyos valores se desean usar. Maptitude agrega este campo a la tabla y la llena con los valores correctos. Cuando se crea una tabla nueva, MAPTITUDE agrega un registro a la tabla nueva para cada valor exclusivo del campo especificado. En lugar de mostrar la tabla nueva en su propia vista de datos, MAPTITUDE muestra una vista conjunta que muestra los datos nuevos y antiguos lado a lado. Pruébelo usted mismo... Cursillo de 60 segundos: Creación de un mapa 1. Elija Archivo – Abrir Ambiente de 6. Marque la casilla Agregar Registros. trabajo, y abra el archivo NEWTABLE.WRK MAPTITUDE despliega la caja de diálogo en la carpeta Tutorial. MAPTITUDE Agregar Registros. despliega un mapa de zonas de ventas 7. Haga clic sobre el botón Agregar en Connecticut y una vista de datos Registros Concordantes. Todas las con los datos asociados. Usted creará configuraciones son correctas. una nueva tabla con datos de ventas 8. Haga clic sobre “Aceptar” para cerrar la caja para los territorios. de diálogo Agregar Registros, y haga 2. Elija Archivo – Nuevo o haga clic sobre nuevamente clic sobre “Aceptar” para cerrar en la barra de herramientas, Elija la caja de diálogo Tabla Nueva. MAPTITUDE Tabla de la lista de nuevas opciones de despliega la caja de diálogo Guardar Como. archivo, y haga clic sobre “Aceptar”. 9. Escriba “MITABLA” en la caja de texto Nombre MAPTITUDE muestra la caja de diálogo de Archivo, y haga clic sobre Guardar. Nueva Tabla: Tipo. MAPTITUDE crea una nueva tabla dBASE con 3. Elija dBASE/FoxPro de la lista de tipos un registro para cada territorio de ventas, y de tablas, y haga clic sobre “Aceptar”. despliega una vista de datos de la nueva MAPTITUDE despliega la caja de diálogo tabla unida a los datos del territorio de ventas. Tabla Nueva. 10. Haga clic sobre una celda en el campo 4. Haga clic sobre el botón Añadir Campo. VENTAS, ingrese “1243.50” y presione 5. Escriba “VENTAS” en la caja de texto Intro (Enter). “Nombre” y escoja “Real Number” de la 11. Elija Archivo – Cerrar todo para cerrar el lista desplegable Tipo. mapa y las vista de datos. 424 Maptitude 4.0 Guía del Usuario Modificación de la estructura de una tabla MAPTITUDE le permite modificar la estructura de una tabla, eliminando registros innecesarios o agregando espacio para datos nuevos. Se usa la orden Vista de Datos – Modificar tabla para realizar los siguientes cambios: • • • • • • • • Agregar o quitar campos Cambiar el orden de los campos Cambiar los nombres de campos Cambiar el tipo, ancho, número de decimales y formato de cualquier campo Agregar o quitar índices de cualquier campo Cambiar las descripciones de campos Indicar cómo deben consolidarse los datos Agregar o eliminar códigos de consulta referencial (lookup) Algunos de estos cambios no son posibles en el caso de archivos dBASE, porque su encabezamiento contiene información limitada sobre cada campo. Cuando se usa un archivo dBASE, no se puede agregar o cambiar la descripción de los campos, ni su formato, ni el modo en que se consolidan los datos. La orden Vista de datos – Modificar Tabla puede usarse para cambiar la estructura de una tabla en un archivo geográfico. Por ejemplo, se la puede usar para agregar campos a una capa de código postal, o para reorganizar los campos en una capa de Estado. Al modificar una tabla, MAPTITUDE preserva los datos almacenados en ella. Cambiar el tipo de un campo puede afectar los datos. La tabla a continuación muestra qué sucede cuando se cambia un campo de un tipo a otro: Convertir de... A... Número real Entero Carácter Entero Número real Entero o real Entero o real Carácter Qué sucede... El número es redondeado sin decimales Sin cambios Se pierden los caracteres alfabéticos, y los caracteres numéricos se convierten en números (por ejemplo, “123A» cambia a 123). Los números cambian a caracteres que se ven exactamente igual (por ejemplo, 1.25 cambia a “1.25” No puede modificarse una tabla mientras éste forme parte de una vista conjunta. Cuando se agrega una capa al mapa, una vista conjunta se crea entre el archivo geográfico y la tabla asociada al archivo geográfico. Para modificar la tabla, asegúrese que el archivo geográfico no sea una capa de alguna ventana del mapa, y abra la tabla en una vista de datos. Capítulo 20: Administración de tablas de datos 425 ◆ Para modificar la estructura de una tabla 1. Elija Vista de datos – Modificar Tabla o haga clic sobre en la barra de herramientas para desplegar la caja de diálogo Modificar Tabla. Lista los campos en la tabla Muestra las configuraciones de campo 2. Realice los cambios deseados según la lista siguiente: Para lograr esto... Haga esto Agregar un campo Haga clic sobre Añadir Campo para agregar un campo nuevo a la lista Borrar un campo Haga clic sobre el campo a borrar, y haga clic sobre Eliminar Campo Cambiar el orden Haga clic sobre un campo, y luego sobre “Mover arriba” o “Mover abajo” Cambiar el nombre de un campo Haga clic sobre un campo e ingrese un nombre en la caja “Nombre” Cambiar el tipo de un campo Haga clic sobre un campo, y elija un campo de la lista desplegable Tipo Cambiar un ancho de campo Haga clic sobre un campo e ingrese el ancho en la caja Ancho Cambiar la cant. de decimales Haga clic sobre un campo e ingrese el número de lugares decimales en la caja “Decimal”. Cambiar el formato de un campo Haga clic sobre un campo, y elija el formato de la lista desplegable “Formato”. Cambiar la descripción de un campo Haga clic sobre un campo, y modifique la descripción en la caja de texto correspondiente. Indexar un campo Haga clic sobre un campo, y marque la casilla Indexado. Cambiar el método de consolidación Haga clic sobre Agregación para desplegar la caja de diálogo respectiva. Consulte la pág. 315 para más datos. Adviértase que las propiedades de Despliegue de Campo están inhabilitadas si se usa un archivo dBASE. Tampoco se puede cambiar el método de consolidación para los archivos dBASE o CSV. 3. Haga clic sobre “Aceptar”. MAPTITUDE despliega la caja de diálogo de confirmación. 426 Maptitude 4.0 Guía del Usuario 4. Haga clic sobre “Sí” para guardar las modificaciones. MAPTITUDE modifica la tabla según lo solicitado. Cuando se agregan o remueven campos de una tabla en formato dBASE, MAPTITUDE crea una tabla nueva con la estructura especificada, copia todos los datos de la tabla original a la tabla nueva, y luego borra el archivo anterior. Cuando se agregan o remueven índices de un archivo dBASE, MAPTITUDE crea un nuevo archivo de índice. Cuando se modifica la estructura de una tabla en otros formatos, MAPTITUDE puede reescribir el archivo y/o modificar los archivos de índice y diccionario respectivos. Trabajo con códigos A menudo una base de datos contiene códigos abreviados con significados particulares. El uso de códigos ahorra espacio dado que reemplazan a largas cadenas de caracteres. Por ejemplo, observe la tabla siguiente, que contiene información sobre clientes: Los campos Status (“situación”) y Volume (“volumen”) utilizan códigos para indicar algo sobre cada cliente. Por ejemplo, un código de situación “A” indica que es un cliente activo., mientras que un código “I” significa que es un cliente inactivo. Un código de volumen de 1 indica que el cliente ha comprado mercancías por menos de $10.000, mientras que un código “5” señala compras mayores a un millón. MAPTITUDE puede reemplazar automáticamente esos códigos abreviados con descripciones más precisas, como se ve en la tabla siguiente: Para hacerlo, debe crearse una tabla de consulta (lookup table) y agregarla a la tabla original. Esta es una tabla que contiene los nombres de campo, los códigos abreviados, y el texto descriptivo que debe reemplazarlo. Por ejemplo, la siguiente tabla tiene toda la información sobre el archivo de clientes: Capítulo 20: Administración de tablas de datos 427 Códigos para el campo “Status” Códigos para el campo “Volume” La tabla de consulta debe contener al menos tres campos: Campo Contenido Field Code Value El nombre del campo al que se aplica este código El código que se usa en la tabla El texto descriptivo que aparecerá en lugar del código Cada campo de la tabla, así como el campo que contiene los códigos abreviados en la tabla original, debe ser un campo de caracteres (alfanumérico). Aunque los nombres de campo no necesariamente deben ser los que se indican más arriba, usarlos hace más simple adjuntar la tabla de consulta. Cuando se adjunta la tabla, MAPTITUDE guarda los códigos y el texto descriptivo en un archivo con el mismo nombre que la tabla a la que están adjuntados, con las siguientes extensiones: Tipo de archivo Extensión de la tabla de consulta DBASE FoxPro Texto de formato fijo Binario de formato fijo Separado por comas o tabuladores .DXL .DXL .AXL .BXL .CXL Se puede escoger adjuntar todos los registros en la tabla de consulta, o solamente los registros de un conjunto seleccionado. Una vez que se adjuntaron los códigos, no es necesario guardar la tabla de consulta original. Si faltan algunos códigos en la tabla de consulta, MAPTITUDE desplegará el código abreviado de éstos, sin texto descriptivo. Para ayudarle a construir una tabla de consulta con un registro para cada valor exclusivo de un campo, vea “Agregar un registro para cada valor exclusivo de un campo”, anteriormente en este mismo capítulo. MAPTITUDE puede volver a crear una tabla de consulta exportando los códigos y el texto descriptivo. También puede dejarse de utilizar la tabla de consulta en cualquier momento, y volver a usar los códigos abreviados. 428 Maptitude 4.0 Guía del Usuario ◆ Para adjuntar códigos 1. Asegúrese que tanto la tabla con los códigos abreviados como la tabla de consulta están abiertas y desplegadas en la vista de datos. 2. Haga que la tabla con los códigos abreviados sea la ventana activa. cen la barra de 3. Elija Vista de Datos – Modificar Tabla o haga clic sobre herramientas para desplegar la caja de diálogo respectiva. 4. Haga clic sobre Anexar códigos para desplegar la caja de diálogo correspondiente. Elija la tabla de consulta Elija todos los registros o un conjunto seleccionado Elija los campos que contienen la información de código 5. Haga clic sobre “Aceptar”. MAPTITUDE agrega los códigos en forma permanente. 6. Haga clic sobre “Aceptar” para cerrar la caja de diálogo Nota. Advierta que aunque MAPTITUDE lo regresa a la caja de diálogo Modificar Tabla donde se pueden continuar haciendo cambios, el botón “Cancelar” ya no afectará a los códigos anexados. ◆ Para eliminar códigos 1. Elija Vista de Datos – Modificar Tabla o haga clic sobre en la barra de herramientas para desplegar la caja de diálogo respectiva. 2. Haga clic sobre Eliminar Códigos. MAPTITUDE despliega la caja de diálogo de confirmación. 3. Haga clic sobre “Aceptar”. MAPTITUDE deja de utilizar la tabla de consulta. Advierta que aunque a continuación el programa vuelve a la caja de diálogo Modificar Tabla donde se pueden continuar realizando cambios, el botón “Cancelar” ya no afectará los códigos eliminados. Capítulo 20: Administración de tablas de datos 429 ◆ Para crear una tabla de consulta a partir de una vista de datos 1. Elija Vista de datos – Modificar Tabla o haga clic sobre en la barra de herramientas para desplegar la caja de diálogo respectiva. 2. Haga clic sobre Exportar Códigos. MAPTITUDE despliega la caja de diálogo Guardar Como. 3. Ingrese un nombre de archivo para la nueva tabla y haga clic sobre Guardar. MAPTITUDE crea una tabla de consulta. Para desplegarla en una vista de datos, complete los cambios a la tabla y haga clic sobre “Aceptar” para cerrar la caja de diálogo Modificar Tabla, y utilice Archivo – Abrir para abrir la nueva tabla. Creación de una tabla a partir de una vista de datos Se puede crear una tabla nueva, en cualquiera de los formatos que admite MAPTITUDE, de los datos desplegados en una vista de datos. Cuando se guarda una vista de datos como una tabla nueva, ésta guarda las filas de datos en el orden de la pantalla y convierte los campos de fórmulas a datos almacenados. MAPTITUDE escribe la información de todas sus distintas fuentes en una nueva tabla única. La visualización de esta nueva tabla es mucho más veloz que la de la vista conjunta original. Para detalles sobre las vistas de datos, consulte el capítulo 8, Visualización y modificación de datos. Cuando se guardan datos de una vista de datos a una tabla nueva, se escogen campos para ser indexados en forma permanente en la tabla nueva. Para hacerlo, deben resaltarse las columnas de la vista de datos que contienen los campos que se desean indexar antes de guardarlos en un archivo nuevo. Cuando se crea una tabla a partir de una vista de datos, MAPTITUDE usa los anchos de cada columna para determinar el tamaño de cada campo en la tabla. ◆ Para crear una tabla nueva de una vista de datos 1. Haga clic sobre la vista de datos que desea guardar como una tabla nueva. 2. Seleccione las columnas que desea indexar, como se indica más abajo: Para lograr esto... Seleccionar una columna Haga esto... Haga clic sobre el encabezado de la columna (el nombre del campo en la parte superior de la columna) Seleccionar una columna adicional Mantenga presionada la tecla Mayúsc y haga clic sobre el encabezado de la columna Eliminar una columna de la selección Mantenga presionada la tecla Ctrl y haga clic sobre el encabezado de la columna 430 Maptitude 4.0 Guía del Usuario 3. Elija Archivo – Guardar como para desplegar la caja de diálogo Guardar Como. 4. Elija el tipo de tabla que desea crear de la lista desplegable. 5. Ingrese un nombre para el archivo. 6. Haga clic sobre Guardar. MAPTITUDE crea una tabla nueva y escribe toda la información de la vista de datos al archivo. Para usar la tabla nueva, ábrala con la orden Archivo – Nuevo. Creación de una tabla a partir de un archivo de Excel MAPTITUDE puede importar datos de archivos Excel hacia los siguientes formatos: • • • • ◆ Archivos dBASE Archivos de texto de formato fijo Archivos binarios de formato fijo, y Archivos de texto separados por comas. Para crear una tabla a partir de un archivo Excel 1. Elija Archivo – Abrir o haga clic sobre en la barra de herramientas para desplegar la caja de diálogo respectiva. 2. Elija Hoja de Excel como el tipo de archivo. 3. Elija el archivo que desea abrir y haga clic sobre “Aceptar”. MAPTITUDE despliega la caja de diálogo Elegir Hoja Excel, con una lista de las hojas disponibles en el archivo Excel. 4. Seleccione la hoja que desea y haga clic sobre “Aceptar”. MAPTITUDE despliega la caja de diálogo Guardar Hoja Excel Como. 5. Elija el tipo de archivo de salida que desea de la lista desplegable Guardar Como. 6. Ingrese un nombre de archivo, y haga clic sobre Guardar. Maptitude crea un nuevo archivo de tabla del tipo escogido y la muestra en una vista de datos. Capítulo 20: Administración de tablas de datos 431 Archivos de diccionario Las tablas en texto de formato fijo, binario de formato fijo, y formato de texto separados por comas y tabuladores requieren un fichero adicional llamado archivo de diccionario. Este archivo sirve como un encabezado e indica a MAPTITUDE dónde buscar en el archivo de datos para los distintos campos de datos. Para mayor información sobre encabezados, consulte “Tablas de datos”, anteriormente en este capítulo. Cuando se crea una tabla en uno de esos formatos, MAPTITUDE crea automáticamente el archivo de diccionario. Se necesita conocer el formato de un archivo de diccionario solamente si desea abrir un archivo en uno de esos formatos, que fue creado con otro programa. Los archivos de diccionario tienen el mismo nombre del archivo de datos y una extensión de: • .dct para un archivo de texto de formato fijo • .dcc para un archivo separado por comas o tabuladores • dcb para un archivo binario de formato fijo Cuando se abre un archivo en cualquiera de esos tres formatos, MAPTITUDE busca automáticamente el archivo de diccionario correspondiente. Si éste no existe, y se trata de un archivo de texto separado por comas o por tabuladores, MAPTITUDE creará uno automáticamente. Si se trata de un archivo de texto de formato fijo o un archivo binario, MAPTITUDE no podrá abrir el archivo. Para crear el diccionario faltante, vea “Creación de una Tabla Nueva”, anteriormente en este capítulo, y guarde la nueva tabla con un nombre de archivo temporal. Luego use el Explorador de Windows u otro administrador de archivos para dar nuevo nombre al diccionario y borrar el archivo temporal. Los archivos de texto separado por comas o tabuladores siempre se abren como de solo lectura. Si desea modificar los datos en esos dos tipos de archivo, ábralo, guárdelo en formato dBASE, texto de formato fijo o binario de formato fijo, y luego modifique esa versión del archivo. El archivo de diccionario es un archivo de texto cuyo contenido es así: • La primera línea del archivo contiene una descripción, para referencia del usuario únicamente. • La segunda línea contiene un número que indica el largo de cada registro del archivo. Para los archivos de formato fijo, este es el número de caracteres o bytes de datos por línea en el archivo, descartando los caracteres de retorno de carro o nueva línea que pudiera haber. En el caso de los archivos separados por comas o tabuladores, esta línea del diccionario de datos no se toma en cuenta. 432 Maptitude 4.0 Guía del Usuario • El resto del diccionario tiene una línea para cada campo de la tabla. Cada línea tiene hasta diez datos, separados por comas: Item Significado Nombre El nombre del campo de datos, hasta 40 caracteres de longitud. Los nombres pueden contener espacios y caracteres especiales. Si el nombre contiene comas, debe encerrarse entre comillas. I para Entero, R para número real, C para campo de caracteres. Ubicación en el archivo en que se encuentra este campo. En el caso de archivos de formato fijo, este número es la posición de la columna en que empieza el campo. En archivos separados por comas o tabuladores, este número es el número de secuencia del campo El ancho de este campo de datas en un archivo de formato fijo. Se ignora en caso de archivos separados por comas o tabuladores. El número de decimales implícitos. Por ejemplo, un 2 indica que todos los valores leídos para este campo deben dividirse por 100. El ancho a usar cuando se despliega el campo en una vista de datos. El número de decimales a usar cuando se despliega el campo. Una cadena de formato que indica el modo en que debe darse formato a los números. Métodos a usar cuando se consolidan los datos del campo. Tipo Empieza Ancho Decimales Ancho de despliegue Despliegue de decimales Formato Métodos predeterminados de agregación Descripción del campo Descripción del campo de datos. No hay longitud máxima para las descripciones, y pueden usarse barras verticales como separadores de renglón Los últimos seis ítems son opcionales. Ejemplo de archivo de diccionario: Lista de mi clase 54 Apellido, C, 1, 24, , 24 Nombres, C, 25, 12, , 12 Edad, I, 37, 3, 0, 5, 0 Telefono, C, 40, 13, 0, 13 Puntuación promedio del grado, R, 53, 2, 1, 4, 1 Maptitude descarta los espacios extra en el archivo de diccionario. Si crea un archivo de diccionario para un archivo binario de formato fijo, advierta que MAPTITUDE guarda los enteros (campos de tipo I) como enteros de 4 bytes, y los números reales (campos de tipo R) como números de 8 Capítulo 20: Administración de tablas de datos 433 bytes de doble precisión con coma flotante. Para leer un tipo de formato fijo que contenga enteros cortos (de 2 bytes) o números reales de precisión simple (4 bytes), utilice los códigos S o F, respectivamente. Formatos de consolidación en archivos de diccionario Cuando se configuran los métodos predeterminados de consolidación, se representan en un archivo de diccionario como una cadena de códigos de método separados por barras verticales. La tabla siguiente lista métodos de consolidación y sus códigos de métodos correspondientes del diccionario: Método Código de método Copiar Sumar Mayor Menor Promedio Dom Sum Max Min Avg o Avg (nombre del campo de ponderación) Por ejemplo, si usted quisiera que, de modo predeterminado, se computase la suma y el valor más alto de un campo cuando se consolidan datos, debería agregar la siguiente cadena de consolidación en el archivo de diccionario: “Sum | Max” Ejemplo de archivo de diccionario con campos consolidados: Mis ventas 43 “Nombre”, C, 1, 24, 0, 24, 0, , Copy “Poblacion”, I, 9, 0, 9, 0, , Sum “Ventas”, R, 34, 10, 0, 10, 2, , Sum|Min|Max|Avg Para más información sobre la consolidación de datos, consulte “Métodos de consolidación”, en la página 315. Formatos de números en archivos de diccionario Cuando se establece un formato predeterminado para un campo de número utilizando Vista de datos – Modificar Tabla, MAPTITUDE guarda el formato en el archivo de diccionario. El formato se representa mediante caracteres de código a la izquierda y a la derecha de la coma decimal. La tabla siguiente describe los códigos que utiliza MAPTITUDE. 434 Maptitude 4.0 Guía del Usuario Con este código... MAPTITUDE opera así... 0 (cero) Agrega un cero para cada dígito requerido a la izquierda o a la derecha del separador decimal Agrega un signo por cada dígito opcional a la izquierda o a la derecha del separador decimal Agrega tantos dígitos a la izquierda o a la derecha del separador decimal como sean necesarios para escribir un número Agrega un signo de dólar a la izquierda del separador decimal Agrega comas del lado izquierdo del separador decimal Agrega un signo de porcentaje a la derecha del separador decimal, luego de multiplicar el número por 100 # (signo numeral) * (asterisco) $ (signo dólar) , (coma) % (signo de porcentaje) Para ver los códigos en la práctica, observe los ejemplos de la tabla siguiente: Estos números.... Usando estos códigos... Se despliegan así... 1234 1234 1234 1234 1234 2138 12.345 12.3 .1234 ###### $#### $,#### $,* $,*.00 00000 *.00## *.00## %*.0 1234 $1234 $1,234 $1,234 $1,234.00 02138 12.345 12.30 12.3% Ejemplo de un archivo de diccionario con formatos de números: Mis ventas 43 “Nombre”, C, 1, 24, 0, 24, 0, , Copy “Poblacion”, I, 9, 0, 9, 0, “,*”, Sum “Ventas”, R, 34, 10, 0, 10, 2, “$,*.00”, Sum|Min|Max|Avg Capítulo 20: Administración de tablas de datos 435 436 Maptitude 4.0 Guía del Usuario CAPÍTULO 21 Proyecciones y sistemas de coordenadas Una de los mayores problemas al realizar mapas es cómo representar la superficie curva de la Tierra sobre una pantalla o un papel, que son planos. Los cartógrafos se han enfrentado con esta cuestión desde hace siglos, y han creado herramientas especializadas para tratarla. En primer lugar, idearon un sistema común de referencia que sirviera para identificar la ubicación de cualquier punto sobre la superficie de la Tierra. Luego, diseñaron sistemas para tomar puntos sobre esta superficie y “proyectarlos” a una superficie plana. Estos métodos permiten a los cartógrafos controlar las distorsiones resultantes de crear un mapa plano de la Tierra curva. Este capítulo ofrece un panorama de la manera en que MAPTITUDE ubica puntos sobre la Tierra, y cómo utiliza diferentes proyecciones de mapa para minimizar la distorsión y hacer que los mapas comuniquen con mayor eficacia. También se indica cómo funciona MAPTITUDE con datos almacenados en cientos de distintos sistemas de coordenadas que son ampliamente conocidos en todo el mundo. En este capítulo Localización de puntos sobre la tierra .......................................................... 438 Proyecciones de mapa .................................................................................... 439 Sistemas de coordenadas ............................................................................... 444 Elipsoides ........................................................................................................ 447 Cuadrículas ..................................................................................................... 449 Capítulo 20: Administración de tablas de datos 437 Localización de puntos sobre la Tierra MAPTITUDE guarda y señala la ubicación de los elementos de los mapas en grados de longitud y latitud. Cada lugar del globo puede ser identificado por una combinación de dos números, conocidos como la longitud y la latitud de esa localidad. La longitud es una medida de la distancia al este o al oeste desde una línea llamada el meridiano de origen, o meridiano cero. Éste es una línea artificial que conecta el Polo Norte con el Polo Sur, y atraviesa Greenwich (pronúnciese /grínich/), cerca de Londres, Inglaterra. La latitud es una medida de la distancia al norte o al sur del ecuador. Latitud es la distancia al norte o sur del ecuador Longitud es la distancia al este o al oeste del Meridiano Cero Longitud y latitud se miden en grados. Dado que hay 360 grados en un círculo, la longitud varía entre menos 180 grados y cero en el hemisferio occidental, y entre cero y más 180 grados en el hemisferio oriental. Los valores de latitud son siempre entre menos 90 grados (el Polo Sur) y más 90 grados (el Polo Norte). MAPTITUDE guarda todos los datos de localización en archivos geográficos usando millonésimas de grado de longitud y latitud. Esto significa que las localizaciones tienen una exactitud de algunos centímetros. Cuando se crean nuevos archivos geográficos y se les añaden elementos, MAPTITUDE convierte las localizaciones ingresadas usando un mouse o una tableta digitalizadora a grados de longitud y latitud, y guarda esos valores en el archivo geográfico. Cuando se importa información desde otro programa a MAPTITUDE, las localidades se convierten automáticamente a grados de longitud y latitud. 438 Maptitude 4.0 Guía del Usuario Cuando trabaja con un mapa de MAPTITUDE, la longitud y latitud del cursor se muestran en la barra de estado al pie de la pantalla. Como se describe en “Sistemas de Coordenadas”, más adelante en este capítulo, MAPTITUDE le permite desplegar ubicaciones de mapa usando una variedad de sistemas de coordenadas distintas de la longitud y latitud. Sin importar el sistema que se use para la visualización, los datos en los archivos geográficos siempre se guardan en coordenadas de longitud y latitud. El cursor está a -77,764188 0 de longitud, y +44,627469 de latitud 0 Proyecciones de mapa Una proyección de mapa es un método para tomar la superficie curva de la tierra y mostrarla sobre algo plano, como una pantalla de computadora o una hoja de papel. Hay muchas formas diferentes de hacer esto. En la primera imagen debajo, la tierra se divide en tiras y las tiras se colocan planas una junto a la otra. Como puede ver, los espacios entre las tiras la hacen difíciles de leer. Capítulo 21: Proyecciones y sistemas de coordenadas 439 Si extendemos los bordes de cada una de las tiras hasta que se encuentran, tenemos un mapa que se parece a esto: Para hacerlo este mapa plano y continuo de la tierra, estiramos –distorsionamos— ciertas partes del mapa. Todos los mapas planos de la tierra causan cierta clase de distorsión. La cantidad y tipo de distorsión depende de la proyección usada. Proyecciones automáticas Cuando se usa MAPTITUDE, no es necesario saber nada sobre las proyecciones cartográficas. MAPTITUDE elige automáticamente una proyección para cada mapa, y cambia proyecciones según se necesita cuando se cambia la escala o centro del mapa. Esto significa que los mapas usan siempre una proyección razonable que muestra adecuadamente el área cubierta por el mapa. ◆ Para usar proyecciones automáticas 1. Elija Archivo – Propiedades para desplegar la caja de diálogo Propiedades del Mapa. Muestra la proyección actual Marcar para habilitar las proyecciones automáticas 2. Marque la caja Proyecciones Automáticas. 3. Haga clic sobre “Aceptar”. 440 Maptitude 4.0 Guía del Usuario MAPTITUDE selecciona una proyección para el mapa y lo dibuja en esa proyección. Cuando se cambia el centro o la escala del mapa, MAPTITUDE elige una proyección adecuada para el área mostrada. Siempre que se quiere saber la proyección usada en un mapa, simplemente debe consultarse la caja de diálogo Propiedades del Mapa. Elegir una proyección Cuando se desactiva la proyección automática, se tienen muchas opciones entre muchas diferentes proyecciones. Cuando un cartógrafo profesional piensa sobre qué proyección utilizar para un mapa en particular, enfrenta una decisión complicada, pero que depende de dos factores principales: • La ubicación y tamaño del área a mostrar: ¿Se trata de un mapa de gran o pequeña escala? ¿Está el área a mostrar cerca de los polos, cerca del ecuador, o en el medio? ¿Cubre mejor el área un mapa más alto que ancho, o viceversa? • El propósito del mapa: ¿Qué quiere mostrar el mapa? ¿Cómo se lo usará? Aunque no es posible dar aquí una descripción completa de todos los factores que un cartógrafo consideraría, es posible comentar sobre algunas de las más importantes propiedades de ciertos tipos de proyecciones cartográficas, y describir la conveniencia de su uso. La tabla siguiente describe tres características importantes que se aplican a algunas proyecciones de mapa. Adviértase que no hay proyección de mapa que combine las tres características. Propiedad Significado Cuándo usarla Igual área Regiones que tienen el mismo tamaño Cuando se muestran temas de color, sobre la tierra tienen el mismo tamaño de motivos y de densidad de puntos en el mapa. Conforme Se mantiene la forma general y la orientación de las áreas Cuando es importante que las regiones del mapa tengan la forma correcta Equidistante Es correcta la distancia entre el punto central del mapa y cualquier otro punto. Cuando se quieren medir distancias desde el centro del mapa Cuando se usan las proyecciones automáticas, MAPTITUDE siempre usa una proyección de igual área. Esto garantiza que se pueden usar temas de color, motivos o densidad de puntos sin distorsión en el tamaño de las áreas del mapa. Capítulo 21: Proyecciones y sistemas de coordenadas 441 Ejemplos de proyecciones diferentes Estos son dos ejemplos de mapas que muestran América del Norte. El mapa a la izquierda usa proyección de igual área, y muestra correctamente el tamaño relativo de las regiones del mapa. Adviértase que el mapa muestra que Alaska tiene unas dos veces el tamaño de Texas. Sin embargo, las formas de las áreas del mapa están distorsionadas. Alaska está achatada y estirada, de manera que parece mucho más corta de lo que es realmente. El mapa a la derecha utiliza una proyección conforme, y muestra correctamente la forma de áreas tales como Alaska y Texas. Sin embargo, los tamaños de las áreas del mapa están distorsionados. Alaska se ve ahora mucho más grande de lo que realmente es. Clases de proyecciones Dado que hay tantas proyecciones diferentes, MAPTITUDE las organiza en clases, que incluyen las proyecciones útiles para mapas de cada región terráquea. Esto facilita al usuario experimentar con distintas proyecciones. La siguiente tabla muestra las clases de proyecciones y las regiones en que deberían usarse: Clase... Uso previsto... EE. UU. y Canadá Mapas que muestran todo o parte de los Estados Unidos y Canadá Mapas que muestran dos o más de los continentes, cubriendo una gran porción de la superficie de la Tierra. Mapas que muestran áreas cercanas al Ecuador, por lo común entre los -23,5 y +23,5 grados de latitud (los trópicos de Capricornio y Cáncer) Mapas de áreas ubicadas en o cerca del Polo Norte o del Polo Sur, debajo de los -6,5 grados de latitud o sobre los +66,5 grados de latitud (los círculos Antártico y Ártico) Mapas de áreas que se ubican entre los Polos y el ecuador, entre los -66,5 y -23,5 grados de latitud, o entre los +23,5 y +66,5 grados de latitud El Mundo Regiones ecuatoriales Regiones polares Latitudes intermedias 442 Maptitude 4.0 Guía del Usuario ◆ Para elegir una proyección 1. Elija Archivo – Propiedades para desplegar la caja de diálogo Propiedades del Mapa. 2. Verifique que no esté marcada la casilla Proyecciones Automáticas. 3. Haga clic sobre Cambiar Proyección para desplegar la caja de diálogo Proyección y Sistema de Coordenadas. Elija una clase de proyecciones Elija una proyección en la clase 4. Haga clic sobre “Aceptar” para volver a la caja de diálogo Propiedades del Mapa. 5. Haga clic sobre “Aceptar”. MAPTITUDE dibuja el mapa utilizando la proyección elegida. Adviértase que ciertas proyecciones no pueden usarse en algunas regiones del globo. Por ejemplo, no se puede usar la proyección Albers de Igual Área para mostrar todo el mundo. Si usted elige manualmente una proyección que no es adecuada para el área contenida en el mapa, MAPTITUDE elegirá una diferente, aunque no estén activadas las proyecciones automáticas. Para una lista completa de las proyecciones admitidas por MAPTITUDE, consulte el Apéndice E, Proyecciones Admitidas. Uso de proyecciones con capas de imagen Siempre que se usa una imagen como capa de un mapa, MAPTITUDE une la proyección del mapa a la proyección de la imagen. Las proyecciones automáticas y manuales son desactivadas, mientras la imagen está activa. Véase el capítulo 22, Uso de imágenes en los mapas, para más información. Capítulo 21: Proyecciones y sistemas de coordenadas 443 Sistemas de coordenadas Un sistema de coordenadas es un método para identificar la ubicación de un punto sobre la tierra. La mayoría de los sistemas de coordenadas usan dos números, una coordenada, para identificar la localización de un punto. Estos dos números indican las distancias del punto a algún otro punto fijo de referencia, llamado origen. El primero, conocido como el valor “X” indica la distancia a la izquierda o a la derecha del punto de origen. El segundo, conocido como valor “Y”, indica la distancia hacia arriba o hacia abajo del origen. El origen tiene una coordenada de 0, 0. El valor Y indica la localización abajo-arriba El valor X indica la localización izquierda-derecha El origen es 0, 0 La longitud y la latitud son una clase especial de sistema de coordenadas, llamado sistema de coordenadas esféricas, dado que identifican puntos sobre una esfera o globo. Sin embargo, hay cientos de otros sistemas de coordenadas usados en distintos lugares sobre el mundo para identificar lugares sobre la tierra. Todos esos sistemas de coordenadas colocan una grilla, o cuadrícula de líneas verticales y horizontales sobre un mapa plano de una porción de la tierra, como este: 450,000 ft 400,000 ft 350,000 ft 300,000 ft 250,000 ft 200,000 ft 150,000 ft 100,000 ft 50,000 ft 300,000ft 444 Maptitude 4.0 Guía del Usuario 500,000ft 700,000ft 900,000ft Una definición completa de un sistema de coordenadas requiere lo siguiente: • La proyección usada para dibujar la tierra sobre un mapa plano • La ubicación del origen • Las unidades usadas para medir la distancia desde el origen MAPTITUDE organiza los sistemas de coordenadas en los grupos siguientes: • State Plane y otros sistemas de coordenadas del North American Datum de 1927: una serie de 174 sistemas de coordenadas, usados para mapas de varias regiones en Norteamérica y Hawaii. • State Plane y otros sistemas de coordenadas del North American Datum de 1983: una serie de 141 sistemas de coordenadas, o Zonas, que reemplazaron las Zonas correspondientes de 1927, y se usan para mapas de varias regiones de Norte América y Hawaii. • Universal Transversa de Mercator (UTM): una serie de 60 sistemas de coordenadas que usan la proyección Transversa de Mercator. Estos sistemas de coordenadas sirven para pequeñas regiones de todo el mundo. • Gauss-Krüger: una serie de 60 sistemas de coordenadas que usan la proyección Transversa de Mercator. Los sistemas de coordenadas se usan para pequeñas regiones de todo el mundo. • África: una serie de 22 sistemas de coordenadas. • Asia: una serie de 41 sistemas de coordenadas. • Australia y Nueva Zelanda: una serie de 55 sistemas de coordenadas. • América Central y del Sur: una serie de 34 sistemas de coordenadas. • Europa: una serie de 48 sistemas de coordenadas. Todos estos sistemas de coordenadas miden las distancias en metros, excepto por algunos pocos sistemas del subcontinente Indio, y las coordenadas State Plane de 1927, que miden las distancias en pies. Se pueden mostrar los archivos geográficos de MAPTITUDE usando cualquiera de esos sistemas de coordenadas. Al hacerlo, puede elegir ver la ubicación de los elementos del mapa en la barra de estado en el sistema de coordenadas elegido o en grados de longitud y latitud. Capítulo 21: Proyecciones y sistemas de coordenadas 445 ◆ Para elegir un sistema de coordenadas 1. Elija Archivo – Propiedades para desplegar la caja de diálogo Propiedades del Mapa. 2. Verifique que no esté marcada la casilla Proyecciones Automáticas. 3. Haga clic sobre Cambiar Proyección para desplegar la caja de diálogo Proyección y Sistema de Coordenadas. 4. Haga clic sobre la ficha Sistema de Coordenadas. Elija una clase Elija una zona 5. Marque Longitud y Latitud o X e Y para indicar las unidades que desea ver desplegadas en la barra de estado. 6. Si desea convertir a una unidad distinta de medida, seleccione las unidades de la lista desplegable Unidades. 7. Haga clic sobre “Aceptar” para regresar a la caja de diálogo Propiedades del Mapa. 8. Haga clic sobre “Aceptar”. MAPTITUDE dibuja el mapa usando el sistema de coordenadas escogido y la proyección apropiada. Si se escoge un sistema de coordenadas inadecuado para la escala y centro del mapa, MAPTITUDE despliega un mensaje indicando que el sistema de coordenadas no puede ser utilizado. Si se observa un mapa usando un cierto sistema de coordenadas y cambia mucho la escala del mapa o su centro, MAPTITUDE puede determinar que ya no puede usarse el sistema de coordenadas elegido. Cuando esto sucede, MAPTITUDE escoge la mejor proyección para el área mostrada. 446 Maptitude 4.0 Guía del Usuario Elipsoides Desde que se descubrió que la Tierra es redonda, se han usado globos esféricos para representarla. Desafortunadamente, la Tierra no es una esfera perfecta; está algo ensanchada en el ecuador, y los polos están ligeramente achatados. Una representación más acertada, aunque todavía imperfecta, de la forma de la Tierra es un elipsoide, que es una elipse rotada sobre su eje más corto. Esfera Elipsoide (exagerada) Distintos elipsoides de referencia se han usado para relevar las varias regiones del mundo (por ejemplo, el elipsoide de Clarke de 1866 para América del Norte, y el elipsoide de Airy para Gran Bretaña). Hasta hace poco, solían elegirse elipsoides para dar “la mejor imagen” de una región en particular, sin importar cómo se ajustaban al resto de la Tierra. Esto minimizaba los errores locales, pero llevaba a la creación de mapas incompatibles, difíciles de combinar en un conjunto de datos global. Hacia el final del siglo veinte, se definieron nuevos elipsoides geocéntricos (por ejemplo, los GRS80, WGS72 y WGS84) para hacer posible el mapeo mundial. Los nuevos elipsoides tienen su centro en el centroide de la Tierra e intentan minimizar la distorsión general para todo el planeta. El modelo resultante es adecuado para hacer mapas mundiales, pero crea pequeños errores de posición en algunas regiones. Muchos de los sistemas de coordenadas admitidos por MAPTITUDE especifican un elipsoide particular en su definición (por ejemplo, State Planes NAD27 usan el elipsoide de Clarke de 1866, y State Planes NAD83 usan el elipsoide GRS80). Otros sistemas mundiales de coordenadas tales como la proyección Universal Transversa de Mercator (UTM) y Gauss-Krüger se definen de modo independiente del elipsoide. Para esos sistemas de coordenadas, MAPTITUDE permite elegir el elipsoide adecuado. Capítulo 21: Proyecciones y sistemas de coordenadas 447 ◆ Para elegir un elipsoide 1. Elija Archivo – Propiedades para desplegar la caja de diálogo Propiedades del Mapa. 2. Verifique que no esté marcada la casilla Proyecciones Automáticas. 3. Haga clic sobre Cambiar Proyección para desplegar la caja de diálogo Proyección y Sistema de Coordenadas. 4. Haga clic sobre la ficha Sistema de Coordenadas. Elija Universal Transverse Mercator (UTM) o Gauss-Krüger de la lista desplegable Clase Elija el elipsoide de la lista desplegable Elipsoide 5. Haga clic sobre “Aceptar” para volver a la caja de diálogo Propiedades del Mapa. 6. Haga clic sobre “Aceptar”. MAPTITUDE dibuja el mapa usando el sistema de coordenadas y el elipsoide escogido. Datum y conversiones de sistemas de coordenadas MAPTITUDE siempre guarda los datos geográficos usando coordenadas de longitud y latitud, incluso si se elige mostrar otras coordenadas en la barra de estado. Se puede importar fácilmente información creada en otro sistema de coordenadas, o exportar datos geográficos de MAPTITUDE a archivos que usan otros sistemas. Para más información, consulte “Uso de datos en otros sistemas de coordenadas”, en el capítulo 19, Administración de archivos geográficos. MAPTITUDE también permite realizar conversiones entre los varios datums que se usan para definir longitud y latitud. Para más información, consulte, “Conversión avanzada de coordenadas” en el capítulo 19, Administración de Archivos Geográficos. 448 Maptitude 4.0 Guía del Usuario Cuadrículas Las cuadrículas son una forma de dividir el mapa en áreas de dimensiones especificadas. Una cuadrícula se dibuja entre los ejes “X” e “Y”, y está compuesta de un cierto número de celdas con un cierto ancho y alto o separación. Cada caja es una celda Separación a lo largo del eje X Separación a lo largo del eje Y Los archivos geográficos que vienen con MAPTITUDE incluyen líneas de cuadrícula de 5, 10, 20 y 30 grados, para usar en los mapas. También se pueden crear las propias cuadrículas de áreas, líneas o puntos, basadas en longitud y latitud, o sobre un sistema de coordenadas en particular. Como ejemplo, las cuadrículas pueden usarse para: • Encontrar las características demográficas de cada área de 25 millas cuadradas en un estado • Desplegar los bordes de los mapas de parcelas • Crear áreas de muestra para su uso con un dispositivo GPS para recoger datos de recursos naturales • Marcar puntos sobre un mapa a una separación prefijada Se pueden agregar puntos de forma a las cuadrículas de área y línea. Agregue u o más puntos de forma a cada borde de línea o de área para desplegar más precisamente cuadrículas con celdas grandes o cuadrículas sobre proyecciones con líneas curvas de longitud o latitud. Se crea una cuadrícula sobre un mapa usando la orden Herramientas – Crear cuadrícula. Para usar esta orden, ingrese información sobre la ubicación y el espaciamiento de la cuadrícula que desea crear. Si crea una cuadrícula basada en la longitud y la latitud, el espaciado se expresa en grados. Si crea una cuadrícula basado en un sistema de coordenadas, Capítulo 21: Proyecciones y sistemas de coordenadas 449 la separación de la cuadrícula se expresa en metros, o en pies si se está usando un sistema de coordenadas NAD27. MAPTITUDE ofrece tres opciones para crear cuadrículas. Es posible: • Crear una cuadrícula en cualquier parte ingresando una coordenada de origen, el número de celdas que la componen, y el espaciamiento de las celdas sobre los ejes X e Y. • Crear una cuadrícula que cubre el área desplegada en la ventana del mapa, con una cierta separación de celdas a lo largo de los ejes X e Y. • Crear una cuadrícula que cubre el área desplegada en la ventana del mapa con un número dado de celdas a lo largo de los ejes X e Y. MAPTITUDE permite crear una cuadrícula basada en la proyección o sistema de coordenadas usado en el mapa, o sobre un sistema de coordenadas diferente de la mostrada en el mapa. ◆ Para crear una cuadricula basada en la proyección o en el sistema de coordenadas usado en la ventana del mapa 1. Use Herramientas – Crear Cuadrícula. MAPTITUDE despliega la caja de diálogo del mismo nombre. Ingrese un nombre para la capa Elija el tipo de capa 2. Si está creando una cuadrícula de área o de línea, ingrese el número de puntos de forma a crear a lo largo de cada borde o línea. 3. Elija un método para crear la cuadrícula, de los botones “Método”. Realice su elección según la siguiente tabla: 450 Maptitude 4.0 Guía del Usuario Para lograr esto... Haga esto... Crear una cuadrícula en cualquier parte Elija el primer método, luego ingrese una coordenada de origen en las cajas Origen X e Y. Ingrese la separación de celdas que desea en los ejes X e Y en las casillas respectivas. Ingrese el número de celdas que quiere mostrar a lo largo de los ejes X e Y en las respectivas casillas # de celdas. Crear una cuadrícula en la ventana Elija el segundo método, e ingrese la separación que del mapa con una separación fija desea a lo largo de cada eje, en las respectivas casilla de separación X e Y. Crear una cuadrícula en la Elija el tercer método, e ingrese el número de celdas que ventana del mapa desea desplegar en las respectivas casillas de # de celdas, X e Y. 4. Haga clic sobre “Aceptar”. MAPTITUDE despliega la caja de diálogo Guardar como. 5. Ingrese un nombre para nueva capa de cuadrícula y haga clic sobre Guardar. MAPTITUDE dibuja el mapa con la cuadrícula. ◆ Para crear una cuadrícula usando otro sistema de coordenadas Cuando se crea una cuadrícula usando un sistema de coordenadas distinto del que se usa en la ventana del mapa, debe ingresarse el origen, la separación de la cuadrícula, y el número de celdas que se desean. Las dos opciones de cubrir la ventana del mapa con una cuadrícula serán deshabilitadas. 1. Elija Herramientas – Crear Cuadrícula. MAPTITUDE despliega la caja de diálogo Crear Cuadrícula. Ingrese un nombre para la capa Elija el tipo de capa Capítulo 21: Proyecciones y sistemas de coordenadas 451 2. Si está creando una cuadrícula de área o de línea, ingrese el número de puntos de forma a crear. 3. Elija “Use Coordenadas de Longitud/Latitud” o haga clic sobre el botón Cambiar para reemplazar el sistema de coordenadas. MAPTITUDE despliega la caja de diálogo Escoja un sistema de coordenadas. 4. Elija un sistema de coordenadas. Para detalles sobre cómo escogerlo, consulte la página 446. 5. Haga clic sobre “Aceptar” para volver a la caja de diálogo Crear Cuadrícula. 6. Ingrese una coordenada de origen en las casillas respectivas, X e Y. 7. Ingrese el espaciado de celdas que desea a lo largo de cada eje, X e Y, en las casillas respectivas, # (cantidad) de Celdas. 8. Haga clic sobre “Aceptar”. MAPTITUDE despliega la caja de diálogo “Guardar Como”. 9. Ingrese un nombre para la cuadrícula y haga clic sobre Guardar. Maptitude dibuja el mapa usando la cuadrícula escogida. 452 Maptitude 4.0 Guía del Usuario CAPÍTULO 22 Uso de imágenes en mapas Las imágenes realzan los mapas y expanden los tipos de información aprovechables. MAPTITUDE le permite usar una o más fotografías, imágenes de satélite, o documentos digitalizados como capas en el mapa. Pueden mejorar la apariencia de los mapas, agregar profundidad a la información mostrada, y brindar una base para la edición y actualización de los archivos geográficos. MAPTITUDE puede mostrar los siguientes tipos de imágenes: • Imágenes satelitales SPOTView y SPOT MetroView • Fotografías aéreas digitales rectificadas del U. S. Geological Survey (USGS) (Digital Orthophotos). • Imágenes guardadas en archivos de formato TIFF, incluyendo GeoTIFF (archivos TIFF con registro geográfico). En este capítulo Uso de imágenes como capas de mapa ......................................................... 454 Archivos de imágenes SPOTView y SPOT Metro View ........................... 454 Ortofotos Digitales del U. S. Geological Survey ......................................... 455 Archivos TIFF ................................................................................................ 456 Uso de Maptitude con una capa de imagen ................................................. 463 Capítulo 21: Proyecciones y sistemas de coordenadas 453 Uso de imágenes como capas de mapa Las imágenes pueden funcionar como capas de los mapas de casi la misma forma que cualquier otro tipo de capa. Cuando se agrega una capa de imagen a un mapa, MAPTITUDE la convierte en la primera capa, porque una imagen cubre absolutamente todo lo que tiene “debajo”. Siempre se puede cambiar el orden en que se dibujan las capas usando la caja de diálogo Capas. Las imágenes proveen información de referencia que se puede usar para modificar otros archivos geográficos. Por ejemplo, si se quiere modificar un archivo de calles para agregar las calles en una nueva subdivisión, se puede agregar una fotografía aérea del área y luego usar las herramientas de edición de mapa para delinear las calles. Los archivos de imágenes guardan una imagen como una serie de puntos llamados pixeles. Cada uno de los puntos tiene un color para visualizar. Los archivos de imagen no contienen información tabular alguna, y pueden ser muy grandes. Por ejemplo, Ortofotos Digitales, que se describen más adelante en este capítulo, contienen más de 40.000.000 de bytes de información. Archivos de imágenes SPOTView y SPOT Metro View Las imágenes satelitales SPOTView son imágenes digitales de la Tierra producidas y distribuidas por SPOT Image Corporation. Las imágenes SPOT MetroView son imágenes satelitales de las principales áreas metropolitanas estadounidenses. MAPTITUDE puede mostrar ambos tipos de imágenes sin preparación previa. Se puede mostrar una imagen de estos tipos en un mapa nuevo, o agregarla a un mapa existente. ◆ Para crear un mapa nuevo de una imagen SPOTView o SPOT Metro View 1. Elija Archivo – Abrir o haga clic sobre en la barra de herramientas para desplegar la caja de diálogo respectiva. 2. Elija Imagen SPOT como el tipo de archivo. 3. Elija un archivo y haga clic sobre “Abrir”. MAPTITUDE crea un nuevo mapa que consiste en una capa que contiene la imagen SPOTView o SPOT Metro View. 454 Maptitude 4.0 Guía del Usuario ◆ Para agregar una imagen SPOTView o SPOT Metro View a un mapa 1. Elija Mapa – Capas o haga clic sobre en la barra de herramientas para desplegar la caja de diálogo respectiva. 2. Haga clic sobre Agregar capa. MAPTITUDE despliega la caja de diálogo Abrir Archivo 3. Elija Imagen SPOT como el tipo de archivo. 4. Elija un archivo y haga clic sobre “Abrir”. MAPTITUDE agrega la Imagen SPOTView o SPOT Metro View a la lista de capas en el mapa. 5. Haga clic sobre Cerrar en la caja de diálogo Capas. MAPTITUDE agrega la imagen al mapa. Ortofotos Digitales del U. S. Geological Survey (USGS) La Oficina de Relevamiento Geológico de los Estados Unidos (USGS) está tomando una serie de fotografías aéreas procesadas por computadora para que puedan referenciarse a verdaderas localidades geográficas. Esas fotografías aéreas se llaman Ortofotos Digitales por dos razones: • Se guardan y distribuyen en forma digital (legible para una computadora) sobre CD-ROM. • Están corregidas por computadora para obtener un ángulo de cámara ortogonal; es decir, que mira en forma perpendicular (directo hacia abajo) sobre cada punto sobre la superficie de la tierra. MAPTITUDE puede usar las Ortofotos Digitales del USGS sin preparación previa. Se las puede mostrar en un mapa nuevo, o incorporarlas a un mapa existente. Otras organizaciones usan también el formato Ortofoto Digital para distribuir imágenes. MAPTITUDE ha sido utilizado sin problemas con Digital Orthopotos de MassGIS. ◆ Para crear un mapa nuevo a partir de una Ortofoto Digital 1. Elija Archivo - Abrir o haga clic sobre en la barra de herramientas para desplegar la caja de diálogo respectiva. 2. Elija Ortofoto Digital como el tipo de archivo. 3. Elija un archivo y haga clic sobre «Abrir». Capítulo 22: Uso de imágenes en mapas 455 4. MAPTITUDE crea un mapa nuevo que consiste de una capa que contiene la fotografía aérea. ◆ Para agregar una ortofoto digital a un mapa 1. Elija Mapa – Capas o haga clic sobre en la barra de herramientas para desplegar la caja de diálogo respectiva. 2. Haga clic sobre Agregar capa. MAPTITUDE despliega la caja de diálogo Abrir Archivo. 3. Elija Ortofoto Digital como el tipo de archivo. 4. Elija un archivo y haga clic sobre “Abrir”. MAPTITUDE agrega la fotografía aérea a la lista de capas en el mapa. 5. Haga clic sobre Cerrar en la caja de diálogo Capas. MAPTITUDE agrega la imagen al mapa. Archivos TIFF El formato TIFF (Tagged Image Format Files) es un estándar mundial para el almacenamiento y despliegue de imágenes y fotografías digitales. MAPTITUDE puede usar imágenes guardadas en formato TIFF como capas del mapa. Para usar sus propios archivos TIFF en un mapa con otros formatos, se debe indicar a MAPTITUDE la localización correcta de la imagen. El proceso se llama hacer el registro de la imagen. Debe usarse la caja de herramientas Registrar Imagen para registrar un dibujo o fotografía guardado en un archivo TIFF. MAPTITUDE incluye mapas escaneados en formato TIFF para las mayores áreas metropolitanas de los Estados Unidos. Esos archivos ya han sido registrados y están listos para usarse en los mapas. Si desea usar un archivo TIFF solo en un mapa, sin ninguna otra capa, no es necesario registrar la imagen. Una vez que se ha abierto el archivo se puede hacer Zoom y desplazarse por el mapa como de costumbre. Sin embargo, si la imagen no está registrada, las herramientas de Medir Distancia y Meir Tamaño (área) no proveerán resultados correctos. GeoTIFF es una extensión del estándar TIFF que permite que un archivo TIFF lleve información sobre la localización geográfica. MAPTITUDE reconoce estos archivos, y los trata como a cualquier otro archivo TIFF registrado. No es necesario registrar un archivo GeoTIFF. 456 Maptitude 4.0 Guía del Usuario Los archivos TIFF que no usan la tecnología GeoTIFF a veces vienen acompañados por un archivo con extensión .TFW. Éste contiene información que MAPTITUDE utiliza para registrar la imagen. Un archivo TIFF con un archivo acompañante TFW no está registrado, pero MAPTITUDE usará automáticamente el archivo TFW durante el proceso de registro. Uso de archivos TIFF registrados Se puede usar un archivo TIFF registrado, incluyendo un archivo GeoTIFF, como cualquier otro tipo de archivo de imagen. Se lo puede colocar en un mapa por sí mismo, o agregarlo como una capa nueva a un mapa existente. ◆ Para crear un mapa nuevo a partir de un archivo registrado TIFF 1. Elija Archivo - Abrir o haga clic sobre en la barra de herramientas para desplegar la caja de diálogo respectiva. 2. Elija Imagen TIFF como el tipo de archivo. 3. Elija un archivo y haga clic sobre «Abrir». 4. MAPTITUDE crea un mapa nuevo que consiste de una capa que contiene la imagen TIFF. ◆ Para agregar una imagen TIFF registrada a un mapa 1. Elija Mapa – Capas o haga clic sobre en la barra de herramientas para desplegar la caja de diálogo respectiva. 2. Haga clic sobre Agregar capa. MAPTITUDE despliega la caja de diálogo Abrir Archivo 3. Elija Imagen TIFF como el tipo de archivo. 4. Elija un archivo y haga clic sobre “Abrir”. MAPTITUDE agrega la fotografía aérea a la lista de capas en el mapa. 5. Haga clic sobre Cerrar en la caja de diálogo Capas. MAPTITUDE agrega la imagen al mapa. Capítulo 22: Uso de imágenes en mapas 457 Pruébelo usted mismo... Cursillo de 60 segundos: Uso de imágenes TIFF en un mapa 1. Elija Archivo – Abrir o haga clic sobre en la barra de herramientas; y abra el archivo TIFFCONN.MAP en la carpeta Tutorial. MAPTITUDE despliega un mapa de Hartford. 2. Elija Mapa – Capas o haga clic sobre en la barra de herramientas. MAPTITUDE despliega la caja de diálogo Capas. 3. Haga clic sobre Agregar Capa para desplegar la caja de diálogo Abrir Archivo. 4. Elija Imagen TIFF como el tipo de archivo, y luego elija el archivo HARTFORD.TIF en la carpeta Tutorial, y haga clic sobre Abrir. 5. Haga clic sobre Cerrar para cerrar la caja de diálogo Capas. Ahora se muestran los caminos sobre el mapa escaneado. 6. Elija Archivo – Cerrar y haga clic sobre No para cerrar el mapa sin guardar los cambios. Registro de una imagen TIFF Para registrar una imagen guardada en un archivo TIFF, debe desplegarse la imagen en una ventana de mapa, marcar tres o más puntos en la imagen, e indicar a MAPTITUDE la ubicación real de esos puntos. Los puntos marcados se llaman puntos de control, y se los marca usando las herramientas de puntos de control en la caja de diálogo Registrar Imagen. Herramientas para colocar puntos de control Herramienta para marcar las ubicaciones exactas Ingrese la verdadera longitud y latitud de un punto de control Si la imagen TIFF viene acompañada de un archivo .TFW, MAPTITUDE usa el contenido de ese archivo para determinar los puntos de control. Para más información consulte “Registración de una imagen TIFF con un archivo .TFW” más adelante en este mismo capítulo. Los mejores resultados se obtienen con más puntos de control (entre 5 y 10), distribuyéndolos por la imagen. Por ejemplo, se puede poner un punto en cada esquina de la imagen, más algunos en el medio. Mientras se ponen los puntos de control, pueden usarse las otras herramientas y órdenes para hacer zoom, o para desplazarse por la imagen. 458 Maptitude 4.0 Guía del Usuario Si ésta contiene una cuadrícula o una serie de marcas que identifican las coordenadas reales de varios lugares, deben usarse como puntos de control. Si el mapa no tiene una cuadrícula o marcas, deben elegirse puntos distintivos, de tal manera que puedan hacerse coincidir con puntos sobre otra capa del mapa. Son buenas opciones las esquinas de límites de área, intersecciones importantes, y límites costeros. Ubique los puntos de control así... ...Pero no así Hay dos formas de identificar la ubicación verdadera de un punto de control. Primero se pueden tipiar las coordenadas del punto de control directamente en la caja de herramientas Registro de Imagen. Segundo, se puede cambiar a cualquier otra ventana de mapa, y hacer clic sobre la ubicación que corresponde a ese punto de control. Con esas posibilidades es posible desplegar la imagen TIFF en un mapa, y una o más capas en un mapa diferente, y hacer clic en las dos ventanas para identificar puntos que deberían coincidir. Coloque los puntos de control en la imagen Haga clic sobre el mapa para marcar las posiciones reales de cada punto Capítulo 22: Uso de imágenes en mapas 459 Proyección del mapa Cuando se registra una imagen TIFF, debe orientarse de modo que el Norte se ubique en la parte superior de la imagen. Si la imagen TIFF es de pequeña escala (o sea, cubre una gran área geográfica), es necesario saber si utiliza algún tipo de proyección cartográfica. Por ejemplo, si fue creada escaneando un mapa sobre papel, se necesita conocer la proyección usada en éste. Si la imagen TIFF es de gran escala (es decir, cubre una pequeña área geográfica), se puede indicar que no se usó proyección, lo que no debería afectar la precisión del registro. Si desea introducir las coordenadas de los puntos de control en la caja de diálogo, también puede especificar el sistema de coordenadas que desea usar. Por ejemplo, si registra una imagen con proyección UTM, puede escoger si ingresar coordenadas en longitud y latitud o en metros. Para más detalles sobre las proyecciones de mapa y sistemas de coordenadas, consulte el capítulo 21, Proyecciones y sistemas de coordenadas. ◆ Registro de un archivo TIFF 1. Elija Archivo – Abrir o haga clic sobre en la barra de herramientas para desplegar la caja de diálogo Abrir Archivo. 2. Elija Imagen TIFF como el tipo de archivo. 3. Elija un archivo y haga clic sobre Abrir. MAPTITUDE despliega la caja de diálogo Proyección de Imagen. 4. Elija la proyección utilizada en la imagen. Si desea ingresar coordenadas distintas de la longitud y latitud, haga clic sobre la ficha Sistema de Coordenadas y elija un sistema y sus unidades. 5. Haga clic sobre “Aceptar”. MAPTITUDE crea un nuevo mapa que consiste de una capa con una imagen TIFF, y despliega la caja de diálogo Registro de Imagen. 6. Para colocar los puntos de control, siga las instrucciones de la tabla: Para lograr esto... Haga esto... Colocar un punto de control Haga clic sobre y sobre la imagen. MAPTITUDE dibuja un símbolo y un número sobre el punto de control, y lo añade a la lista. Haga clic en la lista sobre el punto de control que desea mover, haga clic sobre , y haga clic sobre la nueva localización del punto de control. MAPTITUDE dibuja el punto en esa ubicación. Haga clic en la lista sobre el punto de control que desea borrar, y haga clic sobre . MAPTITUDE elimina el punto de control y renumera los puntos restantes. Elija un color de la lista desplegable. MAPTITUDE dibuja los puntos de control en el color escogido. Mover un punto de control Borrar un punto de control Cambiar el color 460 Maptitude 4.0 Guía del Usuario 7. Para ingresar la localización exacta de cada punto de control, siga las instrucciones de esta tabla: Para lograr esto... Haga esto... Escribir la localización Haga clic sobre la lista en el punto de control que desea localizar, y luego escriba las coordenadas del punto en la caja de herramientas. Haga clic sobre la lista en el punto de control que desea localizar, haga clic sobre , y luego haga clic sobre un mapa para marcar la localización exacta. Hacer clic sobre la localización 8. Cuando se han colocado los puntos de control e ingresado las localizaciones exactas para cada uno, haga clic sobre Registrar para registrar la imagen. MAPTITUDE lo hace, y guarda la información de registro como parte del archivo TIFF. Estos archivos tienen un espacio reservado donde MAPTITUDE guarda esa información. Por ello, es necesario poder escribir sobre el archivo TIFF. No es posible registrar un archivo TIFF sobre CD-ROM o protegido contra escritura. Utilice el Explorador de Windows u otro administrador de archivos para cambiar el atributo de “sólo lectura” antes de abrir y registrar un archivo TIFF. La imagen misma no cambia en modo alguno. Pero ahora se la puede usar en los mapas y diseños. Si desea actualizar la información de registro, regístrela de nuevo, o elija una proyección diferente, y reinicie el proceso, como se describe más abajo. ◆ Errores de registro MAPTITUDE necesita tres o más puntos de control para registrar una imagen. Si el usuario provee cuatro o más puntos de control, MAPTITUDE puede determinar si las coordenadas verdaderas son coherentes. Si las coordenadas verdaderas no son coherentes, MAPTITUDE actúa según la siguiente tabla: Exactitud Qué hace MAPTITUDE Todos los puntos de control correctos Registra la imagen usando todos los puntos de control Un punto de control no coincide Registra la imagen con los otros puntos de control Varios puntos de control no coinciden No registra la imagen Se pueden corregir errores de registro colocando puntos de control adicionales o borrando puntos de control con graves errores. Capítulo 22: Uso de imágenes en mapas 461 ◆ Para volver a registrar un archivo TIFF 1. Elija la imagen que desea volver a registrar de la lista desplegable en la barra de herramientas 2. Elija Herramientas – Imágenes o haga clic sobre de herramientas Registrar Imagen. para desplegar la caja 3. Registre la imagen como se describe en los pasos 6, 7 y 8 de la sección previa. ◆ Para cambiar la proyección y comenzar nuevamente 1. Elija la imagen que desea volver a registrar de la lista desplegable en la barra de herramientas. 2. Elija Herramientas – Imágenes o haga clic sobre de herramientas Registrar Imagen. para desplegar la caja 3. Haga clic sobre Proyección para desplegar la caja de diálogo Proyección de Imagen. 4. Elija la proyección usada en la imagen y haga clic sobre Aceptar. 5. Registre la imagen como se describe en los pasos 6, 7 y 8 de la sección anterior. Registro de una imagen TIFF con un archivo .TFW Cuando se abre un archivo TIFF sin registrar, MAPTITUDE busca un archivo con el mismo nombre, pero con la extensión .TFW. Si existe, contiene información de puntos de control para usar al registrar el archivo TIFF. MAPTITUDE detecta este archivo y usa la información que contiene en lugar de solicitar al usuario que especifique puntos de control. El archivo .TFW no incluye información sobre el sistema de coordenadas que usan los puntos de control, de manera que debe escogerse el sistema a usar al hacer el registro del archivo TIFF. ◆ Para registrar un archivo TIFF provisto de archivo .TFW 1. Elija Archivo – Abrir o haga clic sobre en la barra de herramientas para desplegar la caja de diálogo Abrir Archivo. 2. Elija Imagen TIFF como el tipo de archivo. 3. Elija un archivo y haga clic sobre Abrir. MAPTITUDE detecta la presencia del archivo .TFW y despliega la caja de diálogo Coordenadas TIFF. 462 Maptitude 4.0 Guía del Usuario 4. Elija el sistema de coordenadas a usar. 5. Haga clic sobre “Aceptar”. MAPTITUDE lee el archivo .TFW y registra la imagen en forma automática. Uso de Maptitude con una capa de imagen Se pueden tener varias capas de imagen en un mapa. Si cubren la misma área geográfica, la que se dibuja en segundo lugar oculta la primera. Si se tienen imágenes con distintos niveles de detalle, utilícese Autoescala para controlar la escala de cada imagen. Si se escanea un mapa de a partes y se guarda cada parte en un archivo TIFF separado, se los puede agregar al mismo mapa como capas separadas. Si están bien registrados, MAPTITUDE los dibujará en forma adyacente. Para más información sobre el registro de mapas, consulte el capítulo 24, Uso de una tableta digitalizadora. Cuando se usan archivos de imagen en un mapa, hay varias restricciones: • No se puede cambiar la proyección del mapa mientras se usan archivos de imagen en un mapa. • Se puede incluir cualquier número de imágenes en un mapa, pero deben estar basados en la misma proyección cartográfica. • No hay datos tabulares para una capa de imagen. Como resultado, muchas órdenes, como “mapa temático” y “rotulación”, no pueden usarse en una capa de imagen. Capítulo 22: Uso de imágenes en mapas 463 464 Maptitude 4.0 Guía del Usuario CAPÍTULO 23 Creación de multimedia y vínculos a la Internet MAPTITUDE facilita agregar todo tipo de información a los elementos de un mapa. Colocando la información correcta en un archivo geográfico, se pueden vincular los elementos del mapa a imágenes, vídeo, o archivos de sonido, o a páginas de Internet. Una vez que se han construido los vínculos, se puede usar la herramienta Info o Info Asociada para hacer clic sobre el elemento y acceder a los vínculos. MAPTITUDE también permite vincular elementos individuales del mapa a documentos de Microsoft Office tales como Word o Excel o cualquier otro archivo que se pueda abrir con el Explorador de Windows u otro administrador de archivos. Cuando se accede al vínculo, MAPTITUDE ejecuta la aplicación adecuada, abre el archivo, y muestra la ubicación correcta en el archivo. También se pueden vincular elementos de mapa a archivos de mapas, vistas de datos, gráficos y diseños. También pueden usarse mapas de MAPTITUDE en otros programas de Windows. Para más información, consulte el capítulo 25, Uso de MAPTITUDE con otros programas de Windows. En este capítulo Vínculos a imágenes, vídeos y archivos de sonido ....................................... 466 Creación de presentaciones multimedia ...................................................... 468 Vínculos a sitios de la World Wide Web ....................................................... 472 Vínculos a MAPTITUDE y a archivos de otros programas ............................. 474 Capítulo 22: Uso de imágenes en mapas 465 Vínculos a imágenes, vídeos y archivos de sonido MAPTITUDE permite vincular elementos del mapa a imágenes (.BMP), video (.AVI) y archivos de sonido (.WAV). Gracias a esto, un agente inmobiliario puede mostrar a sus clientes un mapa con la ubicación de propiedades, y al hacer clic sobre cada ubicación desplegar en pantalla una fotografía de la calle. Para efectuar el vínculo a un archivo de imagen, vídeo o sonido se debe guardar su ruta de acceso y nombre de archivo en uno de los campos de datos del elemento. El campo que contiene el nombre del archivo debe tener un nombre que contenga la palabra “File” (por ejemplo, Foto File, Sonido File, etc.). Se puede cambiar el nombre a un campo en una vista de datos usando la orden Vista de datos – Propiedades de Columnas, o en la tabla misma, usando la orden Vista de datos – Modificar Tabla para agregar un nuevo campo de caracteres. Adviértase que cuando se agrega un campo nuevo, éste debe tener el ancho suficiente para contener la vía y el nombre de archivo completos. La ventana de Información muestra información sobre puntos de interés sobre el Puente de Brooklyn, incluyendo vínculos a archivos que proveen más información. Haga clic aquí para desplegar una imagen del puente Haga clic aquí para ver una película sobre el puente Se pueden guardar mapas, vistas de datos, gráficos y despliegas como archivos de imagen (.BMP). Para más información, consúltese la página 494. 466 Maptitude 4.0 Guía del Usuario ◆ Para vincular un archivo de imagen, vídeo o sonido a un elemento del mapa 1. Utilice la orden Vista de datos – Modificar tabla para crear un campo nuevo que incluya la palabra “File”. 2. Encuentre el elemento que desea vincular, sea desplazándose por una vista de datos, usando la orden Edición – Buscar, o usando la herramienta Info. 3. Ingrese el nombre y vía del archivo de imagen, sonido o vídeo en el campo creado en el paso 1. MAPTITUDE guarda el vínculo. Uso de vínculos Una vez creado un vínculo, se puede acceder a él de dos maneras: • Haciendo clic sobre el elemento con la herramienta Info Asociada. • Haciendo clic sobre el elemento y con la herramienta Info y luego sobre el símbolo en la ventana Info. Si hay más de un vínculo, la herramienta Info Asociada abre el primero que encuentra, y muestra una caja de herramientas con los otros vínculos existentes. ◆ Para activar vínculos con la herramienta Info 1. Haga clic sobre para activar la herramienta Info. 2. Haga clic sobre un elemento del mapa. MAPTITUDE despliega todos los datos disponibles sobre el elemento en la ventana Info. 3. Use las barras de desplazamiento para ubicar los archivos vinculados. 4. Haga clic sobre el símbolo para desplegar el archivo vinculado. Se puede continuar usando la herramienta Info para desplegar vínculos a cualquier número de elementos de mapa. ◆ Para activar vínculos con la herramienta Info Asociada 1. Haga clic sobre para activar la herramienta Info Asociada. 2. Haga clic sobre un elemento del mapa. MAPTITUDE despliega el archivo vinculado. Si el elemento tiene más de un vínculo, MAPTITUDE despliega una caja de herramientas que lista los otros archivos vinculados. Haga clic sobre cualquier archivo vinculado para verlo u oírlo. Puede continuar usando la herramienta Info Asociada para desplegar archivos de los demás elementos del mapa. Capítulo 23: Creación de multimedia y vínculos a la Internet 467 Creación de presentaciones multimedia MAPTITUDE permite crear presentaciones multimedia que combinan cualquier número de archivos de imagen (.BMP), video (.AVI) o sonido (.WAV) en cualquier secuencia. Se crea una presentación multimedia eligiendo los archivos que se desean usar, poniéndolos en el orden que se desea, y determinando el tiempo asignado a cada uno. Las presentaciones multimedia se conocen como shows de diapositivas. Se puede hacer una vista preliminar del show mientras se lo crea, y guardarlo en un archivo al terminar. Para reproducir el show de diapositivas, todo lo que debe hacer es abrir el archivo en que se ha guardado la información sobre él. También se pueden vincular shows de diapositivas a elementos individuales del mapa. Cuando se reproduce o se hace la vista preliminar de un show de diapositivas, se puede usar el teclado para avanzar, retroceder, empezar de nuevo, o cancelar el espectáculo. ◆ 468 Para hacer esto... Presione esta tecla... Desplegar la siguiente diapositiva Desplegar la diapositiva anterior Comenzar nuevamente del principio Cancelar la visualización AvPag (PgDn) RePag (PgUp) Inicio (Home) Fin (End) o Esc Para crear o modificar un show de diapositivas 1. Elija Herramientas – Show de Diapositivas. MAPTITUDE despliega la caja de diálogo correspondiente. Maptitude 4.0 Guía del Usuario 2. Para crear el show de diapositivas: Para lograr esto... Haga esto Agregar una diapositiva Haga clic sobre Agregar, y luego elija un archivo .BMP, .WAV o .AVI de la caja de diálogo Abrir Archivo. Haga clic sobre el archivo de imagen, e ingrese un título para ésta, y el número de segundos que debe aparecer. Haga clic sobre el archivo de vídeo, y luego elija si reproducir el vídeo y esperar una acción del usuario, o reproducirlo y continuar. Haga clic sobre el archivo de imagen, y elija (1) reproducir el sonido y esperar una acción del usuario, (2) reproducir y continuar cuando el sonido termina, o (3) continuar con otras diapositivas mientras se ejecuta el sonido. Haga clic sobre la diapositiva, y luego sobre Eliminar. Haga clic sobre la diapositiva, y sobre “Mover arriba” para que se reproduzca antes, o “Mover abajo” para que aparezca después. Haga clic sobre Vista Preliminar (Prevista) Haga clic sobre Guardar, ingrese un nombre de archivo en la caja de diálogo correspondiente, y haga clic sobre Guardar. Haga clic sobre Cargar, elija un archivo de show de diapositivas de la caja de diálogo, y haga clic sobre “Aceptar”. Cambiar propiedades de imagen Cambiar las configuraciones de vídeo Cambiar las configuraciones de imagen Borrar una diapositiva Cambiar el orden Vista preliminar del show Guardar el show en un archivo Cargar un show de un archivo en disco 3. Haga clic sobre Cerrar para crear la caja de diálogo Crear Show de Diapositivas. 4. Si ha realizado cambios al show de diapositivas, MAPTITUDE le preguntará si desea guardar los cambios. Haga clic sobre “Sí” para guardarlos, o sobre “No” para descartarlos. ◆ Para reproducir un show de diapositivas Cuando el show está listo, se lo puede reproducir abriendo el archivo en que está almacenado. en la barra de herramientas. 1. Elija Archivo – Abrir o haga clic sobre MAPTITUDE despliega la caja de diálogo Abrir Archivo. 2. Elija Show de Diapositivas como el tipo de archivo. 3. Elija un archivo y haga clic sobre Abrir. MAPTITUDE reproduce el show de diapositivas. Capítulo 23: Creación de multimedia y vínculos a la Internet 469 Para avanzar a la siguiente diapositiva en el show, presione AvPag; para volver a una diapositiva anterior, presione RePag. Se puede detener un show de diapositivas en cualquier momento oprimiendo Esc o el botón de cierre en la esquina superior derecha del marco del show. Uso de vínculos de show de diapositivas Se pueden vincular los shows de diapositivas a elementos de mapa de la misma forma que se vinculan archivos de imagen, vídeo o sonido. Una vez creado un vínculo, se puede activar el show de dos maneras: • Haciendo clic sobre el elemento con la herramienta Info Asociada. • Haciendo clic sobre el elemento y con la herramienta Info y luego sobre el símbolo en la ventana Info. Si hay más de un vínculo, la herramienta Info Asociada abre el primero que encuentra, y muestra una caja de herramientas con los otros vínculos existentes. ◆ Para vincular un show de diapositivas a un elemento de mapa 1. Use la orden Vista de datos – Modificar Tabla para crear un nuevo campo que incluya la palabra “File” 2. Encuentre el elemento que desea vincular, sea desplazándose por una vista de datos, usando la orden Edición – Buscar o usando la herramienta Info. 3. Ingrese la vía y el nombre de archivo del show de diapositivas en el campo que creó en el paso 1. MAPTITUDE guarda el vínculo. ◆ Para activar vínculos con la herramienta Info 1. Haga clic sobre para activar la herramienta Info. 2. Haga clic sobre un elemento del mapa. MAPTITUDE despliega todos los datos disponibles para el elemento en la ventana Info. 3. Utilice las barras de desplazamiento para ubicar el archivo o los archivos. Haga clic aquí para desplegar el show de diapositivas 470 Maptitude 4.0 Guía del Usuario 4. Haga clic sobre el símbolo para desplegar el archivo vinculado. Se puede continuar usando la herramienta Info para desplegar vínculos de cualquier número de elementos del mapa. ◆ Para activar vínculos con la herramienta Info Asociada 1. Haga clic sobre para activar la herramienta Info Asociada. 2. Haga clic sobre un elemento de mapa. MAPTITUDE despliega el archivo vinculado. Si el elemento contiene más de un vínculo, MAPTITUDE despliega una caja de herramientas con los demás vínculos. Haga clic sobre cualquier archivo vinculado para verlo. Se puede continuar usando la herramienta Info para desplegar vínculos de cualquier número de elementos del mapa. Pruébelo usted mismo... Cursillo de 60 segundos: Despliegue de un show de diapositivas 1. Elija Archivo – Abrir o haga clic sobre la Torre Eiffel. Presione Esc o haga clic en la barra de herramientas, y sobre la imagen para continuar. abra el archivo de mapa EUROPE.MAP en 5. Haga clic sobre la herramienta Info la carpeta Tutorial. MAPTITUDE desplieAsociada para activarla, y haga ga un mapa de Europa. clic sobre Italia. M APTITUDE despliega 2. Haga clic sobre la herramienta Info un show de diapositivas con varias para activarla, y haga clic sobre imágenes de lugares turísticos el mapa de Francia. MAPTITUDE italianos. Presione AvPag o RePag despliega información sobre Francia para moverse de diapositiva en en la ventana Info. diapositiva. 3. Use las barras de desplazamiento 6. Elija Archivo – Cerrar Todo y haga para localizar el archivo vinculado. clic sobre “No” para cerrar el mapa y la ventana Info sin guardar los 4. Haga clic sobre el símbolo . cambios. MAPTITUDE despliega un fotografía de Capítulo 23: Creación de multimedia y vínculos a la Internet 471 Vínculos a sitios de la World Wide Web MAPTITUDE le permite vincular elementos individuales de un mapa a páginas de Internet. Por ejemplo, un vínculo a una página meteorológica en la Web podría desplegar información diaria sobre el tiempo para ciertas regiones de un mapa. La página Web se identifica mediante su URL (Uniform Resource Locator, Localizador Uniforme de Recursos). Por ejemplo, el URL para la página principal de Caliper es: http://www.caliper.com. Se establece un vínculo a un elemento de mapa guardando la dirección completa en uno de los campos de datos del elemento. Por ejemplo: El campo que contiene el URL debe tener un nombre que incluya la palabra “File” (por ejemplo, “File de la Web”). Se puede cambiar el nombre a un campo usando la orden Vista de datos – Modificar Tabla. También puede usarse esta orden para agregar un campo para el nombre. Advierta que cuando se agrega un nuevo campo de caracteres (alfanumérico), éste debe tener el ancho suficiente para recibir el nombre y vía completos del archivo. ◆ Para vincular una URL a un elemento del mapa 1. Use la orden Vista de datos – Modificar Tabla para crear un campo nuevo. 2. Encuentre el elemento que desea vincular, sea desplazándose por una vista de datos, usando la orden Edición – Buscar, o usando la herramienta Info. 3. Ingrese la URL de la página Web en el campo que creó en el paso 1. MAPTITUDE guarda el vínculo. Uso de vínculos a sitios de la World Wide Web Una vez que se ha creado un vínculo, se puede acceder a la página Web desde la ventana Info de dos maneras: • Haciendo clic sobre el elemento y con la herramienta Info y luego sobre el símbolo en la ventana Info. • Haciendo clic sobre el elemento con la herramienta Info Asociada. 472 Maptitude 4.0 Guía del Usuario Si hay más de un vínculo, la herramienta Info Asociada abre el primero que encuentra, y muestra una caja de herramientas con los otros vínculos existentes. Cuando se accede al vínculo, MAPTITUDE hace lo siguiente: • Inicia el visualizador de Internet si no está ya en ejecución. • Abre la página Web ◆ Para acceder a vínculos con la herramienta Info 1. Haga clic sobre para activar la herramienta Info. 2. Haga clic sobre un elemento del mapa. MAPTITUDE despliega todos los datos disponibles sobre el elemento en la ventana Info. 3. Use las barras de desplazamiento para encontrar el campo de datos con el nombre del vínculo. 4. Haga clic sobre el símbolo para desplegar la página Web. Se puede continuar usando la herramienta Info para desplegar vínculos a cualquier número de elementos de mapa. ◆ Para acceder a vínculos con la herramienta Info Asociada 1. Haga clic sobre para activar la herramienta Info Asociada. 2. Haga clic sobre un elemento del mapa. MAPTITUDE inicia el visualizador o navegador de Internet, si no está ya ejecutándose, y despliega la página Web. Si el elemento tiene más de un vínculo, MAPTITUDE despliega una caja de herramientas que lista los otros archivos vinculados. Haga clic sobre cualquier otro hipervínculo para verlo en el visualizador. Puede continuar usando la herramienta Info Asociada para desplegar archivos de los demás elementos del mapa. Capítulo 23: Creación de multimedia y vínculos a la Internet 473 Vínculos a Maptitude y a archivos de otros programas MAPTITUDE le permite crear vínculos entre elementos del mapa y documentos guardados en MAPTITUDE y en otros formatos de programa. Esos vínculos hacen posible acceder a información adicional sobre un elemento de mapa en cualquier número de formatos. Se puede usar esta característica para: • Crear un informe que describe una colección de yacimientos arqueológicos usando Microsoft Word, y establecer vínculos entre esos yacimientos y el y el archivo de Word. Entonces, cuando se hace clic en el mapa sobre el yacimiento, se abre la sección del informe que describe el lugar. • Adjuntar planillas de cálculo con datos financieros a un archivo geográfico con ubicaciones de negocios. Se accede a la información financiera sobre cada negocio simplemente mediante un clic sobre su ubicación en el mapa, con la herramienta Info o Info Asociada. • Vincular mapas detallados de calles que muestran la ubicación de hoteles o restaurantes a un mapa regional que muestra la ubicación general de cada uno. Al hacer clic sobre el hotel o restaurante en el mapa, Maptitude abrirá y mostrará un mapa que muestra la ubicación exacta del sitio. Cuando se activa un vínculo a un archivo de otro programa de Windows, MAPTITUDE busca el programa asociado a ese tipo de archivo en el registro de Windows, lo inicia, abre el documento, y despliega la porción relevante del archivo. Cuando se activa un vínculo a otro archivo de MAPTITUDE (mapa, vista de datos, gráfico o diseño), éste abre el archivo y lo despliega en otra ventana. Para vincular un documento a un elemento de mapa hay que guardar su ruta de acceso y nombre de archivo en uno de los campos de datos del elemento. El campo que contiene el nombre del documento debe tener un nombre que incluya la palabra “File” (por ejemplo Datos File, Descripcion File, etc.). Se puede cambiar el nombre a un campo usando la orden Vista de datos – Modificar Tabla. También puede usarse esta orden para agregar un campo para el nombre. Advierta que cuando se agrega un nuevo campo de caracteres (alfanumérico), éste debe tener el ancho suficiente para recibir el nombre y vía completos del archivo. Cuando se vincula a documentos Word o Excel, el enlace puede ser a una posición específica en un archivo. En Word, se extiende la vía de acceso y nombre de archivo agrando una barra vertical y el nombre de un marcador en el archivo Word.DOC (por ejemplo, “C:\MSOFFICE\VENTAS.DOC|GENERALIDADES”). En Excel, se extiende la vía de acceso y el nombre de archivo agregando una barra vertical y luego el nombre de una celda o de un rango (por ejemplo, “C:\MSOFFICE\VENTAS.XLS|R2C2” o “C:\MSOFFICE\VENTAS.XLS|ABRIL”. 474 Maptitude 4.0 Guía del Usuario La ventana Info de más abajo despliega información sobre Puntos de Interés sobre el Puente de Brooklyn, incluyendo vínculos a archivos que contienen más información. Este documento de Word contiene la historia del puente Esta planilla contiene estadísticas sobre el puente El mapa y el gráfico muestran información de origen y destino ◆ Para vincular un documento de Office a un elemento de mapa 1. Use la orden Vista de datos – Modificar Tabla para crear un campo nuevo. 2. Encuentre el elemento que desea vincular, sea desplazándose por una vista de datos, usando la orden Edición – Buscar, o usando la herramienta Info. 3. Ingrese la vía de acceso y el nombre del documento en el campo que creó en el paso 1. MAPTITUDE guarda el vínculo. Uso de vínculos a archivos de otros programas Una vez que se ha creado un vínculo, se lo puede acceder de dos maneras: • Haciendo clic sobre el elemento y con la herramienta Info y luego sobre el símbolo en la ventana Info. • Haciendo clic sobre el elemento con la herramienta Info Asociada. Si hay más de un vínculo, la herramienta Info Asociada abre el primero que encuentra, y muestra una caja de herramientas con los otros vínculos existentes. Cuando se accede al vínculo, MAPTITUDE hace lo siguiente: • Determina el tipo de documento y su programa asociado, según la extensión del archivo. • Inicia el programa, si ya no está ejecutándose. • Abre el documento. Capítulo 23: Creación de multimedia y vínculos a la Internet 475 ◆ Para activar vínculos con la herramienta Info 1. Haga clic sobre para activar la herramienta Info. 2. Haga clic sobre un elemento del mapa. MAPTITUDE despliega todos los datos disponibles para el elemento en la ventana Info. 3. Utilice las barras de desplazamiento para ubicar el archivo o los archivos. para desplegar el archivo vinculado. 4. Haga clic sobre el símbolo Se puede continuar usando la herramienta Info para desplegar vínculos de cualquier número de elementos del mapa. ◆ Para activar vínculos con la herramienta Info Asociada 1. Haga clic sobre para activar la herramienta Info Asociada. 2. Haga clic sobre un elemento de mapa. MAPTITUDE despliega el archivo vinculado. Si el elemento contiene más de un vínculo, MAPTITUDE despliega una caja de herramientas con los demás vínculos. Haga clic sobre cualquier archivo vinculado para verlo. Se puede continuar usando la herramienta Info para desplegar vínculos de cualquier número de elementos del mapa. 476 Maptitude 4.0 Guía del Usuario CAPÍTULO 24 Uso de una tableta digitalizadora Puede usarse una tableta digitalizadora o digitalizador para ingresar o cambiar elementos en una capa del mapa, trazando sobre un mapa de papel u otro dibujo. Una vez que se ha configurado la digitalizadora, se pueden ingresar y editar elementos geográficos de la misma forma que se hace con un mouse. En este capítulo ¿Qué es un digitalizador? .............................................................................. 478 Configuración del digitalizador .................................................................... 479 Registro de un mapa ...................................................................................... 479 Edición de archivos geográficos .................................................................... 483 Capítulo 23: Creación de multimedia y vínculos a la Internet 477 Qué es un digitalizador? La mayoría de los digitalizadores constan de dos partes: la tableta (también llamada mesa, o tablero) es una superficie plana sobre la que se coloca un mapa de papel, y el puck. Este es un elemento parecido al mouse, que se tiene en la mano y se usa para seguir los elementos del mapa. Tableta Puck Al trazar sobre un mapa con el puck, una grilla de alambres dentro de la tablilla registra la ubicación del puck. (Algunas tabletas no usan la grilla de alambres y usan otros métodos para seguir la ubicación del puck). De esta manera, se pueden delinear los elementos de un mapa impreso, y Maptitude registra las coordenadas y agrega los elementos a un archivo geográfico. Para agregar o modificar elementos usando un digitalizador, se deben seguir las siguientes etapas: • • • • • Crear o abrir una ventana de mapa Configurar el digitalizador Preparar y registrar el mapa sobre papel Elegir la herramienta de edición que se desea usar o la tecla F2 par ingresar datos desde la tableta en lugar de la Presionar pantalla. Una vez que el digitalizador está listo y el mapa está en registro, se puede cambiar tantas veces como sea necesario entre editar elementos en la pantalla y editarlos sobre la tableta. 478 Maptitude 4.0 Guía del Usuario Configuración del digitalizador Todos los digitalizadores vienen con programas de configuración e instrucciones completas sobre su instalación, configuración y prueba. La mayoría de los programas de instalación permiten programar los botones del puck para que funcionen como los botones del mouse. Es importante haber aprendido a hacer clic, doble clic y arrastrar los botones de la digitalizadora. Use los botones del puck en lugar del mouse. La interfaz para digitalizador de MAPTITUDE admite todas las tabletas digitalizadoras con controladores según la norma WintabTM . Esto incluye prácticamente todas las tabletas fabricadas actualmente para su uso en PCs. También existen controladores Wintab actualizados para algunas tabletas más antiguas. Consulte a su proveedor del digitalizador si la tableta que posee o quiere comprar tiene un controlador Wintab. Si el puck de su digitalizador tiene botones extra sin programar, programe uno de ellos para que funcione como un doble clic sobre el botón del medio. Así podrá usarlo para conmutar del tablero a la pantalla sin necesidad de usar el teclado. Registro del mapa Para digitalizar elementos de un mapa impreso, debe indicarse a MAPTITUDE qué parte del mundo cubre el mapa. Esto se hace marcando tres o más puntos sobre el mapa de papel, e indicando a MAPTITUDE la verdadera ubicación de cada uno de esos puntos. Ese proceso se llama registrar el mapa, y los puntos marcados se llaman puntos de control. Marcar tres o más puntos de control Capítulo 24: Uso de una tableta digitalizadora 479 ◆ Para preparar el mapa El primer paso para el registro de un mapa es preparar el mapa impreso. 1. Coloque el mapa sobre la tableta y sujétela cuidadosamente utilizando cinta para enmascarar. 2. Anote el nombre de la proyección usada en el mapa. Esta información suele aparecer en la leyenda. 3. Marque tres o más puntos de control, numerándolos sucesivamente (1, 2, 3, ...) Marcar esos puntos ahorrará tiempo si desea digitalizar de ese mapa en el futuro. El mejor modo de marcar puntos de control es con un lápiz afilado. Si no desea escribir sobre el mapa, marque los puntos usando cinta correctiva. Se obtienen mejores resultados con más puntos de control (digamos, entre cinco y diez) y resulta óptimo dispersándolos por la tableta. Por ejemplo, se puede elegir un punto en cada esquina de la tableta, más otros pocos en el medio. Si el mapa tiene una cuadrícula o una serie de marcas para identificar las coordenadas en puntos específicos, úselos como puntos de control. Si carece de estas marcas, elija puntos distintivos, para hacerlos coincidir con puntos del mapa en pantalla. Buenas elecciones incluyen esquinas de límites de área, intersecciones importantes, y límites costeros. 480 Maptitude 4.0 Guía del Usuario ◆ Para registrar un mapa Se usa la caja de herramientas de registración del digitalizador para registrar un mapa sobre un digitalizador. 1. Asegúrese que el mapa está abierto, y elija Herramientas – Configurar digitalizador. MAPTITUDE despliega la caja de diálogo Proyecciones del Mapa. 2. Elija la proyección usada en el mapa de papel, y haga clic sobre “Aceptar”. MAPTITUDE despliega la caja de herramientas Registro de Digitalizador. Herramientas para colocar puntos de control Color de despliegue de los puntos de control Herramienta para marcar localizaciones Información del punto de control realzado Lista de puntos de control 3. Haga clic sobre para activar la herramienta Agregar Punto de Control. MAPTITUDE cambia al modo digitalizador para que usted pueda trabajar sobre la tableta. El cursor se congela sobre la herramienta mientras agrega puntos de control. 4. Usando el puck del digitalizador, haga clic sobre cada uno de los puntos de control del mapa de papel. 5. Presione la tecla Esc cuando haya terminado. MAPTITUDE agrega los puntos de control a la lista. 6. Ingrese la posición verdadera de cada uno de los puntos de control. Primero, haga clic sobre la lista para realzar el punto de control que localizará. Luego, haga lo siguiente: • Active la herramienta , y haga clic sobre cualquier mapa en la posición real que coincide con el punto de control. • Escriba las coordenadas del punto de control directamente en la caja de herramientas. MAPTITUDE despliega un símbolo numerado en la ubicación verdadera. 7. Para guardar las ubicaciones verdaderas de los puntos de control en un archivo para uso futuro, haga clic sobre Guardar, ingrese un nombre de archivo en la caja de diálogo Archivo Guardar Como, y haga clic sobre Guardar. 8. Haga clic sobre Registrar para registrar el mapa sobre la tableta. MAPTITUDE registra el mapa. Ahora está listo para usar el digitalizador para ingresar o editar elementos de mapa. Capítulo 24: Uso de una tableta digitalizadora 481 Errores de Registro MAPTITUDE necesita al menos tres o más puntos de control para registrar el mapa. Si usted indica más de cuatro puntos de control, MAPTITUDE puede determinar si las coordenadas verdaderas son correctas para cada uno. Si las coordenadas verdaderas no son correctas, MAPTITUDE actúa según la tabla siguiente: Exactitud Qué hace MAPTITUDE Todos los puntos de control correctos Registra la imagen usando todos los puntos de control Un punto de control no coincide Registra la imagen con los otros puntos de control Varios puntos de control no coinciden No registra la imagen Se pueden corregir errores de registro de la siguiente manera: • Para agregar puntos de control adicionales, repita los pasos 3 a 6 más arriba. • Para cambiar la ubicación verdadera de un punto de control, repita el paso 6. • Para borrar un punto de control, haga clic sobre el punto de control en la lista y haga clic sobre . Maptitude renumera los puntos de control restantes. Coordenadas Se pueden ingresar las ubicaciones verdaderas de los puntos de control en unidades que no sean longitud y latitud. Esta capacidad es útil si el mapa tiene una cuadrícula basada en otro sistema de coordenadas. Use la caja de diálogo Proyección para determinar las unidades a metros, pies, o lo que desee. Si quiere aprender cómo trabajar con otros sistemas de coordenadas, consulte el capítulo 21, Proyecciones y sistemas de coordenadas. Uso de un mapa registrado Una vez que se registra un mapa, se puede continuar digitalizando mientras MAPTITUDE continúe en ejecución, y el mapa sobre papel permanezca en el mismo lugar sobre la tableta. Si sale del programa, o quita el mapa de la tableta, deberá volver a registrar el mapa antes de continuar digitalizando. La segunda registración es más fácil si se ha guardado en un archivo la información sobre los puntos de control. ◆ Para volver a registrar un mapa 1. Prepare el mapa sobre la tableta. Los puntos de control marcados deben estar ubicados dentro de los bordes de la tableta. 2. Abra el mapa, y elija Herramientas – Configurar digitalizador. MAPTITUDE despliega la caja de diálogo Proyecciones del Mapa. 482 Maptitude 4.0 Guía del Usuario 3. Elija la proyección usada en el mapa de papel, y haga clic sobre “Aceptar”. MAPTITUDE despliega la caja de herramientas Registro de Digitalizador. 4. Haga clic sobre para activar la herramienta Agregar Punto de Control. MAPTITUDE cambia al modo digitalizador para que usted pueda trabajar sobre la tableta. El cursor se congela sobre la herramienta mientras agrega puntos de control. 5. Usando el puck del digitalizador, haga clic sobre cada uno de los puntos de control del mapa de papel. 6. Presione la tecla Esc cuando haya terminado. MAPTITUDE agrega los puntos de control a la lista. 7. Haga clic sobre Cargar, elija el archivo de puntos de control del mapa de la caja de diálogo Cargar Registración, y haga clic sobre Abrir. MAPTITUDE despliega la ubicación verdadera de los puntos de control en la lista de puntos de control. 8. Haga clic sobre Registrar para registrar el mapa en la tableta. MAPTITUDE registra el mapa, con lo que pueden ingresarse o modificarse elementos del mapa mediante el digitalizador. Edición de Archivos Geográficos Una vez que un mapa ha sido registrado, se pueden editar archivos geográficos desde la tableta o sobre la pantalla. Se pasa de la pantalla a la tableta apretando la tecla F2 o haciendo clic sobre el botón en la caja de herramientas Edición de Mapa. Se vuelve a la pantalla presionando la tecla F2. La caja de herramientas Edición de Mapa muestra el modo en que se está trabajando. Si configura uno de los botones del puck para que funcione como un doble clic del botón del medio, también se lo puede usar para conmutar de la tableta a la pantalla. Cuando la tableta está activa, el cursor sobre la pantalla está fijo sobre la ventana del mapa, y no puede usarse para hacer clic sobre los menús o herramientas. ◆ Para editar archivos geográficos desde la tableta Modifique los elementos de la tableta del misma manera en que lo haría sobre la pantalla. La única diferencia cuando se usa un digitalizador es que debe conmutar de vuelta a la pantalla para cambiar de herramienta. Por ejemplo: 1. En la caja de herramientas Edición de Mapa, inicie en modo de pantalla. Si está en modo de tableta, presione F2 para volver al modo de pantalla. Capítulo 24: Uso de una tableta digitalizadora 483 2. Haga clic sobre la herramienta Agregar 3. Haga clic sobre para activarla. o presione F2 para conmutar a la tableta. 4. Agregue elementos haciendo clic con los botones del puck, mientras que traza sobre el mapa ubicado en la tableta. 5. Para mover puntos, presione F2 para conmutar a la pantalla, haga clic sobre la herramienta Modificar para activarla, y haga clic sobre u oprima la tecla F2 par regresar a la tableta. Mueva los puntos como de costumbre. 6. Para borrar puntos, presione F2 para volver a la pantalla, haga clic sobre la herramienta Borrar para activarla, y haga clic sobre o presione F2 para regresar a la tableta. Borre los puntos como de costumbre. 7. Para guardar las modificaciones, presione F2 para conmutar a la pantalla, y haga clic sobre . Para cancelar las ediciones, presione F2 para cambiar a la pantalla, y haga clic sobre . 484 Maptitude 4.0 Guía del Usuario CAPÍTULO 25 Uso de MAPTITUDE con otros programas de Windows Con frecuencia, los datos que se necesitan para realizar un mapa de MAPTITUDE están distribuidos en varias fuentes, incluso en varias plataformas informáticas, alcanzables mediante una red local (LAN) o una red de área amplia (WAN). Algunos datos, por ejemplo, pueden estar en una gran base de datos, como Oracle, otras en una base de datos para PC, tal como dBASE o Access, y otros en una planilla de cálculo tal como Microsoft Excel. Se pueden usar fácilmente todos esos datos porque MAPTITUDE puede leer datos de muchas fuentes de datos distintas sin necesidad de conversiones. Una vez que se ha realizado el mapa, puede ser necesario incorporarlo a una presentación o a un informe, para que otros lo estudien. MAPTITUDE lo facilita aprovechando características de Windows tales como la incrustación y vinculación de objetos (OLE). También se pueden guardar mapas y otras ventanas de MAPTITUDE en varios formatos gráficos para usar con otras aplicaciones o en Internet. En este capítulo Uso de datos de otros programas .................................................................. 486 Uso de los mapas en otros programas .......................................................... 487 Guardando las ventanas de MAPTITUDE como archivos gráficos ................. 494 Envío de archivos de MAPTITUDE por correo electrónico ........................... 495 Capítulo 15: Herramientas de Análisis Geográfico 485 Uso de datos de otros programas MAPTITUDE usa sus propios archivos geográficos para construir mapas, pero los datos que se desean usar en ciertas capas a menudo provienen de fuentes externas. Esos datos pueden estar en bases de datos, planillas de cálculo, o incluso archivos binarios o de texto. MAPTITUDE usa directamente algunos de esos tipos de fuentes (dBASE, archivos de texto de formato fijo, archivos binarios de formato fijo, y archivos de texto separados por comas o tabuladores). También puede acceder a datos guardados en otros formatos usando controladores con tecnología de Conectividad Abierta de Bases de Datos (ODBC). Controladores ODBC Los controladores ODBC son programas de Windows que permiten a MAPTITUDE acceder directamente a datos guardados en muchos formatos diferentes. Si se tienen los controladores ODBC apropiados, se pueden visualizar y trabajar con datos de Access, Paradox, Sybase, Clarion, Oracle, Ingres, y otros archivos de base de datos exactamente como si se trabajara con archivos dBASE. Cada controlador ODBC está escrito para un formato específico de fuente de datos. La mayor parte de los fabricantes ofrecen un controlador ODBC para su base de datos. ◆ Para configurar la computadora para usar ODBC Para configurar la computadora para que use ODBC, deben instalarse y configurarse uno o más controladores de este sistema. Para instrucciones de instalación, refiérase a la documentación provista por el fabricante de su controlador ODBC. Para configurar una fuente de datos ODBC, utilice el programa “Administrador de orígenes de datos ODBC” en el panel de control de Windows, y siga las instrucciones provistas por el fabricante del controlador. El administrador de sistema puede ayudarle a instalar y configurar ODBC para usarlo en su computadora. ◆ Para desplegar una vista de datos usando ODBC 1. Elija Archivo – Abrir ODBC para desplegar la caja de diálogo Abrir ODBC. Elija una fuente ODBC Elija una tabla ODBC 2. Haga clic sobre “Aceptar”. 486 Maptitude 4.0 Guía del Usuario Para modificar la tabla, escoja un campo exclusivo Lo que ocurre a continuación depende del tipo de archivo que se está abriendo y del controlador ODBC utilizado. Algunos productos no exigen una contraseña, ni datos adicionales. En este caso, MAPTITUDE simplemente despliega la información en una vista de datos. Otros productos solicitan una contraseña u otra información. Consulte el Administrador de Sistema sobre los requerimientos de acceso. Una vez que éstos se han satisfecho, MAPTITUDE despliega los datos en una vista de datos. Para editar datos usando ODBC, debe haber un campo que contenga un valor exclusivo, distinto para cada registro de la tabla. Elija este campo de la lista desplegable Unique Field. Por ejemplo, si abre un archivo de cliente usando ODBC, elija la ID del cliente como el campo exclusivo. Si no identifica un campo de esta naturaleza, no podrá editar los valores de la tabla, ya que se abrirá como de sólo lectura. El campo que elija debe estar indexado en la tabla de origen, o el desempeño será lento. Una vez que se muestra la vista de datos, se la puede usar igual que cualquier otra vista de datos. Algunas vista de datos, sin embargo, pueden tener restricciones sobre la modificación o actualización de datos. También el tráfico en la red de área local, y la carga sobre el servidor de archivos pueden afectar el tiempo de respuesta. Uso de mapas de Maptitude con otros programas Un mapa es una forma fácil y clara de desplegar muchos tipos de datos. MAPTITUDE le ayuda a colocar mapas donde son más útiles, usando la tecnología OLE de Windows. Esta tecnología permite colocar un mapa de MAPTITUDE directamente en una planilla de cálculo, en un documento de procesador de texto, de gráficos o en otro programa, y modificarlo, para que refleje los cambios en los datos. Uso de OLE Ole provee dos métodos para colocar un mapa de MAPTITUDE en otra aplicación: incrustación y vinculación. Cuando se incrusta o se vincula un mapa a una planilla de cálculo o a un documento, la otra aplicación “sabe” que MAPTITUDE se usó para crear el mapa. Por lo tanto, cuando el usuario desea modificar o actualizar el mapa, el programa utilizado sabe que debe iniciar MAPTITUDE y permitir realizar los cambios deseados. El archivo en el que se coloca el mapa se llama archivo de destino; la aplicación que crea el archivo se llama aplicación de destino. Capítulo 25: Uso de Maptitude con otros programas de Windows 487 Incrustación y vinculación Cuando se incrusta un mapa en un archivo de destino, en éste se guarda una copia del mapa. Una vez que se ha incrustado el mapa, se lo puede abrir solamente en la aplicación de destino. En cambio, cuando se vincula un mapa a un archivo de destino, solamente el nombre y la vía de acceso del archivo del mapa se guardan en el archivo de destino. Se puede abrir un mapa vinculado desde MAPTITUDE o desde la aplicación de destino. Cuando se crea un vínculo, se puede usar una opción llamada “actualización automática” para asegurar que el mapa vinculado siempre esté actualizado. En ambos casos, el archivo de destino inicialmente contiene una imagen del mapa como se veía al insertarlo, y se puede dar doble clic sobre el mapa en la aplicación de destino para modificar, actualizar o modificar el mapa. No se puede convertir un mapa vinculado a un mapa incrustado, o viceversa. Incrustar un mapa Hay cuatro maneras de incrustar un mapa en una planilla, procesador de texto u otra aplicación OLE. • Copiar y pegar usando el portapapeles de Windows • Insertar un mapa nuevo desde dentro de la aplicación de destino. • Insertar una copia de un archivo de mapa existente desde dentro de la aplicación de destino. • Usar la herramienta OLE arrastrar y soltar. Las instrucciones para incrustar pueden variar un poco entre las distintas aplicaciones o programas de destino. ◆ Para copiar un mapa al portapapeles 1. Abra el mapa MAPTITUDE que desea colocar. 2. Haga clic sobre la ventana del mapa para activarla. 3. Elija Edición – Copiar. MAPTITUDE copia el mapa al portapapeles. ◆ Para copiar un mapa del portapapeles a otra aplicación 1. Inicie la aplicación de destino, abra el archivo en el que desea colocar el mapa, y coloque el cursor en la posición donde desea que aparezca el mapa. 2. Elija Edición – Pegado Especial (el nombre de la orden puede variar según la aplicación). 488 Maptitude 4.0 Guía del Usuario 3. Elija el formato de objeto Maptitude Map. 4. Elija Pegar de la lista. 5. Haga clic sobre “Aceptar” para incrustar el mapa en la posición actual del cursor. ◆ Para incrustar un mapa nuevo dentro de una aplicación de destino 1. Inicie la aplicación de destino, abra el archivo en el que desea colocar el mapa, y coloque el cursor en la posición en que desea que aparezca el mapa. 2. Elija Insertar Objeto (el nombre de la orden puede variar de un programa a otro). 3. Si tiene una opción, indique que desea insertar un objeto nuevo. 4. Elija Maptitude Map de la lista de tipos de objetos, y haga clic sobre “Aceptar”. 5. MAPTITUDE se inicia si ya no está ejecutándose, y despliega una ventana de mapa nueva, vacía. 6. Utilice MAPTITUDE para agregar capas, ajuste los estilos y la escala, y realice todos los cambios necesarios hasta que el mapa esté finalizado. 7. En MAPTITUDE, elija Archivo – Actualizar para incrustar el mapa en el archivo de destino. El mapa aparecerá grisado en la aplicación de destino, porque aún está abierto en MAPTITUDE. 8. En MAPTITUDE, elija Archivo – Cerrar o Archivo – Salir. La aplicación de destino muestra ahora el mapa con sus colores normales. ◆ Para incrustar un mapa existente desde dentro de una aplicación de destino (aplicaciones que admiten OLE 2.0 solamente) 1. Inicie la aplicación de destino, abra el archivo en donde desea colocar el mapa, y coloque el cursor en la posición donde desea que aparezca el mapa. 2. Elija Insertar – Objeto (el nombre de la orden puede variar de un programa a otro). 3. Indique que desea usar un archivo existente. 4. Elija un archivo de mapa de MAPTITUDE de la caja de diálogo Abrir Archivo, y haga clic sobre “Aceptar”. Capítulo 25: Uso de Maptitude con otros programas de Windows 489 Se incrustará una copia del mapa seleccionado en la posición del cursor. Esta operación puede llevar cierto tiempo, según sea la complejidad del mapa. ◆ Para incrustar un mapa con Arrastrar y Soltar de OLE (solamente aplicaciones que admiten OLE 2.0) 1. Use MAPTITUDE para crear el mapa que desea incrustar. 2. Abra la aplicación y archivo de destino. 3. Ajustar las ventanas de las dos aplicaciones de manera que se ubiquen “lado a lado” en la pantalla. 4. Haga clic sobre para activar la herramienta OLE Arrastrar y Soltar. 5. Sostenga el cursor sobre el mapa y presione y mantenga el botón izquierdo del mouse. El cursor cambia a un reloj de arena mientras MAPTITUDE captura una imagen del mapa. Este paso puede llevar cierto tiempo, según la complejidad del mapa. 6. Arrastre el cursor a la posición deseada en la aplicación de destino y suelte el botón del mouse. MAPTITUDE incrusta una copia del mapa en el archivo de destino en la ubicación especificada. ◆ Para editar un mapa incrustado Una vez que se ha incrustado un mapa en un archivo de destino, se lo puede modificar y actualizar el archivo de destino. 1. Abrir la aplicación y el archivo de destino. El mapa incrustado debe aparecer en la pantalla. 2. Haga doble clic sobre el mapa. 3. MAPTITUDE se inicia si no está ya ejecutándose, y despliega el mapa incrustado en una ventana del mapa. 4. Haga los cambios necesarios al mapa. 5. Elija Archivo – Actualizar para incrustar el mapa actualizado en el archivo de destino. El mapa aparecerá grisado en la aplicación de destino, porque todavía está abierto en MAPTITUDE. 6. Elija Archivo – Cerrar o Archivo – Salir. La aplicación de destino mostrará el mapa en sus colores normales. 490 Maptitude 4.0 Guía del Usuario ◆ Para borrar un mapa incrustado Se puede borrar un mapa incrustado del mismo modo que se borra cualquier otra cosa en el archivo de destino. 1. Abra la aplicación y el archivo de destino. El mapa incrustado debe aparecer sobre la pantalla. 2. Haga clic sobre el mapa para seleccionarlo. 3. Presione la tecla Supr (Del) para borrar el mapa. Vincular el mapa Hay dos maneras de vincular un mapa a una planilla de cálculo, procesador de texto, u otra aplicación OLE: • Copiar y pegar usando el portapapeles de Windows • Insertar un archivo de mapa desde dentro de la aplicación de destino. Las siguientes instrucciones para insertar pueden variar ligeramente según las distintas aplicaciones de destino. ◆ Para copiar un mapa al portapapeles 1. Abra el mapa MAPTITUDE que desea colocar. 2. Haga clic sobre la ventana del mapa para activarla. 3. Elija Edición – Copiar. MAPTITUDE copia el mapa al portapapeles. ◆ Para copiar un mapa del portapapeles a otra aplicación 1. Inicie la aplicación de destino, abra el archivo en el que desea colocar el mapa, y coloque el cursor en la posición donde desea que aparezca el mapa. 2. Elija Edición – Pegado Especial (el nombre de la orden puede variar según la aplicación). 3. Elija el formato de objeto Maptitude Map. 4. Elija Pegar Vínculo de la lista. 5. Haga clic sobre “Aceptar” para vincular el mapa en la posición actual del cursor. Capítulo 25: Uso de Maptitude con otros programas de Windows 491 ◆ Para vincular a un mapa existente desde dentro de una aplicación de destino (aplicaciones que admiten OLE 2.0 solamente) 1. Inicie la aplicación de destino, abra el archivo en donde desea colocar el mapa, y coloque el cursor en la posición donde desea que aparezca el mapa. 2. Elija Insertar – Objeto (el nombre de la orden puede variar de un programa a otro). 3. Indique que desea usar un archivo existente. 4. Elija un archivo de mapa de MAPTITUDE de la caja de diálogo Abrir Archivo, y haga clic sobre “Aceptar”. El mapa seleccionado se vincula al archivo de destino en la posición del cursor. Esta operación puede llevar cierto tiempo, según sea la complejidad del mapa. ◆ Para editar un mapa vinculado en la aplicación de destino 1. Abrir la aplicación y el archivo de destino. El mapa vinculado debe aparecer en la pantalla. 2. Haga doble clic sobre el mapa. 3. MAPTITUDE se inicia si no está ya ejecutándose, y despliega el mapa vinculado en una ventana del mapa. 4. Haga los cambios necesarios al mapa. Elija Archivo – Guardar para guardar el mapa, y actualizar automáticamente el archivo de destino. ◆ Para editar un mapa vinculado usando MAPTITUDE 1. Inicie MAPTITUDE si ya no está ejecutándose. 2. Abra el archivo del mapa. 3. Realice las modificaciones necesarias al mapa. 4. Elija Archivo – Guardar para guardar el mapa modificado. La próxima vez que desee abrir el archivo de destino usando la aplicación de destino, los cambios que ha realizado aparecerán automáticamente (si la Actualización Automática está habilitada), o cuando se da la orden Actualizar Vínculo en la aplicación de destino. 492 Maptitude 4.0 Guía del Usuario ◆ Para borrar un mapa vinculado Se puede borrar un mapa vinculado del mismo modo que se borrar cualquier otra cosa en el archivo de destino. 1. Abra la aplicación y el archivo de destino. El mapa vinculado debe aparecer sobre la pantalla. 2. Haga clic sobre el mapa para seleccionarlo. 3. Presione la tecla Supr (Del) para borrar el mapa. Cambiar un vínculo Una vez que se crea un vínculo entre un archivo de destino y un mapa, el vínculo puede ser modificado de varias maneras. Estas son algunas de ellas: • Cambiar la actualización del vínculo de manual a automático y viceversa. • Cambiar el nombre del archivo de mapa que está vinculado al archivo de destino. • Forzar la actualización del vínculo. • Cancelar todas las actualizaciones del vínculo hasta nuevo aviso. ◆ Para modificar un vínculo 1. Inicie la aplicación de destino y abra el archivo en que aparece el mapa vinculado. 2. Elija Edición – Vínculos en la aplicación de destino (el nombre de la orden puede variar según las aplicaciones). 3. Realice los cambios que sean necesarios, según la aplicación de destino. 4. Haga clic sobre “Aceptar”. Los vínculos han sido modificados. Advierta que muchas aplicaciones de destino tienen una opción de Romper el Vínculo en la caja de diálogo de Edición de Vínculos. Si elige esta opción, se quiebra el vínculo y el mapa se convierte en un meta-archivo gráfico de Windows. Capítulo 25: Uso de Maptitude con otros programas de Windows 493 Guardado de ventanas de Maptitude como archivos gráficos de Windows MAPTITUDE le permite guardar cualquier mapa, vista de datos, gráfico o diseño como un archivo gráfico, que puede ser usado por otros programas de Windows. MAPTITUDE trabaja con tres formatos diferentes de archivos gráficos: • Archivos de mapas de bits de Windows, con extensión .bmp. Estos archivos suelen ser usados por otros programas para guardar y desplegar logos, fotos y otros gráficos. • Archivos del Grupo de Expertos en Fotografía (JPEG), con extensión .jpg. Estos archivos son el formato más común para distribuir gráficos e imágenes por la World Wide Web. • Meta-archivos de Windows, con extensión .wmf. Cuando estos archivos son guardados en otras aplicaciones, se les puede cambiar el tamaño y estirarlos sin pérdida de calidad. Esto no puede hacerse con los demás formatos. Solamente las ventanas de mapa pueden guardarse como metaarchivos. Los mapas, vistas de datos, gráficos y diseños se guardan como archivos gráficos utilizando la orden Archivo – Guardar como. ◆ Para guardar una ventana como un archivo gráfico 1. Elija Archivo – Guardar como para desplegar la caja de diálogo Guardar Como. 2. Elija el formato que desea de la lista desplegable Guardar Como: Tipo. 3. Ingrese un nombre de archivo y haga clic sobre Guardar. MAPTITUDE guarda la ventana como un archivo gráfico en el formato elegido. 494 Maptitude 4.0 Guía del Usuario Envío de archivos de Maptitude por correo electrónico Se pueden enviar vistas de datos y mapas creados en MAPTITUDE. Las vistas de datos se envían como archivos adjuntos, y los mapas usando la orden Archivo – Enviar. Advierta que debe tener habilitada la Mensajería de Windows para que funcione esta orden, y quien recibe el mapa debe tener MAPTITUDE para abrirlo. ◆ Para enviar un mapa de Maptitude por correo electrónico (e-mail) 1. Abra el mapa que desea enviar por e-mail. 2. Elija Archivo – Enviar. MAPTITUDE inicia la mensajería de Windows y despliega la caja de diálogo Elegir Perfil. 3. Elija un nombre de la lista desplegable Perfil, y haga clic sobre “Aceptar”. La Mensajería de Microsoft abre un formulario de mensaje con el mapa de MAPTITUDE incrustado en el cuerpo del mensaje. 4. Rellene el resto del formulario según sea necesario, y haga clic sobre el botón Enviar. Se envía el mapa de MAPTITUDE junto con el mensaje. Capítulo 25: Uso de Maptitude con otros programas de Windows 495 496 Maptitude 4.0 Guía del Usuario APÉNDICE A Archivos de datos de MAPTITUDE El paquete de MAPTITUDE incluye tres CDs: uno que contiene el programa y los datos tabulares y geográficos de los Estados Unidos, otro con datos tabulares de las calles estadounidenses, y un tercero contiene el mundo y datos geográficos y tabulares varios. Este apéndice describe los archivos de datos que contenidos en los tres CDs. Debido a que los CDs se actualizan de tanto en tanto, por favor utilice el programa Bloc de Notas de Windows para leer los archivos README.TXT que aparecen en cada CD para tener la información más actualizada sobre el contenido. La mayor parte de los archivos geográficos están dispuestos para desplegarse con sus propios estilos de puntos, líneas o áreas. Además, todos vienen configurados con Autoescala para desplegarse dentro de ciertas escalas predeterminadas. Las tablas de resumen en este apéndice muestran las configuraciones iniciales de autoescala. Se puede cambiar el estilo y las configuraciones de autoescala de cualquier archivo geográfico, tal como se describe en el capítulo 4, Trabajo con capas, y en el capítulo 5, Trazado de un área específica Caliper Corporation ofrece otros productos de datos. Al registrar su copia de MAPTITUDE, usted se incorpora automáticamente a nuestra lista de correo, y recibirá información sobre otros datos disponibles. Archivos de cursillos Cuando se instala MAPTITUDE, se copian archivos geográficos a la carpeta Tutorial en el disco duro. Estos archivos se usan en el cursillo de Inicio Rápido del capítulo 2, y en los cursillos de 60 segundos que aparecen a lo largo del manual. Los archivos de cursillo son ejemplos que cubren un área geográfica limitada. Hay que tener en cuenta que los datos de esos archivos de muestra pueden haber sido modificados para facilitar el aprendizaje. Capítulo 25: Uso de Maptitude con otros programas de Windows 497 Fuentes de datos Los datos geográficos y tabulares provienen de muchas fuentes distintas, y Caliper ha actualizado y mejorado muchos de estos archivos. Las fuentes de datos más comunes, con sus abreviaturas respectivas, son: • Los archivos TIGER/Line son un producto de la Oficina del Censo de los EE. UU. • El Sistema de Información de Nombres Geográficos (GNIS) es un producto de datos de la Oficina de Relevamiento Geológico de los Estados Unidos (USGS). • El Gráfico Digital del Mundo (DCW) es un producto de datos de la Agencia Nacional de Mapas e Imágenes (NIMA, anteriormente Agencia Cartográfica de la Defensa). • Geographic Data Technology (GDT) es un proveedor privado de archivos geográficos. • Algunos de los archivos de carreteras y ferrocarriles fueron derivados de productos del Departamento de Transportes de los EE. UU. (DOT), Oficina de Estadísticas de Transporte (BTS). Archivos geográficos de los Estados Unidos Calles El archivo de calles de MAPTITUDE (CCSTREET.CDF) es un archivo geográfico que contiene más de 30 millones de segmentos de calles localizados a por todos los Estados Unidos y sus territorios: Samoa estadounidense, Guam, Islas Marianas del Norte, Puerto Rico, y las Islas Vírgenes estadounidenses. Caliper creó este archivo tomando los archivos de TIGER/Line del Censo, extrayendo todos los elementos de calles, y convirtiendo los datos a nuestro formato compacto exclusivo. También estandarizamos los nombres de calles y limpiamos algunas de las direcciones e información sobre los códigos ZIP que aparecen en los archivos. Cada segmento de calle que aparece en los archivos TIGER/Line está incluido en el archivo de calles de MAPTITUDE, incluidos muchos caminos de tierra, senderos y calles privadas. La precisión e integridad de los archivos TIGER/Line varía mucho según el lugar. En particular, puede ocurrir que falten algunas subdivisiones recientes, o que la información de direcciones o de códigos ZIP falte en algunas áreas. Póngase en contacto con Caliper Corporation si desea información sobre versiones mejoradas y actualizadas del archivo de calles de MAPTITUDE. 498 Maptitude 4.0 Guía del Usuario Límites de condados y de estados MAPTITUDE viene con dos archivos de límites de condados, y tres de límites de estados y territorios. Las versiones de alta resolución de esos archivos (CCSTATEH.CDF y CCCNTYH.CDF) son mayores y mucho más detalladas, pero demoran más en desplegarse. Si necesita hacer mapas de gran escala, o desea hacer un zoom de acercamiento profundo y ver una línea costera precisa, utilice esos archivos. Si no, las versiones de baja resolución (CCSTATEL.CDF y CCCNTYL.CDF) son mucho más pequeñas y se dibujan más rápidamente. Estos archivos son mejores para mapas de pequeña escala, cuando se observan varios estados juntos. También hay un archivo de resolución media (CCSTATEM.CDF) que cubre estados y territorios. Los límites de los archivos de estado están diseñados para coincidir con los del archivo de condado correspondiente, para que se puedan usar juntos en un mapa. Todos esos archivos contienen datos tabulares detallados de la Oficina del Censo de los Estados Unidos, como se indica más adelante. La fuente de la información de límites de alta resolución es GDT. El archivo de resolución media de estados proviene del DCW y es un subconjunto del archivo World Province. Los archivos de baja resolución son de Caliper. Límites estadísticos y administrativos (1990) MAPTITUDE incluye tres archivos que contienen límites geográficos para áreas estadísticas y administrativas en los Estados Unidos y los siguientes territorios: Samoa estadounidense, Guam, Islas Mariana del Norte, Puerto Rico, y las Islas Vírgenes estadounidenses. Los archivos de límites del censo (CCTRACT.CDF) contienen los límites de todas las regiones del censo en los EE. UU. y fue realizado a partir de los archivos TIGER/Line de 1992. El archivo de lugares del censo (CCPLACE.CDF) contiene los límites de todos los lugares designados del censo (CDPs), y fue realizado a partir de la misma fuente. El archivo de estadísticas de áreas metropolitanas (MSA) de 1990 (CCMSA.CDF) proviene de los archivos TIGER/Line de 1992. Puerto Rico es el único territorio con una ciudad lo suficientemente grande como para figurar como área metropolitana (MSA). En las áreas urbanas mayores, el archivo MSA contiene las áreas estadísticas metropolitanas primarias (PMSA). Todos estos archivos contienen datos tabulares detallados de la Oficina del Censo de los EE. UU. como se describe en la última sección de este apéndice. Apéndice A: Archivos de datos de Maptitude 499 Ciudades y lugares poblados MAPTITUDE incluye tres archivos geográficos de puntos que identifican ciudades y localidades pobladas de los EE. UU. El primero (CCUSCITY.CDF) contiene puntos que indican la localización de todas las ciudades estadounidenses que son capitales de estado o de territorio, o que tienen una población mayor de 30.000 habitantes en 1990. La localización de los puntos es al centro de los límites de cada ciudad, según la base de datos U.S. Place. El archivo de localidades pobladas de los Estados Unidos (CCPPL.CDF) contiene las localizaciones de todos los puntos clasificados como poblados en la base de datos GNIS de 1996. Este archivo contiene los nombres de muchas ciudades, pueblos y vecindarios en los EE. UU. incluyendo muchos que no están ya en el uso común. Algunos puntos están marcados como Históricos o Subdivisión. Se incluye el código FIPS de condados de cada lugar. También se incluye la altitud en pies, si está disponible. Lugares de interés MAPTITUDE incluye dos archivos geográficos que contienen la localización de varios tipos de lugares de interés. El primero es un archivo de áreas (CCLMAREA.CDF) creado a partir de los archivos TIGER/Line de 1995 con los límites de estos lugares. Cada uno está marcado con su nombre y tipo: instalaciones militares; campamentos; cárcel o centro de detención; penitenciaría federal; prisión estatal, o prisión abierta; centro de diversiones; parque o bosque nacional; otras tierras federales; bosque o parque estatal o local; y otros. El segundo archivo (CCLNDMRK.CDF) es un archivo de puntos que contiene sitios de interés tomados de GNIS. Cada uno está identificado por su nombre y tipo: aeropuerto, arco, área, arroyo, bahía, bar, bosque, cabo, cadena montañosa, caleta, campo petrolero, canal, cascada, cementerio, cráter, cruce, cumbre, curva, dique, edificio, ensenada, escuela, géiser, glaciar, hospital, iglesia, isla, istmo, lago, mar, militar, mina, oficina postal, otro, parque, pendiente, peñón, planicie, playa, pozo, puente, rápidos, reserva, risco, sendero, torre, túnel. Algunos puntos se identifican como históricos, subdivisión o no oficial. El código FIPS del condado se incluye en cada punto. También la altitud, cuando existe. El archivo GNIS más reciente, que fue hecho disponible a fines de 1996, fue usado para crear el archivo de puntos de interés. El archivo GNIS no es actualizado en forma regular. Por lo tanto, hay lugares de interés que ya no existen, así como otros (especialmente escuelas) cuyos nombres han cambiado desde la última actualización. Algunos de los puntos del archivo incluyen su altitud. 500 Maptitude 4.0 Guía del Usuario Caminos y carreteras MAPTITUDE incluye dos archivos geográficos de carreteras norteamericanas. El primer archivo (CCHIGHWY.CDF) de basa en el producto National Highway Planning Network (NHPN), versión 2.1, de BTS. Contiene carreteras de los Estados Unidos y Puerto Rico. El archivo de autopistas interestatales (CCISHWY.CDF) es un subconjunto del primer archivo y solamente contiene las autopistas. Los campos marcados con un asterisco (*), aparecen solamente en CCHIGHWY.CDF. El archivo CCHIGHWY.CDF contiene los siguientes campos: Campo Descripción Primary Name* Type* Number Qualifier* Alt. Name 1 Alt. Name 2 Local Name Miles One Way Toll Lanes Access Control Median Surface Funct. Class Admin. Class Status Nombre de camino Tipo de camino Número del camino Calificativo del camino Primer nombre alternativo Segundo nombre alternativo Nombre local Longitud (en millas) De un solo sentido de circulación Camino por peaje Cant. de carriles en ambas direcciones Control de acceso desde caminos adyacentes Tipo de mediana Superficie: tipo predominante Clasificación funcional (1992) Clasificación administrativa (Federal Aid System) Propuesta – En construcción Archivos de códigos postales ZIP MAPTITUDE contiene tres archivos geográficos diferentes de localizaciones de códigos ZIP estadounidenses. Los archivos no incluyen los territorios, porque no había información disponible. El primer archivo (CCZIP5PT.CDF) es un archivo de puntos que contiene las localizaciones de todos los códigos ZIP en los EE. UU. Este archivo proviene del archivo GDT ZIP Code Inventory de julio de 1997. Caliper descartó todos los puntos duplicados e incluyó también el nombre USPS y, si existe, un nombre alternativo, local. El segundo archivo de códigos postales ZIP (CCZIP5.CDF) contiene los límites de todas las áreas ZIP de cinco dígitos y datos tabulares detallados provenientes de la Oficina del Censo de los EE. UU., como se describe más adelante en este mismo apéndice. Los límites de códigos postales ZIP son de 1990 y provienen de GDT, cuando se tomó el censo. GDT actualiza el archivo de límites trimestralmente. La última versión está disponible en formato de MAPTITUDE en Caliper. MAPTITUDE incluye también un archivo de ZIP de tres dígitos (CCZIP3.CDF) que contiene límites y datos tabulares equivalentes. Apéndice A: Archivos de datos de Maptitude 501 Ferrocarriles El archivo de ferrocarriles estadounidenses (CCUSRAIL.CDF) es un mapa de vías ferroviarias producido por el DOT, usando archivos Digital Line Graph (DLG) del USGS. Este archivo geográfico muestra la ubicación de líneas ferroviarias, pero sin datos identificadores de los atributos. Elementos hídricos MAPTITUDE contiene un archivo geográfico (CCWATBLK.CDF) que muestra las localizaciones de masas hídricas costeras y de tierra adentro, tales como lagos, lagunas, ríos, etc. Este archivo geográfico normalmente se despliega sin líneas de límites y con un color de relleno azul, y puede mejorar muchísimo la apariencia de los mapas. Fue creado a partir de los archivos TIGER/Line de 1995. Otros datos de los EE. UU. MAPTITUDE viene con otros dos archivos de áreas. Los límites de áreas de influencia dominante (“Areas of Dominant Influence”, ADI), definidas por la empresa Arbitron Ratings Company, están en el archivo geográfico CCADI.CDF. Los límites de Designated Market Areas (DMAs), definidos por la empresa A. C. Nielsen Company, están contenidos en el archivo CCDMA.CDF. Ambos archivos provienen de GDT. Tabla resumen de datos de los EE. UU. Esta tabla resume los archivos geográficos estadounidenses que vienen con MAPTITUDE, con la cantidad de registros, configuración de autoescala, y tamaño. Nombre CCADI CCNTYH CCCNTYL CCDMA CCHIGHWY CCISHWY CCLMAREA CCLNDMRK CCMSA CCPLACE CCPLACEC CCPPL CCSTATEH CCSTATEL CCSTATEM CCSTREET 502 Maptitude 4.0 Guía del Usuario Cant. registros 209 3,233 3,233 212 125,302 14,995 82,280 1,118,518 341 23,753 23,750 167,739 65 57 65 30,929,393 Rango de visibilidad Rango de Rótulos 250,000 – 50,000,000 1,000 – 2,000,000 5,000 – 50,000,000 250,000 – 50,000,000 50 – 2,000,000 2,000,000 – 10,000,000 50 – 2,000,000 1 – 100,000 100,000 – 50,000,000 50 – 500,000 200,000 – 10,000,000 1 – 200,000 200,000 – 250,000,000 20,000 – 250,000,000 200,000 – 250,000,000 100 – 250,000 — N /A — 50 – 2,000,000 50 – 2,000,000 — N /A — 50 – 5,000,000* ANY SCALE 50 – 80,000 1 – 24,000 — N /A — 50 – 200,000 TODA LA ESCALA* 1 – 100,000 5,000 – 30,000,000 10,000 – 30,000,000 5,000 – 30,000,000 — N /A — Tamaño (MB) 0.4 17.1 8.7 0.4 33.4 2.2 17.2 94.3 8.2 66.9 1.4 17.4 6.7 0.3 0.8 605.4 Nombre CCTRACT CCUSCITY CCUSRAIL CCWATBLK CCZIP3 CCZIP5 CCZIP5PT Cant. registros 62,278 1,079 315,761 32,222 881 29,483 40,735 Rango de visibilidad Rango de Rótulos 250 – 2,000,000 1 – 50,000,000 1,000 – 500,000 50 – 500,000 1,000 – 5,000,000 50 – 2,000,000 50 – 30,000,000 Tamaño (MB) — N /A — 1 – 5,000,000 — N /A — — N /A — — N /A — 1 – 500,000 50 – 500,000 165.4 0.2 9.4 55.8 4.6 48.3 6.9 * El rango de rótulos varía según el conjunto seleccionado. Esta es la descripción de cada archivo: Nombre Descripción CCADI Límites de áreas de influencia dominante (ADI) Límites de condado en alta resolución Límites de condado en baja resolución Límites de áreas de mercado designadas (DMA) Líneas de carreteras para todos los estados y Puerto Rico Líneas de autopistas interestatales; subconjunto de CCHIGHWY Límites de áreas de interés, con nombre y tipo Localización de puntos de interés del GNIS, con nombre y tipo Límites de Áreas Estadísticas Metropolitanas (“Metropolitan Statistical Areas”, MSA), o “Primary Metropolitan Statistical Areas” (PMSA) para la mayoría de las mayores áreas urbanas Límites de “Lugares designados del Censo” (Census Designated Places, CDP) Centroides de todos los Census Designated Places (CDP) Localizaciones (puntos) de todos los lugares poblados en el Sistema de Información de Nombres Geográficos (“Geographic Names Information System”, GNIS) de 1996 Límites de estados y territorios en alta resolución Límites de estados y territorios en baja resolución Límites de estados y territorios en resolución media Segmentos de calles (líneas) de todos los estados, y los siguientes territorios: Samoa Americana, Guam, Islas Marianas del Norte, Puerto Rico, y las Islas Vírgenes estadounidenses Límites de sectores del censo (census tracts) Localizaciones de todas las capitales de estado o territorio, y ciudades con una población mayor de 30.000 habitantes en 1990 Líneas de ferrocarril Límites de cuerpos de agua costeros y de tierra adentro, incluyendo estuarios y ensanchamientos de ríos Límites de áreas de códigos postales de 3 dígitos Límites de áreas de códigos postales de 5 dígitos Localización de puntos de todos los códigos postales de 5 dígitos CCCNTYH CCCNTYL CCDMA CCHIGHWY CCISHWY CCLMAREA CCLNDMRK CCMSA CCPLACE CCPLACEC CCPPL CCSTATEH CCSTATEL CCSTATEM CCSTREET CCTRACT CCUSCITY CCUSRAIL CCWATBLK CCZIP3 CCZIP5 CCZIP5PT Apéndice A: Archivos de datos de Maptitude 503 Datos tabulares de los EE. UU. Muchos de los archivos geográficos estadounidenses contienen datos detallados del censo de 1990. Esos datos han sido tomados de las tablas STF3A y STF3B producidas por la Oficina del Censo. Adviértase que los datos originales del Censo tenían errores en los campos con porcentajes de Pennsylvania y Maine. Para más información sobre este problema, póngase en contacto con la Oficina del Censo (Census Bureau). La variable Ingreso Familiar Promedio (Median Family Income) sólo está presente en las bases de datos del Census Tract y MSA. Tabla US STF3A Campo Name/FIPS Code P001: Persons Population P003A:Percent of Persons in Sample % in Sample P004: Families Families P005: Households Households P007: Sex Male Female Tabla US STF3A P009 (cont.) Campo Hawaiian Samoan Tongan Other Polynesian Guamarian Other Micronesian Melanesian Other Pacific Islander Other race (spec.) P010: Persons of Hispanic Origin Hispanic Origin P011: Hispanic Origin Not Hisp. Mexican P008: Race White Puerto Rican Black Cuban Am.Indian/Esk./Aleut Domincan Asian/Pacific Guatemalan Islander Honduran Other Race Nicaraguan Panamanian P009: Race (Specific) White (spec.) Salvadoran Black (spec.) Other Cent. American American Indian Colombian Eskimo Ecuadorian Aleut Peruvian Chinese Other S.American Filipino Other Hispanic Japanese Asian Indian P013: Age Age <1 Korean Age 1-2 Vietnamese Age 3-4 Cambodian Age 5 Hmong Laotian Age 6 Thai Age 7-9 Other Asian Age 10-11 504 Maptitude 4.0 Guía del Usuario Tabla US STF3A P013 (cont.) P016: Persons in Household Campo Age 12-13 Age 14 Age 15 Age 16 Age 17 Age 18 Age 19 Age 20 Age 21 Age 22-24 Age 25-29 Age 30-34 Age 35-39 Age 40-44 Age 45-49 Age 50-54 Age 55-59 Age 60-61 Age 62-64 Age 65-69 Age 70-74 Age 75-79 Age 80-84 Age 85+ Tabla US STF3A Campo P027: Sex by Marital Male: Single Status Male: Married Male: Separated Male: Other Male: Widowed Male: Divorced Female: Single Female: Married Female: Separated Female: Other Female: Widowed Female: Divorced P031: Language Spoken at Home Lang: English Lang: German Lang: Yiddish Lang: Oth. W.German Lang: Scandinavian Lang: Greek Lang: Indic Lang: Italian Lang: French Lang: Portugese Lang: Spanish Lang: Polish Lang: Russian Lang: S. Slavic Lang: Other Slavic Lang: Other IndoEuro. Lang: Arabic Lang: Tagalog Lang: Chinese Lang: Hungarian Lang: Japanese Lang: Mon-Khmer Lang: Korean Lang: Native N. Amer. Lang: Vietnamese Lang: Other P033: Ancestry Ancestry: Arab Ancestry: Austrian Ancestry: Belgian Ancestry: Canadian Ancestry: Czech Ancestry: Danish Ancestry: Dutch 1 Person HH 2 Person HH 3 Person HH 4 Person HH 5 Person HH 6 Person HH 7+ Person HH P019: Household HH Marr. w/Ch. <18 Type and HH Marr. w/o Ch. <18 Presence and HH M w/Ch. <18 Age of Children HH M w/o Ch. <18 HH F w/Ch. <18 HH F w/o Ch. <18 HH Nonfamily P022: Family Type and Presence and Age of Children Fam Marr. w/Ch. <18 Fam Marr. w/o Ch. <18 Fam M w/Ch. <18 Fam M w/o Ch. <18 Fam F w/Ch. <18 Fam F w/o Ch. <18 Apéndice A: Archivos de datos de Maptitude 505 Tabla US STF3A P033 (cont.) P038: Marital Status by Age Campo Ancestry: English Ancestry: Finnish Ancestry: French Ancestry: Fr. Canadian Ancestry: German Ancestry: Greek Ancestry: Hungarian Ancestry: Irish Ancestry: Italian Ancestry: Lithuanian Ancestry: Norwegian Ancestry: Polish Ancestry: Portuguese Ancestry: Romanian Ancestry: Russian Ancestry: Scotch-Irish Ancestry: Scottish Ancestry: Slovak Ancestry: African Ancestry: Swedish Ancestry: Swiss Ancestry: Ukrainian Ancestry: U.S. Ancestry: Welsh Ancestry: West Indian Ancestry: Yugoslavian Ancestry: Hispanic Ancestry: Other Ancestry: Not reported F: 15-24 Never Married F: 25-34 Never Married F: 35-44 Never Married F: 45+ Never Married F: 15-24 Ever Married F: 25-34 Ever Married F: 35-44 Ever Married F: 45+ Ever Married P049: Means of Mode: Drove Alone Transportation Mode: Carpool to Work Mode: Bus Mode: Streetcar Mode: Subway Mode: Railroad Mode: Ferry Mode: Taxi Mode: Motorcycle 506 Maptitude 4.0 Guía del Usuario Tabla US STF3A P049 (cont.) Campo Mode: Bicycle Mode: Walk Mode: Other Means Mode: Work at Home P050: Travel Time To TT 2WK: <5 Min. Work TT 2WK: 5-9 Min. TT 2WK: 10-14 Min. TT 2WK: 15-19 Min. TT 2WK: 20-24 Min. TT 2WK: 25-29 Min. TT 2WK: 30-34 Min. TT 2WK: 35-39 Min. TT 2WK: 40-44 Min. TT 2WK: 45-59 Min. TT 2WK: 60-89 Min. TT 2WK: 90+ Min. TT 2WK: Wk at Home P052: Time Leaving Left 4WK: 12am-4:59 Home to go to Left 4WK: 5am-5:29 Work Left 4WK: 5:30am-5:59 Left 4WK: 6am-6:29 Left 4WK: 6:30am-6:59 Left 4WK: 7am-7:29 Left 4WK: 7:30am-7:59 Left 4WK: 8am-8:29 Left 4WK: 8:30am-8:59 Left 4WK: 9am-9:59 Left 4WK: 10am-10:59 Left 4WK: 11am-11:59 Left 4WK: 12pm-3:59 Left 4WK: 4pm-11:59 Left 4WK: Wk at Home P054: School Enroll- Sch: Pub. Preprimary ment and Type Sch: Priv. Preprimary of School Sch: Pub. Elem/High Sch: Priv. Elem/High Sch: Pub. College Sch: Priv. College Sch: Not Enrolled P057: Educational Attainment Edu. 25+: <9th grade Edu. 25+: 9-12 n/grad Edu. 25+: HS Grad Edu. 25+: Coll. n/grad Tabla US STF3A P057 (cont.) Campo Edu. 25+: Associate Edu. 25+: Bachelor’s Edu. 25+: Grad/Prof. P058: Race by Educational Attainment Wht 25+: <9th grade Wht 25+: 9-12 n/grad Wht 25+: HS Grad Wht 25+: Coll. n/grad Wht 25+: Associate Wht 25+: Bachelor’s Wht 25+: Grad/Prof. Blk 25+: <9th grade Blk 25+: 9-12 n/grad Blk 25+: HS Grad Blk 25+: Coll. n/grad Blk 25+: Associate Blk 25+: Bachelor’s Blk 25+: Grad/Prof. A. I. 25+: <9th grade A. I. 25+: 9-12 n/grad A. I. 25+: HS Grad A. I. 25+: Coll. n/grad A. I. 25+: Associate A. I. 25+: Bachelor’s A. I. 25+: Grad/Prof. As. 25+: <9th grade As. 25+: 9-12 n/grad As. 25+: HS Grad As. 25+: Coll. n/grad As. 25+: Associate As. 25+: Bachelor’s As. 25+: Grad/Prof. Oth. 25+: <9th grade Oth. 25+: 9-12 n/grad Oth. 25+: HS Grad Oth. 25+: Coll. n/grad Oth. 25+: Associate Oth. 25+: Bachelor’s Oth. 25+: Grad/Prof. P065: Period of Mili- Milit. >9/80 only <2 yrs tary Service Milit. >9/80 only 2+ yrs Milit. 5/75-8/80 only Milit. 5/75+ Milit. Viet.-Korea-WWII Milit. Viet.+Korea-WWII Milit. Viet.+Korea+WWII Tabla US STF3A P065 (cont.) Campo Milit. 2/55-7/64 only Milit. Korea-Viet.-WWII Milit. Korea+WWII-Viet. Milit. WWII-Korea-Viet. Milit. WWI Milit. Other Service P070: Sex by Employ- Emp. 16+ M Armed Fc. ment Status Emp. 16+ M Civ Emp. Emp. 16+ M Civ n/Emp. Emp. 16+ M n/in Wk. Fc Emp. 16+ F Armed Fcs. Emp. 16+ F Civ Emp. Emp. 16+ F Civ n/Emp. Emp. 16+ F n/in Wk. Fc. P071: Race by Sex by Wht 16+ M Armed Fcs. Employment Wht 16+ M Civ Wht Status Wht 16+ M Civ U/E Wht Wht 16+ M n/in Wk. Fc. Wht 16+ F Armed Fcs. Wht 16+ F Civ Wht Wht 16+ F Civ U/E Wht Wht 16+ F n/in Wk. Fc. Blk 16+ M Armed Fcs. Blk 16+ M Civ Blk Blk 16+ M Civ U/E Blk Blk 16+ M n/in Wk. Fc. Blk 16+ F Armed Fcs. Blk 16+ F Civ Blk Blk 16+ F Civ U/E Blk Blk 16+ F n/in Wk. Fc. A. I. 16+ M Armed Fcs. A. I. 16+ M Civ A. I. A. I. 16+ M Civ U/E A. I A. I. 16+ M n/in Wk. Fc. A. I. 16+ F Armed Fcs. A. I. 16+ F Civ A. I. A. I. 16+ F Civ U/E A. I A. I. 16+ F n/in Wk. Fc. As. 16+ M Armed Fcs. As. 16+ M Civ As. As. 16+ M Civ U/E As. As. 16+ M n/in Wk. Fc. As. 16+ F Armed Fcs. As. 16+ F Civ As. As. 16+ F Civ U/E As. Apéndice A: Archivos de datos de Maptitude 507 Tabla US STF3A P071 (cont.) Campo As. 16+ F n/in Wk. Fc. Oth. 16+ M Armed Fcs. Oth. 16+ M Civ Oth. Oth. 16+ M Civ U/E Oth. Oth. 16+ M n/in Wk. Fc. Oth. 16+ F Armed Fcs. Oth. 16+ F Civ Oth. Oth. 16+ F Civ U/E Oth. Oth. 16+ F n/in Wk. Fc. P077: Industry Ind: Agric. Forest. Fish Ind: Mining Ind: Construction Ind: Manuf. n/Durable Ind: Manuf. Durable Ind: Transportation Ind: Comm./Pub. Utils. Ind: Wholesale Trade Ind: Retail Trade Ind: Finance Ins. R.Est. Ind: Bus. & Repair Serv. Ind: Personal Services Ind: Entertain./Rec. Ind: Health Services Ind: Educ. Services Ind: Other Prof. Serv. Ind: Public Admin. P078: Occupation Occ: Exec/Adm/Manag Occ: Prof. Specialty Occ: Technicians Occ: Sales Occ: Admin. Support Occ: Priv. Household Occ: Protective Serv. Occ: General Service Occ: Farm./Forest./Fish Occ: Prec. Prod/Repair Occ: Machine Occ: Transportation Occ: Misc. Labor P079: Class of Worker Class of Wk: Prv. Profit Class of Wk: Prv. n/Prof. Class of Wk: Loc. Gov’t Class of Wk: St. Gov’t Class of Wk: Fed. Gov’t 508 Maptitude 4.0 Guía del Usuario Tabla US STF3A P079 (cont.) Campo Class of Wk: Self-empl. Class of Wk: n/Pd. Fam P080: Household HH Inc: <$5K Income in 1989 HH Inc: $5K-9999 HH Inc: $10K-12499 HH Inc: $12500-14999 HH Inc: $15K-17499 HH Inc: $17500-19999 HH Inc: $20K-22499 HH Inc: $22500-24999 HH Inc: $25K-27499 HH Inc: $27500-29999 HH Inc: $30K-32499 HH Inc: $32500-34999 HH Inc: $35K-37499 HH Inc: $37500-39999 HH Inc: $40K-42499 HH Inc: $42500-44999 HH Inc: $45K-47499 HH Inc: $47500-49999 HH Inc: $50K-54999 HH Inc: $55K-59999 HH Inc: $60K-74999 HH Inc: $75K-99999 HH Inc: $100K-124999 HH Inc: $125K-149999 HH Inc: $150K+ HH Median Income P080A:Median Household Income in 1989 P082: Race of Householder by Household Income in 1989 HH Inc Wht: <$5K HH Inc W: $5K-9999 HH Inc W: $10K-14999 HH Inc W: $15K-24999 HH Inc W: $25K-34999 HH Inc W: $35K-49999 HH Inc W: $50K-74999 HH Inc W: $75K-99999 HH Inc W: $100K+ HH Inc B: <$5K HH Inc B: $5K-9999 HH Inc B: $10K-14999 HH Inc B: $15K-24999 HH Inc B: $25K-34999 HH Inc B: $35K-49999 Tabla US STF3A P082 (cont.) P083: Household Income in 1989 – Hispanic Householder P089: Earnings in 1989 Campo HH Inc B: $50K-74999 HH Inc B: $75K-99999 HH Inc B: $100K+ HH Inc A.I.: <$5K HH Inc A.I.: $5K-9999 HH Inc A.I.: $10K-14999 HH Inc A.I.: $15K-24999 HH Inc A.I.: $25K-34999 HH Inc A.I.: $35K-49999 HH Inc A.I.: $50K-74999 HH Inc A.I.: $75K-99999 HH Inc A.I.: $100K+ HH Inc As.: <$5K HH Inc As.: $5K-9999 HH Inc As.: $10K-14999 HH Inc As.: $15K-24999 HH Inc As.: $25K-34999 HH Inc As.: $35K-49999 HH Inc As.: $50K-74999 HH Inc As.: $75K-99999 HH Inc As.: $100K+ HH Inc Oth: <$5K HH Inc Oth: $5K-9999 HH Inc Oth: $10K-14999 HH Inc Oth: $15K-24999 HH Inc Oth: $25K-34999 HH Inc Oth: $35K-49999 HH Inc Oth: $50K-74999 HH Inc Oth: $75K-99999 HH Inc Oth: $100K+ HH Inc Hs <$5K HH Inc Hs $5K-9999 HH Inc Hs $10K-14999 HH Inc Hs $15K-24999 HH Inc Hs $25K-34999 HH Inc Hs $35K-49999 HH Inc Hs $50K-74999 HH Inc Hs $75K-99999 HH Inc Hs $100K+ HH With Earnings HH w/o Earnings P090: Wage or Salary HH w/Wage or Sal. Inc Income in 1989 HH no Wage or Sal. Inc Tabla US STF3A Campo P091: Nonfarm Self- HH w/Nonfarm S-E Inc Employment HH no Nonfarm S-E. Inc Income in 1989 P092: Farm SelfHH w/Farm S-E Inc Employment HH no Farm S-E Inc Income in 1989 P093: Interest/Divi- HH w/Int Divid Rent Inc dend/Net Rental HH no Int Div Rent Inc Income in 1989 P094: Social Security HH w/Soc. Security Inc Income in 1989 HH no Soc. Security Inc P095: Public Assist- HH w/Public Assist. Inc ance Income in HH no Public Assist. Inc 1989 P096: Retirement HH w/Retirement Inc Income in 1989 HH no Retirement Inc P097: Other Type of HH w/Oth. Type Inc Income in 1989 HH no Oth. Type Inc P098: Aggregate HH Aggr. Wage/Sal. Inc Wage or Salary Income in 1989 P099: Aggregate HH Aggr. n/Farm S-E Inc Nonfarm SelfEmployment Income in 1989 P100: Aggregate HH Aggr. Farm S-E Inc Farm SelfEmployment Income in 1989 P101: Aggregate HH Aggr. Int/Div/Rent In Interest/Dividend/Net Rental Income in 1989 P102: Aggregate HH Aggr. Soc. Sec. Inc Social Security Income in 1989 Apéndice A: Archivos de datos de Maptitude 509 Tabla US STF3A Campo P103: Aggregate HH Aggr. Pub Assist Inc Public Assistance Income in 1989 Tabla US STF3A P117 (cont.) P104: Aggregate HH Aggr. Retiremt. Inc Retirement Income in 1989 P105: Aggregate HH Aggr. Oth Type Inc Other Type Income in 1989 P106: Aggregate P In HH w/PA Inc <15 yrs Persons in P In HH w/PA Inc 15-64 Households by P In HH w/PA Inc 65+ Public Assistance Income in 1989 Family Median Income P107A:Median Family Income in 1989 P112: Workers in Fam: No Workers Family in 1989 Fam: 1 Worker Fam: 2 Workers Fam: 3+ Workers H001: Housing Units Housing Units (HU) H003: 100-Percent 100% Count of HU Count of Housing Units H004: Occupancy Status Per Capita Inc: Hisp. P116A:Per Capita Income in 1989Persons of Hispanic Origin P117: Poverty Status P Bel. Pov. Lev.: <5 in 1989 by Age P Bel. Pov. Lev.: 5 P Bel. Pov. Lev.: 6-11 P Bel. Pov. Lev.: 12-17 510 Maptitude 4.0 Guía del Usuario HU Occupied HU Vacant H005: Urban and Rural HU Inside Urban Area HU Outside Urb. Area HU Rural Farm HU Rural Nonfarm H008: Tenure HU Owner Occupied HU Renter Occupied H009: Race of Householder HU Occ: White HU Occ: Black HU Occ: A. I. Esk ... HU Occ: Asian/P. Isle HU Occ: Other H010: Tenure by Race of Householder HU Own. Occ: White HU Own. Occ: Black HU Own. Occ: A. I. HU Own. Occ: Asian HU Own. Occ: Other HU Rent Occ: White HU Rent Occ: Black HU Rent Occ: A. I. HU Rent Occ: Asian HU Rent Occ: Other Per Capita Income P114A:Per Capita Income in 1989 Per Capita Inc: White P115A:Per Capita Income in 1989 Per Capita Inc: Black by Race Per Capita Inc: Am. Ind. Per Capita Inc: Asian Per Capita Inc: Other Campo P Bel. Pov. Lev.: 18-24 P Bel. Pov. Lev.: 25-34 P Bel. Pov. Lev.: 35-44 P Bel. Pov. Lev.: 45-54 P Bel. Pov. Lev.: 55-59 P Bel. Pov. Lev.: 60-64 P Bel. Pov. Lev.: 65-74 P Bel. Pov. Lev.: 75+ H016: Rooms in HU w/1 Room Housing Units HU w/2 Rooms HU w/3 Rooms HU w/4 Rooms Tabla US STF3A H016 (cont.) H022: Units in Structure Campo HU w/5 Rooms HU w/6 Rooms HU w/7 Rooms HU w/8 Rooms HU w/9+ Rooms HU: Rent Occ 1 Det. HU HU: Rent Occ 1 Att. HU HU: Rent Occ 2 HU HU: Rent Occ 3-4 HU HU: Rent Occ 5-9 HU HU: Rent Occ 10-19 HU HU: Rent Occ 20-49 HU HU: Rent Occ 50+ HU HU: Rent Occ Mob. Hm. HU: Rent Occ Other Tabla US STF3A H031: Bedrooms Campo HU w/No Bedroom HU w/1 Bedroom HU w/2 Bedroom HU w/3 Bedroom HU w/4 Bedroom HU w/5+ Bedroom H035: Tenure by Telephone in Housing Unit HU Own Occ: w/Phone HU Own Occ: w/o Phone HU Rent Occ: w/Phone HU Rent Occ: w/o Phone H038: Aggregate HU Own Occ: Aggr. Veh. Vehicles Avail- HU Rent Occ: Aggr. Veh. able by Tenure H023: Source of Water HU Water: System/Co. HU Water: Drilled Well HU Water: Dug Well HU Water: Other Source H042: Kitchen Facilities H024: Sewage Disposal H044: Aggregate Gross Rent HU Sewage: Public HU Sewage: Tank HU Sewage: Other H025: Year Structure HU Built: 1989-3/90 Built HU Built: 1985-1988 HU Built: 1980-1984 HU Built: 1970-1979 HU Built: 1960-1969 HU Built: 1950-1959 HU Built: 1940-1949 HU Built: 1939 or Earlie HU Median Yr. Built H025A:Median Year Structure Built H030: House Heating HU Heating: Utility Gas Fuel HU Heating: Tank Gas HU Heating: Electricity HU Heating: Fuel Oil HU Heating: Coal/Coke HU Heating: Wood HU Heating: Solar HU Heating: Other Fuel HU Heating: No Fuel HU w/ Complete Kitch. HU w/o Complete Kitch. H043A:Median Gross HU Rent Occ: Med. Rent Rent HU Rent Occ: Aggr. Rent H049: Inclusion of HU Rent Occ: n/Utils Incl. Utilities in Rent HU Rent Occ: Utils Incl. H050A:Median Gross Med. Rent as % HH Inc Rent as a Percentage of Household Income in 1989 H052A:Median SelHU Mtg Med Own Costs ected Monthly HU n/Mtg Md Own Costs Owner Costs and Mortgage Status H053: Aggregate Sel- HU Mtg Agr Own Costs ected Monthly HU n/Mtg Agr Own Costs Owner Costs by Mortgage Status Apéndice A: Archivos de datos de Maptitude 511 Tabla US STF3A Campo H058A:Median SelHU Mtg Own Costs:%inc ected Monthly HU n/Mtg OwnCost:%inc Owner Costs as a Percentage of Household Income H061A:Median Value HU Own Occ: Med Value Tabla US STF3A Campo H063: Aggregate HH Agr Inc: O Occ w/Mtg Household Inc- HH Agr Inc: O Occ n/Mtg ome in 1989 by HH Agr Inc: Renter Occ Tenure and Mortgage Status H064: Plumbing Plumbing Facilities HU: Complete HU: Incompl. Plumbing H062: Aggregate HU Mtg O Occ: Agr Value Value by Mort- HU n/Mtg O Occ: Agr Val. gage Status Los formularios del censo utilizados en los territorios difieren de los de los cincuenta estados y el Distrito de Columbia. No siempre hay una correspondencia directa entre las tablas de sumario, debido a estas diferencias. Salvo Puerto Rico, los territorios utilizan solamente el formulario largo. La tabla siguiente resume las correspondencias utilizadas para compilar los archivos de atributo. La tabla cubre los Estados Unidos (US), Puerto Rico (PR), las Islas Vírgenes norteamericanas (VI), Samoa Americana (AS), y las Islas Mariana del Norte (MP). Las tablas marcadas con un asterisco (*) se corresponden imperfectamente con la tabla de los EE. UU. Las tablas de territorios del Pacífico que comienzan con STF1A provienen de la tabulación STF1A. Los códigos de campos del Censo se incluyen en las descripciones de los campos. STF3A Correspondencia de Tablas 512 US P00 P003A P004 P005 P007 P008 P009 P010 P011 P013 P016 P019 PR P001 P003A P004 P005 P007 N/A N/A N/A N/A P008 P010 P013 VI P001 100% P002 P003 P005 P006* N/A P007 P008* P010 P013 P016 AS/GU/MP P001 100% P002 P003 P005 P021* P021* N/A N/A P006 P008 P011 P022 P027 P031 P033 P014 P019 N/A N/A P019 P024 P028* P030* P012 P017 P019* N/A Maptitude 4.0 Guía del Usuario Continúa Description Persons Percent of Persons in Sample Families Households Sex Race Race (Specific) Persons of Hispanic Origin Hispanic Origin Age Persons in Household Household Type and Presence and Age of Children Family Type and Presence and Age of Children Sex by Marital Status Language Spoken at Home Ancestry US P038 P049 P050 P052 P054 P057 P058 P065 P070 P071 P077 P078 P079 P080 P080A P082 PR P024 P039 P040 P042 P044 P045* N/A P049 P055 N/A P060 P061 P062 P063* P063A N/A VI P035 P044 P045 P047 P049 P052 P053* P060 P065 P066 P072 P073 P074 P075* P075* P077* AS/GU/MP P024 P032 P033 P035* P037 P038 N/A P044 P052 N/A P057 P058 P059 P060* P061 N/A P083 N/A P078* N/A P089 P090 P091 P092 P093 P094 P095 P096 P097 P098 P099 P066 P067 P068 P069 P070 P071 P072 P073 P074 P075 P076 P084 P085 P086 P087 P088 P089 P090 P091 P092 P093 P094 P066 P067 P068* in P068 P069 P070 P071 P072 P074* P076 P077* P100 P077 P095 in P077 P101 P078 P096 P078 P102 P103 P104 P105 P106 P079 P080 P081 P082 P083 P097 P098 P099 P100 P101 P079 P080 P081 P082,P083 P084 P107A P112 P114A P115A P116A P084A P089 P091A N/A N/A P102A P017 P109A P110A P111A P086 P091 P094 N/A N/A P117 P092 P112 P096 Continúa Description Marital Status Means of Transportation to Work Travel Time to Work Time Leaving Home to Go to Work School Enrollment and Type of School Educational Attainment Race by Educational Attainment Period of Military Service Sex by Employment Status Race by Sex by Employment Status Industry Occupation Class of Worker Household Income in 1989 Median Household Income in 1989 Race of Householder by Household Income in 1989 Household Income in 1989-Hispanic Householder Earnings in 1989 Wage or Salary Income in 1989 Nonfarm Self-Employment Income in 1989 Farm Self-Employment Income in 1989 Interest/Dividend/Net Rental Income in 1989 Social Security Income in 1989 Public Assistance Income in 1989 Retirement Income in 1989 Other Type of Income in 1989 Aggregate Wage or Salary Income in 1989 Aggregate Nonfarm Self-Employment Income in 1989 Aggregate Farm Self-Employment Income in 1989 Aggregate Interest/Dividend/Net Rental Income in 1989 Aggregate Social Security Income in 1989 Aggregate Public Assistance Income in 1989 Aggregate Retirement Income in 1989 Aggregate Other Type Income in 1989 Aggregate Persons in Households by Public Assistance Income in 1989 Median Family Income in 1989 Workers in Family in 1989 Per Capita Income in 1989 Per Capita Income in 1989 by Race Per Capita Income in 1989-Persons of Hispanic Origin Poverty Status in 1989 by Age Apéndice A: Archivos de datos de Maptitude 513 514 US H001 H003 H004 H005 H008 H009 H010 H016 H022 H023 H024 H025 H025A H030 H031 H035 H038 H042 H043A H044 H049 H050A PR H001 H003 H004 H005 H008 N/A N/A H010 H016 H020* H021 H022 H022A N/A H027 H034 H038 H040 H041A H042 H043 H044A VI H001 H001 H002 H003 H006 H007 H012 H014 H020* H021* H023 H024 H024A N/A H031 H034 H037 H041 H042A H043 H048 H049A AS/GU/MP H001 H001 STF1A:H002 STF1A:H004* H004 N/A N/A STF1A:H009 STF1A:H030* H034 H035 H010 H010A N/A H014 H029 H042 H040 H044A H045 H046 H047A H052A H046A H051A H049A H053 H047 H052 H050 H058A H049A H058A H052A H061A H062 H063 H052A H053 H054 H061A H062 H063 STF1A:H019A N/A H055 H064 H055 H064 H023 Maptitude 4.0 Guía del Usuario Description Housing Units 100-Percent Count of Housing Units Occupancy Status Urban and Rural Tenure Race of Householder Tenure by Race of Householder Rooms in Housing Units Units in Structure Source of Water Sewage Disposal Year Structure Built Median Year Structure Built House Heating Fuel Bedrooms Tenure by Telephone in Housing Unit Aggregate Vehicles Available by Tenure Kitchen Facilities Median Gross Rent Aggregate Gross Rent Inclusion of Utilities in Rent Median Gross Rent as a Percentage of Household Income in 1989 Median Selected Monthly Owner Costs and Mortgage Status Aggregate Selected Monthly Owner Costs by Mortgage Status Median Selected Monthly Owner Costs as a Percentage of Household Income Median Value Aggregate Value by Mortgage Status Aggregate Household Income in 1989 by Tenure and Mortgage Status Plumbing Facilities Archivos geográficos del mundo Límites mundiales MAPTITUDE viene con dos archivos de límites de países y territorios del mundo. La versión de alta resolución (CCWORLDH.CDF) es mayor y mucho más detallada (escala 1:1.000.000), pero demora más para dibujarse. Si necesita hacer mapas de gran escala, o quiere hacer un acercamiento para ver detalles costeros, utilice este archivo. La versión de baja resolución (escala 1:31.000.000) es mucho más pequeña y menos detallada, y se dibuja más rápidamente. Ese archivo es mejor para mapas de pequeña escala, cuando se observan varios países a la vez. Algunos países insulares pequeños y territorios se omiten del archivo de límites de baja resolución. Los datos tabulares provienen en su mayoría de la publicación CIA World Factbook, y los campos son los siguientes: Campo Name Long Name Digraph Capital Largest City Country Abbrev. ITU Code ISO Code FIPS Total Area Land Area Land Boundary Coastline % Arable % Crops % Pastures % Forest % Other Use Irrigated Land Population LC Pop % Age <15 % Age 15-64 % Age 65+ Growth Rate Birth Rate Death Rate Migration Sex Ratio Descripción Continúa Nombre corto convencional Nombre largo convencional Digraph Capital City Largest City (Metro area) Country Digraph for territories and possessions Country Abbreviation ITU Code International Standards Organization Code FIPS Code Total Area (sq. km.) Land Area (sq. km.) Land Boundary (km) Coastline (km) Arable Land (%) Permanent Crops (%) Meadows and Pastures (%) Forest and Woodlands (%) Other Use (%) Irrigated Land (1989 est.) Population (July 1996 est.) 1995 Population of largest city (metro area) Age 0-14 (%) Age 15-64 (%) Age 65+ (%) Population Growth Rate (%, 1996 est.) Birth Rate (per thousand, 1996 est.) Death Rate (per thousand, 1996 est.) Net Migration Rate (per thousand, 1996 est.) Sex Ratio (male per female, 1996 est.) Apéndice A: Archivos de datos de Maptitude 515 Campo Sex Ratio Birth Sex Ratio <15 Sex Ratio 15-64 Sex Ratio 65+ Infant Mortality Life Expectancy Male Life Exp. Female Life Exp. Fertility Literacy Male Literacy Female Literacy Labor Force GDP GDP Growth GDP Per Capita Unemployment Exports Imports External Dept Electric Railroads Highways Waterways Airports Longrunway Defense US Relations UN Member Telephone Timezone FACT_FILE LOC_FILE Descripción Sex Ratio at Birth (male per female, 1996 est.) Sex Ratio under 15 years (male per female, 1996 est.) Sex Ratio 15-64 years (male per female, 1996 est.) Sex Ratio 65 years and over (male per female, 1996 est.) Infant Mortality Rate (per thousand, 1996 est.) Life Expectancy at Birth (years, 1996 est.) Male Life Expectancy at Birth (years, 1996 est.) 1996 est.) Fertility Rate (per woman, 1996 est.) Literacy Rate for Age 15 and Over (%, 1995 est.) Male Literacy Rate for Age 15 and Over (%, 1995 est.) Female Literacy Rate for Age 15 and Over (%, 1995 est.) Labor Force (1992 est.) Gross Domestic Product ($, 1995 est.) Gross Domestic Product Real Growth Rate (%, 1995 est.) Gross Domestic Product per capita ($, 1995 est.) Unemployment Rate (%, 1995 est.) Exports ($, 1995 est.) Imports ($, 1995 est.) ($, 1994 Electric Capicity (kW, 1993) Railroads (km) Highways (km) Waterways (km) Airports Runways 2438m or Longer Defense Expenditures ($) Has Diplomatic Relations with US United Nations Member Country code Hours from GMT CIA Web Page Library of Congress Web Page Aeropuertos MAPTITUDE incluye un archivo geográfico de más de 13.000 aeropuertos en el mundo (CCWLDAIR.CDF), con el nombre y tipo de cada aeropuerto. La fuente es DCW. Ciudades y lugares poblados MAPTITUDE incluye dos archivos geográficos de puntos con la identificación de ciudades y lugares poblados de todo el mundo. El primero (CCWLDPPL.CDF) contiene más de 90.000 ciudades, pueblos y aldeas, con su respectivo nombre. La fuente es DCW. 516 Maptitude 4.0 Guía del Usuario El segundo es un subconjunto (CCWLDCTY.CDF) con las ubicaciones de las ciudades principales y capitales de países. MAPTITUDE incluye también un archivo geográfico de áreas urbanas (CCWLDPLC.CDF). La fuente es DCW. Carreteras MAPTITUDE incluye un archivo geográfico de las carreteras del mundo, caminos y senderos (CCWLDHWY.CDF) con su tipo y estado funcional. En algunas áreas esos atributos no son confiables. La fuente es DCW. Altitudes y orografía MAPTITUDE incluye un archivo geográfico de altitudes de puntos (CCWLDELP.CDF) con su tipo y altitud en pies de cada uno. La fuente es DCW. También se incluye un archivo geográfico de relieves orográficos (CCWLDELV.CDF) con el tipo y altitud en pies de cada uno. El intervalo típico entre líneas de contorno (líneas isohipsas) es de 1000 pies, pero también se incluyen algunos contornos intermedios. La fuente es DCW. Tuberías y líneas de transmisión MAPTITUDE incluye un archivo geográfico de líneas de distribución en el mundo (CCWLDUT.CDF) identificadas por su tipo: transmisión de energía eléctrica, teléfono o telégrafo, tubería sobre tierra, o tubería subterránea. A menudo, las líneas no forman la red interconectada que cabría esperar. La fuente es DCW. Provincias MAPTITUDE incluye un archivo geográfico de provincias/estados y territorios (CCWLDPRV.CDF) de Australia, Brasil, Canadá, México, el Reino Unido, y los EE. UU. Cada provincia o estado es identificado por su nombre. La fuente es DCW. Ferrocarriles MAPTITUDE incluye un archivo geográfico de ferrocarriles del mundo (CCWLDRR.CDF), con el tipo y clasificación funcional de cada uno. En algunas áreas, esos atributos no son confiables. La fuente es DCW. Ríos MAPTITUDE incluye dos archivos de ríos del mundo. El primer archivo es de baja resolución (CCWLDRVL.CDF) y contiene solamente los ríos más importantes del mundo. Está diseñado para ser usado con el archivo de límites mundiales de baja resolución. El segundo archivo (CCWLDRVH.CDF) es la versión en alta resolución, y contiene más de un millón de elementos. Apéndice A: Archivos de datos de Maptitude 517 Cuadrículas MAPTITUDE incluye varios archivos geográficos que contienen una cuadrícula de líneas a intervalos determinados de longitud y latitud. Esos archivos geográficos sirven para realzar los mapas del mundo que se realicen con el programa. Cuatro de los archivos contienen elementos de línea, con líneas de cuadrícula a distintos intervalos, y el quinto archivo es una cuadrícula de diez grados de elementos de área, que se dibujan en forma predeterminada en azul mar, con un borde celeste para mostrar las líneas de la cuadrícula. Archivo geográfico CCGRID30.CDF CCGRID20.CDF CCGRID10.CDF CCGRID5.CDF CCGRIDA.CDF Tipo de archivo Línea Línea Línea Línea Área Intervalo de la cuadrícula 30 grados 20 grados 10 grados 5 grados 10 grados Latitudes importantes MAPTITUDE incluye un archivo geográfico de líneas de latitud de importancia mundial (CCWLDLAT.CDF): el Círculo Polar Ártico, el Trópico de Cáncer, el Ecuador, el Trópico de Capricornio y el Círculo Polar Antártico. Tabla resumen de datos del mundo Esta tabla resume los archivos geográficos mundiales provistos con MAPTITUDE, mostrando el número de registros, configuraciones de autoescala, y el tamaño de cada uno. Nombre CCGRID10 CCGRID20 CCGRID30 CCGRID5 CCGRIDA CCIMPLAT CCWLDAIR CCWLDCTY CCWLDELP CCWLDELV CCWLDHWY CCWLDPLC CCWLDPPL CCWLDPRV CCWLDRR CCWLDRVH CCWLDRVL CCWLDUT CCWORLDH CCWORLDL Cant. Registros 1,350 351 162 5,292 648 180 13,037 518 98,518 827,277 557,094 37,140 90,541 172 115,160 1,589,257 128 112,521 261 203 Rango de visibilidad 5,000,000 – 250,000,000 5,000,000 – 250,000,000 10,000,000 – 250,000,000 2,000,000 – 250,000,000 16,000,000 – 250,000,000 — N /A — 1 – 1,000,000 1 – 30,000,000 1 – 2,000,000 1 – 1,000,000 1 – 2,000,000 1 – 2,000,000 1 – 5,000,000 1 – 16,000,000 1 – 1,000,000 1 – 2,000,000 16,000,000 – 250,000,000 1 – 5,000,000 1 – 16,000,000 16,000,000 – 250,000,000 Rango de Rótulo Tamaño (MB) — N /A — 0.1 — N /A — 0.1 — N /A — 0.1 — N /A — 0.1 — N /A — 0.1 TODA ESCALA 0.1 1 – 500,000 1.0 1 – 10,000,000* 0.1 1 – 500,000 1.0 1 – 500,000 130.0 — N /A — 25.0 — N /A — 2.9 1 – 2,000,000 11.3 1 – 16,000,000 2.1 — N /A — 4.6 — N /A — 88.6 — N /A — 0.1 — N /A — 3.8 1 – 50,000,000 5.6 1 – 50,000,000 0.3 *El rango de escala de los rótulos varía según el conjunto seleccionado. 518 Maptitude 4.0 Guía del Usuario Esta es la descripción del contenido de cada archivo: Nombre Descripción CCGRID5 Cuadrícula de líneas de longitud/latitud cada 5 grados. Cuadrícula de líneas de longitud/latitud cada 10 grados. Cuadrícula de líneas de longitud/latitud cada 20 grados. Cuadrícula de líneas de longitud/latitud cada 30 grados. Límites de cuadrícula de longitud/latitud para áreas de 10 grados por lado Latitudes importantes Localizaciones de aeropuertos (puntos) Localización de ciudades importantes y capitales de países Localización de altitudes (puntos), en pies Líneas orográficas (isohipsas), generalmente cada 1000 pies Líneas de carreteras, incluyendo caminos y senderos en algunas áreas Localizaciones de lugares poblados (puntos) Límites de estados/provincias en Australia, Brasil, Canadá, México, el Reino Unido y los EE. UU. Ferrocarriles (líneas) Ríos, en alta resolución (líneas) Ríos, en baja resolución. Sólo ríos principales (líneas) Líneas de infraestructura, incluyendo energía eléctrica, telecomunicaciones y tuberías Límites de países en alta resolución Límites de países en baja resolución CCGRID10 CCGRID20 CCGRID30 CCGRIDA CCIMPLAT CCWLDAIR CCWLDCTY CCWLDELP CCWLDELV CCWLDHWY CCWLDPPL CCWLDPRV CCWLDRR CCWLDRVH CCWLDRVL CCWLDUT CCWORLDH CCWORLDL Fuentes • Geographic Data Technology, Inc. 11 Lafayette Street Lebanon, NH 03766-1445 (800) 331-7881 http://www.geographic.com • U.S. Bureau of the Census Data User Services Division Washington, DC 20233 (301) 457-4100 http://www.census.gov • National Imagery & Mapping Agency 8613 Lee Highway Fairfax, VA 22031-2137 http://www.nima.mil • U.S. Department of Transportation/Bureau of Transportation Statistics 400 7th Street SW Washington, DC 20590 (202)366-DATA http://www.bts.gov • U.S. Geological Survey 507 National Center Reston, VA 22092 (703)860-6065 http://www.usgs.gov Apéndice A: Archivos de datos de Maptitude 519 520 Maptitude 4.0 Guía del Usuario APÉNDICE B Condiciones y fórmulas Este apéndice contiene información detallada sobre las fórmulas, condiciones y funciones de MAPTITUDE. Más específicamente: • Definición de fórmulas, condiciones y funciones • Descripción de cómo MAPTITUDE interpreta los componentes de una fórmula o condición • Definición de las funciones disponibles en MAPTITUDE Definiciones básicas Estas son definiciones de fórmulas, condiciones y funciones. • Una fórmula es una expresión que retorna un valor • Una condición es similar a una fórmula, pero solamente retorna un “uno” (“Verdadero” – “True”) o un “cero” (“Falso” – “False”) y se usa como base para la toma de decisiones en fórmulas o selecciones • Una función es una operación de conversión matemática, de cadenas o de texto precodificada en MAPTITUDE. Las funciones se utilizan en fórmulas o condiciones. Una fórmula o condición se construye usando los siguientes tres elementos básicos: • Operandos son los valores o texto sobre los que opera la fórmula • Operadores son los símbolos que le indican a MAPTITUDE qué hacer con los operandos en una fórmula • Separadores son las señales que indican a MAPTITUDE cómo debe combinar varios operadores y operandos en una fórmula. Capítulo 15: Herramientas de Análisis Geográfico 521 Operandos Un operando puede ser un número (por ejemplo, 7; 1,5; 3,776E+12), un nombre de campo (por ejemplo, Población), una cadena (por ejemplo, “carretera”, “poste32”), o puede ser el resultado de otra fórmula, condición o función. Operadores Los operadores en MAPTITUDE son: Operadores matemáticos + * / más menos multiplicado por dividido por Operadores lógicos = (o eq) <> (o != o ne) < (o lt) > (o gt) <= (o le) >=(o ge) between...and... like (o ?) contains & (o AND) | (o OR) ! (o NOT) igual a no es igual a es menor que es mayor que es menor o igual a es mayor o igual a es mayor que o igual a una expresión y menos que o igual a la otra igual (con comodines) contiene la cadena de caracteres ambas partes de la expresión deben ser verdaderas al menos una parte de la expresión debe ser verdadera no Operadores de cadenas + Concatenación de cadenas Separadores Los separadores definen los límites de una pare de una condición o de una fórmula. Los separadores usados en MAPTITUDE incluyen: • Corchetes [ ] - Un nombre de archivo puede incluir espacios o caracteres especiales. Para no confundir los límites del nombre de campo, cualquier nombre de campo que incluya un espacio u otros caracteres especiales debe ser colocado entre corchetes. También pueden ponerse entre corchetes los nombres de campo de una sola palabra, sin caracteres acentuados o 522 Maptitude 4.0 Guía del Usuario especiales, pero no es necesario. • Paréntesis () - Se pueden usar paréntesis en fórmulas complejas para indicar el orden en que MAPTITUDE debe evaluar los elementos de la fórmula. Cómo Maptitude calcula una fórmula MAPTITUDE resuelve las operaciones de una fórmula según un orden preestablecido. Ese orden se determina por el orden de precedencia de cada operación. Los números de precedencia menores se procesan antes. MAPTITUDE realiza operaciones que tienen el mismo orden de precedencia en forma secuencial de izquierda a derecha en la fórmula. La siguiente tabla muestra el número de precedencia para todas las operaciones de MAPTITUDE. Nº de precedencia Operación Operador 1 2 3 4 4 4 4 5 6 6 * + = < <= >= NOT AND + Identificación del valor como positivo o negativo Multiplicación y división Suma y resta Comprobación de Igual a y no igual a Comprobación de menos de y mayor de Comprobación de menos que o igual a Comprobación de mayor que o igual a Comprobación lógica NOT Comprobación lógica AND y OR Concatenación de cadenas + / > OR Apéndice B: Condiciones y fómulas 523 Funciones Las siguientes funciones están disponibles en MAPTITUDE. Advierta que los nombres de función no son sensibles a mayúsculas y minúsculas. Funciones de cadenas Format (num,fmt) Descripción: Da formato a num según fmt. Argumentos: num – cualquier valor numérico fmt - el formato deseado Cadena devuelta: una cadena que tiene: - al menos tantos dígitos a la izquierda de la coma decimal como hay ceros a la izquierda de la coma decimal en fmt - como máximo tantos dígitos a la izquierda de la coma decimal como hay ceros y signos de números a la izquierda de la coma decimal en fmt - como mínimo tantos dígitos a la derecha de la coma decimal como ceros a la derecha de la coma decimal en fmt - como máximo tantos dígitos a la derecha de la coma decimal como hay ceros y signos numéricos a la derecha de la coma decimal en fmt - un signo de dólar antecedente si aparece un signo de dólar en fmt - comas cada tres dígitos si aparece una coma en fmt - notación exponencial si “e” o “E” aparecen en fmt - como mínimo tantos dígitos en el exponente como ceros a la derecha de la “e” en fmt - como máximo tantos dígitos en el exponente como ceros y signos de números a la derecha de la “e” en fmt - los dígitos extra a la derecha de la coma decimal se redondean - los dígitos extra a la izquierda de la coma decimal provocan un desbordamiento y aparecerá una cadena de todos signos de número - si aparece un “ * “ a la izquierda de la coma decimal, MAPTITUDE usa tantos dígitos como sea necesario Ejemplos Format (123.456, “$0,000.00”) = “$0,123.46” Format (123.456, “#.000e00”) = “1.2346e+02” Format (100, “#.00##E##”) = “1.00E+2” Format (-24.6835, “#0.00###”) = “-24.6835” left (cadena, cantidad) Descripción: Devuelve la cantidad de caracteres ubicados más a la izquierda en la cadena Argumentos: string – cualquier cadena cantidad – cualquier número hasta la cantidad de caracteres en la cadena Valor devuelto: Una cadena de la cantidad de caracteres especificada, ubicados a la izquierda en la cadena Ejemplos: left (“cantidad correspondiente al valor de”,12) = “cantidad cor” left (“14 mayores”,2) = “14” 524 Maptitude 4.0 Guía del Usuario len (cadena) Descripción: Argumentos: Valor devuelto: Ejemplos: lower (cadena) Descripción: Argumentos: Valor devuelto: Ejemplos: Devuelve la longitud (cantidad de caracteres) de la cadena. cadena - cualquier cadena Un valor igual a la cantidad de caracteres en la cadena len (“valor correspondiente a”) = 23 len (“igual”) = 5 Convierte la cadena a minúsculas cadena – cualquier cadena Una cadena igual a la cadena toda en minúsculas lower (“El usuario de Maptitude”) = “el usuario de maptitude” lower (“POR FAVOR DISMINUYA EL”) = “por favor disminuya el” lpad (cadena, longitud) Hace la cadena de la longitud solicitada de caracteres, añadiendo espacios adelante Argumentos: cadena – cualquier cadena longitud – la longitud deseada de la cadena Valor devuelto: Una cadena cuyo largo es igual a longitud Ejemplos: lpad (“Hola”, 10) = “ Hola” Descripción: position (cadena1, cadena2) Encuentra la posición de la cadena2 en la cadena1 cadena1 – la cadena en la que se busca cadena2 – la cadena buscada Valor devuelto: Un número que indica la posición del carácter en la cadena1 en que se encontró la cadena2, o cero si no fue encontrada Ejemplos: position (“ABCDEFGHIJK”, “CDE”) = 3 position (“ABCDEFGHIJK”, “Mapas”) = 0 Descripción: Argumentos: proper (cadena) Descripción: Argumentos: Valor devuelto: Ejemplos: Convierte la cadena a tener mayúsculas iniciales cadena – cualquier cadena Una cadena igual a la cadena pero con mayúsculas iniciales proper (“el usuario de maptitude”) = “El Usuario De Maptitude” proper (“POR FAVOR DISMINUYA EL”) = “Por Favor Disminuya El” right (cadena, cantidad) Devuelve la cantidad de caracteres ubicados más a la derecha en la cadena. string – cualquier cadena cantidad – cualquier número hasta la cantidad de caracteres en la cadena Valor devuelto: Una cadena de la cantidad de caracteres especificados ubicados más la derecha de la cadena Ejemplos: right (“cantidad correspondiente al valor de”,12) = “al valor de” right (“14 mayores”,2) = “es” Descripción: Argumentos: Apéndice B: Condiciones y fómulas 525 rpad (cadena, longitud) Hace a la cadena de la longitud especificada de caracteres añadiendo espacios al final. Argumentos: cadena – cualquier cadena longitud – la longitud deseada de la cadena Valor devuelto: Una cadena con la longitud especificada en caracteres Ejemplos: rpad (“Hola”, 10) = “Hola “ Descripción: string (número) Descripción: Argumentos: Valor devuelto: Ejemplos: Convierte un número a una cadena número – cualquier valor numérico una cadena igual a “número” string (1234) = “1234” string (22376) = “22376” string (1.756) = “1.756” substitute (entrada, buscada, reemplazo, n) Reemplaza la N ocurrencia de la cadena buscada por la cadena de reemplazo. Si se omite n, todas las ocurrencias son reemplazadas Argumentos: entrada – cualquier cadena buscada – la cadena a ser reemplazada n – el número de ocurrencias a sustituir Valor devuelto: Devuelve la cadena modificada Ejemplos: substitute (“input string”, “in”, “out”) devuelve “output string” substitute (“input string”, “in”, “out”) devuelve “output stroutg” Descripción: substring (cadena, inicio, longitud) Devuelve la porción de la cadena comenzando por el carácter de inicio e incluyendo la longitud especificada de caracteres subsiguientes Argumentos: cadena - cualquier cadena inicio – un número correspondiente a la cantidad de caracteres desde el comienzo (a la izquierda) de la cadena donde quiere ubicar la subcadena. Adviértase que inicio debe ser menor que el total de los caracteres en la cadena. longitud – un número correspondiente al número de caracteres de la cadena que desee incluir en la subcadena Valor devuelto: Una cadena, iniciando con el carácter de inicio de la cadena, e incluyendo la caracteres especificados en longitud. Ejemplos: substring (“valor igual al número”,7,8) = “igual al” substring (“para a=25”,8,2) = “25” Descripción: trim (cadena) Descripción: Argumentos: Valor devuelto: Ejemplos: 526 Maptitude 4.0 Guía del Usuario Recorta los espacios anteriores y posteriores de la cadena cadena – cualquier cadena cadena sin espacios adelante o atrás trim (“ cada tres dígitos “) = “cada tres dígitos” trim (“igual a “) = “igual a” upper (cadena) Descripción: Argumentos: Valor devuelto: Ejemplos: Convierte la cadena a mayúsculas cadena – cuaquier cadena Una cadena igual a la cadena cambiada toda a mayúsculas upper (“correspondiente al”) = “CORRESPONDIENTE AL” upper (“23 de marzo”) = “23 DE MARZO” value (cadena) Descripción: Argumentos: Valor devuelto: Ejemplos: Convierte la cadena a un valor numérico cadena – una cadena que empiece con un número Un valor correspondiente al valor del número en la cadena. Value() descarta todos los caracteres empezando por el primer carácter alfabético. Por lo tanto, si una cadena empieza por una letra, evaluará a cero, y una cadena que contenga un número seguido de letras evalúa al número que precede la primera letra. value (“23347”) = 23347 value (“455.77”) = 455.77 value (“puentes”) = 0 value (“123rutas”) = 123 valor (“123rutas456”) = 123 word (cadena, n) Descripción: Argumentos: Valor devuelto: Ejemplos: Encuentra la palabra n en la cadena cadena – cualquier cadena n – cualquier número Una cadena que consiste de la palabra n en la cadena, o una cadena vacía si la cadena tiene menos de n palabras word(“El Veloz Zorro Rojo”,3) = “Zorro” word(“Maptitude”,3) = “” Apéndice B: Condiciones y fómulas 527 Funciones numéricas abs (valor) Descripción: Argumentos: Valor devuelto: Ejemplos: Convierte valor a un valor absoluto valor – cualquier valor numérico Un valor igual al valor absoluto de valor abs (245) = 245 abs(-245) = 245 abs (-32.75) = 32.75 acos (valor) Descripción: Argumentos: Valor devuelto: Ejemplos: Devuelve el arccos de valor valor – cualquier número entre -1 y 1 Un valor igual al ángulo en radianes cuyo coseno es el valor acos (0.50) = 1.05 acos (-0.50) = 2.94 acosh (valor) Descripción: Argumentos: Valor devuelto: Ejemplos: Devuelve el arccos hiperbólico de valor valor – cualquier número mayor que o igual a 1 Un valor igual al número cuyo coseno hiperbólico es valor acosh (3) = 1.76 acosh (300) = 3.40 asin (valor) Descripción: Argumentos: Valor devuelto: Ejemplos: Devuelve el arcsen de valor valor – cualquier número -1 y 1 Un valor igual al ángulo en radianes cuyo seno es valor asin (0.5) = 0.524 asin (-0.5) = -0.524 asinh (valor) Descripción: Argumentos: Valor devuelto: Ejemplos: 528 Maptitude 4.0 Guía del Usuario Devuelve el arcsen hiperbólico de valor valor – cualquier número Un valor igual al número cuyo seno hiperbólico es valor asinh (-2.5) = 1.65 asinh (10) = 3.00 atan (valor) Descripción: Argumentos: Valor devuelto: Ejemplos: Devuelve el arctg de valor valor – cualquier número Un valor igual al ángulo en radianes (de –pi/2 a pi/2) cuya tangente es valor atan (1.0) = 0.785 atan (300) = 1.567 atanh (valor) Descripción: Argumentos: Valor devuelto: Ejemplos: Devuelve la arctg hiperbólica de valor valor – cualquier número mayor que –1 y menor de 1 Un valor igual al número cuyo tangente hiperbólica es valor atanh (0.5) = 0.549 atanh (-0.5) = -0.549 atan2 (num_y, num_x) Devuelve el ángulo entre el eje-x y las coordenadas num_x, num_y. valor – cualquier Un valor igual al ángulo en radianes, entre el eje x y las coordenadas num_x, num_y. El valor devuelto cae entre –pi y pi, excluyendo –pi. Si tanto num_x como num_y = 0, atan2 devuelve un error de división por cero Ejemplos: atan2 (25,10) = 0.381 atan2 (0,25) = 1.571 Descripción: Argumentos: Valor devuelto: ceil (valor) Descripción: Argumentos: Valor devuelto: Ejemplos: Devuelve el entero mayor siguiente después de valor valor – cualquier número Un valor igual al entero mayor siguiente después de valor ceil (3.72) = 4 ceil (-2.75) = -2 cos (valor) Descripción: Argumentos: Valor devuelto: Ejemplos: Devuelve el coseno del valor del ángulo valor – cualquier número, evaluado en radianes Un número entre 0 y 1 cos (0.7) = 0.765 cos (1.2) = 0.362 Apéndice B: Condiciones y fómulas 529 cosh (valor) Descripción: Argumentos: Valor devuelto: Ejemplos: Devuelve el coseno hiperbólico de valor valor – cualquier número Un número, en radianes, que representa el coseno hiperbólico de valor cosh (1.5) = 2.35 cosh (10) = 11013.23 cosh (-10) = 11013.23 exp (valor) Descripción: Argumentos: Valor devuelto: Ejemplos: Devuelve el valor de la constante e elevada a la potencia valor valor – cualquier número El valor de la constante e elevada a la potencia valor exp (2) = 7.389 exp (3.75) = 42.521 exp (-1.9) = 0.150 factorial (valor) Descripción: Argumentos: Valor devuelto: Ejemplos: Devuelve el factorial de valor valor – cualquier número entero El factorial (n!) de valor factorial (6) = 720 factorial (25) = 1.55 x 1025 floor (valor) Descripción: Argumentos: Valor devuelto: Ejemplos: Devuelve el siguiente entero más pequeño anterior a valor valor – cualquier número Un valor igual al entero más pequeño anterior a valor floor (3.72) = 3 floor (-2.75) =-3 log (valor) Descripción: Argumentos: Valor devuelto: Ejemplos: 530 Maptitude 4.0 Guía del Usuario Devuelve el valor del logaritmo natural de valor valor – cualquier número El valor del logaritmo natural (base e) de valor log (2) = 0.693 log (4.87) = 1.583 log (1002.38) = 6.910 log10 (valor) Descripción: Argumentos: Valor devuelto: Ejemplos: Devuelve el valor del logaritmo común de valor valor – cualquier número El valor del logaritmo común (base 10) de valor log10 (2) = 0.301 log10 (4.87) = 0.688 log10 (1002.38) = 3.001 max (x, y) Descripción: Argumentos: Valor devuelto: Ejemplos: Devuelve el mayor de x e y x – cualquier número y – cualquier número Un valor que sea el mayor de x e y max (23,25) = 25 max (243.7, 443.2) = 443.2 max (24, -42) = 24 min (x, y) Descripción: Argumentos: Valor devuelto: Ejemplos: Devuelve el menor de x e y x – cualquier número y – cualquier número Un valor que es el menor entre x e y max (23, 25) = 23 max (243.7, 443.2) = 243.7 max (24, -42) = -42 mod (x, y) Descripción: Argumentos: Valor devuelto: Ejemplos: Devuelve el resto de x/y valor – cualquier número El resto de la división x/y mod (23,7) = 2 mod (256,9) = 4 mod (-442.2,5) = -2.2 pow (x, y) Descripción: Argumentos: Valor devuelto: Ejemplos: Devuelve el valor de x a la potencia y x – cualquier número y – cualquier número Un valor igual a x a la potencia y pow (2,3) = 8 pow (7.2, 2.5) = 139.10 pow (3, -2) = 0.111 Apéndice B: Condiciones y fómulas 531 round (valor, decimales) Devuelve valor redondeado a los lugares decimales especificados valor – cualquier número decimales – un entero Valor devuelto: Un valor igual al valor redondeado a los lugares decimales especificados Ejemplos: round (3.72, 0) = 4 round (3.72, 1) = 3.7 round (3.42, 1) = 3.4 round (3.42, 0) = 3 round (-3.42, 1) = -3.4 round (3.50, 0) = 4 Descripción: Argumentos: sign (número) Descripción: Argumentos: Valor devuelto: Ejemplos: Devuelve el signo de cualquier número número – cualquier número Devuelve –1 si el número es menor que cero, 1 si es mayor, o 0 si es igual a cero Sign (3.4) = 1 Sign (-18) = -1 Sign (0) = 0 sin (valor) Descripción: Argumentos: Valor devuelto: Ejemplos: Devuelve el seno del valor del ángulo valor – cualquier ángulo Un número entre 0 y 1 sen (1.0) = 0.841 sen (1.5) = 0.997 sinh (valor) Descripción: Argumentos: Valor devuelto: Ejemplos: Devuelve el seno hiperbólico del valor del ángulo valor – cualquier ángulo, en radianes Un número que representa el seno hiperbólico del valor del ángulo sinh (3) = 10.02 sinh (0.7) = 0.759 sqrt (valor) Descripción: Argumentos: Valor devuelto: Ejemplos: 532 Maptitude 4.0 Guía del Usuario Devuelve el valor de la raíz cuadrada de valor valor – cualquier número Un valor que es la raíz cuadrada de valor sqrt (16) = 4 sqrt (12) = 3.464 sqrt (27.3) = 5.225 tan (valor) Descripción: Argumentos: Valor devuelto: Ejemplos: Devuelve la tangente del valor del ángulo valor – cualquier ángulo, expresado en radianes Un valor que representa la tangente del valor del ángulo tan (0.785) = 0.992 tan (1.5) = 14.1 tanh (valor) Descripción: Argumentos: Valor devuelto: Ejemplos: Devuelve la tangente hiperbólica del valor del ángulo valor – cualquier ángulo, representado en radianes Un número que representa la tangente hiperbólica del valor del ángulo tanh (-2) = -0.964 tanh (0.5) = 0.462 tanh (4) = 0.999 Otras funciones (if x then b else c) Descripción: Si la condición x es verdadera, entonces el valor de la expresión es b. De lo contrario, el valor es c. Argumentos: x – sentencia condicional b – un valor o una cadena que la orden evalúa si x es verdadero. c – un valor o una cadena que la orden evalúa si x es falso. Valor retornado: b o c, según sea que x evalúa como verdadero o falso, respectivamente. Ejemplos: (if population>100000 then 1 else 0) (if distance<5 then buffer else no_buffer) Apéndice B: Condiciones y fómulas 533 534 Maptitude 4.0 Guía del Usuario APÉNDICE C Configuración de la computadora y la red de área local (LAN) La mayoría de las computadoras u ordenadores con Windows instalado pueden ejecutar MAPTITUDE sin cambios. En algunos casos, sin embargo, puede ser necesario modificar la configuración de la computadora. En especial, si usted es un administrador de redes, puede querer aprovechar las características que le permiten compartir el programa de MAPTITUDE y sus archivos de datos sobre una red de área local (LAN). Este apéndice cubre los siguientes temas: • • • • • Sistemas operativos Instalación de MAPTITUDE en una red de área local Compartir archivos de datos de MAPTITUDE sobre una red de área local Uso de una vía de búsqueda para archivos compartidos Archivos temporales Sistemas operativos MAPTITUDE 4.x es una aplicación de 32 bits diseñada para ejecutarse sobre Windows 95 y superiores, Windows NT 3.51, y Windows NT 4.0. La documentación se basa sobre la interfaz de Windows 95 y Windows NT 4.0. Los usuarios de Windows NT 3.51 pueden advertir algunas pequeñas diferencias en la apariencia y operación de ciertas cajas de diálogo, tales como la de Abrir Archivo. MAPTITUDE no puede usarse bajo Windows 3.1 o Windows 3.11 (Windows para Grupos de Trabajo). Apéndice B: Condiciones y fómulas 535 Instalación de Maptitude en una red de área local MAPTITUDE está completamente adaptado para el trabajo en redes. Se puede instalar MAPTITUDE sobre una computadora u ordenador de escritorio (instalación local), o sobre un disco de red y compartir la instalación con otros usuarios (instalación compartida). Una instalación local corre más rápidamente y carga menos la red. Una instalación compartida conserva espacio de disco sobre la computadora de escritorio, y simplifica la administración del sistema cuando hay varios usuarios de MAPTITUDE en una organización. IMPORTANTE: Para instalar MAPTITUDE en un disco de red, debe adquirirse una licencia por cada usuario simultáneo. Por ejemplo, si hasta cinco usuarios ejecutarán MAPTITUDE en la misma red, y al mismo tiempo, deben comprarse cinco copias de MAPTITUDE. La instalación compartida requiere dos etapas: • La porción de red de MAPTITUDE debe instalarse en un disco de red compartido (lo que normalmente haría el administrador de red). El directorio compartido debe poder ser leíble por todos los usuarios que compartirán la instalación. • Cada usuario de MAPTITUDE debe instalar la porción individual de MAPTITUDE en su propia estación de trabajo. ◆ Para instalar la porción de red de Maptitude 1. Inserte el CD de MAPTITUDE en la lectora y ejecute el programa de instalación. 2. Elija la opción Instalación Compartida – Porción de red. 3. Haga clic sobre el botón de Examinar, y elija una carpeta en un disco compartido de red para los archivos de programa de MAPTITUDE. 4. Complete la instalación como de costumbre. El programa instala MAPTITUDE y los archivos de datos en las ubicaciones especificadas. ◆ Para instalar la porción individual de Maptitude 1. Inserte el CD de MAPTITUDE en la lectora y ejecute el programa de instalación. 2. Elija la opción Instalación Compartida – Porción individual. 536 Maptitude 4.0 Guía del Usuario 3. Haga clic sobre el botón de Examinar, y elija la carpeta del disco compartido de red donde fueron instalados los archivos de programa de MAPTITUDE. 4. Haga clic sobre el botón de Examinar, y elija una carpeta para instalar los archivos de datos de MAPTITUDE que se quiera. Si éstos fueron instalados en un disco compartido, no hay necesidad de volverlos a instalar localmente. 5. Complete la instalación como de costumbre. El programa instala la porción individual de la instalación compartida, y agrega MAPTITUDE al menú de Inicio. Compartir los archivos de datos en una red de área local Sea que se comparta o no la instalación de MAPTITUDE, se pueden compartir datos tabulares y archivos geográficos para uso del programa. Para compartir archivos geográficos y tabulares, se los debe copiar a un directorio en un disco de red, donde pueda ser accedido por todos los usuarios de MAPTITUDE. Cuando se comparten archivos tabulares o geográficos, se evita tener una copia separada para cada usuario. También, dado que el acceso a archivos guardados en un disco de red puede ser más veloz que el acceso a archivos en un CDROM, se pueden copiar archivos geográficos y tabulares de los CD-ROMs de MAPTITUDE a un directorio compartido e incrementar la velocidad del software. Compartir archivos de datos tabulados No es necesario hacer nada en especial para compartir tablas de datos. Cualquier número de usuarios pueden ver y actualizar el mismo archivo al mismo tiempo. Si desea evitar que los usuarios actualicen determinado archivo, configure las protecciones de archivo a sólo-lectura para el archivo o el directorio que desea proteger. MAPTITUDE detectará automáticamente esta configuración y abrirá el archivo para sólo lectura. El administrador de red puede ayudarle a configurar las protecciones de archivo. Hay ciertas operaciones que no pueden realizarse sobre un archivo de datos mientras está abierto por otro usuario. Por ejemplo, la orden Herramientas – Modificar Tabla requiere acceso exclusivo al archivo; no puede modificarse la estructura de un archivo de datos mientras hay otra persona usándolo. Tampoco puede sobreescribirse un archivo de tablas (usando Archivo – Guardar Como, Herramientas – Bandas, y otros similares) cuando el archivo existente está en uso. Apéndice C: Configuración de la computadora y la red de área local (LAN) 537 Compartir archivos geográficos de formato compacto No se necesita nada en especial para compartir los archivos geográficos compactos (el tipo de archivos provisto en los CD-ROMs de MAPTITUDE). Cualquier número de usuarios puede compartir esos archivos al mismo tiempo. Debido a que los archivos geográficos de formato compacto son de sólo lectura, sus elementos no pueden modificarse. Pero sí pueden modificarse los datos tabulares que lo acompañan, al igual que cualquier otro archivo de datos. Si desea evitar que los usuarios modifiquen los datos tabulares, configure la protección de datos a sólo lectura, como indicamos más arriba. Compartir archivos geográficos de formato estándar MAPTITUDE también admite archivos geográficos de formato estándar, como se describe en la página 334. Este tipo de archivos son necesarios cuando se utilizan las herramientas de edición geográfica para agregar, borrar, o modificar elementos geográficos. Además, ciertas órdenes de MAPTITUDE (Archivo – Nuevo, Herramientas – Bandas, etc.) crean archivos geográficos estándar. Si desea compartir estos archivos, para que cualquier número de usuarios pueda leerlos, debe hacer una de estas dos cosas: • Colocar los archivos en un directorio de sólo lectura • Utilizar el Explorador de Windows para configurar las propiedades de archivo de todos los archivos en la base de datos a sólo lectura. Si desea compartir archivos geográficos de formato estándar para que uno o más usuarios puedan modificar los archivos mientras están en uso por otros, las cosas se ponen un poco más complicadas. En este caso, MAPTITUDE crea un programa extra para realizar el seguimiento de quiénes están usando cada archivo. El programa se llama “administrador de bloqueo” (lock manager) porque permite a cada usuario bloquear porciones del archivo por breve tiempo, a medida que las va usando. El uso adecuado del administrador de retención depende mucho del sistema operativo de red, y del sistema operativo de las estaciones de trabajo. Para información sobre cómo instalar y configurar el administrador de bloqueo, por favor reúna toda la información pertinente a los sistemas operativos y póngase en contacto con la asistencia técnica de Caliper. 538 Maptitude 4.0 Guía del Usuario Uso de una vía de búsqueda para archivos compartidos Algunas órdenes de MAPTITUDE requieren archivos de datos específicos. Por ejemplo, la orden Herramientas – Localizar por dirección requiere el archivo geográfico CCSTREET y otros archivos varios de soporte. MAPTITUDE mantiene una ruta de búsqueda para ubicar archivos. La ruta de búsqueda es sencillamente una lista de carpetas que podrían contener los archivos requeridos. La ruta puede apuntar a un dispositivo de CD, un disco rígido, un disco de red, o cualquier combinación. MAPTITUDE incluye automáticamente el dispositivo de CD-ROM en la ruta de búsqueda, junto con las carpetas en que se hayan instalado archivos de datos de MAPTITUDE. Es posible modificar esta ruta individualmente usando la orden Edición – Preferencias. Los administradores de red deben saber que la ruta de búsqueda también puede configurarse usando la variable de entorno CALIPER_PATH en el entorno de DOS de cada usuario (Windows 9x) o en el entorno del sistema (Windows NT). Si se configura la variable de entorno CALIPER_PATH, MAPTITUDE buscará los archivos requeridos en la ruta individual del usuario, y luego en la ruta especificada en la variable de entorno. Archivos temporales MAPTITUDE crea muchos archivos temporales mientras se está ejecutando. Sin importar si se usa una instalación local o compartida, esos archivos se guardan en las siguientes ubicaciones: • Si está definida la variable de entorno TEMP, MAPTITUDE crea una carpeta Caliper en el directorio TEMP y coloca todos los archivos temporales en esa carpeta. • De lo contrario, MAPTITUDE crea una carpeta Caliper en el directorio Windows y coloca todos los archivos temporales en esa carpeta. MAPTITUDE borra automáticamente todos los archivos temporales de la carpeta Caliper cuando el programa empieza y cuando termina. Apéndice C: Configuración de la computadora y la red de área local (LAN) 539 540 Maptitude 4.0 Guía del Usuario APÉNDICE D Glosario de Maptitude Alineación inteligente Opción de posicionamiento de rótulos que pueden aplicarse a capas de línea y áreas. La alineación inteligente ayuda a MAPTITUDE a colocar rótulos que se alinean mejor con los elementos. ángulo de rotación Ángulo en grados en que se rota un ítem libre ángulo de visión En mapas de prisma, el valor que representa la posición del mapa en grados, como si se desplazara por la esfera de un reloj. El ángulo puede establecerse en cualquier número entre -180 y 180. ángulo vertical En mapas de prismas, el valor que representa la inclinación del mapa. El ángulo vertical inclina el mapa hacia el observador, o lo aleja, en ángulos de 0 a 90 grados. archivar Verbo reservado para solicitar la creación de un “archivo de seguridad” comprimido. archivo (file) 1. En general, cualquier fichero informático individual (por ejemplo: LEAME.TXT). 2. En Maptitude: conjunto de ficheros bajo un mismo nombre, pero con distinta extensión, que componen un “archivo geográfico”. archivo de contorno Archivo que contiene las ubicaciones de elementos de puntos, líneas, o áreas. Los archivos de contorno están vinculados a archivos de formato dBASE que contienen datos para cada elemento del mapa. archivo de diccionario Archivo de texto que contiene información sobre el formato y la estructura de datos tabulares guardados en un archivo de texto de formato fijo, binario de formato fijo, delimitado por comas o tabuladores. archivo de reproducción Archivo que graba los datos capturados por un receptor GPS. Los archivos de reproducción pueden usarse con M APTITUDE y otras aplicaciones. Capítulo 15: Herramientas de Análisis Geográfico 541 archivo de seguridad (archive)- Versión comprimida de un archivo geográfico en formato PKZIP, generalmente creada como respaldo o back up. Se crea mediante los botones “Archivar”. archivo geográfico Archivo que contiene las ubicaciones, formatos y atributos de elementos que aparecen en el mapa. Este archivo viene en dos formatos: compacto de solo lectura, y editable. área de influencia El área que está más cercana a un punto que cualquier otro punto en un grupo de puntos. Las áreas de influencia pueden usarse solamente con capas de puntos. asa de rotación Flecha que aparece junto a un texto libre o símbolo seleccionado. El asa se utiliza para rotar el ítem sobre el mapa o diseño. asas de edición Bloques cuadrados que aparecen en las esquinas y lados de los elementos libres seleccionados, para cambiar su tamaño. Asistente de Mapas Tecnología automatizada para hacer mapas que estudia los datos de una capa de mapa y diseña un tema para comunicar eficazmente esa información. atributo Característica o valor de un elemento de mapa, como población, nombre o volumen de ventas. autoescala Una característica de MAPTITUDE que permite crear un mapa que muestra más detalles a medida que se realiza un acercamiento, y menos detalle al hacer zoom para alejar. banda Un área de un ancho especificado que rodea uno o más elementos de un mapa. barra de herramientas Los botones que aparecen un una fila horizontal debajo de los menús en la parte superior de la ventana de MAPTITUDE. Esos botones dan acceso rápido a órdenes de uso frecuente. Algunos botones pueden usarse solamente en momentos específicos. En otros momentos aparecen grisados. bloque 542 Maptitude 4.0 Guía del Usuario Grupo de entidades que puede repetirse muchas veces en un archivo DXF. Véase entidad. caja de herramientas Colección de herramientas que se muestran en una caja de diálogo. Al igual que las órdenes de la barra de herramientas, algunas herramientas permanecen grisadas hasta que pueden ser usadas. campo calculado Campo que contiene un valor computado usando una fórmula. Véase fórmula. campo de fórmula Campo en una vista de datos cuyos valores se derivan usando una fórmula durante la ejecución. Un campo de fórmula se crea mediante la orden Vista de datos – Campos de Fórmula. campo Columna en una vista de datos que contiene un dato (por ejemplo, nombre, dirección o población) para cada fila. capa actual Véase capa de trabajo capa de origen Capa desde la cual se computa una superposición. capa de trabajo La capa de un mapa actualmente activa, que se muestra en la lista de capas en la barra de herramientas. capa Grupo de elementos de mapa del mismo tipo, como estados, carreteras, o tiendas comerciales. Una capa es el equivalente conceptual de una transparencia de acetato sobre un mapa físico. captura bajo comando Opción para registrar la posición de un receptor GPS a una capa solamente cuando se le indica que se desea guardar la presente posición del receptor. Se utiliza la captura bajo comando cuando se desean registrar las coordenadas de sitios específicos. captura continua Proceso de grabación automática de la posición de un receptor GPS a una capa a intervalos predeterminados. Se utiliza la captura continua cuando se desea grabar la secuencia completa de puntos visitados por un receptor GPS. centro Punto ubicado en el medio de una ventana de mapa. El centro y la escala determinan el área cubierta por el mapa. centroide Punto ubicado centralmente asociado a un elemento de área. El centroide se utiliza para ubicar rótulos y para calcular la distancia entre áreas. Apéndice D: Glosario de Maptitudes 543 clase Grupo que contiene todos los elementos de una capa con un valor similar para determinado campo elegido. Usado en temas de color y motivos. clave Véase índice. concordancia de direcciones Proceso de adjuntar coordenadas de longitud y latitud a los registros de una base de datos, sobre la base de la información de direcciones contenida en la base de datos. Uno de los varios tipos de hacer “mapas de alfileres” condición Expresión matemática o lógica que se usa para seleccionar registros de bases de datos o elementos de mapa como parte de una consulta; por ejemplo, “Poblacion > 100000”. conjunto seleccionado Lista de registros en una única capa de mapa o vistas de datos, usualmente el resultado de una consulta espacial o de una consulta de atributos. constructor de condiciones Caja de diálogo que facilita crear una condición usando listas desplegables de nombres de campos, operadores, funciones y valores. coordenada Ubicación sobre la superficie de la tierra, definida a menudo por un par de números, tales como longitud y latitud. cuadrícula de autoajuste Serie de puntos o cruces que aparecen sobre un diseño para ayudar a colocar los ítems con mayor precisión. cuadrícula de retención Véase: cuadrícula de autoajuste 544 cuadrícula Líneas sobre un mapa o globo que ayudan a definir una ubicación utilizando un sistema de coordenadas. Llamada, a veces, “grilla” o “retícula”. cuadros Marcos utilizados para dar tamaño y acomodar los ítems en un diseño antes de crear un mapa, vista de datos o gráfico. datum Grupo de parámetros y puntos de control usados para describir el tamaño y forma de la Tierra en tres dimensiones. diapositiva En Maptitude: Imagen, vídeo, o clip de sonido guardado en un archivo .BMP, .AVI o WAV. Maptitude 4.0 Guía del Usuario Digital Line Graph (DLG) Formato estándar para datos geográficos vectoriales desarrollado pro USGS para guardar versiones digitales de sus mapas topográficos. Los DLGs contienen datos sobre límites, ferrocarriles, caminos y senderos, arroyos, áreas hídricas, hidrología, líneas de transmisión y tuberías, y otros elementos. diseño Arreglo de un número de mapas, vistas de datos, gráficos e ítems libres en una única ventana o presentación de MAPTITUDE. Uno de los cuatro tipos de ventanas de MAPTITUDE. distrito En MAPTITUDE, un área compuesta de varias áreas más pequeñas que han sido unidas. elementos de destino La capa que contiene los elementos de los cuales se quieren calcular los datos. elementos Entidades tales como clientes, ríos, caminos, ciudades y países que se muestran como puntos, líneas, o áreas sobre un mapa. escala logarítmica Característica usada con los mapas de prisma que hace a los valores similares inferiores en un conjunto de datos más fáciles de distinguir, y a los valores más altos menos llamativamente diferentes en su tamaño. escala Relación entre el tamaño de los objetos desplegados en un mapa y su tamaño real. La escala generalmente se despliega como una relación (ej.: 1:10000), pero también puede expresarse de otros modos (ej.: 1 cm = 10 km). espacio de trabajo Archivo que guarda todos los mapas abiertos, vistas de datos, diseños y gráficos. Cuando más tarde se vuelve a abrir este archivo, MAPTITUDE restaura todas las ventanas tal como estaban al guardarse. estandarización Proceso de “limpieza” de direcciones y nombres de calles para asegurar su coherencia. estilo Los colores, motivos, símbolos, estilos de línea, y estilos de relleno que se usan para desplegar elementos sobre un mapa. fórmula Cálculo que se realiza usando los valores de uno o más campos de datos y una o más funciones matemáticas o de cadenas. Apéndice D: Glosario de Maptitudes 545 geocodificación Proceso de asignar latitud y longitud a los registros de una base de datos. Se usa para localizar direcciones, códigos postales y otros elementos. Véase también pin mapping. gráfico de área Modo de representar datos gráficamente. Los gráficos de área pueden mostrar tendencias en los datos, tales como cambios en las cifras de ventas de un año fiscal al siguiente. gráfico de barras Manera de representar datos gráficamente. Los gráficos de barras muestran los valores de uno o más campos. gráfico de dispersión Representación gráfica de datos. Los gráficos de dispersión X-Y muestran la relación entre los valores de dos campos de datos. gráfico de torta Tipo de mapa temático. Véase tema de gráfico de torta y tema de gráfico de barras. Los gráficos de torta muestran cómo un valor se divide en partes. gráfico lineal Modo de representar gráficamente los datos. Los gráficos lineales pueden mostrar tendencias en los datos, tales como cambios en cifras de ventas de un año fiscal al siguiente. gráfico Representación gráfica de datos, generalmente en forma de un gráfico de torta, de barras o de dispersión de puntos. Uno de los cuatro tipos de ventanas de MAPTITUDE. gráfico, tema de Véase: tema de gráfico. gran escala Escala por la cual los elementos del mapa se ven grandes. herramienta de desplazar Herramienta usada para desplazar el mapa por la pantalla, o para cambiar su centro. herramienta Info Asociada Herramienta que abre y despliega archivos vinculados a un elemento de mapa, cuando se hace clic sobre ese elemento. herramienta Info Herramienta usada para desplegar datos para uno o más elementos de mapa en una ventana. herramientas de dibujo Herramientas de mapa o diseño para dibujar ítems de diseño libre. 546 Maptitude 4.0 Guía del Usuario herramientas Los botones sobre una barra de herramientas o en una caja de herramientas que realizan operaciones específicas. índice Archivo que permite a MAPTITUDE ubicar rápidamente un registro en una tabla o en un archivo geográfico. ítem de diseño libre Elemento de punto, línea, contorno, símbolo, mapa de bits o texto que se coloca sobre un mapa o un diseño utilizando herramientas de diseño libre. Los ítems libres pueden moverse y modificarse con la herramienta Puntero (Señalador). ítem libre Véase: ítem de diseño libre latitud Medida de la distancia a que está un punto hacia el norte o hacia el sur del ecuador. Los valores de latitud van de -90º (el Polo Sur) a 90º (el Polo Norte). leyenda Explicación de los símbolos, colores y estilos usados en un mapa, que aparece generalmente en una caja sobre el mapa, o a un costado de éste. lista de capas Lista de las capas en un mapa que aparece en la barra de herramientas del mapa. longitud Medida de la distancia de un punto hacia el este u oeste de una línea llamada el Meridiano de Origen, o Primer Meridiano. Esta es una línea artificial que conecta el Polo Norte y el Polo Sur y pasa por Greenwich, cerca de Londres, Inglaterra. mapa Tradicionalmente, una representación dibujada o impresa de la Tierra y sus elementos. En este caso, una versión digital de tal representación. Uno de los cuatro tipos de ventana de MAPTITUDE. mapa con alfileres Véase: pin mapping mapa de prismas Tipo de gráfico que utiliza imágenes en 3-D y color para mostrar los valores relativos de un único campo de datos. Los mapas de prismas solamente pueden crearse sobre una capa de área, y se despliegan sobre una ventana de gráficos. mapa temático Mapa que utiliza uno o más temas para ilustrar los datos asociados con los elementos de mapa. Apéndice D: Glosario de Maptitudes 547 método de consolidación Método utilizado para combinar datos de atributos cuando se realiza una superposición o se unen elementos geográficos. Llamado también agregación. nodos Puntos terminales de una capa de líneas. normalización véase: estandarización ODBC Conectividad Abierta de Bases de Datos (“Open Database Connectivity”), característica que permite a MAPTITUDE leer y desplegar datos de otras bases de datos y archivos de planillas de cálculo. optimizar Proceso que mejora la eficiencia con que los elementos se guardan en un archivo geográfico editable. ortofotos digitales (Digital Orthophotos) Fotografías aéreas en formato digital, corregidas a un ángulo ortogonal; es decir, en forma directamente perpendicular a la superficie de la Tierra. pequeña escala Mapa en que cada elemento se ve pequeño. pin mapping (“mapa con alfileres”) Proceso de creación de un nuevo archivo geográfico con un punto por cada registro en la base de datos. Se usa para ubicar a clientes, fábricas, y otros elementos. pixeles Serie de puntos, o elementos de imagen, que se utilizan para guardar imágenes digitalizadas. proyección conforme Proyección cartográfica que asegura que se mantengan la forma y la orientación general de las áreas proyección de igual área Proyección que asegura que las regiones que tienen el mismo tamaño sobre la tierra aparezcan con el mismo tamaño sobre el plano. proyección equidistante Proyección que asegura que la distancia entre el punto central del mapa y cualquier otro punto es correcta. 548 proyección Método para desplegar la superficie del globo sobre un mapa plano. puck Elemento manual de una tableta o mesa digitalizadora, usado para marcar elementos sobre un mapa para ingresar los datos a la computadora. Maptitude 4.0 Guía del Usuario puntos de control Puntos marcados sobre una imagen o fotografía para registrar esa imagen, o puntos marcados sobre un mapa impreso para registrarlo sobre una tableta digitalizadora. rampa de colores Una serie o gradiente de colores que cambian gradualmente, usada para ilustrar los datos en un tema de colores. Se crean rampas eligiendo un color de inicio, un color de término y (según las circunstancias) un color intermedio. registrar Proceso para identificar la localización geográfica correcta de un archivo de imagen o de un mapa que está siendo digitalizado. registro Fila en una vista de datos que representa una persona, lugar o cosa. regla Herramienta para ayudar a posicionar los ítems sobre un diseño. Las reglas se despliegan en los bordes superior e izquierdo de la ventana de despliegue. rótulo Texto identificador de elementos sobre el mapa. rótulos automáticos Característica funcional que rotula automáticamente los elementos de un mapa, usando elementos de datos, fuentes y atributos de prioridad elegidos por el usuario. Véase también rótulos manuales. rótulos duplicados Característica utilizada para controlar el rotulado automático. Cuando está habilitada, MAPTITUDE rotula cada instancia de un elemento de mapa, por ejemplo, cada segmento de una calle con múltiples segmentos. Cuando está deshabilitada, MAPTITUDE rotula solamente una instancia. rótulos manuales Capacidad que permite colocar rótulos sobre elementos escogidos. Véase también rótulos automáticos. ruta de búsqueda Lista de los nombres de directorios o carpetas que guardan archivos geográficos y de datos. La ruta de búsqueda puede apuntar a un dispositivo de CD-ROM, un disco rígido, un disco de red, o cualquier combinación de éstos. seguimiento En MAPTITUDE, el proceso de monitorear la ubicación de un receptor GPS, informando sobre esa localización en grados de longitud y latitud. La mayoría de los dispositivos GPS también informan sobre la altitud, dirección, velocidad y fecha y hora del dispositivo. Apéndice D: Glosario de Maptitudes 549 show de diapositivas Grupo de diapositivas desplegadas según cierto orden y tiempo. Los shows de diapositivas pueden contener “diapositivas” hechas de archivos de mapas de bits de Windows, así como archivos de vídeo y sonido. sistema de coordenadas Sistema de referencia para definir con precisión puntos sobre la superficie de la Tierra. Sistema de Información (Geographic Information System, GIS). Tecnología Geográfica (SIG) que combina las capacidades de bases de datos informáticas con la cartografía para visualización de datos y análisis geográfico. Sistema de (Global Positioning System, GPS). Elaborado Posicionamiento Global sistema de localización diseñado por el Departamento de Defensa de los EE. UU. para permitir a los buques, aeronaves y vehículos terrestres militares determinar su ubicación en cualquier lugar del mundo. slide Véase diapositiva. SPOT MetroView Tipo de imagen satelital vendida por la SPOT Image Corporation que cubren varias importantes áreas metropolitanas de los EE. UU. SPOTView Tipo de imagen satelital vendida por la SPOT Image Corporation. superposición Procedimiento que estima los atributos de los elementos superponiéndolos a otros elementos y calculando en qué medida se superponen. tabla de consulta Tabla usada para reemplazar los códigos abreviados de otra tabla con texto más descriptivo y comprensible. tema de colores Tema que dibuja los elementos del mapa en varios colores según los valores de un campo de datos. tema de densidad de puntos Tema que utiliza puntos u otros símbolos dibujados aleatoriamente dentro de elementos de área, para ilustrar los valores de uno o más campos de datos. Cada símbolo representa un valor de datos particular. tema de gráfico de barras Un tema que dibuja gráficos de barras sobre los elementos del mapa para ilustrar los datos que van con cada elemento 550 Maptitude 4.0 Guía del Usuario tema de gráfico de torta Un tema que dibuja gráficos de torta sobre los elementos del mapa para ilustrar los datos correspondientes a cada elemento. tema de gráfico Tema que dibuja gráficos de torta o de barras sobre cada elemento de mapa para ilustrar los valores de uno o más campos de datos. Consulte tema de gráfico de torta y tema de gráfico de barras. tema de mapa Estilos aplicados a los elementos de un mapa según los valores de los datos en uno o más campos de datos. tema de motivos Tema que dibuja los elementos del mapa usando distintos símbolos, estilos de líneas, o rellenos según los valores de un campo de datos. tema de símbolos escalables Tema que dibuja elementos de mapa usando distintos tamaños o longitudes según los valores de un campo de datos seleccionado. tema Método para ilustrar datos sobre un mapa, típicamente utilizando colores, símbolos, motivos, o tamaños de símbolos para ilustrar variaciones en los datos. TIFF Formato estándar mundial (“Tagged Image Format File”) para guardar y desplegar imágenes informatizadas. transformación de coordenadas Véase transformación lineal. transformación lineal Proceso de conversión usado para cambiar coordenadas de un sistema de coordenadas a otro. U.S. Geological Survey Oficina estadounidense de relevamiento (USGS) geológico. Agencia responsable de la creación y distribución de mapas y productos cartográficos digitales. unión En MAPTITUDE, proceso que crea una nueva capa de área agrupando o uniendo áreas de otra capa. unir El acto de unir registros en una capa o base de datos a elementos en otra capa o base de datos mediante la coincidencia de valores de un campo en cada uno de los dos archivos. Apéndice D: Glosario de Maptitudes 551 552 ventana activa La ventana actualmente activa y que responde a las acciones del mouse o del teclado. ventana de mapa Uno de los cuatro tipos de ventanas que MAPTITUDE despliega y guarda en el disco rígido de su computadora. Véase vista de datos, gráfico y diseño. vínculo modo de compartir la misma información entre dos o más archivos. Véase también vista conjunta. vista conjunta Un vínculo vivo entre información guardada en dos tablas o archivos geográficos. Llamada a veces unión relacional o tabla virtual. vista de datos Uno de los cuatro tipos de ventanas de MAPTITUDE. Despliega información de bases de datos, archivos geográficos, y vistas conjuntas en formato tabular. zoom para acercar Herramienta que agranda la escala del mapa, por lo que cada elemento se ve más grande. zoom para alejar Herramienta que disminuye la escala del mapa, por lo que cada elemento se ve más pequeño. Maptitude 4.0 Guía del Usuario APÉNDICE E Proyecciones admitidas Este apéndice lista las proyecciones admitidas por MAPTITUDE. Se incluye información sobre las clases de proyección, tipos y otra información. Para mayores datos sobre proyecciones y sistemas de coordenadas, consulte el capítulo 21, Proyecciones y sistemas de coordenadas.3 Proyecciones admitidas por Maptitude Esta tabla muestra los sistemas de proyección usados en el mundo, que son admitidos por MAPTITUDE. Nombre Clase Tipo Uso/Comentarios Albers: Equivalente de Cónica Equivalente Popular para los EE. UU. y Europa Bonne Equivalente Usada comúnmente hasta mediados del siglo 20, para mapas de mediana y gran escala (continentes y países) Seudocónica Cilíndrica Cilíndrica Equidistante (Plate Caree, Equirectangular) Equidistante Usada para mapas regionales o del mundo, las longitudes y latitudes se despliegan sobre una grilla rectangular. Simple, pero con gran distorsión Collignon Seudocilíndrica Equivalente Novedosa Eckert II Seudocilíndrica Equivalente — Eckert IV Seudocilíndrica Equivalente Diseñada para mapas del mundo, ha estado en uso común en los EE. UU. y Japón Eckert VI Seudocilíndrica Equivalente Diseñada para mapas del mundo, estuvo en uso común en la ex Unión Soviética Estereográfica Acimutal Conforme Adecuada para regiones polares, esta proyección preserva la dirección en el centro, pero se distorsiona mucho más allá. Suele restringirse a una mitad del globo, ya que el polo opuesto se proyectaría al infinito Continúa Apéndice D: Glosario de Maptitudes 553 Nombre Clase Tipo Fahey Seudocilíndrica Equidistante Usada para el mundo Gall (estereográfica) Cilíndrica Equivalente Buena para regiones ecuatoriales y popular para regiones que se extienden hacia el Norte o el Sur alrededor del ecuador, o Este-Oeste en latitudes medias. Una gran distorsión en los polos la hacen impopular entre los cartógrafos Goode Homolosena Seudocilíndrica Equivalente Proyección interrumpida, variación de sinusoidal Kavraisky IV (Wagner II) Cónica Equidistante Fue usada para mapas de la Unión Soviética Lambert: Acimutal de Acimutal Equivalente — Lambert: Cónica conforme de Cónica Conforme Usada para regiones que se extienden predominantemente de Este a Oeste (por ejemplo, los sistemas de coordenadas de US State Plane utilizan esta proyección para esas zonas) Lambert: Cilíndrica equivalente de Cilíndrica Equivalente — Lambert: Loximutal equivalente de Cónica Seudocilíndrica Equivalente — McBryde-Thomas: Parabólica F-P de Seudocilíndrica Equivalente — McByde-Thomas: Quartic F-P Seudocilíndrica Equivalente — McBryde-Thomas: Sinusoidal F-P Seudocilíndrica Equivalente — Mercator (Wright) Cilíndrica Conforme Al ser conforme, las escalas en cualquier punto son iguales en todas las direcciones. La gran distorsión de las áreas la hacen engañosa en un mapa del mundo Miller Cilíndrica — Un compromiso entre la proyección conforme y equivalente. Miller I no es ninguna de las dos, pero es popular en los atlas de América del Norte. Continúa 554 Uso/Comentarios Maptitude 4.0 Guía del Usuario Nombre Clase Tipo Uso/Comentarios Mollweide (homolográfica) Seudocilíndrica Equivalente Popular para mapas del mundo, dado que es equivalente (igual área) y muestra el mundo entero Ortográfica Acimutal — Proyección de perspectiva desde distancia infinita Perspectiva lateral cercana Acimutal — Brinda una vista en perspectiva (por ej.: satélite) Policónica (Americana) Cónica —- Usada comúnmente en mapas de gran escala de los EE. UU. hasta la década de 1950. Se usó para mapas topográficos en la serie de 7,5 y 15 minutos Putnins P2 Seudocilíndrica Equivalente — Quartic Authalic Seudocilíndrica Equivalente — Robinson Seudocilíndrica — No es una proyección definida matemáticamente, sino el resultado de ploteos y rediseños reiterados, orientados a obtener un mapa del mundo de buen aspecto, con moderada distorsión de áreas. Popular para mapas temáticos del mundo. Usada actualmente por la National Geographic Society para sus mapas del mundo Sinusoidal (Equivalente de Mercator) Seudocilíndrica Equivalente La escala es verdadera a lo largo del meridiano central y todos los paralelos. Usada para mapas de Sudamérica y África, o para mapas con un solo meridiano central. Suiza oblicua cilíndrica Conforme — Universal Polar Acimutal Estereográfica (UPS) Conforme Parte de la definición de UTM, esta proyección se usa en lugar de la proyección Mercator transversa en las regiones polares (al norte de 84º N y al sur de 80º S) Continúa Apéndice E: Proyecciones admitidas 555 556 Nombre Clase Tipo Uso/Comentarios Universal Transversa de Mercator (UTM) Cilíndrica Conforme Utilizada por el Ejército estadounidense (desde 1947) para mapas a gran escala (típicamente desde 1:24.000 a 1:250.000). Basada en la proyección Mercator Transversa (excepto en los polos, en que se usa UPS). El globo se divide en 60 zonas, de 6 grados de longitud de ancho, cuyo meridiano central será de escala verdadera. Buena para regiones de gran extensión Norte-Sur Van der Grinten (I) Miscelánea — Se parece a la proyección de Mercator. Muestra el mundo entero en una región de disco, aunque las regiones polares suelen omitirse por la gran distorsión. Esta proyección ha sido muy utilizada para mapas de escala mundial, tales como los de la National Geographic Society, que lo usó para sus mapas estándar del mundo hasta 1988. Werner Seudocónica Equivalente Muy usada a finales del siglo 16, pero hecha obsoleta por la proyección de Bonne, que es la misma, pero centrada de modo diferente, para menor distorsión Winkel I Seudocónica — Media aritmética de una proyección cilíndrica Equidistante y una proyección que representa al polo como un punto. A menudo se usa en la cartografía de atlas para mapas del mundo de propósito general Maptitude 4.0 Guía del Usuario APÉNDICE F Cambios en Maptitude Versión 4.0 A continuación presentamos una lista de los modos en que MAPTITUDE ha cambiado y mejorado desde la versión 3.0, organizado por capítulos. Se incluyen las referencias de página de este manual. Cambios y mejoras capítulo a capítulo Capítulo 3, Creación de un mapa • El nuevo asistente Create-A-Map facilita la creación de un mapa atractivo y útil permitiendo escoger la dirección, ciudad, estado, código postal, o país que desea ver y mostrándolo con una o más capas. Consulte la página 49. • Ahora pueden omitirse las bases de datos que no se encontraban al crear un mapa nuevo. Consulte la página 50. • Ahora se pueden abrir muchos archivos geográficos de una vez utilizando la caja de diálogo Archivo – Abrir. Capítulo 4, Trabajo con capas de elementos • Nuevos botones en la barra de estado permiten detener el dibujo de una capa o saltar a la capa siguiente con un solo clic. Consulte la página 64. • Se puede trabajar con (mover, deshabilitar, etc.) en más de un archivo geográfico por vez en la caja de diálogo Agregar Capa, haciendo clic y arrastrando con el mouse archivos consecutivos, haciendo Mayúsc+clic para seleccionar archivos consecutivos, o presionando la tecla Ctrl y haciendo clic sobre los archivos que desea modificar, si están separados en la lista. Consulte la página 65. • Se puede cambiar de modo permanente el nombre de una capa, y MAPTITUDE usará el nuevo nombre siempre que se abra ese archivo geográfico. Consulte la página 70. Apéndice E: Proyecciones admitidas 557 Capítulo 5, Trazado de un área específica • Si se está buscando una dirección que usted sabe que está visible en la ventana del mapa, se la puede encontrar ingresando el número y el nombre de la calle, sin tener que indicar código postal, ciudad o estado. Consulte la página 73. • La orden Map-Find* ha cambiado a Edición-Buscar y ofrece algunas nuevas características: - Se puede optar por que MAPTITUDE agregue un rótulo a una localización que se esté buscando. Consulte la página 72. – Se puede escoger el símbolo para marcar una localización. Consulte la página 60. – Se pueden buscar ciudades del mundo, así como ciudades estadounidenses. Consulte la página 76. – Se puede usar la orden Edición-Buscar para crear un mapa que muestre dos o más elementos a la vez. Consulte la página 79. – Las nuevas y poderosas órdenes Edición-Agregar marcador y EdiciónMarcadores permiten definir y hacer acercamientos a lugares particulares. Consulte la página 80. Capítulo 6, Mapas que comunican • Cuando se cambia el estilo de una capa de puntos, se puede escoger limitar la lista de fuentes a fuentes de símbolos. Consulte la página 90. • Se puede elegir hacer transparente un estilo de relleno de motivo. Si se hace así, los fondos, capas y elementos anteriores a esa capa aparecerán a través del motivo. Consulte la página 92. • Si se está utilizando Windows 9x, se puede desplegar la caja de diálogo Configuración de Leyenda haciendo clic sobre la leyenda con el botón derecho del mouse y escogiendo Propiedades del menú. Consulte la página 95. • Se tiene mayor control sobre los elementos que aparecen en una leyenda de mapa. Consulte las páginas 98-101. • Se pueden utilizar varios tipos nuevos de ítems de mano alzada: texto curvo, rectángulos redondeados, líneas curvas, sombras, flechas de dirección. Consulte la página 104. Capítulo 7, Rotulación de elementos • El alineamiento inteligente permite ubicar rótulos donde se ajustan mejor a las capas de líneas y de áreas. Consulte la página 115. • Se pueden estirar los rótulos de áreas para que llenen su área respectiva. Si se escoge esta opción, MAPTITUDE incrementa el espaciado entre caracteres para que el rótulo se expanda horizontalmente hasta cubrir su área. Consulte la página 115. • Permitir Rótulos Duplicados ya no es la configuración predeterminada, pero se la puede activar, y se puede controlar el espaciado entre rótulos duplicados. Consulte la página 117. 558 Maptitude 4.0 Guía del Usuario • Se puede especificar un campo alternativo que contenga un rótulo más corto para que MAPTITUDE lo use cuando no quepa el rótulo habitual. Por ejemplo, RI puede entrar cuando no lo haga Rhode Island. Consulte la página 119. • Se puede aplicar autoescala a rótulos para que aparezcan automáticamente cuando se hace zoom para acercar a partir de determinada escala. Consulte la página 120. • Se pueden usar señales viales alrededor de los rótulos para distinguir distintas clases de carreteras. Consulte la página 122. • Se puede escoger una posición de rótulo para los rótulos manuales de la caja de diálogo Configuración de Rótulos Manuales. Consulte la página 125. • Se pueden añadir marcos o señales viales a los rótulos manuales. Consulte la página 126. • Se pueden convertir rótulos automáticos a rótulos manuales (afectando todos los rótulos que estén visibles actualmente sobre la pantalla), y luego utilizar las herramientas de edición manual para refinarlos aún más. Consulte la página 128. • Ahora puede escogerse mostrar los rótulos manuales en el centro del elemento escogido, o en la posición del cursor. Consulte la página 127. Capítulo 8, Visualización y modificación de datos • La nueva herramienta Info Asociada permite acceder a vínculos entre elementos del mapa e imágenes, shows de diapositivas, archivos multimedia, archivos de texto, planillas, y otros tipos de documentos. Consulte las páginas 130 y 467. • La herramienta Info permite ahora ver información sobre más de un elemento del mapa a la vez. Se pueden agregar y retirar elementos del mapa de la ventana Info. Consulte la página 131. • Ahora se puede cambiar el tamaño de la ventana Info, como cualquier otra ventana. • Se pueden editar los datos de la ventana Info. • Puede colocarse la ventana Info en un diseño. • Algunos campos de las vistas de datos incluyen ahora información adicional, como la fuente de datos. • Ahora se puede crear una nueva vista de datos eligiendo Archivo-Nuevo y seleccionando vista de datos como el nuevo tipo de archivo, en lugar de elegir Window-New Dataview. Consulte la página 133. • Ahora se puede usar la orden Edición-Buscar en una vista de datos. Si usted elige un campo, MAPTITUDE halla esa columna. Si elige tanto un campo como un valor, MAPTITUDE encontrará el primer registro con ese valor. Consulte la página 137. • Se pueden elegir varios campos juntos para agregar o eliminar de una vista de datos. Consulte la página 141. Apéndice F: Cambios en Maptitude Versión 4.0 559 • Se puede cambiar el orden de los campos de una vista de datos eligiendo uno o más campos en la lista Campos Seleccionados, y haciendo clic sobre Hacia Arriba o Hacia Abajo. Consulte la página 141. • Utilice la orden Archivo – Propiedades, en lugar de Dataview-Settings para cambiar el nombre de la vista de datos, fuente y configuraciones de cuadrícula. Consulte la página 144. • Las órdenes Dataview-Add Record y Dataview-Delete Record han cambiado a Edición-Agregar Registros y Edición-Borrar Registros. Consulte la página 153. • Cuando se borrar registros seleccionados, elija Edición-Borrar Conjunto, en lugar de Edit-Delete Selection. Consulte la página 154. • Ha cambiado la actualización de datos. Consulte la página 314. Capítulo 9, Uso de temas para presentar información • Además de los cinco temas originales (color, motivo, densidad de puntos, torta y gráfico de barras, y símbolos escalables), MAPTITUDE ofrece ahora el tema mapa de prismas. Consulte la página 162. • Se tiene ahora la opción para incluir conteos de los temas de motivos y colores en la leyenda. Consulte la página 165. Capítulo 10, Selecciones y consultas • Las órdenes de selección han sido movidas del menú Dataview al nuevo menú Selección. Por ejemplo, Dataview-Select by Condition se ha convertido en Selección-Seleccionar por Condición. Consulte la página 201. • Los método de seleccionar elementos por ubicación han cambiado. Consulte la página 203. • Si se está trabajando sobre una ventana de mapa, se puede restringir la consulta a aquellos registros que estén entre los elementos visibles del mapa. Consulte la página 206. • Selección – Seleccionar por Tema: Se pueden crear varios conjuntos seleccionados en un solo paso convirtiendo un tema de color o de motivo a un grupo de conjuntos seleccionados. Esto hace posible, por ejemplo, configurar diferentes estilos de rótulos o fuentes diferentes para ciudades con distintas poblaciones, clasificar carreteras por tipo y desplegar cada grupo separadamente en una vista de datos, o mostrar varios niveles de ingreso dentro de áreas diferentes. Consulte la página 206. • Muchas cosas que se hacían desde la caja de herramientas de Selección ahora se hacen mediante la caja de diálogo Selección-Propiedades: dar nuevo nombre a conjuntos seleccionados (consulte la página 208), cambiar configuraciones de realce (página 209), cambiar el estilo de un conjunto seleccionado (página 210), rotular un conjunto seleccionado (página 211), quitar los rótulos de un conjunto seleccionado (página 212). 560 Maptitude 4.0 Guía del Usuario • La caja de herramientas de selección aún se utiliza para ver sólo los elementos seleccionados o para ver todos los elementos, y para hacer zoom hacia un conjunto seleccionado. Consulte las páginas 211-212. • La orden Archivo-Propiedades se usa en lugar de Dataview-Settings para resaltar o deshabilitar el resaltado de registros seleccionados en una vista de datos. Consulte la página 213. • Se ha cambiado el nombre a las configuraciones de resaltado: Highlight, Normal e Invisible, llamadas ahora Activa, Inactiva e Invisible. Consulte la página 210. • Cuando se combinan conjuntos seleccionados, MAPTITUDE ofrece dos formas de crear un conjunto seleccionado basado en los registros contenidos en los demás conjuntos. Se puede crear un conjunto seleccionado que contenga todos los registros que no están en otro conjunto seleccionado, o se puede crear uno copiando los registros en otro conjunto seleccionado. Consulte la página 216. Capítulo 11, Unión de datos propios al mapa • Se puede ahora eliminar una vista conjunta, en caso, por ejemplo, de que se hayan elegido campos incorrectos al crearla, y se desea empezar de nuevo. Consulte la página 225. • Se puede crear una vista conjunta de muchos-a-uno o de uno-a-muchos, y guardar los datos consolidados a un archivo en una unión uno-a-muchos. Consulte las páginas 228-231. Capítulo 12, Creación de “mapas de alfileres” • Las órdenes de ubicar automáticamente agregarán un identificador numérico exclusivo para cada registro si no existe uno ya. Consulte la página 238. • La nueva orden Herramientas-Ubicar Señalando permite colocar manualmente cada registro en el mapa. Utilícelo para localizar registros que no concordaron mediante otras órdenes de ubicación, cuando se conoce su localización. Consulte la página 250. Capítulo 13, Creación de Gráficos • Ahora se pueden crear gráficos de barras, de torta, de línea y de dispersión para ilustrar los datos contenidos en los archivos geográficos y tablas. Los gráficos aparecen una ventana propia, y pueden ser impresos, colocados en diseños, guardados a un archivo en disco, agregados a un show de diapositivas, o copiados al portapapeles de Windows para uso en otra aplicación. Consulte la página 265. Capítulo 14, Creación y uso de diseños • La alineación y despliegue de objetos en una ventana de diseño ha mejorado significativamente con respecto a la versión 3.0 de MAPTITUDE. • Ahora puede utilizarse la herramienta Desplazar para mover el diseño del mismo modo que se hace en una ventana de mapa. Consulte la página 282. Apéndice F: Cambios en Maptitude Versión 4.0 561 • Un objeto en un marco puede tener ahora una sombra decorativa. Consulte la página 294. • La orden Archivo-Propiedades ha reemplazado a Layout-Settings y LayoutOptions. • Para agregar un borde o una sombra decorativa, cambiar fuentes en el diseño, o modificar o reemplazar un mapa en el diseño, haga clic con el botón derecho del mouse y elija Propiedades del menú. Consulte la página 294. • Hacer doble clic sobre un mapa o una vista de datos en un diseño lo abre para edición. Consulte la página 286. • Cuando se coloca un mapa en un diseño, no se redibuja, lo que ahorra tiempo. • Ya no se está limitado a una relación de aspecto fija al cambiar el tamaño de un mapa en un diseño. Su comportamiento al cambiar de forma es igual a la de cualquier otra ventana de mapa. • Pero se puede mantener la relación de aspecto de un mapa en un diseño presionando la tecla Mayúsc mientras se arrastra un asa. El mapa no se redibuja en el diseño cuando solamente se cambia su tamaño, pero no su forma. • Se pueden añadir mapas de prismas y gráficos a los diseños. • Para centrar ítems en un diseño, haga clic con el botón derecho del mouse, y elija Centrar del menú para desplegar la caja de diálogo correspondiente. Capítulo 15, Herramientas de análisis geográfico • La orden Herramientas – Superposición puede ahora contar el número de elementos de origen que están completa o parcialmente contenidos dentro de cada elemento de destino. Consulte la página 303. • MAPTITUDE puede ahora crear áreas de influencia (el área que está más cercana a varios puntos determinados) alrededor de cualquier número de puntos en una capa. MAPTITUDE guarda las áreas de influencia que crea en un archivo geográfico. Como opción, puede usarse una superposición para estimar los atributos de cada área basada en datos guardados en alguna otra capa del mapa. Consulte la página 304. • Ahora se pueden crear bandas que contengan un valor en particular, tal como población, ingreso, o área. El ancho de cada banda es calculado automáticamente cada vez. Consulte la página 310. • Las configuraciones de atributos se conocen como métodos de consolidación en MAPTITUDE 4.0. Se puede cambiar el método de consolidación predeterminado, el método para una superposición, para crear distritos y para editar elementos del mapa. Consulte la página 314. • Puede usar ahora la orden Herramientas-Superposición para calcular atributos, incluso cuando se superponen las bandas. • No se necesitan crear bandas primero para realizar una superposición. • Se puede realizar una superposición con dos capas de cualquier tipo. MAPTITUDE 3.0 estaba limitado a solamente dos capas. 562 Maptitude 4.0 Guía del Usuario • La orden Herramientas-Conversión de Líneas/Áreas crea áreas a partir de los elementos de línea seleccionados (o de todos) en una capa, o crea una capa de líneas a partir de los límites de área seleccionados (o de todos). Consulte la página 320. Capítulo 16, Encontrando el mejor itinerario • Además de agregar paradas manualmente, se puede hacer que MAPTITUDE agregue paradas automáticamente a partir una selección escogida de un menú desplegable. MAPTITUDE agrega una parada por cada elemento seleccionado, ubicándolas en el nodo más cercano de la línea. Consulte la página 326. • Ahora pueden utilizarse flechas para marcar calles como de un sentido o de doble sentido de circulación. Consulte la página 330. • Las paradas están numeradas en el mapa para facilitar el seguir las instrucciones de manejo. Capítulo 17, Creación y modificación de archivos geográficos • La actualización de datos ha cambiado. Consulte la página 314. • Cuando se exporta un archivo geográfico de formato compacto a uno de formato estándar, MAPTITUDE llena el campo ID con el identificador exclusivo del archivo geográfico que se está exportando. Consulte la página 334. • Cuando se crea un archivo geográfico de líneas, se tiene la opción de guardar una capa de puntos terminales (nodos) además de la capa de líneas misma. También se puede elegir si se desean guardar atributos para los nodos en una tabla. Consulte la página 337. • Se puede ajustar la tolerancia de ajuste automático (snap) que se utiliza cuando se editan elementos de líneas o de áreas. Consulte la página 339. • Ahora es posible modificar la ubicación de los centroides de área (el punto ubicado cerca del centro geográfico de un área), y guardar las posiciones de los centroides de uno o más elementos como un archivo geográfico separado. Consulte la página 356. Capítulo 18, Uso de un receptor GPS • Ahora puede usarse un Receptor de Posicionamiento Global (GPS) conjuntamente con MAPTITUDE para seguir su ubicación mediante una computadora portátil, recolectar datos en el campo, o crear archivos geográficos nuevos o actualizados, marcando elementos del mapa. Consulte la página 359. Capítulo 19, Administración de archivos geográficos • Siempre que se guarda o copia una capa de mapa, se tiene la opción de guardar permanentemente las configuraciones de esa capa. Estas configuraciones pueden incluir el estilo de visualización de puntos, líneas, o áreas en una capa del mapa, así como estilos para conjuntos seleccionados, temas y rótulos. Consulte la página 375. Apéndice F: Cambios en Maptitude Versión 4.0 563 • MAPTITUDE admite ahora datums múltiples y transformación de coordenadas. Se puede exportar o importar información de otro datum. MAPTITUDE ofrece tres tipos de transformaciones de coordenadas (o transformaciones lineales) para ajustar y desplazar las coordenadas al importar o exportar: Escala y Desplazamiento, Centro y Extensión, y Transformación del Punto-N. Consulte la página 406. • Además de los archivos AutoCAD (DXF), MapInfo Interchange Files (MIF), Strategic Mapping (Atlas BNA), ARC/INFO (Ungenerate), TIGER/Line y archivos de texto, MAPTITUDE importa ahora archivos ARC/ INFO Export E00, ArcView Shape, Interim Terrain Data (ITD), Vector Product Format (VPF), ETAK MapBase, National Transportation Atlas Dataset (NTAD), Ordnance Survey NTF, y los archivos del U. S. Geological Survey Digital Elevation Model (DEM), Digital Line Graph (DLG) y Land Use & Land Cover (LULC). Consulte la página 378. Capítulo 20, Administración de tablas de datos • Hay ahora más opciones para configurar una nueva tabla de datos: se puede cambiar los formatos de campos, su descripción y cambiar el método de consolidación. Consulte las páginas 421-422. • Se pueden agregar registros uno a la vez haciendo clic sobre [+] en la barra de herramientas, o se pueden agregar registros múltiples eligiendo Edición-Agregar Registros e ingresando el número a añadir. Consulte la página 423. • Para ahorrar espacio en una tabla de datos, se pueden reemplazar las cadenas largas de caracteres por códigos, y agregar tablas de consulta con descripciones adecuadas a cada código. Consulte la página 427. • Hay ahora más opciones para modificar la estructura de una tabla: se pueden agregar o cambiar las descripciones de cada campo, indicar el modo de consolidación de los datos, anexar o eliminar tablas de consulta (éstas contienen nombres de campos, códigos abreviados, y texto descriptivo para visualizar en lugar de esos códigos). Consulte la página 426. • Los archivos de diccionario incluyen ahora información sobre formato numérico, métodos de consolidación, y descripción de los campos de datos. Estos ítems son opcionales. Consulte las páginas 434-435. • Se admiten ahora los campos memo en tablas. • Los campos memo en archivos dBASE y FoxPro se muestran como cadenas de caracteres. • Ahora se pueden importar archivos Microsoft Excel a alguno de los formatos de datos admitidos por MAPTITUDE. Consulte la página 431. Capítulo 21, Proyecciones y sistemas de coordenadas • Elija Archivo-Propiedades en lugar de Map-Settings para usar proyecciones automáticas o para elegir una proyección. Consulte la página 440-443. 564 Maptitude 4.0 Guía del Usuario • Elija Archivo-Propiedades en lugar de Map-Settings para elegir un sistema de coordenadas. Consulte la página 446. • Ahora se puede elegir un elipsoide para los sistemas de coordenadas Mercator Universal Transversa y Gauss-Krüger. Consulte la página 447. • MAPTITUDE organiza ahora los sistemas de coordenadas en más grupos. La colección de Sistemas de Coordenadas Mundiales se ha divido en los siguientes grupos: Gauss-Krüger (una serie de 60 sistemas de coordenadas que usan la proyección Mercator Transversa y utilizadas para regiones pequeñas de todo el mundo); África (serie de 22 sistemas de coordenadas); Asia (serie de 41 sistemas de coordenadas); Australia y Nueva Zelanda (serie de 55 sistemas de coordenadas), América Central y del Sur (serie de 34 sistemas de coordenadas); y Europa (serie de 48 sistemas de coordenadas). Consulte la página 445. • Se pueden crear cuadrículas propias de áreas, líneas o puntos, con el espaciado o número de celdas especificado. Consulte la página 449. Capítulo 22, Uso de imágenes en mapas • MAPTITUDE puede desplegar los siguientes tipos de imágenes: SPOTView y SPOT MetroView (satelitales, consulte la página 454); fotografías aéreas digitales rectificadas (ortofotos digitales) del U.S. Geological Survey; e imágenes guardadas en archivos de formato TIFF, incluyendo GeoTIFF (formato TIFF con registro geográfico). Consulte la página 456 • Algunos archivos TIFF que no usan la extensión GeoTIFF vienen acompañados por un archivo con la extensión .TFW. Este archivo contiene información que MAPTITUDE utiliza para ayudar a registrar la imagen TIFF. Consulte la página 457. Capítulo 23, Creación de multimedia y vínculos a la Internet • Ahora es posible vincular los elementos de un mapa, no solamente a shows de diapositivas, sino también a archivos de imágenes, vídeo o sonido, a sitios de la Red Mundial (Internet), a documentos de Microsoft Office tales como Word y Excel, o cualquier otro archivo que se pueda abrir mediante el Explorador de Windows u otro administrador de archivos. Se puede acceder a todos esos archivos utilizando la herramienta Info o la nueva herramienta Info Asociada. Consulte la página 465. • Los shows de diapositivas pueden incluir ahora archivos de vídeo y sonido. Consulte la página 468. Capítulo 24, Uso de una tableta digitalizadora • La interfaz para digitalización de MAPTITUDE admite todas las tabletas digitalizadoras con controladores compatibles con WintabTM . Consulte la página 479. • Al digitalizar, ya no es necesario configurar a Windows para hacer que la tableta digitalizadora sea el dispositivo de apuntar. Apéndice F: Cambios en Maptitude Versión 4.0 565 Capítulo 25, Uso de MAPTITUDE con otros programas de Windows • Se pueden guardar mapas y otras ventanas de MAPTITUDE en otros formatos gráficos. Éstos incluyen: mapas de bits de Windows (.BMP), archivos de del Grupo Conjunto de Expertos en Fotografía (JPEG, [.JPG]), y metaarchivos de Windows [.WMF] para usar en otras aplicaciones, o en la Red Mundial (Internet). Consulte la página 494. • Se usa Edición-Copiar en lugar de Edit-Copy Map para copiar un mapa al portapapeles. Edición-Copiar también puede usarse para copiar diseños, gráficos y mapas de prismas al portapapeles. Otros cambios y mejoras • Al iniciar MAPTITUDE, el programa muestra el nuevo menú de Inicio Rápido, que tiene cuatro opciones: Abrir mapa o ambiente de trabajo; Crear un mapa nuevo; Restaurar sesión anterior; Crear mapa con sus propios datos. Consulte la página 16. • Ha cambiado el procedimiento para crear archivos nuevos: Elija Archivoen la barra de herramientas para desplegar la Nuevo, o haga clic sobre caja de diálogo Archivo Nuevo; elija un tipo de archivo, y haga clic sobre “Aceptar”. Siga los pasos para el tipo particular de archivo que esté creando. • Muchas órdenes de MAPTITUDE 4.0 tienen menús contextuales activables mediante el botón derecho del mouse. • El Asistente de Mapas (MapWizard®) es ahora una marca registrada. • El CD de programa/datos de MAPTITUDE 4.0 incluye tanto el programa como un grupo actualizado de archivos geográficos, todos con mejoras en las configuraciones de estilos de capas, rótulos autoescalables, y mucho más. El programa de instalación facilita copiar esos datos en el disco rígido o a la red. Adviértase que estos archivos actualizados no pueden usarse con MAPTITUDE 3.0. • Los mapas, vistas de datos, gráficos y diseños pueden ser guardados como imágenes comprimidas JPEG, y todos salvo las vistas de datos pueden guardarse como metaarchivos de Windows (.WMF). Edición – Preferencias En la caja de diálogo Edición-Preferencias, se pueden definir las configuraciones predeterminadas para: • Sistema – Unidades de mapa – Unidades de página – Márgenes del papel – Despliegue del menú de Inicio Rápido – Rutas de búsqueda 566 Maptitude 4.0 Guía del Usuario • Mapas – Estilos para puntos, líneas y áreas – Ubicación predeterminada a mostrar cuando se abre un nuevo archivo geográfico – Factor de zoom – Tolerancia de ajuste automático – Selección de colores – Selección de elementos que se estén tocando o estén incluidos – Número de segmentos por banda • Rótulos y leyendas – Fuente: tamaño y estilo (negrita/cursiva) para los rótulos – Ubicación de las leyendas manuales – Fuente y estilo de la leyenda (negrita/cursiva) – Ubicación de la leyenda (pegada al mapa o en una ventana separada) • Ubicación – Los elementos predeterminados a buscar cuando se usa la orden Edición-Buscar (Dirección, Ciudad de los EE. UU., etc.) – Si se debe hacer zoom para ajustarse a una localidad hallada – Si se debe agregar rótulos a las localidades halladas – Si se debe marcar una localidad y el estilo de marcador de la misma – Método a utilizar para localizar direcciones (Muy Estricto, Normal, No Estricto) – Distancia a los puntos de desplazamiento desde la distancia a la calle cuando se ubica por dirección – Si se deben centrar o dispersar los puntos ubicados. • Temas – Número de clases – Estilos de temas – Estilo de densidad de puntos – Estilo de símbolos escalables • Gráficos – Ordenar valores en sentido ascendente o descendente – Configuraciones para gráficos 3-D – Tipos de gráficos una-variable y multi-variable – Fuente y estilo (negrita y cursiva) para el texto de los gráficos • Vistas de Datos – Fuente, tamaño y estilo (negrita/cursiva) – Si se muestra una cuadrícula – Si el archivo debe marcarse como de sólo lectura – Si se mostrarán los conjuntos seleccionados – Ordenamiento de campos numéricos (de mayor a menor o a la inversa) Apéndice F: Cambios en Maptitude Versión 4.0 567 • Ítems de mano alzada y diseños – Estilos de mano alzada para puntos, líneas y áreas – Fuentes de mano alzada: tamaño, color y estilo (negrita/cursiva) para los ítems de texto – Espaciamiento de diseño Propiedades de archivo • Las configuraciones para mapas, vistas de datos y diseños se controlan ahora mediante la orden Archivo-Propiedades, en lugar de Map-Settings, Dataview-Settings, o Layout-Settings. • Se pueden controlar las configuraciones para los gráficos también mediante la orden Archivo-Propiedades. • También puede desplegarse la caja de diálogo Propiedades haciendo clic con el botón derecho del mouse en una ventana, y escogiendo Propiedades del menú Archivo. Novedades en los datos incluidos en MAPTITUDE 4.0 General • Muchas de las nuevas bases de datos han sido provistas de campos descriptivos largos, autoescala de rótulos y configuraciones de consolidación predeterminadas. Las descripciones de los campos contienen ahora metadatos útiles. Datos de los EE. UU. • Los límites de las bases de datos de estados de alta y baja resolución (CCSTATEL, CCSTATEH) han sido ajustados para concordar con los de las bases de datos de los condados correspondientes (CCCNTYL, CCCNTYH). Resultan así bases de datos de estados de alta resolución mucho más detalladas que antes. La versión anterior de la base de datos de alta resolución es ahora de resolución media (CCSTATEM); sus límites concuerdan con los de los límites mundiales de alta resolución y de las bases de datos mundiales de límites provinciales. • En lo posible, se ha incluido la cobertura de los territorios estadounidenses, incluyendo geografía y demografía. Se ha añadido nueva cobertura a CCCNTYL, CCCNTYH, CCMSA, CCPLACE, CCTRACT, CCSTATEL, CCSTATEM, CCSTATEH, CCPLACE y CCUSCITY. • Se ha añadido una base de datos de centroides (CCPLACEC). • Se ha reformulado la base de datos de regiones del censo (CCTRACT) para excluir áreas hídricas. Los límites respectivos ahora siguen las líneas costeras. • La base de estadísticas metropolitanas (Metropolitan Statistical Area [CCMSA] ha sido reformulada para utilizar PMSAs en lugar de CMSAs. Además, las áreas metropolitanas (MSAs) ya no se dividen en los límites de estados. • Las bases de datos de hitos terrestres (áreas destacadas) (CCLMAREA) y áreas hídricas (CCWATBLK) han sido reconstruidas a partir de TIGER/ Line 1995. Se han incluido nuevos tipos de elementos en las áreas de hitos. • Las bases de datos de lugares poblados (CCPPL) y de hitos terrestres (puntos destacados) (CCLNDMRK) han sido reconstruidas a partir de la última fuente GNIS. Se han incluido nuevos tipos de elementos en los puntos destacados. • La base de datos de códigos postales ZIP, de puntos (CCZIP5PT) ha sido reformulada a partir de la fuente GDT de abril de 1997. • Se han reconstruido las bases de datos de carreteras (CCHIGHWY) y de autopistas interestatales (CCISHWY) a partir de NHPN versión 2.1. Datos Mundiales • Se ha agregado una nueva base de datos de límites de países de alta resolución a escala 1:1.000.000 (CCWORLDH). Se mantiene la anterior base de datos con el nombre CCWORLDL. • Se ha añadido una nueva base de datos de límites de provincias en el mundo (CCWLDPRV). La cobertura no es completa. • En la base de datos de lugares poblados del mundo (CCWLDPPL) se ha agregado la abreviatura del país a cada localidad. • Se ha agregado una nueva base de datos de puntos de capitales y ciudades importantes del mundo (CCWLDCTY). • Se ha agregado una base de datos de áreas del mundo (CCWLDPLC). • Se ha cambiado el nombre de la base de datos de carreteras del mundo de CCWLDRD a CCWLDHWY. • Se ha agregado una base de datos de tuberías y líneas de transmisión en el mundo (CCWLDUT). • Se han agregado bases de datos de ríos del mundo (CCWLDRVL, CCWLDRVH). • Se ha agregado una base de datos de aeropuertos del mundo (CCWLDAIR). • Se han agregado bases de datos de altitudes del mundo (CCWLDELP) y contornos elevados (CCWLDELV). • Se ha añadido una base de datos de latitudes importantes (CCIMPLAT). 570 Maptitude 4.0 Guía del Usuario Índice A abrir un ambiente de trabajo guardado 59 un archivo guardado 277 un diseño guardado 298 un mapa de prismas guardado 193 un mapa guardado 58, 60 Mapa 60 una vista de datos guardada 148 acceder a vínculos con la herramienta Info 473 a vínculos con la herramienta Info Asociada 473 Acomodar columnas en una vista de datos 138 las filas en una vista de datos 142 activar vínculos con la herramienta Info 467, 470, 476 vínculos con la herramienta Info Asociada 467, 471 actualización de datos 149 de datos tabulares 357 adjuntar códigos 429 Administración de archivos geográficos 373 de tablas de datos 417 Aeropuertos 517 Agregado y borrado de registros 152 Agregar áreas o separarlas en partes 350 bordes y sombras decorativas a los mapas, 294 capas a un mapa 67 elementos de diseño libre a un mapa 104 elementos del mapa en la ventana de Inform. 131 líneas 344 marcos al texto 296 puntos 341 registros a una tabla nueva 423 registros múltiples 153 señales alrededor de los rótulos automátic 123 un marcador 82 un marco a los rótulos automáticos 122 un marco o señal a los rótulos manuales 126 un número fijo de registros 423 un registro 153 un registro para cada valor 424 un tema de densidad de puntos a un mapa 175 un tema de motivos a un mapa 166 Índice 571 Agregar una escala de distancias a la leyenda 96 una imagen SPOTView o SPOT Metro View a un 455 una imagen TIFF registrada a un mapa 457 una ortofoto digital a un mapa 456 Ajustar la escala a un valor 54 la escala del mapa a un valor 55 Ajuste automático 339 Alineación inteligente 541 Alineamiento Inteligente 115 alinear elementos de diseño libre 108 ítems 292 ítems automáticamente 292 Altitudes y orografía 517 ambiente de trabajo 40 Ambientes de trabajo 12 ambientes de trabajo 59 ángulo de rotación 541 de visión 541 vertical 541 Antes de empezar a editar 338 añadir un tema de color a un mapa 165 un tema de gráficos a un mapa 179 un tema de símbolos escalables a un mapa 183 un título o una nota al pie a la leyenda 96 apertura de gráficos 276 de mapas de prismas 192 de vistas de datos 147 572 Maptitude 4.0 Guía del Usuario ARC/INFO importación de archivos 379 importar archivos 380 Ungenerate 381 ArcView archivos 382 importar archivos de contornos 381 archivar 541 Archivo – Abrir 27 Abrir Ambiente de trabajo 252 Actualizar 490 Cerrar todo 46 Guardar 26, 30 Guardar Ambiente de trabajo 40, 59 Guardar Como 148, 193, 219, 277 Guardar como 58, 431 Imprimir 46 Nuevo 34, 41, 49, 133, 281 Propiedade 41 Propiedades 31, 93, 94, 102, 272 archivo (file) 541 .TFW 462 abrir 277 Atlas BNA 392 de contorno 541 de diccionario 541 de informe, crear y usar 260 de informe, lectura 259 de reproducción 541 de reproducción, captura de datos a 371 de seguridad 542 ETAK MapBase, importar calles 387 geográfico 36 archivo geográfico 376, 377, 542 geográfico, borrar 376 geográfico, cambiar de nombre 375 geográfico, copiar 375 geográfico de centroides, crear 356 geográfico de líneas, crear 337 geográfico de puntos o de áreas, creación 336 geográfico, guardar las propiedades 376 geográfico, hacer copia de seguridad 377 geográfico, optimizar 377 gráfico 494 guardar bajo otro nombre 277 ITD o PITD SLF, importar 385 MapInfo Interchange Format (MIF), importar 387 no encontrado 61, 87 TIFF 460, 462 Nuevo 20 archivos ARC/INFO, importación 379 ARC/INFO Ungenerate 381 AutoCAD Drawing Exchange Format (DXF) 382 BNA Strategic Mapping, importación 392 de códigos postales ZIP 501 de cursillos 497 de datos de Maptitude 497 de datos tabulados 537 de Diccionario 432 de diccionario 434 de formato de exportación ARC/ INFO 380 de imágenes SPOTView y SPOT Metro View 454 de modelo digital 397 de otros programas, vínculos 475 archivos de texto, importación 394 DEM, importar 398 DLG, importar 400 ETAK MapBase 387 geográficos 12 geográficos 333, 336 geográficos, convertir entre formatos 335 geográficos, copiar, cambiar de nombre y 375 geográficos, copias de seguridad 377 geográficos de formato compacto 538 geográficos de formato estándar 538 geográficos de los Estados Unidos 498 geográficos de Maptitude en CD 374 geográficos del mundo 515 Geográficos, edición 483 geográficos, exportación 403 geográficos, formatos 334 geográficos, importación 378 geográficos, mantenimiento 374 geográficos y de datos 60 gráficos de Windows 494 Interim Terrain Data, importación de arch 385 Land Use and Land Cover (LULC) de U. S. G 401 LULC, importar 402 NTAD, importar 389 NTF de Ordnance Survey 391 Ordnance Survey NTF 390 temporales 539 TIFF 456 TIGER/Line de la Oficina del Censo de EE. 395 TIGER/Line, importar 396 Vector Product Format (VPF), importación 385 Índice 573 borrar área elementos de un diseño 291 puntos 342, 345 registros seleccionados 154 un archivo geográfico 376 un campo de fórmula 157 un conjunto seleccionado 209 un mapa incrustado 491 un mapa vinculado 493 una vista conjunta 226 uno o más registros 153 con islas, crear 355 de influencia 542 modificar límites 352 áreas borrar 352 de influencia, construir 305 de influencia, creación 304 asa de rotación 289, 542 asas de edición 289, 542 asegurar que dos líneas se encuentren en un punto 349 Asistente Crear-un-Mapa 49 de Mapas 163, 542 Aspectos básicos 10 atributo 542 atributos combinación 314 DXF, datos 383 AutoCAD Drawing Exchange Format (DXF), importación 382 autoescala 70, 542 autoescala con los rótulos 121 Ayuda en línea 4 B banda 542 Bandas – Unidas o Separadas 313 bandas creación 309 crear 311 determinación del tamaño 310 uso dentro de áreas 311 barra de herramientas 542 bloque 542 borrar áreas 352 elementos de diseño libre 109 574 Maptitude 4.0 Guía del Usuario Buscar dos o más lugares 82 dos o más lugares 82 en el mapa solamente 203 en los códigos postales vecinos 256 lugares en el mundo 78 lugares en los Estados Unidos 74 otros sitios 76 registros 136 un archivo faltante 62 un elemento específico del mapa 79 un elemento específico del mapa 80 un lugar en los Estados Unidos 77 un registro 136 una ciudad o país 79 una columna 137 una dirección, problema 84 una dirección urbana 74 una dirección urbana 75 búsqueda clientes principales 30 de otros lugares 86 limitar 203 C cadenas, funciones 524 caja de herramientas 543 de herramientas de Itinerario 325 de herramientas, detener el seguimiento 365 de herramientas GPS 365 cálculos con datos 154 Calles 498 como de doble sentido de circulación 332 como de sentido único 331 de sentido único 330 de sentido único 331 Cambiar cómo se despliegan los datos 137 el ancho de una columna arrastrándola 139 el ancho de una o más columnas 140 el aspecto de la leyenda 95 el color de un mapa de prismas 191 el contenido de la leyenda 98 el estilo de fondo 93 el estilo de un conjunto seleccionado 210 el estilo de un tema de color 168 el estilo de un tema de densidad de puntos 177 el estilo de un tema de gráficos 181 el estilo de un tema de motivos 169 el estilo de un tema de símbolos escalable 185 el estilo de una capa de áreas 92 el estilo de una capa de líneas 91 el estilo de una capa de puntos 90 el método de concordancia 255 Cambiar el método de consolidación cuando se crean 318 el método de consolidación de una superpos 317 el método de consolidación para editar los 319 el método de desviación 258 el nombre a un archivo geográfico 375 el nombre de una capa 72 el nombre, la fuente y la cuadrícula de un 144 el orden de los elementos libres 109 el tamaño de un elemento de diseño libre 106 el tamaño de un elemento del diseño 289 estilos de gráficos 272 la apariencia de las líneas 345 la apariencia de una vista de datos 144 la configuración de resaltado 210 la configuración del puerto GPS 361 la fuente del gráfico 274 la posición de los rótulos automáticos 116 la puntuación requerida para una concordan 254 las configuraciones de los rótulos manuale 126 las configuraciones de un mapa de prismas 189 las opciones de un mapa de prismas 190 las propiedades del diseño 281 los ejes de los gráficos 273 los estilos de fuentes en una vista de dat 294 nombre a un conjunto seleccionado 208 nombre a un marcador 83 Índice 575 Cambiar nombre a una capa 72 un campo de fórmula 157 un color o un tema de motivos 167 un hueco en un área 354 un tema de densidad de puntos 176 un tema de gráficos 180 un tema de símbolos escalables 184 un vínculo 493 Cambio de las capas de un mapa 66 de las propiedades del diseño 281 Cambios en Maptitude Versión 4.0 557 y mejoras capítulo a capítulo 557 Caminos y carreteras 501 campo 132, 543 calculado 543 de fórmula 156, 543 de fórmula, borrar 157 de fórmula, cambiar 157 de fórmula, crear 156 Campos 119 de datos 419 de fórmula, utilización 159 ordenar registros 143 capa 543 activa 65 activa, mostrar datos 133 actual 543 de áreas 92 de calles diferente 261 de imagen 463 de origen 543 de puntos 90 de referencia 199 de trabajo 543 576 Maptitude 4.0 Guía del Usuario capa del mapa, exportar 403 nueva 370 Capas 13 a un mapa, agregar 39 agregar capas a un mapa 67 algunos ejemplos 64 cambiar el nombre de una capa 72 controlar las capas con autoescala 70 de área, crear 321 de áreas 91 de elementos 63 de línea, crear 321 de líneas 90 de mapa 454 de puntos 90 de un mapa 66 eliminar capas de un mapa 67 mapa está vacío 71 modificar el orden de trazado 67 mostrar todos los elementos en una capa 69 ocultar o mostrar capas 68 Uso de capas en un mapa 65 captura bajo comand, detener 371 bajo comando 543 continua 543 continua, detener 369 de datos a un archivo de reproducción 371 de datos en bruto 371 de datos en bruto, detener 372 de los datos de GPS 367 de los datos GPS a una capa 367 capturar información GPS a una nueva capa en forma 369 una posición al archivo 370 cargar condiciones desde un archivo 205 Carreteras 517 carreteras 501 Casos especiales: islas y huecos 354 centro 543 del mapa, cambiar 53 y Extensión 411 y Extensión, exportar datos 413 y extensión, importar datos usando 413 centroide 543 de un área, mover 356 centroides crear archivos geográficos 356 de área 356 ceros como valores omitidos 172 Ciudades y lugares poblados 500, 517 clase 544 Clases de proyecciones 442 clave 544 clientes por ventas 30 principales 30 Código Postal 239 código postal 245 ubicar registros 245 ZIP 76, 86 códigos 427 postales 501 postales cercanos 255 postales, ubicar dirección sin 256 postales vecinos, buscar 256 ZIP 245 Colocación de ítems libres en un diseño 288 colocar un mapa, vista de datos o gráfico en un di 286 un mapa, vista de datos, o gráfico 287 colocar un marco en un diseño 287 ventanas en un diseño 285 Color y Motivos 164 columna buscar 137 cambiar ancho 139 con datos, relleno 150 llenar 158 mostrar 141 mover 139 ocultar 139 ordenar registros 142 reacomodar 140 soltar 140 columnas de una vista de datos 31 fijar una o más 140 Combinación de atributos 314 de conjuntos seleccionados 215 de métodos 240 combinar conjuntos seleccionados 216 Compartir archivos de datos tabulados 537 archivos geográficos de formato compacto 538 archivos geográficos de formato estándar 538 los archivos de datos en una red de área 537 computar estadísticas 160 concordancia 544 cambiar puntuación 254 de direcciones 253 concordancias inciertas, revisar 253 concordar direcciones 253 condados y de estados, límites 499 condición 521, 544 Índice 577 condición modificar o reiterar 204 seleccionar en base a una 202 condiciones 544 cargar desde un archivo 205 constructor de 202 guardar en un archivo 205 reiteración, modificación y guardado 204 y fórmulas 521 Configuración de la computadora y la red de área local 535 del digitalizador 479 GPS 361 manual de clases para un tema de colores 172 Configuraciones de Leyenda 95 Configurar estilos para un tema de colores 168 estilos para un tema de símbolos escala 185 la captura bajo comando a una capa existente 370 la captura bajo comando a una capa nueva 370 la computadora para usar ODBC 486 la escala de un diseño a un porcentaje 282 las reglas y la cuadrícula 283 o cambiar la vía de búsqueda 61 conjunto seleccionado 69, 544 seleccionado, borrar 209 seleccionado, cambiar el estilo 210 seleccionado, cambiar nombre 208 seleccionado, copiar 217 seleccionado, crear 208 578 Maptitude 4.0 Guía del Usuario conjunto seleccionado, crear nuevo archivo geográfico 219 seleccionado, crear una nueva tabla 219 seleccionado, elegir para usar con herramienta 208 seleccionado, eliminar registros 214 seleccionado, eliminar rótulos 211 seleccionado, hacer zoom 212 seleccionado, rotular elementos 211 seleccionado, seleccionar el opuesto 217 conjuntos seleccionados 207, 215, 218 seleccionados a partir de un tema 206 seleccionados, combinar 216 seleccionados en un mapa 209 seleccionados, guardado 197 consolidación 315 constructor 544 de fórmulas 157 construir áreas de influencia 305 Control automático de capas 69 Controladores ODBC 486 controlar el trazado de rótulos 119 la ubicación de la leyenda 97 la ubicación de rótulos manuales 127 las capas con autoescala 70 Conversión Avanzadas de Coordenadas 406 de líneas y áreas 320 de los rótulos automáticos a manuales 128 entre los formatos estándar y compacto 334 conversiones de sistemas de coordenadas 448 convertir a rótulos manuales 128 entre formatos de archivos geográficos 335 coordenada 544 Coordenadas 482 coordenadas 551 sistemas 444 copia de seguridad, restaurar un archivo geográfic 378 Copiar cambiar nombre y borrar archivos geográficos 375 un archivo geográfico 375 un conjunto seleccionado 217 un mapa al portapapeles 488, 491 un mapa del portapapeles a otra aplicación 488 un mapa del portapapeles a otra aplicación 491 Copias de seguridad de archivos geográficos 377 correo electrónico (e-mail), enviar 495 electrónico, envío archivo 495 corte del papel 284 Creación Asistente Crear-un-Mapa 49 Archivo no encontrado 61 aumentar un área seleccionada 52 buscar un archivo faltante 62 de áreas de influencia 304 de bandas 309 de conjuntos seleccionados a partir de un 206 de diseños 280 de Gráficos 265 de “mapas con alfileres” 237 de multimedia 465 Creación de nuevos archivos geográficos 336 de presentaciones multimedia 468 de rótulos automáticos 112 de temas con símbolos escalables 183 de temas de densidad de puntos 175 de un campo de fórmula 156 de un diseño 41 de un gráfico 270 de un mapa 47, 48 de un mapa de prismas 186 de una nueva tabla 421 de una tabla a partir de un archivo de Excel 431 de una tabla a partir de una vista de datos 430 de una vista conjunta 222 de una vista de datos 133 Escala y centro 51 mapa nuevo 48 mapa nuevo cuando faltan archivos 50 tamaño de los elementos del mapa 52 y manipulación de gráficos 266 crear bandas 311 capas de área a partir de elementos de línea 321 capas de línea a partir de elementos de área 321 conjuntos seleccionados a partir de un tema 206 de un campo de fórmula 156 distritos 307 nuevos archivos de conjuntos seleccionados 218 o modificar un show de diapositivas 468 Índice 579 crear un archivo geográfico de centroides 356 un área con islas 355 un conjunto seleccionado 208 un diseño 281 un mapa de prismas 187 un mapa nuevo a partir de una Ortofoto Digital 455 un mapa nuevo de una imagen SPOTView o SPOT 454 un nuevo archivo de reproducción para captura 371 un nuevo archivo geográfico de líneas 337 un nuevo archivo geográfico de un conjunto seleccionado 219 un nuevo gráfico 270 un tema de color a partir de una vista de da 165 un tema de color o de motivos con clases manuales 173 un tema de densidad de puntos de una vista de datos 175 un tema de gráficos desde una vista de datos 179 una cuadricula basada en la proyección 450 una cuadrícula usando otro sistema de coordenadas 451 una fórmula, modos 155 una nueva tabla de un conjunto seleccionado 219 una superposición 303 una tabla de consulta a partir de una vista 430 una tabla nueva 421 una tabla nueva de una vista de datos 430 una vista conjunta 223 y usar un archivo de informe 260 -un-Mapa 49 580 Maptitude 4.0 Guía del Usuario cuadrícula 544 ajuste 282 de ajuste 282 de autoajuste 544 de retención 544 Cuadrículas 449, 518 cuadros 544 Cuando los encabezados colisionan 225 Cursillo: mover o cambiar el tamaño de un elementos 43 abrir el archivo de Clientes 27 agregar de un tema de color 29 agregar un título al diseño 44 agregar varias capas a un mapa 39 alinear los elementos de un diseño 43 añadir una capa 25 cambiar de la escala del mapa 22 cambiar del orden de trazado 25 cambiar el modo de visualización de los 38 cambiar la fuente tipográfica 31 cerrar las ventanas 46 colocar el gráfico de grandes clientes 44 colocar la vista de datos de grandes clientes 44 colocar un mapa en el diseño 42 comenzar 20 configurar la impresora 41 crear el mapa general 20 crear otro mapa 36 crear un gráfico de barras 34 eliminar capas 23 guardar el diseño 45 guardar el trabajo 26 guardar un ambiente de trabajo 40 guardar un gráfico 35 guardar una vista de datos 33 Cursillo: imprimir el diseño 46 localizar por dirección 37 ocultar una capa 24 ocultar y arreglar las columnas de una vista de datos 31 ordenar los clientes por ventas 30 rotular los grandes clientes 38 seleccionar los mayores clientes 32 unir la capa de condados con otros datos 28 usar las herramientas Zoom para acercar 22 volver a la escala original 26 cursillos, archivos 497 D datos consolidados en una unión de uno-a-muchos 230 consolidados, guardar a archivo 231 de atributos DXF 383 de cualquier capa, mostrar 133 de otros programas 486 de una base de datos, mostrar 134 del mundo 518 geográficos de un archivo de texto, importar 394 tabulares 339 tabulares, actualización 357 tabulares de los EE. UU. 515 datum 544 exportar datos 407 importar datos 407 y conversiones de sistemas de coordenadas 448 Datums 406 de direcciones 544 Definiciones básicas, fórmulas 521 densidad de puntos 174, 176 de puntos, cambiar el estilo 177 de puntos, cambiar un tema 176 de puntos, creación 175 de puntos, establecer estilos 177 desactivar la autoescala de los rótulos 121 un tema de colores o un tema de motivos 167 un tema de densidad de puntos 176 un tema de gráficos 180 un tema de símbolos escalables 184 deshabilitar el resaltado de registros seleccionados 214 Desinstalación de Maptitude 17 Desplazándose por una vista de datos 135 Desplazarse por un diseño 282 desplegar una vista de datos usando ODBC 486 despliegue de datos 137 desviación estándar 172 detener el seguimiento mediante la caja de herramientas 365 el seguimiento sobre el mapa 366 la captura bajo comando 371 la captura continua 369 la captura de datos en bruto 372 Determinación del tamaño de las bandas 310 Dev. Est. por clase 172 diapositiva 544 Diccionario 432 Digital Line 545 digitalizador 478 digitalizador, configuración 479 Índice 581 Dirección inválida 85 urbana, buscar 74 direcciones concordancia 253 mezcladas 263 diseño 545 abrir 298 borrar elementos 291 cambiar el tamaño 289 cambiar las propiedades 281 colocación de ítem libre 288 colocar mapa, vista de datos, gráfico 286 colocar marco 287 configurar la escala 282 del Itinerario 325 desplazarse 282 eidción de mapa, vista de datos o gráfico 286 guardar 297 guardar bajo nuevo nombre 298 imprimir 46 libre, alinear elementos 108 libre, borrar elementos 109 libre, cambiar de tamaño 106 libre, editar elementos 107, 291 libre, elementos 105 libre, mantener tamaño texto 106 libre, mejorar texto 295 libre, mover elementos 107 libre, seleccionar elementos 105 mover, editar y arreglar ítem 289 mover elementos 290 realzando 294 seleccionar ítem 289 Uso de marcos 287 diseños 12 creación 280 guardado y apertura 297 impresión 296 582 Maptitude 4.0 Guía del Usuario disociar una isla en un área separada 355 distancias y tamaños 300 distrito 545 distritos, creación 306 dividir una línea en dos 347 DXF, importar un archivo 383 E Edición – Agregar marcador 82 Agregar Registros 423 Agregar registros 153 edición Alinear 108 Borrar 109 Borrar Registros 153 Borrar registros. 423 Buscar 48, 74, 80, 84, 136 Copiar 277 Duplicar 109 Llenar 158 Marcadores 83 Páselo adelante 109 Páselo atrás 109 Pegado Especial 488 Preferencias 52, 55, 56, 61, 105, 112, 125, 146, 163, 197, 300 Preferencias – Distancia de retención 340 Rellenar 150, 155 Seleccionar Todos 289 Vínculos 493 de Archivos Geográficos 483 de área 350 de elementos de áreas 350 de elementos de líneas 344 de elementos de puntos 341 de líneas, herramientas 344 edición de puntos, herramientas 341 de un mapa, vista de datos, o gráfico 286 intuitiva 338 editar archivos geográficos desde la tableta 483 elementos de diseño libre 107, 291 mapas y vistas de datos en un diseño 286 un mapa incrustado 490 un mapa vinculado en la aplicación de destino 492 un mapa vinculado usando Maptitude 492 Ejecución de Maptitude 16 Ejemplos de proyecciones diferentes 442 elección – Seleccionar por tema 206 elegir elementos por ubicación 199 un conjunto seleccionado para usar con las 208 un elipsoide 448 un sistema de coordenadas 446 una proyección 441 una proyección 443 elementos 545 de áreas, edición 350 de destino 545 de diseño libre 125 de diseño libre a un mapa 104 de línea 321 de líneas, edición 344 de puntos 341 de un diseño 43 de un mapa 64 de una capa 69 del mapa 52, 87 del mapa de la ventana de información, 131 elementos del mapa en la ventana de Información 131 hídricos 502 identificación (ID) 339 libres, cambiar el orden 109 libres, hacer copias 109 parciales 314 por ubicación 199 seleccionados, ver 211 ver todos 212 Eliminación de una vista de datos 225 eliminar capas de un mapa 67 códigos 429 los itinerarios y paradas 329 los rótulos de un conjunto seleccionado 211 registros de un conjunto seleccionado 214 un hueco 355 un marcador 83 elipsoide, elegir 448 Elipsoides 447 encabezados: colisión 225 Encontrando el mejor itinerario 323 encontrar el mejor itinerario 326 enviar un mapa de Maptitude por correo electrónico 495 Envío de archivos de Maptitude por correo electrónico 495 Error al interpretar la ciudad/estado 85 Errores de Registro 482 de registro 461 escala 545 logarítmica 188, 545 y desplazamiento 409 y ubicación 14 Índice 583 escalables 551 espacio de trabajo 545 especificar el tipo de vista conjunta 230 Establecer estilos para un tema de densidad de puntos 177 estilos para un tema de gráficos 181 estadísticas 160 estandarización 545 estilo 90, 545 de fondo 93 de una capa de áreas 92 de una capa de líneas 91 del fondo del mapa 92 Estilos factor de zoom 52 Ferrocarriles 502, 517 fijar una o más columnas 140 Flechas al norte 110 fondo del mapa 92 formato estándar 538 Formatos de archivos geográficos 334 de consolidación en archivos de diccionar 434 de números en archivos de diccionario 434 fórmula 523, 545 crear 155 fórmulas 521 de capas de áreas 91 para capas de puntos 90 para las capas de líneas 90 estructura de una tabla 425, 426 fuente tipográfica 31 Fuentes 519 de datos 498 función 521 ETAK Funciones 524 de cadenas 524 numéricas 528 MapBase, importación de archivos 387 MapBase, importar calles 387 Excel, creación de una tabla 431 Exportación de archivos geográficos 403 exportar datos a otro datum 407 datos a otro sistema de coordenadas 405 datos usando escala y desplazamiento 411 datos usando la Transformación del Punto-N 416 una capa del mapa 403 usando Centro y Extensión 413 Extensión 411 584 F Maptitude 4.0 Guía del Usuario G Generación de instrucciones 328 geocodificación 253, 546 Geological Survey (USGS) 455 Glosario de Maptitude 541 GPS caja de Herramientas 365 cambiar la configuración 361 captura de los datos 367 captura de los datos a una capa 367 capturar información a una capa existente 368 GPS capturar información a una nueva capa 369 precisión 363 qué es 360 receptor, comunicación de datos 363 requisitos para usar sistema 360 Seguimiento 364 uso de Maptitude con un receptor 362 gráfico 546 cambiar la fuente 274 creación 270 de área 546 de barras 34, 546 de dispersión 546 de sus mayores clientes 34 de torta 546 guardar 276 imprimir 276 lineal 546 tema de 546 tipo a usar 269 gráficos 12 cambiar ejes 273 cambiar 272 creación y manipulación 266 de área 268 de barras 267 de barras y de torta 178 de dispersión 269 de líneas 268 de torta 267 en diseños, shows de diapositivas y otras 277 personalización 272 gran escala 546 grandes clientes 38, 44 Graph (DLG) 545 Guardado de conjuntos seleccionados 197 de datos consolidados en una unión de uno 230 de las condiciones 204 de una vista conjunta 224 y apertura de diseños 297 y apertura de gráficos 276 y apertura de mapas de prismas 192 y apertura de vistas de datos 147 y recuperación de ambientes de trabajo 59 y recuperación de mapas 57 guardar condiciones en un archivo 205 datos consolidados a un archivo 231 el trabajo 30 las propiedades de un archivo geográfico 376 los resultados de una fórmula 158 un ambiente de trabajo 59 un archivo bajo otro nombre 277 un diseño 297 un diseño bajo un nuevo nombre 298 un gráfico 276 un mapa 60 un mapa bajo un nuevo nombre 60 un mapa de prismas 192 un mapa de prismas bajo otro nombre 193 una ventana como un archivo gráfico 494 una vista de datos 148 una vista de datos bajo otro nombre 148 y usar marcadores 82 Índice 585 H Hacer cálculos con datos 154 copia de seguridad de un archivo geográfico 377 copias de elementos libres 109 preguntas 196 que el texto de diseño libre mantenga su tamaño 106 un hueco en un área 354 hallar un código postal ZIP 86 herramienta 546 Herramienta – Exportar 261 Herramienta Capas 25 Info 130 Info, acceder a vínculos 473 Info, activar vínculos 467, 470, 476 Info Asociada 467, 473 Info Asociada, activar vínculo 471 herramientas 547 Herramientas – Bandas 305, 311 Calles de sentido único 331 Configurar digitalizador 481, 482 Conversión de líneas/áreas 320, 321 Crear cuadrícula 449 Edición Geográfica 341 Exportar 219, 335 Imágenes 462 Leer Datos de GPS 371 Ruteo 326 Superposición 302 Ubicar por Código Postal 239, 240, 245 Ubicar por Coordenadas 239, 240 586 Maptitude 4.0 Guía del Usuario Herramientas – Ubicar por Dirección 239, 240, 242 Ubicar por dirección 37 Ubicar por Valor 239, 247, 248 Ubicar Señalando 239, 250, 252 Unir por valor 306 Herramientas de Análisis Geográfico 299 de dibujo 104, 546 de edición de área 350 de edición de líneas 344 de edición de puntos 341 de Selección 207 de selección 197 hídricos, elementos 502 hueco eliminar 355 en un área 354 en un área, cambiar 354 I Identificación (ID) de elementos 339 Ignore valores menores o mayores de 171 imagen SPOTView o SPOT Metro View a un mapa 455 TIFF 462 TIFF, agregar imagen 457 TIFF, registro 458 imágenes en mapas 453 SPOTView y SPOT Metro View 454 Importación de archivos ARC/INFO 379 Importación de archivos AutoCAD Drawing Exchange F 382 de archivos BNA Strategic Mapping 392 de archivos de contornos ArcView 381 de archivos de modelo digital 397 de archivos de texto 393 de archivos del National Transportation 388 de archivos ETAK MapBase 387 de archivos geográficos 378 de archivos Interim Terrain Data 385 de archivos Land Use and Land Cover (LULC) 401 de Archivos MapInfo Interchange Format 387 de archivos Ordnance Survey NTF 390 de archivos TIGER/Line de la Oficina del Censo de EE.UU. 395 de archivos Vector Product Format (VPF) 385 de Gráfico de Línea Digital (DLG) 399 importar archivos de contornos ArcView 382 archivos de formato de exportación ARC/INFO 380 archivos DEM 398 archivos DLG 400 archivos LULC 402 archivos NTAD 389 archivos NTF de Ordnance Survey 391 archivos TIGER/Line 396 calles de un archivo ETAK MapBase 387 datos de otro sistema de coordenadas 404 importar datos geográficos de un archivo de texto 394 datos usando centro y extensión 413 datos usando escala y desplazamiento 410 datos usando la Transformación del Punto-N 415 de datos de otro datum 407 un archivo Atlas BNA 392 un archivo DXF 383 un archivo ITD o PITD SLF 385 un archivo MapInfo Interchange Format (MI 387 un archivo VPF 386 Impresión de diseños 296 de un gráfico 276 de una vista de datos 146 impresora, configurar 41 imprimir de una vista de datos 146 un diseño 296 un mapa 56 un mapa 59 Incrustación y vinculación 488 Incrustar un mapa 488 un mapa con Arrastrar y Soltar de OLE 490 un mapa existente 489 un mapa nuevo dentro de otra aplicación 489 Info Asociada 473 información de varios elementos del mapa 131 sobre un elemento del mapa 130 Insertar – Objeto 489 Índice 587 Instalación de Maptitude 15 de Maptitude en una red de área local 536 instalar la porción de red de Maptitude 536 Maptitude en su ordenador 15 instrucciones generación 328 para un itinerario 328 Interim Terrain Data, importación de archivos 385 ir a un lugar marcado del mapa 83 isla en un área separada, disociar 355 islas y huecos 354 ITD o PITD SLF, importar un archivo 385 ítem de diseño libre 547 libre 547 Itinerario caja de herramientas 325 diseño 325 mejor 324 producir instrucciones 328 itinerarios sobre una capa diferente o sobre otro 329 y paradas, eliminar 329 J JPEG 494 L LAN 535 Largo y superficie 339 588 Maptitude 4.0 Guía del Usuario latitud 547 Latitudes importantes 518 Lectura del archivo de informe 259 leyenda 94, 547 Leyenda - Configuración 95 leyenda agregar una escala a distancia 96 añadir un título o un anota al pie 96 cambiar aspecto 95 cambiar contenido 98 modificación de las fuentes 102 modificar el fondo y el borde 96 modificar los subtítulos 100 mostrar 94 mostrar ítems individuales 99 mostrar u ocultar 94 ocultar 95 ocultar ítems individuales 98 personalización de contenido 98 ubicación 97 Leyendas 94 Limitar la búsqueda 203 Límites de condados y de estados 499 de las tablas 420 estadísticos y administrativos 499 mundiales 515 Limpiar, celdas 152 líneas agregar 344 cambiar apariencia 345 de corte de papel 284 de transmisión 517 unir 347 y áreas, conversión 320 lista de capas 547 Localizar por Dirección 256 Localización de puntos sobre la Tierra 438 Localizar archivos geográficos y de datos 60 archivos por código postal 245 longitud 526, 547 Lugares de interés 500 en los Estados Unidos 74 poblados 500, 516 LL llenar una columna con el resultado de una fórmula 158 M Manejo de conjuntos seleccionados 207 Mantenimiento de archivos geográficos 374 mapa 547 Mapa – Capas 39, 66, 220, 375, 455 Escala 69 Escala Anterior 53, 71 Escala Inicial 53 Instantánea 53 Mapa de prismas 187 Tema de colores 29, 165, 173 Tema de densidad de puntos 175 Tema de gráficos 179, 180 Tema de motivos 166, 173 Tema de símbolos escalables 183, 185 Escala Inicial 26 Mapa abrir un ambiente de trabajo guardado 59 abrir un mapa guardado 58 agregar un tema de densidad de puntos 175 Archivo no encontrado 61 Mapa Asistente Crear-un-Mapa 49 aumentar un área seleccionada 52 buscar un archivo faltante 62 cambiar el centro del mapa 53 Cambio de centro y escala 51 con alfileres 547 configurar o cambiar la vía de búsqueda 61 de los mayores clientes 36 de prismas 547 de prismas, abrir 193 de prismas, cambiar el color 191 de prismas, cambiar las configuraciones 189 de prismas, cambiar opciones 190 de prismas, creación 186 de prismas, guardar 192 de prismas, guardar bajo otro nombre 193 de prismas, personalización 187 duplicar el tamaño de los elementos 52 elementos de diseño libre 104 en el diseño, colocar 42 Escala y centro 51 está vacío 71 guardar un ambiente de trabajo 59 guardar un mapa 60 guardar un mapa bajo un nuevo nombre 60 imprimir un mapa 56 incrustado, borrar 491 incrustado, editar 490 nuevo 48 nuevo cuando faltan archivos 50 Para disminuir a la mitad el tamaño de los elementos 52 registrado 482 registrar 481 registro 479 rotular automáticamente 113 Índice 589 Mapa Rutas de búsqueda 60 si está vacío 53 temático 161, 547 Ver el mapa en su escala original 53 vinculado, borrar 493 volver un mapa a su anterior centro y escala 53 mapas 12 agregar bordes, sombras decorativas 294 asistente 163 con alfileres 237 de prismas 186 que comunican 89 y temas 14 MapInfo Interchange Format (MIF) 387 Maptitude como archivos gráficos de Windows 494 en CD 374 Marca, registro 151 marcador 14 Marcar calles como de doble sentido de circulación 332 calles de sentido único 331 marco colocar mapa, vista de datos o gráficos 287 y señales 122 mayores clientes 32 Medición de distancias y tamaños 300 medir el tamaño de un área 300 la distancia entre puntos 300 Mejora de los rótulos automáticos 114 mejorar el texto de diseño libre 295 590 Maptitude 4.0 Guía del Usuario método de concordancia, cambiar 255 de consolidación 548 de consolidación cuando se crean distritos 318 de consolidación de una superposición 317 de consolidación para editar los elementos 319 de desviación, cambiar 258 predeterminado de consolidación 317 Métodos 170 de concordancia 247 de consolidación 315 modificación de datos 129 Modificación de datos en una vista conjunta 225 de la estructura de una tabla 425 de la información en una vista de dat 150 de las fuentes de la leyenda 102 y actualización de datos 149 modificar datos en una vista de datos 150 el fondo y el borde de la leyenda 96 el orden de trazado 67 la estructura de una tabla 426 las fuentes 102 límites (líneas perimetrales) de área 352 los subtítulos de la leyenda 100 nombres de capas individuales 101 un show de diapositivas 468 un vínculo 493 una condición o reiterar una selección p 204 modo de ocultar la leyenda 95 modos de utilizar los rótulos automáticos 124 Mostrar conjuntos seleccionados en un mapa 209 conjuntos seleccionados en una vista de datos 213 datos con la herramienta Info 130 datos de cualquier capa 133 datos de la capa activa 133 datos de una base de datos o un archivo de datos 134 flechas 330 información mediante una vista de datos 132 ítems individuales de la leyenda 99 la caja de diálogo de Configuraciones de la leyenda 95 la leyenda 94 las ventas por zona 27 líneas de corte del papel 284 los registros en su orden original 143 los rótulos manuales 125 respuestas en un mapa 196 respuestas en una vista de datos 196 rótulos duplicados 118 solamente los registros de un conjunto sel 214 todas las columnas en una vista de datos 141 todos los elementos en una capa 69 todos los registros 214 u ocultar la caja de herramientas de Selección 207 u ocultar una leyenda 94 mouse 138 Mover editar y arreglar ítems de diseño 289 el centroide de un área 356 elementos de diseño libre 107 elementos de un diseño 290 modificar, borrar o rotar los rótulos manuales 128 puntos 342 una columna con el teclado 139 multimedia 468 mundo archivos geográficos 515 datos 518 N No se encuentran registros coincidentes 85, 86 nodos 548 nombres de conjuntos seleccionados 101 normalización 548 Novedades en los datos incluidos en Maptitude 4.0 568 nueva tabla 421 nuevo gráfico 270 nuevos archivos geográficos 336 Número de clases, mapas 171 O ocultar ítems individuales de la leyenda 98 la leyenda 95 o mostrar capas 68 una o más columnas 139 ODBC 548 ODBC, controladores 486 Índice 591 OLE 487 opción Pregunte si incierto 254 Opciones para el color y los temas de motivos 170 Operadores 521 lógicos 522 matemáticos 522 Operandos 521 Optimización de un archivo geográfico 377 optimizar 548 un archivo geográfico 377 ordenar registros por una sola columna 142 registros por varios campos 143 Órdenes de ubicación 238 Ubicación 240 Ubicar por Código Postal 239 Ubicar por Coordenadas 239 Ubicar por Dirección 239 Ubicar por Valor 239 Ubicar Señalando 239 orografía 517 ortofoto digital a un mapa 456 Digital, crear un mapa nuevo 455 digitales 548 Ortofotos Digitales del U. S. Geological Survey 455 Otros datos de los EE. UU. 502 sitios en los Estados Unidos 76 P pantalla de Maptitude 11 paquete de Maptitude 497 592 Maptitude 4.0 Guía del Usuario Para importar archivos ARC/INFO Ungenerate 381 pequeña escala 548 Permitir superposiciones, rótulos 119 Personalización de gráficos 272 del contenido de la leyenda 98 del mapa de prismas 187 pin mapping 36, 548 pixeles 548 Poner rótulos 13 Poniéndose en acción 17 posición al archivo 370 del rótulo 114 Posicionamiento Global 550 Precisión de GPS 363 preguntas sobre atributos 201 sobre localización 197 Pregunte si incierto, uso de opción 254 preparar el mapa 480 presentaciones multimedia, creación 468 prioridad de capas 118 problemas 87 al buscar una dirección 84 en la búsqueda de otros lugares 86 para hallar un código postal ZIP 86 programas de Windows 485 promedio 315 propiedades del diseño 281 Provincias 517 proyección 548 conforme 548 de igual área 548 Proyección del mapa 460 elegir 441, 443 equidistante 548 Proyecciones admitidas 553 automáticas 446 automáticas 446 clases 442 con capas de imagen 443 de mapa 445 diferentes 442 y sistemas de coordenadas 437 puck 478, 548 Punto-N, transformación 414 puntos 550 agregar 341 borrar 342, 345 de control 549 mover 342 sobre la Tierra 438 Q quitar elementos del mapa de la ventana de información 131 R rampa de colores 168, 549 reacomodar las columnas en una vista de datos 140 Realzando el diseño 294 receptor GPS 360 receptor GPS: limitaciones 363 recuperación de mapas 57 red de área local 536 de área local (LAN) 535 red de Maptitude 536 registrar 549 un archivo TIFF 462 un mapa 481, 482 registro 132, 549 buscar 136 de un archivo TIFF 460 de una imagen TIFF 458 de una imagen TIFF con un archivo .TFW 462 del mapa 479 errores 482 errores 461 registros a una tabla nueva 423 agregado y borrado 152 agregar 153 basados en código postal 245 basados en coordenadas, ubicar 241 basados en direcciones, ubicar 243 borrar 154 borrar uno o más 153 buscar 136 coincidentes 85, 86, 423 de un conjunto seleccionado, eliminar 214 de un conjunto seleccionado, mostrar 214 en su orden original 143 en una vista de datos, sseleccionar 214 Métodos de concordancia 247 mostrar todos 214 por coordenadas 240 por dirección, ubicar 242 seleccionados, deshabilitar resaltado 214 ubicar 247 ubicar por valor 248 Índice 593 Registro ubicar señalando 250 regla 549 reglas 282 uso 282 y la cuadrícula, configurar 283 Reiteración, modificación y guardado de las condiciones 204 rellenar un rango de celdas o una columna con datos 150 reproducir datos en bruto 372 un show de diapositivas 469 Requisitos para usar el sistema GPS 360 resaltado, cambiar configuración 210 Resaltar las configuraciones 210 registros seleccionados en una vista de datos 213 Resguardo del trabajo 340 Resolución de problemas 84 Responder preguntas sobre atributos 201 preguntas sobre localización 197 respuestas en un mapa 196 en una vista de datos 196 restaurar un archivo geográfico de una copia de seguridad 378 resultados de una fórmula 158 Revisar concordancias inciertas 253 Ríos 517 Romper el vínculo 493 rotar un texto o un símbolo 107, 290 Rotulación de elementos 111 rotular automáticamente un mapa 113 elementos de un conjunto seleccionado 211 594 Maptitude 4.0 Guía del Usuario rótulo 549 posición 114 rótulos 13, 120 agregar señales alrededor 123 agregar un marco 122 agregar un marco o señal 126 automáticos 112, 549 automáticos a manuales, conversión 128 automáticos, cambiar 116 automáticos, mejora 114 cambiar las configuraciones 126 Campos 119 controlar el trazado 119 desactivar la autoescala 121 duplicados 117 duplicados 549 duplicados, mostrar 118 manuales 125 manuales 112, 125, 549 manuales sigan la escala del mapa 127 manuales: controlar la ubicación 127 manuales: mover, modificar, borrar o rotar 128 modos de utilizar 124 Permitir superposiciones 119 Superposiciones 118 Usar la autoescala 120 ruta de búsqueda 60, 549 Rutas de búsqueda 60 S Secuencia de números 151 seguimiento 549 de la ubicación de un receptor GPS 364 sobre el mapa, detener 366 de coordenadas, elegir 446 de coordenadas, importar datos de otro sistema 404 de coordenadas usado en la ventana del mapa 450 de Información 550 seguir la posición en el mapa 366 la posición mediante la caja de herramientas 365 Selección – Combinar selección 216 Propiedades 208 Seleccionar por condición 32, 201 Seleccionar por ubicación 199 selección por condición 204 seleccionar el opuesto de un conjunto seleccionado 217 elementos con las herramientas de selección 197 elementos de diseño libre 105 elementos directamente del mapa 198 elementos por ubicación 199 en base a una condición 202 ítems en un diseño 289 registros en una vista de datos 214 Selecciones y Consultas 195 Separadores 521, 522 separar líneas donde se encuentran 347 show de diapositivas 550 de diapositivas, crear o modificar 468 de diapositivas, reproducir 469 de diapositivas, uso de vínculos 470 de diapositivas, vincular 470 shows de diapositivas 468 Si el mapa está vacío 71 SIG 550 símbolos escalables 182, 183, 185 símbolos escalables, cambiar 184 Sistema 550 de coordenadas 550 de coordenadas, crear cuadrículas 451 Sistemas de coordenadas 444 de coordenadas 404, 437 operativos 535 sitios de la World Wide Web 472 slide 550 Sobre los temas 162 soltar las columnas fijas 140 SPOT MetroView 550 SPOTView 550 SPOTView o SPOT Metro View, imagen 454 Sugerencias y trucos 262 Suma 315 superficie 339 superposición 550 crear 303 Superposiciones rótulos 118 uso 301 T tabla de consulta 550 nueva 421 resumen de datos de los EE. UU. 502 resumen de datos del mundo 518 Tablas de datos 418 tableta 478 digitalizadora 477 editar archivos geográficos 483 tamaño de un elemento de diseño 43 Índice 595 tema 14, 551 de color 29 de colores 550 de colores o de motivos 168 de densidad 550 de gráfico 551 de gráfico de barras 550 de gráfico de torta 551 de gráficos 181 de gráficos, añadir 179 de gráficos, cambiar 180 de gráficos, cambiar estilo 181 de gráficos, desactivar 180 de mapa 551 de motivos 551 de símbolos 551 de símbolos escalables, cambiar 185 de símbolos escalables, crear 183 de símbolos escalables, desactivar 184 temas 162 de Color y Motivos 164 de color y motivos, creación 164 de densidad de puntos 174 de gráficos, creación 179 de gráficos de barras y de torta 178 de símbolos escalables 182 texto agregar marco 296 o un símbolo, rotar 107 TIFF 551 archivos 456 registro de un archivo 460 registro de una imagen 458 tipo de gráfico usar 269 de tema usar 163 tipos 596 Maptitude 4.0 Guía del Usuario de capas 64 de vistas conjuntas 228 título al diseño, agregar 44 Trabajo con capas de elementos 63 con centroides de área 356 con códigos 427 con elementos de diseño libre 105 transformación 551 de Punto-N 414 del Punto-N 415 del Punto-N., exportar datos 416 lineal 551 Transformaciones Lineales 407 trucos 262 Tuberías y líneas de transmisión 517 U U.S. Geological Survey 551 ubicación 14 de la leyenda 97 de la leyenda 97 de registros por coordenadas 240 de un receptor GPS 364 órdenes 238 órdenes a usar 240 Ubicar nuevos puntos relativos a una calle 257 por Código Postal 239 por Coordenadas 239 por Dirección 239 por dirección sin códigos postales 256 por dirección sin un código postal 257 por Valor 239 Ubicar por valor 248 registros basados en código postal 245 registros basados en coordenadas 241 registros basados en direcciones 243 registros por dirección 242 registros por otro campo 247 registros señalándolos 250 registros señalándolos 250 Señalando 239 unión 551 Uniones más veloces 235 múltiples 234 unir 551 dos o más áreas en una 353 dos tablas, capas o vista conjunta 234 líneas 347 URL 472 usar el constructor de condiciones 202 el constructor de fórmulas 157 la autoescala con los rótulos 120 la autoescala con los rótulos 121 marcadores 82 ODBC 486 proyecciones automáticas 446 USGS 551 Uso de archivos TIFF registrados 457 de bandas dentro de áreas 311 de capas en un mapa 65 de datos de otros programas 486 de datos en otros sistemas de coordenadas 404 de estilos 90 Uso de imágenes como capas de mapa 454 de imágenes en mapas 453 de las herramientas de dibujo 104 de las herramientas de edición de área 350 de las reglas y de la cuadrícula de ajuste 282 de mapas de Maptitude con otros programa 487 de Maptitude con otros programas de Windows 485 de Maptitude con un receptor GPS 362 de Maptitude con una capa de imagen 463 de marcos 287 de OLE 487 de proyecciones con capas de imagen 443 de superposiciones 301 de temas para presentar información 161 de un receptor GPS 359 de una tableta digitalizadora 477 de una vía de búsqueda para archivos compartidos 539 de una vista conjunta 223 de vínculos 467 de vínculos a archivos de otros programas 475 de vínculos a sitios de la World Wide Web 472 de vínculos de show de diapositivas 470 Utilización de campos de fórmula para rotular un mapa 159 Utilizar una capa de calles diferente 261 Índice 597 V Valor único 151 valores en cada clase, redondear 172 menores o mayores de 171 no concordantes, Vistas conjuntas 227 omitidos 172 temáticos 101 Vector Product Format (VPF), importación de archivos 385 ventana activa 552 de mapa 552 ventanas en un diseño 285 ventas por zona 27 ver información de varios elementos del mapa 131 información sobre un elemento del mapa 130 solamente los elementos seleccionados 211 todos los elementos 212 y guardar las modificaciones 338 Vía 171 vinculación 488 vincular a un mapa existente desde dentro de una aplicación 492 el mapa 491 un archivo de imagen, vídeo o sonido a un elemento de mapa 467 un documento de Office a un elemento de mapa 475 un show de diapositivas a un elemento de mapa 470 una URL a un elemento de mapa 472 598 Maptitude 4.0 Guía del Usuario vínculo 552 cambiar 493 modificar 493 vínculos a archivos de otros programas 475 a imágenes, vídeos y archivos de sonido 466 a la Internet 465 a Maptitude y a archivos de otros programas 474 a sitios de la World Wide Web 472 con la herramienta Info 467 con la herramienta Info Asociada 467 uso 467 vista conjunta 222, 223, 552 conjunta, borrar 226 conjunta, crear 223 conjunta, especificar tipo 230 conjunta, guardando 224 conjunta, modificación de datos 225 conjunta, Uniones más veloces 235 conjunta, Uniones múltiples 234 conjunta, unir dos tablas, capas 234 de datos 33, 132, 144, 213, 430, 552 Vista de datos – Campos 31 Campos 140 Deshacer unión 225 Estadísticas 160 Modificar Tabla 429 Modificar tabla 425 Modificar Tabla 317, 425, 434, 466 Ordenar 30 Vista de datos – Ordenar 143 Propiedades de Columnas 145, 466 Rellenar 307 Unir 223, 231, 382 Unir. 261 Fórmula – Campos de fórmula 155 Unir 28 vista de datos abrir 148 acomodar 142 acomodar columnas 138 cambiar el nombre, la fuente y la cuadrícula 144 cambiar estilos de fuentes 294 creación 133 deshabilitar resaltado 214 desplazamiento por la... 135 eliminación 225 guardar 148 impresión 146 imprimir 146 modificación 150 resaltar registros 213 usando ODBC 486 Vistas conjuntas más complejas 232 temas avanzados 226 tipos 228 Valores no concordantes 227 Vistas de datos – Campos de Fórmula 156 Visualización de calles de sentido único 330 de los clientes, modo 38 y modificación de datos 129 Visualizar los elementos de una capa 69 un subconjunto de elementos del mapa 87 volver a registrar un archivo TIFF 462 a registrar un mapa 482 W Windows 494 World Wide Web, vínculos a sitios 472 Z ZIP (ver códigos postales) 245 ZIP, archivo de seguridad 377 zoom 52 para acercar 22 para acercar 552 para acercar a un conjunto seleccionado 212 para alejar 22 para alejar 552 Índice 599 600 Maptitude 4.0 Guía del Usuario