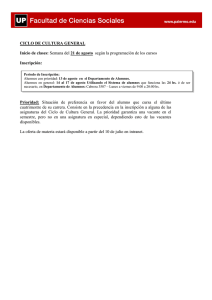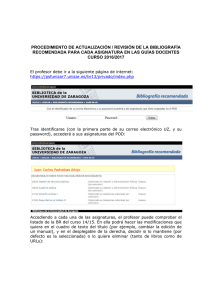Manual del usuario - Evaluaciones integradoras
Anuncio

Sistema de Inscripción a Evaluaciones Integradoras Versión 1.1 Interfaz Administrativa Manual del usuario -1- Índice INFORMACIÓN GENERAL 4 SOLICITUD DE ACCESO 4 INGRESO AL SISTEMA 5 INGRESO AL SISTEMA 5 PANTALLA DE LOGIN 5 PANTALLA DE BIENVENIDA 6 CARGA DE DATOS 7 CARGA INICIAL 7 MANEJO DE ASIGNATURAS 8 ALTA DE ASIGNATURAS ELIMINAR ASIGNATURAS MODIFICAR ASIGNATURAS LISTADOS 8 8 9 9 MANEJO DE CURSOS 10 ALTA DE CURSOS ELIMINACIÓN DE CURSOS MODIFICAR CURSOS LISTADOS 10 11 11 12 EVALUACIONES INTEGRADORAS 13 AGREGAR EVALUACIONES INTEGRADORAS 13 AGREGAR EVALUACIONES INTEGRADORAS EN FORMA MASIVA 14 ELIMINACIÓN DE EVALUACIONES 15 MODIFICAR EVALUACIONES 16 ASIGNAR AULAS 16 ANOTAR O DESANOTAR ALUMNOS 17 ANOTAR ALUMNOS 17 DESANOTAR ALUMNOS 18 GENERAR PREACTAS 19 BÚSQUEDA MANUAL DE EVALUACIONES 19 PREACTAS DE LAS EVALUACIONES QUE SE TOMAN EN EL DÍA CON INSCRIPTOS 20 PREACTAS DE LAS EVALUACIONES QUE SE TOMAN EN EL DÍA SIN INSCRIPTOS 20 -2- CAMBIO DE CLAVE 21 CERRAR SESIÓN 21 SOPORTE TÉCNICO 21 EQUIPO DE LA SUBSECRETARÍA DE INFORMÁTICA 22 APÉNDICE A – SOLICITUD DE LOGIN PARA ENCARGADOS DE DEPARTAMENTO 23 -3- Información General Éste es un sistema basado en web que permite a los alumnos anotarse a las evaluaciones integradoras sin necesidad de acercarse a la ventanilla de atención a alumnos de cada departamento. Provee una forma rápida y simple de poder anotarse a las distintas evaluaciones integradoras. Cada departamento debe asignar al menos un encargado que, luego de solicitar una clave de acceso al sistema, deberá ingresar las distintas evaluaciones integradoras. Además, la primera vez que un departamento solicite utilizar el sistema, deberá ingresar las asignaturas y los cursos que se dictan bajo su control. Por favor, no deje de revisar el apartado de Carga inicial a fin de ponerse al tanto de los procedimientos para cargar las asignaturas y cursos existentes en el departamento. Ante cualquier inconveniente se puede comunicar por correo electrónico haciendo clic en el enlace Contacto que se encuentra en la esquina superior derecha de la pantalla del sistema- Solicitud de acceso Cada encargado de departamento debe solicitar un login de acceso al sistema. Para dicho trámite, el interesado debe acercarse a la oficina de Aplicaciones de la Subsecretaría de Informática y Organización (4to piso, frente a la fotocopiadora), con una nota firmada por autoridades del departamento. Puede encontrar un modelo de solicitud en el Apéndice A -4- Ingreso al sistema Como éste es un sistema basado en web, el acceso al mismo se realiza a través de un navegador de Internet (Firefox, Opera, Internet Explorer, etc.). La dirección de acceso al sistema es: http://finales.fi.uba.ar/admin Pantalla de login 1 2 1. Enlace de contacto a soporte técnico y fecha actual. Se mantienen a lo largo de todo el sistema 2. Espacio para introducir el nombre de usuario y la contraseña suministrada por la oficina de Aplicaciones Para ingresar al sistema, introduzca su nombre de usuario y la contraseña y haga clic en el botón Iniciar Sesión -5- Pantalla de Bienvenida 4 1 2 5 3 6 1. Nombre del departamento que administra. Haciendo clic sobre él en cualquier momento se vuelve a la pantalla de bienvenida 2. Selector de cuatrimestres: Determina en qué cuatrimestre se está trabajando. Se utiliza para examinar históricos y para determinar a partir de qué cuatrimestre una asignatura o curso se encuentran disponible. Vea Carga Inicial 3. Menú principal, desde el cuál se tiene acceso a los distintos módulos del sistema 4. Texto de bienvenida, detallando qué departamento está administrando 5. Listado de las evaluaciones integradoras que se rinden en el día, ordenadas por fecha y hora. Informa Asignatura, Curso, Hora, Aula y cantidad de inscriptos 6. Enlace rápido al módulo de generación de preactas -6- Carga de datos El circuito de carga de datos comienza con la carga de las asignaturas, luego los cursos y finalmente las evaluaciones integradoras. Los dos primeros, solo deberán hacerse para la carga inicial o cuando surjan modificaciones, pero la información introducida se va propagando a través de los cuatrimestres. Carga inicial Cuando se efectúe la carga inicial de datos, debe prestar especial atención al selector de cuatrimestres. Dicho selector es el que determina a partir de qué cuatrimestre una asignatura o un curso a cargar serán visibles. Por ejemplo, si selecciona 2do Cuatrimestre 2007, las asignaturas que cargue solo estarán disponibles a partir de dicho momento, impidiendo a alumnos que hayan aprobado antes de ese cuatrimestre anotarse a alguna evaluación integradora asociada a ésta materia. Por tal motivo se le instruye EN CASO DE CARGAR ASIGNATURAS O CURSOS QUE YA EXISTEN DE CUATRIMESTRES PREVIOS AL ACTUAL EN EL DEPARTAMENTO, SELECCIONE DE LA LISTA DESPLEGABLE 1ER CUATRIMESTRE 2006 -7- Manejo de asignaturas Alta de asignaturas En el menú principal, bajo el título Asignaturas seleccione la opción Agregar. Aparecerá la siguiente ventana: 1 2 3 1. Selector de cuatrimestre 2. Información de la asignatura 3. Resumen de las asignaturas que ya se encuentran cargadas en el sistema Pasos para cargar una nueva asignatura: • Desde el selector de cuatrimestre (1), elegir aquel en el cuál la asignatura comenzó a dictarse • En (2) Ingresar los últimos dos dígitos del código de asignatura, y el nombre de la misma (Tal como la debe visualizar el alumno) • Hacer clic en Agregar Una vez realizado esto, la tabla (3) mostrará la nueva asignatura cargada. Eliminar asignaturas La eliminación de asignaturas debe llevarse a cabo cuando la misma no se dicta más en forma definitiva, o cuando las modificaciones al código o nombre no pueden llevarse a cabo debido al periodo en el cual fueron creadas. Para dar de baja una asignatura, haga clic sobre el vínculo Eliminar bajo el título Asignaturas La ventana que aparecerá es la siguiente: -8- Deberá hacer clic sobre las casillas de verificación indicadas en (1) para seleccionar las asignaturas que desee eliminar, y presionar el botón Eliminar Asignaturas. Al hacer esto, el sistema le preguntará si está seguro, y tras responder en forma afirmativa las asignaturas serán eliminadas. Este proceso no se puede deshacer Modificar asignaturas La modificación del nombre de asignaturas solamente puede llevarse a cabo sobre asignaturas creadas en el cuatrimestre en curso. Para acceder a este módulo, haga clic en Modificar bajo el título Asignaturas del menú principal. Usted verá en pantalla la siguiente ventana: 1 En (1) aparecerán las asignaturas que son susceptibles de modificación. Una vez elegida la misma, podrá efectuar el cambio de nombre y presionando Guardar Cambos los mismos se harán efectivos. Listados Presenta un listado ordenado por código de las asignaturas disponibles. Para acceder a este módulo, haga clic en Listado bajo el título Asignaturas del menú principal -9- Manejo de cursos Alta de cursos En el menú principal, bajo el título Cursos seleccione la opción Agradar. Aparecerá la siguiente ventana: 1 En (1) seleccione la asignatura a la cual desea agregarle un curso. Luego aparecerá la siguiente ventana: 1 2 1. Datos del curso 2. Listado de los cursos existentes para esa asignatura Ingrese el código de curso. Luego, escriba el nombre del docente o selecciónelo del control desplegable. Recuerde que si está cargando un curso que existe desde cuatrimestres anteriores debe utilizar el selector de cuatrimestres del menú principal para seleccionar el más cercano a aquel en el cuál fue creado. Para más información vea el tópico Carga Inicial. Esto es muy importante para el correcto funcionamiento de la aplicación. Luego, haciendo clic en Cargar curso, se dará de alta el nuevo curso, y el mismo será reflejado en (2). - 10 - Eliminación de cursos La eliminación de cursos debe llevarse a cabo cuando el mismo no se dicta más en forma definitiva, o cuando las modificaciones al código o docente a cargo no pueden llevarse a cabo debido al periodo en el cual fueron creadas. Para dar de baja un curso, haga clic sobre el vínculo Eliminar bajo el título Cursos. La ventana que aparecerá es la siguiente: 1 Deberá seleccionar en (1) la asignatura a la cual pertenece el curso para obtener el listado de los cursos disponibles. Luego hacer clic sobre las casillas de verificación indicadas en (2) para seleccionar los cursos que desee eliminar, y presionar el botón Eliminar Cursos. Al hacer esto, el sistema le preguntará si está seguro, y tras responder en forma afirmativa los cursos serán eliminados. Este proceso no se puede deshacer 2 Modificar cursos La modificación de cursos solamente puede llevarse a cabo sobre aquellos creados en el cuatrimestre en curso. Para acceder a este módulo, haga clic en Modificar bajo el título Cursos del menú principal. Usted verá en pantalla la siguiente ventana: 1 En (1) seleccione la asignatura a la cual pertenece el curso, y luego el curso en cuestión. Solamente se muestran aquellos que pueden ser modificados. Una vez elegido el curso, - 11 - podrá cambiar el nombre del docente a cargo de la asignatura introduciendo manualmente el nombre, o eligiéndolo desde el cuadro desplegable. Haciendo clic en Modificar los cambios serán guardados en el sistema. Listados Presenta un listado de las asignaturas y sus respectivos cursos, ordenado por código de las asignaturas. Para acceder a este módulo, haga clic en Listado bajo el título Cursos del menú principal - 12 - Evaluaciones integradoras Agregar evaluaciones integradoras Para agregar evaluaciones integradoras a los cursos previamente creados, haga clic sobre Agregar bajo el título Evaluaciones Integradoras, situado en el menú principal. En la ventana que sigue, seleccione la asignatura y el curso a al cual pertenece la evaluación Una vez hecho esto, podrá ingresar los distintos parámetros de la evaluación: 1 2 1. Datos de la evaluación integradora • Fecha de la evaluación (Se selecciona mediante el botón Elegir Fecha • Hora de la evaluación (SE selecciona mediante los botones desplegables • Aula en la que se toma la evaluación (Al dejar en blanco, al alumno le aparece la leyenda A confirmar • Información adicional: Utilizado para dar al alumno directivas adicionales como por ejemplo Traer tabla periódica 2. Resumen de las evaluaciones cargadas para el curso seleccionado • Fecha y hora de la evaluación • Aula asignada • Posibilidad de anotarse a la evaluación • Información adicional para el alumno. - 13 - El periodo de inscripción para una evaluación integradora comienza 30 días antes de la fecha en la que se rinde y finaliza 48 horas antes. Para mayor información, diríjase a la secretaría académica. Agregar evaluaciones integradoras en forma masiva A partir de Noviembre de 2003 se ha creado la función de altas masivas de evaluaciones integradoras a con el objetivo de agilizar el ingreso de fechas de coloquio. Esta funcionalidad se debe usar en caso de disponer de una asignatura con varios cursos, y todos los cursos tienen las mismas fechas de coloquio. Para agregar evaluaciones integradoras en forma masiva a los cursos previamente creados, haga clic sobre Agregar Masivamente bajo el título Evaluaciones Integradoras, situado en el menú principal. En la ventana que sigue, seleccione la asignatura a la que pertenecen los cursos que usted desea agregar evaluaciones integradoras Una vez hecho esto, podrá seleccionar los cursos a los cuales afecta la evaluación e ingresar los distintos parámetros de la misma: 1 2 - 14 - 1. Selección de cursos • Seleccione los cursos haciendo click en la casilla de verificación que se encuentra a la izquierda de los mismos 2. Datos de la evaluación integradora • Fecha de la evaluación (Se selecciona mediante el botón Elegir Fecha • Hora de la evaluación (SE selecciona mediante los botones desplegables • Aula en la que se toma la evaluación (Al dejar en blanco, al alumno le aparece la leyenda A confirmar • Información adicional: Utilizado para dar al alumno directivas adicionales como por ejemplo Traer tabla periódica Una vez introducidos los datos haga click en Cargar Fecha y el sistema creará una fecha de evaluación integradora para cada uno de los cursos previamente seleccionados. El periodo de inscripción para una evaluación integradora comienza 30 días antes de la fecha en la que se rinde y finaliza 48 horas antes. Para mayor información, diríjase a la secretaría académica. Eliminación de evaluaciones Pueden eliminarse aquellas evaluaciones que no tengan alumnos inscriptos. Para ello, haga clic sobre Eliminar bajo el título Evaluaciones integradoras. Seleccione la asignatura y el curso. Luego le aparecerá un listado con las evaluaciones que son susceptibles de eliminación, o en su defecto, una leyenda de que no hay ninguna que pueda ser eliminada: 1 Para proceder a la baja de evaluaciones, seleccionar cada una desde el cuadro de verificación de la izquierda (1) y hacer clic en Eliminar. - 15 - Modificar Evaluaciones Solo es posible modificar datos de las evaluaciones que aún no se han rendido. Para ello, hacer clic en Modificar bajo el título Evaluaciones Integradoras. Seleccione la asignatura y el curso del cual desea modificar una evaluación. A continuación le mostrará en pantalla las evaluaciones registradas. Seleccione del cuadro desplegable aquella que usted desee modificar. La ventana le mostrará un formulario similar al utilizado para agregar evaluaciones integradoras. Allí podrá realizar las modificaciones de fecha, hora, aula e información adicional que usted desee. Asignar aulas Este módulo permite establecer el aula a aquellas evaluaciones que no se le haya especificado una al momento de crearlas o modificarlas. Para acceder, haga clic sobre Asignar Aulas bajo el título Evaluación Integradora. Solamente se puede asignar aulas a aquellas evaluaciones que no se han rendido aún. En la ventana que le aparece, seleccione la asignatura y el curso. Aparecerá una lista de las evaluaciones integradoras registradas para este curso. Luego seleccione desde el botón desplegable la asignatura a la cual desee asignar un aula (1) - 16 - 1 Complete los datos del aula, y haga clic en Asignar aula para guardar los cambios. Anotar o desanotar alumnos Este módulo le permite anotar manualmente un alumno a una evaluación integradora (Tal como lo haría el docente de la asignatura si un alumno se presenta a rendir sin estar inscripto) o desanotar, en caso de que algún alumno esté ausente. Para acceder al módulo haga clic en Anotar/Desanotar alumnos bajo el título Evaluaciones Integradoras. Seleccione de los botones desplegables la asignatura, curso y evaluación a la cual desea anotar o desanotar al alumno Anotar alumnos Introduzca el número de padrón en el cuadro de texto central y haga clic en Anotar. - 17 - El sistema contestará su pedido con el nombre del alumno y le pedirá que ingrese el cuatrimestre en el cual cursó la materia. Luego haga clic en Confirmar Inscripción y el alumno ya está inscripto. Desanotar alumnos Luego de seleccionar la asignatura, el curso y la evaluación de la cual se desea desanotar a un alumno en la parte inferior de la pantalla aparecerá un listado de los alumnos inscriptos. Seleccione a todos aquellos que desee deseanotar haciendo clic en el cuadro de selección de cada alumno (1) y luego haga clic en Desanotar. Se le pedirá confirmación y luego los alumnos seleccionados serán desacotados 1 - 18 - Generar preactas El módulo de generación de preactas se accede haciendo clic en Preactas bajo el título Evaluaciones Integradoras. La pantalla se divide en tres segmentos: 1 2 3 1. Búsqueda manual de evaluaciones integradoras 2. Listado de evaluaciones que se toman en el día y que tienen inscriptos. La información desplegada es idéntica a la que se ve en búsqueda manual. 3. Listado de evaluaciones que se toman en el día y que no tienen inscriptos. Búsqueda manual de evaluaciones Seleccione en el primer segmento la asignatura, curso y evaluación de la cual desea obtener las preactas Aparecerá en pantalla una tabla con información acerca de la evaluación y los botones para imprimir preactas y Exportar lista de alumnos inscriptos tanto para aquellos en condición regular como en condición libre. Para obtener la preacta elegida, haga clic en Imprimir Preacta. Si desea obtener un listado de los alumnos que se anotaron a la evaluación, y que pueda ser manipulado desde cualquier planilla de cálculo, haga clic en Exportar Inscriptos. - 19 - Preactas de las evaluaciones que se toman en el día con inscriptos En el segmento central aparecerá el listado de las evaluaciones del día, con su respectivo detalle. Para obtener la preacta de una evaluación, haga clic en Imprimir Preacta correspondiente a la evaluación deseada. Si desea obtener un listado de los alumnos que se anotaron a una evaluación, y que pueda ser manipulado desde cualquier planilla de cálculo, haga clic en Exportar Inscriptos. Preactas de las evaluaciones que se toman en el día sin inscriptos No se puede generar preactas de evaluaciones que no tengan inscriptos. - 20 - Cambio de clave Seleccione del menú principal la opción Cambiar clave. Le aparecerá la siguiente ventana: Allí deberá ingresar en el primer cuadro de texto, su clave actual. En el segundo, su nueva contraseña, y volver a ingresarla en el último a modo de verificación. Haciendo clic en Enviar el sistema procesará su pedido dando una respuesta afirmativa si el cambio es correcto, o negativa si existe algún problema. Cerrar sesión Por cuestiones de seguridad, cuando deje de utilizar el sistema cierre la sesión. Para ello haga clic en Cerrar Sesión <Su nombre de Usuario>, que es el último ítem del menú principal. Soporte técnico Para contactarse con la oficina de aplicaciones a fin de obtener asistencia técnica, haga clic en Contacto, situado en el borde superior derecho de la pantalla. - 21 - Equipo de la Subsecretaría de Informática • Coordinación General: Lic. Javier S. Apat o Administrativa: Miriam Crawford • Administración de Servidores: Martín Giller o Daniel Correa • Seguridad Informática: Martín Garibaldi • Soporte Técnico: Javier Franco o Juan Pablo Vita o Marcelo Montes o Santiago Palenque o Pablo Llull o Martin Gambarotta o Pedro Gadze • Aplicaciones: Leonardo Petrora o Guillermo Lorenzini o Ing. Maria Carolina Guzmán • Webmaster: Daniel Ravi • Operaciones: Matías Panelo o Mariano Rodríguez - 22 - Apéndice A – Solicitud de login para encargados de departamento En la página siguiente se adjunta un modelo listo para imprimir y completar - 23 - SEÑOR COORDINADOR GENERAL SUBSECRETARÍA DE INFORMÁTICA Y ORGANIZACIÓN LIC. JAVIER SEBASTIAN APAT S. / D. En mi carácter de _______________del departamento de ______________________________________solicito se le otorgue permisos para administrar dicha dependencia en el Sistema de Inscripción a Evaluaciones Integradoras a _________________________________________, e-mail _________________________________________. Sin otro particular lo saludo muy atentamente - 24 -