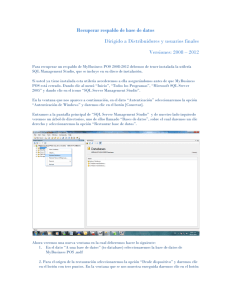Manual MyBusiness POS 2011 - MyBusiness POS Desarrollos, S.A.
Anuncio
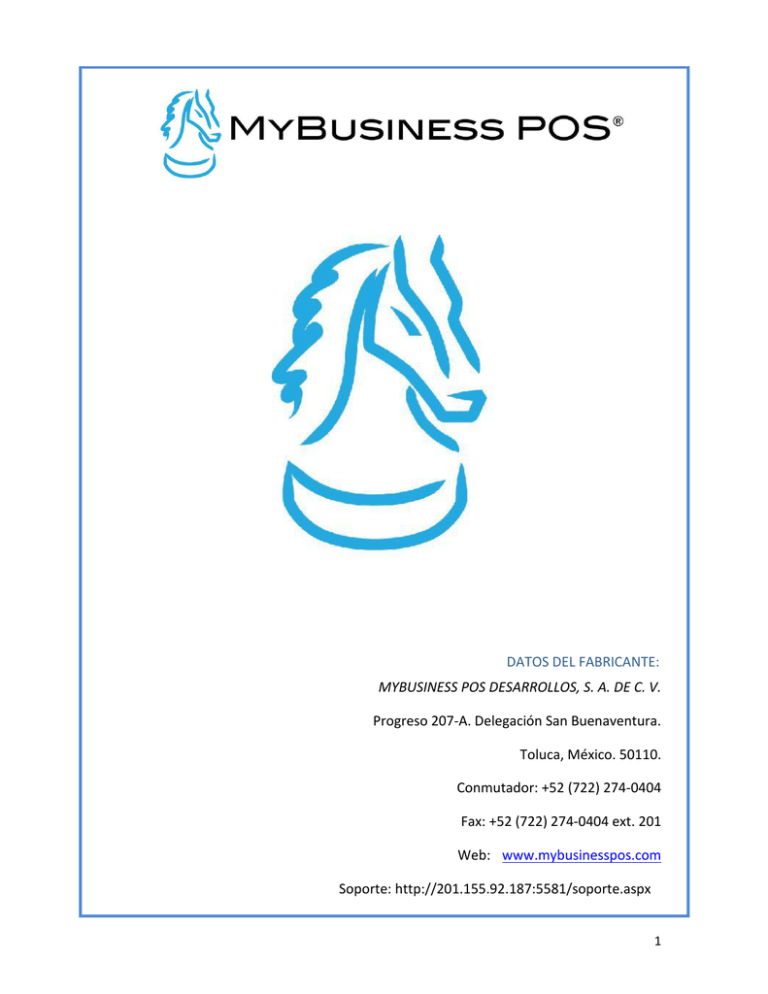
DATOS DEL FABRICANTE: MYBUSINESS POS DESARROLLOS, S. A. DE C. V. Progreso 207-A. Delegación San Buenaventura. Toluca, México. 50110. Conmutador: +52 (722) 274-0404 Fax: +52 (722) 274-0404 ext. 201 Web: www.mybusinesspos.com Soporte: http://201.155.92.187:5581/soporte.aspx 1 INDICE PÁGINA Aspectos a tomar en cuenta para la implementación Elección del hardware…………………………………………………………………….………………… 5 Elección de la red e internet…………………………………..………………………………………… 5 Cuidados de la instalación eléctrica y uso del no-break……….…………………………... 6 Capacitación y motivación al personal………………………………………………….…..……… 6 Pasos en la implementación del Software Requerimientos de hardware…………………………………………….…………………………….. 7 Instalación en un solo equipo…………………………………………….…………………………….. 7 Configuración de dispositivos a)Lector de código de barras…………………………….……………………………………………… 13 b) Impresora de tickets…………………………………………………………………………………….. 13 c) Cajón de dinero……………………………………………………………………………………………. 14 Conociendo MyBusiness POS…………………………………………………………………………… 15 El manejo de los artículos…………………………………………….……………………………........ 15 Líneas de artículos………….………………….………………….………………….………………….… 15 Marcas………….………………….………………….………………….………………….…………………. 16 Importación de artículos desde MS ExcelTM……………………………………………..……… 16 Alta tradicional de artículos …………………………………………………………………..………. 17 Opciones especiales del catálogo de artículos………………………………………..………. 19 Alta rápida…………………………………………………………………………………………………..…… 20 Alta de clientes…………………………………………………………………………………………………. 21 Alta de proveedores…………………………………………………………………………………………. 22 Configuración de las estaciones de trabajo…………………………………….………………… 24 Manual de Operación Configuración de formatos de impresión…………………………………………………………. 29 Operación administrativa cotidiana Ventas…………………………………………………………….…………………………………....…………. 30 Punto de venta………………………………………..………………………………………......…….….. 30 Remisiones y facturas………………………………………………….…………………………………… 32 Devoluciones y notas de crédito………………………………………………………………………. 33 Compras………………………………………………………………………..………………………………… 33 Ordenes de compra………………………………………………….…………………….…….…. 34 Inventarios Entradas……………………………………………………………………………………………………..……… 37 Salidas y traspasos………………………………………………………….……………………………….... 39 El recálculo del inventario………………………………………………………………………….……… 41 Inventario físico……………………………………………………………………………………..………….. 42 Configuración de usuarios…………………………………………………………………..…………….. 47 Ayuda en el Punto de Venta………………………………………………………………….…………… 49 Secciones………………………………………………………………..…………………….…………………… 51 Impresoras…………………………………………………………………………………………………………. 52 Reservaciones………………………………………………………………………………………….………… 53 Definición de menú………………………………………………………………………………….………… 55 Comandas…………………………………………………………………………………….………….…………. 58 Caja……………………………………………………………………………………….………………………….… 62 Ayuda en caja…………………………………………………..………………………………….…………….. 64 Venta en caja………………………………………………………………………………………….………….. 66 3 MyBusiness POS Restaurante Manual de Operación Artículo compuesto……………………………………………………………………………………………. 67 Utilerías Respaldos automáticos………………………………………………………………………………………. 69 Recuperación de un respaldo………………………………………………….………………………….. 70 Creación de una nueva empresa…………………………………………………………..………….... 73 Adicionales 78 Cobro con tarjeta………………………………………………………………………………………….……. 82 Facturación Electrónica………………………………………………………………………………………. 84 Tallas, colores y modelos……………………………………………………………………………………. 95 MyBusiness Inventario…………………………………..……………………………………………..……. 102 Soporte………………………………..……………………………………………..……...……...……...…….. 114 MyBusiness POS Venta de tiempo aire………………………………………………………………………………………….. 4 Manual de Operación Aspectos a tomar en cuenta para la implementación. Elección del hardware. Dependiendo de las necesidades propias de cada negocio es como se recomienda el equipo, tanto la computadora como los accesorios de punto de venta. En el mercado existen diversas marcas y equipo especifico para cada giro comercial; impresoras de ticket, cajones de dinero, lectores de códigos de barras, impresoras de etiquetas, básculas, torretas, colectores de datos, etc. Debemos de ser cuidadosos en la elección para que la inversión no se convierta en un gasto inútil. Elección de la red y de Internet. MyBusiness POS Tomando en cuenta las posibilidades de crecimiento de negocio elegiremos también las conexiones de red y vía remota; tarjetas de red alámbricas e inalámbricas, conexiones a Internet, trámites de dominio y subdominios, IP fija etc., 5 Manual de Operación Cuidados de la instalación eléctrica y el uso del no-break. La energía eléctrica, indispensable para el funcionamiento de los dispositivos debe ser prioridad en cuanto a su mantenimiento ya que es la que nos va a permitir trabajar adecuadamente. El cuidado de nuestro equipo requiere de un dispositivo que regule los voltajes y los picos de energía, así como control en los apagones. Un no-break con regulador es un dispositivo obligado, diseñado para tal efecto, existen de diferentes capacidades de almacenamiento de energía y contactos. Capacitación y motivación al personal. Cuando lo relativo al equipo e instalaciones está resuelto, la parte posiblemente más complicada es la parte humana, el trabajo con el personal… La capacitación debe de ser continua y la motivación suficiente para que la implantación sea un éxito. MyBusiness POS Debemos de armar un proyecto que incluya al personal de manera dinámica en el alcance del objetivo que nos hayamos fijado para nuestro negocio. De esta manera, se sentirán parte y colaborarán en su correcta implementación. 6 Manual de Operación Pasos en la implementación del Software. Requerimientos de hardware de MyBusiness POS: Mínimos: procesador a 1 GHz, 512 Mb en RAM, 100 Mb libres en disco duro, monitor SVGA color, CD-ROM, mouse, no-break en el servidor. Deseables: procesador a 1.5 GHz, 1 GB en RAM, 300 Mb libres en disco duro, monitor SVGA color, CD-ROM, mouse, tarjeta de red, módem, Internet, no-break en el servidor. Sistemas operativos: Windows XP, 2000, NT, Vista (excepto Starter), 7 (excepto Starter). Nota importante: MyBusiness POS 2011 viene preinstalado con MS SQLServer ExpressTM de MicrosoftTM, el cual soporta hasta 4GB de información de forma gratuita. Para un tamaño mayor de base de datos se requiere adquirir licenciamiento. Para más información consulte nuestra página www.mybusinesspos.com. Instalación en un solo equipo. En caso de no aparecer la pantalla de abajo, explore el CD del sistema MyBusiness POS y ejecute con un doble clic el archivo D:\setup\setup.exe. Seleccionaremos la Opción “Instalar MyBusiness POS2011” 7 MyBusiness POS Inserte el CD de instalación, al ejecutarse le mostrara una pantalla como la siguiente: Manual de Operación Le aparecerá la siguiente pantalla: Oprima <Siguiente>, con lo cual aparecerá esta nueva ventana: 8 MyBusiness POS Al dar un clic en <Siguiente> tendremos el Asistente de la instalación de MyBusiness POS 2011. Manual de Operación Confirmamos Lea detenidamente y seleccione la opción que desee instalar. Inicia el proceso de Instalación 9 MyBusiness POS Oprima <Siguiente>, con lo cual aparecerá esta nueva ventana: Manual de Operación Dejamos que se ejecute libremente ya que en automático se instalará: - El Lector de huella digital MS SQL Server Express TM. Se libera el Puerto 1400 del firewall de Windows La creación de la base de datos nueva Un usuario de inicio de sesión El password del usuario Oprima el botón <Cerrar> 10 MyBusiness POS Este proceso lo verá en pantalla: Manual de Operación La instalación finalizará. Se le presentará ahora la pantalla de bienvenida del sistema. Oprima la opción <Usuario por defecto>. 11 MyBusiness POS Localice el icono de MyBusiness POS 2011 y de doble clic (Nota: si es Windows Vista, de un clic derecho y elija “Ejecutar como administrador”), con lo cual le pedirá la razón social de su empresa. Captúrela y oprima el botón <Aceptar>. Manual de Operación El proceso de instalación ha sido finalizado exitosamente. Configuración de dispositivos. 12 MyBusiness POS Si tiene usted firewall de su antivirus o de Windows le podrá aparecer una pantalla como la mostrada a continuación. En este caso seleccione las opciones para desbloquear las conexiones de red. Manual de Operación Para el correcto funcionamiento de los dispositivos de punto de venta es indispensable configurarlos en la estación de trabajo. Lector de código de barras. Este dispositivo generalmente no tiene que configurarse en MyBusiness POS ya que es del tipo plug and play. Las conexiones PS2 (teclado) y USB son transparentes, tan sólo se conectan y ya son capaces de leer los códigos de barras. Si Ud. cuenta con un lector de código de barras de conexión serial entonces si es necesaria su configuración, para lo cual debe dirigirse a Business Manager / Configuración/ Estaciones de trabajo/ Estacion01, entre en la pestaña <Dispositivos> y luego a la de <Lector de código de barras> y elija el puerto al que está conectado el lector (debe ser un COM). Asegúrese de dar un clic en <Aceptar> y salir del programa. Al inicio de sesión en MyBusiness POS su lector estará trabajando. Conecte su impresora de tickets a la computadora en el puerto que corresponda (serial o paralelo). No es necesario instalar los controladores de la impresora ya que el sistema manda directamente la impresión al puerto que esté conectada la impresora. Diríjase a Business Manager / Configuración/ Estaciones de Trabajo/ Estacion01, entre en la pestaña <Dispositivos> y luego a la de <Impresora de Tickets>. Marque la casilla <Impresora de Tickets> y elija el puerto al que esté conectada la impresora. Si el puerto es serial elija COM1 y si es paralelo elija LPT1. En caso de tener su cajón de dinero conectado a la impresora, marque la casilla <Cajón de dinero conectado> y la casilla siguiente si su impresora cuenta con corte automático de papel. Da clic en el botón <Aceptar> y listo. 13 MyBusiness POS Impresora de tickets. Manual de Operación Si su impresora es USB además de conectarla es necesario instalarla en Windows mediante el disco de instalación que se encuentra en la caja del dispositivo o en el sitio Web de la marca. Ahí mismo, en las propiedades del “driver” o “instalador”, se configura el cajón de dinero e incluso el tamaño de papel. Cajón de dinero. Los cajones de dinero dependen de la impresora de tickets por lo que se configuran en la misma pestaña. Se activa la casilla y aceptamos. Si es una impresora USB, las características de configuración del cajón de dinero se encuentran en las propiedades del instalador de la misma. Verifíquelas y localice una similar a la imagen siguiente: MyBusiness POS Nota: La imagen puede variar dependiendo de la marca del dispositivo. 14 Manual de Operación Conociendo MyBusiness POS. En la parte superior hay una sección de menús, a la izquierda una sección de botones o iconos (barra de tareas), al centro un panel de carpetas (Business Manager) y un panel derecho que se llena con los elementos de la carpeta seleccionada, los cuales pueden ser otras carpetas o algún elemento específico. Esta herramienta opera de manera muy semejante al explorador de Windows. En la sección central (Business Manager) de MyBusiness POS damos clic en la carpeta de <Catálogos> y después en <Artículos>, los cuales contienen una colección de características de la mercancía que se venden en su negocio, por ejemplo, una cajetilla de cerillos. En la mayor parte de los casos la codificación de los artículos ya existe, como es el caso del código de barras. Si es ése su caso, le recomendamos utilizar este código para la clave del artículo en el sistema ya que, como es un estándar, le permitirá una mayor interacción con sus proveedores, mayor facilidad de captura y continuar esta cadena de orden a sus clientes. Si sus productos no tienen código de barras le recomendamos que defina una buena política de asignación de claves y los responsables sean rigurosos en su aplicación. Líneas de artículos. 15 MyBusiness POS El manejo de los artículos. Manual de Operación Antes de proceder con la captura de artículos es necesario que capture sus líneas de artículos. Una línea es una clasificación o agrupamiento de artículos, por ejemplo, las líneas de electrodomésticos o la de frutas y verduras en un centro comercial. Para dar de alta su clasificación, busque las carpetas (Catálogos - Artículos – Líneas). Marcas de artículos. Estas claves indican la marca del producto. Para dar de alta sus marcas busque en las carpetas ‘Catálogos’ – ‘Artículos’ – ‘Marcas’ y capture. Nota: Tanto como las líneas de artículos como las marcas son deseables de definir antes de los artículos, pero no indispensables, ya que el sistema crea elementos genéricos por defecto llamados “SYS”. Importación de artículos desde Excel. En el sistema existen diversas formas para dar de alta artículos. Una de ellas es usando un archivo de Excel y la otra es la opción de “Artículos”. La importación desde Excel es muy útil cuando se tiene forma de obtener los datos -p. e. de mi proveedor o del fabricante- en algún formato que pueda leer Excel, como los archivos .xls, .dbf, archivos planos y otros más. 16 Código de producto: clave del producto o código de barras. Código de barras: se captura cuando el código de barras es diferente al código del producto, en este caso, el dato ‘código de producto’ queda como la clave principal y (código de barras) como una clave adicional. Descripción: es la descripción del producto que se va a dar de alta en el sistema. Precio de venta: es el precio al que vamos a vender el producto, en caso de que el producto tenga Impuesto, este precio no lo incluye aún. Antes de la venta el sistema haga los cálculos correspondientes para aumentar el impuesto a este precio MyBusiness POS El archivo (artículos.xls), que se encuentra en C:\Archivos de Programa\MyBusiness POS 2011 contiene varias columnas ordenadas que MyBusiness POS puede leer de forma correcta. No todas son necesarias, las indispensables son las siguientes: Manual de Operación Costo último: costo al que adquirimos el producto. Impuesto: si el producto tiene algún impuesto se especifica el tipo de impuesto, según sea el caso, por ejemplo IVA si no tiene, solo SYS para el 0%. Existencia: es la cantidad de productos que tenemos. Si este dato es capturado, se creará un movimiento en inventario para ese artículo por concepto de inventario inicial. Ya que tenga listo el archivo, vamos a Barra de tareas / Inventario / Importar artículos desde Excel. Se despliega la siguiente ventana: Si lo hizo en un archivo diferente al de artículos.xls, indique la ruta en esta parte, en caso contrario, damos clic en el botón <Aceptar> y comenzará la importación de artículos: Nota importante: Los datos que contenga el archivo de Excel no deben ser generados por fórmulas, es decir, deben ser texto simple. Para acceder a este catálogo puede dar un clic sobre el icono “Artículos” en la sección de ‘inventario’ de la ‘Barra de Tareas’. Se le mostrará una ventana donde se puede realizar cualquier operación sobre los artículos con excepción del borrado, lo cual se puede hacer únicamente en el ‘Business Manager’ dentro de las carpetas ‘Catálogos’ – ‘Artículos’. Indique la clave del artículo. Le recomendamos que, aunque el sistema acepta claves de hasta de treinta caracteres, use los menos posibles, ya que el máximo de caracteres utilizados en los códigos de barras estándar es de trece. Proceda a dar de alta el artículo oprimiendo la tecla <Enter>. Si ya existe un artículo con esta clave los datos aparecerán y 17 MyBusiness POS Alta tradicional de artículos. Manual de Operación la ventana entrara en modo de modificación. Si la clave no está dada de alta, el sistema asume que el artículo es nuevo. Capture los datos que se le piden: ‘Descripción’ se puede colocar cualquier texto con un máximo de 100 caracteres. Los datos ‘línea’, ‘marca’, ‘impuesto’ y ‘ubicación’ vienen precargados con la leyenda “SYS” o genéricos. Cámbielos si lo considera necesario. Si estos datos no han sido creados, puede minimizar la ventana actual e ingresarlos dentro del Business Manager para posteriormente regresar a seguir capturando los datos del artículo. En el dato ‘costo último’ capture el costo de compra del artículo o el costo de producción del mismo. Capture las listas de precios, por omisión MyBusiness POS puede manejar hasta 10, de los cuales el único dato necesario es el primero. El sistema trae precargado un procedimiento que calcula el margen de utilidad en base a este costo. El cálculo de margen de utilidad se realiza con base al precio capturado, aunque también es posible cambiar el precio cuando se modifica el margen de utilidad. Desde el precio número dos hasta el precio número 10 el dato ‘cantidad’ indica que se utilizará este precio cuando la cantidad de artículos vendidos sea igual o mayor a la indicada (esto último se activa en combinación con la configuración de las estaciones de trabajo). El dato ‘unidad’ representa la leyenda de la unidad de medida de este artículo, por ejemplo, kilogramo (kg), litro (lt), etc. una vez terminado lo anterior presione la tecla <f5> con lo cual se guardarán los cambios. MyBusiness POS El cursor se colocará nuevamente en el dato ‘artículo' esperando que se inicie la captura siguiente. 18 Manual de Operación El catálogo de artículos cuenta con opciones adicionales, lo cual permite adaptarlo a sus necesidades. En la pestaña principal observará una opción con la leyenda ‘Artículo para venta’. Esto le dice al sistema si se trata de un producto que se puede vender, en contraste con los insumos que no se venden y sirven únicamente para crear producto terminado. Si la opción ‘Venta a granel’ está activada en el ‘Punto de venta’ se podrá vender en cantidades fraccionarias, por ejemplo 1.5 kg. De azúcar, lo cual no aplica por ejemplo si se tratara de una botella de refresco, ya que no se pueden vender 1.5 bebidas. 19 MyBusiness POS Opciones especiales del catálogo de artículos Manual de Operación ‘Vender abajo del costo’ permite que el artículo se pueda vender abajo del costo dentro del punto de venta, tomando como base el último costo de compra. Esto es utilizado en departamentos con productos perecederos como las frutas y verduras. ‘Artículo bloqueado’ se trata de un producto que ya no aparecerá en las listas de precios, un producto que ya fue usado en cualquier operación dentro del sistema ya no se puede borrar, pero se puede simular una baja con esta opción. ‘Control de series’ permite llevar el control de series, y números de pedimento. ‘Es artículo compuesto’ (kits). Indica que este producto está compuesto por otros, al activar esta opción el botón de componentes se activa, lo que permite capturar los componentes o insumos de este producto. ‘Control de inventario’ para los artículos marcados con esta opción, el sistema llevará un control de la existencia y costos del producto, en caso contrario, el sistema no llevará un seguimiento del registro en el kardex de los movimientos del producto. ‘Modificar precio en tienda’ permite el cambio de precio en el punto de venta aunque el usuario no tenga permiso para realizarlo. ‘Solicitud de peso’ al activar esta opción en la pantalla de productos, entonces dentro de la pantalla del punto de venta, se activa una ventana donde se solicita el peso. Éste peso es leído en forma automática desde la báscula electrónica conectada, si es que existe alguna. Ésta operación es dependiente de la opción ‘venta a granel’, también localizada en el catálogo de artículos, es decir, tendrá que activar la opción ‘venta a granel junto con la opción ‘solicitud de peso’. ‘Inventario por presentación’ de manera estándar MyBusiness controla el inventario de cada unidad especificada en el catálogo de productos. Si el producto contiene presentaciones esta opción nos permite llevar un control estricto de inventario por presentación y no por unidad definida de producto. Alta rápida de artículos En la ‘barra de tareas’ ‘inventario’ en el icono ‘alta rápida’ tendremos una ventana que nos permitirá capturar de forma ágil el catálogo de artículos. Con tan solo 5 datos el artículo estará incluido en la base de datos. 20 MyBusiness POS ‘Control de lotes’ permite activar el control de lotes para el artículo deseado. Este control activa la solicitud de números de pedimento, números de lote y fechas de caducidad tanto en las entradas como en las salidas de cualquier operación involucrada con el inventario. Manual de Operación Alta de clientes. Antes de iniciar con la captura de clientes es necesario capturar los tipos de clientes. Los tipos de clientes son una clasificación o agrupamiento, por ejemplo, los clientes con crédito o sin crédito, clientes con un cierto porcentaje de descuento, etc. Para dar de alta las clasificaciones. Localice la carpeta (clasificación de clientes) que se encuentra dentro de la carpeta (catálogos/clientes). La clave es de un máximo de cinco caracteres y el primero de ellos debe de ser necesariamente una letra. La descripción puede ser de un máximo de 40 caracteres. La zona de clientes es una clasificación por su situación geográfica, por ejemplo, los clientes de la zona norte y los de la zona sur. Para dar de alta sus clasificaciones abra la carpeta (zonas de clientes) que se encuentra dentro de las carpetas (catálogos/clientes). Cuando la localice capture las zonas. La clave es de un máximo de cinco caracteres en donde el primero de ellos necesariamente debe ser una letra. La descripción puede ser de un máximo de 40 caracteres. 21 MyBusiness POS Zonas de clientes. Manual de Operación El catálogo de clientes Para acceder al catálogo de clientes basta con abrir la carpeta (clientes o desde la barra de tareas en la sección ventas). Al abrir la ventana de clientes el cursor estará posicionado en el dato de clave del cliente. El sistema de forma automática genera una clave consecutiva y siempre comienza en el número dos ya que el cliente uno está reservado para el sistema. Le sugerimos que las claves de los clientes tengan una relación con la forma en que tradicionalmente los conocemos, por ejemplo, si tiene un cliente el cual usted y todos sus empleados lo conocen como “Gutiérrez” entonces la clave del cliente puede ser “Gutiérrez”. De este modo conseguirá memorizar estas claves de una manera natural, dando así agilidad a las operaciones relacionadas del sistema. Alta de proveedores. Tipos de proveedores. 22 MyBusiness POS Los datos de la primera pantalla son los datos fiscales, que son los más usados pues con ellos se crean las facturas. Manual de Operación Los tipos de proveedores son una clasificación o un agrupamiento de sus proveedores. Para ingresar su captura abra el (Business Manager) y busque la carpeta (tipos de proveedores) dentro de la carpeta (proveedores) e ingrese los que considere necesarios. Proveedores. MyBusiness POS Para capturar sus proveedores busque en la (barra de tareas), en la pestaña (compras), de un clic sobre icono de (proveedores). Al aparecer la ventana de proveedores notará que el sistema de forma automática genera una clave numérica consecutiva. Aunque la que puede utilizar, recomendamos preferentemente que escriba una clave que le recuerde el nombre del proveedor. Por ejemplo, si su proveedor es laboratorios la central, S.A. de C.V. una clave cómoda de aprender sería “central”. Al presionar <enter> o la tecla de tabulador sobre este dato se posicionará a continuación en el dato nombre o razón social en donde se debe de indicar la razón social completa del cliente sin abreviaciones hasta donde sea posible, ya que sólo dispone de 100 caracteres. Capture los datos generales del proveedor y de un clic sobre la pestaña (crédito descuento e internet). Aquí podrá capturar el nombre del contacto, los días de crédito y el límite de crédito del proveedor, cinco descuentos en cascada y la dirección de correo electrónico de este proveedor. Al final presione el botón (guardar) lo que salvará los datos y colocará el cursor en el dato de (clave del proveedor) con lo que podrá modificar o dar de alta otro proveedor. Para dar de baja un registro tiene que hacerlo desde el (Business Manager) en la carpeta (proveedores). 23 Manual de Operación Configuración de las estaciones de trabajo. La estación de trabajo. Habrá notado que al entrar al sistema inmediatamente después de pedirle su nombre de usuario y password existe un dato llamado estación de trabajo. Este dato es importante ya que con ese nombre de estación se definen algunos parámetros adicionales, por ejemplo la definición de la impresora que va a imprimir las facturas, o cuál es la moneda por defecto que se utilizará en todo el sistema, de suerte tal que se puede destinar una estación a facturar en dólares o que tome su mercancía siempre del almacén 2, etc. Luego de esto se encuentran una serie de casillas de verificación, las cuales son: - Las opciones (pago en remisiones y facturas) permiten visualizar una ventana de pago sólo en el asistente de ventas. 24 MyBusiness POS Para configurar la estación de trabajo o para dar de alta más estaciones es necesario buscar la carpeta (estaciones) que se encuentra a su vez en la carpeta (configuración en el Business Manager). De un doble clic sobre cualquier estación en el catálogo. Al instalarse existe la llamada (estacion01). Los datos que puede observar son: el almacén por default, la moneda por defecto y el tipo de venta por omisión. En caso de no indicar el tipo de venta se utilizará la indicada aquí. Manual de Operación - Venta rápida hace que el asistente de ventas sólo pida los artículos y no pase por el resto de las pantallas lo cual es útil, por ejemplo, en una venta de mostrador en donde se requiere un poco mas de versatilidad que el ‘punto de venta’. - Compra rápida es equivalente al punto anterior pero aplica al ‘asistente de compras’. - Enganche y pagos en ventas permite que al terminar la venta se puedan dividir el monto de la venta en una serie de pagos periódicos ya sea semanales, quincenales o mensuales, esto solo está activo en el asistente de ventas, es útil para aquellas empresas que vendan productos a plazos. - El proceso de captura de (múltiples vencimientos en compras) abre una ventana al finalizar la compra que permite capturar más de un vencimiento. Esto permite dividir el pago al proveedor hasta en seis pagos cada uno con su respectiva fecha de vencimiento. - Conectar con sucursales a la entrada del sistema esta opción le dice al sistema que busque todas las sucursales que están en internet a la entrada del sistema para poder Conectarse a sus bases de datos y sacar reportes de esa sucursal además de otros procesos. - Búsqueda de artículos con gráficos permite ver la imagen de los productos cuando se activa la ventana de búsqueda de productos. En la pestaña impresoras se define cuales impresoras instaladas se usará para imprimir algún documento y cuántos tantos se imprimirán, esto es posible definirlo para remisiones, notas de crédito y facturas. Opciones especiales del punto de venta: 25 MyBusiness POS - Afectar al inventario en línea esta opción hace que los procesos de venta afecten al inventario de forma automática, esta es la opción por defecto. - Incluir apartados por venta en disponibilidad esta opción hace un recuento de las ventas que estén pendientes en este momento de un artículo y lo disminuye de la existencia, con lo cual se asegura de no poder vender un producto que ya ha sido apartado por otro cliente en otro punto de venta. - Incluir pedidos de clientes en disponibilidad al igual que la anterior disminuye el disponible tomando en cuenta los productos que se encuentran pendientes por surtir. Manual de Operación -Cobrar en punto de venta permite que antes de finalizar la venta en el punto de venta le sea solicitado el pago al cliente, de otro modo solo verá un mensaje solicitando cerrar la venta, esto permite tener una serie de estaciones para venta y una que únicamente cobre ya que puede recuperar las ventas de las otras estaciones con la tecla f8 desde el punto de venta. -Recuperar ventas por estación esta opción inhabilita a la estación de trabajo para poder traer ventas en el punto de venta que no hubiesen sido hechas por la misma estación. -Controlar existencia en punto de venta con esta opción no se le permite vender al usuario si no se dispone de existencia. -Captura de intereses en punto de venta permite capturar un interés al momento de cobrar la venta en forma de porcentaje cuando se vende a crédito desde el punto de venta. 26 MyBusiness POS -Suma de unidades en punto de venta muestra un campo que al igual que el total de la venta muestra el total en unidades vendidas útil en negocios donde se venda el mismo tipo de mercancía. Manual de Operación -Incrementos rápidos en facturas y punto de venta permite que cuando se presione la tecla “+” aumente en uno la cantidad del último producto capturado o al presionar “ - “ disminuya en uno. -Activar redondeo en punto de venta permite que únicamente al total de la venta le sea aplicado un redondeo de acuerdo a las posiciones decimales indicadas en el campo siguiente, con esto por ejemplo se puede evitar el tener que dar cambio en monedas de cincuenta centavos. -Precios de venta por cantidad vendida activa una opción para el ‘punto de venta’ en donde la lista de precios que se utilizará depende del dato ‘cantidad’ del catálogo de productos (por ejemplo, si en su lista de precios definió un artículo con un precio de 10 como lista base y de 8 si se llegan a comprar 20, la reducción en precio lo hace de forma automática el ‘punto de venta’). -Ventana de selección de precios en punto de venta con esta opción activa en el punto de venta se mostrará una ventana con los diferentes precios que tiene el producto para que el usuario seleccione alguno. -Mostrar imagen del producto esta opción muestra la imagen cargada en el catálogo de productos dentro del punto de venta. -Mostrar información del producto al igual que en la casilla anterior con esta opción es posible mostrar el archivo adjunto del catálogo de productos en el campo información, esta opción es muy interesante ya que permite poder mostrar cualquier tipo de archivo dentro del punto de venta, como puede ser imágenes, video, documentos pdf, Word, Excel etc., páginas web, presentaciones de power point, y prácticamente cualquier cosa que pueda abrir Windows, por ejemplo, se pueden mostrar documentos técnicos o promociones en forma gráfica de los productos que se están vendiendo. -Forzar solicitud de clave de cliente en punto de venta con esta opción es necesario indicar la clave de un cliente existente en el catálogo para poder iniciar el proceso de venta. -Forzar solicitud de clave de vendedor obliga a que se capture el dato del vendedor en el punto de venta antes de cualquier operación. -El precio de venta del cliente tiene preferencia sobre el volumen de venta Esta opción es útil cuando se quiere dar a algún cliente el precio pactado sin importar el volumen comprado, por ejemplo si el precio pactado con el cliente es de $100 pero por volumen su precio debería de ser de $110, el sistema toma de forma forzosa el precio de $100. 27 MyBusiness POS -Activar punto de venta al entrar al sistema con esta opción activada al iniciar el sistema se activa de forma automática el punto de venta. Manual de Operación -El precio de la presentación tiene preferencia sobre el volumen de venta esto quiere decir que si se ha capturado un precio de venta para cada presentación este tendrá preferencia sobre el volumen vendido o indicado en los precios de venta del producto. -Manejo de cobranza en el punto de venta si esta opción esta activa se podrá dejar a crédito las ventas desde el punto de venta. -Captura del dato comodín el dato comodín es un campo de texto que puede ser usado para diferentes cosas, si esta opción está marcada aparecerá exactamente arriba del total de la venta. -Leyenda del dato comodín es el texto descriptivo del dato comodín. -Captura del dato comodín obligatorio con esto es imposible comenzar a capturar productos hasta que no se coloque algo dentro del campo comodín. -Acepta pagos parciales en punto de venta permite aceptar pagos aunque la venta no esté completa, este tipo de ventas se quedan pendientes pero se les puede ir abonando y al final indicar en la pantalla de cobro del punto de venta que la cuenta esta cerrada. -Incluir columna de descuento esto hace que sea visible la columna descuento en la pantalla de punto de venta y si el usuario tiene permiso poder editarla para indicar descuentos partida a partida. MyBusiness POS -Incluir columna de presentación muestra la columna presentación en la pantalla de punto de venta. 28 Manual de Operación Configuración de formatos de impresión La edición de los formatos de factura, remisión y nota de crédito son totalmente configurables desde Utilerías _ Editor del formato de factura, en este apartado lo que hay que hacer es mover los campos o etiquetas de tal forma que se acomoden en nuestro formato que ya tenemos de imprenta. MyBusiness POS Si contamos con una imagen escaneada de nuestra factura podemos agregarla a fin de hacer el cálculo más preciso 29 Manual de Operación Ventas. Uno de los procesos más complejos que existen en las empresas es el de la venta. Cada empresa vende de forma diferente y controla sus precios de venta en forma distinta. En algunos casos se trata de ventas como la de un centro comercial en donde solamente se pasan productos por un lector de código de barras y se imprime un ticket para venta en efectivo o tarjeta, pero en otros casos también se vende en plazos y habrá otros que requieran especificar las direcciones de embarque o precios especiales sobre un artículo o un cliente, control de comisiones a vendedores, etc. el software MyBusiness POS ha pensado en casi todos los casos que usualmente se presentan. A continuación se presenta la descripción de cada uno de ellos. Punto de venta. El punto de venta es nuestra propuesta a lo que se conoce comúnmente como software de retail, que es parecido al de una caja de un centro comercial. Para activarlo basta con ir a la ‘Barra de tareas’ y darle un clic sobre el icono ‘Punto de venta’. MyBusiness POS Observará una ventana que abarcará toda la pantalla. Su operación es verdaderamente fácil y rápida. Lo que tiene que hacer es pasar los artículos por el lector de código de barras (si tiene uno conectado) ó colocar los códigos de los artículos que desea vender y presionar <enter>. Con esto el sistema comenzará a llevar la lista de lo consumido así como la sumatoria de los totales de venta. El punto de venta fue diseñado para no tener que utilizar el mouse, ya que todo puede ser activado con el teclado. 30 Manual de Operación Una vez capturados todos los artículos presione la tecla <f5> y aparecerá una opción preguntándole por las formas de pago. El sistema viene pre configurado para aceptar pagos en efectivo y dos formas de pago en blanco que puede ser utilizada para indicar montos en cheques o tarjetas de crédito o cualquier otro concepto que desee. El control de existencia El punto de venta lleva control de existencia pero no muestra mensajes de error. A menos que se indique la opción “control de existencia” dentro de las opciones del punto de venta de la estación de trabajo, con esto el sistema no permitirá la venta sin existencia. La venta tradicional En algunas empresas no es necesario vender con tanta velocidad como es el caso del punto de venta, si no que, por el contrario, es necesario capturar descuentos y plazos de pago. Para estas situaciones el sistema cuenta con otra ventana, que se llama ‘Asistente 31 MyBusiness POS Una vez capturada la forma de pago el sistema indica el cambio. Presione nuevamente la tecla <f5> para terminar con la venta, con esta operación se imprimirá el ticket y se abrirá el cajón de dinero. A continuación la pantalla es limpiada y queda lista para atender al siguiente cliente. El único dato que queda activo de la venta anterior es la información del cambio, esto nos permite guardar la referencia para una posible reclamación del cliente con respecto a su cambio. Manual de Operación de ventas’. Esta se puede activar en la ‘Barra de tareas’ en la pestaña de ‘Ventas’ ya sea en el icono de ‘Facturas’ o el de ‘Remisiones’. Remisiones y Facturas. Al mostrarse la primera pantalla del asistente podrá indicar si desea efectivamente realizar una factura o una remisión. presione la tecla <f5> para avanzar a la siguiente ventana del asistente (si lo desea, en cualquier momento se puede regresar a la anterior con <f4>) para pasar en donde se podrá capturar la clave del cliente, la clave del vendedor -que por defecto es la clave del vendedor asignado al cliente-, el número de la lista de precios del catálogo de artículos que se empleará por defecto en la venta y cinco descuentos en cascada aplicables a cada partida de la venta. Al presionar nuevamente la tecla <f5> podrá capturar el almacén de donde se descontará la mercancía, la moneda y el tipo de cambio que se utilizará para realizar la venta. Presione la tecla <f5> de nuevo y verá la ventana de captura de productos. Aquí podrá capturar los artículos indicando su clave, la cantidad, la lista de precios a utilizar, su precio, el almacén, el descuento y el impuesto de cada partida. Recuerde que cualquiera de los datos anteriores puede ser cambiado directamente en la malla de datos y si desea eliminarlo basta con seleccionar la partida y presionar la tecla <sup>. MyBusiness POS Presione nuevamente la tecla <f5> y estará en la pantalla final donde se le pedirá la fecha del documento así como la fecha de vencimiento, la dirección de embarque, el número de pedido del cliente que se está surtiendo y la presentación de la mercancía. Presione nuevamente la tecla <f5> y comenzará el proceso de cerrado de la venta, en donde se afectará al inventario y se generará la cuenta por cobrar. Un poco antes de que comience la impresión de la factura se mostrará un mensaje preguntándole si el folio del documento es el correcto o si lo desea modificar. 32 Manual de Operación Devoluciones y notas de crédito Para el software las devoluciones y las notas de crédito son equivalentes. Las devoluciones se pueden hacer por mercancía o por conceptos como el descuento por pronto pago. También es posible devolver mercancía o hacer descuentos con referencia o no a una venta. Para poder realizar una devolución es necesario que en la ‘Barra de tareas’ en la pestaña ‘Ventas’ de un clic sobre el icono ‘Devoluciones/notas de crédito’. Compras El proceso de captura de una compra es análogo al proceso de ventas, con las diferencias lógicas de afectación al inventario y que crea cuentas por pagar en un control semejante al de las cuentas por cobrar. Compras directas Para acceder al módulo de compras en la ‘Barra de tareas’, pestaña ‘Compras’, de un clic en el icono ‘Compras’. Le aparecerá el ‘Asistente de compras’. En la primera vista no tiene 33 MyBusiness POS Visualizará una pantalla en la que indicara el movimiento a realizar. Puede hacer devoluciones parciales, totales o por porcentaje. Manual de Operación nada que hacer con excepción de leer unas indicaciones. Presione <f5>. Se le pide la clave del proveedor y el número de factura del documento que ampara la compra (aunque si no se posee la factura se debe de capturar el número de remisión). Es importante notar que no se puede capturar el mismo número de factura o de remisión para el mismo proveedor más de una vez. El porcentaje de descuento a aplicar a cada partida de la compra es el cálculo del descuento real aplicado si es que capturaron los cinco descuentos en cascada del proveedor. Presione <f5>, capture el almacén en donde será entregada la mercancía, indique la moneda y el tipo de cambio, presione <f5> y capture las partidas de la compra indicando los códigos de los artículos así como las cantidades y costo. Una vez capturados sus artículos verifique que el total de la compra coincida con el total marcado en el asistente de compras; si no es así entonces significa que existe un error en la captura y debe de corregirlo. En caso normal, presione <f5> y ahora podrá capturar la fecha del documento y su vencimiento. Marque el dato ‘imprimir el movimiento’ y presione un último <f5> para confirmar la venta, afectando el inventario y las cuentas por pagar. El software MyBusiness POS opera las requisiciones y las órdenes de compra similarmente, sólo que las requisiciones no son tomadas en cuenta para los reportes de artículos por recibir. Además, cuando la requisición se comienza a recibir se convierte automáticamente en orden de compra. Para acceder al módulo de órdenes de compra basta con darle un clic, en la pestaña de ‘Compras’ de la ‘Barra de tareas’, al icono ‘Ordenes’ de compra’ donde se mostrará la ventana del ‘Asistente de requisiciones / órdenes de compra’. Seleccione la operación que desea realizar. Presione la tecla <f5>, se le pedirán los datos del proveedor y el descuento que será aplicado. Presione nuevamente <f5> y se le pedirá que indique el almacén a donde nos entregarán la mercancía. Una vez que comience a ser recibido, indique 34 MyBusiness POS Órdenes de compra Manual de Operación también la moneda y el tipo de cambio con el que se va a realizar la requisición o la orden de compra. Nuevamente <f5> y podrá capturar los artículos indicando su código, la cantidad, el costo propuesto, el almacén donde se entregará la mercancía. Obviamente tanto la requisición como la orden de compra no afectan al inventario. Si presiona el botón que aparece en el renglón capturado se generaría una cuenta por pagar para este proveedor. Presione <f5> y podrá capturar la fecha de la requisición o la orden de compra, así como la fecha de entrega. Verifique la casilla ‘imprimir el documento’ y presione nuevamente <f5> con lo cual se registrará el movimiento y obtendrá una impresión del mismo. A diferencia de las compras que una vez confirmadas ya no es posible modificarlas, para las órdenes de compra y requisiciones mientras no se comiencen a recibir se pueden modificar en el ‘Business Manager’ en la carpeta ’Órdenes de compra’. Para surtir una requisición o una orden de compra es necesario ir al ‘Business Manager’, buscar la carpeta de ‘Órdenes de compra’ o la de ‘Órdenes de compra parcialmente recibidas’, identificar la(s) orden(es) del proveedor, seleccionar las órdenes de compra que desee recibir, presionar el botón derecho del mouse y seleccionar la opción ‘Recibir orden’. Le será mostrada una ventana en donde los artículos serán organizados por proveedor debido a que es posible crear una compra de varias órdenes de compra o varias compras de una sola orden de compra. En esta ventana sólo tiene que capturar en el espacio ‘Cantidad a recibir’ la cantidad real de mercancía que se le va a recibir al proveedor, ya que se pueden recibir cantidades menores a las solicitadas. Una vez realizada la captura se presiona el botón ‘Aceptar’. A continuación aparecerán ventanas 35 MyBusiness POS Surtir una requisición o una orden de compra Manual de Operación del ‘asistente de compras’ como proveedores diferentes hubiera seleccionado para recibir. En cada ventana podrá observar que los datos están precargados con los datos de la orden de compra, pero aun puede hacer los cambios que considere necesarios. Confirme la compra y observe que la orden de compra dependiendo del caso pudo quedar como cerrada cuando ya no tiene más mercancía por recibir o parcialmente surtida cuando algunas de sus partidas estén aun pendientes. Si cancela la compra o compras generadas las órdenes de compra regresan a su estado anterior, también cabe aclarar que una orden de compra se da por recibida desde el momento en que se crea la compra se confirme ésta o no, por lo que si desea deshacer el movimiento tiene que borrar la compra pendiente o cancelar la compra. Cerrar una orden de compra Al igual que con los pedidos, cuando por alguna razón de una orden de compra ya no se desea recibir mercancía y ya no quiere que aparezca en sus reportes de artículos por recibir, puede cerrarla, aunque la orden de compra no esté completamente recibida, para lo cual debe de ir al ‘Business Manager’, buscar la carpeta de ‘Órdenes de compra’ o de ‘Órdenes de compra parcialmente recibidas’, seleccionar la orden a cerrar y con el botón derecho del mouse ejecutar la opción ‘Cerrar orden de compra’. A diferencia de las devoluciones de venta, las devoluciones de compra son menos estrictas ya que permiten devolver mercancía, aun si ésta no se encuentra contenida dentro de la compra indicada. El proceso es igual al de la compra. Para acceder a este módulo en la ‘Barra de tareas’ seleccione la pestaña ‘Compras’ y de un clic en el icono ‘Devoluciones de compra’. En la primera pantalla indique el número de compra del cual desea hacer la devolución y presione <f5>. Si anotó un número de compra en la pantalla anterior y la siguiente visualizará los datos de la compra. Presione dos veces <f5>. En la pantalla de partidas, a diferencia de las ventas, no es posible recuperar la partida origen de las compras y tendrán que ser tecleadas directamente. Si desea saber cuáles son éstas presione un doble clic y aparecerá una ventana mostrando una malla de datos en donde podrá seleccionar el producto a devolver. Indique la cantidad y el costo a devolver; una vez indicados todos los productos requeridos, presione <f5>, indique la fecha, marque la opción de impresión y finalice la devolución con <f5>. 36 MyBusiness POS Devoluciones de compra Manual de Operación Inventario. Entradas. Concepto de la entrada. Existe un catálogo localizado en el Business Manager donde es posible definir los conceptos de entrada al inventario. MyBusiness POS trae por omisión algunos conceptos capturados. Si desea utilizar éste catálogo predefinido por MyBusiness simplemente 37 MyBusiness POS Esta ventana permite ingresar las existencias iníciales de los productos. Manual de Operación tendrá que elegir la clave correspondiente al inventario inicial, es decir, utilice la clave II (Inventario Inicial), en caso contrario tendrá que definir una y colocarla en el concepto de la entrada. Almacén Indica el almacén hacia donde se va a agregar la existencia de los productos a ingresar Fecha del documento. Fecha de entrada al inventario de los productos. ‘Artículo’ Código del producto. MyBusiness POS Presione nuevamente la tecla <enter> hasta que vea aparecer la partida en la malla de datos capturados. 38 Manual de Operación Borrar una partida Para borrar una partida deberá seleccionar la partida con el mouse en la malla de datos y presionar la tecla ‘del’ o ‘supr’. Modificar la cantidad dentro de la malla de datos. Para modificar la cantidad de producto dentro de la malla de datos deberá seleccionar el dato, darle un doble clic con el mouse, modificar la cantidad y presionar la tecla <enter>. Importante: la malla de datos acepta hasta un máximo de 800 partidas por entrada. Finalizar la entrada Al oprimir el botón ‘Finalizar’ o presionar la tecla <f5> se presenta una ventana de confirmación para cerrar la entrada. Antes de aceptar es recomendable que la opción imprimir este activada, así quedará un registro de que la captura del movimiento está realizado de forma correcta. Es posible dejar la entrada como un movimiento pendiente con el fin de retomarla para su revisión o para agregar más partidas. En la pestaña ‘Inventario’ y presione un clic sobre ‘Salidas al inventario’. De igual manera que con las entradas, al desplegarse la ventana indique el concepto de la salida, capture el almacén al que desea descontar la mercancía y posteriormente capture los artículos indicando su código, cantidad y costo. 39 MyBusiness POS Salidas y traspasos. Manual de Operación Preste atención a la opción de ‘Traspaso al almacén’. Si usted la activa y le indica un almacén destino, no sólo creará la salida del almacén indicado primero, sino también la entrada al almacén destino. 40 MyBusiness POS Al terminar de ingresar sus partidas presione la tecla <f5> y se le preguntará si desea confirmar la salida. Manual de Operación Recalculo del inventario MyBusiness POS Dentro de la pestaña de ‘Inventario’ de la ‘Barra de tareas’ existe una opción llamada ‘Recalcular inventario’. El control de existencias en un principio puede parecer un simple proceso de sumas y restas en la cual la mercancía entra y sale y el único trabajo de la computadora es llevar esta cuenta para al final arrojar la existencia. Sin embargo, además de esto, la computadora lleva un control del costo de los productos, de los márgenes de utilidad y costo de ventas. Esto es afectado por el orden en el que se realizan los procesos de captura, por ejemplo, si en este momento vendemos mercancía de la cual no tenemos existencia capturada, el sistema no puede determinar el costo de venta, pero si posteriormente se captura la compra que justifica la existencia, el sistema indica la existencia de forma correcta pero no así el costo de la venta que naturalmente se fue en cero lo que indicaría una falsa utilidad del 100%. Por esto es muy importante que cuando se capture un movimiento se indique certeramente la fecha del documento que se está capturando y más si se trata de movimientos de fechas atrasadas o diferentes a la del día, en cuyo caso necesariamente se ha de ejecutar este proceso de ‘Recalcular inventario’. Esta opción es exactamente la misma que se localiza dentro de la forma de inventario físico. Es recomendable realizar un recálculo de inventario antes de iniciar un inventario físico. 41 Manual de Operación Inventario físico: El inventario físico es uno de los procesos más complejos y tediosos para el personal administrativo de la empresa. MyBusiness tiene su propia filosofía para realizar este proceso. Se detalla a continuación. Para acceder a la pantalla de inventario físico seleccione la pestaña de inventario en la barra de tareas y después dar un clic del mouse sobre el icono (Inventario Físico). Al ingresar a esta opción se desplegara la siguiente ventana de captura como se muestra: Indique el almacén en el que se va a levantar el inventario físico. MyBusiness POS Iniciar inventario físico recibirá una advertencia diciendo que los artículos que pertenecen a la ubicación especificada serán bloqueados y que no podrá realizar ninguna operación que pudiera afectar al inventario. 42 Manual de Operación El inventario físico está en estado de pendiente, lo cual quiere decir que se puede iniciar la captura de artículos. ¿Qué significa que el inventario físico está pendiente? el inventario físico está listo para aceptar los productos con las existencias de cada uno de los conteos. En esta etapa del proceso se almacenan las cantidades contadas en forma física dentro del almacén, pero sin afectar aún las existencias de los productos. Vamos a explicar la forma tradicional. Una vez terminada la captura dé un clic sobre el botón ‘Aplicar inventario físico’, con lo cual las diferencias encontradas serán aplicadas y las existencias reales pasarán a ser la nueva cantidad teórica de los productos. Por ejemplo: si se tiene una existencia teórica de 50 piezas de un producto cualquiera, pero el conteo real del inventario físico marcó 55, entonces el sistema ingresará un movimiento de entrada por concepto de IF (inventario físico) con una cantidad de 5. Por el contrario, si el conteo real de inventario físico marcó 45, entonces el sistema ingresará un movimiento de salida por concepto de IF (inventario físico) con una cantidad de -5. En ambos casos la cantidad teórica del producto se modificará dentro del catálogo de artículos. 43 MyBusiness POS Colóquese en el dato ‘Código del artículo’ y teclee la clave del artículo que se desea capturar. Presione la tecla <enter>, lo cual lo posicionará en el dato ‘Marbete’, coloque ahí el folio del marbete si es que realiza el inventario a través de los cartones especiales para conteos físicos. Si no es así, puede dejar el espacio sin llenar. De la misma manera proceda con los datos ‘Primer conteo’ y ‘Segundo conteo’. Aunque es una práctica recomendable realizar más de un conteo y por personas distintas, el único dato importante es el ‘Real’, que es donde se tiene que capturar la cantidad real contada. Presionando la tecla <f5> el dato será registrado. Proceda así con todos los artículos de su lista. Manual de Operación Captura acumulativa del inventario físico Captura del inventario desde Excel tm Excel es una herramienta para la toma de inventario físico en MyBusiness POS, esto nos permite agilizar la captura enormemente. 44 MyBusiness POS Si usted posee un scanner de código de barras inalámbrico o tiene forma de hacer llegar su scanner a los anaqueles y, además, la mayoría de sus productos contienen un código de barras, le convendrá seleccionar la opción (activar captura acumulativa). Notará que el cursor se posiciona en la barra negra de captura de códigos. Con esto, se podrán capturar los códigos directamente del anaquel y el sistema almacenará sumará los códigos leídos. Manual de Operación El proceso a seguir es el siguiente: Diríjase al icono de inventario físico en la Barra de tareas _ Inventario, y seleccionamos el botón de “Fuentes externas” Esto nos permitirá tener en pantalla una hoja de Excel que contiene una columna (existencia) en la que podremos capturar la cantidad de artículos que estamos contando en nuestro almacén. Finalmente importamos la hoja de Excel que contiene la existencia presionando el botón correspondiente. 45 MyBusiness POS Y seleccionamos el botón “Crear hoja de Excel tm para captura” Manual de Operación Una vez terminado el proceso, emitimos el reporte del inventario que nos permitirá ver los ajustes que están por realizarse. Con esto se completa el proceso de la toma de inventario. 46 MyBusiness POS Y finalmente damos un clic en “Aplicar inventario una vez finalizado el conteo” Manual de Operación Configuración de usuarios en MyBusiness POS 2011 La seguridad y el control de los usuarios son importantes para el buen manejo de cualquier empresa o negocio. MyBusiness POS permite configurar específicamente el perfil de cada uno de sus usuarios: Alta de un usuario. Es necesario que accese a MyBusiness POS 2011 con una clave de supervisor, por ejemplo, “sup sup” (separado por un espacio). Ahora diríjase a 'Business Manager’, carpeta ‘Configuración’, opción ‘Usuarios’. De un clic en [nuevo] y capturemos los siguientes datos: 1. Usuario: es el nombre del usuario con el que va a accesar. 2. Nombre: es el nombre completo del usuario. 3. Password: hace referencia a la clave o palabra secreta de acceso. En esta pantalla tenemos más datos que nos van a permitir asociarlo a un vendedor, cobrador y a una foto. La versión 2011 además nos permite tomar las huellas del usuario para que el acceso Al sistema pueda ser mediante la huella digital. Este el procedimiento: lo reconocerá de 2. En la misma pantalla tomaremos lectura uno a uno de los dedos del usuario. Pueden ser solamente dos o los cinco dedos de una u ambas manos. Una vez asignados los datos, tanto de las huellas como los de acceso por tecleo de usuario y clave, detallaremos las configuraciones de los usuarios. En el proceso anterior dejamos sin activar la casilla Es supervisor” ¿Qué utilidad tiene que la active? Esta casilla permite ver: 47 MyBusiness POS 1. Una vez conectado el lector de huella, MyBusiness POS 2011 inmediato. Manual de Operación - En el ‘Business Manager’: la carpeta de configuración, la cual regula los catálogos de configuración de las estaciones de trabajo, los conceptos de cobranza, los conceptos de inventario, catálogos de monedas, etc., - En la ‘Barra de tareas’: el segmento de configuración y de programación que tienen iconos los cuales configuran y personalizan a MyBusiness POS. - En el ‘Punto de venta’: teclas de ayuda y funciones especiales para la venta, tales como los descuentos. - Reportes: asigna todos los reportes al usuario “Supervisor”. MyBusiness POS Ya que hemos comprendido la utilidad que tiene el activar o desactivar esta casilla proceda con la acción que considere propia del usuario que acaba de dar de alta. 48 Manual de Operación Ayuda en el Punto de Venta. El punto de venta fue hecho para ser fácil y rápido de operar; sin embargo al principio puede ser engorroso aprenderse las diferentes opciones que existen con el teclado, para esto puede presionar la tecla F2 y mostrara una ventana donde se puede acceder a todas las opciones del sistema con solo presionar la tecla <enter> Las opciones de ayuda son las siguientes: Z002 quita bloqueo por error en código: si por alguna razón se tecleó un artículo que no existe en el catálogo el sistema se bloquea para pasar productos que si existen o para cobrar la venta, esto tiene como propósito el no regalar algún producto por error, cuando se trata de introducir un producto que no existe el software emite un sonido, con lo que el cajero no necesita ver el monitor mientras pasa los productos por el lector de código de barras. Al presionar esta tecla se permite continuar con la operación. Z003 confirma o muestra ventana de cobro: esta tecla cierra la venta ya sea dejándola en estado de pendiente para ser cobrada en una terminal que si tenga el permiso de cobrarla o muestra la ventana de cobro con lo cual se pueden indicar las formas de pago y el cambio si es que lo hubiese. 49 MyBusiness POS Z001 cambia o da de alta un cliente: si el campo cliente del punto de venta contiene una clave válida de cliente esta tecla permite abrir la ventana con los datos del cliente si se desea los puede modificar, si la clave del cliente no existe en el sistema asume que se está tratando de dar de alta un nuevo cliente. Manual de Operación Z004 da de alta o modifica un artículo: si el usuario tiene permiso que por defecto no es así se pueden dar de alta o modificar cualquier artículo en cualquiera de sus características. Z005 deja como pendiente la venta actual: si por alguna razón la operación de venta no se va a concluir en este momento se puede dejar pendiente para recuperarla después, por ejemplo si la persona que se está atendiendo no tiene dinero o se tarda en autorizar una y tarjeta se puede dejar pendiente y cobrar a la siguiente persona en la fila. Z006 muestra lista de ventas pendientes: muestra una lista de todas las ventas que no fueron cerradas, con esto es posible recuperar las ventas que se dejaron como pendientes con la opción anterior. Z007 posiciona el cursor en el campo de cliente: si desea cambiar el cliente al que se le está aplicando la venta presione esta tecla borre la clave de cliente, presione la flecha abajo y seleccione uno de la lista. Z008 pantalla de descuentos: permite capturar un descuento ya sea por importe o por porcentaje a toda la operación, esta pantalla requiere de la autorización de un usuario con permiso de cambiar descuentos en derechos de ventas. Z009 corte x: emite el corte parcial, lo muestra en la pantalla y permite imprimirlo en la impresora de tickets. Z010 corte z: emite un corte total, este solo se puede confirmar si se imprime y una vez hecho esto el total en caja regresa a cero. Z012 permite capturar una salida de dinero a caja: llama una ventana donde es posible sacar dinero de la caja por ejemplo para un pago de gasolina o de un retiro de efectivo cuando se llega a cierto monto. Z013 realiza una devolución de mercancía: permite habilitar la ventana del punto de venta para realizar una devolución. Z014 convierte un ticket en factura: solicita un número de ticket si el cliente con el que se realizo el ticket es el genérico o no tiene R.F.C. entonces aparecerá la ventana de los datos del cliente al llenarlos creara una factura y la mandara imprimir. Z017 muestra información del producto: despliega del lado izquierdo de la pantalla el archivo de información asociado al producto. 50 MyBusiness POS Z011 permite capturar un ingreso de dinero en caja: permite abrir una ventana donde es posible capturar un ingreso a caja que no tenga que ver con la venta, por ejemplo: un saldo inicial en caja o un cobro a un cliente al que se le vendió a crédito. Manual de Operación Restaurante En la barra de tareas encontramos el apartado de restaurante, si damos un toque se desglosan las opciones que nos permitirán trabajar en esta modalidad Secciones. Comenzaremos por capturar los datos de las áreas en las que estará dividido nuestro negocio. Daremos un toque en “secciones” En la ventana que nos muestra damos un toque en el botón nuevo y capturaremos los datos solicitados en donde: Sección: es el nombre del lugar físico que forma parte de nuestro negocio. Mesa inicial: a partir de que mesa empieza esa sección física. Tenemos una casilla que si la marcamos indica que es permitido fumar, dentro de MyBusiness tendrá un color rojo indicando que es posible la acción antes mencionada. 51 MyBusiness POS Mesa final: en que mesa finalizamos. Manual de Operación Impresoras. Una vez señaladas las divisiones físicas o secciones capturaremos los dispositivos de impresión para cada área de preparación y servicio. Damos un toque al icono agregar en donde: y en la ventana de captura damos un toque en Impresora: el nombre que daremos para identificar la impresora. MyBusiness POS Impresora en Windows: es la ruta y nombre de la impresora desde el driver de Windows. 52 Manual de Operación Con lo anterior quedan designada la impresión de los platillos al área de preparación que le corresponde. Reservaciones. Las reservaciones de mesas se agregan dando un toque al icono MyBusiness POS Nos muestra la siguiente pantalla: 53 Manual de Operación Al dar doble toque sobre el número de mesa que desea reservar tendrá una ventana en donde debe de capturar (en ese orden) nombre del cliente, dar un toque en el icono calendario, seleccionar la hora y dar un toque en el día que se desea reservar la mesa. Una vez capturados todos los datos vamos a aceptar y esta pantalla se cerrara. Para consultar las mesas que tengamos reservadas en determinada fechas debemos de hacer lo siguiente: Le damos un toque y seleccionamos primeramente la hora y posteriormente el día a consultar, si en la fecha y hora requerida tenemos ya reservaciones hechas con anterioridad tendremos una ventana como la siguiente: 54 MyBusiness POS Sobre el icono reservaciones damos un toque y en la parte inferior tenemos el botón “Calendario” Manual de Operación Así MyBusiness POS 2011 nos mostrara las mesas reservadas en el lapso indicado. Definición de menú. La definición de menús la tenemos al dar toque sobre el icono MyBusiness POS Y visualizaremos una pantalla como la siguiente: 55 Manual de Operación Empezaremos la captura de izquierda a derecha Clasificación: es la división de la carta de cualquier restaurant en donde agruparemos nuestros platillos. Podemos incluirla en la carta o no hacerlo. Subclasificación: dentro de cada división subagruparemos los alimentos dependiendo de su preparación y horario en que se sirve. Platillo: es el alimento preparado en sí. Damos un toque en el icono “Nuevo” y tendremos una ventana Solo es necesario capturar el dato como queremos que aparezca en la pantalla de las comandas. MyBusiness POS Una vez capturadas las clasificaciones nos dirigimos a la captura de las subclasificaciones en la parte superior, damos un toque en una clasificación y tendremos una pantalla indicándonos lo siguiente: 56 Manual de Operación Capture el nombre de la nueva subclasificación y de un toque en aceptar, haga lo mismo por cada una de ellas, a la derecha capturaremos los platillos bajo el mismo procedimiento. Toque en el botón nuevo y llenamos la pantalla de datos MyBusiness POS Cada uno de los platillos queda registrado en la clasificación y sub-clasificación asignada. 57 Manual de Operación Comandas Ya que finalizamos la captura de los platillos, estamos preparados para vender, damos un toque en el icono “comandas” al dar toque en el mismo tenemos las mesas, seleccionaremos primeramente la sección en la que vamos a trabajar. Una vez seleccionada la sección tendremos en pantalla las mesas que apartamos para la misma. MyBusiness POS Sobre la que ocuparon los comensales nos posicionamos y damos un toque. 58 Manual de Operación Tendremos la pantalla con la que tomaremos la orden, misma que a continuación detallamos sus funciones. 1. Botones de selección de clasificaciones 2. Botones de navegación entre las clasificaciones y subclasificaciones 4. Botones de platillos 5. Botones de desplazamiento entre los platillos 6. Botones auxiliares en la captura del número de comensales 7. Botón que permite agregar el platillo 8. Botón para selección de impresora 9. Botones que nos permiten unir o separa mesas según el número de comensales 10. Áreas de captura de mesero y número de comensales 59 MyBusiness POS 3. Botón seleccionador de subclasificaciones Manual de Operación 11. Botones que nos permiten seleccionar el estado de la mesa 12. Área de visualización de platillos agregados a la orden 13. Botones de desplazamiento entre los platillos asignados a la orden 14. Botón para confirmar la orden 15. Botón para impresión de la cuenta 16. Botón con el que cerramos la cuenta para el cobro 17. Campo para captura de propina en porcentaje y en dinero 18. Botón para salir de esta pantalla Uno a uno agregaremos los solicitados por el comensal, daremos un toque en el numero del comensal (6) y otro en el botón “agregar platillo” (7) con esto se irá incluyendo en su orden. Observaremos que se pintaran de color diferente por comensal. Daremos un toque en el botón confirmar orden en cocina (14) En la pantalla de comandas observaremos que el número de mesa tiene un nuevo icono, el cual nos indica que la mesa esta en uso. 60 MyBusiness POS Los botones a color nos permitirán seleccionar las clasificaciones (1) y subclasificaciones (3) de los platillos. Manual de Operación En el momento de presionar el botón “imprimir cuenta” tendremos un aviso que nos permite dividir la cuenta por comensal. Esta acción imprimirá la cuenta en la impresora de caja. y en la pantalla de comandas el icono de la mesa cambiara a estado “sucia”. 61 MyBusiness POS Cuando el comensal solicita su cuenta tocaremos el botón que cierra la cuenta (15). Manual de Operación Este icono en pantalla da pie al garrotero para que recoja y limpie la mesa que se muestra “sucia”. Una vez realizada esta acción física, da un toque sobre la imagen de la mesa y seleccionará que ya se encuentra limpia y lista para ser ocupada nuevamente. Caja En el modulo de caja finalizaremos la comanda elaborada, damos un toque en el botón opciones. MyBusiness POS Seleccionaremos el botón de ventas pendientes de cobro, misma que nos mostrará las cuentas que han sido cerradas por los meseros. 62 Manual de Operación Damos un toque sobre la que queremos cobrar y la tendremos en pantalla. Presione f5. En el cobro puede seleccionar si desea imprimir un ticket, una nota de venta o una factura, adicionalmente tiene una casilla que le permitirá capturar la propina si es que el comensal pago en caja. MyBusiness POS Lo anterior finaliza una comanda. 63 Manual de Operación Ayuda en caja Ventas pendientes de cobro: recupera las cuentas cerradas por los meseros. Corte parcial x: es la tira informativa de las operaciones del día, contiene el flujo de caja en las diversas formas de pago. Corte total z: este corte informa del flujo de caja y al imprimirlo deja el cajón de dinero en cero para empezar un día de operaciones Ingresar dinero al cajón: abre el cajón de dinero para ingresar efectivo por cualquier concepto diferente de ventas Devolución: ejecuta el asistente de devoluciones de ticket Nota de consumo: permite capturar un formato de consumo para el cliente que lo solicite. Reimprimir ticket: seleccionaremos la estación de trabajo y el número de ticket que deseamos enviar nuevamente a la impresora 64 MyBusiness POS Dejar venta como pendiente: permite conservar la venta para recuperarla posteriormente y continuar trabajando sobre ella Manual de Operación Conteo de billetes: ejecuta un arqueo de caja permitiéndole verificar cuantos y de que denominación son los billetes y monedas contenidos en el cajón de dinero. Cambio de usuario: permite ingresar un usuario y password diferente al actual. Abrir cajón de dinero: abre el cajón de dinero sin intervención de la impresora. MyBusiness POS Elimina las ventas pendientes: muestra en pantalla las ventas pendientes que por diversas circunstancias quedaron abiertas y es necesario eliminarlas 65 Manual de Operación Venta en caja El icono caja también puede funcionar como pantalla de venta, aquí tendremos los artículos previamente capturados en el sistema agrupados por línea (botones) . Seleccionamos con un toque el artículo para venta, mismo que se coloca en la pantalla derecha. Los botones de menú en la parte inferior permiten aumentar y disminuir en uno o eliminar la partida (artículo). Los botones de navegación nos permiten desplazarnos en la pantalla. El botón cobrar permite finalizar la venta con el cobro. Los artículos compuestos MyBusiness POS permite crear artículos tipo kit, esto nos permite hacer un platillo compuesto de varios ingredientes. Posteriormente damos un clic en f5 o guardar, esto activara el botón que le permitirá agregar los “Ingredientes” o “Componentes” del artículo o platillo. 66 MyBusiness POS Para crearlos diríjase a ‘La barra de tareas’ ‘Inventario’ y en el icono artículos capture el nombre o código del artículo, de forma adicional active la casilla “Es artículo compuesto” de la pestaña “información adicional” Manual de Operación Este tipo de artículos, como se explicó anteriormente, se componen de otros artículos del catálogo. Presione el botón ‘Agregar’ con lo que el cursor se posicionará en el dato ‘parte’. Indique la clave del artículo componente, presione la tecla <enter> e indique la cantidad necesaria para poder ensamblar por lo menos un producto. Después indique el almacén de donde se tomará la existencia y los días de proceso necesarios. En este punto, en el lado derecho de la ventana puede agregar observaciones a este componente. Finalmente, presione el botón ‘guardar’. Observe como en la parte superior aparece la estructura en forma de árbol del artículo recién capturado. Ahora, si desea corregir o borrar el dato, seleccione el componente con el mouse, cambie los datos y presione nuevamente el botón ‘guardar’. Puede alimentar todos los artículos que quiera, inclusive otros que sean a su vez artículos compuestos, lo cual se visualizará en el árbol de componentes. Para ensamblar estos productos se tienen 2 opciones: 67 MyBusiness POS Para poder capturar sus componentes es necesario que entre al ‘Business Manager’, encuentre el artículo, lo seleccione con el mouse, presione el botón derecho y seleccione el menú ‘componentes del producto’ o desde la ventana del artículo presione el botón componentes, que solo está disponible si la casilla “artículo compuesto” esta activada, en la ventana que se muestra. Le aparecerá una ventana para la definición de los componentes. Manual de Operación 1. Venderlos. Si el artículo no contiene existencia en el sistema, la venta realizará la cantidad de ensambles necesarios para cubrir la venta. Este módulo puede manejar sencillas órdenes de producción con subensambles en cascada 2. También es posible hacer un ensamblado o desensamblado previo de los artículos presionando el botón derecho del mouse sobre el artículo en el ‘Business Manager’, seleccionando la opción ensamblado o desensamblado rápido e indicando la cantidad. Importante: no olvidar que para activar las opciones de ensamble y desensamble se requiere que el artículo sea un artículo compuesto. MyBusiness POS Ensamblado desde el Business Manager 68 Manual de Operación Respaldos automáticos en MyBusiness POS versión 2011. Nunca se conoce la importancia de los respaldos hasta que ocurre un desastre, desde que un apagón dañe un archivo importante hasta lo peor: que se pierda toda la información de su disco duro, meses o quizás años de valiosa información de su negocio. Ahora MyBusiness POS versión 2011 le ofrece una forma automática de hacer respaldos, los cuales se pueden programar desde una sencilla ventana. Este módulo se encuentra en la barra de tareas en la pestaña utilerías, icono respaldo. Las opciones son: Configuración del respaldo. Base de datos: es la ruta donde se encuentra la base de datos que respaldaremos. Por Omisión es C: \Mybusinessdatabase\MyBusinessPOS2011.mdf, que es la base de datos de MSSQL server que se crea en la instalación. Destino: es la carpeta en donde se guardarán los respaldos, la cual se crea al momento de instalar el programa. Por omisión es C:\Respaldos\MyBusinessPOS2011.back. Destino adicional: podemos utilizar esta opción para otra ruta donde se quiera guardar una copia de la base de datos. Por omisión es F:\respaldos\MyBusinessPOS2011.back. Configuración de la calendarización. Realizar desde: esta opción nos la muestra en caso de tener varios equipos en red y queramos que una de las estaciones sea la que almacene la información de los respaldos. Elija una configuración adecuada a sus necesidades, de un clic en [aplicar] y después en [Salir]. Ya cuenta ahora con una herramienta automática de respaldo de su información para no sufrir sobresaltos. 69 MyBusiness POS Frecuencia: puede ser diaria, en cierta fecha y hora, una vez cada “x” días o en ciertos días específicos de la semana. Manual de Operación Recuperar un respaldo en MyBusiness POS versión 2011 . Una vez instalada esta utilería accederemos a ella asegurándonos antes de que MyBusiness POS 2011 está cerrado, dando clic al menú “Inicio”, “Todos los programas”, “Microsoft SQL server 2005” y dando clic en el icono “SQL Server Management Studio”. En la ventana que nos aparece a continuación, en el dato “Autenticación” seleccionaremos la opción “Autenticación de Windows” y daremos clic en el botón [conectar]. 70 MyBusiness POS Para recuperar un respaldo de MyBusiness POS 2011 debemos de tener instalada la utilería SQLManagement Studio, que se incluye en su disco de instalación. Manual de Operación De nuestro lado izquierdo veremos Un árbol de directorios, uno de ellos llamado “Bases de datos”, sobre del cual daremos un clic derecho y seleccionaremos la opción “Restaurar base de datos”. 1. En el dato “A una base de datos” seleccionaremos la base de datos de MyBusiness POS 2011. 71 MyBusiness POS Ahora veremos una nueva ventana en la cual deberemos hacer lo siguiente: Manual de Operación 2. Para el origen de la restauración seleccionaremos la opción “desde dispositivo” y daremos clic en el botón con tres puntos. En la ventana que se nos muestra enseguida daremos clic en el botón [agregar] y nos aparecerá una nueva ventana en la que seleccionaremos el archivo de respaldo que queremos restaurar. MyBusiness POS 2011, guarda su respaldo de forma automática en nuestro disco duro, en una carpeta llamada “Respaldo”. Podemos seleccionar nuestro archivo de respaldo de esa ubicación o bien De una memoria o un CD si es que decidimos guardar ahí nuestros respaldos. Para seleccionar nuestro archivo de respaldo, primero seleccionaremos la opción “Todos los archivos (*)”. De la lista marcada como “Archivos de tipo”, posteriormente en el árbol de directorios de la parte superior seleccionaremos nuestro archivo dependiendo en donde lo tengamos guardado y daremos un clic en [aceptar]. Cabe mencionar que los archivos de respaldo de MyBusiness POS se llaman MyBusinessPOS2011, y tienen una extensión “.back” seguida de la fecha en que se realizaron. De nuevo daremos clic en el botón [aceptar] en la ventana donde ya agregamos el archivo, y ahora observaremos que en la ventana de “Restaurar base de datos” ya nos aparece nuestro respaldo listo para ser cargado, tan solo activaremos la casilla “Restaurar” y daremos un clic en el botón [aceptar]. Observaremos de nuestro lado izquierdo un indicador verde que nos muestra el progreso en la carga de nuestro respaldo. Ahora daremos clic en el botón [ok], cerramos la aplicación SQL Management Studio e ingresamos a MyBusiness POS 2011 para revisar que nuestra información se haya restaurado correctamente. Boletín 72 MyBusiness POS Una vez finalizada la carga de el respaldo nos aparecerá un mensaje indicándonos que el proceso finalizó correctamente. Manual de Operación Creación de una nueva empresa en MyBusiness POS v2011. MyBusiness POS v2011 es un software multiempresa, por lo que podemos manejar varias bases de datos o empresas en un solo equipo. Antes de proceder a crear una nueva empresa, deberemos de tener instalada la utilería SQL Express Management Studio, que se incluye en su disco de instalación. Ya que hemos instalado esta utilería procederemos a crear la nueva empresa. Lo primero que debemos hacer es cerrar MyBusiness POS v2011 si se está ejecutando. Posteriormente debemos detener el servicio de SQL Express, en el menú ‘Inicio’ de Windows, opciones ‘Todos los programas’, ‘Microsoft SQL server 2005’, ‘Configuración tools’, icono ‘SQL server configuration manager’. Lo siguiente será copiar nuestra base de datos para usarla con la nueva empresa, para lo cual damos doble clic al icono de ‘Mi PC’ en Windows, entramos en el disco local ‘c:’, y en la carpeta llamada ‘Mybusinessdatabase’. 73 MyBusiness POS En la ventana que nos aparece damos clic en el icono ‘SQL Server 2005 services’ que aparece del lado izquierdo. A continuación, del lado derecho, veremos dos iconos que representan los servicios de SQL Express que están activos. Damos un clic sobre ‘SQL Server (SQLExpress)’ y veremos que en la parte superior se activan varios botones, damos clic al que contiene un cuadro rojo y esto detendrá el servicio. Manual de Operación Observaremos que dentro de esta carpeta se encuentran dos archivos, uno llamado ´’MyBusinessPOS2011.mdf’ y otro llamado ‘MyBusinessPOS2011_log.ldf’. Copiamos ambos archivos, los pegamos en ese mismo directorio y renombramos los dos archivos colocándolos de esta manera: para el archivo con extensión .mdf, podremos ponerle cualquier nombre, por ejemplo ‘empresa.mdf’; para el archivo con extensión .ldf, deberemos usar el mismo nombre que colocamos al primer archivo seguido de un guion bajo y la palabra log, quedando de esta forma: ‘empresa_log.ldf’. De nuevo daremos clic sobre el icono de ‘SQL Server (SQLExpress)’, otro clic al botón que tiene un triángulo verde apuntando hacia la derecha y ya con esto se activa de nuevo el servicio. Ahora entraremos en la utilería ‘SQL Management Studio Express’, para esto iremos al menú ‘Inicio’, ‘Todos los programas’, ‘Microsoft SQL server 2005’ y un clic en el icono SQL Management Studio Express. En la ventana que nos aparece a continuación damos clic en el botón <conectar> y nos aparecerá la pantalla principal de esta herramienta. 74 MyBusiness POS Ahora que ya tenemos lista nuestra nueva base de datos, regresamos a activar de nuevo el servicio de SQL Express, entrando como anteriormente mencionamos a la utilería SQL Configuration Manager. Manual de Operación En la ventana anterior podremos ver que nuestra nueva base de datos está ya agregada. En este paso lo que debemos hacer es: 75 MyBusiness POS En esta nueva ventana damos clic derecho sobre la carpeta ‘Bases de datos’ y seleccionamos la opción ‘Adjuntar’. Enseguida nos aparecerá otra ventana en la cual debemos de dar clic en el botón <agregar> y seleccionar la base de datos que creamos anteriormente. Finalmente, damos clic en el botón <aceptar>. Manual de Operación 1. Editar la ruta de la columna “Adjuntar como” ya que al ser una copia de la base de datos original tendrá la misma ruta de ésta, por lo cual habrá que editarla manualmente. 2. También deberemos de seleccionar la ruta de acceso correcta tanto para el archivo .mdf, como para el archivo .ldf, dando clic en el botón con tres puntos, correspondiente a cada archivo y seleccionándolo en la ventana que nos aparecerá. A continuación debemos cerrar la ventana de ‘SQL Management Studio Express’ y abrir MyBusiness POS v2011 de manera normal. Vamos ahora al menú ‘Configuración’ y damos clic al icono “Alta de nueva conexión”. En la ventana que nos aparece escribiremos el nombre de nuestra nueva empresa; en el campo llamado “Base de datos” observaremos que al final de este hay un botón con tres puntos, el cual usaremos para seleccionar nuestra nueva base de datos que relacionamos en esta empresa que estamos creando. Una vez que la hemos seleccionado, daremos clic en el botón <aceptar>. 76 MyBusiness POS Ahora daremos un clic en el botón <aceptar> y esto adjuntará nuestra nueva base de datos. Ahora podremos observar que ya nos aparece ésta del lado izquierdo en la lista de bases de datos. Nuevamente damos clic derecho sobre la carpeta “Bases de datos” y elegimos la opción ‘Actualizar’; esto dejará lista nuestra base para trabajar con MyBusiness POS v2011. Manual de Operación MyBusiness POS Con esto habremos creado una nueva empresa con una base de datos independiente, la cual podremos seleccionar al momento de ingresar a MyBusiness POS v2011. 77 Manual de Operación Adicionales. Venta de tiempo aire. Configuración. Nos dirigimos a Business Manager, carpeta configuración, subcarpeta “Estaciones de trabajo” Y a la derecha damos doble clic sobre “Estacion01” y buscamos la pestaña “Tiempo aire”. MyBusiness POS Es en este apartado donde capturaremos los datos proporcionados por la empresa Punto Clave, proveedor del servicio de Recargas telefónicas, después de aplicar el contrato. Al finalizar la captura de un clic sobre el botón “Inicializar venta de tiempo aire”. 78 Manual de Operación OPERACIÓN Capture la clave de los artículos que nos servirán para la venta de tiempo aire. Diríjase a la barra de tareas, en el apartado “Inventario” dé un clic en el icono “Artículos” y escriba la clave del artículo, le sugerimos sea de la siguiente manera: I: Para “Iusacell” U: Para “Unefon” M: Para “Movistar” T: Para Telcel MyBusiness POS En la descripción del artículo es OBLIGATORIO incluir el nombre del proveedor o carrier (Iusacell, Unefon, Movistar, Telcel) 79 Manual de Operación En la Barra de tareas, en el apartado “Ventas” dé un clic en el icono “Punto de venta” y escriba en la barra de búsqueda (esq. Inferior izquierda) la letra o letras de la clave o descripción del artículo previamente dado de alta para la recarga, seguida de la tecla <Enter>. Ahora capture los datos de la recarga. MyBusiness POS Es importante que, para la captura del número telefónico, le pida al usuario que proporcione su número en ambas ocasiones, para validar que la captura quede libre de errores. 80 Manual de Operación Finalmente se cobra presionando <F5>, como cualquier otra venta. MyBusiness POS Se imprime un ticket como comprobante de venta que contiene los datos del comercio, la confirmación de la recarga y los totales de la operación. 81 Manual de Operación Cobro con tarjeta MyBusiness POS permite capturar cobros con tarjeta de crédito y débito dentro del POS. Los requisitos son: - Una conexión a internet - Firmar un contrato de adhesión http://www.puntoclave.com.mx/ con la empresa Punto Clave Para el Distrito Federal: Teléfono: (55) - 50 20 33 88 Fax: (55) - 50 20 33 90 Para el interior de la República: 01800 LA CLAVE (52 25283) También puede enviar un mail a: [email protected] Nuestras oficinas se encuentran ubicadas en: Av. Coyoacán No. 13 Col. Del Valle C.P. 03100 México D.F., México. - Adquirir una Pin Pad (Terminal de cobro) Configuración 2. Capturamos los datos derivados del contrato en: Business manager_ configuración _ estaciones de trabajo _ Estacion01 82 MyBusiness POS 1. Conectamos e Instalamos la terminal (Pin Pad) que adquirimos Manual de Operación Una vez capturados los datos el proceso de cobro es sumamente sencillo. Nos dirigimos al POS y vendemos de forma normal, al momento del cobro capturamos en el recuadro de PAGO 2 la palabra TAR de “tarjeta” y capturamos el monto de la venta. En automático la terminal solicita se deslice la tarjeta y de inmediato se procesa la autorización. MyBusiness POS En cuestión de segundos Ud. tendrá un ticket con la confirmación del movimiento. 83 Manual de Operación Facturación electrónica Dentro de MyBusiness POS en la barra de tareas encontramos el apartado de “Facturación electrónica” una vez que se haya activado la casilla de Factura Electrónica en la configuración. Para realizar la activación vaya a Configuración, Datos Generales de la Empresa, y en la parte inferir active la casilla “Factura Electrónica”. Al dar clic en el icono “datos para la facturación electrónica” capturaremos lo derivado de la contratación del servicio con MySuite. 84 MyBusiness POS Podrá observar la barra de tareas que estará activada la opción Factura Electrónica. Manual de Operación http://www.myzuite.com/index.php E-mail: [email protected] Teléfono: (55) 1208 4940 Asistente de Facturas El proceso de facturación es exactamente el mismo en MyBusiness POS mediante el asistente común. Abra el asistente y siga los pasos para hacer el registro del cliente con las partidas deseadas, al momento de finalizar la factura le desplegara un mensaje: 85 MyBusiness POS Esta pantalla tendrá los registros que haya dado de alta en cuando registró su empresa en Datos Generales de la Empresa y deberá llenar los que aún se encuentren vacíos. El campo [Ubicación Documentos] Es el lugar donde se alojaran las facturas que vaya generando, se guardara el archivo PDF y también guardara en esa ubicación los reportes que genere de las facturas (Ver Reportes Pág. 94) Manual de Operación Si da un clic en el botón [No] se guardara el registro de la factura pero no será emitida en ese momento. Para poder emitir esta factura deberá consultarla en [Emisión de Factura Electrónica] (Pág. 86). En caso de encontrar algún error por el cual no pueda ser emitida este mismo cuadro le desplegara el detalle por el cual no se logró, de igual forma de un clic en aceptar y vaya al botón [Emisión de Facturas Electrónicas] en la barra de tareas para consultar el estado de su factura. (Pág. 86) 86 MyBusiness POS Al dar un clic en el botón [Si] se realizara el proceso de envío electrónico, en cuanto esté el registro le desplegara la factura en PDF y le mostrara el mensaje de “Transacción exitosa”, de un clic en aceptar y su factura esta lista. Manual de Operación Emisión de Facturas Electrónicas Este botón de la barra de tareas le permite consultar las facturas electrónicas que han generado, el estado en que se encuentran y el historial de las mismas. Podrá observar los diferentes estados de las facturas que son: Emitidas, No Emitidas, Canceladas o en blanco. En caso de Cancelar la factura le aparecerá en el estatus esta leyenda y deberá de cancelar de forma manual el registro de esa venta dentro de MyBusiness pues esa venta ya no es válida a partir de que cancelo la factura. Si aparece en blanco es porque al momento de desplegarle la petición de realizar la factura le dio un clic en la opción [No] y no se emitió. Seleccione la factura y dele un clic en el botón [Enviar]. La próxima vez que consultemos esa ventana tendremos el informe de las facturas emitidas y de las canceladas con sus respectivos datos que el proveedor del servicio nos envía. 87 MyBusiness POS Si la factura no fue emitida, le mando un mensaje de error al intentar realizar esta operación, por ejemplo, puede ser que el RFC haya sido incorrecto o alguno de los datos del cliente no sean los correctos, deberá verificar el alta de su cliente para corroborar que los datos. En la descripción del detalle debe indicarle cual es el dato incorrecto. Manual de Operación Facturas en PDF El sistema de manera predeterminada guarda las facturas generadas en la carpeta ubicada en C:\Temp, y se guardaran todas las facturas que vaya generando, estos archivos son solo una copia de la factura original, el documento original y válido está registrado en el servidor del proveedor del servicio (MySuite), puede eliminar estos archivos para no acumular tanto espacio y si necesita consultar de nuevo el documento vaya a [Emitir Facturas Electrónicas] y busque la factura que desea, presione el botón [Recuperar], de esta manera generara de nuevo el archivo en PDF. Este documento puede enviarlo por correo electrónico, o imprimirlo sin ningún problema. Factura Electrónica desde el Punto de Venta También podrá hacer uso de las Facturas Electrónicas desde el Punto de Venta. Para activar este proceso vaya a Estación y en la pestaña de Punto de Venta en la parte inferior active la opción Factura Electrónica en el Punto de Venta. 88 MyBusiness POS Nota: Este documento es solo una copia fiel de documento original, si pierde ese documento no hay ningún problema se puede volver a generar, si cancela la factura de manera digital, ese archivo o documento impreso pierde validez. Manual de Operación Si no activa esta casilla la facturación electrónica no se efectuara en el punto de venta. Al solicitar el cobro de la venta seleccione la opcion de Ticket Factura, realice su pago y cierre la venta. 89 MyBusiness POS Vaya al Punto de Venta, capture una venta como normalmente la realiza. Manual de Operación Debe mostrarse una ventana con el mensaje de que la Transaccion fue exitosa y nos reporta el folio y la serie de la operación. 90 MyBusiness POS Se le solicitara confirmar para realizar el proceso de la factura, acepte la confirmación. Manual de Operación MyBusiness POS Se debe desplegar otra ventana con un archivo PDF devuelto por el Web Service y de esta forma se concluye el proceso. 91 Manual de Operación En la seccion de factura Electrónica de MyBusiness, se puede llamar una pantalla para efectos del control de ventas y folios, que muestra el estatus de la venta con sus datos de factura electrónica. MyBusiness POS Aquí podemos enviar otras operaciones de venta que en su momento no se facturaron (cambio de ticket por factura), cancelar, etc. Este es un ejemplo de cancelación. 92 Manual de Operación Se cancela la factura y se muestra el estatus actualizado. MyBusiness POS Al abrir la opción de Emisión de Facturas, si la Factura por algún error no pudo ser emitida, en esta opción le mandará un mensaje de error de transacción y en qué parte se encontró el error, en este caso el dato erróneo es el RFC. Vaya al registro que le esté marcando como No Emitido, corrija el dato y vuelva a enviar, si son correctos todos los datos le devolverá un mensaje como Transacción exitosa. 93 Manual de Operación Reporte Al generar este reporte podrá observar las facturas efectuadas del mes anterior, este reporte es el que deberá presentar ante hacienda. Una vez generado este reporte del mes de un clic en [Salvar archivo], este archivo se guardara en la dirección C:\Temp (si modificó la dirección al llenar los [Datos de Facturación Electrónica], entonces se almacenaran en la dirección asignada), y podrá llevar este documento a hacienda. El formato con el que se genera es de acuerdo a las normas establecidas en el SAT. 94 MyBusiness POS Una vez que oprima el botón [Reporte], le desplegara una ventana que le permitirá buscar el mes y año del reporte que desea, ya sea del mes anterior, de un año anterior o algún otro mes que haya pasado pero no el mes en curso. De un clic en aceptar y vera en pantalla únicamente el reporte seleccionado. Manual de Operación Tallas, colores y modelos. Dentro de MyBusiness POS en la barra de tareas se agrego un nuevo icono en la parte de Inventarios. Funciona de la siguiente manera: Nuevamente en el Business Manager en catálogos _artículos_ tallas; damos de alta 3 registros. 95 MyBusiness POS De forma normal y en el Business Manager en la carpeta de catálogos _ artículos _ colores, damos de alta los colores. El mínimo es 3 registros. Manual de Operación La creación de las tallas y los colores darán como resultado la matriz que nos permitirá seleccionar en los asistentes de compras y ventas los colores y las tallas. Una vez que completemos la captura de los colores y las tallas procedemos a dar de alta los modelos. Los modelos son agrupaciones de tallas y colores con características en común que MyBusiness POS permite generar en forma casi automática. En la barra de tareas tenemos un icono de acceso directo a la generación de modelos, ahí podremos observar el catálogo de colores y de tallas previamente capturado. - 96 Clave o código del modelo Descripción o nombre completo del modelo Marca del modelo Precio de compra o costo Precio 1 que es el precio público Precio 2 y precio 3 MyBusiness POS Los datos del modelo incluyen: Manual de Operación El botón “Guardar Modelo” nos permitirá guardar el registro capturado en cuanto al modelo, pero no en cuanto a las tallas y colores. Posteriormente escogeremos entre los colores y las tallas las que deseemos para este modelo en particular, esto lo haremos dando doble clic sobre el color y/o talla hasta que veamos que se coloca la palabra SI. MyBusiness POS Una vez realizado lo anterior le damos un clic al botón “Generar códigos para el modelo” 97 Manual de Operación Con esto se crean todos los artículos con sus respectivas características en un solo movimiento. Los podemos consultar en Inventario _ artículos. Hasta aquí finalizamos la creación automática de modelos a través de colores y tallas. De forma sencilla agiliza la captura de los artículos y nos es útil para los productores de ropa, calzado etc. Ya que se automatiza la generación de códigos para los productos. De estos códigos se puede mandar a impresión su etiqueta en el modo normal de operación y en cualquier impresora. 98 MyBusiness POS Cada artículo lleva las características del modelo, del color y de la talla, así como el costo, precios y descripción del mismo. Manual de Operación Dentro del Punto de Venta podrá realizar ventas de acuerdo a los modelos que haya generado; en lugar de capturar la clave del artículo capture el nombre del modelo y pulse la tecla de navegación hacia abajo, se desplegara la maya de opciones correspondientes a ese modelo y podrá elegir la talla y el color del artículo que está vendiendo y asignarle una cantidad. Para desplazarse en la malla pulse las teclas de navegación derecha, izquierda, arriba o abajo dependiendo de lo que desee elegir. Para regresar al menú de punto de venta de un clic en <OK> y en la malla del punto de venta debe desplegarle las partidas seleccionadas. Cierre su venta como cualquier otra venta desde el Punto de Venta. MyBusiness POS En los Pedidos de Clientes a través del asistente también le desplegará una malla para que pueda elegir en base al modelo que desee la talla y color y capture la cantidad a ordenar. Regrese al asistente pulsando <OK> y cierre el pedido de la forma acostumbrada. 99 Manual de Operación En los asistentes de Factura y Remisión puede realizar las ventas de modelos capturando el modelo en lugar de la clave del artículo y pulse la tecla de navegación hacia abajo, se desplegará la malla del modelo y podrá seleccionar la talla y color deseado junto con la cantidad a vender. En las partidas se debe registrar los datos de acuerdo a los datos que seleccionó, termine la factura o remisión como normalmente lo hace y estará listo. MyBusiness POS En el Asistente de Órdenes de Compra, al llegar a la compra del artículo, en el campo Artículo se debe escribir el modelo del cual se estará haciendo la orden de compra y pulse la tecla de navegación hacia abajo, y debe desplegar la malla con las opciones que fueron capturadas para ese modelo. Capture la cantidad de artículos que se ordenarán y al regresar al asistente en las partidas de la malla debe estar la lista de artículos en las cantidades correspondientes de acuerdo a la selección, y concluya el proceso como normalmente lo realiza con el asistente. 100 Manual de Operación Para el Asistente de Compras, en el campo de Artículo escriba el nombre del modelo del cual realizará una compra y pulse la tecla de navegación hacia abajo, le desplegara una malla con las opciones para ese modelo, seleccione las cantidades que va a comprar de acuerdo a las características que requiera y regrese a al asistente dando un clic en <OK>, deben aparecer las partidas desglosadas en los artículos y cantidades que fueron capturadas, termine la compra. MyBusiness POS En la parte de Inventario, lo que son las Entradas y Salidas también tendrán un proceso similar, se captura el modelo en lugar de la clave del artículo, se desplegará la malla con las características correspondientes al modelo y puede seleccionar los datos que requiera, al regresar al asistente deben estar las partidas desglosadas con las características que seleccionó. El proceso de cada asistente se realiza como lo acostumbra. 101 Manual de Operación MyBusiness Inventario. CONFIGURACIÓN PREVIA. Para sincronizar en Windows Vista y en Windows 7 es necesario que descargue Windows Mobile Device Center, Si su sistema Operativo es Windows XP requiere de instalar el Active Sync. La versión de Compact NetFramework ™ que debe tener el dispositivo es la 3.5. Al conectar su PocketPC al puerto USB de la computadora tendrá en pantalla lo siguiente: Seleccionaremos “Conectar sin configurar el dispositivo” MyBusiness POS Posteriormente nos dirigimos al explorador de Windows donde lo veremos como unidad lógica. 102 Manual de Operación I. INSTALAR APLICACIÓN. Para instalar MyBusiness Inventario insertamos el CD de Instalación de MyBusiness POS 2011 y damos un clic sobre la liga “Aplicaciones Adicionales” y posteriormente sobre la liga que contiene el ejecutable del programa. MyBusiness POS Lo seleccionaremos y copiaremos a la PocketPC ya en el dispositivo instalamos con un doble clic aceptando las rutas de instalación predeterminadas. 103 Manual de Operación 1. Para poder entrar al sistema debe primero dar clic en el botón “Actualiza Catálogos de Productos” y después introduzca su usuario espacio su contraseña (sup_sup) y de enter, se desplegará la siguiente ventana. MyBusiness POS 2. Para facilitar la interacción con la terminal, entre en MyBusiness 2011 en “utilerías” localice el icono “MyBusiness Inventario” y de un clic visualizara la ventana siguiente: 104 Manual de Operación II. EXPORTAR CATALOGO DE PRODUCTOS. Antes de proceder dé un clic en el botón “Actualizar catálogo de productos en Terminal”. Espere hasta ver el mensaje “Proceso de sincronización terminado” y finalmente de clic en el botón “Aceptar”. III. CAPTURAR DATOS. 1. Una vez que ha entrado al sistema, se despliega una ventana en la cual deben introducirse los datos requeridos. MyBusiness POS A continuación se describe la pantalla de captura: 105 Manual de Operación **Identificador de la Terminal. Por ejemplo puede usar un número si es que usa más de una Terminal Código del artículo. Puede digitarlo o capturarlo mediante el lector de código de barras La cantidad que se esta contando. Esta cantidad se suma a otra que ya exista para el artículo que se está indicando en el campo anterior. El total del artículo contado hasta el momento La clave adicional en caso de usarse presentaciones Cantidad de equivalencia de la presentación Descripción del producto. Se puede usar para capturar la descripción de los productos que no se encontraron en el catálogo ** Este campo indica también el número de almacén si la captura va a ser confirmado en algún movimiento al inventario. Si se va a confirmar como compra indica el no. Del proveedor. Si se va a confirmar como pedido debe de indicar el no. De cliente. A continuación se muestra la descripción de las teclas especiales y sus funciones 106 MyBusiness POS Nota: Es muy importante destacar que el estado de la terminal no debe ser bloqueado, si la terminal está bloqueada, introduzca en el campo artículo: 21 y presione la tecla “Enter”. Manual de Operación TECLAS ESPECIALES Y FUNCIONES TECLA FUNCIÓN F1 Muestra pantalla de ayuda F2 Busca un código por su descripción F3 Coloca el signo negativo en el campo suma F4 Coloca el foco en el campo del artículo F5 Coloca el foco en el campo de Nombre F6 Datos del cliente F7 Búsqueda de clientes F8 Lista de datos capturados F9 Cambia de modo acumulativo a normal o viceversa. Esto significa que si esta en modo acumulativo, incrementa en uno cada vez que se lee un código. En modo normal, el usuario tiene que indicar la cantidad a capturar. Una vez que se han terminado de capturar los datos en la Terminal, se debe colocar de nuevo en su base, y dentro de la pantalla del Mobile Manager en MyBusiness POS, dé un clic sobre el botón “Recuperar datos de Terminal”. 107 MyBusiness POS IV. RECUPERAR DATOS Manual de Operación Una vez que vea que los datos han sido leídos, vera el siguiente mensaje: "Proceso de recuperación terminado" Dé un clic en “Aplicar información como inventario físico”, esto le creará un inventario físico pendiente. Puede verlo dentro de la carpeta “Inventarios físicos” en MyBusiness POS. Recuerde que no puede tener inventarios físicos abiertos o pendientes antes de este paso. 1. Para importar un listado de códigos de Excel, dé clic en el botón “Importar Listado de Códigos de Excel” en la ventana del Mobile Manager. 2. Se despliega una ventana en la cual debe introducir la localización exacta del archivo que desea importar. Puede dar clic en el botón “Abrir Archivo” para ver el contenido del archivo. Cuando haya seleccionado el archivo deseado, dé clic en el botón “Aceptar”. 108 MyBusiness POS V. IMPORTAR LISTADO DESDE EXCEL Manual de Operación 3. Para seleccionar el archivo, dé clic en la flecha que se encuentra enfrente de la ruta del archivo, en la ventana Importando desde Excel. VI. ALTA O MODIFICACIÓN DE UN CODIGO 1. Dé clic en el botón “Alta o Modificación de un Código”. Esto llamará al Módulo de Alta Rápida de Códigos. MyBusiness POS 2. Introduzca los datos solicitados en los campos de la nueva ventana. Si el artículo no tiene Impuesto, dé clic en el check box en gris a la derecha de la ventana. 109 Manual de Operación 3. Si se trata de una modificación, puede colocarse en el campo artículo y buscar el indicado; al presionar la tecla flecha hacia abajo se desplegará una ventana con los artículos en existencia. Cuando lo encuentre simplemente presione la tecla “Enter”. MyBusiness POS Nota: Los artículos son recuperados de la Terminal mediante el botón “Recuperar de Terminal”. Los artículos que tienen un color de fondo rojo son artículos nuevos y para poder aplicar los cambios al inventario físico o hacer alguna otra acción, primero es necesario darlos de alta como se explicó anteriormente. Los que tienen un color de fondo verde son artículos que ya están en el sistema. 110 Manual de Operación VII. APLICAR INFORMACIÓN COMO PEDIDO 1. Para aplicar la información recolectada como pedido, dé clic en el botón “Aplicar Información como Pedido” en la ventana del Mobile Manager. Para realizar esta acción es necesario que todos los códigos estén dados de alta, es decir en color verde. VIII. APLICAR INFORMACIÓN COMO COMPRA 1. Si desea aplicar la información recolectada por la terminal como una compra, el proceso es muy similar al anterior: dé clic en el botón “Aplicar Información como 111 MyBusiness POS 2. Se despliega una ventana de pedidos procesados, dé clic en el botón “Aceptar” y los pedidos habrán sido generados exitosamente. Manual de Operación Compra” en la ventana del Mobile Manager. Para realizar esta acción es necesario que todos los códigos estén dados de alta, es decir en color verde. 2. Se despliega una ventana de compras procesadas, dé clic en el botón “Aceptar”, y las compras habrán sido generadas exitosamente. IX. IMPRIMIR LA INFORMACIÓN COLECTADA 1. De clic en el botón “Imprimir Información Colectada” y se desplegará una ventana con la vista preliminar de la información. MyBusiness POS 2. En la nueva ventana de la vista preliminar, busque el icono “Imprimir” y dé un clic sobre él. 112 Manual de Operación X. APLICAR COMO ENTRADA AL INVENTARIO 1. Para aplicar la información recolectada como una entrada al inventario, dé clic en el botón “Aplicar como entrada al inventario” en la ventana del Mobile Manager. Para realizar esta acción es necesario que todos los códigos estén dados de alta, es decir en color verde. 2. Se despliega un mensaje con el número de entradas que se han llevado a cabo, dé clic en el botón “Aceptar” y los pedidos habrán sido generados exitosamente. XI. APLICAR COMO SALIDA AL INVENTARIO 1. Para aplicar la información recolectada como una salida al inventario, dé clic en el botón “Aplicar como salida al inventario” en la ventana del Mobile Manager. Para realizar esta acción es necesario que todos los códigos estén dados de alta, es decir en color verde. 2. Se despliega un mensaje con el numero de la salida que se ha llevado a cabo, dé clic en el botón “Aceptar” y los pedidos habrán sido generados exitosamente. 113 MyBusiness POS 3. A continuación se despliega una venta de confirmación del movimiento, si este es correcto, dé clic en el botón “Finalizar”, si no, puede dar clic en “Cancelar” para regresar a la ventana del Mobile Manager. Manual de Operación 3. A continuación se despliega una venta de confirmación del movimiento, si éste es correcto, dé clic en el botón “Finalizar”, si no, puede dar clic en “Cancelar” para regresar a la ventana del Mobile Manager. SOPORTE. MYBUSINESS POS DESARROLLOS, S. A. DE C. V. Progreso 207-A. Delegación San Buenaventura. Toluca, México. 50110. Fax: 01(722) 274-0404 ext. 201 Web: www.mybusinesspos.com Soporte: http://201.155.92.187:5581/soporte.aspx 114 MyBusiness POS Conmutador: 01(722) 274-0404