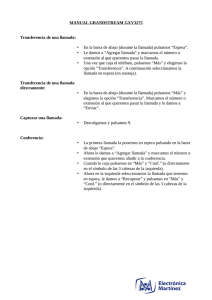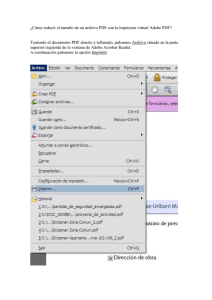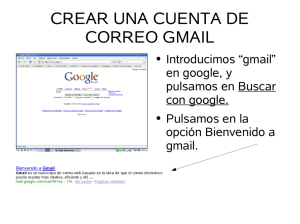Versión PDF - Ciberconta
Anuncio

Manual de iniciación Este manual pretende ayudar a los usuarios nuevos a dar los primeros pasos con el programa, así como a los que no sean usuarios a hacerse una idea de la forma de trabajo y la potencialidad de la aplicación. Cada capítulo o lección se divide normalmente en tres apartados : • • • el primero, donde se explica el tema, el segundo, muestra en imágenes lo indicado en el apartado anterior, y el tercero, trata de aportar algo más de información, que puede ser útil para los usuarios que ya han empezado a usarlo. Cada capítulo, dispone en la cabecera y al final de tres enlaces, uno al capítulo anterior, otro al siguiente, y el tercero al índice de capitulos. Para comenzar pulse en índice. La ayuda del programa también proporciona información sobre el uso inicial de la aplicación en los siguientes apartados : 1. Inicio -> ¿ Como empezar ? 2. Preguntas y respuestas 3. Otros -> Casos Prácticos . Indice 1 Introducción bases de funcionamiento del programa. 2 Creación de la empresa primer paso necesario para empezar a trabajar. 3 Facturación 4 Tesorería 5 Movimientos extras 6 Contabilidad proceso de introducción de los datos de facturas. entrada de movimientos de Tesorería. resto de datos que permiten completar la contabilidad. consulta de los datos contables generados. Introducción El objetivo del funcionamiento del programa es, como el de cualquier programa contable, introducir los datos necesarios para que se pueda generar la contabilidad de una empresa, la diferencia con los programas contables clásicos está en como se introduce esa información. La entrada de datos en Gestión MGD es por bloques diferenciados : 1. Facturas, emitidas y recibidas, cada tipo por separado. 2. Tesorería, donde cada banco y caja tiene una entrada individual, y se recoge la anotación de todos los ingresos y pagos. 3. El resto, que en el programa se denominan Movimientos extras, y en el que se registran todos aquellos movimientos que no se han podido introducir en los dos bloques anteriores, por ejemplo los asientos de Apertura y Cierre, las nóminas, .. Cada entrada en estos apartados genera su propio asiento, y el conjunto de asientos conforma la contabilidad. No hay una introducción directa de asientos, como en otros programas contables, sino que los asientos son una consecuencia, un resultado de la información introducida. Creación de la empresa La información que maneja el programa está dividida por empresas, aunque se podrá usar diferentes apartados para una misma empresa, cada uno de ellos será tratado como un conjunto de información independiente. Para comenzar a trabajar debemos primero, dar de alta la empresa. Los datos necesarios son su nombre, y el número. El nombre : que aparte de referencia, nos servirá de título principal en las impresiones. El número : le sirve al programa para determinar donde están colocados los datos. Automáticamente nos propone uno, pero podemos cambiarlo siempre que no esté ocupado por otra empresa. Podrá ser cualquiera del 1 al 950. El segundo paso será elegir la empresa creada, apareciendo las opciones del Menú de Empresa. Para terminar debemos determinar la moneda de trabajo. Para ello editaremos los Parámetros de empresa, en el submenú Otros. MANUAL GRAFICO 1:5 » Pulsamos en el icono de Nueva para la creación de la nueva empresa 2:5 » Rellenamos el nombre de la empresa y pulsamos Aceptar 3:5 » Elegimos la nueva empresa 4:5 » Vamos a los parámetros de empresa 5:5 » Y ponemos la moneda que corresponda Mas información • • • • • • • El número de empresa determinará la carpeta en la que estarán colocados sus datos, el nombre de la carpeta empezará por mgd y terminará con el número, así la empresa 1 tendrá la carpeta mgd001. Los parámetros iniciales de una empresa recien creada los toma de una empresa especial que se llama base, la cual puede ser editada como cualquier otra pero a través de la opción del menú general, Empresas, Editar empresa Base. Cuando se crea una empresa nueva se copia literalmente los datos de base en ella. Si vamos a trabajar con varias empresas, nos puede interesar adaptar Base a nuestros requerimientos, mas que hacerlo empresa por empresa. Si tenemos varias empresas, el programa nos permite tambien ordenarlas, para que aparezcan al principio las que mas usemos. Podemos editar los Parámetros Generales que afectan a todas las empresas, donde se puede cambiar por ejemplo el rótulo de las monedas. Podremos borrar una empresa, aunque sus datos hasta que no se borren definitivamente o se use su número al crear otra, permanecerán. Existen otras formas de crear una empresa. A través del icono Otros en empresas que permite copiar la empresa marcada en otra nueva, con todo igual, o sin movimientos, pero con los parámetros idénticos. Podemos cambiar el número de empresa, a otro que esté libre desde el icono Otros, Cambio de número. Facturación Del total de datos que hay que introducir para conformar la contabilidad, normalmente, el porcentaje más alto corresponde a la introducción de facturas. La entrada de facturas se diferencia entre recibidas y emitidas, aunque el proceso es similar. Todo se reduce a tres pasos, elegir proveedor/cliente, indicar los datos básicos de la factura y comprobar. Veamos como sería en el caso de facturas recibidas. Pulsamos el icono correspondiente a las facturas recibidas, inicialmente nos mostrará una pantalla sin registros. Elegimos Nueva. Nos pide primero el Proveedor de la factura, vuelve a aparecer una pantalla sin registros, debemos de darle de alta. Pulsamos en Nuevo, le indicamos que es Nuevo proveedor (400), e introducimos sus datos, nombre, dirección, nif y pulsamos Aceptar. De forma alternativa, podíamos haber dado de alta primero a todos los proveedores y despues introducir las facturas. Tras elegir el proveedor, nos aparece la pantalla de introducción de datos básicos. 1. 2. 3. 4. 5. Fecha de registro de entrada en la empresa Importe de la factura Vencimiento Fecha de la factura Número de factura Pulsamos Aceptar y se muestran los datos completos de la factura. Es la primera factura que introducimos y por defecto empieza numerándola por el 1, podemos cambiar ese número al que corresponda. Comprobamos que el IVA calculado es correcto, y pulsamos Aceptar para dar de alta la factura. MANUAL GRAFICO 1:9 » Pulsamos en el icono de Recibidas, para comenzar 2:9 » No hay facturas creadas, damos de alta una nueva factura 3:9 » Nos pide el proveedor, que tambien lo creamos 4:9 » Proveedor, vista inferior, datos creados automáticamente 5:9 » Aceptamos los datos introducidos del proveedor 6:9 » Ahora ya aparece en la lista y lo elegimos 7:9 » Introducimos los datos básicos de la factura, y pulsamos Aceptar 8:9 » Detalle de la factura generada, donde se ve el cálculo a comprobar del IVA 9:9 » Aceptamos para dar de alta la factura Mas información • • • • • • A cada proveedor se le asigna un tipo de factura por defecto, que determina la cuenta de gasto, y por otro lado el tipo de IVA que tendrá por defecto. Las nuevas facturas toman estos valores automáticamente, y pueden ser modificados en caso de que sea necesario antes de dar de alta la factura. Si tiene mas de un IVA, la forma más cómoda de introducirlos es usando la opción de Con varios IVAs, que nos pide las bases imponibles de cada tipo. Si el proveedor nos descuenta IRPF, rellenaremos en los datos del proveedor la cuenta de Retención De IRPF. Al introducir la factura nos pedirá el importe de este y generará en el apartado Ajuste Contables un registro con la cuenta y su importe. Si la empresa es la que descuenta el IRPF a todos sus Clientes, podremos indicarlo en los parámetros de empresa (Menú Empresa-Otros), pestaña Cuentas. En los Parámetros de empresa, en la pestaña facturas se ajusta el funcionamiento del programa en muchos aspectos de la facturación. Lanzando la ayuda (Alt-H), se explica detalladamente. De los vencimientos que se generan podremos registrar más información, como dónde se pagará o cómo. En los Parámetros generales, se puede indicar que estos datos nos lo solicite en la pantalla de facturas nuevas. Incluso en aquellos pagos que se hacen al contado, podremos determinar que se registre este en Tesorería al dar de alta la factura ( típico gasto que siempre se paga al contado por caja ). Tesorería Por Tesorería se registrarán todos los cobros y pagos. Es decir se trasladarán los datos de los estractos bancarios al programa, además de los movimientos de Caja. Inicialmente debemos crear las entidades de tesorería, es decir cada cuenta de cada banco con que operemos debemos darla de alta, así como la Caja. A partir de ese momento podremos introducir movimientos. El procedimiento de alta tiene dos pasos : Pulsamos en el menú de Tesorería (no el icono, sino en la línea superior), y elegimos Bancos. Nos muestra la lista de Bancos (y Caja), que aparece inicialmente vacía. Elegimos Nuevo, y nos pide los datos, en especial, el nombre, la cuenta asociada y el saldo inicial. Una vez hayamos dado de alta las entidades de Tesorería podremos introducir movimientos. Los movimientos pueden ser de cuatro tipos : 1. Referidos a vencimientos previamente registrados en el programa. En la entrada de datos de las facturas, uno de los campos que se pide es la fecha de vencimiento. De esta forma se genera una lista de vencimientos que nos servirán para confrontar con los cobros y pagos en tesorería. El programa registra la relación entre el pago y el vencimiento, y así se pueden determinar que vencimientos quedan pendientes y por que importe. 2. Cobros/pagos que no tienen un vencimiento asociado. Por ejemplo intereses de la cuenta. 3. Trasvase de dinero entre Bancos (o Banco y Caja), que sigue un procedimiento especial. 4. Aquellos que en el momento en que los introducimos nos faltan datos o no sabemos donde asignarlos. Son los que se denominan Pendientes de Aplicación. El proceso para la entrada de movimientos de Tesorería es el siguiente : Pulsamos en el icono de Tesorería Elegimos el banco La lista de registros está inicialmente vacía. Pulsamos en Nuevo para introducir el primero. Nos muestra la pantalla de entrada de datos, en la que se pondrá la fecha y el importe, en negativo si es un pago. En este punto se nos podrán dar los cuatro casos indicados anteriormente : 1. Si ponemos un importe que coincide con un vencimiento, nos muestra los datos del vencimiento y nos pide que lo confirmemos. Nos añadirá el apunte y escribirá el concepto. 2. Si se trata del pago de intereses de la cuenta (en general, cualquier caso que contablemente no precise de mas asientos que el de cobro o pago). Pulsaremos en el botón +, y elegiremos Directo a subcuenta, nos pedirá el importe, y después la cuenta correspondiente. Como en el anterior nos añadirá el apunte y escribirá el concepto (que podremos cambiar a nuestro gusto). 3. Si tenemos que pasar dinero de un banco a otro o a Caja. Pulsaremos en el botón +, elegiremos Transferir a otro Banco/caja, nos pedirá el importe y el otro banco (si sólo tenemos dos no hace falta) y tras confirmar directamente lo grabará. 4. Si nos llega un movimiento del banco que desconocemos a que se refiere, lo pondremos en Pendiente de Aplicación, posteriormente cuando averiguemos su concepto lo modificaremos. Pulsamos el botón Pte, ponemos el importe y lo grabamos. Conseguimos de esta forma que el saldo del banco, siga coincidiendo con el extracto bancario. MANUAL GRAFICO 1:17 » Primero damos de alta a los bancos, desde el menú de Tesorería 2:17 » Pulsamos en Nuevo para crear uno (proceso de introducción de bancos) 3:17 » Ponemos los datos y buscamos la cuenta (proceso de introducción de bancos) 4:17 » Elegimos la cuenta correspondiente (proceso de introducción de bancos) 5:17 » Nos aparecen en pantalla las entidades de Tesorería creadas 6:17 » Inicio del proceso de introducción de Movimientos de Tesorería, pulsamos el icono 7:17 » Elegimos el banco donde vamos a introducir movimientos 8:17 » Pulsamos en Nuevo para registrar cobros y pagos 9:17 » Escribimos la fecha, el importe y pulsamos intro, el programa localiza una factura 10:17 » Se crea el apunte y se genera el concepto automáticamente 11:17 » Segundo caso, pago de intereses bancarios, pulsamos en Directo a subcuenta 12:17 » Elegimos la cuenta 13:17 » Se escribe automáticamente el concepto y el apunte y pulsamos Aceptar para seguir 14:17 » Tercer caso, trasferencia de dinero a la Caja, pulsamos en Trasvase 15:17 » Aceptamos el trasvase de 14 euros 16:17 » Cuarto caso : apunte sin determinar, se pulsa en + Pte aplicación 17:17 » Para terminar, observamos como queda el registro del extracto bancario. Mas información • • • • • Es un error utilizar las cuentas de caja y bancos fuera del capítulo de Tesorería. Unicamente hay dos excepciones, que son al registrar en Mov. extras los asientos de Cierre y Apertura. Para facilitar la entrada de movimientos sin vencimiento asociado, existen los apuntes directos, que nos ahorran la búsqueda de la cuenta, y colocan un concepto más apropiado. Se pueden incluir en un registro todos los cobros/pagos que se necesite. Para el control posterior de aquellas partidas que hemos indicado como Pendientes de Aplicación, se ha de crear un filtro que las incluya. El saldo inicial de los bancos ha de coincidir con el indicado en el asiento de apertura inicial. Movimientos extras En este apartado se trata de registrar todos aquellos movimientos de contenido económico, que no corresponden ni a facturas, ni a cobros/pagos. Por ejemplo, los asientos de apertura y cierre del ejercicio, de regularización, amortizaciones, nóminas, regularización de IVA, etc... Cada registro lo componen un conjunto de apuntes, con partidas al debe y haber, que está cuadrado. Cada apunte está asignado a una cuenta. Además permite asignar vencimientos individualmente a cada apunte. Para agilizar su uso, se dispone de plantillas. Veamos como se procedería para la introducción del Asiento de apertura : Pulsamos el icono correspondiente a los Extras, inicialmente nos mostrará una pantalla sin registros. Elegimos Nuevo. Nos muestra la pantalla de entrada de nuevos extras, ponemos la fecha y no elegimos plantilla. Llegamos a la ventana de entrada de datos del Mov. extra. Primero indicamos que el tipo de asiento es un Asiento de apertura. Escribimos el concepto. Introducimos los apuntes. Para añadir uno nuevo usamos el botón +, nos pide la cuenta, una descripción, el importe y si va al debe o al haber, podemos en esta pantalla indicar si tiene vencimientos asociados, lo que normalmente haremos para deudores/clientes y acreedores/proveedores. Terminamos una vez hayamos introducido todos los apuntes, y esté cuadrado. Otro ejemplo de entrada, con uso de plantilla, es por ejemplo una nómina : Pulsamos en Nuevo para empezar. Ponemos la fecha y elegimos la plantilla de nómina. Nos pide los importes de IRPF, S.S. y el importe a pagar. A partir de estos datos genera el movimiento extra, determinando el importe de la cuenta de gasto y los vencimientos de cada partida. MANUAL GRAFICO 1:11 » Pulsamos en el icono de Extras, para comenzar 2:11 » No hay extras creados, pulsamos en Nuevo para crear el Asiento de Apertura 3:11 » Nos pide la fecha y plantilla a utilizar, indicamos sin plantilla 4:11 » Nos muestra la pantalla de entrada, donde primero determinamos el tipo de asiento 5:11 » Pulsamos en + para añadir un nuevo apunte 6:11 » Introducimos los datos del apunte y pulsamos Aceptar 7:11 » Ejemplo de Asiento de apertura con todos los apuntes introducidos 8:11 » Tras Aceptar, nos lo muestra en la lista de registros de extras 9:11 » Añadimos un registro de nómina, ponemos fecha y elegimos la plantilla 10:11 » Introducimos los importes de la nómina 11:11 » Automáticamente genera el concepto y los apuntes Mas información El programa genera automáticamente determinados movimientos extras : • • • • La regularización trimestral del IVA, desde el menú de Administración, Resumen de IVA. Las amortizaciones a través del libro de bienes de inversión, en el menú de contabilidad. El asiento de regularización de ingresos y gastos, desde el menú de contabilidad, Operaciones de fin de periodo. El asiento de cierre, desde el menú de contabilidad, Operaciones de fin de periodo . Contabilidad Uno de los objetivos principales (no el único), del programa es la elaboración de la contabilidad y su consulta. A medida que se introducen los registros de facturas, tesorería y extras, se crean los asientos. Todos ellos disponen de una pestaña denominada "Contabilidad", donde se puede consultar el asiento resultante. Cuenta con un menú con opciones específicas : Cuentas : donde se pueden editar, consultar y visualizar su mayor. Diario : permite consultar los asientos generados en el diario, así como editarlos, añadir nuevos asientos e imprimir. Mayor : donde se puede consultar en pantalla, según cuentas y periodos e imprimir individualmente, o alternativamente imprimir el mayor completo de un periodo. Informes : a través de los cuales se imprimen entre otros el balance de Situación, la cuenta de Pérdidas y Ganancias y el balance de Sumas y Saldos. Asientos : mediante el que se puede regenerar la contabilidad, renumerar los asientos o reordenar en una fecha concreta. Bienes de inversión : para su registro y tratamiento de las amortizaciones. Consulta de un periodo : que permite examinar la contabilidad de un periodo de tiempo desde el punto de vista de las cuentas. Es una muestra global de las cuentas, sus saldos, sus movimientos y el asiento en el diario donde se producen. Cierre del ejercicio : que muestra una pantalla donde se pueden realizar los procesos normales de cierre, Amortizaciones, Reg. Ingresos y Gastos, y Asiento de Cierre y apertura. MANUAL GRAFICO 1:10 » Pestaña de contabilidad en una fact. Recibida 2:10 » Edición de una cuenta con sus diferentes posibilidades 3:10 » Diario con el diferente coloreado según el tipo de asiento 4:10 » Consulta del Mayor de una cuenta + botón derecho sobre apunte 5:10 » Diferentes informes disponibles, imprimimos un Bal. Situación 6:10 » Configuración del informe a imprimir 7:10 » Edición de la configuración de una columna 8:10 » Edición de un bien de inversión 9:10 » Consulta de la contabilidad en un periodo . 10:10 » Opciones de cierre Mas información • • Al imprimir los informes, se puede cambiar de moneda o acumular los datos de varias empresas. Existe la posibilidad de trasvasar los datos a/desde Contaplus, mediante un módulo adicional.