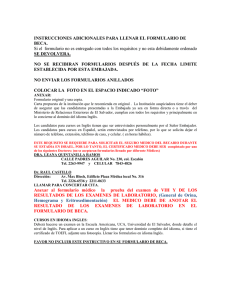Manual Cooperador PRR
Anuncio

Aplicación para teléfonos inteligentes Asociado Cooperador Pesca Recreativa Responsable. Esta aplicación es una herramienta para colaboradores en los distintos trabajos en que la Pesca Recreativa Responsable está implicada. El programa tiene dos partes, una abierta a todo el sector y una parte restringida a los colaboradores en acciones de marcado de peces. La parte abierta tiene como finalidad notificar avistamientos de cetáceos, tortugas marinas y medusas. La aplicación aprovecha que los dispositivos móviles actuales disponen de cámara, GPS y calendario automáticos y son utilizados para a documentar “in situ” los avistamientos de cualquiera de los objetivos señalados anteriormente; los datos son guardados en el mismo teléfono. La parte de acceso restringido tiene como finalidad registrar los datos de los peces que nuestros asociados marquen regularmente facilitando la labor de recogida y transmisión de los mismos. En el momento de marcar un pez, el programa toma la hora, el día, la posición de forma automática, sin errores y el pescador solo ha de introducir el número de marca, la talla del pez marcado, la temperatura del agua y si desea tomar una foto del pez marcado. El teléfono guarda los datos en la memoria y al llegar a una zona con conexión 3G o WIFI los emite y se envían los formularios a un archivo general. De esta manera se hace mucho más sencillo todo el proceso, desde el marcado o un avistamiento hasta la recepción de los datos y con la posibilidad de tener asociada una fotografía de cada avistamiento o pez marcado. ll La aplicación utiliza un software libre de Copyright (C) 2009 University of Washington Licensed under the Apache License, Version 2.0 El programa ha sido adaptado por un pescador recreativo de Llançà, el Sr. Francesc Garre de femfum.com. Los datos que nuestra asociación obtenga a través de esta aplicación estarán a disposición de las instituciones y científicos con las que colaboremos y para una utilidad general, cuando los convenios de colaboración lo permitan. Inicialmente funciona en sistemas Android, pero se está desarrollando el software para iOS es decir para iphone, cuando esté disponible la pondremos en circulación. La aplicación es completamente gratuita y mientras no está en el Google play, se puede instalar a partir de esta web que debéis visitar con vuestro teléfono android http://acpr.femfum.com y seguir las instrucciones de instalación. Código de instalación Programa PRR cooperador: PRR cooperador es un programa de captación de datos desarrollado para móviles inteligentes. Inicialmente está disponible la versión para el sistema android. El programa detecta automáticamente el idioma configurado en el móvil y se puede ver en castellano, catalán, francés, ingles y algunos idiomas más. En esta versión del manual suponemos que tiene configurado android en español y por lo tanto haremos referencia a los mensages del programa principalmente en este idioma. PRR cooperador funciona con el sistema android desde la versión 2.2 (Froyo). DESCARGA: Puede bajar el programa a tu android desde el navegador de internet accediendo a la página: http://acpr.femfum.com Para descargar el programa, pulse sobre el icono de la página web que se ve así Una vez bajado, desde android, a la ventana de notificaciones se le 'ofrece la opción de instalarlo, pulsando sobre el mensaje/icono que indica que el programa se ha descargado. EJECUCIÓN: Instalado el programa, lo puede ver en la pantalla de programas de android, lo puede identificar por su nombre PRR cooperador y/o por su icono En el mòvil, lo vera mas o menos así: Pulsando sobre el icono se ejecuta el programa>>>> CONFIGURACIÓN: Cuando se ejecuta por primeravez hay que configurarlo. Pulse el botón menú del teléfono (el de la izquierda). y selecciona "Cambiar la configuración". Solo has de tocar/revisar tres parámetros: # Si eres miembro de la asociación con capacidad de marcar hay que introducir: - URL: https://acpr-cat.appspot.com (lo lleva por defecto) - Nombre del Usuario: hay que introducir colaborador - a Contraseña hay que introducir: (debes consultar esta clave a tu asociación) Pantalla orientativa En caso de que la asociación decida modificar la clave al cambio de campaña, se debería solicitar la nueva clave que autorizará el envío de datos recogidos. # Si es un cooperador voluntario para la observación de medusas, cetáceos, etc. hay que introducir: - URL: https://acpr-public.appspot.com - Nombre del Usuario: hay que introducir cooperador - La Contraseña a introducir: open Después de actualizar estos tres campos, se debe rellenar dos campos más, que se encuentran al final de la pantalla de configuración: Cooperador. Aquí se debe introducir el nombre de la embarcación o del cooperador. Correo electrónico. Aquí se debe introducir el e-mail del cooperador. Un vez introducidos/comprobados estos tres campos, ya estamos en disposición de utilizar el programa. Con acceso a Internet mediante WIFI o con contrato de datos/Internet, se debe cargar el(los) formulario(s) patrón de los temas que nos ocupan. Para saber como cargar los formularios a rellenar, sigua leyendo. USO NORMAL DE LA APLICACIÓN: Ejecutado el programa, a la pantalla nombrada “Menú Principal” verá una serie de cinco botones, que corresponden a las cinco opciones básicas del programa: Vista de las primeras opciones de menú <Llenar nuevo formulario> Opción de entrada de una nueva ficha correspondiente a un marcaje o avistamiento. <Editar formulario guardado> Proceso para modificar alguna entrada antes de enviar. Permite corregir o repasar datos erróneos. <Enviar formulario finalizado> Procedimiento que envía los formularios rellenos y finalizados al servidor de la asociación. En el móvil queda una copia de la información enviada. Vista del menú, se accede moviendo la pantalla con el dedo. <Descargar formulario en blanco> Opción para bajar el formulario vacío que sirve de plantilla. Se pueden añadir formularios para introducir información de diversas actividades. <Borrar formularios guardados> Este proceso permite borrar los formularios rellenados y también los formularios vacíos que sirven de plantilla. Recuerda que cada "formulario vacío o en blanco" es una plantilla de datos. Por ejemplo el formulario de marcaje de atunes, el formulario de marcaje de otros peces y el formulario de observación de especies. Descargar formulario en blanco Para poder introducir datos, primero tiene que bajar los formularios que le interesan utilizar. Ahora imagínese que solamente le interesa él de marcar atunes, pues debe bajar el formulario nombrado BFT. Ejecutamos la penúltima opción <Descargar formulario en blanco> y, si hay conexión con el servidor, se visualiza una lista con los formularios disponibles en el servidor. Selecciona BFT (queda marcado un recuadro con una marca verde) y pulse la opción al pié a la derecha "Obtener los seleccionados". Si todo va bien, aparecerá un mensaje con el resultado “Correcto”. Este proceso de carga de formularios solamente debe hacerlo la primera vez. Ahora ya puede entrar en marcajes de atún o introducir otras informaciones, en función de formularios descargados. Llenar nuevo formulario Para proceder a rellenar un nuevo formulario, pulsamos este botón. Se visualiza la lista de plantillas disponibles y seleccionamos una, por ejemplo BFT. Seleccione BFT y aparece una primera pantalla de ayuda que le indica que las diferentes preguntas las cambia moviendo las páginas lateralmente con el dedo arrastrando las páginas hacia la derecha (página anterior) o hacia la izquierda (página siguiente). Mueve hacia la izquierda y empieze a rellenar... EjemploparaelcasodelformularioBFT - Selecciona campaña GBYP-ICCAT o ICCAT - Marca (el código de la marca puesta) - Mida en cm del atún rojo - Foto opcional (hacerla al instante o seleccionar una hecha anteriormente de la galería de imágenes del móvil) - Localización automática GPS - Localización manual si el GPS no va o se desea poner un lugar aproximado - Fecha y hora automáticas pero modificables - Temperatura del agua del mar - Observaciones. Notas a añadir - e-mail del pescador (Toma automáticamente el dato de configuración) - Nombre del cooperador (Toma automáticamente el dato de configuración) Ejemplo para el caso del formulario Medusa - Seleccione la medusa observada (moviendo las imágenes de muestra arriba y abajo) Si cres que no es ninguna de las preseleccionadas, pulse sobre “otra medusa no identificada” - Densidad de las medusas observadas (selecciona una, varias o muchas) - Fecha de la observación (automática y modificable) - Foto opcional (hacerla al instante o seleccionarla de la galería de imágenes si se ha hecho antes. - Localización automática GPS - Notas adicionales (si no se ha entrado la posición GPS, puede poner el nombre del municipio mas cercano o zona geográfica (cabo, golfo, cala...)) - Fecha y hora automáticas pero modificables - e-mail del pescador (Toma automáticamente el dato de configuración) - Nombre del cooperador (Toma automáticamente el dato de configuración) y ya pasaa a la última ventana de guardar el formulario. Opcionalmente podemos renombrar este formulario, si consideramos que hay que remarcarlo para algún hecho especial. Es un nombre libre que puede ser el que hay por defecto, poner el nombre de embarcación, de un concurso, o lo que queramos. Se debe dejar marcado el formulario como finalizado si ya hemos rellenado todos los datos, pero si queremos completarlo mas tarde, podemos dejarlo desmarcado y entonces no se envía al servidor hasta que no se haya revisado y marcado como completado. Pulsamos <Guardar Formulario y Salir> y ya volvemos al menú principal en disposición de hacer una nueva entrada de datos o cualquier otra acción. Editar formulario guardado Esta opción nos permite editar un formulario rellenado antes de enviar-lo. Cuando seleccionamos esta opción, el programa nos enseña una lista de formularios rellenados, con su nombre y la fecha y hora en que se ha acabado de rellenar. Seleccionamos la entrada que deseamos modificar pulsando sobre su nombre y entonces la aplicación nos enseña las preguntas y respuestas del formulario y para modificar la que nos interesa pulsamos sobre ella con el dedo. Entonces se edita el dato en cuestión. Si queremos salir de la edición, pulsamos botón del móvil de salir o retroceder (el botón al pié a la derecha). En este momento el programa nos pide si deseamos guardar los cambios realizados o ignorarlos. Atencion ! Si no habíamos marcado el formulario como “finalizado” ahora es el momento de ir hasta el final del formulario y marcarlo, si no, no se enviará. Enviar formulario finalizado Si ya se han hecho todas las observaciones del día y dispones de cobertura WIFI o de datos/internet, puede ejecutar la opción <Enviar Formulario Finalizado> y enviar los datos al servidor de la asociación. Se deben marcar las entradas que deseamos enviar, tal como se ve en la imagen. Estos formularios rellenados también quedan copiados en el móvil y si el envío ha sido correcto y no queremos guardar esta información, la podemos borrar con la última opción del programa. Borrar formularios guardados Esta es la última opción del programa y sirve para borrar los formularios rellenados y también, si es necesario, borrar los formularios plantilla (los vacíos). Al entrar en esta opción arriba de la pantalla hay dos opciones: a la derecha la de visualizar la lista de los formularios rellenados y guardados y a la izquierda la de visualizar la lista de formularios vacíos (plantillas). Para borrar los deseados, marcarlos con el dedo (sale la señal verde a la derecha) y pulsar el botón de abajo <Borrar los seleccionados>. Confirmamos la operación y ya habremos limpiado el móvil de la información que ja no deseamos. Se puede dar el caso que hayan formularios buenos pendientes de enviar, primero deberíamos ejecutar el proceso de enviar los formularios antes de entrar a borrarlos, pues podríamos perder información importante y el esfuerzo hecho sería inútil. Observe que la colección de formularios seleccionados son los que tienen la pestaña en gris y el título en blanco brillante. Cuidado con borrar los formularios plantilla en lugar de los rellenados y enviados. Imagen de formularios en blanco que podemos borrar si no los necesitamos o si se deben actualizar. USO DEL GPS: Obtención de la posición con el GPS Recordar que hay que tener activado el GPS del móvil para obtener una buena localización. Para tener la geo localización correctamente activada, acceder al menú de configuración de android. Situados en la pantalla de reposo del móvil, pulsar el botón de menú “Ajustes”, seleccionar la opción de ubicación y seguridad. Activar las opciones: [x] Usar redes inalambricas [x] Usar satélites GPS Cuando se entra en el campo de localización aparece la pantalla: Si no deseamos la geo localización, pasamos a la siguiente página. Al pulsar el botón <Obtener localización> aparece la pantalla: Hasta que aparece un mensaje (normalmente en unos segundos) con la red utilizada (GPS/network) y la precisión disponible en este momento: En este momento ya podemos pulsar el botón <Obtener localización> y veremos la posición detectada así: La posición ya está capturada y podemos pasar a la siguiente página del formulario que estamos rellenando. Aplicativo PRR cooperador basado en ODK Collect del proyecto Open Data Kit y diseño de formularios para la CEPRR. Copyright (C) 2012 Francesc Garre i Bosch (www.femfum.com) Open Data Kit Copyright (C) 2009 University of Washington Licensed under the Apache License, Versión 2.0