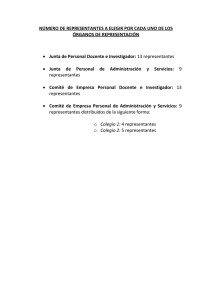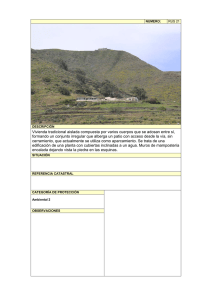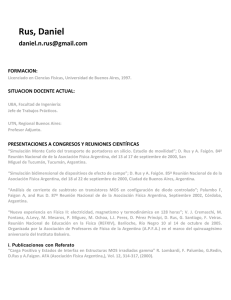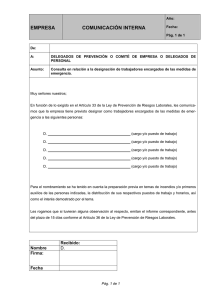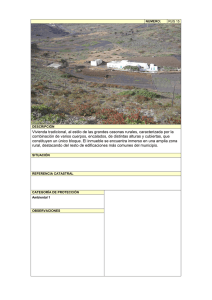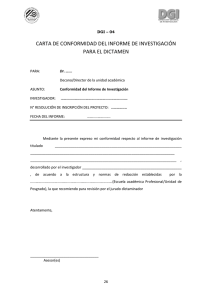Datos de Notificación – Configuración
Anuncio

Pág 1 de 21 RUS – Manual de Usuario Registro Unificado de Solicitantes Guía de Usuario 1 Pág 2 de 21 RUS – Manual de Usuario INTRODUCIÓN Este texto esta escrito con el único propósito de ayudarle con la utilización del Registro Unificado de Usuario (aplicación de identificación); por ello se ha querido utilizar un lenguaje directo y fácil, huyendo del lenguaje administrativo y además se ha decidido enumerar todos y cada uno de los pasos, aún siendo algunos evidentes, para poder así seguir un orden de exposición cronológico que entendemos ayuda a comprender y realizar todo el proceso. NOVEDADES Esta aplicación aparece en la intención de unificar el control de acceso y aumentar el nivel de seguridad de nuestras aplicaciones. Paulatinamente se integrarán todas las aplicaciones que dispone el Ministerio de Ciencia e Innovación al público general, con la ventaja de utilizar la misma cuenta de acceso (usuario y clave) para cualquier solicitud del MICINN . 1 Alta e Identificación de Usuarios ........................................................................................ 3 1.1 Alta de Representante Legal (RL) ................................................................................ 3 1.1.1 La entidad y el representante legal están en el registro de Centros ................. 4 1.1.2 La entidad no está en el registro de Centros....................................................... 5 1.2 Alta o Registro de Delegados....................................................................................... 7 1.3 Alta o Registro de Investigador.................................................................................... 8 1.3.1 Alta o Registro de Investigador en Justificación Telemática ........................... 10 1.3.1.1 El investigador no está registrado en RUS..................................................... 10 1.3.1.2 El investigador está registrado en RUS.......................................................... 12 1.4 Acceso Investigador Registrado................................................................................ 14 1.5 Datos Personales ........................................................................................................ 14 1.6 Libro de Direcciones ................................................................................................... 15 1.6.1 ¿Qué es una Dirección de Notificación?............................................................ 15 1.6.2 Cómo he de hacer esto:....................................................................................... 15 1.6.3 Ejemplo de uso ..................................................................................................... 16 1.7 Histórico de Direcciones............................................................................................. 19 1.8 ¿Es además Investigador? ......................................................................................... 19 1.9 ¿Es además Representante Legal? ........................................................................... 19 1.10 ¿Es Representante de Otra Entidad? ........................................................................ 20 1.11 Entidades ..................................................................................................................... 20 1.12 Delegados .................................................................................................................... 21 2 Pág 3 de 21 RUS – Manual de Usuario 1 Alta e Identificación de Usuarios Importante: No deberán registrarse de nuevo todos aquellos que hayan justificado en la nueva aplicación del Ministerio o que hayan solicitado una ayuda durante la convocatoria del año 2009. Los usuarios en dichas aplicaciones seguirán siendo válidos. Su usuario estará disponible cuando active la cuenta de acceso. Dicha activación será enviada al correo electrónico que haya indicado en la petición de registro. Recuerde que la petición de registro, tiene fecha de caducidad. Contará con 15 días para activar la cuenta de acceso. Si hubiera transcurrido tal periodo. Deberá volver a efectuar la petición de registro. La identificación o alta de usuario es distinta dependiendo de quién se identifique. Los casos serán: • Alta o Registro de Representante Legal, está destinado para la persona que en virtud de nombramiento, estatutos o apoderamiento está legalmente facultada para representar la institución, por ejemplo, rector de universidad (vicerrector si procede), director de instituto, director general de una empresa o presidente de fundación. • Alta o Registro de Delegados, está destinado a figuras de contacto como gerentes, jefes de unidades de gestión, etc., de las instituciones o entidades, siempre deben de tener un representante legal que será el que les autorice a actuar como delegados. Por otra parte el Representante Legal tendrá disponible la opción para crear Delegados. • Alta o Registro de Investigador, serán todos aquellos solicitantes de una ayuda que no sean representantes legales, ni sus delegados. 1.1 Alta de Representante Legal (RL) El Representante Legal para obtener una cuenta de acceso (usuario/clave) para la aplicación de Justificaciones debe estar previamente registrado él y la entidad a la que pertenece en la “base de datos de Centros”. Si ya ha sido tramitada alguna solicitud en la que usted es el representante legal, estará registrado en el registro de Centros junto con la entidad. Si no sabe si se encuentra en la entidad le recomendamos utilice la búsqueda de entidad que ponemos a su disposición: 3 Pág 4 de 21 RUS – Manual de Usuario Introduciendo los datos de su entidad bien en nombre de la entidad o bien en el CIF podrá obtener una tabla de resultados similar a la siguiente: En este preciso instante puede ocurrir que su entidad esté en la base de datos de Centros o no, vemos los dos casos. 1.1.1 La entidad y el representante legal están en el registro de Centros En el caso en que el representante legal esté en nuestra base de datos de Centros podrá seleccionar el organismo al que pertenece y una vez elegido deberá seleccionar entre los representantes legales el que corresponda. 4 Pág 5 de 21 RUS – Manual de Usuario Se le pedirá que introduzca el correo electrónico del representante legal, para comprobar si coincide con el correo electrónico que existe en la base de datos de Centros. Si es correcta la dirección de correo se le permitirá continuar con la petición de registro de representante legal y posteriormente se enviará a dicha dirección de correo electrónico la activación de la petición de registro. Debido que para acceder con su cuenta de acceso (usuario y clave) deberá haber realizado el proceso de activación, desde su correo electrónico. 1.1.2 La entidad no está en el registro de Centros Ahora bien, si no ha realizado ningún tramite y no encuentra su Entidad debe realizar una petición de alta conjunta de organismo y representante legal. Cuando ha realizado la búsqueda de entidades podrá observar que sobre la tabla de resultados aparece el siguiente texto : Si no encuentra la entidad deseada, puede solicitar el alta de la misma aquí. (Por favor, asegúrese de que no existe dicha entidad en el sistema) 5 Pág 6 de 21 RUS – Manual de Usuario Si pincha sobre el enlace se encontrará con el formulario que le permitirá dar de alta a la entidad y al representante legal. La primera parte de la entidad: La segunda parte del mismo formulario correspondiente al representante legal: 6 Pág 7 de 21 RUS – Manual de Usuario 1.2 Alta o Registro de Delegados Esta opción sólo estará activa para usuarios que sean Representantes Legales. Podremos encontrarla en la primera pantalla de la aplicación en el menú izquierdo: Para crear nuevos Delegados se deberá pinchar el botón “Añadir” y completar los datos que solicita la aplicación. Para que su usuario/clave sea válido debe esperar un mensaje donde se le indicará la dirección donde deberá conectarse para activarlo. 7 Pág 8 de 21 RUS – Manual de Usuario 1.3 Alta o Registro de Investigador Deberá indicar usuario y clave con el que quiere acceder, su nombre y apellidos (obligatorio el primero ), el correo electrónico, el documento de identidad y más información necesaria con el fin de identificarle para las convocatorias del Ministerio de Ciencia e Innovación. 8 Pág 9 de 21 RUS – Manual de Usuario Una vez cumplimentado dicho apartado deberá seleccionarse el botón “Registrar”. De este modo se realizará la petición de registro. 9 Pág 10 de 21 RUS – Manual de Usuario Recibirá a la cuenta de correo electrónico indicada, la activación de la cuenta de acceso, para poder acceder con el usuario y clave con el que usted ha llevado a cabo la petición de registro. Si la activación es correcta, recibirá de modo inmediato en la misma cuenta de correo, un correo electrónico donde le indica que ha quedado correctamente registrado y recordándole su usuario y clave. Cabe destacar el registro del Investigador en la aplicación de Justificación Telemática, se cita en el punto siguiente. 1.3.1 Alta o Registro de Investigador en Justificación Telemática 1.3.1.1 El investigador no está registrado en RUS Si no está registrado previamente en el “ Registro Unificado de Sistemas” y tiene que justificar como investigador una ayuda de la que usted es beneficiario, deberá realizar las siguientes pautas: Seleccionará la opción de “Registro Investigador”. Visualizará la siguiente pantalla Deberá seleccionar el Subprograma de la ayuda de la que es beneficiario ( para nuestro ejemplo nos basaremos en un investigador de Juan de la Cierva) y seleccionar el botón “Acceder”. Puede que el Subprograma tenga diferentes convocatorias por tanto deberá seleccionar una de ellas. En la misma pantalla se da la opción de si se sabe la referencia de la ayuda de la que se es beneficiario, indicarla y acceder directamente. Si no fuera el caso, iríamos navegando por las pantallas, es decir, seleccionamos la convocatoria a la que pertenece nuestra ayuda y dentro de la misma, buscaríamos nuestra ayuda. Una vez seleccionada nuestra ayuda, pasaríamos a cumplimentar los datos de la petición de registro De este modo, ya habríamos identificado nuestra ayuda a la que queremos identificarnos, creando una cuenta de acceso. Para ello, nos quedaría introducir los datos de comprobación, que permitirán a la administración garantizar que la persona que se registra es el que se identificó en su día cuando realizó la petición de dicha ayuda . Se solicita la siguiente información : 10 Pág 11 de 21 RUS – Manual de Usuario La información que se le está solicitando, es aquella que en su día utilizó y registró cuando cumplimentó la solicitud de la ayuda en cuestión. Una vez incluida tal información seleccionará el botón “ Registrar” y se habilitará una nueva pantalla de identificación, cuya finalidad es obtener datos actualizados que faciliten la comunicación con el investigador: Deberá indicar usuario y clave con el que quiere acceder, su nombre y apellidos (obligatorio el primero ) el e-mail es heredado de la anterior pantalla, pero si e-mail fuera erróneo o no estuviera activo, podrá indicarse un e-mail actualizado. El teléfono también es heredado de la anterior pantalla, y deberá corregirse si es erróneo, al igual que el documento. Una vez cumplimentado dicho apartado deberá seleccionarse el botón “Enviar”. De este modo se realizará la petición de registro. El proceso de registro es multicanal, es decir, en función de los datos de comprobación el sistema se comunicará con el usuario de diferente forma: 11 Pág 12 de 21 • • RUS – Manual de Usuario Puede recibir un simple correo en el que confirma la activación del usuario y clave de acceso, en especial para aquellos usuarios cuyo correo actual corresponda con el de la solicitud. O bien puede recibir una llamada telefónica al usuario. En cualquier caso, para cerrar la petición de registro, el investigador deberá recibir un correo electrónico con la dirección donde debe conectarse para activar su usuario/clave. 1.3.1.2 El investigador está registrado en RUS Si el Investigador, ya tiene su cuenta de acceso, porque ha solicitado previamente alguna ayuda, o bien se registró para justificar una ayuda en cuestión pero además tiene más ayudas asociadas a él, en ambos casos deberá “Asociar ayudas a la cuenta” ,ayudas de la que es beneficiario, siguiendo las siguientes pautas: I. Accederá con su usuario y clave ( cuenta de acceso ): Visualizará mediante la opción de “Listado Ayuda”, las ayudas que tiene asociadas o vinculadas a su cuenta de acceso ( usuario / clave ). En nuestro ejemplo, no tenemos ninguna. II. A continuación seleccionaremos la opción “ Asociar ayuda a la cuenta “, aparecerá un listado de los subprogramas habilitados para poder registrarse como investigador. III. Seleccionará el subprograma de su ayuda, antes de pulsar “Acceder”. Visualizará una nueva pantalla, donde deberá seleccionar la convocatoria en cuestión o bien podrá buscar la referencia de la ayuda directamente : 12 Pág 13 de 21 RUS – Manual de Usuario a. Si opta por seleccionar la convocatoria, accederá a una página donde verá todas las ayudas asociadas a ella y deberá encontrar la suya para poder seleccionarla. b. En cambio, si opta por buscar la ayuda directamente, indicando la referencia de la misma en el campo habilitado para ello y si el resultado es correcto, visualizará la ayuda para que pueda ser seleccionada. IV. Así, de este modo, ya habríamos identificado nuestra ayuda para asociarla a la cuenta de acceso que tenemos creada. Por tanto ahora nos quedaría identificarnos y para ello se le solicita la siguiente información, mediante la pantalla: La información que se le está solicitando, es aquella que en su día utilizó y registró cuando cumplimentó la solicitud de la ayuda en cuestión. V. Recibirá un correo, donde se le indicará si la ayuda ha sido vinculada a su cuenta de acceso o bien podría recibir una llamada para validar si los datos son correctos. 13 Pág 14 de 21 RUS – Manual de Usuario 1.4 Acceso Investigador Registrado Todo usuario debe tener una cuenta de acceso (usuario /clave) que habrá obtenido a través de la opción de “Registro Investigador”: Si no recordara la clave, podrá realizar un recordatorio de clave, indicando el usuario de acceso y el correo electrónico que aparece en la solicitud, o bien el correo actual que exista ligado a la solicitud. Deberá utilizar la opción “Recordar Clave” . Podrá hacer más confidencial su clave, realizando un cambio de la misma, para ello deberá utilizar la opción de “Cambiar Clave”: Cuando tenemos creada la cuenta de acceso y accedemos podremos realizar la justificación técnica. 1.5 Datos Personales Cada vez que accede, la aplicación le mostrará una pantalla con sus datos personales. 14 Pág 15 de 21 RUS – Manual de Usuario En esta pantalla podrá verificar sus datos personales y modificarlos si así lo desea. Podrá actualizar todo a excepción de su nombre y apellidos y NIF, por ser campos sensibles a la identificación de la persona. 1.6 Libro de Direcciones 1.6.1 ¿Qué es una Dirección de Notificación? Desde el Ministerio de Ciencia e Innovación pensando en la mayor flexibilidad para todos, hemos implantado un sistema que permite tener todos nuestros teléfonos, domicilios y direcciones de correo electrónico. Así podremos configurar como van a contactar con nosotros en cada una de las ayudas que solicitemos. Para las diferentes ayudas a la investigación que promueve el Ministerio de Ciencia e Innovación(www.micinn.es) es muy importante poder ponerse en contacto con las personas solicitantes. Una dirección de notificación es el conjunto de datos de contacto: correo electrónico, teléfonos, fax y dirección postal; que permiten al Ministerio realizar una notificación al solicitante. A partir de ahora, todas las ayudas que estén integradas en el Registro Unificado de Solicitantes utilizarán para toda la tramitación la ultima versión actualizada de este registro. 1.6.2 Cómo he de hacer esto: La primera vez que se haya registrado en una aplicación, creará la primera dirección de notificación. Esta será la dirección de notificación principal, la dirección principal es la opción por defecto. Es la que aparecerá seleccionada cuando se intenta cumplimentar una ayuda. 15 Pág 16 de 21 RUS – Manual de Usuario Si quisiera modificarla o crear una nueva debe acceder a RUS donde encontrará en el menú lateral derecho la opción “Libro de Direcciones”. Pulsando sobre esta opción aparecerán las direcciones de notificación disponibles. Si es la primera vez que accede después del registro verá una única opción que es la que rellenó cuando se registró. Ahora puede añadir una dirección de notificación o editar la que ya tiene. No se permite hacer modificaciones de las direcciones de correo, teléfonos o direcciones. Se permitirá editarlo para visualizarlo, pero si tuviera que hacer alguna modificación, lo que deberá hacer es añadir un nuevo teléfono, o dirección de correo o una dirección ( dependiendo de la información que se vaya a modificar ) y dar de baja la información incorrecta. 1.6.3 Ejemplo de uso Por ejemplo, si yo trabajo en Telefónica I+D como investigador a tiempo parcial y para la Universidad Politécnica de Madrid, podré tener estos datos de contacto (los datos mostrados son públicos y/o ficticios): Direcciones de Correo: [email protected] [email protected] Teléfonos: 629 123 456 (Mi móvil personal) 91 337 45 78 (Mi número directo de Telefónica I+D) 91 337 40 04 (El fax de Telefónica I+D) 91 336 72 19 (Mi número directo en la Universidad Politécnica de Madrid) 91 336 72 16 (El fax de la Universidad Politécnica de Madrid) 16 Pág 17 de 21 RUS – Manual de Usuario Domicilios: Telefónica I+D- Madrid C/ Emilio Vargas, 6 28043 Madrid – Madrid - España Universidad Politécnica de Madrid- E.T.S.I. de Telecomunicación Ciudad Universitaria s/n 28040 Madrid – Madrid - España Mi casa García Noblejas 75 28055 Madrid – Madrid - España Luego los datos de Notificación para ayuda que pida dentro de la UPM podrían ser: Domicilio: Ciudad Universitaria s/n Teléfono 1: 91 336 72 19 Teléfono 2: 629 123 456 Fax: 91 336 72 16 17 Pág 18 de 21 RUS – Manual de Usuario 18 Pág 19 de 21 RUS – Manual de Usuario 1.7 Histórico de Direcciones En esta opción del menú lateral podrá ver las direcciones de notificación que ha dado de baja y ya no están disponibles. 1.8 ¿Es además Investigador? Esta opción de menú sólo estará disponibles si usted es Representante Legal o Delegado. Es posible que un Representante Legal o Delegado de una entidad pueda ser Investigador, bien porque tenga concedida una ayuda como Investigador o bien quiera solicitarla como tal, si este es su caso deberá acceder a esta opción y deberá contestar afirmativamente a la pregunta. Si es un Representante Legal, aparte de contestar afirmativamente a la pregunta, deberá añadir una dirección en el libro de direcciones, como se ha indicado en el punto 1.6, anteriormente citado. 1.9 ¿Es además Representante Legal? Esta opción de menú sólo estará disponibles si usted es Delegado o un Investigador. Es posible que un investigador sea también el Representante Legal de una entidad, si este es su caso deberá acceder a esta opción y solicitar que sea vinculado con esta entidad. Para poder ser vinculado es imprescindible que esté dado de alta como representante legal de dicha entidad en la Base de datos de Centros. 19 Pág 20 de 21 RUS – Manual de Usuario 1.10 ¿Es Representante de Otra Entidad? Esta opción de menú sustituye a “Es además Representante Legal” cuando el usuario es un Representante Legal, explicada en el punto 1.8. Dado que un representante Legal puede serlo de varias entidades a la vez, aquí se podrá vincular a las entidades de las que sea Representante Legal. 1.11 Entidades En el caso de que sea un Representante Legal o un Delegado podrá ver esta opción en el menú lateral. Si pulsa aparecerá un listado de las entidades a las que está vinculado y el rol que posee: Delegado o Representante Legal. Como se puede observar en la imagen existen dos botones bajo el listado: • Desvincular de Entidad como Representante Legal o Delegado • Ver Dirección de Notificación 20 Pág 21 de 21 RUS – Manual de Usuario La primera opción le permitirá dar de baja la vinculación que existe entre usted y la entidad que selección como Representante Legal o Delegado. La segunda opción le permitirá ver la dirección de Notificación de dicha tiene asociada con la Entidad seleccionada. 1.12 Delegados Si usted es Representante Legal de al menos una entidad podrá ver la opción Delegados en el menú lateral derecho. En esta pantalla podrá dar de alta o de baja delegados de las Entidades de las que usted es Representante Legal. Si modifica el valor en el desplegable Entidad podrá ver como se actualiza la tabla que se encuentra justo debajo con los delegados existentes en la entidad elegida. Para poder dar de alta correctamente al delegado deberá seleccionar en el desplegable la Entidad para la cuál desea dar de alta el Representante. 21