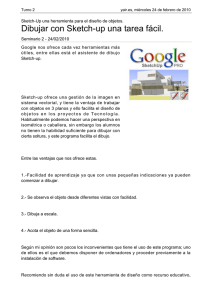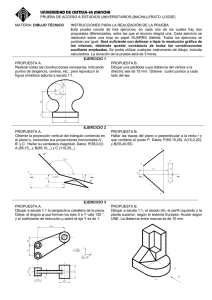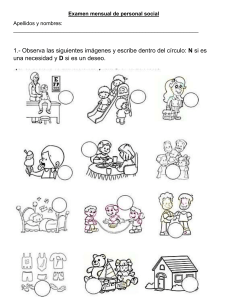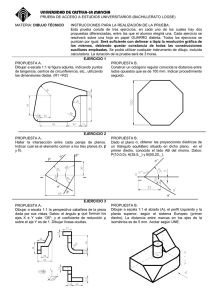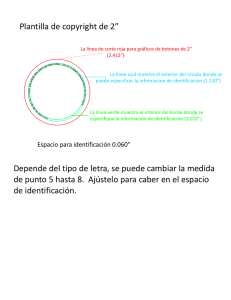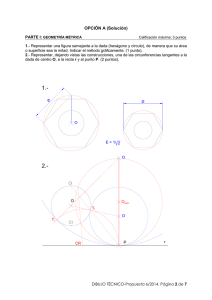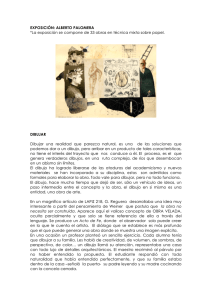Comandos de dibujo
Anuncio
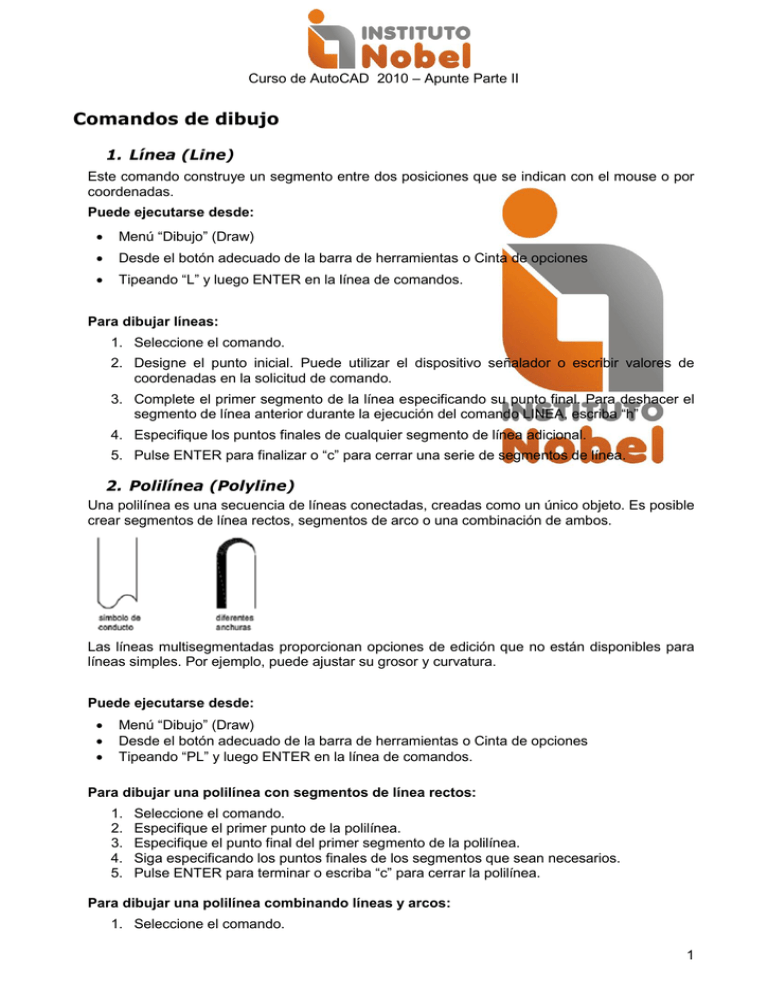
Curso de AutoCAD 2010 – Apunte Parte II Comandos de dibujo 1. Línea (Line) Este comando construye un segmento entre dos posiciones que se indican con el mouse o por coordenadas. Puede ejecutarse desde: Menú “Dibujo” (Draw) Desde el botón adecuado de la barra de herramientas o Cinta de opciones Tipeando “L” y luego ENTER en la línea de comandos. Para dibujar líneas: 1. Seleccione el comando. 2. Designe el punto inicial. Puede utilizar el dispositivo señalador o escribir valores de coordenadas en la solicitud de comando. 3. Complete el primer segmento de la línea especificando su punto final. Para deshacer el segmento de línea anterior durante la ejecución del comando LINEA, escriba “h” 4. Especifique los puntos finales de cualquier segmento de línea adicional. 5. Pulse ENTER para finalizar o “c” para cerrar una serie de segmentos de línea. 2. Polilínea (Polyline) Una polilínea es una secuencia de líneas conectadas, creadas como un único objeto. Es posible crear segmentos de línea rectos, segmentos de arco o una combinación de ambos. Las líneas multisegmentadas proporcionan opciones de edición que no están disponibles para líneas simples. Por ejemplo, puede ajustar su grosor y curvatura. Puede ejecutarse desde: Menú “Dibujo” (Draw) Desde el botón adecuado de la barra de herramientas o Cinta de opciones Tipeando “PL” y luego ENTER en la línea de comandos. Para dibujar una polilínea con segmentos de línea rectos: 1. 2. 3. 4. 5. Seleccione el comando. Especifique el primer punto de la polilínea. Especifique el punto final del primer segmento de la polilínea. Siga especificando los puntos finales de los segmentos que sean necesarios. Pulse ENTER para terminar o escriba “c” para cerrar la polilínea. Para dibujar una polilínea combinando líneas y arcos: 1. Seleccione el comando. 1 Curso de AutoCAD 2010 – Apunte Parte II 2. Especifique el punto inicial del segmento de la polilínea. 3. Especifique el punto final del segmento de la polilínea. Cambie a modo de Arco escribiendo “A” (Arco) en la solicitud de comando. Vuelva al modo de línea escribiendo “N”l (líNea). 4. Especifique los segmentos adicionales de polilínea que sean necesarios. 5. Pulse ENTER para terminar o escriba “c” para cerrar la polilínea. Para crear una polilínea con grosor: 1. Seleccione el comando. 2. Especifique el punto inicial del segmento de línea. 3. Escriba “g” (Grosor). (w Width) 4. Escriba el grosor inicial del segmento de línea. 5. Especifique el grosor final del segmento de línea mediante uno de los siguientes métodos: Para crear un segmento de línea del mismo grosor, pulse ENTER. Para crear un segmento de línea que se estreche, escriba un grosor diferente 6. Especifique el punto final del segmento de la polilínea. 7. Siga especificando los puntos finales de los segmentos que sean necesarios. 8. Pulse ENTER para terminar o escriba “c” para cerrar la polilínea. 3. Rectángulos y polígonos (Rectangle y Polygon) Es posible crear rectángulos y polígonos regulares de una forma rápida. La creación de polígonos es una forma sencilla de dibujar triángulos, cuadrados, pentágonos, hexágonos y otras figuras equiláteras. Mediante el comando Polígono se pueden crear polilíneas cerradas de entre 3 y 1.024 lados de igual longitud. Las figuras siguientes muestran varios polígonos creados utilizando tres métodos distintos. En cada caso, se especifican dos puntos. Pueden ejecutarse desde: Menú “Dibujo” (Draw) Desde el botón adecuado de la barra de herramientas Tipeando “REC” y luego ENTER en la línea de comandos para el rectángulo. Tipeando “PG” en la línea de comandos para el polígono. Para dibujar un rectángulo: 1. Seleccione el comando. 2. Precise la primera esquina del rectángulo. 3. Precise la otra esquina del rectángulo. Para dibujar un rectángulo lo esencial es tener en cuenta que deben indicarse dos vértices del rectángulo pertenecientes a una de sus diagonales. Cualquiera de los cuatro vértices puede ser indicado como primer vértice, mientras que el opuesto se considere como el segundo. 2 Curso de AutoCAD 2010 – Apunte Parte II Para dibujar un polígono inscrito: 1. 2. 3. 4. Seleccione el comando. En la solicitud de comando, escriba el número de lados. Especifique el centro del polígono. Escriba “i” para especificar un polígono inscrito dentro de un círculo de puntos especificados. 5. Defina la longitud del radio. Para dibujar un polígono circunscrito: 1. 2. 3. 4. 5. Seleccione el comando. En la solicitud de comando, escriba el número de lados. Especifique el centro del polígono (1). Escriba “c” para especificar un polígono circunscrito alrededor de un círculo. Defina la longitud del radio (2). Para dibujar un polígono mediante la especificación de un lado: 1. Seleccione el comando. 2. En la solicitud de comando, escriba el número de lados. 3. Escriba “L” de Lado. 4. Especifique el punto inicial de un segmento de polígono. 5. Designe el punto final del segmento de polígono. 4. Línea auxiliar (Construction line) y Rayos (Ray) Las líneas que se extienden hasta el infinito en una o ambas direcciones, y que se conocen como rayos y líneas auxiliares, respectivamente, se pueden utilizar como referencias a fin de crear otros objetos. Por ejemplo, las líneas auxiliares pueden ayudar a localizar el centro de un triángulo, preparar varias vistas de un mismo objeto o crear intersecciones temporales que puede utilizar como referencias a objetos. Las líneas auxiliares no modifican la superficie del dibujo. Además, su extensión hasta el infinito no tiene efecto en el zoom o en las ventanas gráficas y se ignoran en los comandos que muestran las extensiones del dibujo. Las líneas auxiliares se pueden desplazar, girar y copiar como cualquier otro objeto. Puede resultar de utilidad almacenar las líneas auxiliares en una capa aparte de manera que puedan ser desactivadas o inutilizadas antes de imprimir el dibujo. Líneas auxiliares Una línea auxiliar (construction line) puede situarse en cualquier lugar del espacio tridimensional. Es posible especificar su orientación de varias maneras. El método por defecto 3 Curso de AutoCAD 2010 – Apunte Parte II para crear la línea es el de dos puntos: se especifican dos puntos para definir la orientación. El primer punto, raíz, es el punto medio conceptual de la línea auxiliar, esto es, el punto al que se está forzando mediante la referencia a objetos “Punto medio”. También se pueden crear líneas auxiliares con otros métodos: Horizontal y vertical: Crea líneas auxiliares que pasan por un punto determinado y son paralelas al eje X o Y del SCP actual. Ángulo: Crea una línea auxiliar de una de las dos maneras. O bien se selecciona una línea de referencia y después se especifica el ángulo de la construcción para esa línea, o se crea una línea auxiliar en un ángulo concreto al eje horizontal definiendo un ángulo y, a continuación, un punto a través del cual pase la línea auxiliar. Bisectriz: Crea una línea auxiliar que pasa por el vértice del ángulo seleccionado y forma una bisectriz del ángulo entre la primera y la segunda línea. Desfasar: Dibuja una línea auxiliar paralela a la línea base especificada. Especifique la distancia de desfase, designe la línea base y luego indique en qué lado de la línea base se debe situar la línea auxiliar. Rayos Un rayo es una línea en espacio tridimensional que comienza en un punto dado y se extiende hasta el infinito. A diferencia de las líneas auxiliares, que se extienden en dos direcciones, los rayos sólo se extienden en una dirección. El uso de rayos en lugar de líneas auxiliares puede reducir la confusión visual. Al igual que ocurre con las líneas auxiliares, los comandos que muestran la extensión del dibujo no tienen en cuenta los rayos. Puede ejecutarse desde: Menú “Dibujo” (Draw) Desde el botón adecuado de la barra de herramientas o Cinta de opciones. Tipeando “XL” y luego ENTER en la línea de comandos para la línea auxiliar. Para crear una línea auxiliar a partir de dos puntos 1. Seleccione el comando. 2. Precise el punto que será la raíz de la línea auxiliar. 3. Precise el segundo punto por el que deberá pasar la línea auxiliar. 4. Dibuje tantas líneas auxiliares como sean necesarias. Todas las líneas auxiliares siguientes pasarán por el primer punto especificado. 5. Pulse ENTER para concluir el comando. Para crear un rayo 1. Seleccione el comando. 2. Designe el punto de partida del rayo. 3. Designe el punto por el que deberá pasar el rayo. 4. Continúe precisando puntos para crear nuevos rayos, si es necesario. Todos los rayos siguientes pasarán por el primero de los puntos. 5. Pulse ENTER para concluir el comando. 4 Curso de AutoCAD 2010 – Apunte Parte II Comandos de dibujo – Parte II 5. Círculo (Circle) Se pueden crear círculos de distintas formas. El método por defecto consiste en especificar el centro y el radio. En la ilustración se muestran otras tres formas de dibujar un círculo: Dibujo de un círculo tangente a otros objetos: Un punto tangente es el punto donde un objeto toca a otro objeto sin llegar a intersecarlo. Para crear un círculo tangente a otros objetos, seleccione los objetos y después especifique el radio del círculo. En las siguientes ilustraciones, el círculo en negrita es el que se va a dibujar y los puntos 1 y 2 designan los objetos a los que es tangente. Para dibujar un círculo especificando el centro y el radio o el diámetro: 1. Opte por una de las siguientes acciones: Haga clic en el menú “Dibujo” (Draw), seleccione “Círculo” y luego “Centro, Radio” Haga clic en el menú “Dibujo” (Draw), seleccione “Círculo” y luego “Centro, Diámetro” 2. Especifique el centro. 3. Especifique el radio o el diámetro. Para crear un círculo que forme tangente con dos objetos: 1. Haga clic en el menú “Dibujo” (Draw), seleccione “Círculo” y luego “Tan, Tan, Radio”. El comando inicia el modo de referencia a objetos Tangente. 5 Curso de AutoCAD 2010 – Apunte Parte II 2. Designe el primer objeto con el que desea formar la tangente. 3. Elija el segundo objeto que vaya a formar tangente con el círculo dibujado. 4. Especifique el radio del círculo. La opción: “2 Puntos” solicita que se indiquen (con el mouse o por coordenadas) dos puntos diametralmente opuestos del círculo a dibujar. La opción: “3 Puntos” solicita que se indiquen (con el mouse o por coordenadas) tres puntos (no alineados) por donde pasa el círculo. La opción: “Tan Tan Tan” requiere que se indiquen tres entidades (segmentos y/o círculos y/o arcos) quienes resultan simultáneamente tangentes al círculo resultante. 6. Arco (Arc) Para crear arcos, pueden especificarse varias combinaciones de valores de centro, punto final, punto inicial, radio, ángulo, longitud de cuerda y dirección. Se pueden crear arcos de varias maneras. Con la excepción del primer método, los arcos se dibujan en sentido contrario a las agujas del reloj desde el punto inicial al punto final. Para dibujar un arco se elige “Arco” en el menú “Dibujo” (Draw). Aparece un menú desplegable que contiene las once diferentes posibilidades de generar el arco de acuerdo con los elementos que se conocen de él. Dibujo de arcos especificando tres puntos: Puede dibujar un arco especificando tres puntos. En el ejemplo siguiente, el punto inicial del arco se fuerza al punto final de una línea. El segundo punto del arco se fuerza al círculo medio de la ilustración. Dibujo de arcos especificando el inicio, el centro y el fin: Cuando conoce el punto inicial, el punto central y el punto final, puede dibujar un arco especificando primero el punto inicial o el punto central. El punto central es el centro de un círculo del que el arco forma parte. 6 Curso de AutoCAD 2010 – Apunte Parte II Dibujo de arcos precisando el inicio, el centro, y el ángulo: Cuando tenga un punto inicial y un punto central al que pueda forzar el cursor y conozca el ángulo incluido, utilice las opciones Inicio, Centro, Ángulo o Centro, Inicio, Ángulo. El ángulo incluido determina el punto final del arco. Utilice el método Inicio, Fin, Ángulo cuando conozca ambos puntos finales pero no puede forzarse a un punto central. Dibujo de arcos especificando el punto inicial, el centro y la longitud: Cuando tenga un punto inicial y un punto central al que pueda forzar el cursor; cuando conozca la longitud de la cuerda, utilice las opciones Inicio, Cen, Longitud o Cen, Inicio, Longitud. Dibujo de arcos especificando el punto inicial, el final y la dirección o el radio: Cuando tenga un punto inicial y un punto final, utilice las opciones Inicio, Fin, Dirección o Inicio, Fin, Radio. La ilustración de la izquierda muestra un arco dibujado mediante la definición de un punto inicial, un punto final y un radio. Puede especificar el radio, bien indicando una longitud, bien desplazando el dispositivo señalador en el sentido que marcan las agujas del reloj o en sentido contrario y haciendo clic para especificar una distancia. 7 Curso de AutoCAD 2010 – Apunte Parte II La ilustración de la derecha muestra el dibujo de un arco llevado a cabo haciendo uso del dispositivo señalador para especificar el punto inicial, el final y la dirección. El desplazamiento del cursor hacia arriba a partir de los puntos inicial y final dibuja el arco cóncavo con respecto al objeto, tal y como aparece más adelante. Si desplaza el cursor hacia abajo, el arco se dibuja convexo en relación con el objeto. 7. Elipse La forma de una elipse viene determinada por dos ejes que definen su longitud y su grosor. El eje más largo se denomina eje mayor, mientras que el más corto recibe el nombre de eje menor. Para dibujar una elipse se selecciona “Elipse” en el menú “Dibujo” (Draw). Aparece un menú desplegable que contiene las tres diferentes posibilidades de generar una elipse de acuerdo con los elementos que se conocen de ella: Para dibujar una elipse mediante Centro: 1. Seleccione en el menú “Dibujo”, “Elipse” , “Centro” 2. Marque el centro de la elipse 3. Indique el punto final del primer eje de la elipse. 4. Indique el punto final del segundo eje de la elipse. Para dibujar una elipse real haciendo uso de los puntos finales y de la distancia: 1. Seleccione en el menú “Dibujo”, “Elipse”, “Ejes, Fin”. 2. Especifique el primer punto final del primer eje. 3. Defina el segundo punto final del primer eje. 4. Indique la distancia del centro al fin del eje menor. Para dibujar un arco elíptico haciendo uso de los ángulos inicial y final: 1. Seleccione en el menú “Dibujo”, “Elipse”, “Arco” 2. Precise los puntos finales del primer eje (1 y 2). 3. Especifique una distancia para definir la mitad de la longitud del segundo eje (3). 4. Especifique el ángulo inicial (4). 5. Defina el ángulo final (5). El arco elíptico se dibuja en sentido contrario al que marcan las agujas del reloj, entre los puntos inicial y final. 8