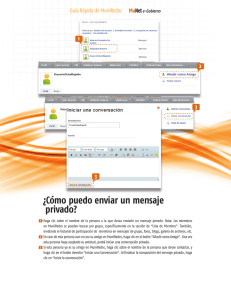Manual de uso
Anuncio

Bing Maps Bing Maps es una potente aplicación y servicio de búsqueda con el cual se puede sacar el máximo provecho de los mapas para localizar lugares o trazar rutas. 0 Navegar en Bing Maps Paso 1: Iniciar Bing Maps Para iniciar Bing Maps vamos a www.bing.com y hacemos clic en Mapas o directamente escribimos en la barra de direcciones de nuestro navegador www.bing.com/maps Bing mostrará de forma automática un mapa de la región de la configuración del navegador. Paso 2: Cambiar localización del mapa Escribimos la nueva ubicación en el cuadro de búsqueda y presionamos la tecla Intro o hacemos clic en la lupa 1 Por ejemplo si ingresamos Francia obtendremos el siguiente resultado. Acercar Brújula Alejar Para cambiar el nivel de visualización utilizamos los botones Acercar y Alejar. Podemos desplazar el mapa al Norte, Sur, Este u Oeste haciendo clic en las flechas de la Brújula o hacer clic en el área del mapa y mientras mantenemos presionado el botón izquierdo del mouse arrastramos hasta la nueva ubicación. De forma predeterminada Bing muestra el mapa carretero pero podemos cambiar el estilo de visualización del mapa seleccionando la opción Automático y una vista aérea. 2 Mapa carretero Mapa Automático, vista aérea desde arriba Mapa Automático, vista con ángulo de fotografía aérea 3 Trazar un recorrido Paso 1: Establecer las indicaciones Hacemos clic en Indicaciones que se encuentra en el panel izquierdo. 4 Paso 2: Seleccionar el modo del recorrido Seleccionamos si el recorrido será realizado en coche o a pie. Indicar modo de recorrido Paso 3: Ingresar punto de partida En que será el punto de partida, escribimos la dirección o punto de referencia y presionamos el botón Ir. Punto de partida 5 Paso 4: Ingresar el punto de llegada En escribimos la dirección o punto de referencia de llegada y nuevamente presionamos el botón Ir. Punto de llegada Ruta trazada. Indicaciones para llegar a destino. Si necesitamos modificar una ruta podemos acercar el mapa y luego arrastrar el punto de partida o de llegada de acuerdo a lo que sea requerido. 6 Si deseamos ver el mismo recorrido pero a pie hacemos clic en panel izquierdo obteniendo el siguiente resultado: que se encuentra en la parte superior del Recorrido a pie 7 Guardar información sobre mapas Paso 1: Iniciar sesión en Bing Maps Para iniciar sesión en Bing Maps utilizamos nuestra cuenta de Windows Live ID, para ello hacemos clic en el vínculo Iniciar sesión. Paso 2: Acceder a Mis lugares Hacemos clic en la opción Mis lugares Paso 3: Crear nueva lista Seleccionamos la opción Nueva lista presionamos el botón Guardar , escribimos un título y . 8 La lista quedará en Mis lugares. Paso 4: Agregar información a la lista Dentro de la lista creada podemos agregar distintos elementos como marcadores, dibujar una ruta en el mapa o marcar un área. Para esto utilizaremos las herramientas del cuadro Editor de Mis lugares. Para agregar un marcador hacemos clic derecho sobre un lugar en el mapa y elegimos la orden Agregar marcador. En el cuadro que se abre colocamos un título y hacemos clic en Guardar. Ruta dibujada. Para dibujar una ruta o camino seleccionamos la opción y vamos haciendo clic para ir agregando nodos, una vez finalizado el trazado hacemos clic derecho sobre el último nodo y seleccionamos la opción Finalizar dibujo. 9 Utilizando la herramienta podemos trazar un área en el mapa y saber su superficie. Área trazada en el mapa. 10 Compartir un mapa Para compartir un mapa hacemos clic en la opción Compartir la cual nos mostrará el siguiente cuadro: El botón Copiar, copia el vínculo seleccionado en el campo superior. Si hacemos clic en Correo, se abrirá una ventana con el cliente de correo predefinido en donde se incluye el Asunto y en el cuerpo del mail la dirección URL del mapa con la ruta. También se puede compartir el mapa mediante el uso de redes sociales como por ejemplo Facebook y Twitter. Al hacer clic en el botón Copiar que se encuentra debajo de INSERTAR EN UNA PÁGINA WEB, se copiará el código HTML para poder embeber en una página web. Si hacemos clic en el botón Personalizar y obtener, se abrirá un cuadro en donde podremos generar un código HTML configurando las opciones deseadas. 11