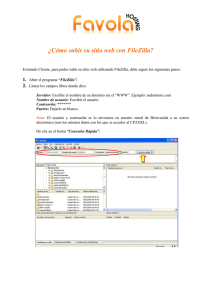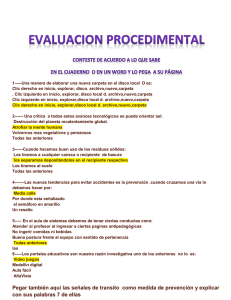GUIA 3 CARPETAS Y COMPRIMIR
Anuncio
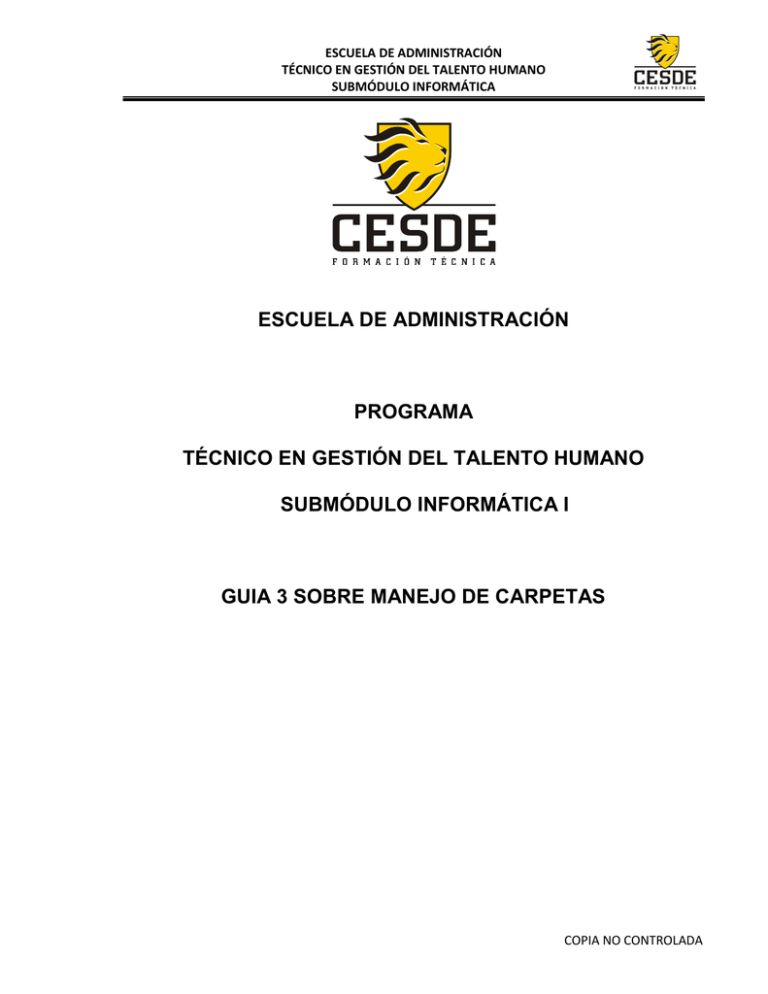
ESCUELA DE ADMINISTRACIÓN TÉCNICO EN GESTIÓN DEL TALENTO HUMANO SUBMÓDULO INFORMÁTICA ESCUELA DE ADMINISTRACIÓN PROGRAMA TÉCNICO EN GESTIÓN DEL TALENTO HUMANO SUBMÓDULO INFORMÁTICA I GUIA 3 SOBRE MANEJO DE CARPETAS COPIA NO CONTROLADA ESCUELA DE ADMINISTRACIÓN TÉCNICO EN GESTIÓN DEL TALENTO HUMANO SUBMÓDULO INFORMÁTICA 1 CARPETAS Una carpeta es el espacio de un disco que está destinado a almacenar archivos de cualquier tipo (texto, ejecutables, entre otros). Una carpeta se identifica mediante un nombre, por ejemplo "Talleres 2012". Con las carpetas podemos clasificar de forma lógica los archivos que tenemos en nuestro computador, éstas pueden contener archivos y/o otras carpetas. 1.1 CREACIÓN DE CARPETAS Las carpetas pueden crearse en cualquier medio de almacenamiento de su computador. Sobre el Escritorio, en el Disco Duro, en la USB o en los CD´S Rw o DVD´S Rw. 1. 2. 3. Ubíquese en la ventana de EQUIPO: Seleccione el lugar donde desea crearla, luego haga clic en la opción Archivo de la barra de menú, ubicarse en la opción Nuevo y clic en Carpeta. Se puede observar un ícono que tiene como nombre Nueva Carpeta, este es el nombre que Windows les aplica por defecto a las carpetas que creamos, en el caso de encontrar Otra carpeta con ese nombre la llamará Nueva Carpeta (2), Nueva Carpeta (3), así sucesivamente. También puede crearse una carpeta de otra forma: Ubíquese en el lugar que se quiere crear la carpeta – clic derecho - Nuevo - Carpeta. Esta opción es muy útil, porque nos permite crear carpetas cuando la barra de menú no está disponible. - Creación de carpetas en El escritorio Clic derecho sobre el escritorio Clic en la opción nuevo Clic en la opción carpeta Digite el nombre de la carpeta y Enter O tambièn presionando las teclas CTRL SHIFT N 1.1.1 Mover o Cortar Carpetas y/o Archivos Opción 1: Seleccionar la carpeta a mover y arrastrarla hasta la carpeta o unidad de disco destino Opción 2: Seleccionar la carpeta a mover, hacer clic derecho sobre ella y elegir la opción Cortar. Seleccionar la carpeta o unidad de disco destino, hacer clic derecho sobre ella y elegir la opción Pegar. COPIA NO CONTROLADA ESCUELA DE ADMINISTRACIÓN TÉCNICO EN GESTIÓN DEL TALENTO HUMANO SUBMÓDULO INFORMÁTICA Opción 3: Seleccione la carpeta a mover. Presione las teclas CTRL + X o clic en el clic en el icono Cortar. Seleccione la carpeta o unidad de disco destino. Presione las teclas CTRL + V o clic en el icono Pegar. 1.1.2 Copiar o Duplicar Carpetas y/o Archivos Opción 1: Seleccionar la carpeta a duplicar y arrastrarla hasta la carpeta o unidad de disco destino presionando la tecla CTRL Opción 2: Seleccionar la carpeta a duplicar, hacer clic derecho sobre ella y elegir la opción Copiar. Seleccionar la carpeta o unidad de disco destino, hacer clic derecho sobre ella y elegir la opción Pegar. Opción 3: Seleccione la carpeta a duplicar Presione las teclas CTRL + C o clic en el icono Copiar. Seleccione la carpeta o unidad de disco destino. Presione las teclas CTRL + V o clic en el icono Pegar 1.1.3 Renombrar o cambiar el nombre a las carpetas y/o Archivos Opción 1: Seleccionar la carpeta a renombrar Clic en el menú Archivo Elegir la opción Cambiar Nombre Digitar el nuevo nombre y presionar Enter Opción 2: Clic derecho sobre la carpeta a renombrar Seleccionar la opción Cambiar Nombre Digitar el nuevo nombre y presionar Enter 1.1.4 Eliminar carpetas y/o Archivos Clic derecho sobre la carpeta a eliminar y seleccionar la opción Eliminar. Confirme con SI o Cancele con NO. NOTA: Si después de realizar el procedimiento anterior no se oculta la carpeta, dé la orden Ver – Actualizar o presione la tecla F5, para refrescar el sistema. 1.2 DIFERENCIAS ENTRE UNA CARPETA Y UN ARCHIVO El Icono: Las carpetas se representan siempre con el mismo Icono (una carpeta de color amarillo); los archivos se representan con el icono que identifica al programa. El contenido: Las carpetas contienen subcarpetas y/o archivos. conformados por un conjunto de caracteres o gráficos. Los archivos están COPIA NO CONTROLADA ESCUELA DE ADMINISTRACIÓN TÉCNICO EN GESTIÓN DEL TALENTO HUMANO SUBMÓDULO INFORMÁTICA Tamaño: Las carpetas no ocupan espacio en disco, mientras que a los archivos se les mide su capacidad en Bytes, Kilobytes, Megabytes, Gigabytes, es decir, ocupan espacio dentro del dispositivo de almacenamiento. La extensión: Las carpetas no tienen extensión, mientras que los archivos llevarán la extensión que identifica el programa en el que se creó el archivo. 1.2.1 Cómo ocultar y/o mostrar las Extensiones de los archivos a) Ingresar a la ventana Equipo (Tecla Windows + E) b) Clic en Herramientas (Barra de Menú) c) Clic en Opciones de Carpeta d) Clic en la ficha o pestaña Ver e) Desactivar la opción Ocultar las extensiones de archivos para tipos de archivos conocidos. NOTA: Al desactivar esta opción, se podrá visualizar las extensiones de los archivos. 2 COMPRIMIR Y DESCOMPRIMIR ARCHIVOS Entre los programas más populares y utilizados frecuentemente para comprimir y descomprimir todo tipo de archivos están: WinRAR y WinZip. Las extensiones de los archivos generados por estas aplicaciones son .rar y .zip, las cuales son compatibles entre ellas. El tamaño de la compresión de archivos varía de acuerdo al tipo de archivo usado. Por ejemplo, un archivo de sonido .wav, un (.pdf, .gif, .jpg), apenas se reducirán, pues estos formatos ya comprimen durante el proceso de salvar el archivo. En cambio, un archivo Word, con extensión .doc o docx puede ser reducido hasta 16 veces. En casos como PowerPoint, podrá ser reducido de acuerdo al número de elementos (imágenes, sonido, películas) utilizados para crear la presentación. Sin embargo, se sugiere no comprimir archivos de imágenes, sonido o video, dado que al descomprimirlos pierden calidad. A continuación encontraremos la forma de utilizar una de estas aplicaciones, dado que ambas se utilizan de forma similar: Como Usar WinZip: Para Comprimir Archivos: - Primero se deben buscar los archivos que se van a comprimir en la ventana Equipo y seleccionarlos. Para seleccionar una serie de archivos pulsamos la tecla Ctrl y el botón principal del mouse al mismo tiempo. Esto irá seleccionando uno a uno los archivos deseados. -Haga clic derecho sobre el archivo o archivos seleccionados o carpeta que quiere comprimir. -Haga clic sobre la opción Agregar a.. o Add to. o Añadir al archivo. -Digite el nombre que llevará el archivo comprimido y haga clic en Aceptar de la ventana que aparece. El archivo(s) comprimido(s) estará(n) en la misma carpeta en la que se encuentran los archivos originales. El nuevo archivo tendrá el nombre que usted le asignó más la extensión .zip o rar. Si desea que el archivo se comprima en otra carpeta diferente a la ubicación original, basta con dar clic en el botón Examinar… o Browse... y seleccionar la ruta de la carpeta donde se comprimirá. Para Descomprimir un Archivo: -Haga clic derecho sobre el archivo a descomprimir. -Haga clic en la opción Extraer a la carpeta… o Extract to folder… o Extraer ficheros -Indique la ruta de la carpeta donde desea que quede el archivo descomprimido, seleccionando la carpeta en el panel derecho de la ventana. COPIA NO CONTROLADA ESCUELA DE ADMINISTRACIÓN TÉCNICO EN GESTIÓN DEL TALENTO HUMANO SUBMÓDULO INFORMÁTICA -Haga clic en Aceptar. En pocos segundos tendrá los archivos descomprimidos (sueltos) en la carpeta que usted eligió. Aplicar contraseña a un archivo comprimido: Ubicados en la ventana principal del compresor (Winzip o Winrar), damos clic en la ficha Avanzado y elegimos el botón Establecer contraseña, introducir la contraseña y confirmarla nuevamente. NOTA IMPORTANTE Si activamos la opción Codificar nombres de fichero la contraseña se le aplicará al archivo comprimido directamente y si no la activamos aplicará la contraseña a todos los archivos que conforman el comprimido. Agregar más archivos a un archivo comprimido: -Primero busque los archivos que se van a agregar al comprimido y selecciónelos. -Haga clic derecho sobre el archivo o archivos seleccionados que quiere agregar. -Haga clic sobre la opción Agregar a.. o Add to.. o Añadir al archivo. -Haga clic en el botón Examinar… y busque el archivo comprimido, al cual se le agregarán los archivos y selecciónelo. -Haga clic en el botón Aceptar de la caja de diálogo. -Abra el archivo comprimido para verificar que se han agregado nuevos archivos al paquete COPIA NO CONTROLADA