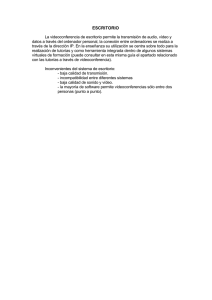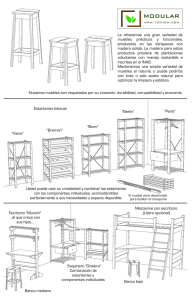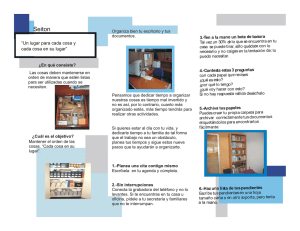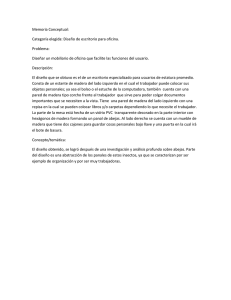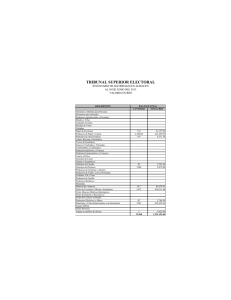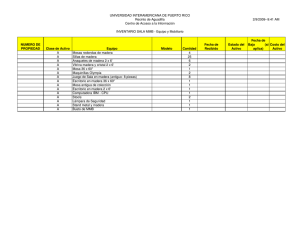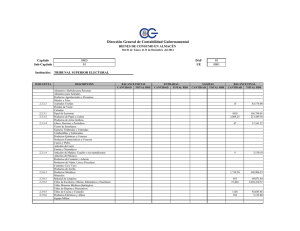Guía del Escritorio
Anuncio

Guía del Escritorio (v 8.00.00) Aplicaciones y Servicios de Empresas Índice 1 INTRODUCCIÓN ...................................................................................................................................................... 1 1.1 1.2 2 PÁGINA DE INICIO ACCESO WEB ................................................................................................................... 66 2.1 2.2 3 ENVIAR SMT (SMS) ......................................................................................................................................... 114 HISTÓRICO DE SMT (SMS) ............................................................................................................................... 117 CONSULTA DE SALDO ....................................................................................................................................... 118 AYUDA .............................................................................................................................................................. 118 “MIS DOCUMENTOS”: DOCUMENTOS EN RED ......................................................................................... 119 6.1 6.2 6.3 6.4 6.5 7 SERVICIO DE FAX .............................................................................................................................................. 102 ENVÍO DE FAXES ............................................................................................................................................... 102 CONFIGURAR EL SERVICIO DE FAX .................................................................................................................... 106 LISTAS DE ENVÍO DE FAXES .............................................................................................................................. 107 HISTÓRICO DE FAXES ........................................................................................................................................ 111 CONSULTA DE SALDO ....................................................................................................................................... 112 AYUDA .............................................................................................................................................................. 113 SMT (SMS) ............................................................................................................................................................. 114 5.1 5.2 5.3 5.4 6 RECEPCIÓN DE MENSAJES .................................................................................................................................... 78 ENVÍO DE MENSAJES ........................................................................................................................................... 79 OTRAS OPCIONES DE CORREO .............................................................................................................................. 82 GESTIÓN DE ALIAS .............................................................................................................................................. 82 CONFIGURACIÓN DE OPCIONES DE CORREO Y AGENDA........................................................................................ 83 IMPORTACIÓN DE CONTACTOS PERSONALES........................................................................................................ 95 CUENTAS DE CORREO EXTERNAS ........................................................................................................................ 97 FAX ......................................................................................................................................................................... 102 4.1 4.2 4.3 4.4 4.5 4.6 4.7 5 ESCRITORIO VIRTUAL .......................................................................................................................................... 67 BUSCADOR Y CALLEJERO .................................................................................................................................... 75 CORREO WEB ........................................................................................................................................................ 77 3.1 3.2 3.3 3.4 3.5 3.6 3.7 4 REQUISITOS TÉCNICOS MÍNIMOS ........................................................................................................................... 5 ACCESO AL ESCRITORIO...................................................................................................................................... 15 CARPETAS ......................................................................................................................................................... 119 TRABAJANDO CON ARCHIVOS EN “MIS DOCUMENTOS” ..................................................................................... 120 FILTRADO DE DOCUMENTOS .............................................................................................................................. 122 ACCESOS DIRECTOS A MIS DOCUMENTOS .......................................................................................................... 122 FAVORITOS ....................................................................................................................................................... 123 MI EMPRESA ........................................................................................................................................................ 125 7.1 DOCUMENTOS DE EMPRESA Y COMPARTIDOS .................................................................................................... 125 i 7.2 7.3 7.4 7.5 7.6 7.7 8 PÁGINA DE EMPRESA ........................................................................................................................................ 125 PORTAL INTERNO .............................................................................................................................................. 126 LIBRETA GLOBAL DE DIRECCIONES .................................................................................................................. 127 EXTRANET ........................................................................................................................................................ 129 TAREAS DE GRUPO ............................................................................................................................................ 130 FOROS ............................................................................................................................................................... 131 MI CONFIGURACIÓN......................................................................................................................................... 133 8.1 8.2 8.3 8.4 8.5 9 MI PÁGINA DE INICIO ........................................................................................................................................ 133 CONFIGURACIÓN PERSONAL DE SU PERFIL Y DE CONTRASEÑA .......................................................................... 134 ÁREA DE INFORMACIÓN Y DESCARGA .............................................................................................................. 134 CONFIGURAR MOVILIDAD ................................................................................................................................. 138 CONFIGURADOR ................................................................................................................................................ 138 AGENTE ................................................................................................................................................................. 141 9.1 9.2 9.3 9.4 10 INSTALACIÓN DEL AGENTE DE SOLUCIONES ADSL .......................................................................................... 141 INICIO DEL AGENTE .......................................................................................................................................... 141 REINSTALACIÓN O ACTUALIZACIÓN DEL AGENTE ............................................................................................. 144 FUNCIONAMIENTO DEL AGENTE ....................................................................................................................... 144 CONEXIÓN A UNIDAD DE RED PARA DISCOS VIRTUALES Y EXTRANET .................................... 149 10.1 INSTRUCCIONES PARA CONECTAR MANUALMENTE ‘MIS DOCUMENTOS’, ‘DOCUMENTOS DE EMPRESA’ Y ‘EXTRANETS’ COMO UNA UNIDAD DE DISCO DURO DEL PC CON WINDOWS .................................................................. 149 10.2 HERRAMIENTA DE MAPEO PARA WINDOWS XP SP3 ......................................................................................... 155 11 MOVILIZACIÓN DEL CORREO DEL ESCRITORIO ............................................................................... 157 11.1 OPCIÓN MOVILIDAD ESCRITORIO PARA WINDOWS MOBILE ............................................................................. 158 11.1.1 Requisitos mínimos para la utilización del servicio ................................................................................. 158 11.1.2 Configuración de la conexión inalámbrica .............................................................................................. 159 11.1.3 Configuración de la cuenta de correo en el terminal ............................................................................... 161 11.1.4 Cambio de terminal Windows Mobile ...................................................................................................... 165 11.1.5 Cambio de cuenta en su terminal Windows Mobile ................................................................................. 166 11.1.6 Configuración avanzada .......................................................................................................................... 166 11.1.7 Correo electrónico ................................................................................................................................... 171 11.1.8 Agenda...................................................................................................................................................... 176 11.1.9 Libreta de direcciones - Contactos........................................................................................................... 182 11.1.10 Tareas personales................................................................................................................................. 187 11.2 OPCIÓN MOVILIDAD ESCRITORIO PARA TERMINALES NOKIA ............................................................................ 187 11.2.1 Configuración del terminal Nokia ............................................................................................................ 187 11.2.2 Cambio de terminal Nokia........................................................................................................................ 189 11.2.3 Cambio de cuenta en su terminal Nokia ................................................................................................... 189 11.3 OPCIÓN MOVILIDAD ESCRITORIO PARA IPHONE ............................................................................................... 190 11.3.1 Configuración del terminal iPhone .......................................................................................................... 190 11.3.2 Cambio de terminal iPhone ...................................................................................................................... 195 ii 11.3.3 Cambio de cuenta en su terminal iPhone ................................................................................................. 195 11.4 OPCIÓN MOVILIDAD ESCRITORIO (BLACKBERRY) ............................................................................................ 195 11.4.1 Requisitos mínimos ................................................................................................................................... 195 11.4.2 Configuración del terminal ...................................................................................................................... 195 11.4.3 Cambio de terminal BlackBerry ............................................................................................................... 201 11.4.4 Cambio de cuenta de correo en el terminal BlackBerry .......................................................................... 201 11.4.5 Configuración avanzada de sincronización ............................................................................................. 202 11.4.6 Uso del terminal ....................................................................................................................................... 204 11.4.7 Agenda...................................................................................................................................................... 212 11.4.8 Libreta de direcciones .............................................................................................................................. 216 11.4.9 Tareas ....................................................................................................................................................... 220 12 ACCESO A OTRAS SOLUCIONES Y APLICACIONES ............................................................................ 223 iii 1 Introducción El Escritorio y la familia de Soluciones ADSL e-oficina le ofrecen un importante avance en la gestión diaria de la información dentro de la empresa. Se trata de una innovadora intranet virtual con las facilidades de uso habitual en grandes empresas, pero comprimidas en un paquete que Movistar pone hoy a su disposición. Entre las funcionalidades destacadas (según aplicaciones y servicios que tenga contratados dentro de Escritorio) se encuentran: - Buzones de correo con acceso Microsoft® Exchange® corporativo 2003 con calendario, contactos, tareas, etc (y también POP3, IMAP4 y SMTP exclusivamente para correo), además de acceso web. - Movilización de su correo, calendario, contactos, tareas, etc con dispositivos Windows Mobile®, Blackberry®, Iphone®, Nokia® y otros terminales Symbian®. - Discos duros virtuales para acceder a sus archivos y documentos desde cualquier parte en Internet. - Aplicaciones empresariales Podemos definir la organización como un conjunto de usuarios que componen la intranet virtual asociada a una Solución. Asimismo se pueden agrupar Organizaciones o buzones pertenecientes a distintas Soluciones para configurar una nueva Intranet Corporativa (no en el caso de disponer de la Solución ADSL Profesional). Desde el primer momento, y en un entorno unificado (sobre su explorador de Internet) cada usuario dispone de un conjunto de facilidades que hacen que la comunicación con sus compañeros de trabajo, colaboradores y agentes externos fluya de la manera más adecuada a las nuevas tecnologías. Estamos hablando de un escritorio virtual donde tendrá acceso directo a (dependiendo del tipo de licencia asociado al usuario): • Correo o Correo o Calendario o Contactos Personales o Tareas Personales o Notas • Envío de Faxes • Envío de SMT • Mi Área: o o Mis documentos Mis documentos compartidos 1 • • o Accesos Directos o Favoritos o Cuentas de correo externas o Importación de contactos personales Mi Empresa: o o o o o o Página de Empresa Portal Interno Extranets Documentos de empresa Documentos Compartidos Accesos Directos o Libreta Global de Direcciones o Tareas de grupo o Foros Mi Configuración: o Mapeo discos duros virtuales o Agente (sólo para Escritorio) o Mi página de inicio o Mi perfil o Área de información y descarga o Configurar Movilidad (Blackberry y Exchange Direct Push) Cada usuario dispone de una cuota asignada de espacio para almacenar información en el sistema (básicamente, correo y disco duro virtual personal son las aplicaciones que más espacio consumen). El administrador puede ver cuál es el nivel de uso de las cuotas de disco que tiene asignadas los usuarios de la empresa. Consulte con su Administrador si necesita espacio de almacenamiento adicional. Lo que necesita para comenzar a trabajar con el Escritorio es el ID de usuario (o nombre de usuario) y contraseña que el administrador de su Escritorio le ha proporcionado, y que componen su llave de entrada. Esta información se recomienda memorizarlas y no escribirlas en ningún sitio, ya que si fueran accesibles a terceros, pueden manipular toda la información que tenga alojada en el Escritorio. Vd. puede, si no las recuerda, cambiar sus claves o solicitar unas nuevas al Administrador (ver apartado Regenerar contraseña). Dependiendo del perfil de usuario, que el administrador le asigne, éste dispone de acceso a más o menos funcionalidades dentro de la herramienta: • Licencia Estándar: dispone de correo electrónico, tablón de anuncios, acceso al directorio de contactos y al portal interno de la empresa. 2 • Licencia Avanzada: incluye las funcionalidades de la licencia estándar y además directorio de contactos personales, calendario, tareas, agenda y disco duro virtual personal. • Licencia Universal: incluye las funcionalidades de la licencia de usuario avanzado, y además foros, acceso a documentos de empresa y a la extranet, así como permite la compartición de carpetas personales y el acceso a carpetas compartidas si se dispone de los permisos correspondientes. • Licencia Opción Escritorio Avanzado: incluye las mismas funcionalidades que la licencia universal y además dispondrá de: • • Licencia legal de uso del Programa Microsoft Outlook® 2003 o Microsoft Outlook® 2007. • Sincronización completa de su entorno web de Escritorio y su Outlook 2003 o 2007. De esta forma cualquier cambio en las Bandejas de Correo, Agenda, Libreta de Direcciones y Tareas realizado sobre uno de los dos entornos se replicará perfectamente en el otro. Usted tendrá siempre los dos entornos con idéntica información. • Acceso seguro al correo así como a las herramientas de colaboración(sólo para acceso Outlook) Licencia Opción Escritorio Avanzado Móvil: incluye las mismas funcionalidades que la licencia Opción Escritorio Avanzado y además dispondrá de: • Opción Movilidad Escritorio (Windows Mobile®, Iphone®, Blackberry®, etc). Podrá recibir instantáneamente el correo en su terminal móvil, y podrá ver con facilidad los anexos que contiene, pudiendo contestar, borrar, marcar como leído... Además, podrá modificar desde este terminal sus citas de agenda, consultar y sincronizar sus libretas de direcciones, y planificar tareas. Las licencias adicionales disponibles del modelo buzón (según la Solución de Empresa contratada) son: • Licencia Correo Básico: Dispone de correo electrónico de 100 MB, tablón de anuncios, acceso al directorio de contactos y al portal interno de la empresa. • Licencia Opción Escritorio: Incluye las funcionalidades de opción escritorio avanzado, y además foros, mensajería instantánea, acceso al disco duro virtual de empresa y disco duro virtual externo. • Licencia Opción Escritorio Básico: Dispone de correo electrónico de 100 MB, tablón de anuncios, acceso al directorio de contactos y al portal interno de la empresa. • Licencia Opción Escritorio Avanzado: Dispone de correo electrónico de 1 GB y acceso a éste desde Microsoft Outlook, además de las funcionalidades de la licencia Universal 1GB. • Licencia Opción Escritorio Avanzado Móvil: Dispone de correo electrónico de 1 GB y acceso a éste desde Microsoft Outlook, además de las funcionalidades de la licencia Universal 1GB. 3 Si su licencia de usuario pertenece a la Solución e-oficina Personal o a la Solución ADSL Profesional tiene una capacidad del buzón de 100 MB para el usuario avanzado y 25 MB en caso de disponer de una licencia estándar. Si su licencia de usuario pertenece a la Solución ADSL e-oficina Empresa dispone de una capacidad de buzón de 100MB independientemente del tipo de licencia que posea. En caso de disponer del servicio Escritorio PYME todas las licencias serán universales y disponen de una capacidad de 1GB. El administrador tiene la capacidad de contratar licencias adicionales y asignarlas a usuarios del Escritorio. Desde la versión 7.7 de esta guía de usuario, las licencias adicionales tienen 1 GB de tamaño de buzón. Las licencias adicionales contratadas previamente a esta versión disponen de 100MB independientemente del tipo de licencia que posea. Ante cualquier duda consulte a su administrador del Escritorio o la familia de Soluciones ADSL que tiene contratado así como el tipo de licencia asignado a su usuario. El administrador posee la capacidad de realizar cambios de paquete y/o de tipo de licencia a través de la web de administración. En el manual del administrador encontrará mayor información a tal respecto. Si su solución es Soluciones ADSL Profesional, e-Oficina Empresa o Escritorio, el administrador de su empresa podrá contratar Opciones Movilidad Escritorio (Windows Mobile), que le permitirán acceder en tiempo real a su entorno de correo desde su terminal móvil. Las funcionalidades no permitidas para el usuario aparecen en color gris. Si el usuario desea tener alguna de las funcionalidades que aparecen en gris sólo tiene que pulsar sobre ella y acto seguido le aparecerá una pantalla donde puede realizar la solicitud de la misma al administrador. Cuando el usuario seleccione esta opción el administrador recibe un correo indicando la solicitud. Sólo el administrador puede determinar si desea ampliar las funcionalidades del usuario o no. Si la licencia del usuario es del tipo Opción Escritorio Avanzado o del tipo Opción Escritorio Avanzado Móvil, tendrá la posibilidad de acceder al correo, agenda, contactos y tareas desde el cliente de correo Microsoft Outlook 2003 o 2007. Este acceso es de tipo MAPI (cuenta tipo Exchange), lo cual significa que el modo de acceso se realiza mediante canal seguro (https) y que además, existe sincronización del correo, agenda, 4 contactos y tareas con el contenido del servidor de modo que cualquier cambio que se haga en estos elementos mediante el acceso por web, se refleja inmediatamente en Outlook y viceversa. 1.1 Requisitos técnicos mínimos 1.1.1 Requisitos técnicos para acceso web Para poder utilizar todas las funcionalidades indicadas en esta guía a través de navegación se requiere: - Microsoft Internet Explorer versión 7.0 o superior. - Microsoft Windows XP Service Pack 3 o superior. En Internet Explorer debe permitir la aparición de ventanas emergentes (pop-up’s) para nuestros sitios web: - http://webmail.e.telefonica.net - http://webmail2003.e.telefonica.net - http://eoficina.e.telefonica.net - http://extranet.e.telefonica.net Y también nuestros sitios web seguros: - https://webmail.e.telefonica.net - https://webmail2003.e.telefonica.net - https://eoficina.e.telefonica.net - https://extranet.e.telefonica.net O bien tener desactivado cualquier bloqueador de ventanas emergentes (pop-ups). También debe verificar en la configuración de seguridad de su navegador: 1. Internet Explorer. La configuración de seguridad de Internet Explorer que tiene habilitada la opción “Mostrar contenido mixto”: Menú Herramientas Æ Opciones de Internet - Pestaña “Seguridad” 5 - Seleccionar cada zona de seguridad (Internet, Intranet Local, Sitios de confianza, etc), pulsar el botón “Nivel personalizado…” y verificar o cambiar la opción “Mostrar contenido mixto” para que quede Habilitada (marcar “Habilitar” o “Activar”): 6 También le recomendamos añadir nuestros sitios web arriba indicados como sitios de confianza en Internet Explorer en: - Menú Herramientas Æ Opciones de Internet - Pestaña “Seguridad” - Opción “Sitios de confianza” 7 - Y pulsando el botón “Sitios”, añadirlos escribiendo en “Agregar este sitio web a la zona de:” *.e.telefoninca.net asegurándose que queda desmarcada la opción “Requerir comprobación de servidor (https) para todos los sitios de esta zona” 8 2. Mozilla Firefox. Para habilitar el contenido mixto en este navegador seleccione: - Tools (Herramientas) Æ Options (Opciones). - En la ventana (pop-up) “Opciones” que se muestra seleccionar la solapa “Security” (Seguridad). - En el apartado “Warning Messages” presionamos en el botón “Settings…”. 9 - Desmarcar la opción “I’m about to view an encrypted page that contains some unencrypted information” (“Estoy a punto de ver una página cifrada que contiene cierta información sin cifrar”) y presionar el botón “OK”. - Presionar de nuevo en “OK”. 10 - Tras ello, la única notificación de contenido mixto será un icono en la esquina inferior derecha del navegador. 11 1.1.2 Requisitos técnicos para correo Exchange® Para poder utilizar las funcionalidades a través de programas de correo cliente Microsoft Outlook® 2003/2007 con una cuenta de correo Exchange®, se requiere: - Microsoft Windows XP Service Pack 3 o service pack o sistema operativo Windows superior. - Microsoft Outlook 2003 o Microsoft Outlook 2007 (descargables desde la web del Escritorio en la Pestaña “Mi configuración”, menú “Configuración e instalación Outlook” si tiene la licencia de usuario Opción Escritorio Avanzado y Opción Escritorio Avanzado Móvil) - Hardware que cumpla los requisitos mínimos de Outlook 2003/2007 publicados por Microsoft. - Certificados raíz de confianza de Microsoft Windows actualizados (vea la sección “Otros requisitos técnicos” de esta guía) IMPORTANTE: Debe tener actualizado su PC con la última versión de service pack publicado para su sistema operativo y programa de correo y aplicadas las últimas actualizaciones publicadas por el fabricante del sistema operativo, programa de correo y del hardware. La funcionalidad de configuración de cuentas de correo tipo Exchange® en Microsoft Office Outlook® sólo está disponible para las licencias de usuario Opción Escritorio Avanzado y Opción Escritorio Avanzado Móvil. 1.1.3 Requisitos técnicos para correo POP3/IMAP4 y SMTP Para poder utilizar las funcionalidades a través de programas de correo cliente, puede utilizar un cliente compatible con POP3/IMAP4 y SMTP. Se requiere para el Escritorio: - Microsoft Windows XP Service Pack 3 o superior. - Outlook Express 6.0 o superior, Windows Live Mail 2009, o bien Outlook 2003/2007 IMPORTANTE: Debe tener actualizado su PC con la última versión de service pack publicado para su sistema operativo y programa de correo y aplicadas las últimas actualizaciones publicadas por el fabricante del sistema operativo, programa de correo y del hardware. 1.1.4 Otros requisitos técnicos Para acceder a Escritorio desde su PC, bien por web o por sus programas de correo favoritos, le recomendamos que tenga activado en Microsoft Windows las actualizaciones automáticas: - Para Windows XP 12 - Para Windows 7 13 Si tiene problemas de acceso SSL a nuestro servicio y su sistema operativo es Windows XP Service Pack 2 o superior, le recomendamos que compruebe si tiene activada la siguiente característica de Windows en “Programas instalados” en el Panel de Control, tal y como se muestra en la siguiente imagen: Sólo en caso de problemas de acceso seguro SSL a nuestros sitios web, verifique también si su sistema operativo y su configuración cumplen los requisitos para instalar la actualización de certificados SSL raíz de confianza de Windows http://support.microsoft.com/kb/931125/es publicada por Microsoft. 14 1.2 Acceso al Escritorio Para acceder al entorno de trabajo, tiene que validarse accediendo desde la siguiente url: http://www.movistar.es Tal y como le mostramos en la siguiente imagen, en la parte superior central del portal tendrá siempre disponible el acceso web con tan sólo introducir sus claves de acceso (enlace “Escritorio”). 15 1.2.1 Acceso Web Para acceder al Escritorio como usuario deberá introducir sus claves (ID@subdominio y contraseña), de usuario o administrador del servicio, y pulsar en el botón “Entrar”. Al escribir sus claves, ponga especial cuidado en el uso de las mayúsculas y minúsculas. Tanto el usuario como el administrador pueden acceder al Escritorio desde el mismo lugar, lo que le da acceso al correo web y resto de servicios. AVISO IMPORTANTE: para visualizar el Escritorio es necesario que revise los requisitos técnicos y siga las recomendaciones de este manual en la sección “Requisitos técnicos mínimos”. Tiene disponible el acceso web al Escritorio desde la siguiente dirección: Acceso: https://webmail.e.telefonica.net 16 1.2.2 Aviso – Usuario en proceso de activación Al acceder al entorno web de su Escritorio, puede producirse el siguiente aviso, el cual le indica que su usuario se encuentra en proceso de activación, no pudiendo acceder es ese momento al portal. 1.2.3 Acceso desde el Agente de Escritorio Puede también acceder a todas las funcionalidades de su Escritorio desde el Agente de Escritorio. Si lo tuviera instalado en su PC, éste se iniciará por defecto cada vez que arranque Windows (puede desactivar esta opción en las opciones de configuración del mismo). Podrá también iniciarlo desde el acceso directo creado en su escritorio (opcional) o desde el menú de Inicio. Para más información acerca de la instalación, funcionamiento y configuración del Agente, le remitimos al apartado “Agente” de esta guía. 17 1.2.4 Acceso móvil en tiempo real: Windows Mobile®, IPhone®, Nokia®-Symbian® y Blackberry® Si su usuario tiene licencia Opción Escritorio Avanzado Móvil, dispone de acceso móvil en tiempo real a su correo, contactos, citas, notas y tareas mediante dispositivos Windows Mobile®, IPhone® y Nokia® y otros dispositivos Symbian®. También dispone de esta funcionalidad si su licencia es Opción Escritorio Avanzado y tiene contratada y asignada a su usuario la Opción Movilidad Escritorio (según tipo: Windows Mobile, BlackBerry, IPhone, Nokia, etc). El uso de su terminal depende del servicio que tenga contratado: 18 - Opción Movilidad Escritorio: Son compatibles con este servicio los teléfonos con sistema operativo Windows Mobile 5.0 con MSFP, 5.1.195 o superior, terminales Nokia o Symbian que soporten la instalación del software de Nokia “Mail for Exchange” y terminales iPhone con soporte para correo Exchange. - Opción Movilidad Escritorio BlackBerry: para dispositivos BlackBerry suministrados por Movistar al contratar este servicio. Para más información acerca de la configuración de su terminal y funcionamiento, le remitimos a los apartados de movilización de correo de esta guía. 1.2.5 Acceso Exchange® por programa Microsoft® Office Outlook® Los usuarios de licencias Opción Escritorio Avanzado y Opción Escritorio Avanzado Móvil pueden acceder al correo bien vía web, o con el cliente Microsoft® Office Outlook® 2003 o 2007 configurando una cuenta Exchange (MAPI). El acceso combinado de estas dos maneras es la base del servicio de Escritorio Avanzado y permite la sincronización del correo, agenda, contactos y tareas con el contenido del servidor de modo que cualquier cambio que se hace en estos elementos utilizando el cliente de correo Outlook, se refleja inmediatamente para el acceso web, y viceversa (y también en dispositivos móviles si tiene contratadas las opciones de movilidad de correo). Nota: el acceso Microsoft Office Outlook con cuenta Exchange para estas licencias tiene como ventaja sobre una cuenta POP3 o IMAP4 el acceso no sólo a sus correos electrónicos sino a sus citas en calendario en el servidor, sus contactos, notas y tareas, de modo que este acceso a servidor le permite tener sincronizados todos estos elementos entre su PC con Microsoft Outlook, su WebMail y sus dispositivos móviles. 1.2.6 Descarga y configuración de Outlook® para una cuenta Exchange® Las licencias Opción Escritorio Avanzado y Opción Escritorio Avanzado Móvil le permiten la descarga y configuración de Outlook 2003 y 2007 en nuestra web. También puede utilizar este programa si ya lo tiene instalado en su PC simplemente con realizar la configuración de la cuenta tipo Exchange. Para la descarga de Outlook 2003/2007 y/o configuración automática o manual de la cuenta Exchange, el usuario deberá acceder al Escritorio, pestaña “Mi Configuración”, menú “Configuración e instalación Outlook” y seguir los pasos indicados en el apartado correspondiente de este manual. 1.2.7 Acceso y uso de Outlook 2003 y Outlook 2007 para una cuenta Exchange® Para acceder a Outlook, el nombre de usuario y contraseña que hay que utilizar son los mismos que para el acceso a la web de Escritorio/Soluciones ADSL, con la salvedad de que al nombre de usuario habrá que añadir “.e.telefonica.net”. 19 Por ejemplo si su nombre de usuario es ID@subdominio, para acceder a Outlook, deberá utilizar [email protected] Para la creación de contactos, tareas así como para el uso general del Outlook en cuanto al envío de correo electrónico se refiere, se recomienda utilizar la propia ayuda del Outlook que puede ser abierta pulsando F1 en la aplicación o utilizando el menú de Ayuda correspondiente. Además, con Outlook el usuario podrá compartir e sus carpetas de contactos, agenda y tareas, así como consultar la libreta global de direcciones de su organización. Para información más detallada sobre cómo aprovechar estas funcionalidades de Outlook, se recomienda el apartado correspondiente de la Ayuda de la propia aplicación. 1.2.8 Acceso por programa Pop3/Imap4 y SMTP Puede configurar su programa de correo favorito en su PC (Microsoft Windows Live™ Mail, Outlook Express, Eudora®, Thunderbird, etc) para leer y enviar el correo del Escritorio/Solución ADSL mediante POP3 o IMAP4, y enviar mediante SMTP. El programa que desee utilizar debe soportar los protocolos POP3 y SMTP o bien IMAP4 y SMTP. 1.2.9 Outlook Express 6: configuración POP3/IMAP4 La configuración descrita a continuación está realizada sobre Windows XP SP3 y Outlook Express 6. Le recomendamos que actualice siempre su Sistema Operativo con los últimos service packs y actualizaciones. 1) Abra Outlook Express 2) Vaya al menú “Herramientas” Æ ”Cuentas” 20 3) Pulse el botón “Agregar” y “Correo…” 4) Introduzca en la siguiente ventana su nombre y pulse Siguiente: 21 5) En la pantalla “Dirección de correo electrónico de Internet” introduzca la dirección de correo con la que desea enviar correo y pulse Siguiente: 22 IMPORTANTE: La dirección de correo electrónico que introduzca debe ser: - Su usuario de acceso al Escritorio (formato: [email protected]) - Si desea utilizar una dirección de correo distinta y el dominio de la dirección que desea utilizar lo ha adquirido en el Escritorio, debe comprobar que figure como dirección de correo entrante para su usuario. Puede verificar la lista de direcciones de correo entrante que tiene asignadas en https://webmail.e.telefonica.net y acceder a la pestaña “Mi Configuración”, menú “Mi perfil” y ver la lista en “Direcciones de correo entrantes:”. Si tiene varias direcciones de correo entrante, puede utilizar en este campo de Outlook cualquiera de ellas para enviar correo. 23 Si tiene contratado un dominio y no figura en su lista de direcciones de correo entrante, notifique al administrador de su empresa para el Escritorio/Solución ADSL para que acceda al panel de control del Escritorio (“acceso como administrador” en https://administracion.e.telefonica.net) y en gestión de usuarios acceda a su ficha de usuario para asignarle los dominios que tenga contratados su empresa en el Escritorio como dominios de correo entrante. También debe verificar que tiene asignado su usuario como dominio de correo entrante (formato [email protected]), en caso contrario, no podrá enviar correo con su programa favorito desde su PC y sólo lo podrá realizar desde el correo web. - Adicionalmente, si lo que desea es utilizar como dirección de correo una que no figure en la lista de correo entrante de su perfil y esta dirección pertenece a un dominio ajeno al Escritorio/Solución ADSL (p.e. terra.es, telefonica.net, movistar.es, o de un dominio de su propiedad que no tiene contratado en el Escritorio), debe introducir esta otra dirección de correo en el campo “Dirección de respuesta” (tenga en cuenta que en el campo “Dirección de correo electrónico” siempre debe figurar una dirección de la lista de correo entrante que tenga contratada en el Escritorio/Solución ADSL). 6) En la siguiente ventana (Nombre del servidor de correo electrónico), seleccione “POP3” en “Mi servidor de correo entrante es” e introduzca 24 - En “Servidor de correo entrante (POP3, IMAP4 o HTTP)”: pop.e.telefonica.net - En “Servidor de correo saliente (SMTP):” smtp.e.telefonica.net Si desea utilizar IMAP4, seleccione “IMAP4” en “Mi servidor de correo entrante es” e introduzca - En “Servidor de correo entrante (POP3, IMAP4 o HTTP)”: imap.e.telefonica.net - En “Servidor de correo saliente (SMTP):” smtp.e.telefonica.net 25 7) Pulse “Siguiente” y en la próxima ventana introduzca en “Nombre de cuenta” el usuario de acceso al Escritorio/Solución ADSL (formato: [email protected]) y la contraseña de acceso al Escritorio/Solución. - Marque “Recordar contaseña” si lo desea - Debe dejar desmarcada la opción “Iniciar sesión usando autenticación de contraseña segura (SPA) 26 8) En la siguiente ventana pulse Finalizar y en la ventana siguiente pulse “Cerrar” para terminar su configuración 27 1.2.10 Windows Live Mail 2009: configuración POP3/IMAP4 La configuración descrita a continuación está realizada sobre Windows 7 y Windows Live Mail 2009. Le recomendamos que actualice siempre su Sistema Operativo y programa de correo con los últimos service packs y actualizaciones. 1) Abra Windows Live Mail 2) Pulse en el enlace “Agregar cuenta de correo”: 28 3) En la siguiente pantalla: 29 Introduzca en “Correo electrónico” su dirección de correo electrónico, que debe ser: - Su usuario de acceso al Escritorio (formato: [email protected]) - Si desea utilizar una dirección de correo distinta y el dominio de la dirección que desea utilizar lo ha adquirido en el Escritorio, debe comprobar que figure como dirección de correo entrante para su usuario. Puede verificar la lista de direcciones de correo entrante que tiene asignadas en https://webmail.e.telefonica.net y acceder a la pestaña “Mi Configuración”, menú “Mi perfil” y ver la lista en “Direcciones de correo entrantes:”. Si tiene varias direcciones de correo entrante, puede utilizar en este campo de Outlook cualquiera de ellas para enviar correo. Si tiene contratado un dominio y no figura en su lista de direcciones de correo entrante, notifique al administrador de su empresa para el Escritorio/Solución ADSL para que acceda al panel de control del Escritorio (“acceso como administrador” en https://administracion.e.telefonica.net) y en gestión de usuarios acceda a su ficha de usuario para asignarle los dominios que tenga contratados su empresa en el Escritorio como dominios de correo entrante. También debe verificar que tiene asignado su usuario como dominio de correo entrante (formato [email protected]), en caso contrario, no podrá enviar correo con su programa favorito desde su PC y sólo lo podrá realizar desde el correo web. 30 - Adicionalmente, si lo que desea es utilizar como dirección de correo una que no figure en la lista de correo entrante de su perfil y esta dirección pertenece a un dominio ajeno al Escritorio/Solución ADSL (p.e. terra.es, telefonica.net, movistar.es, o de un dominio de su propiedad que no tiene contratado en el Escritorio), una vez finalizada la configuración de la cuenta, pulse botón derecho sobre el nombre de la cuenta de correo, acceda a “Propiedades” y en la pestaña “General” y localice el campo “Dirección de respuesta” para introducir esta dirección especial (tenga en cuenta que en el campo “Dirección de correo electrónico” siempre debe figurar una dirección de la lista de correo entrante que tenga contratada en el Escritorio/Solución ADSL). - 31 En la pantalla de configuración de cuenta, una vez introducida la dirección de correo electrónico: 32 - En contraseña, introduzca la contraseña de su usuario de acceso al Escritorio/Solución. - Marque “Recordar contraseña” si lo desea. - En “Nombre para mostrar” introduzca su nombre. - Marque la opción “Definir manualmente la configuración del servidor para la cuenta de correo electrónico” para que aparezcan las siguientes ventanas. 4) En la siguiente pantalla: - Si desea utilizar POP3: o Seleccione “POP3” en la lista “Mi servidor de correo entrante es” o Introduzca pop.e.telefonica.net en “Servidor de correo entrante” o No modifique el puerto, que debe ser 110. 33 o Asegúrese de que queda desmarcada la opción “El servidor requiere una conexión segura (SSL)” o En “Iniciar sesión usando” selección “Autenticación de texto no cifrado” o En “Id. De inicio de sesión (si es diferente de la dirección de correo electrónico)” debe introducir el usuario con el que accede al Escritorio/Solución (siempre formato [email protected]) y en contraseña especifique la contraseña de acceso al Escritorio para ese usuario. o En la información del servidor de correo saliente, especifique en “Servidor de correo saliente” smtp.e.telefonica.net o Deje el puerto 25 para este servidor. o Asegúrese de que queda desmarcada la opción “El servidor requiere una conexión segura (SSL)” o Asegúrese de que queda marcada la opción “El servidor de correo saliente requiere autenticación” o Pulse “Siguiente” 34 - Si desea utilizar IMAP4: o Seleccione “IMAP” en la lista “Mi servidor de correo entrante es” o Introduzca imap.e.telefonica.net en “Servidor de correo entrante” o No modifique el puerto, que debe ser 143. o Asegúrese de que queda desmarcada la opción “El servidor requiere una conexión segura (SSL)” o En “Iniciar sesión usando” selección “Autenticación de texto no cifrado” o En “Id. De inicio de sesión (si es diferente de la dirección de correo electrónico)” debe introducir el usuario con el que accede al Escritorio/Solución (siempre formato [email protected]) y en contraseña especifique la contraseña de acceso al Escritorio para ese usuario. 35 o En la información del servidor de correo saliente, especifique en “Servidor de correo saliente” smtp.e.telefonica.net o Deje el puerto 25 para este servidor. o Asegúrese de que queda desmarcada la opción “El servidor requiere una conexión segura (SSL)” o Asegúrese de que queda marcada la opción “El servidor de correo saliente requiere autenticación” o Pulse “Siguiente” 5) En la siguiente ventana pulse “Finalizar” para terminar la configuración de su cuenta de correo: 36 Una vez finalizada la configuración, en caso de que haya seleccionado IMAP, aparecerá la siguiente ventana: 37 Cuando finalice el proceso de descarga, aparecerá la siguiente pantalla: 38 Pulse en la pestaña “Visible”, verifique que aparecen las carpetas de su buzón de correo que desea gestionar su programa de correo y pulse Aceptar para terminar. 1.2.11 Outlook 2003: configuración POP3/IMAP4 La configuración descrita a continuación está realizada sobre Windows XP Service Pack 3 y Microsoft Outlook 2003. Le recomendamos que actualice siempre su Sistema Operativo y programa de correo con los últimos service packs y actualizaciones. 1) Abra Outlook 2) Acceda al menú “Herramientas” Æ ”Cuentas de correo electrónico…” 39 3) Seleccione “Agregar una nueva cuenta de correo electrónico” y pulse Siguiente 40 4) Seleccione “POP3” si desea configurar la cuenta por POP3. Si desea utilizar IMAP4, selección “IMAP” y pulse Siguiente. 5) En la siguiente pantalla: 41 Introduzca en “Dirección de correo electrónico” su dirección de correo electrónico, que debe ser: - Su usuario de acceso al Escritorio (formato: [email protected]) - Si desea utilizar una dirección de correo distinta y el dominio de la dirección que desea utilizar lo ha adquirido en el Escritorio, debe comprobar que figure como dirección de correo entrante para su usuario. Puede verificar la lista de direcciones de correo entrante que tiene asignadas en https://webmail.e.telefonica.net y acceder a la pestaña “Mi Configuración”, menú “Mi perfil” y ver la lista en “Direcciones de correo entrantes:”. Si tiene varias direcciones de correo entrante, puede utilizar en este campo de Outlook cualquiera de ellas para enviar correo. 42 Si tiene contratado un dominio y no figura en su lista de direcciones de correo entrante, notifique al administrador de su empresa para el Escritorio/Solución ADSL para que acceda al panel de control del Escritorio (“acceso como administrador” en https://administracion.e.telefonica.net) y en gestión de usuarios acceda a su ficha de usuario para asignarle los dominios que tenga contratados su empresa en el Escritorio como dominios de correo entrante. También debe verificar que tiene asignado su usuario como dominio de correo entrante (formato [email protected]), en caso contrario, no podrá enviar correo con su programa favorito desde su PC y sólo lo podrá realizar desde el correo web. Para el resto de campos de la ventana: o En “Su nombre” introduzca su nombre. o Si está configurando una cuenta POP: Introduzca pop.e.telefonica.net en “Servidor de correo entrante (POP3)” o Si está configurando una cuenta IMAP: Introduzca imap.e.telefonica.net en “Servidor de correo entrante (IMAP)” 43 o Asegúrese de que queda desmarcada la opción “Iniciar sesión utilizando Autenticación de contraseña de seguridad (SPA)” o Introduzca smtp.e.telefonica.net en “Servidor de correo saliente (SMTP)” o En “Identificación de inicio de sesión” campo “Nombre de usuario” debe introducir el usuario con el que accede al Escritorio/Solución (siempre formato [email protected]) y en contraseña especifique la contraseña de acceso al Escritorio para ese usuario. 6) Pulse “Más configuraciones…” para que aparezca la siguiente ventana: Si desea utilizar como dirección de correo una que no figure en la lista de correo entrante de su perfil y esta dirección pertenece a un dominio ajeno al Escritorio/Solución ADSL (p.e. terra.es, telefonica.net, movistar.es, o de un dominio de su propiedad que no tiene contratado en el Escritorio), debe introducir esta otra dirección de correo en el campo “Correo electrónico de respuesta” (tenga en cuenta que en el campo “Dirección de correo electrónico” en la ventana anterior siempre debe figurar una dirección de la lista de correo entrante que tenga contratada en el Escritorio/Solución ADSL). 44 7) En la pestaña “Servidor de salida” de la siguiente ventana, marque “Mi servidor de salida (SMTP) requiere autenticación” y marque “Utilizar la misma configuración que mi servidor de correo de entrada”. 8) En la pestaña “Avanzadas”, verifique que: - El puerto POP3 es 110 (en caso de IMAP debe ser 143) - El puerto SMTP es 25. - Quedan desmarcadas las opciones “Este servidor precisa una conexión cifrada SSL” 45 9) Pulse Aceptar y Siguiente en todas las ventanas hasta haber completado su configuración y pulse “Finalizar”. 46 1.2.12 Outlook 2007: configuración POP3/IMAP4 La configuración descrita a continuación está realizada sobre Windows 7 y Microsoft Outlook 2007 SP2. Le recomendamos que actualice siempre su Sistema Operativo y programa de correo con los últimos service packs y actualizaciones. 1) Abra Outlook 2) Acceda al menú “Herramientas” Æ ”Configuración de la cuenta…” 47 3) Pulse el botón “Nuevo” en la pestaña “Correo electrónico” 48 4) En la siguiente ventana seleccione “Microsoft Exchange, POP3, IMAP4 o HTTP” y pulse Siguiente: 49 5) En la siguiente ventana, sin introducir ningún valor en ningún campo, marque “Configurar manualmente las opciones del servidor o tipos de servidores adicionales” y pulse Siguiente: 50 6) En la siguiente ventana, seleccione “Correo electrónico de Internet” y pulse Siguiente: 51 7) En la siguiente ventana: 52 Introduzca en “Dirección de correo electrónico” su dirección de correo electrónico, que debe ser: - Su usuario de acceso al Escritorio (formato: [email protected]) - Si desea utilizar una dirección de correo distinta y el dominio de la dirección que desea utilizar lo ha adquirido en el Escritorio, debe comprobar que figure como dirección de correo entrante para su usuario. Puede verificar la lista de direcciones de correo entrante que tiene asignadas en https://webmail.e.telefonica.net y acceder a la pestaña “Mi Configuración”, menú “Mi perfil” y ver la lista en “Direcciones de correo entrantes:”. Si tiene varias direcciones de correo entrante, puede utilizar en este campo de Outlook cualquiera de ellas para enviar correo. 53 Si tiene contratado un dominio y no figura en su lista de direcciones de correo entrante, notifique al administrador de su empresa para el Escritorio/Solución ADSL para que acceda al panel de control del Escritorio (“acceso como administrador” en https://administracion.e.telefonica.net) y en gestión de usuarios acceda a su ficha de usuario para asignarle los dominios que tenga contratados su empresa en el Escritorio como dominios de correo entrante. También debe verificar que tiene asignado su usuario como dominio de correo entrante (formato [email protected]), en caso contrario, no podrá enviar correo con su programa favorito desde su PC y sólo lo podrá realizar desde el correo web. Para el resto de campos de la ventana: o En “Su nombre” introduzca su nombre. o En tipo de servidor, seleccione POP3 si desea configurar una cuenta POP3 y seleccione IMAP si desea configurar una cuenta IMAP4. o Si está configurando una cuenta POP: Introduzca pop.e.telefonica.net en “Servidor de correo entrante” 54 o Si está configurando una cuenta IMAP: Introduzca imap.e.telefonica.net en “Servidor de correo entrante” o Asegúrese de que queda desmarcada la opción “Requerir inicio de sesión utilizando Autenticación de contraseña de seguridad (SPA)” o Introduzca smtp.e.telefonica.net en “Servidor de correo saliente (SMTP)” o En “Identificación de inicio de sesión” campo “Nombre de usuario” debe introducir el usuario con el que accede al Escritorio/Solución (siempre formato [email protected]) y en contraseña especifique la contraseña de acceso al Escritorio para ese usuario. 8) Pulse “Más configuraciones…” para que aparezca la siguiente ventana: Si desea utilizar como dirección de correo una que no figure en la lista de correo entrante de su perfil y esta dirección pertenece a un dominio ajeno al Escritorio/Solución ADSL (p.e. terra.es, telefonica.net, movistar.es, o de un dominio de su propiedad que no tiene contratado en el Escritorio), debe introducir esta otra dirección de correo en el campo “Correo electrónico de respuesta” (tenga en cuenta que en el campo “Dirección de 55 correo electrónico” en la ventana anterior siempre debe figurar una dirección de la lista de correo entrante que tenga contratada en el Escritorio/Solución ADSL). 9) En la pestaña “Servidor de salida” de la siguiente ventana, marque “Mi servidor de salida (SMTP) requiere autenticación” y marque “Utilizar la misma configuración que mi servidor de correo de entrada”. 10) En la pestaña “Avanzadas”, verifique que: - El puerto POP3 es 110 (en caso de IMAP debe ser 143) - El puerto SMTP es 25. - Quedan desmarcadas las opciones “Este servidor precisa una conexión cifrada SSL” - En la lista “Usar el siguiente tipo de conexión cifrada” seleccionar “Ninguno” 56 11) Pulse Aceptar y Siguiente en la ventana previa hasta haber completado su configuración y pulse “Finalizar”. 57 1.2.13 Otros programas de correo electrónico: configuración POP3/IMAP4 Los datos que debe utilizar para configurar cualquier otro programa de correo electrónico favorito que soporte POP3, IMAP4 y SMTP son: o Servidor pop: pop.e.telefonica.net o Servidor imap: imap.e.telefonica.net o Servidor smtp: smtp.e.telefonica.net o Nombre de cuenta (o login): el usuario de acceso al Escritorio/Solución ADSL (formato: [email protected]). Debe utilizar su usuario como cuenta para identificarse ante nuestros servidores aunque tenga un dominio propio contratado y asignado como correo a su usuario. o Contraseña: la contraseña de [email protected] acceso al Escritorio/Solución y asociada al 58 o Marcar que el servidor SMTP requiere autenticación o Puerto POP3: 110 o Puerto IMAP4: 143 o Puerto SMTP: 25 o Autenticación básica o texto plano o La conexión no debe ser SSL ni requerir autenticación SPA. o Dirección de correo electrónico La dirección de correo electrónico que introduzca debe ser: - Su usuario de acceso al Escritorio (formato: [email protected]) - Si desea utilizar una dirección de correo distinta y el dominio de la dirección que desea utilizar lo ha adquirido en el Escritorio, debe comprobar que figure como dirección de correo entrante para su usuario. Puede verificar la lista de direcciones de correo entrante que tiene asignadas en https://webmail.e.telefonica.net y acceder a la pestaña “Mi Configuración”, menú “Mi perfil” y ver la lista en “Direcciones de correo entrantes:”. Si tiene varias direcciones de correo entrante, puede utilizar en este campo de Outlook cualquiera de ellas para enviar correo. 59 Si tiene contratado un dominio y no figura en su lista de direcciones de correo entrante, notifique al administrador de su empresa para el Escritorio/Solución ADSL para que acceda al panel de control del Escritorio (“acceso como administrador” en https://administracion.e.telefonica.net) y en gestión de usuarios acceda a su ficha de usuario para asignarle los dominios que tenga contratados su empresa en el Escritorio como dominios de correo entrante. También debe verificar que tiene asignado su usuario como dominio de correo entrante (formato [email protected]), en caso contrario, no podrá enviar correo con su programa favorito desde su PC y sólo lo podrá realizar desde el correo web. - Adicionalmente, si lo que desea es utilizar como dirección de correo una que no figure en la lista de correo entrante de su perfil y esta dirección pertenece a un dominio ajeno al Escritorio/Solución ADSL (p.e. terra.es, telefonica.net, movistar.es, o de un dominio de su propiedad que no tiene contratado en el Escritorio), debe introducir esta otra dirección de correo en el campo “Dirección de respuesta” o “Reply-to” (tenga en cuenta que en el campo “Dirección de correo electrónico” siempre debe figurar una dirección de la lista de correo entrante que tenga contratada en el Escritorio/Solución ADSL). 60 1.2.14 Regeneración de contraseña Si ha olvidado su contraseña y es un usuario no administrador, puede contactar con su administrador para que le cambie la contraseña desde el Panel de control de la solución, en la sección “Gestión de usuarios” (consulte la guía de administrador). También puede regenerar su contraseña mediante la palabra secreta de recordatorio que estableció (ver más abajo en esta sección). De esta manera y con esta utilidad se le brinda al usuario la oportunidad de recuperar su contraseña, si esta se le ha olvidado o cambiarla en el momento que desee hacerlo, dotándole de total libertad para realizar estas funciones. Si ha olvidado su contraseña y aún no ha activado su escritorio (dispone sólo de claves de activación <teléfono>@e.telefonica.net) o si es un usuario administrador, dispone desde la página de identificación de un enlace “¿Olvidó su contraseña?” que le conducirá a la pantalla desde la cual podrá iniciar el proceso de la regeneración de su contraseña (consultar más detalles en la guía de administrador). Si es usuario y desea regenerar su contraseña con la pregunta secreta debe acceder a la página inicial https://webmail.e.telefonica.net y pulsar en “Regenerar contraseña”. 61 Una vez pulsado el enlace “Regenerar contraseña” la aplicación lo redirigirá a otra pantalla como se muestra en la siguiente figura. Para iniciar la regeneración de su contraseña introduzca su ID de acceso en el campo habilitado para ello y pulse el botón “ACEPTAR”, su identificador será validado para pasar a la siguiente pantalla mostrada a continuación. En la siguiente pantalla se le mostrará la pregunta secreta que usted configuró para tener acceso a la regeneración de contraseña, también se le habilita un campo el cual tiene que ser rellenado con la respuesta que usted dio a la pregunta secreta. Ponga especial atención al escribir la respuesta en el uso de mayúsculas y minúsculas ya que la validación de esta respuesta es sensible al tipo de letra usado cuando se dio de alta el usuario y se seleccionó la respuesta. 62 Después de introducir la respuesta pulse el botón correcta. y la aplicación validará si su respuesta es Nota: Recuerde que tiene un número limitado de oportunidades para validar la respuesta, una vez se haya superado este número de oportunidades el usuario quedará bloqueado para la regeneración de la contraseña, teniéndose que poner en contacto con el administrador de su solución para desbloquear la regeneración de la contraseña. Cuando la aplicación ha validado su respuesta como correcta, será enviado a la pantalla que se muestra a continuación. 63 En esta pantalla se muestran el ID de acceso, el campo Nueva contraseña, que será completado con la nueva contraseña seleccionada por el usuario, y el campo Repetir Contraseña el cual tiene que ser idéntico al campo Nueva Contraseña. Una vez rellenados los campos tiene que pulsar el botón para su regeneración. que validará si la contraseña es correcta Si la contraseña es correcta le conducirá a la pantalla de finalización de regeneración de contraseña, donde se le mostrará un mensaje descriptivo que confirma que la nueva contraseña se ha generado correctamente. 64 65 2 Página de inicio acceso web La página de inicio del Escritorio por defecto presenta un aspecto similar al de la figura siguiente: La funcionalidad de Fax / SMT está disponible para Soluciones ADSL e-oficina empresa, Soluciones ADSL Profesional y Escritorio. Si su paquete base es otro, no visualizará esta pestaña. La página de inicio puede ser modificada en cualquier momento por el administrador. Además tenga en cuenta que dependiendo de la licencia de la que disponga tendrá acceso o no a algunos componentes de la página de inicio. Una vez validados, accedemos a la pantalla inicial del entorno de trabajo, en primer lugar aparece una barra de herramientas con accesos directos a “Buscador”, “Callejero”, “Configuración”, “Ayuda” y el botón de “desconectar”. En algunas ocasiones el usuario puede apreciar en la esquina superior izquierda el logotipo de su empresa. Esto depende de la apariencia que el administrador de la herramienta desee dar a la misma. La pantalla aparece distribuida en los siguientes apartados o áreas funcionales: • Inicio: Nos redirige siempre a la página de inicio. 66 • Correo: Acceso al área de correo que permite enviar y recibir correos utilizando funcionalidades avanzadas de búsqueda de usuarios. Además podrá acceder a las funcionalidades de: Calendario, Contactos Personales, Tareas Personales y Notas • Fax & SMT: Proporciona acceso a las funcionalidades de envío de faxes y de SMT. • Mis Área: Proporciona acceso al área donde residen las carpetas personales de usuarios y las herramientas para la gestión de las mismas. También proporciona la gestión de los elementos favoritos y de las cuentas de correo externas para cada usuario, así como importar los contactos personales. • Mi Empresa: Proporciona acceso al área donde residen la página de empresa, portal interno y los documentos de empresa y las herramientas para la gestión de los mismos. (En el caso de la Solución ADSL Profesional sólo tendrá acceso a la página de empresa). Además permite gestionar las tareas de grupo para la organización. • Mi Configuración: Le asiste en la instalación y configuración de aplicaciones del Escritorio, como el mapeo de discos duros virtuales y/o el agente (según el tipo de licencia del usuario que disponga y el servicio que tenga contratado). Proporciona también: o Configuración de la página de inicio de la web del usuario o Configuración del perfil del usuario. o Instalación y configuración de los clientes Outlook para cuentas Exchange 2.1 Escritorio virtual Desde la página inicial tendrá a su disposición un Escritorio virtual que podrá configurarse con los accesos directos que considere más útiles, permitiéndole un acceso rápido a las aplicaciones de uso más frecuente. De esta manera, podrá convertir el escritorio en una zona de accesos personales, al igual que con su escritorio en local, lo que le permitirá dejar en el escritorio el último documento sobre el que está trabajando o poner un acceso directo a las aplicaciones que más utilice. 67 El escritorio virtual está dividido en dos zonas: Mi escritorio, con acceso a las aplicaciones y documentos personales, y Mi empresa, acceso a las aplicaciones y documentos de la empresa. La página de inicio y el escritorio virtual convivirán cumpliendo sus respectivas funciones. La página de inicio es la que le ofrece la información de su cuenta y el escritorio virtual, es la configuración personal de accesos directos. 68 La forma de alternar escritorio virtual y página de inicio es seleccionando la opción deseada en Mi Configuración Æ Mi página de inicio, (véase imagen inferior). Forma de seleccionar la forma en que aparecerá la página de inicio 2.1.1 Configuración escritorio virtual Usted podrá configurar las zonas de su escritorio virtual, Mi escritorio y Mi empresa, desde el icono de Personalización de cada una de las ellas. Al pulsar sobre el icono, accederá a una nueva página en la que podrá seleccionar los accesos directos que integrarán su escritorio. 69 Accesos a páginas de Personalización 2.1.2 Mi escritorio En mi escritorio, le aparecerán por defecto accesos directos a los elementos más comunes, como “Nuevo Correo”, “Nueva Tarea”, “Nueva Nota” y “Nueva Cita”. No obstante, la configuración de la zona Mi escritorio, la podrá realizar a través de la página de configuración a la que se accede a través del icono de Personalización, en la que usted podrá seleccionar los accesos directos que incluirá en este apartado, así como eliminar los que no le interesen que aparezcan. Icono de acceso a la página de configuración de la zona Mi escritorio 70 Una vez acceda a la página de configuración, deberá seleccionar los accesos directos para la zona Mi escritorio sobre una lista de funcionalidades, así como la posición en que desea colocarlo. Podrá elegir un máximo de 15 elementos, y si lo desea, editar el nombre del acceso directo. Página de configuración de los accesos de la zona Mi escritorio. Una vez finalizada la configuración de los accesos directos, pulse en el botón de enviar. 2.1.3 Mi empresa La configuración de la zona Mi empresa podrá realizarla a través de la página de configuración a la que se accede a través del icono de Personalización, en la que usted podrá seleccionar los accesos directos que incluirá en este apartado. 71 Icono de acceso a la página de configuración de la zona Mi empresa Desde la página de configuración, usted podrá configurar la apariencia de la zona Mi empresa del escritorio virtual. Página de configuración de los accesos de la zona Mi empresa 72 Al igual que en Mi escritorio, seleccione los accesos directos marcando las casillas. Además podrá editar el nombre de los elementos y elegir su posición en el escritorio virtual. Podrá elegir un máximo de 15 accesos directos. Al finalizar la selección de todos los accesos que elija deberá pulsa en enviar. NOTA: Cada vez que el administrador contrate nuevo servicio o le asigne como gestor del mismo, el icono de acceso directo a esa aplicación le aparecerá por defecto en “Mi empresa”. Si desea que no se muestre, lo podrá desactivar desde la personalización del escritorio. NOTA: los accesos directos a documentos compartidos, serán los mismos que le aparezcan como documentos compartidos. 2.1.4 Módulo de información El Módulo de Información es una ventana que le aparecerá cada vez que acceda a su escritorio virtual, siempre y cuando usted lo haya incluido previamente como un elemento más dentro de la zona de Mi empresa. Si desea incluir el Módulo de información como otro de los elementos de su escritorio virtual, marque la opción Incluir módulo de información, que encontrará en la página de configuración de la zona Mi empresa (recuerde que a esta página se accede desde el icono de Personalización de dicha zona). 73 El Módulo de información está compuesto por tres secciones (noticias, novedades, tablón), que a continuación le describimos. Para acceder a cada una de ellas, pulse sobre su correspondiente icono en el menú inferior de la propia ventana. Al pulsar sobre estos iconos, la información que aparece en la parte central del módulo variará, según la opción seleccionada. Secciones del Módulo de Información: Noticias: en este apartado se le muestran los titulares más destacados de información empresarial. Por defecto, visualizará las noticias de la categoría “Generales”, pero si lo desea, puede personalizarse los titulares seleccionando otra categoría (energéticas, financieras, industriales, telecos) en la página de configuración de la zona Mi empresa 74 Novedades: en este apartado aparecerá la misma información que se muestra en el módulo de Novedades de su Página de inicio. Tablón: en este apartado aparecerá la misma información que se muestra en el módulo de Tablón de anuncios de su Página de inicio. 2.2 Buscador y callejero 2.2.1 Buscador En la pestaña “Mi Área” existe un menú llamado “Buscador”, desde el que podrá acceder a este servicio. Para realizar una búsqueda, introduzca el término que desea buscar y pulse en el botón de Buscar. Podrá seleccionar la categoría de la búsqueda. Se le mostrará el resultado de la búsqueda en una nueva ventana de navegador. Para ocultar el Buscador pulse en el icono de cerrar de la ventana emergente. , que se encuentra en la esquina superior derecha 2.2.2 Callejero En la pestaña “Mi Área” existe un menú llamado “Buscador”, desde el que podrá acceder al servicio de Callejero. 75 Para realizar cualquier operación de búsqueda en el callejero deberá seleccionar la provincia y población. Posteriormente elija el tipo de vía (opcional) e introduzca el nombre de la calle y pulse en el botón de Buscar. Se le mostrará el resultado de la búsqueda en una nueva ventana de navegador. El Callejero se oculta pulsando en el icono de cerrar que se encuentra en la esquina superior derecha. 76 3 Correo web El correo electrónico permite estar en contacto con compañeros de nuestra empresa así como con clientes, proveedores y otros colaboradores mediante la recepción y envío de mensajes. En la página de correo hay un icono o link de ayuda on-line, cualquier duda que pueda tener sobre la utilización del mismo. que pulsando sobre él le resolverá La principal ventaja de esta funcionalidad es la existencia de un Directorio de la Empresa creado por el Administrador, de manera que cada usuario puede ubicar fácilmente al resto de usuarios. Para los usuarios de licencias Opción Escritorio Avanzado y Opción Escritorio Avanzado Móvil, que pueden acceder al correo bien vía web, o con el cliente Outlook 2003 o 2007, cabe resaltar que existe sincronización del correo, agenda, contactos y tareas con el contenido del servidor de modo que cualquier cambio que se hace en estos elementos mediante el acceso por web, se refleja inmediatamente en Outlook y viceversa. 77 3.1 Recepción de mensajes Los mensajes recibidos por un determinado usuario se almacenan en la bandeja de entrada y pueden ser visualizados del siguiente modo: Pulsando sobre la Bandeja de Entrada , dentro del menú de correo. Si está en el menú de navegación de la página de inicio, en el área Correo situada en la parte superior izquierda, haga clic en el icono Bandeja de Entrada . 78 La Bandeja de Entrada muestra los mensajes nuevos en negrita. Una vez leídos, los mensajes vuelven a estar en modo normal, sin negrita. Si desea leer un mensaje, tan sólo tiene que hacer clic sobre dicho mensaje. Si tiene la opción de Vista Previa activada (Icono situado en la Barra de Herramientas superior), puede visualizarlos sin abrirlos al mismo tiempo que ve la Bandeja de Entrada: En la Barra de Herramientas hay un icono que permite Buscar Mensajes Nuevos y actualizar la Bandeja de Entrada y cualquier ventana (bandeja) del explorador en la que se encuentre: Los datos adjuntos son archivos que se pueden crear en cualquier programa y adjuntar a un mensaje de . correo electrónico. Cuando un mensaje contiene datos adjuntos, aparece el siguiente símbolo Cuando se abre el mensaje, se ve el nombre del archivo adjunto en la información de encabezado del mensaje. Para ver un dato adjunto, haga doble clic en el nombre del archivo y éste se abrirá en una nueva ventana del explorador. 3.2 Envío de mensajes Los mensajes se pueden crear de dos maneras: • En el formulario Mensaje nuevo que aparece en la Barra superior: • Si está viendo Accesos Directos en el menú de navegación situado en la parte superior izquierda de la página inicial, haga clic en el icono . 79 Le aparecerá entonces una nueva ventana donde podrá confeccionar el nuevo mensaje de correo electrónico. Para seleccionar los destinatarios/CC/CCO del mensaje, debe hacer clic en estas opciones (Para, CC o CCO) y se abre una nueva ventana llamada Buscar Nombres. Rellenando algún dato del destinatario (o parte de ese dato) y haciendo clic en el botón Buscar obtenemos el nombre que buscamos. La búsqueda del nombre se realiza entre los usuarios dados de alta en la Intranet Virtual, los contactos personales y los contactos de la Libreta Global de Direcciones. 80 Una vez seleccionado el mismo, se puede Agregar destinatario a Para, CC o CCO (haciendo clic en el botón correspondiente) y se añadirá automáticamente al mensaje (véase parte inferior de la imagen superior). Cuando se responde a mensajes o se reenvían, la información del encabezado (Para, De y Asunto) se rellena automáticamente. . Si no la hubiera creado previamente desde su Para insertar su firma, pulse sobre el símbolo configuración personal, le aparecerá un mensaje de error. Para crearla, sólo tiene que acceder a la pestaña de la Configuración de opciones de su configuración personal (1.5.2) y dentro del apartado “opciones de mensajería” pulsar sobre el botón “Modificar firma”, insertarla y guardar. Se le activará la opción de “Incluir automáticamente mi firma en los mensajes salientes”, desactívela si no le interesa. Para adjuntar datos al mensaje, pulse sobre el símbolo del sujetapapeles (Agregar datos adjuntos) y aparece un cuadro de diálogo de página web con tres campos: Examinar, Adjuntar y Archivos adjuntos actuales. Seleccionado el fichero a adjuntar de todos los disponibles en su PC, éste aparece en el mensaje como Datos adjuntos. Recuerde que los correos enviados o recibidos por el usuario podrán tener un tamaño máximo que depende de la licencia asociada al usuario. 81 3.3 Otras opciones de correo • La Bandeja de Salida recoge los mensajes que no han salido y, por lo tanto, no han sido enviados por cualquier motivo. Al salir de la aplicación, ésta intentará enviar estos mensajes, preguntando previamente al usuario. • Elementos Enviados • Elementos Eliminados • Borradores • Correo no deseado guarda aquel correo que no queremos o que el servidor de correo interpreta como no deseado. • Calendario nos permite crear citas y realizar un seguimiento de las mismas. También podremos organizar y programar reuniones con compañeros de trabajo. • es nuestra libreta personal de direcciones de correo electrónico y el lugar para Contactos almacenar los datos acerca de las personas y las empresas con las que se comunica habitualmente. • Notas • Tareas nos permite crear acciones personales o relacionadas con el trabajo y realizar un seguimiento de las mismas hasta que finalicen. recoge los mensajes que han sido correctamente enviados por el usuario. almacena los elementos que el usuario ha eliminado . guarda los mensajes escritos por el usuario y que aún no han sido enviados. contiene el repositorio de notas de Outlook. 3.4 Gestión de Alias El correo del Escritorio incluye la funcionalidad de alias individuales. Usted podrá crearse su propio alias, asociado a su cuenta de correo del Escritorio, desde la opción de configuración personal, en el menú superior (configuración personal de su perfil). Todos los alias definidos se asignarán al subdominio de la organización, así como a todos los dominios con los que cuente. NOTA: aunque el alias individual es gestionado por el propio usuario, el Administrador de la organización tiene la potestad de cambiarlo cuando lo crea oportuno. 82 3.5 Configuración de opciones de correo y agenda Aquí puede configurar varias opciones de correo y agenda, tales como: • Opciones de configuración regional • Opciones mensajería • Opciones de ortografía • Opciones del calendario • Asistente para fuera de oficina • Reglas • Configuración general • Elementos eliminados • Acerca de Esta configuración está accesible desde la pestaña “Correo”, en el menú, abajo en el botón “Opciones”. 83 • Configuración regional : 84 Las opciones de la página Configuración regional le permiten configurar los idiomas disponibles y los formatos de fecha y hora. El idioma que se seleccione ajusta automáticamente la configuración de fecha y hora. Los cambios que se realicen en esta configuración surtirán efecto tras actualizar el explorador o cerrar sesión y volver a iniciarla. • o Idioma: La configuración del Idioma le permite cambiar el idioma usado en Outlook Web Access. El idioma se configura la primera vez que se inicia sesión en Outlook Web Access. A continuación, se puede usar esta página para cambiar la configuración del idioma en cualquier momento. o Formatos de fecha y hora: Esta configuración le permite establecer el estilo de hora y fecha y la zona horaria actual que usarán Outlook Web Access. La configuración del idioma ajusta automáticamente los formatos de hora y fecha. No obstante, la modificación de la configuración del formato de hora y fecha no modifica la configuración del idioma. Mensajería: 85 Las opciones de mensajería en Outlook Web Access le permiten configurar parámetros de mensajes individuales como la firma de correo electrónico y cómo desea que Outlook Web Access resuelva las solicitudes de seguimiento de mensajes. o Opciones de mensaje: Número de elementos a mostrar por página Outlook Web Access muestra los mensajes de correo electrónico en grupos de 5 a 100 mensajes por página. Puede desplazarse de una página a otra mediante los controles situados en la parte inferior de la página. o Firma de correo electrónico: Una firma de correo electrónico es texto que puede agregar manual o automáticamente al final de un mensaje de correo electrónico saliente. Use el cuadro de texto para escribir y dar formato a la firma. 86 o Formato del mensaje: Las opciones de Formato del mensaje le permiten establecer el formato predeterminado preferido para los mensajes nuevos. Se puede redactar mensajes en HTML o en texto sin formato. HTML le permite controlar la fuente y el tamaño, estilo y color de la misma. o Opciones de seguimiento de mensajes: Las opciones de seguimiento de mensajes permiten controlar la forma en que Outlook Web Access responde a los mensajes de correo electrónicos recibidos que pidan confirmación de lectura. Una confirmación de lectura es un mensaje que se envía al remitente y que indica que ha leído el mensaje. o Opciones del panel de lectura: El panel de lectura le permite leer elementos en el buzón sin tener que abrirlos. Está disponible en todas las vistas (Correo, Calendario, Contactos y Tareas) y se puede usar para leer los elementos y realizar cambios limitados en ellos. 87 • Ortografía : Outlook Web Access comprobará la ortografía de los mensajes salientes. Se puede revisar la ortografía o haciendo clic en F7. de un mensaje mientras lo redacta haciendo clic en Revisar la ortografía También se puede configurar Outlook Web Access para comprobar automáticamente la ortografía de cada mensaje que envíe o Opciones de ortografía: El panel de lectura le permite leer elementos en el buzón sin tener que abrirlos. Está disponible en todas las vistas (Correo, Calendario, Contactos y Tareas) y se puede usar para leer los elementos y realizar cambios limitados en ellos. o Idioma del diccionario: La configuración del idioma del diccionario le permite establecer el idioma que desee usar cuando el corrector ortográfico comprueba la ortografía de los mensajes. 88 • Opciones del calendario: o Opciones de calendario: El panel de lectura le permite leer elementos en el buzón sin tener que abrirlos. Está disponible en todas las vistas (Correo, Calendario, Contactos y Tareas) y se puede usar para leer los elementos y realizar cambios limitados en ellos. o Semana laboral del calendario: El calendario de Outlook Web Access es el calendario y el componente de programación de Outlook Web Access. El calendario está totalmente integrado con el correo electrónico, los contactos y otras características de Outlook Web Access. o Opciones de aviso: De forma predeterminada, en Outlook Web Access los avisos están activados. La configuración predeterminada de los avisos se puede cambiar con las casillas de Opciones de avisos. Active o desactive la casilla que hay al lado de cada opción para activarla o desactivarla 89 o • Procesamiento automático del calendario: Las opciones de Procesamiento automático del calendario se usan para controlar la forma en que Outlook Web Access trata las convocatorias de reunión que le envían. Asistente para fuera de oficina: (Cuadro de texto para creación de mensajes con receptores de la misma organización.) (Cuadro de texto para creación de mensajes con receptores externos a la organización.) 90 o • Asistente para fuera de la oficina: El panel de Use el Asistente para fuera de oficina siempre que no pueda responder a un correo electrónico durante un período de tiempo prolongado. Si el Asistente para fuera de oficina está activado, éste genera respuestas a los remitentes en función de los mensajes de fuera de oficina que cree. Reglas : 91 o • Reglas: Se puede utilizar el menú Opciones de Outlook Web Access para administrar las reglas de modo que lleven a cabo determinadas acciones de forma automática en el momento en el que entren los mensajes, de acuerdo con los criterios que elija. Por ejemplo, se puede crear una regla para mover automáticamente a una carpeta determinada todos los mensajes enviados a una lista de distribución de la que usted sea miembro. Configuración general : 92 • o Resolución de nombre de correo electrónico: Use las opciones de Resolución de nombres en el correo electrónico para controlar el orden en que Outlook Web Access resuelve los nombres. Si elige Lista global de direcciones, Outlook Web Access usa la lista global de direcciones de la organización en primer lugar. Si elige Contactos, Outlook Web Access usa la carpeta Contactos en primer lugar. Outlook Web Access usa solamente la carpeta Contactos predeterminada. No usará las restantes carpetas de contactos que cree. o Accesibilidad: Se puede elegir optimizar la accesibilidad de Outlook Web Access la primera vez que lo use, o bien elegirlo más tarde en Accesibilidad en la página Configuración general. Usar elementos para ciegos y deficientes visuales Active esta casilla para usar Outlook Web Access Light, que está optimizado para usuario ciegos o con deficiencias visuales. Elementos eliminados : 93 o • Elementos eliminados: Outlook Web Access permite establecer Elementos eliminados de modo que todos los elementos de la carpeta Elementos eliminados se eliminen permanentemente al cerrar sesión y finalizar la sesión de Outlook Web Access. Para ello, active la casilla Vaciar la carpeta Elementos eliminados al cerrar sesión de la página Opciones de Elementos eliminados. Acerca de : 94 o Acerca de: En esta página, puede ver importante información de asistencia técnica y de solución de problemas. Esta información la puede utilizar el personal del departamento de asistencia técnica para ayudarle a solucionar problemas en Outlook Web Access. De todas maneras, por si tuviera alguna duda, dispone de una ayuda on-line 3.6 Importación de contactos personales La importación de contactos personales a su buzón de correo del Escritorio le permite recuperar contactos provenientes de otras libretas de direcciones. Para proceder a ello, usted deberá primero exportar esos contactos en un fichero con formato .csv (valores separados por comas) que contenga la información que desea importar. El fichero puede tener cualquier extensión (txt, csv, etc) y las siguientes características: - Cada contacto en una fila diferente del fichero - Cada campo de cada contacto separado por coma - No se requieren calificadores de texto como “ o ‘ - La coma sólo puede utilizarse como separador de campo y no importarla como parte de un campo utilizando ninguna clase de calificador. - La primera fila debe contener los nombres de los campos y es utilizada para determinar la correspondencia de campos que desea importar. Esta fila no se importa como contacto. 95 Para iniciar la importación, desde la opción de menú “Importar contactos personales” en la pestaña “Mi Área” del Escritorio, seleccione el fichero desde el botón examinar y pulse el botón enviar. A continuación, se le pedirá que realice la correspondencia de campos entre el fichero origen y la ficha de contactos personales del Escritorio. En la columna izquierda le aparecerán los campos que se ha importado en su fichero y en la derecha, los campos de contactos personales. Una vez haya asignado los campos, pulse el botón enviar. Con el fin de evitar la duplicación de contactos en la importación, el elemento identificador de cada contacto será la dirección de correo electrónico, si esa dirección existe ya en la libreta personal, este registro no se importará. 96 Una vez finalizado el proceso, se le indicará que recibirá en su correo electrónico un mensaje en el que se le informará sobre los contactos no importados, caso de producirse, bien porque estén ya en su libreta de contactos, bien por algún error en las líneas, números, valores, etc., indicándose el motivo del error en un fichero adjunto. 3.7 Cuentas de correo externas Con esta funcionalidad, usted podrá configurar la descarga en su buzón de correo de Escritorio de otras cuentas de correo electrónico (terra.es, etc). De este modo, además de recibir correo en su cuenta de Escritorio, recibirá el correo de esas otras cuentas externas, teniendo integrado en un único buzón todos los correos de todas sus cuentas. Esta funcionalidad requiere que las cuentas de correo externas estén accesibles mediante POP3 (Post Office Protocol). Necesitará disponer del nombre del servidor POP de cada cuenta de correo externa, así como usuario y contraseña. 97 3.7.1 Configuración de cuentas externas POP Para configurar nuevas cuentas externas, deberá seguir los siguientes pasos: Desde la pestaña de Mi Área del Escritorio, pulse sobre el enlace “Configurar” en el apartado “Cuentas de correo externas”. Para crear nuevas cuentas de correo externas, simplemente debe marcar cualquiera de las cuentas libres que aparecen por defecto en la pantalla y pulsar el botón “Nueva”. Le aparecerá una pantalla donde debe rellenar los siguientes campos obligatorios: descripción identificativa, Nombre o IP del servidor POP (p.e. pop3.terra.es), puerto de conexión que requiere su proveedor para el protocolo POP3 (por defecto aparecerá el 110), nombre y contraseña de su cuenta externa. La opción “Activada” estará seleccionada por defecto. Se le mostrarán además las opciones de borrado de mensajes en el servidor POP y SSL (iniciar sesión con autentificación de contraseña segura). Rellene los campos con la configuración deseada y especificada por su proveedor y pulse sobre el botón “enviar”. 98 Una vez configuradas las cuentas, se llevará a cabo una prueba de conexión al servidor POP especificado en el primer paso, con el usuario y contraseña que haya introducido. En caso de producirse un error de conexión le aparecerá una pantalla indicativa del mismo con el motivo del error (cuenta no existente, servidor POP no disponible, etc.). Si la prueba concluye con éxito, le aparecerá un mensaje informativo, pulse el botón “Cerrar”. Su cuenta está ya configurada y la descarga de la misma comenzará a tener efecto pasados unos minutos. 99 3.7.2 Modificación de cuentas externas POP En la página de edición de la cuenta se le indicará el estado de la última conexión, texto descriptivo indicando el resultado del acceso, hora, fecha y efecto del mismo. Una vez creadas las cuentas, podrá modificar los datos introducidos, activarlas y desactivarlas cuando lo desee, o eliminarlas, a través de los iconos que aparecen en el menú superior. Tenga en cuenta que cuando desactive una cuenta externa, dejará de recibir en su correo de Soluciones todos los correos procedentes de esa cuenta. La desactivación, sin embargo, no supone la eliminación de los datos de la cuenta, la cual continuará computándose para el límite máximo de cinco. Este proceso es totalmente reversible, de manera que cuando vuelva a activarla volverá a recibir los mensajes de esta cuenta en su bandeja de entrada. NOTA: esta funcionalidad es exclusiva para la recepción de otras cuentas de correo POP, en ningún caso para otras cuentas del Escritorio. NOTA: todos los correos descargados de otras cuentas POP aparecerán directamente en la bandeja de entrada del usuario y no se les aplicará ningún filtro anti-virus. 3.7.3 Descarga de correos de cuentas externas POP Dispone de dos maneras de acceder a sus cuentas POP: bajo demanda o bajo petición periódica. Para descargar los correos externos que haya configurado en un momento dado, pulse sobre la opción “Descarga”. También, puede configurar la periodicidad de la descarga de sus cuentas de correo externas, seleccionando “Mi Área” Æ “Cuentas correo extermas” Æ “Configurar Descarga”, y eligiendo una de las opciones que se le propone: Diaria, Cada hora o Cada hora en horario de oficina (en el rango de 8 a.m. a 10 p.m.) y pulsando sobre el botón “enviar”. Podrá modificar la configuración de la descarga en cualquier momento. 100 Importante: La configuración del acceso será la misma para todas las cuentas configuradas. 101 4 Fax 4.1 Servicio de Fax El servicio Fax le ofrece la posibilidad de realizar sus envíos de Fax de una manera más eficiente, económica y de forma totalmente integrada en el Escritorio. El acceso al servicio Fax está situado en la barra superior del web de usuario, tal y como mostramos en la siguiente imagen. Pulsando la pestaña Fax y SMT entrará en la página de inicio donde encontrará el menú del servicio. Seguidamente seleccione la opción Fax. En caso de que el administrador no haya asignado permisos de acceso a los usuarios, sólo dispondrán de un enlace a la ayuda del servicio Fax. 4.2 Envío de Faxes Debe seleccionar la opción Enviar fax en el menú, tal y como se muestra en la siguiente imagen: 102 Una vez seleccionada la acción, visualizará la siguiente pantalla en la que deberá cumplimentar los datos relativos al envío que se desea realizar: Si tiene dudas sobre la información que debe introducir, presione sobre el icono emergente le mostrará información de ayuda. y una ventana Existen tres formas de agregar destinatarios para su fax: 1. Añadiendo los números de fax manualmente en el campo “No. Fax” Puede escribir en este campo los números de los destinatarios a los que desee enviar el fax. En caso de enviarlo a más de un destinatario, deberá separarlos con punto y coma (;). 2. Añadiendo contactos de la Libreta Global de Direcciones y la Libreta Personal Desde el servicio Fax de Soluciones ADSL podrá acceder a los contactos que tenga registrados tanto en la libreta global de direcciones como en su libreta personal de contactos. de la Para agregar contactos ya existentes en sus libretas de direcciones presione el botón página Enviar Fax. Una ventana emergente le permitirá seleccionar la libreta que desee utilizar. Posteriormente, seleccione el criterio de búsqueda y presione . Cuando identifique el destinatario, podrá agregarlo presionando el botón destinatario que desee incorporar. ubicado junto al 103 Para asegurar que los cambios recientes en sus libretas de direcciones son reflejados en esta página, le sugerimos presionar para actualizarlas. 3. Utilizando Listas de Envío Otra forma en la que puede definir destinatarios para su envío es mediante Listas de Envío. Las Listas de Envío le permiten crear un grupo de destinatarios para ser utilizado en el envío de faxes que contengan gran cantidad de números de destino. Puede utilizar las Listas de envío para hacer envíos masivos a todos sus clientes o proveedores de una forma rápida al no tener que indicar cada uno de los destinatarios en el momento de envío de cada fax. Ud. puede crear listas de envío accediendo a la opción Listas de Envío del menú principal del servicio (ver sección Listas de Envío). Si tiene configurada una o más listas de envío (ver sección Listas de Envío), en la página Enviar Fax se mostrara una lista desplegable, denominada Nombre Lista, donde se mostrarán todas las listas de envío disponibles para ese usuario. Si se selecciona una lista, automáticamente se mostrarán al lado de cada uno de los campos del formulario listas desplegables desde las cuales podrá seleccionar los nombres de las columnas de la lista y personalizar con estos datos el campo de la carátula correspondiente. 104 Si en el envío a la lista se incluye la carátula, cada destinatario recibirá un fax diferente con la carátula personalizada de acuerdo a los datos contenidos en el registro de ese destinatario. Cualquier documento adjunto se enviará también a todos los destinatarios, pero sin personalizar. Una vez completados los datos pulsaremos el botón siguiente página de proceso. . Posteriormente, se mostrará la Inmediatamente, la herramienta realizará una estimación de los puntos necesarios para enviar el fax y solicitará al usuario la confirmación del envío mediante la siguiente pantalla: 105 Finalmente, se mostrará la página de confirmación del envío: En caso de no disponer saldo suficiente para realizar el envío, obtendrá un mensaje de advertencia. Para solicitar al administrador la compra de Bonos de Comunicación, presione Contactar con el Administrador. 4.3 Configurar el servicio de Fax Seleccione la opción Configurar del menú para ver la configuración de las preferencias generales del servicio. Introduzca los valores que desee en las cajas de texto y listas desplegables. La siguiente tabla describe las opciones disponibles: 106 Preferencia Descripción Enviar Carátula Seleccione Sí para incluir una carátula en todos su envíos de fax. Seleccione No para no adjuntar carátulas en sus envíos. Modelos de Carátula Datos del Remitente Confirmación por e-mail Guardar Envío Seleccione de la lista el modelo de carátula de su preferencia. Seleccione Ver para mirar el diseño de la portada seleccionada. Introduzca los datos del remitente del Fax. Estos datos se incorporarán automáticamente en la portada seleccionada. Seleccione Todos los mensajes para recibir una notificación de todos los faxes enviados. Seleccione Sólo Envío Correcto para recibir notificación únicamente de aquellos envíos que han sido entregados con éxito. Seleccione Sólo Error en el Envío cuando prefiera que sólo se le notifiquen los envíos fallidos. Seleccione No se envía ningún mensaje cuando no desee recibir notificación alguna de los faxes enviados. Seleccione 15 días si desea que el fax se mantenga almacenado durante ese período para su consulta. Seleccione No Guardar si no desea mantener copia de los faxes enviados. Al finalizar con la configuración deberá pulsar el botón para salvar los cambios. 4.4 Listas de Envío de Faxes El servicio Fax le permite crear y mantener Listas de Envío con sus números de fax. Gracias a las Listas de envío le resultará enormemente sencillo realizar envíos de fax a múltiples destinatarios. Para acceder a la sección de Listas de Envío, seleccione dicha opción en el menú principal del usuario. 107 4.4.1 Crear Listas de Envío 1er Paso: Crear una lista de envío En la página de Listas de Envío seleccione la opción Nueva para proceder a crear la lista. Introduzca el Nombre de la Lista. Así mismo, deberá seleccionar el tipo de lista que desea crear: • Privada: sólo Ud. tendrá acceso para utilizar y modificar la lista. • Pública sólo lectura: todos los miembros de su organización podrán utilizar este tipo de listas más no modificar su contenido. • Pública lectura / escritura: todos los miembros de su organización podrán tanto utilizar este tipo de listas como modificar libremente su contenido. Seguidamente, proceda a identificar con un nombre los campos de la lista. Por ejemplo: Nombre de la Empresa, Nombre contacto, Dirección, Ciudad, Código Postal, Número de Fax. Para que la herramienta pueda identificar cuál de todos estos campos contiene el número de fax a emplear en el envío, indíquelo en la columna “Marcar fax de envío”. 2º Paso: Cargar datos a la Lista 108 Una vez creada y configurada la lista, se deben cargar los datos correspondientes a cada contacto, lo que puede hacerse directamente añadiendo los datos de cada registro manualmente en la misma página web o mediante un fichero Excel preparado con anterioridad. a) Introducir manualmente datos a la Lista de Envío se le mostrará la siguiente página desde Seleccionando la opción Manualmente y presionando donde podrá introducir los valores correspondientes a los campos de cada contacto: Puede agregar varios contactos presionando sucesivamente el botón . Para finalizar, presione . b) Introducir datos por medio de un fichero Excel Si previamente ha creado un fichero Excel con un listado de los destinatarios con los que desea diseñar la Lista de Envío, seleccione Importando Fichero Excel, presione Examinar y elija dicho fichero en su disco duro. Al presionar la herramienta iniciará la carga de los datos a la lista. Desde la página principal de gestión de Listas de Envío, puede acceder a las funciones que a continuación se describen: 4.4.2 Eliminar listas de envío Indique la lista que desee eliminar y presione 109 4.4.3 Modificar Listas y Campos Si desea modificar los campos que conforman una lista, seleccione la lista que desee modificar y presione . Realice los cambios y presione para confirmarlos. 4.4.4 Añadir y Eliminar Contactos Si requiere añadir manualmente nuevos contactos a una Lista de Envío existente, presione . seguidamente en la página que se muestra a continuación presione Para eliminar un contacto de una lista existente, presione el icono contacto que desea eliminar. Seguidamente, presione el botón y que se encuentra junto al lado del . Por otro lado, si lo que desea es modificar un contacto en una lista existente, presione el icono lado del contacto que desee cambiar, realice los cambios y presiones ubicado al . 4.4.5 Importar Contactos También tiene la posibilidad de importar contactos desde un fichero Excel a una Lista de Envío ya existente. . En la siguiente página, presione Examinar, encuentre el fichero con los nuevos Para ello, presione contactos que desee añadir a la lista. Al presionar el botón se importarán los datos. 110 4.5 Histórico de Faxes Por medio de esta opción podrá consultar la actividad histórica de envío de faxes. Deberá establecer el Período de Consulta, bien seleccionando de la lista desplegable un período predefinido o bien indicando una fecha de inicio y finalización. También tiene la opción de buscar faxes de acuerdo al Número de destino o por la Referencia del envío. Una vez establecidos estos criterios de búsqueda, presione el botón . En el panel Resumen, se mostrará una síntesis de la actividad realizada de acuerdo al criterio de búsqueda que haya especificado. Los faxes enviados podrán encontrarse en tres posibles estados: Correctos, Fallidos y En Curso. Si desea listar todos los faxes solicitados en las fechas indicadas independientemente de su estado, deberá presionar el botón que se encuentra junto a Faxes Solicitados. En el panel inferior, se mostrará cada uno de los faxes. En caso de que un fax se haya enviado a más de un destinatario, se mostrará cada uno de ellos de formar independiente. Si lo que desea es consultar únicamente los faxes fallidos, presione el botón Envíos Fallidos en el cuadro Resumen. que se encuentra junto a Si desea ver el contenido del fax, márquelo ( ) en la columna Envío y posteriormente seleccione Ver. Sólo podrá marcar un solo fax para ser visto en forma simultánea. 111 También puede elegir reenviar un fax en cuyo caso deberá: Marcarlo ( ) en la columna Envío y posteriormente seleccione indique el Número de fax del destinatario y presione Reenviar. En la página siguiente . Alternativamente, puede elegir enviar una copia del fax por e-mail: Márquelo ( posteriormente seleccione ) en la columna Envío y Enviar Copia de Mensaje. En la página siguiente introduzca la dirección de correo a la que desea enviar copia del mensaje de fax y presione el botón “enviar” . 4.6 Consulta de Saldo El usuario podrá consultar en cualquier momento el saldo de los paquetes que tuviera contratados. Para ello, deberá pulsar Consulta de Saldo. 112 En esta página, se mostrará de forma detallada el número de paquetes contratados, los puntos utilizados por este usuario y el saldo total disponible. 4.7 Ayuda Desde el menú del servicio podrá acceder a la opción Ayuda, la cual le redirigirá a la Guía del servicio Fax y SMT donde podrá consultar las páginas de ayuda. 113 5 SMT (SMS) El servicio SMT le ofrece la posibilidad de realizar sus envíos de SMT de una manera más eficiente, económica y de forma totalmente integrada con el Escritorio. ¿Cómo se accede al servicio? El acceso al servicio SMT (SMS) está situado en la barra superior del web de usuario, tal y como mostramos en la siguiente imagen. Pulsando la pestaña Fax y SMT entrará en la página de inicio donde encontrará el menú del servicio. Seguidamente presione sobre la opción SMT. En caso de que el administrador no haya asignado permisos de acceso, se le mostrará una página emergente donde podrá solicitar la asignación de permisos para el uso de este servicio. 5.1 Enviar SMT (SMS) Desde el menú principal de la aplicación deberá seleccionar la opción Enviar SMT. Una vez seleccionada la acción, obtendrá la siguiente pantalla en la que deberá cumplimentar los datos relativos al envío que desea realizar: 114 Todos los campos que se muestran en la página son obligatorios para proceder al envío del mensaje. Sólo podrá enviar mensajes cuya longitud máxima sea de 160 caracteres; en la parte inferior de la página la herramienta le indicará la cantidad de caracteres restantes para alcanzar dicho límite. El texto del campo Asunto no se enviará como parte del mensaje y sólo sirve de referencia para la consulta de Históricos. Debido a que se trata de un envío de SMT, no existe posibilidad de adjuntar ningún tipo de fichero. 115 Existen dos formas de añadir destinatarios para su envío de SMT: • Añadiendo los números de teléfono móvil manualmente en el campo “Destinatarios del mensaje”: Introduzca el número del destinatario al que desee enviar el fax y presione Añadir. En caso de enviar un mensaje a más de un destinatario, repita la operación anterior tantas veces como sea necesaria. • Agregando contactos de la Libreta Global de Direcciones y Libreta Personal de contactos. Desde el servicio SMT de Soluciones ADSL podrá acceder a los contactos registrados tanto en la libreta global de direcciones como en su libreta personal de contactos. Para agregar contactos ya existentes en sus libretas de direcciones presione el botón SMT. de la página Enviar Una ventana emergente le permitirá seleccionar la libreta que desee utilizar. Posteriormente, seleccione el criterio de búsqueda del contacto (Nombre, Apellido y/o Compañía) y presione el botón . Cuando identifique el destinatario selecciónelo y presione el botón Una vez que ha cumplimentado el texto que desea enviar deberá pulsar el botón proceder al envío del mensaje. . para así Finalmente, se mostrará una página de confirmación del envío: 116 En caso de no disponer saldo suficiente para realizar el envío, obtendrá un mensaje de advertencia. Para solicitar al administrador que compre Bonos de Comunicación adicionales presione Contactar con el Administrador. 5.2 Histórico de SMT (SMS) Por medio de esta opción, podrá consultar la actividad histórica de envío de SMTs. Al acceder a esta opción del menú SMT se muestra un resumen con la actividad de los últimos 10 mensajes enviados de acuerdo a su Estado. Podrá establecer el período de consulta, bien seleccionando la opción Consultar Histórico últimos 7 días, o bien indicando una fecha de inicio y finalización de la consulta. 117 Una vez establecidos estos criterios de búsqueda, presione el botón . Si desea ver el contenido del SMT, márquelo y posteriormente seleccione Ver. También puede elegir reenviar un SMT en cuyo caso deberá marcarlo y posteriormente seleccionar Reenviar. En la página siguiente presione el botón . 5.3 Consulta de Saldo El usuario podrá consultar en cualquier momento el saldo de los paquetes que tuviera contratados. Para ello deberá pulsar Consulta de Saldo. En esta página se mostrará de forma detallada el número de paquetes contratados, los puntos utilizados por este usuario y el saldo total disponible. 5.4 Ayuda Para consultar la información de ayuda deberá acceder a dicha opción desde el menú principal. Este enlace le redirigirá a la Guía del servicio Fax y SMT donde podrá consultar las páginas de ayuda. 118 6 “Mis documentos”: documentos en red El Disco Duro Virtual personal es un espacio en el que puede almacenar sus documentos. Puede tener carpetas públicas y carpetas privadas. Esta funcionalidad está disponible según el tipo de licencia de usuario. Está accesible en la pestaña “Mi Área” en el Escritorio: - En el menú “Mis documentos” puede alojar sus documentos y carpetas privadas a los que sólo usted puede acceder con su usuario del Escritorio. - En el menú “Mis documentos compartidos” puede alojar sus documentos y carpetas públicas, es decir, visibles para el resto de miembros de su organización en el Escritorio. Estos documentos están protegidos y sólo los miembros de su organización pueden acceder con sus usuarios del Escritorio. Si desea ampliar el espacio para sus documentos y documentos compartidos, el administrador de su Escritorio debe asignarle este espacio entrando en el Escritorio con credenciales de administrador y realizarlo en “Gestión de espacio adicional” (ver guía de administrador del Escritorio). Además del acceso web a estos documentos, podrá conectar estas carpetas de servidor como unidades de red en su PC (vea más adelante la conexión a unidades de red en este manual). 6.1 Carpetas Puede crear carpetas dentro de “Mis documentos” y “Mis documentos compartidos” en la pestaña “Mi Área” del Escritorio. La creación de carpetas compartidas y privadas se realiza pulsando “Nueva carpeta” en la barra que hay encima de la lista de documentos: 119 En caso de que haya configurado “Mis documentos” como unidad de red, podrá crear carpetas desde el Explorador de Archivos de Windows. 6.2 Trabajando con archivos en “Mis documentos” Para almacenar información en las carpetas tanto públicas como privadas, el usuario puede realizarlo de las siguientes formas: 6.2.1 Vista Carpetas Web Es la vista que aparece por defecto. Para subir documentos, el usuario debe seguir los siguientes pasos: • Acceder a la gestión de carpetas del menú de “Mis documentos” o “documentos de mi empresa” • Pulsar sobre “cargar documento” • Le aparecerá una pantalla en donde puede poner el nombre del documento que busca, o pulsar “examinar” y buscarlo. • Puede seleccionar “¿Desea sobrescribir los archivos existentes?” si quiere que el documento que esta almacenando sustituya a alguno anterior que tenga el mismo nombre. • Finalmente pulsar sobre “guardar” 6.2.2 Conexión a unidad de red en Windows Al conectar sus carpetas web como unidades de red en su PC con Windows, podrá utilizarlas como cualquier otra carpeta, arrastrando archivos para copiar y utilizar las opciones del Explorador de Archivos de Windows para abrir y crear documentos, copiar, pegar y eliminar. 120 6.2.3 Vista Explorador Si pulsa sobre la opción “Vista Explorador” en el menú “Mis Documentos”, se le mostrarán los archivos en un explorador de Windows. Es posible que la primera vez que acceda a esta vista se le solicite de nuevo su nombre de usuario y contraseña. En este caso, deberá introducir su nombre de usuario completo, es decir: [email protected]. La vista explorador se muestra de la siguiente manera: Para cargar documentos desde la vista explorador, proceda de la misma manera que desde la vista carpetas web, es decir: • Pulsar sobre “cargar documento” • Le aparecerá una pantalla en donde puede poner el nombre del documento que busca, o pulsar “examinar” y buscarlo. 121 • Puede seleccionar “¿Desea sobrescribir los archivos existentes?” si quiere que el documento que esta almacenando sustituya a alguno anterior que tenga el mismo nombre. • Finalmente pulsar sobre “guardar” Además, la vista explorador le permite cargar documentos mediante las facilidades de Copiar (Ctrl + C) y Pegar (Ctrl + V). Esto lo convierte en un entorno más flexible en el que podrá cargar más de un documento a la vez. 6.3 Filtrado de documentos Pulsando sobre el botón de “filtro” le aparece una serie de desplegables desde donde podrá definir un criterio de selección, cuyo resultado le mostrará una lista filtrada de documentos en lugar de todos los documentos disponibles. Por ejemplo, puede seleccionar los documentos modificados por una persona de su empresa en una fecha en concreto. 6.4 Accesos directos a mis documentos A través del menú “Accesos directos a mis documentos” usted puede introducir aquellos documentos o , escriba la páginas web a las que quiera acceder de forma inmediata. Pulse sobre “nuevo elemento” URL del documento o web a la que desee crear un acceso directo, además si lo desea añada alguna nota o explicación y pulse sobre guardar. 122 A partir de ese momento, le aparecerán bajo la carpeta “Accesos directos” todos los accesos que haya creado 6.5 Favoritos Desde la opción del menú “Favoritos” de las pestaña “Mi Área” podrá gestionar todos sus elementos web preferidos de forma que podrá crear accesos directamente a dichos elementos, simplemente pulsando sobre la opción “Nuevo elemento” , Escriba la dirección web a la que desee acceder como favorito. Si lo desea, puede escribir una descripción y notas relativas a esa dirección. 123 Bajo la carpeta Favoritos, se le mostrarán las páginas favoritas que usted ha ido incluyendo. Pulsando sobre cualquiera de ellas accederá de forma inmediata a su contenido. 124 7 Mi Empresa 7.1 Documentos de empresa y compartidos En “Documentos de Empresa” de la pestaña “Mi Empresa” se recogen las carpetas públicas de los usuarios que recopilan, organizan y comparten información con otras personas de su empresa. Esta información, queda almacenada dentro del menú de Mi Empresa en el apartado de “Documentos Compartidos” y es visible para toda su empresa. Las carpetas son creadas por cualquier usuario con perfil para ello (según tipo de licencia asignada al usuario), que además podrá leer, exponer elementos y adjuntar archivos en las carpetas públicas para que los vea cualquier miembro de la empresa con perfil para ello. El espacio disponible para documentos de empresa depende de la Opción Base contratada o la Solución ADSL contratada, aunque el administrador puede contratar y asignar más espacio desde el panel de control del Escritorio (ver guía del administrador del Escritorio). La subida de documentación a las carpetas de Mi Empresa se realiza de forma análoga a “Mis documentos” en la pestaña “Mi Área”. Además del acceso web a estos documentos, también podrá conectar estas carpetas de servidor como unidades de red en su PC (vea más adelante la conexión a unidades de red en este manual). 7.2 Página de Empresa Es un espacio en el que puede almacenar páginas web de su empresa (en formato HTML), que serán visibles en Internet. Es un almacenamiento básico que permite sólo almacenamiento de páginas html estáticas e imágenes, con un espacio limitado. 125 Estas páginas estarán accesibles en la url que figure en el panel de control. Esta url puede ser gestionada por su administrador del Escritorio a través de https://administracion.e.telefonica.net (consulte la guía del administrador de Escritorio). Tenga en cuenta que la página principal o home de su Página Web de Empresa debe llamarse obligatoriamente index.htm. Las restantes páginas, si las hubiera, deben llevar también extensión “.htm”. El administrador es el encargado de subir las páginas a este espacio, aunque puede haberle asignado el permiso para hacerlo usted. También es el encargado de administrar en qué dominio/subdominio están accesibles estas páginas, así como asignar más espacio libre contratado. Consulte las características específicas de esta funcionalidad en caso de disponer de la Solución ADSL Profesional en la guía de esta solución. Consulte otras aplicaciones y servicios en www.movistar.es (Empresas Æ aplicaciones y servicios) donde encontrará soluciones más completas de alojamiento (hosting) web. 7.3 Portal interno En el portal interno se consolida en una o varias páginas Web, la información relacionada a la que se precisa tener acceso, que normalmente se encuentra dispersa, y que el Administrador del Escritorio ha unificado en un portal interno. Esta funcionalidad está disponible para determinadas licencias de usuario y determinadas Soluciones ADSL. De esta forma puede acceder a datos, como por ejemplo listas y gráficos, contenido Web, texto e imágenes, etc., en un portal de información dinámico creado en torno a una tarea común o interés especial. Piense en el portal interno como en un escritorio Web que presenta distinta información, estructurada y sin estructurar, de una forma organizada, útil y conveniente. En lugar de perder tiempo teniendo acceder repetidamente a distintas páginas Web y orígenes de datos, puede ahorrar un tiempo sustancial organizando esta información dispersa en un único sitio, de forma integrada, que puede mostrar además detalles o vínculos con otras páginas Web si es necesario. El administrador o el delegado son los únicos que pueden eliminar una página del portal interno. Para más información consulte el manual de administrador. 126 7.4 Libreta Global de Direcciones En la libreta de direcciones de la empresa puede encontrar de una manera más amplia todos aquellos nombres de la compañía que hayan sido introducidos por el administrador, así como sus datos laborales y parte de los personales. Estos contactos son visibles por todos los miembros de la organización. 127 Desde la Libreta Global de Direcciones podrá acceder a la información de cada uno de los contactos de la empresa. Desde la opción Contactos de Empresa obtendrá acceso al listado de contactos de la organización y haciendo clic en cada uno de ellos se le mostrará toda la información relativa al contacto. Resumen de posibilidades de la Libreta de Direcciones Característica Completa ficha de contacto Comentarios/ Documentos de contacto Añadir contactos Visibilidad de contactos Descripción Cada contacto dispone del más amplio abanico de información descriptiva (nombre, apellidos, puesto, departamento, empresa...), hasta tres direcciones distintas – con detalle de dirección, localidad, código postal, ciudad, país... -, con múltiples teléfonos de contacto (trabajo 1, trabajo 2, domicilio, móvil, fax...), así como otra información de interés – nombre del jefe, nombre del asistente, etc El usuario puede adjuntar a los contactos todo tipo de notas, comentarios y documentos asociados (por ejemplo, el histórico de llamadas, o el histórico de reuniones) Se pueden añadir contactos manualmente. La visibilidad de la información se puede hacer por detalle, dirección, lista de teléfonos, lista de empresas, de localidades, nombres, etc También tiene acceso a listas de distribución creadas por su administrador: 128 Y pulsando en cada lista tendrá acceso a la información de la lista de distribución: Creando estas listas puede enviar correos a la dirección de correo electrónico de la lista y esos correos serán remitidos a todos los contactos que forman parte de la lista. 7.5 Extranet La creación de una extranet le permitirá disponer de un espacio de almacenamiento de documentación que podrá compartir con personas que no pertenecen a su empresa. Su empresa puede contratar más de una extranet y contratar y asignar espacio libre, así puede compartir documentos e información con sus proveedores y clientes. La extranet sólo puede ser creada por el administrador (ver guía del administrador del Escritorio) y también es el único que puede asignar más espacio libre contratado o dar de baja la extranet, pero pueden alojar documentos en ella tanto el administrador como los usuarios según tipo de licencia. En caso de disponer de tipo de licencia adecuado, como usuario de su empresa, puede acceder a la extranet a través del menú “Mi empresa” Æ ”Extranets” del Escritorio. 129 Además, el administrador podrá crear credenciales de lectura y de escritura para que proveedores o clientes de su empresa puedan subir o ver los documentos que aloja las extranet. Las extranet están accesibles a través de url segura https y pueden conectarse en PC con Windows como unidades de red, de modo que sean visibles mediante el Explorador de Archivos de Windows. La URL de las extranet puede obtenerse en la gestión de las extranet en el panel de control por su administrador o también (si tiene acceso por su tipo de licencia) en la pestaña “Mi Configuración” Æ ”Mapeo de discos duros virtuales” Æ ”Windows Vista” y accediendo al enlace en la página de ese menú titulada ”3.Seleccione la letra de la unidad que desea asignar y pulse aquí para conocer la ruta que debe introducir en la casilla Carpeta”. Las extranets pueden contratarse en su empresa según el tipo de solución u opción de escritorio que tenga contratada. 7.6 Tareas de grupo permite visualizar y tener un recordatorio de las tareas a realizar. Para incluir La opción Tareas de Grupo una nueva tarea pulse sobre “Nuevo elemento”. Cuando introduzca una nueva tarea podrá asignarla a una persona para que la realice en el campo de asignación. Si quiere cambiar cualquier campo de una tarea, pulse sobre ella, le saldrá una nueva pantalla donde puede pulsar sobre “Editar elemento” , para modificarla. Cada usuario sólo podrá ver las tareas que le asignan y las que él mismo asigna. 130 NOTA: las tareas que puede visualizar en su dispositivo móvil son tareas personales (en su buzón de correo) y no estas tareas de grupo, que sólo están accesibles en el Escritorio con acceso web. 7.7 Foros Este servicio, permite a los empleados de una empresa mantener discusiones sobre un asunto determinado en diferido. Este servicio es conceptualmente idéntico a los grupos de noticias (grupos de news) de Internet. El administrador es el encargado de crear los temas de discusión de los foros. 131 Característica Inclusión de documentos adjuntos Descripción El usuario puede adjuntar documentos a los mensajes que publique en un foro determinado Si el usuario (de tipo “Universal”, de tipo “Opción Escritorio Avanzado” u “Opción Escritorio Avanzao Móvil”) forma parte de una Agrupación puede mantener foros de discusión con el resto de usuarios que formen parte de la misma. 132 8 Mi Configuración 8.1 Mi Página de Inicio Por defecto, al entrar en el Escritorio le aparecerá la página de inicio, pero podrá elegir qué página prefiere que le aparezca cuando acceda al Escritorio desde el apartado de Mi Configuración, si el escritorio virtual o la página de inicio. En el menú de la izquierda encontrará la opción Mi Página de Inicio para configurar su página de acceso al Escritorio. Pantalla de configuración de página de acceso En esta página podrá seleccionar la opción que quiere configurar como página de acceso a su Escritorio, Página de inicio o Escritorio virtual, y posteriormente pulse en el botón “Guardar”. En cualquier momento puede cambiar la configuración, realizando la misma operación. 133 8.2 Configuración personal de su perfil y de contraseña En la pestaña “Mi configuración” existe un menú llamado “Mi perfil”, desde el que puede acceder a varias opciones de configuración que se detallan a continuación. Aquí puede cambiar sus datos personales, también puede realizar cambios en la contraseña y modificar su pregunta / respuesta secreta y así tener acceso a la regeneración de contraseña desde la entrada de la web de clientes. 8.3 Área de Información y Descarga El área de información y descarga es exclusiva para usuarios de licencias del tipo Opción Escritorio Avanzado y Opción Escritorio Avanzado Móvil por lo que no aparecerá a usuarios que accedan al sistema con licencias de otro tipo. En esta sección encontrará la información necesaria para instalar y configurar Outlook 2003/2007. Cuenta con varias sub-secciones en las que se detallan aspectos como los requisitos mínimos del sistema para la instalación, la descarga de programas para configurar el buzón Exchange o para instalar Outlook, así como un manual detallado para configurar manualmente el buzón de Exchange. 134 8.3.1 Requisitos mínimos Se detallan la especificación requerida del sistema para instalar Outlook 2003/2007. 135 8.3.2 Instalación y Descarga de Outlook® En este apartado el usuario podrá instalar Outlook 2003 o Outlook 2007(a elección del cliente) en su equipo así como configurar su usuario de Soluciones en el programa Outlook. Este proceso se realizará mediante la descarga y posterior ejecución de un instalador que irá guiando al usuario paso a paso y de forma sencilla. 8.3.3 Configuración manual de Outlook® En esta sub-sección se detallan los pasos a seguir para configurar manualmente el buzón Exchange. 136 8.3.4 Errores conocidos en la instalación de Outlook® En algunas versiones de Outlook, al configurar la cuenta Escritorio Avanzado u otras licencias que le permiten acceder con cuenta Exchange® desde Outlook®, puede obtener el siguiente mensaje de advertencia: 137 Este mensaje de advertencia se da en entornos de hosting de cuentas Exchange® y no es un error ni un fallo de seguridad. Debe pulsar el botón “Sí” para continuar. En la ventana siguiente, también debe pulsar “Permitir” para permitir a Outlook® completar la configuración automatizada de su cuenta Exchange® del Escritorio: 8.4 Configurar Movilidad Además de la información sobre cómo configurar el acceso a su correo, agenda, contactos, etc., con dispositivos móviles que figura en esta guía más abajo, en esta sección de la web del Escritorio también encontrará ayuda para configurar sus terminales. 8.5 Configurador El Configurador es una herramienta de Soluciones ADSL cuyo fin es el de asegurar que usted pueda disfrutar de un Escritorio optimizado y plenamente funcional, automatizando todos los procesos de instalación. 138 Podrá acceder al configurador a través de la pestaña “Mi Configuración” del menú superior de la web de usuario. También podrá acceder pulsando sobre el pop-up que aparecerá en su Escritorio cada vez que introduzca su contraseña de usuario. Si no desea que se muestre el pop-up del configurador cada vez que se logue, pulse sobre la opción “no volver a mostrar...”. El acceso al configurador, le aparecerá también por defecto como acceso directo en su escritorio. Si desea eliminar ese acceso directo, sólo tiene que desactivarlo en la personalización del escritorio (véase apartado “Escritorio virtual”). Una vez que accede a la pestaña de “Mi Configuración” y pulsa sobre la opción Configurador, se le mostrará un configurador que realizará la instalación selectiva de los componentes apropiados según la licencia de que disponga y el tipo de servicio contratado. El programa de instalación del configurador realizará una serie de comprobaciones previas de su PC y llevará a cabo las diferentes instalaciones bajo demanda. Si es usuario “Universal”, usuario de “Opción Escritorio Avanzado” u “Opción Escritorio Avanzado Móvil”, se le proporciona instrucciones de cómo proceder al Mapeo de los discos duros virtuales y extranet como unidades de red. En el caso de disponer del servicio Escritorio además el Configurador le instalará el Agente de Soluciones ADSL y le automatizará el Mapeo de los discos duros virtuales. Si es usuario avanzado, se le proporciona instrucciones de cómo proceder al Mapeo de los discos duros virtuales y extranet como unidades de red. En el caso de disponer del servicio Escritorio PYME 139 además el Configurador le instalará el Agente de Soluciones ADSL y le automatizará el Mapeo de los discos duros virtuales. Si es usuario estándar y dispone del servicio Escritorio, se le instalará el Agente de Soluciones ADSL Nota: Consulte los requisitos mínimos de este manual antes de utilizar el Configurador y el Agente. Asimismo, es probable que para la instalación necesite tener permisos de lectura y ejecución sobre recursos de su sistema operativo (consulte a su administrador en tal caso). 140 9 Agente 9.1 Instalación del Agente de Soluciones ADSL Todos los usuarios de Escritorio PYME independientemente de la licencia de que disponga, tienen la posibilidad de instalar el Agente de Soluciones ADSL en su PC. El Agente de Soluciones ADSL le aporta las siguientes facilidades: Le simplifica el acceso a los servicios actuales de Soluciones ADSL, proporcionándole una interfaz fácil de utilizar e integrada con su correo electrónico, agenda, contactos, Fax, SMT, Discos Duros Virtuales, etc. Recibir automáticamente alertas y notificaciones de sus servicios de Soluciones ADSL mientras está trabajando, como por ejemplo la llegada de nuevos correos y eventos de la agenda. Durante la instalación del Agente, se le solicitará: Si quiere que el Agente se ejecute al inicio de Windows Si desea crear un acceso directo del Agente en su escritorio Id de Acceso a Soluciones ADSL para su configuración (el mismo que utiliza en el acceso Web) El resto de los parámetros quedarán configurados con valores por defecto, con la posibilidad de cambiarlos en el primer inicio del Agente. Nota: Consulte los requisitos mínimos de este manual antes de instalar y utilizar el Agente. Asimismo, es probable que para la instalación necesite tener permisos de lectura y ejecución sobre recursos de su sistema operativo (consulte a su administrador en tal caso). 9.2 Inicio del Agente Después del proceso de instalación se le ofrecerá la posibilidad de acceder al Agente para su configuración. Le aparecerá la siguiente pantalla de conexión: 141 En la caja de texto “Id de acceso” aparecerá por defecto el que escribió durante la instalación del Agente, deberá escribir además la contraseña de acceso (la misma que utiliza en el acceso Web o para leer su correo electrónico). Si selecciona la casilla ‘Recordar contraseña’, el Agente la recordará de forma que no le sea solicitada en ocasiones posteriores. Además podrá acceder al Agente en otras ocasiones de otras formas: Automáticamente al iniciar la sesión de Windows (opción marcada por defecto) Cuando Vd. lo desee, con cualquiera de estas dos opciones: o Desde Inicio Æ Programas Æ Soluciones ADSL Æ Agente o Icono creado en el escritorio del PC (si lo seleccionó en la instalación del Configurador) Si tiene el icono del agente minimizado en la bandeja de iconos, puede restaurarlo con tan sólo hacer un clic sobre el mismo. En el primer inicio de sesión en el Agente le aparecerá el menú de opciones con la finalidad de que si lo desea, revise y cambie las opciones según su criterio. Le aconsejamos que deje las opciones con los valores por defecto y si lo desea modifíquelas posteriormente cuando se haya ejercitado en el uso del Agente. 142 A esta pantalla también puede llegar en cualquier momento desde la opción de menú Opciones. Si pulsa sobre el botón Configurar Alertas, le aparecerá la siguiente pantalla: Donde puede configurar aquellas alertas que desea le muestre el agente y si desea que éstas sean visibles en el escritorio (a modo de ventana emergente), en la pestaña Alertas del Agente, o en ambas. 143 En el apartado principal “Agente” de esta guía le detallamos los aspectos funcionales del Agente. 9.3 Reinstalación o actualización del Agente Reinstalación: En caso de que quiera volver a instalar la misma versión del Agente que ya posee porque el programa ha dejado de funcionar correctamente, tenga en cuenta que en la reinstalación no se le mantendrán todas las opciones que hubiese introducido en el mismo. Actualización: En caso de que el Agente que tenga instalado sea una versión inferior a la que va a instalarse, se le actualizará directamente conservando las opciones del agente instalado o modificándolas sólo en el caso de que el formato cambie en la versión superior. Si desea desinstalar el Agente elija la opción Agregar o quitar programas del Panel de Control de su PC. 9.4 Funcionamiento del Agente El Agente sólo está disponible para los usuarios del servicio Escritorio. El Agente se divide en cinco pestañas: Mi Escritorio, Mi Empresa, Aplicaciones, Alertas y Contactos. Las opciones disponibles en cada una de ellas dependen del tipo de licencia de usuario que le ha asignado el Administrador. Le aparecerán en gris claro aquellas funcionalidades no disponibles, puede pulsar sobre ellas para solicitar al Administrador, mediante el envío de un correo electrónico, la disponibilidad de la misma. Si no desea ver las opciones no disponibles, quite la marca de selección correspondiente en el menú Opciones. En el caso de que el usuario que acceda al Agente tenga perfil de Administrador, le aparecerá una pestaña más, mostrando opciones que tiene disponible en la web de administración, como son la contratación de licencias, espacio adicional, dominios, etc. 9.4.1 Mi Escritorio Acceda a su Correo, Calendario, Tareas, etc. pulsando una sola vez sobre el icono en cuestión. Se le abrirá un navegador MS Internet Explorer y se le situará en el lugar situado de su Escritorio. 144 9.4.2 Mi Empresa Igualmente podrá acceder a aquellos elementos de empresa que tenga disponibles, como Documentos de empresa, Portal Interno, Páginas web de Empresa, etc., desde esta sección. 145 9.4.3 Aplicaciones Acceda a aquellas aplicaciones que haya contratado junto a su Solución ADSL, desde el Agente de una forma cómoda y sencilla en cualquier momento. 9.4.4 Alertas Cuando se produzca una alerta, como la llegada de nuevos correos electrónicos o eventos de Calendario, si así lo tuviera configurado en el menú de Opciones, se mostrará una ventana emergente en su PC, en la zona de la bandeja de iconos. Podrá acceder a dicha alerta desde dicha ventana emergente o desde esta sección de Alertas del Agente. 146 9.4.5 Contactos Desde esta sección podrá comunicarse rápidamente con sus contactos, a través del correo electrónico, envío de SMS o Fax. Basta con pulsar el botón correspondiente ubicado al lado del contacto en cuestión. Puede ordenar sus contactos de forma alfabética o bien en grupos (Contactos Personales y Contactos de Empresa). Puede cambiar entre una modalidad u otra seleccionando la opción Ordenar Contactos del menú Opciones. 147 148 10 Conexión a unidad de red para discos virtuales y Extranet Tiene la posibilidad de acceder a los discos duros virtuales (de empresa y personal) y a las Extranet que tenga contratadas (según licencia) mediante el Explorador de Archivos de Windows creando una unidad de red. Para ello, debe contar con los requisitos mínimos indicados al comienzo de esta guía. Este acceso le ofrecerá múltiples ventajas: Mayor facilidad de acceso a los documentos del disco duro virtual de su Escritorio o extranets: copiarlos, pegarlos, eliminarlos. Posibilidad de anexar en los mensajes de correo electrónico documentos almacenados en los discos duros virtuales (“Mis Documentos”, “Mi Empresa”), siguiendo el mismo procedimiento que si los tuviera almacenados localmente en su PC. Actualización on-line de los documentos, sin necesidad de descargarlos previamente en su PC (según versiones de Microsoft Office© que dispongan esta funcionalidad) Para crear en su PC una unidad de red de este tipo: - Si dispone de Windows XP SP3, puede realizarlo de manera automática a través del “Configurador” (en la pestaña “Configurador” del Escritorio) - Si dispone de Windows Vista o Windows 7, siguiendo las indicaciones que le ofrecemos a continuación. 10.1 Instrucciones para conectar manualmente ‘Mis Documentos’, ‘Documentos de Empresa’ y ‘Extranets’ como una unidad de disco duro del PC con Windows (Válido para Windows Vista y Windows 7) Antes de seguir estas instrucciones, debe acceder al Escritorio, a la pestaña “Mi configuración” y dentro de ésta, al menú “Mapeo de discos duros virtuales” Æ “Windows Vista”. En esta página obtendrá la URL de configuración del disco duro que desea configurar. 149 En esta página, más abajo, pulse dentro de “3. Seleccione la letra que desea asignar y pulse aquí para conocer la ruta que debe introducir en la casilla carpeta”. Aparecerá una ventana con las rutas o urls que debe introducir para conectar las unidades de red en su PC con Windows: 150 Las url’s de configuración para Extranets también están disponibles en el panel de control del Escritorio, en la sección Extranets, pulsando el botón “Ver url”. Para ello se requiere acceder con credenciales de administrador a https://administracion.e.telefonica.net 151 Para conectar una unidad de red en su PC ejecute los siguientes pasos: 1) En el icono “Equipo”, pulsar el botón derecho y acceder al menú “Conectar a unidad de red…” 2) Le aparecerá la siguiente pantalla, en la que debe especificar en el campo “Carpeta” la url de su disco duro virtual, carpeta o extranet (la url debe comenzar con https://): 152 3) Seleccione la letra de unidad que desea asignar y pulse “Finalizar”, aparecerá la ventana siguiente que le solicita las credenciales de acceso a su disco virtual, carpeta o Extranet: 153 Introduzca como nombre de usuario su usuario de acceso al Escritorio (formato [email protected]) y la contraseña de acceso al Escritorio. 4) Pulse Aceptar. Se creará la nueva unidad de red, que estará disponible con la letra de unidad que ha especificado. Puede acceder a ella a través del Explorador de Archivos de Windows: 154 O acceder a través de la letra de unidad que haya especificado. 10.2 Herramienta de Mapeo para Windows XP SP3 Dispone de una Herramienta de Mapeo automático disponible para su descarga para SO Windows XP SP3 en la pestaña “Mi configuración”, menú “Mapeo de discos duros” Æ ”Herramienta de mapeo”. 155 Una vez en la pestaña configuración, mediante las opciones de menú de la izquierda “Mapeo discos duros virtuales\Herramienta de Mapeo”, se accede a la página de descarga del asistente de instalación de discos duros virtuales: Una vez presionamos sobre el link de descarga nos da dos opciones “Ejecutar” o “Guardar”: Tras ejecutar la herramienta, dispone de las unidades en su Explorador de Archivos de Windows. La herramienta asigna las primeras letras de unidad libres tras su disco duro local, unidad de DVD y otras unidades locales. 156 11 Movilización del correo del Escritorio Si su usuario tiene licencia Opción Escritorio Avanzado Móvil, dispone de acceso móvil en tiempo real a su correo, contactos, citas, notas y tareas mediante dispositivos Windows Mobile®, IPhone® y Nokia® y otros dispositivos Symbian®. También dispone de esta funcionalidad si su licencia es Opción Escritorio Avanzado y tiene contratada y asignada a su usuario la Opción Movilidad Escritorio (según tipo: Windows Mobile, BlackBerry, IPhone, Nokia, etc). El uso de su terminal depende del servicio que tenga contratado: - Opción Movilidad Escritorio: Son compatibles con este servicio los teléfonos con sistema operativo Windows Mobile 5.0 con MSFP, 5.1.195 o superior, terminales Nokia o Symbian que soporten la instalación del software de Nokia “Mail for Exchange” y terminales iPhone con soporte para correo Exchange. - Opción Movilidad Escritorio BlackBerry: para dispositivos BlackBerry suministrados por Movistar al contratar este servicio. Estos servicios dotan de capacidades inalámbricas a las cuentas de correo del Escritorio, permitiendo recibir en su dispositivo móvil el correo de su cuenta en tiempo real, además de poder acceder desde su dispositivo a sus contactos, citas, tareas y notas (según terminal). De esta forma, el móvil será imagen perfecta del correo web, y viceversa; actualizándose todos al mismo tiempo y con los mismos datos. Ello permite la utilización del Escritorio en cualquier lugar y sin PC, ya que las funcionalidades estarán disponibles en el dispositivo móvil, y el resultado se sincroniza y replica perfectamente en el entorno web. Además, si dispone de licencia Opción Escritorio Avanzado con una opción de movilidad o bien de Opción Escritorio Avanzado Móvil, tanto el correo web, como contactos, citas, tareas y notas se sincronizarán con el dispositivo móvil y con su programa Microsoft Outlook®. Con este servicio tendrá disponible en su terminal móvil (según tipo de terminal): a) Bandejas de correo • Recibir correos en tiempo real. • Visualización del estado de los correos (leído / no leído / con anexo), remitente del mensaje, asunto y fecha/hora. • Borrar, responder al remitente, responder a todos, y reenvío de mensajes. 157 • Recepción, visualización y edición de anexos en el formato original: Word, Excel, PowerPoint y PDF (según capacidades de su dispositivo). b) Agenda • Crear, ver y editar citas existentes. • Generar invitaciones a reuniones de trabajo (según capacidades de su dispositivo). c) Libreta de direcciones • Permite edición de la libreta de direcciones personal • Gestión de la libreta personal del terminal móvil desde el servidor y viceversa. • Acceso a la Libreta de direcciones de la empresa (según capacidades de su dispositivo). d) Tareas personales y notas • Visualización y edición de tareas personales y notas (según capacidades de su dispositivo). 11.1 Opción Movilidad Escritorio para Windows Mobile 11.1.1 Requisitos mínimos para la utilización del servicio Son condiciones necesarias para el funcionamiento del servicio: •Tener contratada y asignada en su cuenta de correo “Opción Movilidad Escritorio”. La contratación y asignación sólo es posible para determinadas soluciones y opciones de escritorio. •Disponer de un terminal móvil compatible con el servicio: Son compatibles los dispositivos móviles con sistema operativo Windows Mobile 5.0 con MSFP, 5.1.195 o superior. •Disponer de conectividad inalámbrica: •GPRS •UMTS • WIFI. 158 11.1.2 Configuración de la conexión inalámbrica En primer lugar configure la fecha y hora del terminal. Cuando este se utiliza por primera vez, lo podremos hacer a través siguiendo la siguiente ruta: InicioÆConfiguraciónÆReloj y alarma 11.1.2.1 Crear conexión GPRS/UMTS Acceda a la ventana de configuración de conexiones a través de la ruta: Inicio Æ Configuración Æ Conexiones Æ Conexiones A continuación seleccione la opción “Agregar nueva conexión de módem”. A continuación introduzca un nombre para la nueva conexión. El módem que debe seleccionar es “Línea de teléfono móvil (GPRS). Escriba a continuación el nombre de punto de acceso que desee utilizar: 159 11.1.2.2 Crear conexión WIFI Para conectar su terminal a una red inalámbrica, acceda a través del botón “Inicio” al panel de “Configuración” y seleccione el icono de configuración wireless en la pestaña “Conexiones”. 160 En el panel de configuración de conexiones inalámbricas (wireless) realice un escaneo de redes para ver un listado con todas las redes detectadas por su terminal. A continuación seleccione la red inalámbrica a la que desea conectarse y proporcione la clave de acceso si fuera solicitada. 11.1.3 Configuración de la cuenta de correo en el terminal Para configurar su cuenta de correo en el terminal deberá acceder a la opción ActiveSync del menú Inicio y a continuación seleccionar la opción Configurar Servidor: 161 En las siguientes pantallas deberá introducir la información de servidor, usuario, contraseña y dominio: - Nombre de usuario: introduzca su [email protected] usuario - Dominio (sin tilde): telefonica - Servidor: wm.respuestaempresarios.mobi - Marcar “Este servidor requiere una conexión cifrada SSL” - Marcar “Guardar Contraseña” de acceso al Escritorio: formato 162 A continuación deberá seleccionar los elementos que desea sincronizar/recibir en su dispositivo. 163 Cuando pulse finalizar, el dispositivo comenzará un proceso inicial de sincronización con el servidor. Cuando finalice este proceso tendrá disponible la misma información en el dispositivo que en el Escritorio para los elementos que haya seleccionado anteriormente (Correo, Libreta de direcciones, etc.) Para cambiar la cuenta de correo / usuario del Escritorio con la que se sincroniza su terminal móvil, elimine la conexión con el servidor Exchange al que su dispositivo está vinculado. Para ello acceda a la siguiente ruta: Inicio Æ Programas Æ ActiveSync Æ Menú Æ Opciones Seleccione el nodo principal “Exchange Server” y puntee sobre el botón “Eliminar”. Una vez confirmada la eliminación su móvil dejará de estar vinculado a su cuenta de usuario. Importante: Recuerde que si cambia la contraseña de su usuario del Escritorio deberá cambiarla también en la configuración de su cuenta en el dispositivo móvil. En caso contrario, el terminal no sincronizará con el servidor y no recibirá correo ni accederá a sus datos. (* Nota): IMPORTANTE En caso de que desee especificar una dirección de correo electrónico en su terminal distinta al nombre de usuario de Escritorio recuerde que si el dominio de la dirección que desea utilizar lo ha adquirido en el Escritorio, debe comprobar que figure como dirección de correo entrante para su usuario. Puede verificar la lista de direcciones de correo entrante que tiene asignadas en https://webmail.e.telefonica.net y acceder a la pestaña “Mi Configuración”, menú “Mi perfil” y ver la lista en “Direcciones de correo entrantes:”. Si tiene 164 varias direcciones de correo entrante, puede utilizar en este campo de Outlook cualquiera de ellas para enviar correo. Si tiene contratado un dominio y no figura en su lista de direcciones de correo entrante, notifique al administrador de su empresa para el Escritorio/Solución ADSL para que acceda al panel de control del Escritorio (“acceso como administrador” en https://administracion.e.telefonica.net) y en gestión de usuarios acceda a su ficha de usuario para asignarle los dominios que tenga contratados su empresa en el Escritorio como dominios de correo entrante. También debe verificar que tiene asignado su usuario como dominio de correo entrante (formato [email protected]), en caso contrario, no podrá enviar correo con su programa favorito desde su PC y sólo lo podrá realizar desde el correo web. 11.1.4 Cambio de terminal Windows Mobile Para cambiar de terminal, tan sólo tiene que seguir los pasos de configuración de la cuenta antes descritos en el nuevo terminal Windows Mobile. Puede seguir trabajando con ambos terminales o eliminar los datos de configuración de cuenta de su terminal anterior eliminando la cuenta de Active Sync. 165 11.1.5 Cambio de cuenta en su terminal Windows Mobile Para cambiar de usuario de Escritorio su terminal actual Windows Mobile siga en el terminal los mismos pasos indicados para la configuración de la cuenta para el nuevo usuario. 11.1.6 Configuración avanzada 11.1.6.1 Configuración avanzada de correo electrónico Para acceder a la configuración avanzada de la sincronización de su cuenta de correo hágalo a través de la siguiente ruta: Inicio Æ Programas Æ ActiveSync Una vez abierta la aplicación ActiveSync, seleccione “Opciones” dentro de “Menú”: En la pantalla de opciones de ActiveSync seleccione los datos sobre los que configurará las opciones avanzadas, en este caso “Correo Electrónico”, y a continuación puntee sobre el botón “Configuración”. 166 Desde esta pantalla de opciones podrá: - Especificar la antigüedad de los correos electrónicos que se sincronizarán, en la opción “Incluir lo anterior:” - Limitar el tamaño máximo de los correos electrónicos que se le mostrarán sincronizados. - Limitar el tamaño máximo de los archivos adjuntos en los correos electrónicos. Una configuración adecuada de todas las opciones anteriores optimiza las capacidades del terminal y supone un ahorro en el consumo de energía cuando se realiza la sincronización. Por ejemplo, si no selecciona la opción de “Incluir archivos adjuntos”, la sincronización del correo será más rápida al no tener que descargar ningún fichero. 11.1.6.2 Configuración avanzada de calendario Para acceder a la configuración avanzada de la sincronización de su calendario hágalo a través de la siguiente ruta: Inicio Æ Programas Æ ActiveSync Una vez abierta la aplicación ActiveSync, seleccione “Opciones” dentro de “Menú”: 167 Seleccione la opción “Calendario” y a continuación puntee sobre el botón “Configuración”: Desde esta opción puede especificar a partir de qué fecha quiere que se sincronicen sus citas. 168 11.1.6.3 Configuración avanzada de sincronización Puede configurar su terminal para que sincronice de dos formas diferentes. Configuración por intervalos de tiempo en los que la sincronización se realizará con la frecuencia que usted determine, o bien activar la opción “Push email” en la que su dispositivo sincronizará ambos entornos instantáneamente en el momento en el que alguno de los dos registre alguna modificación. Para ambas configuraciones avanzadas de sincronización acceda a la siguiente ruta: Inicio Æ Programas Æ ActiveSync A partir de aquí seleccione la opción “Programación…” dentro de “Menú”. Si desea que su dispositivo se sincronice en intervalos de tiempo, seleccione el tiempo en que desea que lo haga en los controles desplegables de las opciones “Horas pico” y “Horas de mínima actividad”. 169 Si por el contrario, elige activar la opción “push email” y que su terminal actualice los nuevos elementos cada vez que se reciban, indíquelo en los controles anteriormente mencionados. 170 Dentro de los desplegables de sincronización de las opciones “Horas pico” y “Horas de mínima actividad” seleccione en ambas “Al recibir elementos”. Seleccione la opción “Utilizar esta configuración en itinerancia”, si desea que estos ajustes de sincronización se efectúen para cada una de las conexiones diferentes que usted utiliza para sincronizar su dispositivo. Al seleccionar la opción “Enviar los elementos salientes al instante”, como su nombre indica, los correos electrónicos que usted envíe desde su Terminal se enviarán en ese mismo momento. 11.1.7 Correo electrónico Una vez configurado correctamente el terminal, TODAS las bandejas de correo tienen una sincronización en tiempo real entre un dispositivo móvil y el servidor. Por ello el usuario podrá: • Recibir correos en tiempo real. Llegarán sin ninguna petición del usuario en el mismo momento que lo hacen al entorno web. NO se trata de descargas: a demanda, al conectarse, ni cada 5, 10 o 15 minutos... se trata de respuesta en tiempo real al igual que sucede en la web. • Visualización del estado de los correos (leído / no leído / con anexo), remitente del mensaje, asunto y fecha/hora. El terminal móvil es imagen del entorno de usuario del cliente, y viceversa; actualizándose ambos al mismo tiempo. • Borrar, responder al remitente, responder a todos, y reenvío de mensajes; y además todas estas acciones se producen simultáneamente en ambos entornos: web y móvil. • Recepción, visualización y edición de anexos en el formato original: Word, Excel, PowerPoint y PDF (según terminal). 171 Entorno de usuario web Entorno móvil 172 Para poder acceder a su correo en el terminal Windows Mobile, deberá seleccionar Mensajería en el menú Inicio. De esta forma se le mostrará el árbol de carpetas en el que tendrá accesibles con idéntica información que en su Escritorio: las bandejas de entrada, correos no deseados, correos eliminados, borrador… Por ejemplo, para ver los correos recibidos deberá seleccionar Bandeja de entrada, y se le mostrará un listado con todos los correos que se encuentran en la bandeja de entrada. Seleccionando alguno de ellos podrá ver su contenido y responder. 173 Desde cada una de las carpetas del árbol de navegación, seleccionando la opción Menú, podrá utilizar diversas funcionalidades. Por ejemplo, desde la carpeta de Bandeja de Entrada podrá borrar correos, responder, moverlos a otra carpeta, marcar como no leídos... 174 Desde el árbol de navegación o bien desde dentro de cualquiera de las carpetas que lo componen, podrá seleccionar el icono Nuevo, que le permitirá crear un mensaje nuevo: A partir de aquí usted se encuentra en el modo de edición de correo nuevo. Puede agregar los destinatarios escribiendo sus direcciones directamente separadas por “;” o bien a través de la agenda, tanto de su libreta personal como de la Libreta de Direcciones Global de su empresa. Para ello seleccione la opción “Agregar destinatario” del “Menú” y a continuación busque el contacto que desea de cualquiera de las libretas como se explica en el apartado de Libreta de Direcciones - Contactos de esta guía de usuario. La edición y envío de correos electrónicos es mucho más potente que desde cualquier otro dispositivo tradicional. Windows Mobile pone a su disposición Office Mobile, con sus aplicaciones más comunes: Word, Excel, PowerPoint… Usted puede integrar en sus correos documentos compatibles con estas aplicaciones o recibirlos para visualizarlos en su terminal. 175 11.1.8 Agenda Para acceder a su agenda deberá seleccionar Calendario en el menú principal y así podrá ver la agenda del día: 176 Seleccionando los diferentes días de la semana de la semana en curso. Moviéndose con las flechas , podrá ver las citas de cada uno de los días verá las citas de otras semanas, y para volver al día actual . Seleccionando consecutivamente la opción Día, Semana, Mes, Año, pasará diferentes vistas temporales: 177 Desde cada una de las visualizaciones anteriores se puede crear una nueva cita seleccionando el botón Menú y una vez desplegado éste, seleccionando la opción Nueva cita: 178 Usted dispone de integración total de su Agenda con las dos libretas de direcciones disponibles en su entorno de usuario web. Su libreta de contactos personales y la libreta de direcciones global, la cual contiene todos los contactos de su empresa. Esto significa que la inserción de nuevas citas desde su entorno web repercute en las personas que usted incluya en esas citas, es decir: Al generar una nueva cita, usted puede agregar “asistentes” a ésta: Elija los asistentes que desea invitar, tanto de sus contactos personales como de la libreta de direcciones global. 179 Al enviar las invitaciones a la cita, no sólo se le enviará un correo electrónico a cada uno de los invitados, sino también, a las personas pertenecientes a su empresa que haya invitado y que dispongan de entorno de usuario web, se les habrá añadido una nueva cita en sus agendas, y por lo tanto si disponen de opción de movilidad podrán visualizarla en sus móviles. 180 181 Su móvil le mostrará en la pantalla inicial de información un recordatorio siempre que usted tenga citas próximas. 11.1.9 Libreta de direcciones - Contactos Para acceder a sus contactos personales deberá seleccionar la opción Contactos del menú principal y se le mostrará una pantalla con el listado de sus contactos: Puede almacenar mucha más información para un contacto que en un dispositivo tradicional. 182 Para buscar un contacto en su libreta de contactos personales introduzca un nombre o un número en la caja de texto que aparece en la parte superior de su libreta de direcciones. 183 También podrá realizar búsquedas en la Libreta de Direcciones Global de su empresa, para ello seleccione la opción “Búsqueda en línea” del Menú y proceda del mismo modo que en las búsquedas en su libreta de contactos personales. Podrá eliminar o modificar sólo sus contactos personales. Para añadir un contacto deberá seleccionar Nuevo en la pantalla de contactos, lo que mostrará una nueva pantalla en la que podrá introducir todos los datos del nuevo contacto. Todas las acciones que realice en su móvil sobre los contactos se reflejarán en su entorno de usuario web y viceversa. 184 185 Es importante notar que para clientes de Opción Movilidad Escritorio, la pérdida del móvil no representa la pérdida de su libreta de direcciones (contactos de empresa y personales), ya que dispone de una copia de seguridad en su Escritorio accediendo a través de la web, que le volverá a descargar estos datos en su nuevo dispositivo tan pronto como lo sincronice. 186 11.1.10 Tareas personales Para acceder a la sección de tareas personales deberá seleccionarse la opción Programas del menú principal y a continuación Tareas y se mostrará una pantalla con el listado de sus tareas personales desde donde podrá marcar tareas, crear tareas nuevas, eliminarlas… 11.2 Opción Movilidad Escritorio para terminales Nokia En el caso de que usted sea usuario con Opción de Movilidad de Escritorio o licencia Opción Escritorio Avanzado Móvil, si dispone de un Terminal Nokia, puede configurar su cuenta de correo electrónico del Escritorio mediante la herramienta “Mail for Exchange®” del fabricante de su terminal. 11.2.1 Configuración del terminal Nokia Para realizar la configuración debe acceder a la Web de soporte de Nokia donde le guiarán en los pasos a seguir para instalar la aplicación y configurar su Terminal: http://www.nokia.es/soporte/software/mail-for-exchange Los datos de configuración de su cuenta de correo electrónico que le serán requeridos durante el proceso de instalación y configuración serán los siguientes: 187 - Servidor de Exchange: wm.respuestaempresarios.mobi - Conexión segura: marcar sí - Utilizar puerto predeterminado: marcar sí - Dirección de correo electrónico: su dirección de correo electrónico (* ver nota) - Nombre de Usuario: usuario del Escritorio (formato [email protected]) - Contraseña: la misma con la que accede al Escritorio - Dominio (siempre sin tilde): telefonica (* Nota): IMPORTANTE La dirección de correo electrónico que introduzca en su terminal debe ser: - Su usuario de acceso al Escritorio (formato: [email protected]) - Si desea utilizar una dirección de correo distinta y el dominio de la dirección que desea utilizar lo ha adquirido en el Escritorio, debe comprobar que figure como dirección de correo entrante para su usuario. Puede verificar la lista de direcciones de correo entrante que tiene asignadas en https://webmail.e.telefonica.net y acceder a la pestaña “Mi Configuración”, menú “Mi perfil” y ver la lista en “Direcciones de correo entrantes:”. Si tiene varias direcciones de correo entrante, puede utilizar en este campo de Outlook cualquiera de ellas para enviar correo. 188 Si tiene contratado un dominio y no figura en su lista de direcciones de correo entrante, notifique al administrador de su empresa para el Escritorio/Solución ADSL para que acceda al panel de control del Escritorio (“acceso como administrador” en https://administracion.e.telefonica.net) y en gestión de usuarios acceda a su ficha de usuario para asignarle los dominios que tenga contratados su empresa en el Escritorio como dominios de correo entrante. También debe verificar que tiene asignado su usuario como dominio de correo entrante (formato [email protected]), en caso contrario, no podrá enviar correo con su programa favorito desde su PC y sólo lo podrá realizar desde el correo web. 11.2.2 Cambio de terminal Nokia Para cambiar de terminal, tan sólo tiene que seguir los pasos de configuración de la cuenta antes descritos en el nuevo terminal Nokia. Puede seguir trabajando con ambos terminales o eliminar los datos de configuración de cuenta de su terminal anterior eliminando la cuenta anterior. 11.2.3 Cambio de cuenta en su terminal Nokia Para cambiar de usuario de Escritorio su terminal actual Nokia siga en el terminal los mismos pasos indicados para la configuración de la cuenta para el nuevo usuario. 189 11.3 Opción Movilidad Escritorio para iPhone En el caso de que usted sea usuario con Opción de Movilidad de Escritorio o licencia Opción Escritorio Avanzado Móvil, si dispone de un terminal iPhone, puede configurar su cuenta de correo electrónico del Escritorio como cuenta Microsoft Exchange®. 11.3.1 Configuración del terminal iPhone Para realizar la configuración siga los siguientes pasos en su terminal: 1. En primer lugar, asegúrese de disponer de conexión a datos desde su Terminal móvil. Si tiene dudas, consulte a su operador móvil. En caso de que sea movistar llame al 609 (ó 1486 desde red fija). 2. Seleccione el icono “Ajustes” y pulse “Añadir cuenta” 3. Desplace el menú hasta seleccionar la opción “Mail, contactos, calendarios” 4. Pulse “Añadir cuenta”: 190 5. Seleccione como cuenta el tipo “Microsoft Exchange®”: 6. Introduzca los siguientes datos: - Correo: su dirección de correo electrónico (* ver nota) Usuario: usuario de acceso al Escritorio (siempre formato [email protected]) Contraseña: la misma con la que accede al Escritorio Dominio (puede dejarlo sin rellenar, o poner el siguiente valor sin tildes): telefonica 191 7. Pulse “Siguiente” y el terminal comenzará a comprobar la cuenta. En este paso puede solicitarle el siguiente dato: - Servidor: wm.respuestaempresarios.mobi - En caso de que no le solicite el dato del servidor y obtenga un error de certificado o similar (“Imposible verificar el certificado para la cuenta”), pulse aceptar para que le aparezca el campo en el que especificar el Servidor. 192 8. Seleccione los servicios que quiere sincronizar Una vez finalizado el proceso podrá disfrutar de las nuevas funcionalidades en su terminal iPhone. (* Nota): IMPORTANTE 193 La dirección de correo electrónico que introduzca en su iPhone debe ser: - Su usuario de acceso al Escritorio (formato: [email protected]) - Si desea utilizar una dirección de correo distinta y el dominio de la dirección que desea utilizar lo ha adquirido en el Escritorio, debe comprobar que figure como dirección de correo entrante para su usuario. Puede verificar la lista de direcciones de correo entrante que tiene asignadas en https://webmail.e.telefonica.net y acceder a la pestaña “Mi Configuración”, menú “Mi perfil” y ver la lista en “Direcciones de correo entrantes:”. Si tiene varias direcciones de correo entrante, puede utilizar en este campo de Outlook cualquiera de ellas para enviar correo. Si tiene contratado un dominio y no figura en su lista de direcciones de correo entrante, notifique al administrador de su empresa para el Escritorio/Solución ADSL para que acceda al panel de control del Escritorio (“acceso como administrador” en https://administracion.e.telefonica.net) y en gestión de usuarios acceda a su ficha de usuario para asignarle los dominios que tenga contratados su empresa en el Escritorio como dominios de correo entrante. También debe verificar que tiene asignado su usuario como dominio de correo entrante (formato [email protected]), en caso contrario, no podrá enviar correo con su programa favorito desde su PC y sólo lo podrá realizar desde el correo web. 194 11.3.2 Cambio de terminal iPhone Para cambiar de terminal, tan sólo tiene que seguir los pasos de configuración de la cuenta antes descritos en el nuevo terminal iPhone. Puede seguir trabajando con ambos terminales o eliminar los datos de configuración de cuenta de su terminal anterior eliminando la cuenta. 11.3.3 Cambio de cuenta en su terminal iPhone Para cambiar de usuario de Escritorio su terminal actual iPhone siga en el terminal los mismos pasos indicados para la configuración de la cuenta para el nuevo usuario. 11.4 Opción Movilidad Escritorio (BlackBerry) 11.4.1 Requisitos mínimos Para poder utilizar el servicio de movilidad push de correo BlackBerry el terminal móvil deberá estar conectado mediante GPRS o 3G. Son condiciones necesarias para el funcionamiento del servicio: - Tener contratada y asignada en su cuenta de correo “Opción Movilidad Escritorio (BlackBerry)” en el Escritorio. La contratación y asignación dependen del tipo de licencia del usuario. - Tener contratada una tarifa plana BlackBerry. 11.4.2 Configuración del terminal Para poder realizar la configuración para tener acceso al servicio deberá tener conectividad inalámbrica. Para comprobar la conectividad siga los siguientes pasos: Seleccione la opción Gestionar conexiones del menú principal: 195 Seleccione Estado del servicio…: En la siguiente pantalla podrá ver el estado del servicio: 196 Para configurar su terminal deberá seguir los siguientes pasos: Seleccione el asistente de configuración: En el menú que se le muestra, deberá seleccionar la opción Configuración del correo electrónico 197 Una vez seleccionada la opción Configuración del correo electrónico, se le mostrará siguiente pantalla: Seleccione la opción: Deseo utilizar una cuenta de correo electrónico del trabajo con BlackBerry Enterprise Server y pulse Siguiente, se le mostrará siguiente pantalla: 198 Responda Sí y pulse Siguiente. Se le mostrará una pantalla similar: Introduzca su dirección de correo corporativo y la contraseña de activación de empresa. La contraseña de activación de empresa para introducir en su terminal BlackBerry le llegará por correo electrónico a su cuenta de correo del Escritorio cuando el administrador de su empresa le asigne la Opción Escritorio Avanzado Móvil (BlackBerry) en el panel de control del Escritorio. Acceda por correo web para obtener los datos de activación de este correo. Importante: esta contraseña de activación de empresa no es la contraseña del correo electrónico, es decir, no es la contraseña de su usuario del Escritorio. La dirección de correo electrónico a especificar en 199 la activación debe ser la que le figura en el correo de activación que le ha llegado a su buzón de correo del Escritorio. Pulse la rueda de desplazamiento y aparecerá el siguiente menú: Seleccione activar y pulse la rueda de desplazamiento. Le saldrán las siguientes pantallas: 200 El proceso de activación debe llegar al 100%. Este proceso puede tardar varios minutos. Una vez haya llegado al 100% ya estará lista su BlackBerry para ser utilizada. 11.4.3 Cambio de terminal BlackBerry Si desea cambiar su dispositivo BlackBerry por otro, debe contactar con el administrador de su Escritorio/Solución y solicitarle que le desasigne la Opción Movilidad BlackBerry para desvincularla de su terminal actual y que seguidamente le asigne la Opción Movilidad BlackBerry para poder recibir un nuevo correo con los datos de activación (nueva contraseña de activación). Una vez recibido el correo con los datos de activación para su terminal BlackBerry, siga los mismos pasos indicados en el apartado previo de configuración del terminal. 11.4.4 Cambio de cuenta de correo en el terminal BlackBerry Si desea cambiar el usuario del Escritorio que utiliza en su terminal BlackBerry actual, deberá realizar una nueva activación en su terminal. Esta nueva activación eliminará en su terminal los datos de correo, citas, contactos, tareas y notas (los seguirá conservando en la cuenta del Escritorio a los que podrá seguir accediendo por la web del Escritorio). Para este nuevo usuario del Escritorio que desea utilizar, el administrador de su Escritorio debe asignarle una Opción Movilidad BlackBerry, con ello este nuevo usuario recibirá el correo con los datos de activación. Acceda al correo web con el nuevo usuario para anotar los datos de activación en el dispositivo. Una vez asignada la opción, en su terminal: 1) Vaya al menú “Aplicaciones” (tecla BlackBerry ) 2) Acceda al menú Opciones Æ Opciones de Seguridad Æ Configuración General. 201 3) Pulse la tecla BlackBerry (tecla de menú contextual) y seleccione “Borrar dispositivo de bolsillo” 4) Siga los pasos que se le indican el terminal para completar el borrado. 5) Una vez borrados los datos del anterior usuario de Escritorio, active el nuevo usuario siguiendo los pasos comentados más arriba para configurar el terminal. 11.4.5 Configuración avanzada de sincronización Para que el usuario tenga activada la sincronización de su dispositivo móvil con el servidor deberá tener los servicios de datos (servicio de correo electrónico, PIN, MMS y explorador) de su dispositivo BlackBerry activados. Si se desactivan los servicios de datos, sólo estarán disponibles los servicios de teléfono y mensajería de texto SMS. Para la configuración del servicio deberá entrar en el menú opciones de su dispositivo móvil. A continuación dentro de Opciones seleccione la opción Red: 202 Dentro de las opciones de Red, en Servicios de Datos, se selecciona Cambiar Opción. Se elegirá la opción Activado, si se quiere tener activados los servicios de datos, o desactivado si se quiere desactivar la opción. La opción Desactivado durante itinerancia se utiliza para desactivar los servicios de datos cuando el terminal se encuentre fuera de la zona de cobertura inalámbrica de su proveedor de servicios inalámbricos. 203 Una vez elegida la opción deseada, se selecciona la opción Guardar si se han producido cambios en la configuración. 11.4.6 Uso del terminal 11.4.6.1 Mensajes Para utilizar el correo electrónico desde su teléfono móvil deberá seguir los siguientes pasos: 204 11.4.6.2 Recepción de Mensajes Acceda directamente a los mensajes que todavía no ha leído, seleccionando el icono del menú que representa mensajes: De esta forma se mostrará la bandeja de entrada: Seleccionando el correo, podrá ver su contenido: 205 11.4.6.3 Envío de mensajes 11.4.6.3.1 Creación de un mensaje nuevo Desde la bandeja de entrada pulse el botón v y seleccione Redactar correo electrónico: Para seleccionar los destinatarios (Para, Cc respectivamente: Destinatario principal, Destinatario en copia) podrá introducir sus direcciones de correo electrónico directamente. Para introducir varias direcciones escriba una y pulse la tecla “Enter” o “Intro” para separarlas. Si no sabe la dirección comience a escribir el 206 nombre o apellido del destinatario y le saldrá una pantalla en la que según escribe le mostrará todos los destinatarios de su libreta de direcciones que coincidan y podrá seleccionarlos. Para enviar el correo con copia oculta despliegue el menú con la tecla y seleccione Agregar CCO. Una vez que se han seleccionado los destinatarios, escrito el texto del correo y el asunto, pulse la rueda de desplazamiento, le saldrá el menú, pulse Enviar y el mensaje se enviará. 207 11.4.6.3.2 Responder a un mensaje recibido Para responder a un mensaje recibido, pulse la rueda de desplazamiento y seleccione Responder: Se abrirá una pantalla de envío de mensaje como respuesta al recibido. A partir de este punto los pasos a seguir son los mismos que en el envío de mensajes nuevos. 208 11.4.6.4 Navegación entre bandejas Para ver las diferentes bandejas, pulse la rueda de desplazamiento y seleccione Ver carpeta. 209 A continuación se le mostrarán las diferentes carpetas de las que disponga el usuario. 11.4.6.5 Configuración Avanzada de Correo electrónico En la bandeja de entrada pulsar y seleccionar Opciones. 210 En la siguiente pantalla seleccionar Opciones generales. En la siguiente pantalla podrá configurar las opciones avanzadas de correo. 211 11.4.7 Agenda Para acceder a su agenda deberá seleccionar Calendario en el menú principal: Al hacerlo se mostrarán las citas del día: 212 Seleccionando los diferentes días de la semana días de la semana en curso. Moviéndose con las flechas verá las citas de otras semanas. Para volver al día actual pulse y le saldrá el siguiente menú: , podrá ver las citas de cada uno de los . Pulse Hoy y verá su agenda para el día de hoy. El mismo menú le permite cambiar de vista. 213 Seleccionando Ver Día, Ver semana, Ver Mes pasará sucesivamente a distintas vistas temporales: • Por día: • Por semana: 214 • Por mes: 11.4.7.1 Creación de una nueva cita Desde cada una de las visualizaciones anteriores se puede crear una nueva cita pulsando el botón vez desplegado el menú, seleccionando la opción Nuevo: Rellene los datos de la cita, pulse y una y guarde: 215 11.4.8 Libreta de direcciones Para acceder a libreta de direcciones deberá seleccionar la opción Libreta de direcciones del menú principal. Los contactos que aparecen son sus contactos personales del Escritorio. Se mostrará una pantalla con el listado de contactos: 216 11.4.8.1 Búsqueda de contactos Para buscar un contacto, deberá acceder a la pantalla de contactos e introducir algún dato del destinatario para poder buscarlo en la libreta de direcciones: Una vez seleccionado el contacto, podrá enviarle un correo electrónico, editar los datos del contacto, borrarlo... 217 11.4.8.2 Creación de un contacto Para añadir un contacto deberá seleccionar Nueva dirección en la libreta de direcciones 218 Se mostrará una nueva pantalla en la que podrá introducir todos los datos del nuevo contacto: Rellene los campos y pulse y seleccione Guardar para guardar el contacto: 219 11.4.9 Tareas Para acceder a la sección de tareas deberá seleccionarse la opción Tareas del menú principal: A continuación se mostrará una pantalla similar a esta: 220 11.4.9.1 Creación de una nueva tarea Para crear una nueva tarea deberá introducir pulsar 11.4.9.2 y seleccionar Nuevo: Borrado de una tarea Para borrar una tarea debe seleccionarse, pulsar y seleccionar Eliminar del Menú: 221 222 12 Acceso a otras Soluciones y Aplicaciones En la pestaña “Mi Empresa” existe un menú llamado “Aplicaciones”, desde el que puede acceder a varias opciones de contratación de otras soluciones y/o aplicaciones. Sólo el administrador de su oficina virtual tiene la capacidad de contratar otras Soluciones y Aplicaciones. Consulte las aplicaciones y servicios disponibles para contratación en www.movistar.es (Empresas Æ aplicaciones y servicios). 223