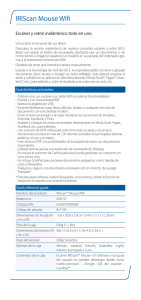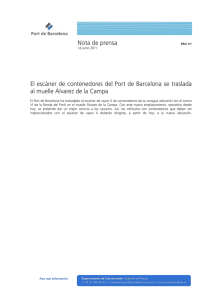IRIScan Anywhere Wifi
Anuncio

Quick User Guide - Espagnol Primeros pasos Esta Guía rápida del usuario le ayudará a empezar a utilizar IRIScan Anywhere Wifi. Lea esta guía antes de utilizar el escáner y el software. Toda la información que contiene puede modificarse sin previo aviso. TM El software que se incluye con el escáner es el siguiente: - Readiris Pro 14 y Cardiris Pro 5 (para Windows®) - Readiris Pro 14 y Cardiris Pro 4 (para Mac®OS) TM TM TM TM Para obtener más información sobre todas las características y funciones de Readiris y Cardiris , consulte el archivo de ayuda que se proporciona con el software o las versiones más actualizadas de las Guías del usuario, que encontrará en www.irislink.com/support. TM TM Contenido Primeros pasos 1. Introducción 2. Descripción general del hardware 3. Pantalla LCD 4. Preparar el escáner 4.1 Cargar la batería 4.2 Insertar la tarjeta de memoria microSD 5. Utilizar el escáner 5.1 Cómo escanear documentos 5.2 Configurar los ajustes 5.3 Ver los documentos escaneados 5.4 Borrar archivos 6. Conectar el escáner a un ordenador 7. Conectar el escáner por Wifi 7.1 Utilizar la pantalla de navegación (Wifi) 7.2 Utilizar la aplicación IRIScanTM 7.3 Restablecer la configuración de la conexión Wifi 8. Resolución de problemas Quick User Guide - Espagnol 1. Introducción El escáner IRIScan Anywhere Wifi se ha diseñado para utilizarse de forma independiente, sin necesidad de conectarlo a un ordenador. Los documentos escaneados se almacenan en la tarjeta microSD del escáner. Desde aquí se pueden cargar en Readiris y Cardiris . También se puede acceder a ellos con una conexión Wifi a través de un navegador web y mediante la aplicación IRIScan para iOS y Android. TM TM TM TM El escáner IRIScan Anywhere Wifi no es un escáner TWAIN, por lo que no puede utilizarse desde una aplicación para escanear documentos. Más bien debería considerarse un dispositivo de almacenamiento externo que es capaz de escanear documentos de forma totalmente independiente. De todos modos, sí puede utilizarse para escanear documentos y enviarlos directamente a un dispositivo móvil mediante la aplicación IRIScan . TM TM 2. Descripción general del hardware 1 Pantalla LCD Muestra el estado del escáner, la imagen escaneada y los ajustes. 2 Pulse el botón durante 3 segundos para encender o apagar el escáner. 3 Pulse el botón varias veces para seleccionar el formato de archivo: JPG, PDF-A4 o PDF-carta. Aparecerá el icono correspondiente en la pantalla. Pulse el botón una vez para activar el modo de configuración y configurar los ajustes. 4 Y también: Pulse el botón durante 3 segundos para activar o desactivar la conexión Wifi. 5 Pulse el botón varias veces para seleccionar la calidad de escaneado: LO (300 ppp), MI (600 ppp) o HI (1200 ppp). Aparecerá el icono correspondiente en la pantalla. 6 Pulse el botón para activar el modo de reproducción y ver las imágenes escaneadas. 7 Guía de papel Ajuste la guía para escanear documentos de distintos tamaños. Quick User Guide - Espagnol Ranura de Inserte la tarjeta microSD en la ranura. tarjeta microSD 8 9 Restablecer 10 Puerto USB Introduzca el extremo de un clip sujetapapeles para restablecer el escáner. Inserte el cable USB que se proporciona y conéctelo a un ordenador para ver y transferir archivos, así como para cargar la batería. Para cargar la batería también se puede utilizar un adaptador de corriente (no incluido). 3. Pantalla LCD 1. Formato de escaneado JPG, PDF-A, PDF-L 2. Resolución de escaneado LO: 300 ppp, MI: 600 ppp, HI: 1200 ppp 3. Indicador de batería Carga completa Batería baja. Vuelva a cargarla. 4. Color de escaneado Color / blanco y negro 5. Número de archivos Muestra el número de documentos escaneados que contiene la tarjeta microSD. 4. Preparar el escáner 4.1 Cargar la batería Antes de usar el escáner IRIScan primero debe cargar la batería incorporada: TM Conecte el escáner al ordenador mediante el cable USB incluido con el producto. O bien Conecte el escáner a un adaptador de corriente mediante el conector USB (no incluido). Se recomienda que el escáner esté apagado durante la carga. En este caso, el tiempo de carga es de aproximadamente 1,5 horas. Cuando la batería está cargada al 100 %, aparece un icono en la pantalla durante un instante. Quick User Guide - Espagnol 4.2 Insertar la tarjeta de memoria microSD 1. Apague el escáner. 2. Inserte la tarjeta microSD en la ranura correspondiente, empujándola suavemente hasta que quede bloqueada. En la imagen siguiente y en el escáner se muestra la posición en la que se debe insertar la tarjeta. 5. Utilizar el escáner 5.1 Cómo escanear documentos 1. Pulse durante 3 segundos para encender el escáner. Al encender el escáner por primera vez, es necesario introducir la fecha y la hora, así como el idioma de la interfaz. Nota: El escáner se apaga automáticamente si permanece inactivo durante 10 minutos. 2. Utilice las guías de papel para alinear los documentos con el escáner. 3. Alise los bordes de los documentos antes de escanearlos. 4. Acerque el borde del documento a la ranura del escáner. 5. Inserte con cuidado el documento con la cara hacia arriba. El documento se escaneará de forma automática. Consejo: Alinee los documentos que faltan en la ranura del escáner. Mientras se escanean los documentos, el estado del escáner se visualiza en pantalla. Quick User Guide - Espagnol Notas: 1. Cuando se escanea con el escáner conectado a una fuente de alimentación externa, se activa el modo de carga de la batería si no se realiza ninguna acción durante un minuto. 2. Si la vista previa instantánea está activada, la imagen escaneada se muestra en pantalla durante unos instantes antes de que el escáner entre en modo de espera. 3. Cuando la tarjeta de memoria está llena, el escáner ya no puede escanear más imágenes y el mensaje "Lleno" aparece en pantalla durante 2 segundos. 5.2 Configurar los ajustes 1. Pulse para abrir el menú de configuración. 2. Pulse o para desplazarse por los distintos ajustes. 3. Pulse para confirmar un ajuste. 4. Vuelva a pulsar 5. Pulse o para desplazarse por las opciones disponibles. para confirmar los cambios y volver a la pantalla anterior. 6. Para salir del modo de configuración o volver a las pantallas anteriores, pulse o . Descripción de los ajustes Opciones de menú Descripción JPG/PDF Formato de escaneado: JPG, PDF-A4, PDF-carta Calidad Calidad de escaneado: 300 ppp, 600 ppp, 1200 ppp Color Color de escaneado: color / blanco y negro Idioma Idioma del menú Fecha/Hora Fecha y hora Vista pr.ins. Vista previa instantánea Apa.auto Apagado automático: desactivado o transcurridos 10 minutos Borrar todo Borra todos los archivos Formato Formatea la tarjeta de memoria microSD Reinicio Wifi Restablece la configuración de la conexión Wifi Info.disp. Información del dispositivo Quick User Guide - Espagnol 5.3 Ver los documentos escaneados Cuando se escanea un documento, se puede ver en la pantalla del escáner. 1. Pulse para activar el modo de reproducción. Se mostrará la última imagen escaneada. 2. Pulse o para desplazarse por los distintos documentos escaneados. 3. Para utilizar el zoom en un documento escaneado, pulse una vez para ampliarlo 4 veces, o púlselo dos veces para ampliarlo 8 veces. Nota: Si un documento escaneado tiene un tamaño de más de 9 MB, no se puede utilizar el zoom. 4. Para ver las distintas partes de la imagen, utilice los indicadores aparecen en la pantalla. Pulse arriba o hacia abajo. o para para volver a la vista normal. 5.4 Borrar archivos 1. Pulse para activar el modo de reproducción. 2. Pulse o para seleccionar el archivo que desee borrar. 4. Pulse o para seleccionar "Sí" o "No". 5. Pulse para confirmar la selección y volver a la pantalla anterior. 3. Pulse que para desplazarse por la imagen hacia 5. Pulse para que aparezcan los indicadores y . Pulse o desplazarse por la imagen hacia la derecha o hacia la izquierda. 6. Pulse y . Quick User Guide - Espagnol 6. Conectar el escáner a un ordenador El escáner se puede conectar a un ordenador para ver los documentos escaneados en pantalla. 1. Pulse durante 3 segundos para encender el escáner. 2. Conecte el escáner al ordenador por medio del cable USB. 3. Pulse brevemente para activar el modo USB. El icono de USB aparecerá en la pantalla del escáner, y el ordenador lo reconocerá como un disco extraíble. 4. Vaya a Equipo > Disco extraíble > DCIM\100Media para ver, importar, copiar, mover o eliminar documentos escaneados. Nota: En Mac OS el icono de disco extraíble aparece en el Escritorio. Consejo: Cargue los documentos escaneados con Readiris y Cardiris desde el disco extraíble para convertirlos en formatos comprimidos y con posibilidades de búsqueda. TM TM Para obtener más información sobre cómo procesar los documentos con Readiris™ y Cardiris , consulte las Guías de inicio rápido correspondientes en el CD-ROM de instalación y las Guías del usuario completas que encontrará en www.irislink.com/support. TM 7. Conectar el escáner por Wifi Activar la función Wifi 1. Pulse durante 3 segundos para encender el escáner. 2. Pulse durante 3 segundos. "Starting" aparecerá en la pantalla. 3. Espere 30 o 40 segundos a que se inicie la conexión Wifi. Cuando el modo Wifi esté activado y se pueda realizar la conexión, "Ready" aparecerá en la pantalla. Quick User Guide - Espagnol Conectarse al escáner 1. Abra la configuración de red del ordenador o dispositivo y active la función Wifi. 2. Busque la red IRIScan y conéctese a ella. TM Ejemplo con Windows 3. Cuando se conecte por primera vez, se le pedirá que introduzca la contraseña. Escriba la contraseña 123456789 para conectarse al escáner. 4. Una vez realizada la conexión, "Connected" aparecerá en la pantalla. 5. Abra un navegador web y escriba 192.168.1.2 en la barra de direcciones para acceder a la pantalla de navegación. Notas: 1. Cuando el escáner está conectado por Wifi, la batería se agota más rápido. Para alargar la duración de la batería, se recomienda desactivar la conexión Wifi cuando no se esté utilizando. Para desactivar la conexión Wifi, mantenga pulsado . 2. En modo Wifi no se puede usar el escáner para escanear documentos, a menos que se utilice la función Scan Direct (Escaneado directo) de la aplicación IRIScan . Véase el apartado 7.2 para obtener más información. TM 3. En modo Wifi tampoco se puede calibrar el escáner. 7.1 Utilizar la pantalla de navegación (Wifi) En la pantalla de navegación todas las imágenes escaneadas aparecen como miniaturas. Puede ver, descargar y borrar los archivos almacenados en la tarjeta microSD del escáner y también modificar la configuración de la conexión Wifi del escáner. Ver archivos 1. Haga clic en el botón View (Ver) del archivo que desee ver. Solo se puede ver un archivo a la vez. 2. Haga clic en el icono para ampliar la imagen. 3. Haga clic en la X en la esquina inferior derecha para cerrar la vista previa. Quick User Guide - Espagnol Nota: Si un archivo en formato JPG supera los 4 MB, aparecerá el mensaje "Image is too large" (La imagen es demasiado grande) y el archivo no se podrá ver en la pantalla de navegación. Para ver una vista previa de los archivos de gran tamaño es necesario conectar el escáner con el cable USB. Borrar archivos 1. Haga clic en Delete (Borrar). 2. Seleccione los archivos que desee borrar de uno en uno. También puede hacer clic en Select all (Seleccionar todos) en el cuadro de diálogo. 3. Haga clic en OK (Aceptar) para confirmar la eliminación. Modificar la configuración de la conexión Wifi del escáner 1. Haga clic en Scanner Wifi settings (Configuración de la conexión Wifi del escáner). Nota: Para acceder a esta configuración en un smartphone de dimensiones reducidas, toque el menú. A continuación, toque la opción Scanner Wifi settings (Configuración de la conexión Wifi del escáner) en la parte inferior de la pantalla. 2. Si lo desea, especifique un nuevo nombre y una nueva contraseña. La contraseña debe tener 9 caracteres. NOTA IMPORTANTE: No modifique la dirección IP ni el nombre de dominio. 3. Haga clic en Submit (Enviar) para aceptar la nueva configuración. 4. Cuando haya terminado, deberá volver a conectarse por Wifi y especificar la nueva contraseña. 7.2 Utilizar la aplicación IRIScanTM La aplicación IRIScan es una aplicación móvil para iOS y Android. Con esta aplicación puede escanear los documentos directamente en el dispositivo móvil a través de la función Scan Direct (Escaneado directo), explorar los archivos guardados en la tarjeta microSD, transferirlos al dispositivo móvil, añadir o eliminar etiquetas, combinar archivos en un archivo PDF de varias páginas o compartir archivos en las redes sociales. TM 1. Descárguese la aplicación desde Mac App Store (iOS) o Google Play (Android) e instálela en su dispositivo. 2. Active la función Wifi del dispositivo y conéctese a la red de IRIScan . Para obtener más información sobre este procedimiento, consulte el apartado 7. Una vez realizada la conexión, "Connected" aparecerá en la pantalla. TM 3. Inicie la aplicación IRIScan . TM Quick User Guide - Espagnol 4. Toque el icono de lista para acceder al menú. Dashboard (Panel de control): aquí puede ver el estado de la batería del escáner, de la conexión Wifi y de la transferencia de los archivos. Scan Direct (Escaneado directo): permite escanear documentos directamente en la aplicación. File (Archivo): permite explorar los documentos escaneados guardados en la tarjeta microSD. Tag (Etiqueta): configure aquí las etiquetas para añadirlas a los documentos escaneados. Settings (Configuración): configure aquí las cuentas de redes sociales a las que quiere enviar los documentos escaneados. Info (Información): indica la versión de la aplicación. 5. Para volver al menú anterior desde otro menú, toque el icono de lista. 7.3 Restablecer la configuración de la conexión Wifi Para restablecer la configuración de la conexión Wifi con los ajustes por defecto: 1. Encienda el escáner. 2. Pulse . 3. Pulse hasta alcanzar la opción Reinicio Wifi. 4. Pulse para confirmar la selección. 5. Seleccione Sí. Pulse para confirmar la selección. Aparecerá el mensaje "Reinicializado en progreso". Una vez terminado, aparecerá el mensaje "Reinicializado completado". 6. Pulse para volver a los menús superiores. 8. Resolución de problemas Consulte el apartado sobre resolución de problemas en www.irislink.com/support.