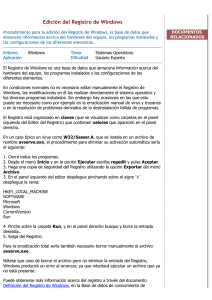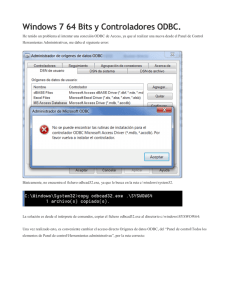LECCION Nº 8 3. El panel de control En la carpeta Panel de Control
Anuncio

LECCION Nº 8 3. El panel de control En la carpeta Panel de Control (Control Panel) se encuentran una serie de iconos que permitirán configurar el interface de usuario de Windows XP, así como el hardware del ordenador de la forma que se considere más conveniente. Es decir, el Control Panel es el lugar en el que se instalan y configuran dispositivos de hardware, como pueden ser los modems, las impresoras, el CD-ROM. En el Control Panel también se dispone de herramientas para cambiar funciones de apariencia, como modificar el aspecto del Desktop. Al Panel de Control se accede presionando el botón Start y luego Settings/Control Panel. (Configuración/ Panel de control ).En los sucesivos apartados se citarán los dispositivos que son más comunes. 3.1 Agregar nuevo hardware Antes de la aparición Windows, la instalación de hardware por parte del usuario podía resultar tediosa y muchas veces necesitaba de la ayuda de un técnico especializado. Ahora, con Windows XP, esta tarea se ha simplificado enormemente, permitiendo que prácticamente la mayoría de los usuarios sea capaz de instalar cualquier componente físico del ordenador sin necesidad de grandes conocimientos. Para ello lo único que hace falta es que el dispositivo que se desee instalar sea Plug and Play. Esto significa que sólo es necesario conectarlo en el lugar que corresponda - siempre con el equipo desconectado de la corriente eléctrica - y, al arrancar nuevamente el ordenador, Windows se encarga de realizar todas las tareas de configuración, sin necesidad de nada más por parte del usuario. LECCION Nº 8 Figura 30. Agregar nuevo Hardware. 3.2 Instalación de software Una de las tareas más comunes a la hora de trabajar con el PC es la de instalar las aplicaciones que posteriormente se van a utilizar. Ahora, con Windows XP, esta tarea es muy fácil y exactamente igual para programas que deben funcionar en DOS como para Windows. LECCION Nº 8 Windows XP dispone para ello en el Control Panel (Panel de Control) de una utilidad denominada Add/Remove Programas (Agregar o Quitar Programas) que guiará al usuario, a modo de asistente, en los pasos a seguir para la instalación de aplicaciones. Tras pinchar en Add/new Programs, aparece un cuadro de diálogo en el que se aprecian dos solapas (Figura 30). La primera es la que permite, precisamente, la instalación de aplicaciones. , Windows XP comenzará a buscar el programa de instalación en el disquete o disco compacto y si disponemos de conexión a internet, podrá acceder a las últimas actualizaciones de Windows haciendo haciendo clic sobre el botón Windows Update. Figura 31. Instalación de aplicaciones. Si, posteriormente a esta instalación se desea añadir o eliminar componentes del propio Windows, se deberá hacer doble clic en el icono denominado Windows Add Remove (Agregar o quitar componentes de Windows, Figura 30). En la ficha que a continuación aparece, seleccionar los grupos deseados mediante una marca de verificación al lado de cada componente. Si se desea especificar qué componente de un grupo se va a instalar - o desinstalar -, clicar en el nombre del grupo y a continuación, en el botón Details (Detalles). LECCION Nº 8 Figura 32. Selección de los componentes a instalar o desinstalar en Windows. Para proceder a la instalación/desinstalación definitiva, presionar OK (Siguiente) en la ventana de componentes. Aparecerán una serie de cuadros de mensajes pidiendo que se inserten los disquetes o el CD-ROM de instalación. Para concluir la instalación, basta con seguir las instrucciones. 3.3. Formateo de discos Para poder trabajar con los discos (disquete o discos duros) es necesario darles formato, es decir, formatearlos. Así como el formateo de discos duros no debe hacerse nunca por usuarios sin experiencia, el de disquetes es una práctica común. Éstos, cuando se compran, a veces no poseen formato - cada vez menos - por lo que necesitan ser formateados. Windows puede dar formato de la manera con formato Quick (Rápido), Windows, y el proceso de formateo es rápido. Para dar formato a un disquete, hacer clic en el Explorer Windows(Explorador de Windows) en el icono de la unidad, elegir el tipo de formateo y rellenar el cuadro Label (Etiqueta), si se desea dar un nombre que identifique al disquete. Para comenzar el formateo, presionar Start (Iniciar). Una vez finalizado el pro ceso, aparece un cuadro donde se presentan los resultados del formateo. LECCION Nº 8 Figura 33. Formateo de discos. 3.4 Configurar la fecha y la hora del PC Es fácil el comprobar la hora -mirando en la esquina inferior derecha de la TaskBar - como el modificarla. Para ello, clicar dos veces sobre la hora. Después de unos instantes, aparecerá la hora en un cuadro (figura 33) Si se desea cambiar ésta, clicar sobre los segundos, minutos u horas y utilizar la fechas arriba y abajo para incrementar o disminuir los segundos, minutos u horas, de uno en uno, respectivamente. Para modificar el año el procedimiento a seguir es idéntico al descrito para el caso anterior, pero clicando esta vez sobre el cuadro correspondiente al año. Modificar el día y el mes es casi inmediato. Simplemente se debe presionar en la tabla calendario sobre la ficha de propiedades de Date & Time (Fecha y Hora), a continuación sobre el día deseado, quedando éste resaltado. Para elegir el mes basta escribirlo en el recuadro correspondiente o presionar el triángulo que está a su derecha y, en el menú de persiana que aparece, hacer clic sobre el mes a reemplazar. LECCION Nº 8 Figura 34. Configuración de la fecha y hora. 3.5 Configuración del Desktop Si lo que se desea es cambiar la apariencia que presenta, por defecto, el Desktop de Windows, debe clicarse dos veces sobre el icono denominado propiedades de la Display (Pantalla) en el Control Panel. Se mostrará una ventana con un conjunto se separadores o lengüetas, que permite al usuario configurar el aspecto de la pantalla a su conveniencia. Para cambiar los colores de las ventanas, clicar sobre la solapa Apearance (Apariencia). Antes de elegir el color que se desea aplicar a una zona de la ventana, se debe previamente seleccionar en el dibujo que aparece en la parte superior de la pantalla, la zona a la cual se le desea aplicar un nuevo color. El segundo paso será elegir el color deseado. Éste puede asignarse desde el menú de persiana denominado Color. Finalizada la selección, presionar OK. LECCION Nº 8 Figura 35. Configuración del Desktop.