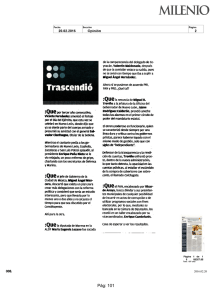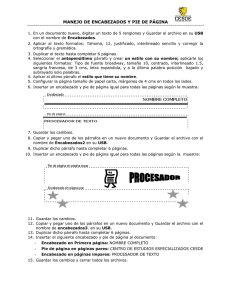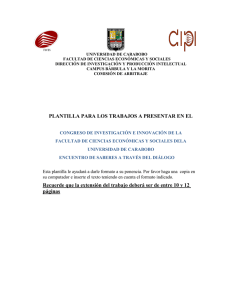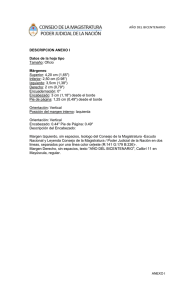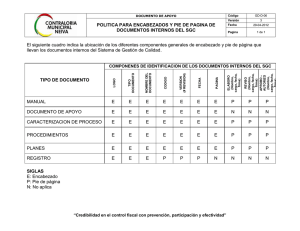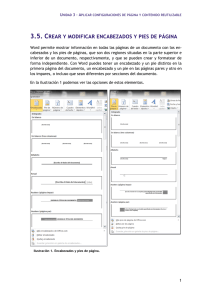1 Encabezados y pies de página
Anuncio
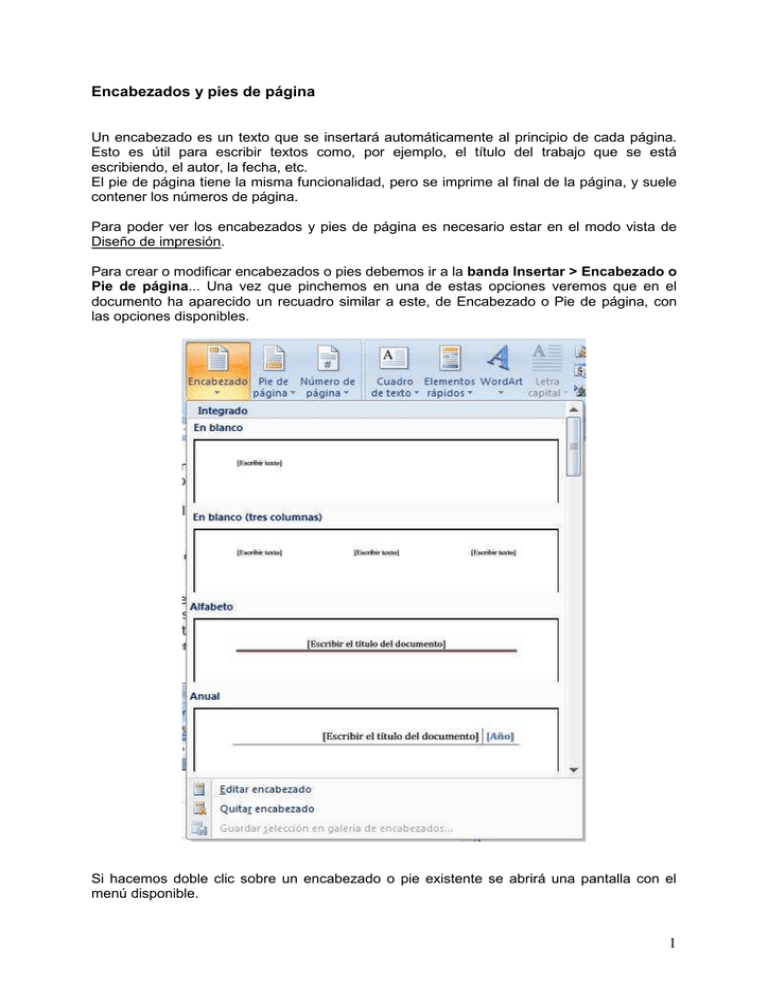
Encabezados y pies de página Un encabezado es un texto que se insertará automáticamente al principio de cada página. Esto es útil para escribir textos como, por ejemplo, el título del trabajo que se está escribiendo, el autor, la fecha, etc. El pie de página tiene la misma funcionalidad, pero se imprime al final de la página, y suele contener los números de página. Para poder ver los encabezados y pies de página es necesario estar en el modo vista de Diseño de impresión. Para crear o modificar encabezados o pies debemos ir a la banda Insertar > Encabezado o Pie de página... Una vez que pinchemos en una de estas opciones veremos que en el documento ha aparecido un recuadro similar a este, de Encabezado o Pie de página, con las opciones disponibles. Si hacemos doble clic sobre un encabezado o pie existente se abrirá una pantalla con el menú disponible. 1 Una vez que nos aparecen la Herramientas disponibles para el Encabezado y Pie ya podemos incluir en él el texto que queramos o bien incluir números de página, la fecha etc. como veremos más adelante. Una vez que hayamos acabado de editar el encabezado o pie de página finalizaremos haciendo clic en el botón Cerrar encabezado y pie de página. Dentro de la barra de herramientas de Encabezado y Pie de página podemos observar, además de los botones de Encabezado y Pie de página que nos permiten modificar el formato del mismo como hemos visto anteriormente, también tenemos los siguientes botones: Desplegar el cuadro de dialogo de de número de página, donde nos aparecen las siguientes opciones: Insertar número total de páginas del documento. Es decir, inserta el número de la última página del documento. Formato del número de página: permite establecer más detalladamente cómo aparecerán los números. Al pulsarlo, se obtienen una nueva ventana en la que se puede establecer el formato de número (qué tipo de numeración queremos: número, letras, números romanos, …), si se debe incluir el número de capítulo y si la numeración debe reiniciarse desde cada sección o continuarse Para eliminar los números de página tendremos que entrar en el encabezado o pie de página donde se encuentre y eliminarlo. 2 Ejemplo paso a paso: Incluye un número de página en el pie de página, con alineación centrada y números romanos. 1. Pinchamos en Insertar > Números de página… 2. Seleccionamos la posición inferior (pie de página). 3. Pinchamos en el botón Formato. 4. Seleccionamos el formato de número romano y pulsamos “Aceptar”. El menú Inserta, ofrece las siguientes opciones: Inserta la fecha del día en formato día/mes/año. Inserta la hora actual en formato hora: min. Insertar una imagen, desde archivo o las prediseñadas. Desde los menús Explorar, Opciones o Posicionamiento, disponemos de diferentes herramientas útiles para el encabezado o pie de página, entre ellas destacar: Configurar página. Se abre la ventana para configurar la página donde podemos establecer los márgenes de página, papel, orientación de la página etc. Mostrar u ocultar texto. Permite ocultar el texto del documento dejando sólo visible el encabezado. Igual que el anterior. Conecta o desconecta el encabezado de otras páginas situadas en diferentes secciones del documento. Es útil cuando queremos establecer varios encabezados distintos para un mismo documento o cuando deseamos que en alguna página no aparezca el encabezado. Para activar esta opción es necesario haber creado distintas secciones dentro del documento. Mediante este botón podemos pasar del encabezado al pie de página y viceversa. Con estos botones pasamos al anterior o siguiente encabezado o pie de página. Al hacer clic en este botón salimos del encabezado o pie de página. Al texto contenido en un encabezado o pie de página le podemos aplicar el formato que deseemos igual que si estuviéramos trabajando con cualquier texto del documento. También 3 podemos, si lo deseamos, crear un estilo para los encabezados o pies de página y aplicarlo a todos los que vayamos creando. Ejemplos paso a paso: 1. Vamos a crear un nuevo documento e insertar en él el siguiente encabezado: Ejercicio Encabezado…………………………………………………………….. 25/10/2009 Para ello seguimos los siguientes pasos: b. Para visualizar el encabezado entramos en el menú Ver > Encabezado y pie de página… c. Ahora vemos el recuadro para poder insertar el encabezado y la barra de herramientas. Escribimos en el recuadro “Ejercicio Encabezado…………………..” d. Para incluir la fecha pinchamos sobre el botón de la barra de herramientas de Encabezado y pie de página. e. Por último ponemos al párrafo un borde con sombra. f. Pulsamos sobre el botón para ir al pie de página y realizar el siguiente ejemplo. 2. En el mismo documento vamos a insertar un pie de página donde se indique la página y el número total de páginas de la siguiente forma: Página X de Y. El pie estará alineado a la izquierda del documento. Para ello seguimos los siguientes pasos: a. Escribimos “Página ”. b. Incluimos el número de página mediante el botón c. Incluimos el texto “ de “. d. Insertamos el número total de páginas mediante el botón . e. Seleccionamos el texto y lo alineamos a la izquierda. Por último pinchamos en “Cerrar.” El documento nos quedará de forma similar a esta imagen: 4 Encabezados y pies de página diferentes para pares e impares Word nos permite incluir encabezados y pies de página diferentes en las páginas pares e impares. Para ello, deberemos entrar en el cuadro de diálogo Configurar página de la banda Diseño de página e ir a la pestaña de Diseño Si nos fijamos en la sección que hace referencia a Encabezados y pies de página, vemos las siguientes opciones: Pares e impares diferentes: si lo marcamos nos permite incluir encabezados y pies de página diferentes en las hojas pares e impares. En el momento que lo marquemos y pulsemos “Aceptar” veremos que el título del encabezado se ha modificado y nos indica “Encabezado de página par” o “Encabezado de página impar”. Si por ejemplo introducimos un texto dentro del recuadro que indica “Encabezado de página par” solo nos aparecerá como encabezado en las páginas pares. Primera página diferente: permite que la primera página tenga un encabezado o pie diferente al resto de las páginas. Si lo marcamos veremos que en el encabezado nos indica “Encabezado en primera página”. Si incluimos un encabezado en ese recuadro solo nos aparecerá en la primera página. 5 En esta sección también podemos indicar la distancia debe haber entre el borde superior de la página y el encabezado, y la distancia entre el borde de página inferior y el pie. Para ello modificamos el tamaño en la opción Desde el borde: que nos aparecen en la barra de herramientas de Encabezado Mediante los botones y pie de página podremos desplazarnos de un encabezado a otro (anterior o siguiente) o de un pie a otro. Notas al pie y al final Las notas al pie suele utilizarse para añadir información o dejar constancia de alguna aclaración con respecto al texto desarrollado en la página. Por ejemplo una nota al pie se suele utilizar cuando se ha hecho una cita de algún autor, en la nota al pie se pondrá quien es el autor de esa cita. En la imagen vemos una palabra que tiene un superíndice con el número 1, esto indica que esa palabra tiene una nota al pie. Más abajo vemos la nota al pie referente al superíndice 1. Las notas al pie como veremos en la unidad pueden ser al pie de página como en este ejemplo o puede ponerse debajo de la misma palabra. En este ejemplo la nota al pie se ha utilizado para aclarar el significado de la palabra “pie”. Las notas al final parecen en principio lo mismo que las notas al pie y de hecho se tratan igual, la diferencia fundamental es que la nota al pie se pone al final de la página para aclarar algún punto y la nota al final se suele poner al final de un capítulo o bien al final del documento. Para crear una nota al pie tendremos, en primer lugar, que seleccionar el texto al que vamos a poner la nota. Una vez seleccionado, entraremos la banda Referencia > Nota al pie… Dentro del cuadro de diálogo vemos en primer lugar opciones referentes a la Ubicación: 6 Notas al pie: si lo seleccionamos nos permitirá elegir entre incluir la nota al final de la página o debajo de la selección. Notas al final: si marcamos esta opción nos dará a elegir entre incluir la nota al final del documento o al final de la sección. Este cuadro también nos permite modificar el formato que va a tener la nota: Formato de número: nos permite seleccionar el formato que va a tener el número que se va a mostrar como subíndice. Marca personal: si en vez de utilizar una numeración queremos añadir un símbolo pinchamos sobre el botón Símbolo… y lo seleccionamos. Iniciar en: permite indicar a partir de qué número o letra comienza la primera nota al pie. Numeración: permite seleccionar si la numeración va a ser continua, si se va a reiniciar en cada nueva sección o si se va a reiniciar en cada página. El cuadro también nos da la opción de Aplicar los cambios realizados a Todo el documento o bien al Texto seleccionado. En el caso de que apliquemos el cambio solo al texto seleccionado nos permitirá en el mismo documento tener varios tipos de numeración para las notas. Por último, indicar que una vez creada la nota al pie o la nota final, si nos situamos con el ratón encima aparece un “bocadillo” con el texto referente a esa nota. Si hacemos doble clic sobre el superíndice nos llevará a la nota a la que hace referencia el superíndice. Ejemplo paso a paso: 1. Copia el siguiente texto en un nuevo documento de Word. De vuelta a casa Desde mi cielo a despedirme llegas fino orvallo que lentamente bañas los robledos que visten las montañas de mi tierra, y los maíces de sus vegas. Compadeciendo mi secura, riegas montes y valles, los de mis entrañas, y con tu bruma el horizonte empañas de mi sino, y así en la fe me anegas. Madre Vizcaya, voy desde tus brazos verdes, jugosos, a Castilla enjuta, donde fieles me aguardan los abrazos de costumbre, que el hombre no disfruta de libertad si no es preso en los lazos de amor, compañero de la ruta. 2. Busca la palabra enjuta (puedes hacerlo desde la banda Inicio > Edición > Buscar ó Ctrl+B). 3. Sitúate al final de la palabra y entra en la banda Referencia > Nota al pie… 4. Selecciona las opciones: Notas al pie y Numeración: Continua y pulsa “Aceptar”. Observa como en el lugar donde estaba situado el cursor aparece el número de la Nota al pie y el cursor se desplaza hasta justo antes del pie de página donde nos aparece una pequeña línea horizontal y el número de nota al pie que se ha insertado. Aquí escribiremos la definición de la palabra enjuta. 7 5. Escribe el siguiente texto: Delgado, seco o de pocas carnes. 6. Selecciona toda la línea, incluido el número de nota al pie y cambia la fuente a Verdana con un tamaño de 8. Normalmente las notas al pie tienen un tamaño inferior que el resto del texto. 7. Pulsa un clic en el documento, para salir de la edición de la nota al pie. 8. Sube hasta situarte en la palabra enjuta. Observa como a la izquierda de esta palabra ha aparecido el número 1, correspondiente a la primera nota al pie. 9. Sitúate sobre este número y espera un momento. Acto seguido aparecerá una pequeña ventana con el contenido de la nota al pie. Gracias a esta ventana podremos visualizar el contenido de la nota al pie sin necesidad de movernos hasta el final de la página. Vamos a añadir una nota al pie antes de la que ya teníamos. 10. Busca la palabra: orvallo e inserta una nota al pie de la misma manera que hemos visto con el caso anterior. 11. Escribe lo siguiente en la nota al pie: Lluvia menuda que cae blandamente. 12. Modifica la fuente y el tamaño de letra igual que la nota al pie anterior. 13. Sal de la edición de las notas al pie. Observa cómo se han renumerado automáticamente las notas al pie de la página. Ahora la primera nota al pie que habíamos insertado pasa a ser el número 2. Vamos a ver cómo podemos modificar las notas al pie que tenemos insertadas. 14. Busca la palabra orvallo en nuestro documento. 15. Haz doble clic sobre el número que nos indica la nota al pie. El cursor pasará a estar al final de la página actual en la nota al pie correspondiente. 16. Escribe delante de la definición la palabra enjuta, para saber en todo momento a que nos referimos. 17. Haz lo mismo con la otra nota al pie, escribe: orvallo. Vamos a ver cómo convertir las notas al pie en notas al final. 18. Sitúate en la zona del final de la página donde están situadas las notas al pie. 19. Selecciona la opción: Nota al pie... dentro del menú Insertar > Referencia 20. En la nueva ventana de diálogo pulsa en Convertir... 8 21. En la ventana Convertir notas mira la opción seleccionada y pulsa en Aceptar. 24. Acepta todas las ventanas de diálogo que tengas abiertas. Observa como las notas al pie se han desplazado hasta el final del documento e incluso ha cambiado la numeración convirtiéndose los números en letras. 9