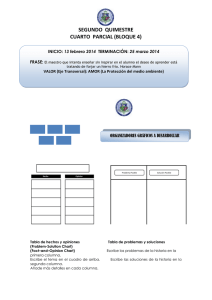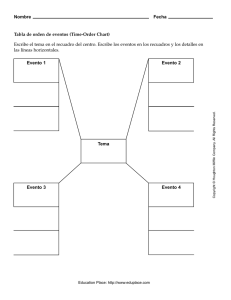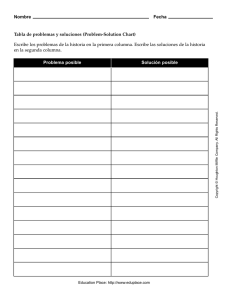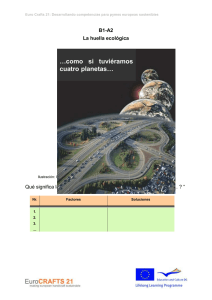Visual Chart 6
Anuncio

Visual Chart 6 Manual Básico Contenido Capítulo 1. Opciones del menú principal 1.1 Gestión de documentos 1.1.1 Crear nuevos elementos 1.1.2 Abrir documentos 1.1.3 Guardar documentos 1.1.4 Cerrar documentos activos 1.2 Acceder a documentos de Visual Chart 4/5 1.3 Gestión de espacios de trabajo 1.4 ILive 1.5 Convertir proyectos VBA 1.6 Conexión/desconexión del servidor de datos 1.7 Opciones de impresión Capítulo 2. Acceso a la información 2.1 2.2 2.3 2.4 2.5 Gráficos Listas de valores Profundidad de mercado Visor O/D iLive. Servicio de noticias financieras Capítulo 3. Análisis de información (en desarrollo, en breve estará disponible) Capítulo 4. Utilidades (en desarrollo, en breve estará disponible) Manual Básico de Visual Chart 6 · www.visualchart.com Capítulo 1. Opciones de menú principal El menú principal de Visual Chart 6 contiene funciones básicas del programa, tales como crear documentos nuevos, acceder a archivos de versiones anteriores, guardar, imprimir… A través de este menú, también se establecen valores de configuración inicial del programa (véase el manual de usuario Comenzar disponible en la sección de Recursos de formación de nuestra web). En la parte derecha del menú se muestran los Documentos utilizados recientemente para abrirlos con mayor rapidez. Manual Básico de Visual Chart 6 · www.visualchart.com 1.1 Gestión de documentos Entre las opciones del menú principal, encontramos una serie de comandos para gestionar documentos: Creación de nuevos elementos (listas de valores, Explorers…) Abrir/guardar documentos (Cloud) Cerrar documentos activos Gestión de espacios de trabajo … En las siguientes páginas de este manual, se explica detalladamente cómo llevar a cabo cada una de estas acciones. Manual Básico de Visual Chart 6 · www.visualchart.com 1.1.1. Crear nuevos elementos Nuevo Gráfico. Muestra la ventana de inicio para buscar el gráfico que se desea graficar. Nuevo gráfico en blanco. Abre una ventana vacía para insertar gráficos. Manual Básico de Visual Chart 6 · www.visualchart.com Nuevo navegador de Market Monitor. Abre un nuevo navegador en la página Market Monitor para visualizar información financiera, gestión de carteras, utilización del radar o cualquier otra herramienta incluida en este portal. Nuevo Navegador de Team Trading. Abre un nuevo navegador dentro de la página Team Trading. Nuevo Explorer. Permite diseñar un explorer (asistente de creación). Manual Básico de Visual Chart 6 · www.visualchart.com Nueva tabla. Permite crea una lista de valores. Nueva tabla avanzada. Abre una tabla avanzada vacía para incluir los valores deseados. Nuevo ticker vertical. Muestra el panel de inicio para seleccionar la lista de valores de la cual visualizaremos las transacciones que se vayan produciendo. Nuevo ticker horizontal. Visualiza el panel de inicio para buscar el conjunto de activos cuyo ticker horizontal se desea visualizar. Manual Básico de Visual Chart 6 · www.visualchart.com Nueva tabla de distribución de volumen. Visualiza el panel de inicio para buscar el conjunto de activos cuya tabla de distribución de volumen se desea visualizar. Nueva ventana de profundidad. Visualiza el panel de inicio para elegir el activo del cual deseamos abrir la ventana de profundidad. Nueva ventana de posiciones. Visualiza el panel de inicio para elegir el activo del cual deseamos abrir la ventana de posiciones. Manual Básico de Visual Chart 6 · www.visualchart.com Nuevo visor de oferta y demanda. Visualiza el panel de inicio para elegir el activo del cual deseamos abrir el visor de oferta y demanda. Nuevo navegador web. Abre un navegador de internet en la página de trabajo activa. Manual Básico de Visual Chart 6 · www.visualchart.com 1.1.2. Abrir documentos Abrir. Desde esta opción accedemos a los documentos almacenados en la nube. La carpeta Visual Chart contiene los documentos que incorpora por defecto VC6. La carpeta Usuario incorpora los documentos del usuario. La opción Compartido muestra los elementos que otros usuarios han compartido con nosotros. 1.1.3. Guardar documentos Guardar (CTRL + S) se utiliza para almacenar la información que contiene la ventana activa, ya sea una tabla, ticker vertical, la estadística de una estrategia... A accionar sobre este comando, dependiendo del elemento que sea, se abrirá la carpeta correspondiente (cloud). En la imagen se puede ver que hemos creado una tabla con una serie de activos, y al pulsar sobre la opción Guardar, se abre una ventana con el contenido de la carpeta Listas de Valores (cloud), y el nombre que indicamos a la tabla (Futuros). El usuario tiene posibilidad de guardar los documentos en otras carpetas distintas a las que se abren por defecto, aunque es recomendable que se conserve esta organización de la información. Por otra parte, también se pueden crear subcarpetas dentro de las que ya existen. La opción Guardar como…permite dar al documento activo (previamente guardado) otro nombre diferente. Manual Básico de Visual Chart 6 · www.visualchart.com 1.1.4. Cerrar documento activo La opción Cerrar documento Activo del menú principal permite cerrar la ventana activa. Esta acción también podemos llevarla a cabo pulsando sobre la X situada en la parte superior del documento. Por defecto se muestra la siguiente ventana cada vez que vamos a cerrar una ventana activa: Si no deseamos que se visualice nuevamente podemos marcar la casilla No volver a mostrar esta ventana. Una forma de eliminar la ventana de confirmación, es desmarcando la casilla correspondiente en las opciones de configuración inicial de programa. Se accede a este cuadro de configuración accionando el botón Opciones del menú principal del programa. Por otra parte, si se intenta cerrar un documento, sin haber guardado previamente los últimos cambios realizados, es necesario confirmar si se desean guardar o no estas modificaciones. Manual Básico de Visual Chart 6 · www.visualchart.com 1.2 Acceder a documentos de Visual Chart 4/5 Desde esta opción accedemos a documentos guardados en local de versiones anteriores (espacios de trabajo, indicadores, explorers, análisis gráficos). Se muestra el contenido de la carpeta Documents de Visual Chart 5 a través de la cual podemos acceder a la información que guardamos en local en dicha versión: Charts es la carpeta donde se almacenan gráficos, tablas avanzadas o de distribución de volumen personalizadas. Portfolio es la carpeta donde se guardan carteras que el usuario hubiera creado en versiones anteriores a visual chart 5. Manual Básico de Visual Chart 6 · www.visualchart.com Statistic en esta carpeta se guardan las estadísticas de sistemas. Vba contiene los archivos de las estrategias (indicadores, sistemas, estudios y explorers) Views es la carpeta donde se encuentran las diferentes tablas de cotizaciones, tanto las que lleva el programa como las creadas por el usuario. Workspace es la carpeta donde se almacenan los espacios de trabajo. 1.3 Gestión de espacios de trabajo Existen varias unidades organizativas entre las que se encuentran los espacios de trabajo. Éste el nivel superior, donde se guarda cualquier elemento (hojas, ventanas y páginas de trabajo). La gestión de este tipo de documentos se puede llevar a cabo a través del menú principal de Visual Chart 6, tal y como se pude ver en la siguiente imagen. Nuevo espacio de trabajo Abrir espacio de trabajo Abrir (tamaño histórico por defecto) Guardar espacio de trabajo Guardar espacio como… Cerrar espacio de trabajo Recuerde que los espacios de trabajo se guardan en la nube de visual chart, no en local. Cambiar imagen ya que van a quitar la opción de Enviar espacio de trabajo. Nuevo espacio de trabajo. Para crear un espacio de trabajo nuevo utilizaremos esta opción del menú Espacios de trabajo. Al pulsar sobre este comando, se visualizará una ventana donde se debe indicar el nombre del archivo (Visual Chart asigna uno por defecto). Manual Básico de Visual Chart 6 · www.visualchart.com Tras pulsar el botón Guardar se visualizará el nombre indicado en la cabecera del programa y estará listo para añadir información. En este espacio de trabajo, se pueden guardar gráficos, alertas, sistemas, estadísticas, tablas de cotizaciones, estudios y cuantos elementos de análisis sean necesarios para la toma de decisiones. Abrir espacio de trabajo. Se utiliza para abrir un espacio de trabajo previamente creado. Muestra el contenido de la carpeta Espacios de trabajo de usuario en la nube. Para abrir un espacio de trabajo seleccionado, es preciso pulsar el botón Abrir de esta ventana, o bien hacer doble clic sobre el archivo. A modo de ejemplo se muestra el contenido de la página Acciones, que corresponde a uno de los espacios de trabajo. Abrir (Tamaño histórico por defecto). Permite abrir un espacio de trabajo, usando como fecha inicial para todos los gráficos, la indicada por defecto en la configuración inicial de programa. Se accede a este cuadro de configuración pulsando el botón Opciones del menú principal. Manual Básico de Visual Chart 6 · www.visualchart.com Guardar espacio de trabajo. Esta opción permite guardar toda la información que hay en el espacio de trabajo. También se puede guardar de forma rápida usando el mismo comando situado en la barra de herramientas de acceso rápido. Guardar espacio como... Para guardar el espacio de trabajo con un nombre diferente, se utiliza esta función. Al hacer clic sobre la opción Guardar espacio como... se abre una ventana con el contenido de la carpeta Espacios de trabajo. Solo hay que indicar el nuevo nombre y pulsar sobre el botón Guardar. Cerrar espacio de trabajo. Pulsando sobre esta opción, se cierra el espacio de trabajo, quedando las distintas páginas vacías. Si el usuario ha realizado algún cambio y no lo ha guardado, se visualiza una ventana donde deberá confirmar si, antes de cerrarlo, desea guardar las modificaciones realizadas. Manual Básico de Visual Chart 6 · www.visualchart.com 1.4 iLive A través del menú principal es posible acceder a algunas herramientas de comunidad, las cuales permiten compartir todo tipo de documentos (gráficos, tablas, cuadros de profundidad, noticias etc.) con otros usuarios del programa. Selección de canales. Se utiliza para realizar una selección de los canales de noticias que se desean recibir, pudiendo aplicar distintos filtros que están asociados al tema, sector, país e idioma de la noticia.... Enviar noticia. Permite intercambiar noticias con otros usuarios de Visual Chart 6. Manual Básico de Visual Chart 6 · www.visualchart.com Enviar página. Esta funcionalidad permite enviar las páginas de su espacio de trabajo a otros usuarios de Visual Chart. Proponer orden. Consiste en enviar una proposición para operar sobre algún activo. La utilización de estas herramientas se explica de forma detallada en el apartado Compartir información con otros usuarios de Visual Chart 6. 1.5 Convertir proyectos VBA Utilizando esta opción el usuario puede convertir de forma manual indicadores, estudios o estrategias desarrollados en VBA O PDV (en versiones anteriores) Al pulsar sobre el comando indicado, se muestran las carpetas contenidas dentro de la ruta siguiente, en la cual se encuentran los archivos de Visual Chart 5 (siempre que en dicho pc esté o haya estado instalada dicha versión y no se hubiesen eliminado las carpetas de forma manual). Si accedemos a cualquiera de las carpetas y hacemos doble clic sobre alguna de los elementos, se mostrará una ventana donde tendremos información acerca del proceso de conversión. A modo de ejemplo haremos doble clic sobre la estrategia de usuario TIME_VC5 (incluido en la carpeta Strategies). Manual Básico de Visual Chart 6 · www.visualchart.com Tras el proceso de conversión se visualiza una ventana donde se confirma si se ha efectuado de forma correcta o se ha producido algún error. A partir de este momento, si pulsamos en el menú Archivo sobre la opción Abrir, encontraremos la estrategia almacenada en la nube de Visual Chart (dentro de la carpeta Estrategias). Estará disponible igualmente para su utilización la lista de estrategias de usuario. Para mostrar este listado podemos hacerlo desde el menú Abrir, pulsando sobre el comando Estrategias, en el caso de este ejemplo. Manual Básico de Visual Chart 6 · www.visualchart.com 1.6 Conexión/desconexión del servidor de datos y broker En el menú principal encontramos los comandos que permiten conectar al Realserver y al Broker. Al pulsar sobre ellos, activamos/desactivamos la conexión al servidor de datos, o bien al Broker (o cuenta de simulación). No obstante, una forma de conectar/desconectar del servidor de datos o broker con mayor rapidez, es desde la barra de acceso rápido. Manual Básico de Visual Chart 6 · www.visualchart.com Conexión al Realserver. Al hacer clic sobre esta opción, se mostrará una ventana donde se deben validar las claves de acceso, aunque es posible que se haya modificado la configuración inicial (categoría Inicio) para que no sea necesario confirmarlas si no que se establezca la conexión de forma automática. Entre las opciones de configuración (categoría Conexión) encontramos la posibilidad de que se muestre un cuadro de diálogo donde indiquemos la modalidad en la que deseamos conectar (tiempo real o servicio en delay). Una vez que se ha establecido la conexión, el botón cambia de color, tal y como se puede observar en la siguiente imagen. Si por algún motivo (problemas de conexión a internet, el usuario o contraseña introducidos no son correctos etc.) no se consigue establecer la conexión, se mostrará con un aspa roja sobre el icono. Conexión al broker (o simulador). Al pulsar sobre esta opción se mostrará la ventana de validación de claves, pudiendo conectar con su Broker o en modo simulación (servidor Broker Demo). Una vez que se establece la conexión, la llave se ilumina de color verde cuando se trata del simulador de mercados y amarillo si es en modo real. Si se produce alguna circunstancia (fallo en la red, claves incorrectas....) por la que no se consigue realizar la conexión, se visualizará un aspa roja sobre el icono alertado del problema. Manual Básico de Visual Chart 6 · www.visualchart.com 1.7 Opciones de impresión Para imprimir el documento activo, el usuario debe pulsar sobre el menú Impresión y a continuación elegir Imprimir. Vista previa Configuración de impresión Imprimir Vista Previa. Muestra el aspecto que tendrá el documento al imprimirlo. Para volver a la vista anterior es necesario pulsar el botón Cerrar. Manual Básico de Visual Chart 6 · www.visualchart.com Configuración de impresión. Permite determinar diferentes aspectos como, orientación de la impresión, tamaño de papel, elección de la impresora etc. Imprimir. Imprime en papel el documento activo, con la configuración de impresión establecida previamente. Manual Básico de Visual Chart 6 · www.visualchart.com Capítulo 2. Acceso a la información 2.1 Gráficos La representación gráfica permite múltiples posibilidades a la hora de visualizar la evolución de los precios de un activo (acción, futuro, divisa, índice…). En el menú Abrir de Visual Chart 6 está disponible el comando que permite la apertura de gráficos en una ventana nueva. No obstante, también existe la posibilidad de superponer varios gráficos para comparar la Evolución de la cotización, insertar varios gráficos en la misma ventana etc. Manual Básico de Visual Chart 6 · www.visualchart.com En las siguientes páginas de este manual se detallan todas las posibilidades del graficador de Visual Chart 6: Abrir gráfico en una ventana nueva. Utilización del motor de búsqueda del panel inicio. Abrir gráfico desde una tabla Insertar gráfico en la ventana activa. Cambiar de compresión cuando hay varias series de datos en la misma ventana Abrir gráficos utilizados recientemente Comparar gráficos Reemplazar gráfico Tipos de compresión Unidades de compresión Tipos de representación gráfica Configuración Editor de propiedades de la serie de datos Editor de propiedades de una ventana Cambiar color de un objeto seleccionado Menú contextual de la ventana Hacer zoom sobre un gráfico ABRIR GRÁFICO EN VENTANA NUEVA. Utilización del motor de búsqueda de la ventana de inicio. A continuación se indican los pasos a seguir para abrir un gráfico en una ventana nueva: 1º Pulsar sobre el comando Nuevo gráfico del menú Abrir. También puede utilizar la combinación de teclas CTRL + G. 2º En la ventana de inicio será necesario localizar el símbolo que se desea graficar. Desde este panel, una vez seleccionado el activo, también se puede escoger el tipo (minutos, días,...), compresión (1, 5, 60,…), histórico, etc. El usuario puede buscar un símbolo de 2 formas: Por productos y mercados, desplegando las carpetas del tipo de producto o mercado al que pertenece. Utilizando el motor de búsqueda de la ventana. En la siguiente imagen vemos como se localiza dentro de la agrupación España el símbolo de telefónica. Si se conoce parte del código/nombre del activo en Visual Chart, lo podemos introducir en el motor de búsqueda. En el caso de existir varios activos que contienen esa cadena de caracteres en el nombre o código, se mostrarán en el listado. Utilizando las teclas de dirección Flecha Arriba y Flecha Abajo se pueden ir recorriendo todos los mercados para seleccionar cualquier elemento que cumple con los criterios indicados. Manual Básico de Visual Chart 6 · www.visualchart.com Si se conoce el mercado en el que está registrado el símbolo podemos seleccionar directamente. Si se conoce el código/nombre pero no aparece en el listado. Será preciso hacer la búsqueda en el servidor de Visual Chart. Para esto, una vez escrito el código/nombre en el motor de búsqueda, hay que accionar sobre el botón categoría Mis Históricos. Manual Básico de Visual Chart 6 · www.visualchart.com . Estos se incorporan en el listado dentro de la Tras seleccionar el símbolo que deseamos graficar, antes de abrir el gráfico podemos actuar sobre diferentes aspectos: Compresión: Tipo. Permite elegir el tipo de compresión (tick, minutos, días, etc.) Compresión. Permite indicar la unidad de compresión (5, 10, 120 etc.). Fecha Inicial. Muestra la fecha inicial del gráfico, con opción de cambiarla. Fecha Final. Muestra la fecha final del gráfico, con opción de modificarla. Avanzado: Hora inicial. Se puede establecer la hora exacta en la que se desea que empiece formarse el gráfico cada día. (Sólo en la ventana en la que se va a insertar). Hora final. Se utiliza para indicar hasta qué hora se desea graficar el activo a diario. (Sólo en la ventana en la que se va a insertar). Aplicar plantilla. Permite seleccionar una plantilla gráfica confeccionada con anterioridad. Aplicar dividendos. A la hora de visualizar un gráfico, éste se puede consultar con los ajustes aplicados por reparto de dividendos o no. Esta acción aún está deshabilitada. Actualmente en todas las bases de datos se aplican los ajustes realizados por las operaciones financieras (splits, ampliaciones de capital, reparto de dividendos…). Haciendo doble clic sobre la descripción se abrirá el gráfico. Manual Básico de Visual Chart 6 · www.visualchart.com El gráfico se representa por defecto en el tipo de representación de barras, siendo de color negro las correspondientes a días pares y de color gris las correspondientes a los días impares. Todos estos aspectos son configurables. ABRIR GRÁFICO DESDE UNA TABLA El usuario puede abrir gráfico utilizando cualquier tabla: Tabla tradicional de cotizaciones Tabla avanzada Tabla de distribución de volumen A continuación se indican los pasos a seguir para abrir un gráfico desde una tabla de cotizaciones: 1º Seleccionar la fila de la tabla donde se encuentra el símbolo que deseamos graficar. Para esto, sólo es necesario hacer clic sobre cualquier campo de la fila, o bien pulsando en el número de fila. 2º Pulsar sobre el comando Nuevo Gráfico del menú Tabla. El gráfico se abrirá en una ventana nueva, en la última compresión utilizada. En este ejemplo seleccionamos BBVA. Manual Básico de Visual Chart 6 · www.visualchart.com El gráfico se ha abierto en compresión intradía (5 minutos), que fue la compresión en la que se abrió por última vez un gráfico. En el caso de que haya 4 o más ventanas en la página de trabajo, el nuevo gráfico se abrirá en una pestaña nueva, dentro de alguna de las ventanas existentes. En cualquier caso siempre se puede mover a otro lugar. En esta imagen, vemos que en la página de trabajo hay 4 ventanas, y se puede observar que en la tabla se ha seleccionado Bankinter para abrir su gráfico. Al hacerlo, éste se abre en la misma ventana donde está la tabla, pero en una nueva hoja (solapa). Para el caso de hacerlo a través de una tabla avanzada o de distribución de volumen, el proceso se lleva a cabo de la misma forma; en primer lugar se hace clic sobre la celda que contiene el símbolo y a continuación se pulsa sobre el comando Gráfico del menú Nuevo. Manual Básico de Visual Chart 6 · www.visualchart.com INSERTAR GRÁFICO EN LA VENTANA ACTIVA. Cambiar de compresión cuando hay varias series de datos en la misma ventana El proceso es exacto al que se sigue para abrir un gráfico en ventana nueva pero en esta ocasión, cuando seleccionamos el valor, debemos hacer clic sobre la opción Insertar, la cual aparece en el menú contextual que se despliega. En esta imagen se puede ver que está activa la ventana de Bankinter. Una vez encontrado el símbolo en la ventana de inicio (Santander), haciendo clic sobre este en el listado se muestra el menú indicado anteriormente, tras pulsar Insertar la ventana del gráfico queda divida en 2 para mostrar el histórico de las 2 series de datos. Repitiendo el mismo proceso, se pueden insertar nuevos gráficos en la misma ventana, incluso aplicar a cada uno de ellos, uno o más indicadores. Manual Básico de Visual Chart 6 · www.visualchart.com En esta imagen vemos 3 gráficos en compresión diaria insertados en la misma ventana. A cada uno de ellos se le ha aplicado un indicador: BBVA + Volumen Santander + Media móvil simple Bankinter + Adx Se puede actuar sobre el tipo y unidad de compresión de todas simultáneamente. Para esto, basta con hacer clic sobre cualquiera de las sub-ventanas y cambiar el tipo o unidad de compresión desde el menú Gráfico. Para cambiar el tipo/unidad de compresión de un símbolo concreto, será necesario hacer clic sobre la serie de datos correspondiente, es decir, seleccionar la serie de datos pulsando sobre una de las barras del gráfico, y a continuación actuar sobre la compresión. Solo se modificará la de dicha fuente de datos, manteniéndose para el resto de ventanas la que hubiese. El comando Insertar está deshabilitado para gráficos en compresión de Tick. ABRIR GRÁFICOS UTILIZADOS RECIENTEMENTE Existe un menú asociado al comando Nuevo gráfico (Ctrl+G). Manual Básico de Visual Chart 6 · www.visualchart.com Como se puede ver en las imágenes, desde este submenú el usuario puede abrir el gráfico, diario, un determinado histórico en compresión de minutos, o bien en tick. COMPARAR GRÁFICOS A continuación se indican los pasos a seguir para comparar la evolución de 2 o más activos: 1º Seleccionar la ventana de un gráfico 2º Seguir los pasos utilizados para abrir un gráfico en ventana nueva o insertar gráfico en ventana activa. En esta ocasión seleccionaremos en el menú contextual la opción Comparar. Manual Básico de Visual Chart 6 · www.visualchart.com A modo de ejemplo, compararemos el valor Santander con BBVA. Para ver mejor la evolución, se puede utilizar el tipo de representación lineal, ya que por defecto, los gráficos se van abriendo en representación de barras, tal y como se muestra en la imagen anterior. La línea roja discontinua es el precio del gráfico inicial que se toma como referencia para comparar la evolución de los diferentes activos. Por defecto, es el precio de cierre de la primera barra que se muestra en el gráfico (no en el histórico insertado). Si se desea cambiar el origen de precios, sólo es necesario hacer clic sobre ésta línea, y manteniendo el botón izquierdo del ratón pulsado, arrastrar la línea, teniendo opción de escoger cualquier otro precio de cierre del gráfico inicial. Para comparar más de 2 gráficos tan sólo habría que repetir el proceso. Manual Básico de Visual Chart 6 · www.visualchart.com En este caso se está comparando la evolución de BBVA, Santander y el índice Ibex-35. Para una mayor claridad se ha utilizado el tipo de representación lineal. Desde el inspector de cotizaciones se pueden consultar los datos de las diferentes series de datos para una barra concreta. Nota. El comando Comparar está deshabilitado para compresiones de tick. REEMPLAZAR GRÁFICOS Se puede reemplazar un gráfico activo por otro de 2 formas: - Utilizando el comando Reemplazar - Mediante la barra de acceso rápido (CTRL +M) Utilizar el comando Reemplazar. Los pasos a seguir son los siguientes: 1º Seleccionar la ventana del gráfico que se desea reemplazar por otro. 2º Seguir los pasos para abrir un gráfico en ventana nueva o insertar gráfico. 3º Localizar el símbolo que se desea visualizar en la ventana activa 4º Escoger en el menú contextual al opción Reemplazar A modo de ejemplo cambiaremos el gráfico de Telefónica en la ventana activa por el gráfico de Inditex usando siguiendo los pasos indicados. Manual Básico de Visual Chart 6 · www.visualchart.com Mediante la barra de acceso rápido. Una vez seleccionada la ventana del gráfico que se desea reemplazar, a través de la barra de acceso rápido se busca el nuevo activo. Para situar el cursor en esta ventana se puede utilizar la combinación de teclas CTRL+M. En este caso es necesario saber el código o descripción del activo. Una vez introducido este al pulsar Intro se inicia la búsqueda. Manual Básico de Visual Chart 6 · www.visualchart.com TIPOS DE COMPRESIÓN Para visualizar la evolución de los precios de forma gráfica, Visual Chart ofrece distintos tipos de compresión para las barras, permitiendo ajustarse a las necesidades del usuario en cada momento: Tick Intradía Días Meses Semanas Tick. Los gráficos de ticks representan los negocios que se realizan. A diferencia de los gráficos de compresión por tiempo, éstos comprimen la información en base a los negocios realizados. Intradía. Los gráficos intradiarios (minutos) representan los datos de apertura, máximo, mínimo, cierre y volumen negociado en el intervalo de tiempo especificado (por defecto 5 minutos). Cada barra representará el comportamiento de la cotización durante 5 minutos. Al finalizar ese tiempo, comenzará a formarse otra barra de 5 minutos y así sucesivamente. En el inspector de cotizaciones se muestran los datos (apertura, máxima, mínima, cierre y volumen) de la penúltima barra en el gráfico de 5 minutos. F: indica la fecha H: representa la hora de cierre de dicha barra (09:55), es decir, la barra se ha formado entre las 09:50 y las 09:55. Días. En los gráficos diarios, cada barra representa por defecto el resumen del día (apertura, máximo, mínimo, cierre y volumen negociado). Este tipo de datos se suelen utilizar para hacer análisis a largo plazo. Manual Básico de Visual Chart 6 · www.visualchart.com En el inspector de cotizaciones se visualizan los datos correspondientes a la última barra del gráfico diario. F: indica la fecha de la barra H: representa la hora de cierre de dicha barra (23:59). Es la hora que aparece en el inspector para los gráficos de compresión diaria, independientemente de la hora de cierre de la sesión. Semanas. Para este tipo de compresión se utiliza la base de datos diaria, aunque aquí la información está comprimida en barras de semanales, de tal forma que cada barra representa 1, 2,5… semanas. No obstante, es necesario tener en cuenta que un gráfico semanal (1 semana) no se representará igual que un gráfico diario (5 días), ya que en el semanal una barra recoge la cotización de una semana completa (de lunes a viernes), mientras que en el diario, aunque son barras de 5 días, no tiene por qué coincidir con una semana de calendario, sino que, teniendo en cuenta la fecha de inicio del histórico, cada barra recoge la información de los 5 últimos días. Meses. En este caso se utiliza también la base de datos diaria. Cada barra del gráfico representa el comportamiento de la cotización durante el período temporal de 1, 3, 5… meses (meses completos). En el gráfico se puede ver que el inspector de cotizaciones muestra los datos de la barra formada el mes de Diciembre de 2010. El tipo de compresión se puede escoger en la ventana de inicio, antes de cargar un gráfico, tal y como aparece en la siguiente imagen. Manual Básico de Visual Chart 6 · www.visualchart.com Por otra parte, en el menú Gráfico, a través del desplegable del comando Tipo de compresión, se puede cambiar rápidamente la compresión del gráfico activo por cualquier otra de las disponibles. De la misma forma se puede hacer también desde el editor de propiedades de la fuente de datos (gráfico). Manual Básico de Visual Chart 6 · www.visualchart.com UNIDADES DE COMPRESIÓN La unidad de compresión se utiliza para cambiar la unidad del período temporal representado por cada barra del gráfico. Pueden 2 minutos, 4 días, 7 semanas etc. Como en el caso del tipo de compresión, se puede configurar en la ventana de inicio, antes de cargar un gráfico: En la imagen izquierda se puede ver el desplegable Compresión, en el que aparece una serie de valores (1, 2, 5, 10, 20, 30… 120). Esto no significa que no se pueda utilizar una unidad de compresiones que no figure en este desplegable. Para ello, solo hay que borrar el valor que aparece, e introducir desde el teclado numérico la unidad de compresión deseada. En la imagen siguiente se puede comprobar que, aunque la compresión 11 no estaba disponible por defecto, se ha introducido este valor en el campo Compresión para abrir el gráfico en esta unidad de compresión. Para cambiar la unidad de compresión de un gráfico activo, la forma más rápida es a través del comando Unidades de compresión del menú Gráfico. Igualmente, en el editor de propiedades de la fuente de datos está disponible esta misma opción. Manual Básico de Visual Chart 6 · www.visualchart.com TIPOS DE REPRESENTACIÓN GRÁFICA Visual Chart cuenta con el graficador más potente y versátil del mercado, respondiendo a las necesidades de cada usuario. En el desplegable Tipo de representación del menú Gráfico están disponibles las diferentes formas de representar el histórico de cotizaciones. No obstante, a través del editor de propiedades del gráfico activo, también se puede modificar este aspecto entre otros. Barra Candlestick Lineal Punto y Figura Renko Three Line Break Kagi Range bars Range candles Histograma Histograma relleno Línea punteada Volumen Parabólica En compresión de tick, hay disponibles 2 tipos de representación adicionales: Línea extendido Límit chart Los tipos de representación se pueden clasificar en 2 grupos: Series temporales. Son aquellas que muestran la evolución de los precios siguiendo un orden en el tiempo. En este grupo encontramos las representaciones tradicionales como Lineal, Barras, Velas Japonesas (candlestick). También se incluyen en este grupo la representación en histograma o parabólica. Series atemporales. En este segundo grupo se incluyen otros tipos de representación, cuya características principal es la atemporalidad, centrándose exclusivamente en las variaciones del precio, tales como Punto & Figura, Renko o Three Line Break. Gráficos de tick. Los gráficos de tick representan los negocios que se realizan. A diferencia de los gráficos de compresión por tiempo, éstos comprimen la información en base a los negocios realizados. Manual Básico de Visual Chart 6 · www.visualchart.com A continuación se facilitan información sobre cada uno de los tipos de representación gráfica. Barras. Las barras recogen las cotizaciones desde el valor máximo al mínimo. También registra el punto de apertura de la barra con una línea perpendicular a la izquierda, y el punto de cierre con una línea la derecha. Es uno de los tipos de representación más usuales. Candlestick (Velas japonesas). El gráfico se presenta en barras con forma de vela. La vela tiene un cuerpo, que es el espacio entre la apertura y el cierre, al que se le concede gran importancia como elemento de análisis. Además también tiene unas sombras o líneas entre el cuerpo y los puntos extremos (máximo y mínimo). Por defecto, en un gráfico diario, si aparecen rellenas en color negro si son velas bajistas (apertura es superior al cierre), y su relleno es blanco cuando son alcistas (cierre superior a la apertura). En un gráfico intradiario, por defecto, en el caso de los días pares, las velas bajistas se representan en color negro, mientras que en los días impares se hace en color gris. Por otra parte, tanto en los días pares como impares, las velas alcistas se representan en color blanco. Manual Básico de Visual Chart 6 · www.visualchart.com Lineal. Se trata de una línea continua en función de la evolución de los cierres (por defecto). La ventaja de este tipo de gráfico es que a simple vista se puede observar si la evolución histórica de la cotización ha tenido tendencia alcista, bajista o lateral. En la imagen izquierda se puede ver que el gráfico lineal, por defecto va uniendo el cierre de las barras. Punto y figura. Este tipo de representación se centra en los cambios de los precios, dejando de lado el factor tiempo. Mediante columnas representadas con los símbolos “O” y “X”, se muestra la preponderancia de la oferta (en el primer caso) o de la demanda (en el segundo), de forma que el paso de uno a otro tipo de símbolo marca el desequilibrio en favor de una de las posturas. Los cambios de precio inferiores a una cantidad mínima no se tienen en cuenta. Los componentes de este tipo de representación son: Tamaño de caja. Es una unidad de medición que se corresponde con una cantidad de precio concreta. Suele ser múltiplo del mínimo movimiento del símbolo. Cantidad de cambio. Esta es la unidad de reversión que se utiliza para pasar a forma otra columna del símbolo opuesto (“X” o “O”). El símbolo X se usa durante los movimientos alcistas mientras que los círculos se usan en los descensos de los precios. Cuando los precios se desplazan hacia arriba una cantidad determinada (euros, puntos o porcentaje), se dibuja una X en la columna. Si los precios caen tres veces (por defecto) el tamaño de la caja, se dibujará con un círculo. Por ejemplo, si tenemos un gráfico de 1 x 3 (1€ como tamaño de caja y 3 cajas como cantidad de cambio) para cualquier representación se requiere al menos 1€ de cambio en el precio, y un cambio de figura ocurrirá sólo si el precio del activo cambia 3 € o más en la dirección contraria a la que estaba avanzando el precio hasta el momento. Manual Básico de Visual Chart 6 · www.visualchart.com Si una acción avanza desde los 10€ hasta los 20€, sin un retroceso mayor o igual a 3€, se dibujarán X verticales desde los 10€ hasta los 20€. En caso de retroceder a 17€ se dibujaría una serie de círculos en la siguiente columna. Este tipo de representación es uno de los métodos más antiguos y simples para el seguimiento de los mercados. Usando esta técnica, los expertos son capaces de determinar tendencias, figuras de consolidación y de vuelta así como de proyectar precios objetivos. En el apartado estilo del editor de propiedades (de la fuente de datos) se puede cambiar los valores de los parámetros propios de este tipo de representación. Porcentual. La representación puede ser en moneda/puntos (desactivado) o porcentual (activado). Caja. Tamaño de caja. Figuras vuelta. Cantidad de cambio. Origen de datos. Dato de la cotización en función del cual se aplica la representación. Renko. Basado en los precios de cierre, se representan cajas rectangulares que marcan la dirección de los precios siguiendo el movimiento previo y añadiendo nuevas cajas si se supera al alza o a la baja una cantidad determinada previamente. El cierre actual se compara con el máximo o mínimo de la caja anterior. Cuando está por encima de la parte superior de la caja anterior, una cantidad igual o mayor al tamaño de la caja, se dibuja a continuación una caja sin color de relleno (por defecto). Cuando está por debajo una cantidad igual o mayor al tamaño de la caja, se dibuja una caja con un color de relleno en la siguiente columna. Este tipo de representación se utiliza como técnica de seguimiento de tendencia y no tiene en cuenta el factor tiempo. En la imagen, un cambio de tendencia se señalará con la aparición de una caja negra. Una nueva caja negra indica el comienzo de una tendencia bajista, mientras que una nueva caja sin color de relleno, indica el comienzo de una tendencia alcista. El gráfico Renko se utiliza como una técnica de seguimiento de tendencia, en la que habrá veces que el mercado haga movimientos falsos. No obstante, permite a los inversores aprovechar la mayor parte de la tendencia. Este tipo de representación filtra las subidas y bajadas mínimas. Según algunos escritores, es una herramienta excelente para determinar los niveles de soportes y resistencias. Manual Básico de Visual Chart 6 · www.visualchart.com En el apartado estilo del editor de propiedades (fuente de datos), se muestran las opciones de configuración propias de este tipo de representación. Porcentual. La representación puede ser en moneda/puntos (desactivado) o porcentual (activado). Caja. Tamaño de la caja. Origen de datos. Dato de la cotización en función del cual se aplica la representación. Three line break. Similar al tipo de representación Renko, está formado por una serie de bloques rectangulares producidos por la variación que experimentan los precios de cierre, por defecto, sin color de relleno señalando aumentos (columna alcista), y con relleno las disminuciones (columna bajista). Se van añadiendo nuevos bloques sin color de relleno a medida que se sobrepasan al alza los máximos anteriores. Por el contrario, a medida que se sobrepasan a la baja los mínimos anteriores se van añadiendo nuevos bloques con color de relleno. Se establece una cantidad de bloques a superar para cambiar de color y columna, generalmente tres líneas (de ahí el nombre del tipo de representación). Si a continuación de una columna alcista, el cierre está debajo de la mínima de los tres bloques precedentes, se dibuja un rectángulo con color de relleno inaugurando una columna bajista. Para volver a cambiar la tendencia de la columna, es preciso que la máxima de los tres últimos bloques sea superada. Hay muchas maneras de negociar con este tipo de gráficos. El método más básico implica comprar cuando se presenta una situación alcista o vender cuando se produce una situación bajista. En el apartado estilo del editor de propiedades (serie de datos) se pueden modificar los parámetros propios de este tipo de representación. Porcentual. La representación puede ser en moneda/puntos (desactivado) o porcentual (activado). Líneas. Número de bloques que se deben producir para el cambio de situación (alcista/bajista). varía en función de la posición a adoptar (de 2 a 4 en caso de estar a corto plazo, 10 a medio plazo,...) Origen de datos. Dato de la cotización en función del cual se aplica la representación. Manual Básico de Visual Chart 6 · www.visualchart.com Kagi (Llave). Se trata de un tipo de grafica de origen japonés que se basa en los cierres. Se representa mediante líneas verticales que van indicando la tendencia del mercado. Si el mercado se mueve en la misma dirección que la línea Kagi anterior, se alarga la línea. Si el mercado sube o baja más de un precio determinado, una nueva línea Kagi se dibuja en la siguiente columna en dirección opuesta. Como en el caso de las representaciones Punto&Figura, Renko o Three Line Break, este tipo de gráfico es independiente del tiempo y sólo cambia de dirección una vez alcanzado un umbral de giro predefinido. La línea cambia el grosor si los precios superan los máximos o mínimos anteriores: La línea más gruesa se denominan Yang e indican que los precios de los activos superaron el máximo anterior (aumento de la demanda). La línea fina se denomina Yin y muestran un aumento de la oferta, el precio ha caído por debajo del mínimo anterior. La línea horizontal corta se denomina línea de inflexión y se dibuja cuando se producen los giros. Este tipo de representación ayuda a identificar tendencias y patrones, como los sucesivos máximos o mínimos. Los niveles de soporte y resistencia se utilizan para determinar cuándo entrar y salir del mercado. La forma más habitual de negociar con este tipo de gráficos es comprar cuando se presenta una situación alcista o vender cuando se produce una situación bajista. En el apartado estilo del editor de propiedades (serie de datos) se pueden modificar los parámetros propios de este tipo de representación. Porcentual. La representación puede ser en moneda/puntos (desactivado) o porcentual (activado). Caja. Tamaño de la caja. Es una unidad de medición que se corresponde con una cantidad de precio concreta. Suele ser múltiplo del mínimo movimiento del símbolo. Origen de datos. Dato de la cotización en función del cual se aplica la representación. Manual Básico de Visual Chart 6 · www.visualchart.com Range Bars. Este tipo de representación fue desarrollada por un Trader brasileño, Vicente M. Nicolellis. La compresión está centrada en los cambios de precio y, por tanto, no cierra a intervalos fijados de tiempo, sino cuando se completa un rango dado. Centrándose en el precio, ésta compresión permite condensar largos períodos de consolidación en tan sólo unas pocas barras, eliminando el exceso de ruido en el mercado y resaltando los movimientos reales de precio. Porcentual. Permite hacer la compresión porcentual. En este caso el rango indicará el porcentaje con respecto al cierre de la barra anterior que debe completar la barra. Rango. Indica el rango de precio de las barras. Será múltiplo del mínimo movimiento del símbolo. Tipo de Apertura. Aunque la compresión con Range Bars siempre usa como apertura el cierre de la barra anterior se permite la posibilidad de tener la apertura 1 pip superior o inferior. Con este tipo de apertura la compresión se conoce como Momentum Bars. Origen de datos. Se permite elegir sobre que dato de las barras temporales (Cierre, Apertura, Máximo y Mínimo) se quiere aplicar la compresión. Range Candles. La compresión está centrada en los cambios de precio y, por tanto, no cierra a intervalos fijados de tiempo, sino cuando se completa un rango dado. Manual Básico de Visual Chart 6 · www.visualchart.com Porcentual. Permite hacer la compresión porcentual. En este caso el rango indicará el porcentaje con respecto al cierre de la barra anterior que debe completar la barra. Rango. Indica el rango de precio de las barras. Será múltiplo del mínimo movimiento del símbolo. Tipo de Apertura. Aunque la compresión con Range Bars siempre usa como apertura el cierre de la barra anterior se permite la posibilidad de tener la apertura 1 pip superior o inferior. Con este tipo de apertura la compresión se conoce como Momentum Bars. Origen de datos. Se permite elegir sobre que dato de las barras temporales (Cierre, Apertura, Máximo y Mínimo) se quiere aplicar la compresión. Histograma. Cada línea alzada coincide con el cierre de la cotización de la barra. Se puede configurar la opción asociada Banda Histograma en fila adyacente, cambiando los valores que presenta por defecto como punto de partida del inicio de la representación. Histograma relleno. En este caso el gráfico aparece relleno de color. Línea punteada. Es la misma representación gráfica que la lineal pero con una línea discontinua en lugar de la continua. Manual Básico de Visual Chart 6 · www.visualchart.com Volumen. La cotización se representa mediante líneas verticales, trazadas desde la base del gráfico hasta el cierre de la barra. Parabólica. Sobre la cotización, la representación parabólica se representa igual que la lineal. Ésta, cambia cuando se trata de otra fuente de datos (por ejemplo, un indicador sobre un gráfico). En la imagen siguiente se observa cómo sobre el gráfico de la cotización hay insertada una media móvil simple. Al aplicar la representación parabólica a la línea de la media móvil simple, se visualizan unos cortes en la gráfica de la misma. La interpretación de este tipo de representación es la siguiente: Si el cierre del indicador (u otra fuente de datos) es mayor que el máximo de su fuente padre (gráfico, indicador...) y además es alcista, se produce un corte en la línea. De la misma forma ocurrirá, si el cierre del indicador es menor que el mínimo de la fuente padre y además es bajista. Manual Básico de Visual Chart 6 · www.visualchart.com Cuando indicamos alcista y bajista no nos referimos a la tendencia del indicador. Inicialmente es alcista, cuando es mayor que el máximo y alcista, pasará a bajista. Por otra parte, cuando es menor que el mínimo y bajista, cambiará a alcista. Lineal Extendido. Se trata de una extensión del gráfico lineal que muestra los cruces de compra y venta. Es importante tener en cuenta que sólo se mostraran los cruces si el gráfico es de un sólo tick. En caso de estar utilizando otra unidad de compresión, por ejemplo 5 ticks, tendría 5 cruces en una misma barra, por tanto, en cualquier otra compresión distinta a 1 tick la representación coincidirá con la lineal. Límite de venta Límite de compra Límit Chart. Muestra los cruces de compra y venta de cada tick mediante un rectángulo. Representación de un tick alcista Cabeza Cuerpo Volúmenes Con la escala normal, tal y como aparece en la imagen superior derecha, el tick es de compra o alcista. En el caso de estar en escala invertida, el tick representado es de venta o bajista. Si el precio de venta del tick coincide con el cierre será alcista, siendo bajista en otro caso. Representación de un tick bajista Escala normal, la posición superior del cuerpo del tick es el precio de la venta, mientras que la inferior es el de la compra. El tick sobresale 1/6 (del mínimo movimiento) en los límites. Esto se hace para centrar la cabeza (y el final del cuerpo) en el límite y facilitar la comparación entre ticks. Manual Básico de Visual Chart 6 · www.visualchart.com Los ticks se pintan usando un color cercano al color que tenga el fondo de la ventana. Se representar el borde del tick con un color distinto. En este caso, si el tick fuera tan pequeño, que pintar el borde no dejara sitio para pintar el cuerpo, se pintará sólo el cuerpo (sin borde). El color del cuerpo varía desde el que haya elegido en las propiedades hasta el color del fondo del gráfico, en función del volumen que se haya negociado en el tick. Los ticks con mayor volumen aparecerán más próximos al color asignado para el cuerpo del tick mientras que los que menos volumen tengan, tendrán un color cercano al del fondo. Como la distribución del volumen negociado suele tener una desviación muy grande respecto a la moda (debido a valores extremos poco frecuentes), se calcula un valor promedio para el extremo usado en la interpolación que calcula el gradiente. El inconveniente que plantea este enfoque es la existencia de ticks con un volumen considerablemente mayor que otros y, sin embargo, con el mismo color. Podría definir 20.000 como valor límite para el cálculo del gradiente, y encontrar un tick que negocia 700.000 titulos. Dicho tick tendrá el mismo color que uno tick con 23.000 títulos negociados. Para resolver este problema se usan las marcas de volumen. Los ticks cercanos al límite antes comentado no presentan marcas y el color con que se muestran es representativo del volumen que ha negociado. Los ticks que negocien un volumen considerablemente mayor al del límite, tendrán el mismo color que los anteriores pero si mostrarán la marca. En la siguiente imagen puede apreciar los distintos colores que presenta el cuerpo de los ticks en función del volumen negociado. En este caso, el color asignado al cuerpo es negro y el del fondo blanco. Colores cercanos al negro implican mucho volumen negociado mientras que los cercanos al fondo del gráfico tienen poco volumen de negociación. En la siguiente imagen, para uno de los ticks se muestra la marca de volumen (línea negra sobre el cuerpo del tick). En este caso se han negociado una cantidad de títulos superior a límite establecido (siguiendo con el ejemplo anterior, más de 23.000 títulos). Aparte del cuerpo del tick, se pintan dos líneas verticales que indican el volumen (nº de títulos/contratos) del tick en los cruces de compra y venta. Debido a que esta información es independiente de la escala, no es posible cambiar el tamaño de la línea cuando varía la escala. Para conseguir esto, la línea representa x títulos por cada distancia que ocupe el mínimo movimiento. De esta forma, al aumentar la escala, la separación entre dos cotizaciones consecutivas también crece y la línea que representa el volumen hace lo propio. Manual Básico de Visual Chart 6 · www.visualchart.com Supongamos un tick cuyo número de contratos en el cruce de la venta es de 25.000. Si el mínimo movimiento ocupa actualmente 12 píxeles, y el usuario ha decidido mostrar 10.000 contratos por cada mínimo movimiento, deberíamos mostrar 2.5 veces el mínimo movimiento (25.000 / 10.000 = 2.5), es decir, 2.5 * 12 = 30 píxeles. En el apartado Estilo del editor de propiedades (de la serie de datos) se puede modificar, entre otras características, el volumen que se desea mostrar por cada mínimo movimiento. Por otra parte, a través del inspector de cotizaciones, se puede consultar el detalle de cada tick. En la imagen derecha se muestran los datos del tick bajista señalado en la imagen: U: precio último negociado V: volumen negociado en el último cruce VV:volumen ofertado en el límite de venta VC:volumen ofertado en el límite de compra LC: precio ofertado en el límite de venta LV: precio ofertado en el límite de compra Casos particulares Los redondeos pueden provocar que la anchura de los distintos ticks sea diferente. El resultado, cuando los ticks ocupan poco espacio, salta a la vista y se visualizan unos ticks con un tamaño bastante superior que otros (aunque realmente se trata de un pixel de diferencia).Para evitar este tipo de situaciones, cuando se pinta el primer tick, se anotan los valores con los que se ha pintado y se usan estos para el resto de ticks (en lugar de calcularlos en cada tick a pintar): Para los tamaños pequeños, se asigna directamente el valor que tendrá la anchura del tick. Para el resto de tamaños, se ajusta mediante una proporción. Manual Básico de Visual Chart 6 · www.visualchart.com CONFIGURACIÓN Una de las ventajas de Visual Chart V es la forma rápida de acceder, desde el editor de propiedades, a la configuración de cualquier objeto seleccionado. El editor de propiedades se muestra por defecto en la parte derecha de la pantalla. Si está desactivado, se puede mostrar accionando sobre el comando Propiedades del menú Ver. En este apartado nos centraremos en las opciones de configuración del gráfico y la ventana. Manual Básico de Visual Chart 6 · www.visualchart.com Editor de propiedades de la serie de datos Al accionar sobre la serie de datos, se visualizan en el editor de propiedades las opciones de configuración de la misma, las cuales están divididas en varios grupos: Generales Color Estilo Escala Indicador TR Compresión Sonido Trading Una configuración dada se puede establecer por defecto (pulsando el botón Predeterminar) o bien volver a la configuración inicial (Restaurar). Generales Nombre. Muestra el código que se utiliza en Visual Chart para el activo. Color En este apartado, dependiendo del barras, velas etc. tipo de representación, se puede modificar el aspecto de las Dibujar con un color. Para que la cotización se muestre en un color sólo, será necesario seleccionar Si. Color Único. Permite elegir el color en el que se dibujará la representación de la cotización, en el caso de haber seleccionado Si en la opción anterior. Velas alcistas-bajistas En el caso de utilizar el tipo de representación de velas, el usuario puede definir el color para las alcistas y para las bajistas. Será necesario seleccionar Si en este desplegable. Si se deja el valor No, las velas se representarán de un color u otro en función de que los días sean pares o impares. Color Borde Sólo para el caso de la presentación de velas, se permite elegir un color para el borde (máximo, mínimo, apertura y cierre) de las mismas. Hay que tener en cuenta que si está desactivada la opción Velas alcistas-bajistas, también lo estará ésta. Color velas alcistas/color días pares. Permite seleccionar el color para las velas alcistas/días pares. Color velas bajistas/color días impares. Permite seleccionar el color para las velas bajistas/días impares. Manual Básico de Visual Chart 6 · www.visualchart.com Podemos ver 2 gráficos de Telefónica en compresión de 5 minutos y representación de velas. En ambos casos se utilizan el color rojo y azul para la representación de las velas, sin embargo, la diferencia está en que para el gráfico de la izquierda, se ha activado la opción Velas alcistas-bajistas y en el de la derecha no. Estilo Representación. Permite modificar el tipo de representación del gráfico activo. Esta acción se puede llevar a cabo de forma bastante rápida a través del desplegable Tipo de representación del menú Gráfico. Para los gráficos Renko, Punto y Figura, Three line break y Limit Chart, en este apartado se visualizan además otras opciones de configuración específicas para cada uno de estos tipos de representación, las cuales se detallan en el apartado Tipos de representación gráfica. Estilo. Permite elegir el estilo de línea en la representación gráfica. En este gráfico la representación utilizada es lineal, y se ha escogido el estilo de línea discontinua. Manual Básico de Visual Chart 6 · www.visualchart.com Grosor. Permite modificar el grosor de las líneas. A modo de ejemplo, en este gráfico de barras, se ha aplicado el grosor 4. Escala. A través de este grupo de propiedades se puede personalizar la escala de precios. Escala invertida. Si se activa esta opción, la numeración de la escala se mostrará en el sentido contrario. En la siguiente imagen puede ver un gráfico con la escala invertida. Tipo. Indica el tipo de escala. Lineal. La representación presenta una disposición y división escalonada de la pantalla en relación a los valores numéricos lineales de la escala. Logarítmica. El gráfico representado confiere una división en la escala del mismo referente a la evolución de las últimas cotizaciones. Porcentual. La escala está representada en términos porcentuales. Representación. Indica cómo se visualiza la escala de precios. Ajustada a la Pantalla. La escala aparecen ajustada al número de barras en pantalla de manera armónica, independientemente de los valores iniciales. Se ajusta automáticamente cada vez que el gráfico aumenta o disminuye su número de barras. Ajustada a la Serie. La escala del gráfico se aplica desde el valor cero hasta valores próximos a las máximas alcanzadas por el símbolo. Personalizada: las escalas se pueden configurar dando unos valores determinados a la escala, en sus cotas superior e inferior. Manual Básico de Visual Chart 6 · www.visualchart.com Intervalos. Se puede configurar el valor del intervalo entre las marcas de la escala, pudiendo seleccionar entre: Automáticos. Los intervalos se calculan automáticamente en función de los valores. Personalizados. Permite personalizar la separación entre las marcas indicando el valor numérico de este intervalo. Justificación. La escala puede situarse en el lado derecho del gráfico, en el izquierdo, en ambos o bien hacer que ésta quede oculta. Automática. Por defecto, el programa presenta la escala a la derecha del gráfico. A la izquierda. La escala estará en este lado. A la derecha. La escala estará a la derecha. A ambos lados. La escala aparecerá a ambos lados del gráfico. Ocultar. Si prefiere que el gráfico carezca de escala. Fondo Transparente. La opción activada por defecto es Si. Si se prefiere que el fondo tenga un color de relleno es necesario seleccionar No. Relleno. Si la opción Fondo Transparente está desactivada, se puede seleccionar el color de fondo que se desea aplicar a la escala. Fuente. Permite configurar el tipo de letra de la escala. Separador. Es la línea de separación entre la escala y el gráfico. Por defecto está activada. Color. En el caso de estar activo el separador, se puede elegir un color para la línea. En esta imagen se muestra la escala de precios (logarítmica) en el lado izquierdo del gráfico. Como se aprecia en la imagen se ha modificado también el color de relleno y se ha cambiado la fuente de letra. Indicador TR. Es el cuadrado que informa del último precio cotizado. Cada vez que se produce un tick, este recuadro resalta de manera llamativa. Es de gran utilidad para visualizar la cotización en cada instante. Indicador TR. Para que se visualice el recuadro que marca el último precio negociado, es necesario seleccionar la opción Visible. Justificación. En el caso de utilizarse la escala de precios en ambos lados del gráfico, se puede mostrar el indicador de TR de forma automática en las 2 escalas, siendo esta la opción por defecto. También podría visualizarse sólo en la escala izquierda, derecha, o bien quedar oculto en cualquiera de las 2 escalas. Fuente. Permite actuar sobre la fuente de letra del indicador de TR. Color alcista. Permite elegir el color de relleno del indicador TR cuando se produzca un tick al alza. Color bajista. Permite elegir el color de relleno del indicador TR cuando se produzca un tick a la baja. Compresión. En este grupo de propiedades se permite actuar sobre el tipo/unidad de compresión y el histórico de precios. Tipo de Compresión. Se puede cualquiera de las compresiones disponibles (ticks, minutos, días, semanas y meses). Compresión. Se puede especificar la unidad de compresión de cada barra, vela… Fechas. Permite indicar la fecha inicial y final del gráfico. Manual Básico de Visual Chart 6 · www.visualchart.com Avanzadas. En los gráficos intradiarios se puede configurar la hora de comienzo y fin de la sesión para cada día. Hora inicial. Permite especificar la hora de comienzo de cada día. Hora final. Permite especificar la hora final de cada día. Sonido Sonido Nuevo tick. Se puede activar el sonido para cada tick nuevo. Trading Activado. Si activa esta opción, podrá aplicar una orden predefinida, previamente creada, a un gráfico. Predefinida. Permite elegir la orden predefinida. Editor de propiedades de una ventana Cuando no se selecciona ningún objeto, o bien se hace clic sobre el fondo de la ventana, en el editor de propiedades se muestran las siguientes opciones de configuración, las cuales están divididas en varios grupos: Generales Entorno Título Fondo Escala Rejilla vertical Rejilla horizontal Una configuración dada se puede establecer por defecto (pulsando el botón Predeterminar) o bien volver a la configuración inicial (Restaurar). Generales Nombre Visualiza el nombre de la ventana, teniendo opción de cambiarlo. Entorno Escritorio Degradado. Activa/desactiva el degradado del fondo de la ventana. Imagen. Permite insertar una imagen de fondo. Compresión Barras Extra. Permite dejar un espacio a la derecha de la última barra, equivalente al número de barras indicadas. Inspector Los parámetros disponibles en este apartado permiten modificar el aspecto del inspector de cotizaciones. Manual Básico de Visual Chart 6 · www.visualchart.com Título Asignación automática. Activa/desactiva la asignación automática de colores en el título del gráfico. Por defecto se asigna automáticamente. Texto. En el caso de desactivar la asignación automática, permite elegir el color para el texto (código, descripción y compresión del gráfico). Valor. Permite elegir el color para el valor de los campos. Fuente. Permite cambiar la fuente de letra. A modo de ejemplo, se ha desactivado la asignación automática para visualizar en color azul, el código, descripción y compresión del gráfico. Por otra parte, se muestra en rosa los valores de la barra donde se sitúa el puntero. También se ha cambiado la fuente de letra. Fondo Fondo transparente. Permite indicar si el fondo es transparente o no. Por defecto está activado. Fondo. En el caso de que esté activada la opción Fondo transparente, permite elegir el color de fondo. Imagen. Si la opción Fondo transparente está desactivada, se puede utilizar una imagen para el fondo del gráfico. Al seleccionar Visible en el desplegable, se muestran 2 opciones: Alineación. Permite centrar la imagen o bien ajustarla al tamaño de la ventana. Archivo. Permite seleccionar la imagen que desea utilizar como fondo. Manual Básico de Visual Chart 6 · www.visualchart.com A modo de ejemplo, en el fondo del gráfico se muestra el logo de Visual Chart. Escalas Mezclar. Cuando hay varias series de datos en la ventana (símbolos, indicadores) permite mezclar las escalas. Rejilla Vertical. Por defecto se dibujan unas líneas punteadas verticales cada x barras (esto depende de cómo de comprimido esté el gráfico en la ventana). En las 2 imágenes se puede ver el gráfico de Bankinter en compresión de 5 minutos. En la imagen izquierda, las rejillas verticales se dibujan cada 30 minutos, sin embargo, en el gráfico de la derecha, el cual está algo más comprimido, las rejillas verticales se dibujan cada 2 horas. Se puede actuar sobre la configuración de la rejilla vertical modificando los siguientes parámetros: Rejilla. Activa/desactiva la rejilla vertical. Color. Si está visible la rejilla, permite elegir un color para la misma. Estilo. Se pueden utilizar diferentes estilos de línea (punteada, continua, discontinua…). Separador. Activa/desactiva una línea vertical discontinua que se dibuja dividiendo el histórico insertado en intervalos homogéneos (días, meses, años…). Este intervalo se configura automáticamente (depende del tipo-unidad de compresión del gráfico y de cómo de comprimido esté en la pantalla). Manual Básico de Visual Chart 6 · www.visualchart.com En la imagen anterior se muestran 2 gráficos de Telefónica; el de la izquierda está en compresión de 5 minutos y el de la derecha en compresión de 1 día. Como se puede observar, en el gráfico de 5 minutos, el separador se utiliza para indicar un cambio de sesión, sin embargo, en el gráfico diario la línea se dibuja en el cambio de un año a otro. Color separador. Si está visible el separador, se puede elegir el color de esta línea. Estilo separador. Se pueden utilizar diferentes estilos de línea (punteada, continua, discontinua…) Rejilla Horizontal. Por defecto se dibujan unas líneas horizontales punteadas en cada nivel de precios de la escala. La configuración es automática (depende de cómo de comprimida esté la escala de precios). En la imagen izquierda se muestra un gráfico de TEF en compresión de 5 minutos, en el que se divide la escala de precios en intervalos de 0.02 €. En el gráfico diario, en el que la escala de precios está más comprimida, la rejilla divide la escala en intervalos de 0.1€. Se puede actuar sobre la configuración de la rejilla horizontal modificando los siguientes parámetros: Rejilla. Activa/desactiva la rejilla horizontal. Color. Si está visible la rejilla, permite elegir un color para la misma. Estilo. Se pueden utilizar diferentes estilos de línea (punteada, continua, discontinua…). Manual Básico de Visual Chart 6 · www.visualchart.com Cambiar color de un objeto seleccionado Para cambiar rápidamente el color de cualquier objeto, está disponible en el menú Gráfico el comando Color del objeto seleccionado. En primer lugar, se selecciona el objeto cuyo color se desea modificar (puede tratarse de cualquier elemento sobre el que se haga clic, por ejemplo, una barra/vela de la cotización, una línea de soporte, el fondo de la ventana…. El siguiente paso es seleccionar el color deseado en la paleta que se visualiza al hacer clic sobre el botón indicado en la imagen. Si se desea utilizar un color que no está disponible en la paleta, hay que pulsar el botón Más… del desplegable. Se mostrará la siguiente ventana a través de la cual se puede personalizar el color. En la siguiente imagen se puede ver un gráfico de velas (alcistas sin color de relleno y bajistas en negro), con un soporte en color naranja. Manual Básico de Visual Chart 6 · www.visualchart.com Con la herramienta color del objeto seleccionado, se ha cambiado rápidamente el color de las velas (alcistas sin color de relleno y las bajistas de color verde), el soporte ahora es azul y el fondo de la ventana amarillo. Menú contextual de la ventana El menú contextual de la ventana de un gráfico se visualiza haciendo clic con el botón derecho del ratón sobre ésta. Configurar objeto. Muestra en el editor de propiedades las opciones de configuración del objeto seleccionado (ventana, fuente de datos, objeto gráfico etc.). Si no selecciona ningún objeto, se visualizarán las propiedades de la ventana. Configurar entorno. Muestra las siguientes opciones de configuración en el editor de propiedades. Manual Básico de Visual Chart 6 · www.visualchart.com Estas opciones también son configurables a través de las propiedades de la ventana, comentadas anteriormente. Dibujar. Muestra un menú desplegable a través del cual se puede acceder a todas las herramientas de dibujo disponibles en los grupos Herramientas y Figuras del menú Gráfico. Visor Oferta/Demanda. Abre el visor O/D del símbolo activo. Aplicar plantilla… Permite escoger una plantilla diseñada previamente para aplicarla sobre la ventana activa. Manual Básico de Visual Chart 6 · www.visualchart.com Plantillas. Se visualiza un menú desplegable a través del cual se puede: Guardar gráfico como plantilla. Se puede guardar como plantilla una configuración establecida. Quitar plantilla. En el caso de que la ventana activa tenga una plantilla aplicada, se puede quitar utilizando esta opción. Aplicar plantilla en ventana nueva… Se puede escoger una plantilla diseñada previamente para aplicarla al mismo gráfico (símbolo y compresión) en una ventana nueva. Exportar. Se muestra un menú a través del cual se puede exportar el gráfico en 2 formatos: Exportar gráfico a formato texto. Convierte el histórico insertado en formato .txt. Exportar como imagen (CTRL+ALT+E). Permite guarda el gráfico como imagen, en formato .GIF Datos. Se pueden realizar una serie de acciones en la base de datos del gráfico activo. Estas acciones se pueden llevar a cabo igualmente a través del grupo de comandos Datos del menú Gráfico. Todas ellas se explican detenidamente en el apartado Gestión y mantenimiento de símbolos de este manual. Manual Básico de Visual Chart 6 · www.visualchart.com Órdenes. Desde el menú contextual se puede hacer uso del conjunto de comandos Intermediación disponibles en el menú Operar. Manual Básico de Visual Chart 6 · www.visualchart.com HACER ZOOM SOBRE UN GRÁFICO En la parte superior derecha de la cinta de opciones, está situada la herramienta que permite alejar o acercar la vista de gráficos y tablas. Control de zoom Una vez que está la ventana del gráfico/tabla activa, sólo hay que arrastrar el control del zoom al porcentaje deseado, o bien hacer clic sobre los botones (+/-). Al llevar a cabo esta acción, se puede observar cómo el porcentaje de visionado aumenta o disminuye, dependiendo de las preferencias. También se puede hacer zoom utilizando la combinación CTRL+Wheel. A parte de esta herramienta, también estás disponibles en el menú Gráfico los comandos Zoom+ y Zoom- , que permiten ampliar/comprimir una zona concreta del gráfico. Manual Básico de Visual Chart 6 · www.visualchart.com 2.2 Listas de valores Existen diferentes tipos de listas de valores que muestran información de tiempo real. Los tipos de tablas disponibles son los siguientes: TABLAS TRADICIONALES DE COTIZACIONES Tablas tradicionales de cotizaciones Tablas avanzadas Distribución de volumen Ticker Vertical Ticker Horizonal (CTRL+T) En este apartado se detallan los siguientes puntos: - Abrir una tabla de cotizaciones Crear una tabla nueva Personalizar una tabla Menú contextual de una tabla Menú Tabla. Opciones y Exportar Abrir una tabla de cotizaciones Las tablas permiten visualizar de forma global la información de diversas agrupaciones de símbolos en tiempo real. Hay una gran variedad de datos sobre la cotización que se pueden visualizar: Último precio Máximo Mínimo Límites de compra-venta Rentabilidades Datos fundamentales de empresas Valor de indicadores Etc. Pulsando sobre la opción Lista de valores del menú Abrir o la combinación de teclas CTRL+T, se abre la ventana de inicio donde el usuario puede acceder a los símbolos disponibles, los cuales están organizados por tablas dentro de cada mercado. Manual Básico de Visual Chart 6 · www.visualchart.com El sistema de búsqueda es el mismo que se emplea para abrir un gráfico, salvo que en este caso buscamos listados de valores en lugar de símbolos concretos. Las listas de valores que se han abierto recientemente, se puede abrir directamente a través del menú desplegable del comando Lista de valores (menú Abrir). Los campos que aparecen por defecto en la cabecera de la tabla son los siguientes, aunque esta se puede personalizar: Símbolo y Descripción. Código y nombre del activo. Hora. Hora a la que se refieren los últimos datos actualizados sobre el símbolo. Último. Precio actual del símbolo. Dif/Dif%. Indica la variación neta/porcentual de cualquier activo con respecto a la sesión anterior. Compra1. Valor de compra del símbolo (precio en la primera posición). Venta1. Valor de venta del símbolo (precio en la primera posición). Máximo. Precio máximo alcanzado por el símbolo durante la sesión. Mínimo. Precio mínimo alcanzado por el símbolo durante la sesión. Manual Básico de Visual Chart 6 · www.visualchart.com Crear una tabla nueva En el apartado Gestión de documentos de este manual, se explica en detalle cómo crear una tabla nueva. Personalizar una tabla El usuario puede actuar sobre la configuración de una tabla mediante el editor de propiedades, también por medio del menú contextual de la tabla, o bien a través del grupo Opciones del menú Tabla. (Este menú se muestra cuando la ventana activa contiene una tabla) Para mostrar las opciones a través del editor de propiedades será necesario hacer clic sobre ésta A continuación se describen las distintas opciones del editor: Generales. Muestra el nombre de la tabla activa. Fuentes y colores. Permite cambiar el color de fondo de la tabla y la fuente de letra. Fondo del grid. Para que se aplique el color seleccionado, el usuario deberá desactivar el modo Filas por colores en el grupo Modos. Datos. Permite cambiar la fuente de letra, estilo y tamaño. Una forma de modificar el tamaño de la letra sin necesidad de acceder al editor de propiedades, es mantener pulsada la tecla CTRL mientras se gira la rueda del ratón. A modo de ejemplo se ha cambiado el tamaño de letra y el color de fondo de la tabla. Manual Básico de Visual Chart 6 · www.visualchart.com Modos. Permite cambiar la configuración de colores. A continuación se explica la función de cada campo de este apartado. Modo negrita. Muestra en negrita las filas de los valores donde se está produciendo algún cambio en la cotización. Filas por colores. Activando esta opción, se puede elegir el color de fondo deseado para las filas pares y las impares. Marcado suben/bajan. Activando esta opción, el usuario puede indicar de qué color desea que se ilumine la fila del valor que sube/baja o no sufre ningún cambio. Iluminación. Permite indicar qué campo de la tabla desea que se ilumine en el color previamente seleccionado (color suben, color bajan, color neutro). Las posibilidades son: Sólo código Nuevos ticks Sin iluminación Nuevo tick alza-baja-neutro. En el caso de que se haya activado la iluminación del código o nuevos ticks, puede elegir de qué color se visualizará la celda. A modo de ejemplo se escogido como modo iluminación Nuevos ticks, y además se ha cambiado el color asignado por defecto para cada caso (alza, baja o neutro). Bordes. Permite actuar sobre la visualización y color de los bordes de la tabla. Como ejemplo, en este caso sólo se muestran los bordes horizontales en color amarillo. Configuración. El botón Configurar columnas muestra el administrador de campos de la cotización y otros datos que se pueden incorporar en la cabecera de la tabla. Manual Básico de Visual Chart 6 · www.visualchart.com Ordenación. Permite la ordenación de los símbolos en la tabla. Tiempo Real. Para ordenar los valores de la tabla en tiempo real por un campo concreto, es necesario activar esta opción. Ordenar columna. Si se hace clic en la cabecera de la tabla sobre algún campo, se puede utilizar esta opción para ordenar los valores, en función de ese campo, de forma ascendente o descendente. Símbolos. Muestra la consulta de la tabla activa. En el ejemplo que aparece en la imagen inferior se trata de la tabla de valores que componen el índice Ibex-35. Todas las tablas que incorpora Visual Chart por defecto, llevan establecida una consulta al servidor, por lo tanto, si el usuario elimina/añade símbolos a la tabla y guarde estos cambios, al volverla a abrir se mostrarán nuevamente los símbolos que había inicialmente. Una de las utilidades de esta consulta es la posibilidad de crear tablas con símbolos correspondientes a varios mercados. Supongamos que deseamos crear una tabla que incorpore los valores del Ibex35 y Dax30. - Para el Ibex-35 la consulta es #0#.IBEX Para el Dax-30 la consulta es ##DE.DAX30 Podemos crear rápidamente una tabla que contenga todos los símbolos de estos 2 índices usando las consultas: En primer lugar, nos situaremos en la 1ª fila de una tabla vacía, y en el campo símbolo introduciremos la consulta #0#.IBEX. Al pulsar INTRO se mostrarán los 35 valores del índice. A continuación, nos situaremos en la última fila de la tabla, la cual estará vacía, e introduciremos la consulta ##DE.DAX30 y pulsaremos INTRO. Para finalizar guardaremos la tabla. Manual Básico de Visual Chart 6 · www.visualchart.com Menú contextual Para mostrar el menú contextual de la tabla, el usuario debe hacer clic con el botón derecho del ratón sobre la misma. A continuación se facilita información acerca de la función de cada una de las opciones: Buscar símbolo. Permite localizar en el servidor de Visual Chart uno o varios símbolos para incorporarlos en la tabla. Establecer consulta. Muestra la consulta de la tabla activa. Puede obtener más información en el apartado Personalizar una tabla. Configurar columnas. Muestra el administrador de campos para modificar la cabecera de la tabla. Flotante. Muestra en modo flotante un dato de la tabla. Para esto será necesario, en primer lugar, pulsar sobre la fila que contiene el valor cuya información se desea visualizar en modo flotante, y a continuación, una vez que el usuario está sobre el dato concreto (símbolo, último, máximo, etc.), accionar sobre esta. Manual Básico de Visual Chart 6 · www.visualchart.com Para actuar sobre la configuración es necesario pulsar sobre éste con el botón derecho del ratón y se desplegarán una serie de opciones configurables. Visor Oferta/demanda. Muestra el visor de O/D del símbolo seleccionado en la tabla. Ver posiciones. Abre la ventana de posiciones del símbolo seleccionado en la tabla. Ordenación. Muestra un menú contextual para la ordenación de los símbolos (mismas opciones que a través del editor de propiedades de la tabla). Edición. A través de este desplegable el usuario puede copiar/pegar el contenido de una celda y también insertar, añadir o eliminar filas en la tabla. Operar. Mediante este desplegable es posible llevar a cabo operaciones de compra/venta sobre valores de la tabla. Para obtener información detallada sobre la intermediación a través de las tablas véase el manual de usuario Intermediación con Visual Chart V. Imprimir… Muestra el cuadro de diálogo de impresión de la tabla. Manual Básico de Visual Chart 6 · www.visualchart.com Menú Lista de valores. Opciones y Exportar Este menú se visualiza en la cinta de opciones cuando hay una tabla activa. Está compuesto por 2 grupos de comandos: Grupo Opciones Grupo Exportar Grupo Opciones Encontramos los siguientes comandos disponibles también en el editor de propiedades o menú contextual de una tabla: Tiempo real. Ordena las cotizaciones de la tabla en función del tiempo real. Ordenar por columna. Permite ordenar los valores de la tabla de forma ascendente/descendente en función del campo de la cabecera seleccionado en la tabla. Edición. Ofrece diferentes opciones para editar, insertar fila, añadir fila nueva, eliminar una fila seleccionada o configurar los campos a visualizar en la cabecera. Establecer consulta. Muestra la consulta de la tabla activa Flotante. Muestra en modo flotante el dato seleccionado de la tabla. Buscar Símbolo. Permite localizar en el servidor de Visual Chart uno o varios símbolos para incorporarlos en la tabla. Grupo Exportar Encontramos las siguientes opciones: Copiar vínculos a Excel. Con esta herramienta se pueden exportar a Excel todos los datos que se están visualizando en la tabla seleccionada. Para ello se debe seguir estos pasos: Manual Básico de Visual Chart 6 · www.visualchart.com 1º Seleccionar la tabla y pulsar sobre el comando. 2º Hacer clic en la hoja de Excel sobre cualquier celda A1 y pegar (CTRL+V). De esta forma los datos se irán actualizando en esta hoja en tiempo real. Para obtener información sobre la exportación de datos a EXCEL utilizando DDE pulse aquí. Exportar a texto… Se puede exportar la tabla como un archivo de texto estándar siguiendo estos pasos: 1º Seleccionar la tabla y pulsar sobre el comando. 2º Guardar el archivo de texto en la carpeta deseada. Una vez hecho esto, el archivo de texto creado estará listo para el fin que se pretende. Manual Básico de Visual Chart 6 · www.visualchart.com Configurar Excel. Permite configurar el idioma en el que los datos serán exportados a Excel. Exportar a Excel. Genera un libro de Excel con la información que contiene la tabla (estática). En la siguiente imagen se muestra el resultado. Manual Básico de Visual Chart 6 · www.visualchart.com Manual Básico de Visual Chart 6 · www.visualchart.com TABLAS AVANZADAS DE COTIZACIONES (CTRL+T) Las tablas avanzadas permiten tener una visión completa de la información relacionada con un conjunto de valores. Abrir tabla avanzada Personalizar tabla avanzada Crear tabla avanzada Guardar tabla avanzada Menú contextual de una tabla avanzada Abrir una tabla avanzada Pulsando sobre la opción Lista de valores del menú Abrir o la combinación de teclas CTRL+T, se abre la ventana de inicio donde el usuario puede acceder a los símbolos disponibles, los cuales están organizados por tablas dentro de cada mercado. El sistema de búsqueda es el mismo que se emplea para abrir un gráfico, salvo que en este caso buscamos listados de valores en lugar de símbolos concretos. Manual Básico de Visual Chart 6 · www.visualchart.com La información que se muestra por defecto para cada símbolo es la siguiente: - Ticker Chart. Gráfico de tick Límites. Profundidad de mercado Campos. Campos de la cotización Ticker Vertical. Negociaciones Personalizar tabla avanzada Como para cualquier elemento, en el editor de propiedades se visualizarán las opciones de configuración de la celda seleccionada en tabla avanzada activa. Propiedades del tipo Ticker Chart Manual Básico de Visual Chart 6 · www.visualchart.com Generales. Cualquier cambio que se realice en una celda de tipo Ticker Chart, se puede aplicar al resto de celdas del mismo tipo. Para esto, en el desplegable Aplicar a todas, se debe elegir la opción Sí. Bordes. En este apartado encontramos las siguientes opciones: o Bordes. Permite activar/desactivar las líneas de separación entre celdas. o Color Bordes. Es posible escoger un color para las mismas. o Tipo. El usuario puede cambiar el tipo de representación de la celda, en este caso Ticker Chart por cualquiera de los otros disponibles (límites, campos o ticker vertical). Incluso se puede dejar la celda vacía. Color. Las opciones son las siguientes: Fondo. Permite seleccionar un color de fondo para la ventana donde se representa el gráfico de tick. Línea. Permite seleccionar un color para la línea de datos. En la imagen superior se puede ver, a modo de ejemplo, que se ha cambiado el color de fondo del ticker chart para Acciona y además se muestran los bordes en color azul. Propiedades del tipo Límites Generales. Cualquier cambio que se realice en una celda de tipo Límites, se puede aplicar al resto de celdas del mismo tipo. Para esto, en el desplegable Aplicar a todas, se debe elegir la opción Sí. Bordes. En este apartado encontramos las siguientes opciones: o Bordes. Permite activar/desactivar las líneas de separación entre celdas. o Color Bordes. Es posible escoger un color para las mismas. o Tipo. El usuario puede cambiar el tipo de representación de la celda, en este caso Límites, por cualquiera de los otros disponibles (ticker chart, campos o ticker vertical). Incluso se puede dejar la celda vacía. Color. Las opciones son las siguientes: o Fondo. Permite seleccionar un color de fondo para la ventana. o Barra de ventas. Permite seleccionar un color para la barra horizontal que representa el volumen ofertado en la venta para cada nivel de precios. o Barra de compras. Permite seleccionar un color para la barra horizontal que representa el volumen ofertado en la compra para cada nivel de precios. o Texto de las barras. Permite elegir el color para la fuente de letra. A modo de ejemplo, se puede ver en la imagen superior un cambio realizado en el aspecto de la celda que representa las profundidad (límites) de Acciona. Manual Básico de Visual Chart 6 · www.visualchart.com Propiedades del tipo Campos Generales. Cualquier cambio que se realice en una celda de tipo Campos, se puede aplicar al resto de celdas del mismo tipo. Para esto, en el desplegable Aplicar a todas, se debe elegir la opción Sí. Bordes. En este apartado encontramos las siguientes opciones: o Bordes. Permite activar/desactivar las líneas de separación entre celdas. o Color Bordes. Es posible escoger un color para las mismas. o Tipo. El usuario puede cambiar el tipo de representación de la celda, en este caso Campos, por cualquiera de los otros disponibles (ticker chart, límites o ticker vertical). Incluso se puede dejar la celda vacía. Color. Las opciones son las siguientes: o Fondo. Permite seleccionar un color de fondo para la ventana. o Incremento de valor del campo. Permite seleccionar el color en el que se iluminarán los ticks que incrementan el valor en cualquiera de los campos que se visualizan. o Decremento del valor del campo. Permite seleccionar el color en el que se iluminarán los ticks que decrementan el valor en cualquiera de los campos que se visualizan. o Valor del campo. Permite elegir el color en el que se visualiza la información de cada campo. o Nombre del campo. Permite elegir el color en el que se visualiza el nombre del campo. Estilo. Es posible actuar sobre la fuente, estilo y tamaño de letra. Configuración. Accionando sobre el botón Configurar columnas, se muestra el administrador de campos para añadir, eliminar o cambiar el orden en el que se muestra la información que se visualiza en la celda. A modo de ejemplo, en la imagen superior, se puede observar que se ha modificado la celda que muestra los campos para el valor BBVA. En este caso se ha actuado sobre la configuración de colores y se ha añadido el campo Rentabilidad 1 mes. Manual Básico de Visual Chart 6 · www.visualchart.com Propiedades del tipo Ticker Vertical Generales. Cualquier cambio que se realice en una celda de tipo Ticker Vertical, se puede aplicar al resto de celdas del mismo tipo. Para esto, en el desplegable Aplicar a todas, se debe elegir la opción Sí. Bordes. En este apartado encontramos las siguientes opciones: o Bordes. Permite activar/desactivar las líneas de separación entre celdas. o Color Bordes. Es posible escoger un color para las mismas. o Tipo. El usuario puede cambiar el tipo de representación de la celda, en este caso Ticker Vertical, por cualquiera de los otros disponibles (ticker chart, límites o campos). Incluso se puede dejar la celda vacía. Color. Las opciones son las siguientes: o Texto de la cabecera. Permite seleccionar un color para el texto que aparece en la cabecera. o Fondo de la cabecera. Permite seleccionar el color de fondo de la cabecera. o Borde. Permite seleccionar el color para los bordes. o Fondo. Permite seleccionar el color de fondo de la celda. o Incremento del valor. Permite elegir el color en el que se visualizan las negociaciones realizadas al precio ofertado en la venta. o Decremento del valor. Permite elegir el color en el que se visualizan las negociaciones realizadas al precio de la compra. Estilo. Las opciones: o Fuente. Es posible actuar sobre la fuente, estilo y tamaño de letra. o Borde Visibles. Permite activar/desactivar los bordes. Configuración. Accionando sobre el botón Configurar columnas, se muestra el administrador de campos para añadir, eliminar o cambiar el orden en el que se muestra la información que se visualiza en la celda. Manual Básico de Visual Chart 6 · www.visualchart.com Crear tabla avanzada Los pasos a seguir para crear una tabla avanzada son los siguientes: 1º Accionar sobre el botón de menú Archivo pulsar sobre Nuevo y hacer clic en la opción Nueva Tabla Avanzada. 2º En la tabla vacía que se abre (1 fila y 4 columnas), seleccionar para cada celda, un símbolo y forma de representar la información. Para esto, se utiliza 3 herramientas: - Editor de propiedades de la tabla avanzada. Ventana búsqueda de símbolos situada en la barra de acceso rápido del programa. Menú contextual de la tabla (para añadir o eliminar filas a la tabla). En el editor de propiedades, se escogerá el tipo de representación a utilizar para la celda seleccionada. Manual Básico de Visual Chart 6 · www.visualchart.com En la barra de acceso rápido se busca el símbolo que se desea representar en una celda concreta. Se pueden añadir nuevas filas a través del menú contextual de la tabla avanzada. Se puede cambiar el contenido de una celda arrastrándola, manteniendo el botón izquierdo del ratón pulsado, hasta otra fila y/o columna dentro de la tabla. En este caso hemos desplazado el contenido de la celda A1 a la celda B4, la cual estaba vacía. Manual Básico de Visual Chart 6 · www.visualchart.com En el caso de que la celda donde deseamos situar la información no esté vacía, lo que se hace es intercambiar el contenido de cada una. En este caso, al arrastrar el contenido de la celda A1 a la celda B2, como está ya tenía información, lo que se ha hecho es desplazar el contenido de la misma a la celda A1. 3º Una vez que la tabla está configurada, se puede guardar formando parte del espacio de trabajo (no de forma independiente). Guardar tabla avanzada Cuando seleccionamos la ventana donde hay una tabla avanzada y utilizamos la opción Guardar como… del menú Archivo, lo que almacenamos en una lista de valores tradicionales, no la tabla avanzada como tal con la configuración personalizada que le hayamos dado. En este caso, basta con guardar el espacio de trabajo donde está dicha tabla avanzada. Menú contextual de la tabla avanzada El menú contextual se visualiza accionando con el botón derecho del ratón sobre cualquier elemento de la tabla avanzada. Copiar. Permite copiar el contenido de una celda para pegarlo en otra. Pegar. Pega en una celda determinada el contenido de otra. Insertar Fila. Inserta una fila a continuación de la fila seleccionada. Añadir Fila. Añade una fila a continuación de la última. Eliminar Fila. Borra la fila seleccionada. Manual Básico de Visual Chart 6 · www.visualchart.com DISTRIBUCIÓN DE VOLUMEN (CTRL+T) Las tablas de distribución de volumen permiten visualizar, mediante una representación gráfica, el volumen monetario de un conjunto de valores. Este volumen que se representa es aproximado, ya que el cálculo se realiza multiplicando el volumen negociado hasta el momento por el último precio cotizado. - Abrir Distribución de Volumen Descripción de la información Personalizar Distribución de Volumen Exportar como imagen Compra/Venta de títulos Abrir Distribución de Volumen Pulsando sobre la opción Lista de valores del menú Abrir o la combinación de teclas CTRL+T, se abre la ventana de inicio donde el usuario puede acceder a los símbolos disponibles, los cuales están organizados por tablas dentro de cada mercado. El sistema de búsqueda es el mismo que se emplea para abrir un gráfico, salvo que en este caso buscamos listados de valores en lugar de símbolos concretos. A modo de ejemplo se ha abierto la distribución de volumen del Ibex-35. Manual Básico de Visual Chart 6 · www.visualchart.com Descripción de la información Cajas. La tabla está formada por un conjunto de cajas (tantas como el número de valores cuyo volumen monetario se desea representar). En la imagen anterior, se puede observar que hay 35 cajas (una por cada valor del índice Ibex-35). A simple vista, por el tamaño de las cajas, se obtiene información sobre qué valor tiene mayor volumen efectivo hasta el momento. En el ejemplo anterior Santander (SAN.MC). Color. El color de las cajas está en función del campo diferencia % del valor. Aquellos con diferencia positiva se representan en color azul, mientras que los que presentan diferencia negativa se muestran en color rojo. Los que no sufren variación o es insignificante, aparecen en color blanco. Intensidad de color. La intensidad de color en las cajas es mayor cuanto más elevada sea la variación positiva o negativa. Información de los valores. Situando el puntero del ratón sobre cualquier caja, se puede consultar cierta información sobre la cotización del símbolo. Los datos que aparecen en la ventana de información son los siguientes: Símbolo seleccionado Ultimo precio % de variación respecto al día anterior Volumen de títulos negociados hasta el momento Escala y % de Cálculo. En la cabecera de la tabla, se visualiza la escala en que se está representando la información. Además de esto, también se visualiza el porcentaje de cálculo. Existe una relación inversa entre el porcentaje de cálculo y la intensidad de color, ya que ésta será mayor o menor en función del % indicado. De esta forma, cuanto mayor sea el % de cálculo, menor será la intensidad de color y viceversa. En este ejemplo, la información que aparece en la celda sobre el valor Santander (SAN.MC) está a escala de 1 millón, por tanto, el volumen monetario aproximado en este activo hasta el momento, es de 255 millones de euros. En cuanto al % de cálculo empleado, es el 5%. Esto significa, que la mayor intensidad del color se obtendrá cuando la diferencia % (positiva/negativa) de un activo sea igual o mayor al 5%. Manual Básico de Visual Chart 6 · www.visualchart.com Personalizar Distribución de Volumen Como el resto de elementos, desde el editor de propiedades se pueden acceder a las opciones de configuración. Generales. Se visualiza el nombre de la tabla de distribución de volumen. Color. En este apartado se pueden configurar los colores de las cajas: Empresas que suben. Color de las cajas para los valores cuya diferencia % es positiva. Empresas neutras. Color de las cajas para los valores cuya diferencia % es nula o insignificante. Empresas que bajan. Color de las cajas para los valores cuya diferencia % es negativa. Bordes. Se pueden elegir un color para las líneas de separación entre cajas. Parámetros. Permite modificar los siguientes valores: Dígitos de volúmenes. Permite indicar la cantidad de dígitos que se mostrarán al representar el volumen de negociación de cada símbolo. La escala en la que se proporciona la información, visible en la parte superior izquierda de la ventana, variará en función de los dígitos que indique. % de cálculo volumen. La intensidad de color de las cajas varía en función del porcentaje indicado para el cálculo del volumen. Cuanto menor sea el % del cálculo, mayor será la intensidad de color de las casillas que muestran el volumen monetario. Fuentes etiqueta. Permite variar diferentes aspectos de la fuente de letra (fuente, estilo, tamaño y color de texto). Todas estas propiedades se pueden establecer por defecto accionando sobre el botón Predeterminar del editor de propiedades. Manual Básico de Visual Chart 6 · www.visualchart.com Exportar como imagen Accionado con el botón derecho del ratón sobre la tabla de distribución de volumen, se visualiza el menú contextual, a través del cual se puede exportar la tabla a formato gráfico (.gif). El archivo resultante se puede incorporar en documentos (word, Excel etc.). Compra/venta de títulos A través de la tabla de distribución de volumen se permite la operativa de la siguiente forma: 1º Hacer clic sobre el valor sobre el cual se desea lanzar la orden. 2º Pulsar la tecla F8 o F9 para mostrar la boleta de compra o venta respectivamente. 3º Una vez cumplimentada la boleta pulsar Enviar. Desde el menú contextual de la tabla, el cual se visualiza haciendo clic sobre ésta con el botón derecho del ratón, también se puede mostrar la boleta de compra/venta (Órdenes -> Compra/venta normal). Manual Básico de Visual Chart 6 · www.visualchart.com TICKER VERTICAL (CTRL+T) Un ticker vertical es una herramienta a través de la cual es posible visualizar la información detallada sobre las negociaciones de cualquier valor o conjunto de valores. - Abrir ticker vertical Menú del ticker vertical Personalizar un ticker vertical Abrir Ticker Vertical Pulsando sobre la opción Lista de valores del menú Abrir o la combinación de teclas CTRL+T, se abre la ventana de inicio donde el usuario puede acceder a los símbolos disponibles, los cuales están organizados por tablas dentro de cada mercado. Manual Básico de Visual Chart 6 · www.visualchart.com El sistema de búsqueda en la ventana de inicio es el mismo que se emplea para abrir un gráfico, salvo que en este caso buscamos listados de valores en lugar de símbolos concretos. Menú del ticker vertical Desde el menú de un ticker, se puede configurar la lista de símbolos de los que se desean consultar las negociaciones, y también los campos que se quieren visualizar en la cabecera. Para mostrar este menú, es necesario pulsar sobre el botón Menú, situado en la cabecera del ticker, o bien hacer clic sobre cualquier fila con el botón derecho del ratón. Las opciones que encontramos son las siguientes: Establecer símbolos. Muestra el buscador de símbolos a través del cual se puede configurar la lista de símbolos cuyas negociaciones deseamos consultar. En la ventana Históricos seleccionados, se muestran todos los símbolos seleccionados para mostrar en el ticker vertical. Podemos seleccionar uno o varios (en este caso, es necesario mantener la tecla ctrl pulsada al ir haciendo clic sobre los valores), para eliminarlos pulsando el botón Eliminar; o bien borrarlos todos pulsando el botón Eliminar Todos. Manual Básico de Visual Chart 6 · www.visualchart.com Pulsando sobre el desplegable del campo Buscador se muestra un menú para seleccionar la búsqueda de símbolos por productos o por mercados. Una vez que hayamos incorporado en la ventana Históricos seleccionados los valores que nos interesan pulsaremos aceptar para visualizar la información en el ticker. Configurar Cabecera… Muestra la lista de campos que se pueden visualizar en la cabecera del ticker. Desde la misma se pueden añadir/eliminar campos y cambiar el orden en el que se muestran. Manual Básico de Visual Chart 6 · www.visualchart.com Cerrar. Cierra el ticker. La misma acción se puede llevar a cabo de forma más rápida accionando sobre la X situada en la solapa de la ventana. Personalizar ticker vertical Como el resto de elementos, desde el editor de propiedades se pueden acceder a las opciones de configuración (bordes, colores y fuente). Manual Básico de Visual Chart 6 · www.visualchart.com TICKER HORIZONTAL (CTRL+T) El ticker horizontal muestra información fundamental acerca de la cotización de un conjunto de valores. La información que se muestra por defecto para cada símbolo es la siguiente: - - Código del activo Último Diferencia Hora Abrir ticker horizontal Menú ticker horizontal Personalizar ticker horizontal Cerrar ticker horizontal Abrir ticker horizontal El sistema de búsqueda es el mismo que se emplea para abrir un gráfico, salvo que en este caso buscamos tablas en lugar de símbolos. Personalizar ticker horizontal Al pulsar sobre la ventana del ticker, se muestran en el editor de propiedades las opciones de configuración de éste: Fondo. Permite elegir un color de fondo para la ventana. Valor. Permite cambiar el color en el que aparece el código del símbolo. Diferencia +. Permite elegir el color en el que aparecerá la información, si la diferencia con respecto a la sesión anterior es positiva. Diferencia -. Permite elegir el color en el que aparecerá la información, si la diferencia con respecto a la sesión anterior es negativa. Fuente. Permite elegir la fuente de letra (fuente, estilo y tamaño). Manual Básico de Visual Chart 6 · www.visualchart.com Para cambiar la velocidad con la que aparece la información en esta cinta, tan sólo hay que pulsa sobre los botones siguientes: Acelerar Ralentizar Cerrar ticker horizontal Pulsando con el botón derecho del ratón sobre el ticker se muestra la opción Cerrar. 2.3 Profundidad de mercado Para consultar la profundidad de mercado de un símbolo, Visual Chart ofrece varias alternativas. A través del menú Nuevo: Ventana de Profundidad Ventana de Posiciones A través del menú Gráfico: Posiciones gráficas Manual Básico de Visual Chart 6 · www.visualchart.com VENTANA DE PROFUNDIDAD (CTRL+D) Esta herramienta muestra, para un símbolo determinado, una representación gráfica del volumen de oferta de compra y venta en cada nivel de precios. Una vez que ha pulsado sobre el comando del menú Abrir, se muestra la ventana de inicio para la búsqueda del símbolo (el sistema de búsqueda es el mismo que para gráficos). Tras seleccionar el activo entre las opciones del menú contextual se muestra Abrir profundidad. Manual Básico de Visual Chart 6 · www.visualchart.com Si recientemente se ha consultado la profundidad de un símbolo, se puede abrir directamente la ventana de profundidad de dicho activo a través del menú desplegable del comando Profundidad . Componentes Configuración Componentes Cantidad de títulos/contratos negociados en la sesión Resumen gráfico de la profundidad Suma de los títulos/contratos ofertados en los distintos niveles de venta Suma de los títulos/contratos ofertados en los distintos niveles de compra Diferencia porcentual y en puntos. Tick Chart. En la parte izquierda de la ventana de profundidad aparece un gráfico de ticks representando el último precio de los cruces que se va produciendo. En vertical, se puede ver el volumen de contratos o títulos que se van negociando en cada cruce de precios. El color rojo indica que el cruce se ha realizado al precio de compra ofertado y el color azul indica que se ha realizado al precio de venta. Gráficos. Es la representación gráfica del volumen de compra/venta en cada nivel de precios. Estas barras horizontales representan la proporción del número de títulos de cada posición con respecto a la mayor de ellas. Títulos C. Es la cantidad de títulos/contratos que se ofertan en un determinado nivel de precio a la compra. Precio. Se muestra la variación que va sufriendo la cotización. La zona sombreada de color gris oscuro muestra entre qué niveles se está moviendo la cotización en la sesión (precio máximo y mínimo del día). El precio que se muestra con fondo negro indica el precio actual. Títulos V. Es la cantidad de títulos/contratos que se ofertan en un determinado nivel de precio a la venta. Ord. Indica el número de agencias que se están ofertando en un nivel de precios determinado. En el ejemplo anterior este campo no tiene valor, ya que el mercado al que pertenece el símbolo no ofrece esta información. Manual Básico de Visual Chart 6 · www.visualchart.com Configuración En el editor de propiedades de la ventana de profundidad están disponibles las opciones de configuración de la misma: Bordes. Permite configurar la visualización de bordes horizontales/verticales en la tabla. Fuentes. En este grupo de propiedades existe la posibilidad de cambiar la fuente, estilo y tamaño de letra de la cabecera y el grid. Colores. Además de poder cambiar los colores de la cabañera y grid, hay varios subgrupos que permiten actuar sobre los colores de las compras/ventas, los precios o la información relacionada con la intermediación. TickChart. En este grupo de opciones, el usuario puede configurar el número de ticks que como máximo se van a mostrar en la pantalla, y también el color del fondo y línea. Modo. Posibilidad de fijar en la columna Precio de la ventana de profundidad precio último negociado, o bien que este se desplace verticalmente al variar este. También tenemos opción de ocultar 0 nos significativos. Trading. Si el usuario desea vincular una orden predefinida, será necesario que en este apartado la seleccione previamente. Manual Básico de Visual Chart 6 · www.visualchart.com VENTANA DE POSICIONES (CTRL+F) Desde la ventana de posiciones se pueden consultar de forma numérica los diferentes niveles de precios ofertados en la compra/venta. Además, también se facilitan los códigos de las agencias que compran y venden, siempre y cuando el mercado facilite esta información. Ofertas Gráfico de tick Ticker de Negociaciones Una vez que ha pulsado sobre el comando del menú Abrir, se muestra la ventana de inicio para la búsqueda del símbolo (el sistema de búsqueda es el mismo que para gráficos). Tras seleccionar el activo entre las opciones del menú contextual se muestra Abrir posiciones. Manual Básico de Visual Chart 6 · www.visualchart.com Si recientemente se ha consultado la profundidad de un símbolo, se puede abrir directamente la ventana de profundidad de dicho activo a través del menú desplegable del comando Posiciones . Componentes Configuración Componentes Diferencia en puntos/moneda Suma de títulos/contratos ofertados en las distintas posiciones de compra Diferencia porcentual Volumen de títulos/contratos negociados hasta el momento. Entre paréntesis aparece el volumen de la última negociación. Suma de títulos/contratos ofertados en las distintas posiciones de venta Ofertas. En esta parte podemos ver qué cantidad de títulos se están ofertando en los distintos niveles de compra-venta. Ord. C Indica el número de órdenes que se están ofertando en un nivel de precios a la compra. Títulos C. Es la cantidad de títulos/contratos que se ofertan en un determinado nivel de precio a la compra. Precio C. Precio ofertado en un nivel de compra concreto. Precio V. Es la cantidad de títulos/contratos que se ofertan en un determinado nivel de precio a la venta. Títulos V. Es la cantidad de títulos/contratos que se ofertan en un determinado nivel de precio a la venta. Ord V. Indica el número de órdenes que se están ofertando en un nivel de precios determinado a la venta. Gráfico de tick. Está en la parte central de la ventana de posiciones. Aparece un gráfico de ticks que muestra la evolución de la cotización. Ticker de negociaciones. Aquí aparece información acerca de las negociaciones que se van realizando: Hora. Hora exacta en la que se han casado las órdenes de compra y venta. Último. Precio al que se ha realizado la operación. Vol. Ult. Cantidad de títulos negociados en el último cruce. Agencia compradora. Código de la agencia compradora. Agencia vendedora Código de la agencia vendedora. Manual Básico de Visual Chart 6 · www.visualchart.com Cuando la negociación se ha realizado al precio ofertado en la compra, la información aparece en el color configurado para las oferta de venta. En el caso de realizarse una negociación al precio de la venta, aparecerá en el color configurado para las ofertas de compra. En el ejemplo, las negociaciones realizadas al precio de la compra, aparecen en color rojo mientras que las realizadas al precio de la venta aparecen en color azul. Para ver a qué agencia corresponde cada código, puede consultar en Market Monitor, dentro de la solapa Europa, hacer clic sobre España y por último Negociaciones por Broker. Configuración En el editor de propiedades de la ventana de posiciones están disponibles las opciones de configuración de la misma, las cuales se puede predeterminar accionando sobre el botón predeterminar que aparece en la parte inferior de la ventana. Ofertas. En este grupo de propiedades es posible actuar sobre las propiedades de la parte donde se muestran los niveles de compra venta. Entre las opciones disponibles, el usuario puede actuar sobre la configuración de los bordes (horizontales/verticales), la fuente de letra (fuente, estilo y tamaño) y colores (tanto de las posiciones de compra y venta como de la información relacionada con la intermediación). Manual Básico de Visual Chart 6 · www.visualchart.com TickChart. En este grupo de opciones, el usuario puede configurar el número de ticks que como máximo se van a mostrar en la pantalla, y también el color del fondo y línea. Ticker. En esta parte encontramos varios sub-apartados para modificar la configuración del ticker de negociaciones. El usuario tiene opción actuar sobre los bordes, fuente de letra y colores. Trading. Si el usuario desea vincular una orden predefinida, será necesario que en este apartado la seleccione previamente. 2.4 Visor de oferta y demanda Es una herramienta de gran utilidad a la hora de seguir con detalle la cotización de cualquier valor, futuro o divisa. Para visualizar un Visor de oferta y demanda, debemos realizar la búsqueda del símbolo de la misma forma que cuando queremos abrir un gráfico (comando Nuevo Gráfico del menú Abrir). A continuación se muestra la ventana de inicio con la lista de símbolos, organizados por mercados. Tras seleccionar el símbolo, podemos escoger en el menú contextual la opción Abrir oferta/demanda. Componentes del Visor O/D Configuración Manual Básico de Visual Chart 6 · www.visualchart.com Aunque esta herramienta se puede utilizar para cualquier producto, es especialmente útil para operar en divisas. Para ello debe estar conectado a su broker o a nuestro simulador de mercados. De esta forma, una vez que pulsamos sobre VENTA o COMPRA, se lanzará una orden a mercado por el volumen establecido previamente. Componentes del Visor O/D Precio máximo del día Mejor precio ofertado en la compra Mejor precio ofertado en la venta Configuración Roll-Over Precio mínimo del día Representación gráfica de la vela diaria A través del editor de propiedades se permite actuar sobre la configuración de diversos aspectos: Colores. En este apartado se permite cambiar el color de los siguientes elementos: Color de la posición para diferencia bajista, alcista o neutra. Color del texto y del fondo de la ventana. Color de la vela, según sea ésta alcista o bajista. Manual Básico de Visual Chart 6 · www.visualchart.com Fuente. Permite cambiar la fuente, estilo y tamaño de la letra. La imagen muestra a modo de ejemplo un cambio de aspecto en la ventana del visor. En la ventana del editor se puede comprobar el color aplicada en cada caso. Manual Básico de Visual Chart 6 · www.visualchart.com 2.5 iLive: Recepción de noticias y contribuciones ILive es la herramienta a través del cual el usuario puede acceder a diferentes canales de información bursátil entre los que encontrará: Servicios de noticias en tiempo real Notificaciones y alertas de Visual Chart Comunicaciones de la CNMV y de la SEC Canales Notificaciones con hoja adjunta Propiedades de la ventana iLive Estos canales de información están incluidos en la cuota Ultimate. Toda esta información está disponible en la ventana iLive, situada por defecto en la parte derecha de la pantalla. En caso de no estar activa la ventana iLive, se puede visualizar accionando sobre el comando iLive del menú Ver o la combinación de teclas CTRL+ALT+l. Para acceder a un canal, se hace clic sobre la solapa que corresponde al mismo, y ésta se mostrará más destacada que el resto. Esto significa que es el canal activo. En esta imagen el canal activo es BN (buzón de notificaciones) Cuando la solapa de un canal se ilumina en rojo, significa que se ha recibido información en dicho canal. En este caso vemos que en el canal VCRNe (Visual Chart RSS News) hay nuevas noticias. Manual Básico de Visual Chart 6 · www.visualchart.com Canales A continuación se facilita información acerca de los canales disponibles: TC (Todos los canales). Muestra la información recibida en cualquiera de los canales activos. (servicio incluido en la cuota ultimate) BN (Buzón de notificaciones). En este canal se recibirán notificaciones de Visual Chart que pueden afectar a la inversión del usuario (días festivos en los mercados bursátiles, nuevos activos negociados etc.). Sustituye al canal VCG de Visual Chart 4. (servicio incluido en la cuota la cuota ultimate) VC (Visual Chart). Recepción de alertas de Visual Chart sobre diferentes eventos que se producen en los mercados (ruptura de soportes, tendencia de indicadores, volatilidad etc.). (servicio incluido en la cuota ultimate) U (Users). A través de este canal los usuarios pueden compartir información, siempre y cuando todos utilicen Visual Chart V.(servicio incluido en la cuota de conexión VCNN (Visual Chart News Network). Noticias económicas y financieras proporcionadas por Visual Chart en español. (servicio incluido en la cuota ultimate) VCRNe (Visual Chart RRS News). Noticias económicas y financieras de diferentes canales de información, suscritas por Visual Chart vía RSS. CNMV (Comisión nacional del mercado de valores). Se reciben comunicados de este organismo. (servicio incluido en la cuota ultimate). S – SEC (U.S. Securities and Exchange Commission). Se reciben comunicados de este organismo. (servicio incluido en la cuota ultimate) Al situar el puntero del ratón sobre cualquiera de las notificaciones recibidas en algún canal, se abre una ventana en la parte izquierda donde se obtiene más información acerca del activo. Manual Básico de Visual Chart 6 · www.visualchart.com Notificaciones con hoja adjunta Cuando en algún canal se recibe una noticia acompañada del icono , significa que se ha recibido junto con esta, una hoja con gráficos, tablas u otros elementos. Como se puede ver en la imagen, el puntero se ha situado sobre el clip de la notificación correspondiente al valor P.TELECOM. Al accionar sobre éste, se muestra una página nueva (VC) con el gráfico donde se refleja el evento comunicado en la notificación. Se ha roto la línea inferior del canal de regresión Manual Básico de Visual Chart 6 · www.visualchart.com Propiedades de la ventana iLive Fijar ventana. Para fijar la ventana iLive, basta con hacer clic sobre el icono en la parte superior derecha de ésta. situado Ocultar ventana. Si está fija y se desea ocultar de forma que no ocupe espacio en pantalla, accionaremos sobre el botón : En este caso, si se recibe una noticia en algún canal, Visual Chart avisa al usuario iluminando el círculo que aparece en la solapa en color rojo. Una vez que se ha consultado el canal donde se ha recibido dicha notificación, el color del círculo pasa a verde. Cambiar el orden de los canales. Para modificar el orden en el que aparecen los canales (solapas), es preciso hacer clic con el botón izquierdo del ratón sobre la que deseamos cambiar a otro lugar, y manteniéndolo pulsado, arrastrar hacia la posición deseada. Manual Básico de Visual Chart 6 · www.visualchart.com Añadir/quitar canales. Para esto el usuario debe accionar sobre el comando Seleccionar canales del menú Comunidad. Se mostrará el siguiente cuadro de diálogo: Canales. Listado con todos los canales ofrecidos por Visual Chart. Puede aparecer en color verde (el usuario tiene permisos para acceder a la información) y en color rojo (el usuario no tiene permiso, depende de la modalidad de la licencia). Para activar/desactivar un canal en la ventana iLive, tan sólo hay que marcar/desmarcar la casilla correspondiente. Filtros asociados. Cada canal tiene una serie de filtros que se le pueden aplicar. Filtros símbolos/mercados. El usuario puede mostrar en cualquier canal: o Sólo información relacionada con los símbolos abiertos. o Información de todos los mercados. o Sólo información de los mercados contratados. o De uno o varios mercados seleccionados (Personalizar). Mostrar en modo flotante. Si en lugar de fijar la ventana, deseamos que se muestre flotante, tan sólo hay que hacer clic sobre la cabecera de la misma, y manteniendo el botón izquierdo pulsado, arrastrarla al lugar de la pantalla donde se desea visualizar. Manual Básico de Visual Chart 6 · www.visualchart.com Si la ventana iLive esté solapada a la del editor de propiedades y/o alertas, se desplazan las 3 en bloque. En este caso, para desplazar sólo la ventana iLive (únicamente cuando esté solapada al editor de propiedades y/o alertas), habrá que arrastrar de la solapa (en lugar de la cabecera). Manual Básico de Visual Chart 6 · www.visualchart.com Fijar la ventana en otra parte de la pantalla. Para mover la ventana a otro lugar de la pantalla, basta con hacer clic sobre la cabecera, y manteniendo el botón izquierdo pulsado, llevar el puntero a cualquiera de los marcadores de posición que se muestran en la pantalla. Como se ve en la imagen, la zona sombreada en azul es donde quedará situada la ventana iLive tras dejar de pulsar el botón izquierdo del ratón. Redimensionar. Para cambiar el tamaño de la ventana iLive, o la ventana que contiene el cuerpo de la noticia, es necesario arrastrar de los vértices y/o bordes. Manual Básico de Visual Chart 6 · www.visualchart.com