Instructivo para la creación de Metadatos con CatMDEedit
Anuncio
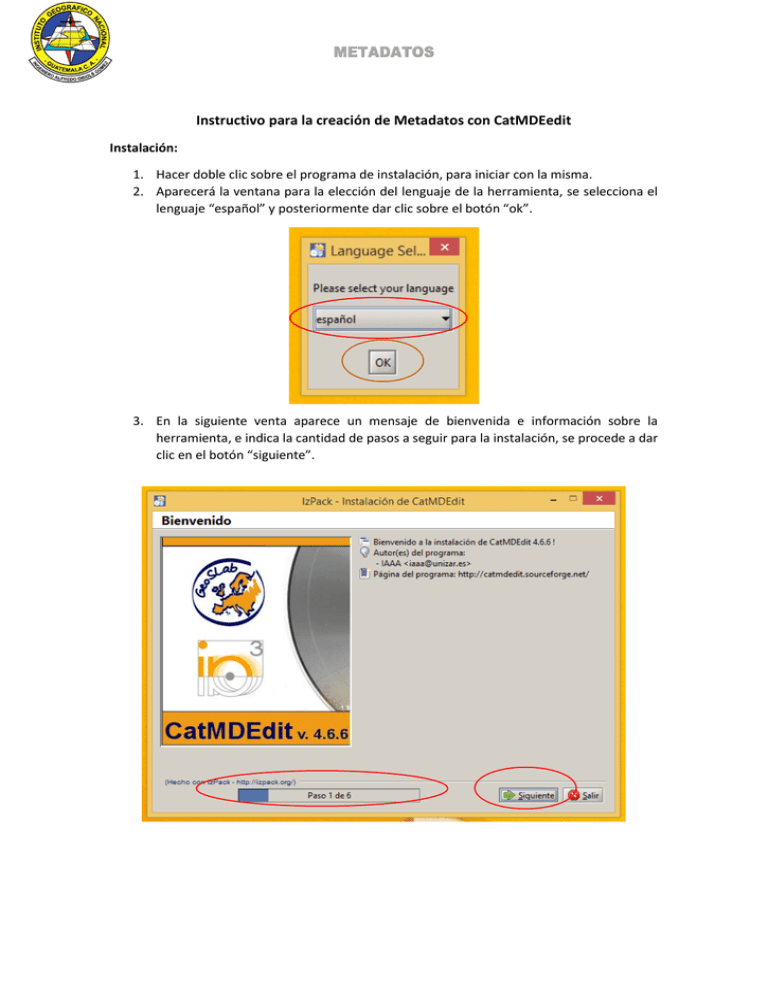
Instructivo para la creación de Metadatos con CatMDEedit Instalación: 1. Hacer doble clic sobre el programa de instalación, para iniciar con la misma. 2. Aparecerá la ventana para la elección del lenguaje de la herramienta, se selecciona el lenguaje “español” y posteriormente dar clic sobre el botón “ok”. 3. En la siguiente venta aparece un mensaje de bienvenida e información sobre la herramienta, e indica la cantidad de pasos a seguir para la instalación, se procede a dar clic en el botón “siguiente”. 4. En la siguiente ventana dar clic en la casilla de verificación “Acepto los términos de este acuerdo de licencia” y luego clic en el botón “Siguiente”. 5. En la siguiente ventana aparece la opción de elegir un directorio de instalación, dejamos el directorio por defecto “C:\CatMDEdit”, aparecerá un cuadro de diálogo indicando la creación del directorio, dar clic en el botón “Aceptar” y luego dar clic en el botón “Siguiente”. 6. En la siguiente ventana se dejan los valores por defecto y únicamente dar clic en el botón “Siguiente”. 7. En la siguiente ventana iniciará el proceso de instalación, al finalizar el mismo, dar clic en el botón “Siguiente”. 8. Para finalizar con la instalación, dar clic sobre el botón “Hecho”. Creación de Metadatos 1. Para iniciar con la creación de un metadato nuevo se debe definir el repositorio del mismo, para ello se utiliza el botón de “creación de repositorios” ubicado en la ventana de “Explorador de recursos”; dando clic sobre el botón aparecerá una ventana, “Gestión de Repositorios”, en ella dar clic sobre el botón con el símbolo “+”; aparecerá otra ventana “Creación de repositorios”, en ella dar clic en el botón “Seleccionar” y se busca la carpeta donde se almacenarán los metadatos, se verifica que las dos casillas de verificación estén sin selección y por ultimo dar clic en el botón aceptar. Por último se verifica que en el “Explorador de recursos” aparezca el repositorio que recién ha sido creado. 2. A continuación dar doble clic sobre la primer celda al lado del símbolo “*” para iniciar con la creación del metadato. 3. En la ventana “Insertar” aparecen tres etiquetas “Identificación”, “Extraer metadatos del fichero de datos” y “Configuración inicial”. En la etiqueta “Identificación” seleccionar la casilla de verificación “Usar la siguiente identificación” y colocar el nombre del mapa asociado al metadato; la siguiente etiqueta se deja con sus valores por defecto y en la etiqueta “Configuración inicial” seleccionamos “Crear vacío”, en el apartado “idioma” seleccionar “español”, en el apartado “tipo de información” seleccionar “Datos”, en el apartado “estándar” seleccionar “ISO 19119”. Para finalizar damos clic en el botón “Aceptar”. 4. Una vez creado el metadato, se procede a la edición del mismo, para ello damos doble clic sobre el metadato recién creado y procedemos a editar los apartados del mismo. 5. Para realizar este paso es necesario saber que hay tres diferentes tipos de campos a editar, los cuales están representados con un color específico para cada tipo. Las tres secciones a editar son: “Idioma”, “Contacto”, “Fecha de creación”, “Información sobre representación espacial”, “Información del sistema de referencia”, “Información de Identificación” y “Mantenimiento de los metadatos” 6. Idioma: Para cambiar el idioma se selecciona el apartado, dar clic en el botón “Editar” y luego se selecciona el lenguaje, para finalizar damos clic en el botón “Guardar”, la casilla validar se deja sin seleccionar. 7. En el apartado Contacto, de carácter obligatorio, dar doble clic sobre el campo al lado del asterisco y aparecerá una lista de elementos para el contacto, se procede a llenar uno a uno y guardándolos a la vez, como en el paso anterior. Dentro del apartado “información de contacto” se solicita el “Recurso en Línea” colocar la URL del servicio WMS de la organización. 8. El siguiente apartado es la “Fecha de Creación”, aquí vamos a colocar la fecha de la creación del metadato. 9. Seleccionar el apartado “Información de representación espacial”, aparecerá información sobre los elementos espaciales, dar clic en editar para seleccionar los elementos acordes al mapa y posteriormente dar clic en el botón “Guardar”. 10. Seleccionar el apartado “Sistema de referencia” y luego dar clic sobre el botón que está debajo de la definición del sistema, aparecerá una ventana donde se puede seleccionar el sistema de referencia del recurso, posterior a ello dar clic en seleccionar y luego clic en guardar. 11. Seleccionar el apartado “información de identificación” luego clic en mención y aparecerá una serie de opciones de las cuales solo editar “Títutlo”, “Fecha de creación” (se refiere a la fecha de creación del mapa, la cual se selecciona en el tipo), “Resumen”, “Información de mantenimiento” (se refiere al mantenimiento del mapa). Guardar todos los campos modificados. 12. Seleccionamos el apartado “Mantenimiento de los metadatos” en este apartado editamos todo lo relacionado a la frecuencia del mantenimiento del metadato y sus actualizaciones. Al finalizar la edición dar clic sobre el botón “guardar”. 13. Para verificar los campos editados en la ventana de edición seleccionar la pestaña “HTML” y luego seleccionar el “ISO19119 HTML (es)” y aparecerán los campos que se han editado en un formato HTML. 14. Una vez editado el metadato, se procede a exportarlo a un formato adecuado para su publicación en la web. Seleccionar en el menú “Archivo” el botón “Exportar” mostrará una ventana en la cual se debe seleccionar el directorio de destino, luego seleccionar la casilla de verificación “Formato seleccionado por el usuario”, en este apartado seleccionar el estándar “ISO 19119” y el formato “ISO19119 HTML (es)”. Por último, dar clic en exportar y verificar en el directorio de salida que el HTML haya sido creado.








