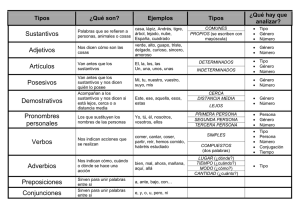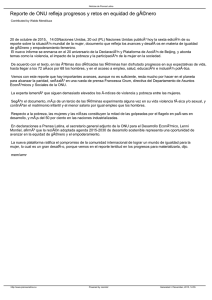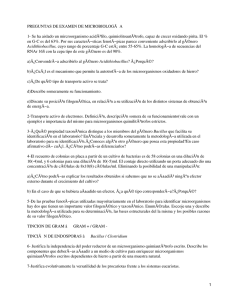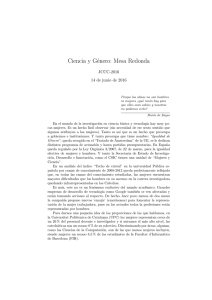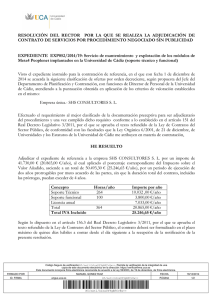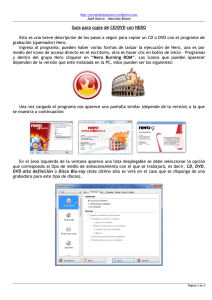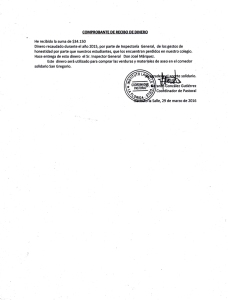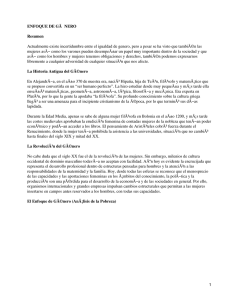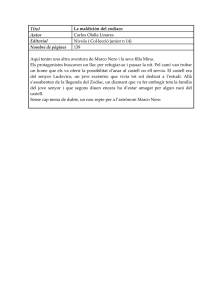Manual Nero PhotoSnap
Anuncio

Manual Nero PhotoSnap Información de derechos de autor y marcas comerciales Información de derechos de autor y marcas comerciales El presente documento, así como el software que describe, cuenta con una licencia y sólo puede utilizarse o reproducirse de conformidad con el acuerdo de licencia. El contenido del documento, así como del software vinculado a él, está sujeto a cambios sin previo aviso. Nero AG no asume responsabilidad alguna por la corrección del contenido del documento y rechaza cualquier reclamación que trascienda las disposiciones del acuerdo de garantía. Este documento y todo su contenido son propiedad de Nero AG y están protegidos por las leyes de copyright. Reservados todos los derechos. Asimismo, este documento contiene material protegido por las leyes internacionales de copyright. Queda prohibida la reproducción, transmisión o transcripción del documento, en parte o en su totalidad, sin la autorización expresa y por escrito de Nero AG. Tenga en cuenta que los gráficos, imágenes, vídeos o títulos musicales existentes, así como cualquier otro material que pueda insertarse o transcribirse en los proyectos, puede estar protegido por las leyes de copyright. El uso no autorizado de este tipo de material en sus proyectos puede suponer una infracción de los derechos del propietario del copyright. Asegúrese de que el propietario del copyright le ha otorgado todas las autorizaciones.necesarias. A menos que sea el propietario de los derechos de copyright, tenga autorización del propietario de los derechos del copyright o haga un uso acorde a las disposiciones de las leyes de copyright, puede estar infringiendo leyes nacionales o internacionales de copyright. La transcripción, duplicación, modificación o publicación de material protegido por copyright puede conducir a un procedimiento de reclamación de daños y perjuicios, así como a la aplicación de otras medidas legales en su contra. Si no está seguro de cuáles son sus derechos, póngase en contacto con su asesor jurídico. Algunas aplicaciones de Nero requieren el uso de tecnologías desarrolladas por otros fabricantes, y algunas de ellas pueden estar incluidas como versiones de demostración en el conjunto de programas de Nero. Para poder disponer de acceso ilimitado a la versión, estas aplicaciones pueden activarse en línea de forma gratuita o mediante el envío de un fax para la activación. Nero únicamente transmitirá los datos que sean necesarios para la activación de dichas tecnologías de otros fabricantes. Por tanto, si desea hacer un uso ilimitado del conjunto de programas de Nero, deberá disponer de fax o conexión a Internet. Copyright © 2006 - 2008 Nero AG y sus cedentes de licencias. Reservados todos los derechos. Adobe, Acrobat, Acrobat Reader y Premiere son marcas o marcas comerciales protegidas de Adobe Systems, Incorporated. AMD Athlon™, AMD Opteron™, AMD Sempron™, AMD Turion™, ATI Catalyst™ y ATI Radeon™ son marcas o marcas comerciales protegidas de Advanced Micro Devices, Inc. ATSC es una marca comercial de Advanced Television Committee. ICQ es una marca comercial registrada de AOL, LLC. Apple, iPhone™, iPod, iTunes, FireWire y Mac son marcas o marcas comerciales registradas de Apple, Inc. ARM es una marca comercial registrada de ARM, Ltd. AudibleReady es una marca comercial registrada de Audible, Inc. BenQ es una marca comercial de BenQ Corporation. Blu-ray Disc es una marca de Blu-ray Disc Association. CyberLink es una marca comercial registrada de CyberLink Corp. DLNA es una marca comercial registrada de Digital Living Network Alliance. DivX y DivX Certified son marcas comerciales registradas de DivX, Inc. Dolby, Pro Logic y el símbolo de doble D son marcas o marcas comerciales registradas de Dolby Laboratories, Inc. DTS y DTS Digital Surround son marcas comerciales registradas de DTS, Inc. DVB es una marca comercial registrada de DVB Project. Freescale es una marca de Freescale Semiconductor, Inc. Google y YouTube son marcas comerciales de Google, Inc. WinTV es una marca comercial registrada de Hauppauge Computer Works, Inc. Intel, Intel XScale, Pentium e Intel Core™2 Duo son marcas o marcas comerciales registradas de Intel Corporation. Linux es una marca comercial registrada de Linus Torvalds. Memorex es una marca comercial registrada de Memorex Products, Inc. ActiveX, ActiveSync, DirectX, DirectShow, Internet Explorer, Microsoft, HDI, MSN, Outlook, Windows, Windows Mobile, Windows NT, Windows Server, Windows Vista, Windows Media, Xbox, Xbox 360, el botón de inicio de Windows Vista de Microsoft y los logotipos de Windows son marcas o marcas comerciales registradas de Microsoft Corporation. MySpace™ es una marca de MySpace, Inc. NVIDIA, GeForce y ForceWare son marcas o marcas comerciales registradas de NVIDIA Corporation. Nokia es una marca comercial registrada de Nokia Corporation. CompactFlash es una marca comercial registrada de SanDisk Corporation. Sony, Memory Stick, PlayStation, PLAYSTATION y PSP son marcas o marcas comerciales registradas de Sony Corporation. HDV es una marca de Sony Corporation y Victor Company of Japan, Limited (JVC). UPnP es una marca comercial registrada de UPnP Implementers Corporation. Labelflash es una marca comercial registrada de Yamaha Corporation. Todas las marcas tienen solo fines informativos. Todos los nombres de marcas y marcas comerciales son propiedad de sus respectivos propietarios. Nero AG, Im Stoeckmaedle 13-15, D-76307 Karlsbad, Alemania Nero PhotoSnap Contenido Contenido 1 1.1 1.2 1.3 Inicio correcto Acerca del manual Acerca de Nero PhotoSnap Pasos básicos 5 5 5 6 2 Inicio del programa 7 3 Interfaz de usuario 8 4 Opciones del programa 10 5 5.1 5.2 5.2.1 5.2.2 5.2.3 5.2.4 5.2.5 5.2.6 5.3 5.3.1 5.3.2 5.3.3 5.3.4 Efectos de imagen Área Efecto general Efectos principales Configuración de la región de iluminación Balance de color Área Configuración de resolución Área Configuración de ruido Área Configuración de enfoque Área Configuración de rotación Efectos gráficos adicionales Configuración del área Envejecimiento Área Configuración de mediano Área Configuración de lienzo Área de configuración Tono dual 12 12 12 15 16 17 19 20 21 22 27 27 27 28 6 6.1 6.2 6.3 Formatos de imagen Configuración de compresión para el formato TIFF. Configuración de compresión para el formato JPEG Configuración de compresión para el formato PNG 29 29 30 30 7 Descripción general de la información de datos y metadatos 32 8 8.1 8.1.1 8.1.2 8.2 8.3 8.4 8.5 Editar imagen Corrección automática de exposición Corrección de la iluminación con ayuda del histograma Iluminación con curva de degradado Balance de color de una imagen Eliminación de ojos rojos Guardar imagen Guardar imagen 33 33 33 35 36 37 38 38 9 9.1 9.2 9.3 9.4 Nero PhotoSnap Viewer Acerca de Nero PhotoSnap Viewer Interfaz de programa Pantalla completa Configuración 40 40 40 41 42 Nero PhotoSnap III Contenido 10 10.1 10.2 10.3 10.3.1 Información técnica Requisitos del sistema Combinaciones de teclas Formatos admitidos Formatos de imagen 44 44 44 45 45 11 Glosario 46 12 Índice 48 13 Información de contacto 52 Nero PhotoSnap IV Inicio correcto 1 Inicio correcto 1.1 Acerca del manual Este manual está dirigido a todos aquellos usuarios que deseen aprender a utilizar Nero PhotoSnap. Está basado en procesos y explica paso a paso cómo lograr objetivos concretos. Para sacar el máximo partido de esta documentación, es conveniente conocer las siguientes convenciones: Indica advertencias, condiciones previas o instrucciones que hay que seguir estrictamente. Indica información adicional o sugerencias. 1. Inicie... Un número al principio de una frase indica que se debe realizar una acción. Realice las acciones en el orden indicado. Indica un resultado intermedio. Indica un resultado. Aceptar Indica pasajes de texto o botones que aparecen en la interfaz del programa. Aparecen en negrita. (véase...) Indica una referencia a otro capítulo. Se ejecuta como un vínculo y se muestra en rojo subrayado. […] 1.2 Indica métodos de acceso directo de teclado para introducir comandos. Acerca de Nero PhotoSnap Nero PhotoSnap le permite editar sus fotografías digitales. Es posible elegir de entre una amplia selección de herramientas para mejorar la calidad de las imágenes o crear efectos especiales en ellas. Nero PhotoSnap se complementa con el software de visualización Nero PhotoSnap Viewer. Las fotos digitales y los archivos de fotos se pueden ver con Nero PhotoSnap Viewer. Con la base de datos integrada de Nero Scout y mediante el uso de la ventana Seleccionar archivo de imágenes que se va a abrir, puede buscar archivos utilizando distintos criterios y, posteriormente, puede editarlos directamente en Nero PhotoSnap. Nero PhotoSnap 5 Inicio correcto Con Nero CoverDesigner, puede crear carátulas y etiquetas de discos (CD, DVD, etc.). Nero CoverDesigner forma parte de Nero 9 y se instala automáticamente con él. Encontrará más información en el manual de Nero CoverDesigner. Temas Relacionados: Acerca de Nero PhotoSnap Viewer 40 1.3 Pasos básicos Nero PhotoSnap permite modificar una imagen y aplicarle los efectos. Se encuentran disponibles varias herramientas y efectos de imagen en el área de trabajo de la derecha. Los siguientes pasos básicos son necesarios para el procesamiento posterior de una imagen: Cargue la imagen en Nero PhotoSnap. Seleccione el efecto de la imagen. Realice los ajustes precisos necesarios para lograr el efecto. Guarde imágenes con un nuevo nombre. Nero PhotoSnap 6 Inicio del programa 2 Inicio del programa Para iniciar Nero PhotoSnap mediante Nero StartSmart, siga estos pasos: 1. Haga clic en el icono de StartSmart. Se abre la ventana Nero StartSmart. 2. Haga clic en el botón . Se muestra la lista de aplicaciones de Nero. Ventana de Nero StartSmart 3. Elija la entrada Nero PhotoSnap en la lista de selección. 4. Se abre la ventana Nero PhotoSnap. Ha iniciado Nero PhotoSnap mediante Nero StartSmart. Nero PhotoSnap 7 Interfaz de usuario 3 Interfaz de usuario La interfaz del programa de Nero PhotoSnap es el lugar en el que empieza a editar fotos e imágenes. En una barra de tareas, Nero PhotoSnap ofrece opciones referidas a los archivos, la visualización y configuración, y en el área Caja de herramientas se proporcionan filtros y efectos para la edición de imágenes. La imagen abierta se muestra en el área de edición. Interfaz del programa con imagen abierta En la barra de iconosestán disponibles los siguientes botones: Se abre la ventana Seleccionar una imagen, en la que puede seleccionar la imagen que se va a abrir. En el menú desplegable, puede seleccionar uno de los archivos de imágenes abiertos últimamente. Guarda la imagen. En el menú desplegable puede guardar la imagen con un nombre distinto y definir las opciones de compresión, si fuese necesario. Deshace el último paso de edición. Rehace un paso de edición previamente deshecho. Ajusta la imagen al área de edición. Aumenta la visualización de la imagen. Muestra la imagen en su tamaño original (100% de zoom). Disminuye la visualización de la imagen. Nero PhotoSnap 8 Interfaz de usuario Se abre la ventana Opciones en la que puede configurar el programa. En el menú desplegable, se puede mostrar la información de archivo. Se imprime la imagen. Es posible configurar los ajustes de la impresora en el menú desplegable. Se cierra Nero PhotoSnap. Se abre la ventana Acerca de Nero PhotoSnap para mostrar información, como por ejemplo, el número de versión. Se abre la ventana Información de ayuda que muestra la ayuda en línea. La ayuda sólo se puede abrir si se ha instalado por separado. Las siguientes opciones de configuración se encuentran disponibles en el área de edición: Ficha Guardado Muestra la imagen con su tamaño original en el momento de guardarse. Ficha Muestra el estado de edición actual de la imagen (no guardada). Actual Ficha Vista preliminar Ficha Vista dividida Botón Muestra la apariencia que tendría la imagen con el filtro actual. Esta ficha sólo se encuentra disponible si se ha seleccionado un filtro. Muestra la imagen actual en el panel de la izquierda, mientras que en el panel de la derecha se muestra la apariencia que tendría la imagen si se aplicara el filtro actual. Esta ficha sólo se encuentra disponible si se ha seleccionado un filtro. Sincroniza la vista de las imágenes de la izquierda y la derecha, es decir, si la imagen de la izquierda se amplía, también la imagen de la derecha se amplía y viceversa. Si el botón está desactivado, las vistas no se sincronizarán. Este botón se encuentra disponible cuando se muestra la ficha Vista dividida. En el área Caja de herramientas, se encuentran disponibles efectos que se pueden aplicar a las imágenes. Otros efectos Muestra efectos adicionales. Volver a efectos principales Muestra los efectos principales. Temas Relacionados: Opciones del programa 10 Nero PhotoSnap 9 Opciones del programa 4 Opciones del programa Nero PhotoSnap permite definir los elementos predefinidos para la visualización de las imágenes. Defina los elementos predefinidos en la ventana Opciones, que se puede abrir con el botón . Ventana Opciones Están disponibles las siguientes opciones de configuración: Casilla de verificación Zoom para ver toda la imagen al abrir el archivo Casilla de verificación Cargar última imagen abierta al iniciar Casilla de verificación Volver a cargar la imagen después de guardar para ver los cambios posibles Ajusta la imagen al área de edición. Si la casilla de verificación está desactivada, se mostrará la imagen con su tamaño original (100%) en el área de edición. Carga la imagen que se ha abierto más recientemente cuando se inicia Nero PhotoSnap. Vuelve a cargar después de guardar la imagen y la muestra en las fichas Guardado y Actual. Si la casilla de verificación está activada, la ficha Guardado muestra la imagen original antes de la edición (en el portapapeles de Nero PhotoSnap) y la ficha Actual muestra la imagen editada y guardada. Si no está satisfecho con los campara restablecer los cambios, haga clic en el botón bios y editarlos de nuevo en la imagen original. Casilla de verificación Permitir también la ampliación de la imagen durante ajuste de tamaño automático Amplia la imagen, si es necesaria, para ajustarla al área de edición. Si la casilla de verificación está activada, la ampliación máxima de la imagen es su tamaño original. Nero PhotoSnap 10 Opciones del programa Botón Define el color de fondo de área de edición. Color de fondo Campo de entrada Define el número de pasos que se puede deshacer. Número máximo de pasos de deshacer Botón Complementos Se abre la ventana Configurar administrador de complementos donde se pueden registrar los complementos (no hay complementos adicionales disponibles en la actualidad). Temas Relacionados: Interfaz de usuario 8 Nero PhotoSnap 11 Efectos de imagen 5 Efectos de imagen 5.1 Área Efecto general Cuando se selecciona un efecto, habitualmente se muestra la zona del efecto correspondiente. Algunos efectos poseen posibilidades y áreas de configuración especiales. Por lo general, están disponibles las siguientes opciones: Menú desplegable Preferencias Crea un nombre para los elementos de configuración seleccionados. Botón Guarda el elemento predefinido. Guardar Botón Elimina el elemento predefinido que se ha seleccionado. Eliminar Botón Aplica el efecto. Aplicar Botón Cancela la acción y muestra el área Caja de herramientas. Cancelar Casilla de verificación Vista preliminar Muestra la ventana de vista preliminar Vista preliminar de filtro. Permite ver la imagen guardada en la parte superior, mientras que en la parte inferior se puede visualizar la imagen editada. Temas Relacionados: Efectos principales 12 Efectos gráficos adicionales 22 5.2 Efectos principales Cuando se abre una imagen, puede cambiar entre efectos principales y otros efectos del área Caja de herramientas con los botones Otros efectos y Volver a efectos principales. Los efectos principales son especialmente útiles para corregir imperfecciones en la imagen digital producida, por ejemplo, por un disparo o un escaneo defectuosos. Los efectos restantes se emplean para la edición artística y manipulación creativa de imágenes. Los siguientes efectos principales están disponibles y se demuestran por el contraste entre el gráfico original (izquierda) y el efecto utilizado (derecha): Nero PhotoSnap 12 Efectos de imagen Corrige de forma automática los valores de luz y color de una imagen. Muestra el área Color/exposición, en la que puede corregir la exposición de forma automática o manual. Muestra el área Color/Balance de color en la que se pueden aumentar o reducir los valores de color individuales. Ejemplo: en la imagen de ejemplo, se reduce la cantidad de rojo. Muestra el área Resolución, en la que puede modificar el tamaño de píxel, la resolución o el tamaño de impresión de la imagen. Nero PhotoSnap 13 Efectos de imagen Muestra el área Recortar en la que puede extraer (recortar) parte del área. Muestra el área Distorsión de lente en la que puede desplazar la corrección o la distorsión de lentes sin obturador. Aumenta el área Brillo y contraste. Muestra el área Ruido, en la que puede reducir o aumentar el ruido de imagen. Nero PhotoSnap 14 Efectos de imagen Muestra el área Enfocar. Muestra el área Eliminar ojos rojos, en la que puede corregir el efecto de ojos rojos. Muestra el área Rotar, en la que es posible rotar la imagen. Muestra el área Corrector de píxeles brillantes, en la que puede eliminar los denominados píxeles brillantes. Temas Relacionados: Área Efecto general 12 Efectos gráficos adicionales 22 Eliminación de ojos rojos 37 5.2.1 Configuración de la región de iluminación Es posible corregir la exposición con Nero PhotoSnap. Para llevar a cabo esta acción, se encuentran disponibles un histograma y una curva de corrección de degradado en el área Color/exposición. Están disponibles las siguientes fichas: Corrección de histograma Mediante el empleo de dos líneas, define el intervalo de brillo del histograma. En la parte izquierda se encuentran los píxeles más claros, mientras que en la parte de la derecha se encuentran los oscuros. El histograma se graba en segundo plano. Nero PhotoSnap 15 Efectos de imagen Curvas de gravitación Define la distribución de los valores de brillo mediante el empleo de una curva. En el eje X se encuentran los valores de matices del original desde el más claro hasta el más oscuro, mientras que en el eje Y se muestran los valores de tono tras la corrección desde el más claro hasta el más oscuro. Una curva en línea recta con un ángulo de 45° indica que los valores originales permanecen invariables. El histograma se graba en segundo plano. El histograma indica de forma gráfica la distribución de brillo de los píxeles de las imágenes. En el eje de la X se encuentran los valores de matices desde 0 (claro) hasta 255 (oscuro), mientras que en el eje de la Y se indica el número de píxeles. Temas Relacionados: Efectos principales 12 Corrección de la iluminación con ayuda del histograma 33 Iluminación con curva de degradado 35 5.2.2 Balance de color Es posible corregir el color de la imagen con Nero PhotoSnap y, por ejemplo, eliminar un tinte de color. Para llevar a cabo esta acción, están disponibles las opciones de corrección en los modos RGB y HSL en el área Color/Balance de color. Se puede llevar a cabo el balance de color con la ficha RGB en modo RGB: los colores se definen con combinaciones de los tres colores primarios, es decir, rojo, verde y azul. El balance de color se puede llevar a cabo en la ficha HSL en modo HSL: los colores vienen definidos por una combinación de factores de matiz, saturación y claridad. Balance de colores, fichas y área RGB Están disponibles las siguientes opciones de entrada en la ficha RGB: Nero PhotoSnap 16 Efectos de imagen Control deslizante Rojo/Verde/Azul Regula la cantidad de color. Desplace el control deslizante hacia la derecha para aumentar la cantidad de color (hasta el 100 %). Desplace el control deslizante hacia la izquierda para disminuir la cantidad de color (hasta el 0 %). Botón Equilibra el tinte de color en cuestión de forma automática. Eliminación automática de tintes de color Están disponibles las siguientes opciones de entrada en la ficha HSL: Control deslizante Matiz Control deslizante Saturación Control deslizante Brillo Regula los colores primarios. Desplace el control deslizante hacia la derecha o hacia la izquierda para cambiar el matiz de los colores primarios de cada píxel. Regula la saturación de los colores. Desplace el control deslizante hacia la derecha para aumentar la saturación o hacia la izquierda para disminuirla. Regula la saturación de los colores. Desplace el control deslizante hacia la derecha para aumentar la saturación o hacia la izquierda para disminuirla. Temas Relacionados: Efectos principales 12 Balance de color de una imagen 36 5.2.3 Área Configuración de resolución La resolución, el tamaño y el tamaño de fuente de una imagen se puede cambiar en el área de resolución. Área Resolución Nero PhotoSnap 17 Efectos de imagen En el área Resolución se encuentran disponibles las siguientes áreas: Área Modo de cambio de tamaño Selecciona un método para cambiar el tamaño de la imagen. Casilla de verificación Conserva las proporciones de la imagen. Restringir proporciones Área Define la resolución de la imagen en píxeles por centímetros o por pulgadas. Resolución de documento Área Tamaño de impresión de documento Área Tamaño de impresión de documento Define el tamaño de impresión de la imagen en centímetros o en pulgadas. Define el tamaño de impresión de la imagen en cm o en pulgadas. Los siguientes elementos de selección están disponibles en la lista de selección Modo de cambio de tamaño: Sin nuevo muestreo de imagen Cambia el tamaño de los píxeles de la imagen. En caso de que se produzca un cambio significativo, no se vuelve a calcular la imagen. Vecino más próximo Este método es el más rápido y sencillo y está especialmente ideado para las ilustraciones con pocos colores. Se conservan los bordes y los contrastes. No se recomienda su empleo en fotografías. Bilineal Vuelve a calcular la imagen en caso de que se produzca un cambio de tamaño utilizando los píxeles superiores e inferiores para calcularla. Este método es rápido y está especialmente indicado para dibujos e ilustraciones. Bilineal (Bartlett) En caso de que se produzca un cambio de tamaño, la imagen se vuelve a calcular utilizando los píxeles circundantes en diferentes partes. A pesar de ser más exacto en las reducciones de tamaño que el métodos bilineal sencillo, es más lento. Este método produce los mejores resultados para dibujos e ilustraciones. Bicúbico En caso de que se produzca un cambio de tamaño, la imagen se vuelve a calcular utilizando todos los píxeles adyacentes durante la operación. Este método es especialmente apropiado para fotografías realistas. Los bordes y las líneas se conservan relativamente bien. No obstante, el método puede producir artefactos en bordes afilados y, por lo tanto, no es apropiado para dibujos. Nero PhotoSnap 18 Efectos de imagen En caso de que se produzca un cambio de tamaño, se vuelve a calcular la imagen utilizando los píxeles adyacentes en un radio definido durante la operación. Este método es el mejor desde el punto de vista cualitativo y, por ello, es el que precisa más tiempo para realizar los cálculos. Está especialmente indicado para fotografías detalladas con semitonos. No obstante, este método puede producir artefactos en bordes afilados y, por lo tanto, no es apropiado para dibujos. Lanczos En caso de que los botones predeterminados Aplicar y Cancelar no estén visibles, amplíe la ventana del programa desde las esquinas de la ventana. Temas Relacionados: Efectos principales 12 5.2.4 Área Configuración de ruido En el área Ruido es posible aumentar o reducir el ruido de imagen. El ruido se produce en las fotos digitales si la sensibilidad ISO es alta durante la realización de las fotos. Pueden aparecer señales de alteración, píxeles no deseados o artefactos. Área Ruido En la ficha Ruido, están disponibles los siguientes ajustes: Control deslizante Define el grado de reducción del ruido general. Alisamiento Área Niveles de ruido Botón Perfil automático Define el grado de reducción de ruido de los colores primarios rojo, verde y azul. Reduce el ruido de forma automática. Los controles deslizantes están configurados para ofrecer un valor óptimo. Nero PhotoSnap 19 Efectos de imagen En la ficha +Ruido se encuentra disponible el siguiente control deslizante: Niveles de ruido Define el grado de reducción del ruido general. Temas Relacionados: Efectos principales 12 5.2.5 Área Configuración de enfoque En el área Enfocar, la imagen se puede enfocar o difuminar. El efecto de nitidez se alcanza mediante el filtro Difuminado de máscara que limpia los efectos de falta de nitidez o difuminado con el filtro gausiano. La impresión de nitidez en las imágenes es el resultado de cambiar el valor de tono tan alto como sea posible, que se deduce del contraste entre dos superficies. Cuanto mayor es el nivel de oscuridad y contraste en estas superficies, más nítida parece la transición. Área Enfocar En la ficha Difuminado de máscara están disponibles las siguientes opciones de configuración: Tamaño Define el número de píxeles que se debe incluir en el cálculo de enfoque. Cantidad Define el grado de eliminación de contraste. Umbral Define desde qué borde debe iniciarse el enfoque del contraste. El siguiente control deslizante se encuentra disponible en la ficha Difuminado gaussiano: Tamaño Define el número de píxeles de un área que se debe incluir en el cálculo del desenfoque. Nero PhotoSnap 20 Efectos de imagen No existe ningún control deslizante de mezcla para el enfoque que se pueda aplicar a todas las imágenes. El control deslizante de mezcla más apropiado ha de calcularse por ensayo y error. Temas Relacionados: Efectos principales 12 5.2.6 Área Configuración de rotación En el área Rotar puede rotar la imagen o el contenido de la imagen. Área Rotar Se encuentran disponibles en el área Rotar las siguientes opciones de configuración: Botón de opción La imagen no rotará. Sin rotación Botones de opción La imagen rota 90 grados a la izquierda o a la derecha. 90 grados izquierda/derecha Botón de opción Rota la imagen 180 grados. 180 grados Botón de opción Ángulo personalizado Espacio de color Color de fondo Botón Rotación automática de imagen La imagen rota el número de grados que se determine. Introduzca los grados en el campo de entrada o rote el control deslizante del círculo. Define el color de fondo de las áreas sin rellenar que se producen en la rotación. La imagen rota de forma automática según los bordes. La imagen rota para que la mayoría de los bordes estén en horizontal o vertical. Nero PhotoSnap 21 Efectos de imagen Los elementos siguientes están disponibles en el menú desplegable Tamaño de la imagen rotada: Sin recorte No recorta la imagen, sino que ajusta la imagen rotada en un marco exterior conservando sus bordes horizontales y verticales. La nueva zona creada se rellena con el color de fondo seleccionado. Recortar imagen Recorta la imagen de tal modo que no se pueden ver las áreas de fondo. A continuación, se utiliza el mayor recorte posible, aunque en determinadas condiciones el contenido de la imagen se puede perder. Recortar y mantener tamaño de imagen Recorta la imagen de la misma manera que Recortar imagen, pero aumenta el tamaño de recorte para que las dimensiones de la imagen rotada sean las mismas que las de la imagen original. Temas Relacionados: Efectos principales 12 Guardar imagen 38 5.3 Efectos gráficos adicionales Cuando se abre una imagen, puede cambiar entre efectos principales y otros efectos del área Caja de herramientas con los botones Otros efectos y Volver a efectos principales. Los efectos restantes se emplean para la edición artística y manipulación creativa de imágenes. Los siguientes efectos principales están disponibles, clarificados por la comparación entre el gráfico original a la izquierda y los efectos utilizados a la derecha. Muestra el área Mediano, en la que pueden emplearse efectos acuarela. Nero PhotoSnap 22 Efectos de imagen Muestra el área Color/inversión, en la que puede invertir los colores de las imágenes y crear negativos de ellas. Cambia la conversión de escala de grises. Esto significa que una imagen a color se vuelve a calcular en escalas de grises. Reduce la imagen a sus bordes, es decir, a las transiciones entre las áreas de color. Nero PhotoSnap 23 Efectos de imagen Aplica el filtro de degradación. Esto implica que la imagen se sombrea de forma elíptica hacia sus extremos. Refleja la imagen de forma horizontal. Refleja la imagen de forma vertical. Aplica el efecto de relieve Esto significa que los bordes de las áreas de una imagen se resaltan como sombreados y se suprimen otros colores. Muestra el área Envejecimiento, en la que puede aplicar un efecto de envejecimiento. Nero PhotoSnap 24 Efectos de imagen Muestra el área Lienzo, en la que puede aplicar el efecto de lienzo. Muestra el área Resplandor, que permite añadir un efecto de resplandor proveniente de una superficie brillante. Muestra el área Eliminación de artefactos JPEG, en la que puede mejorar las imágenes JPEG pixeladas. Muestra el área Tono dual, en la que se puede configurar la escala de color deseada mediante dos sombras de color de contraste específicas. Nero PhotoSnap 25 Efectos de imagen Muestra el área Caleidoscopio, que permite aplicar un efecto de caleidoscopio. Muestra el área Posterización, en la que puede emplear el efecto de pintura al óleo.. Muestra el área Solarización, en la que puede aplicar el efecto de solarización. Muestra el área Agua, que permite aplicar efectos de agua. Nero PhotoSnap 26 Efectos de imagen Temas Relacionados: Efectos principales 12 Área Efecto general 12 5.3.1 Configuración del área Envejecimiento Una imagen se puede envejecer de forma artificial en el área Envejecimiento. Aparecen las siguientes fichas en el área Envejecimiento: Intensidad Define el grado de envejecimiento. Cuando la imagen se envejece, se muestra un matiz de color sepia de forma progresiva. Quitar saturación Define la atenuación que se desea que tengan los colores. Ruido Añade ruido a la imagen,es decir, distribuye píxeles de artefactos de forma aleatoria. Arañazos Añade arañazos de color sepia a la imagen. Líneas Añade líneas verticales a la imagen. Temas Relacionados: Efectos gráficos adicionales 22 5.3.2 Área Configuración de mediano En el área de medios, la imagen se puede transformar con la ayuda de efectos medianos. Este efecto sustituye un píxel individual con otro píxel que posee el valor mediano de un píxel vecino en un entorno específico. Por ejemplo, con un valor mediano alto puede transformar una foto hasta tal punto que parezca una pintura. Se encuentra disponible el siguiente control deslizante: Intensidad de filtro Determina la cantidad de la intensidad de mediano. Temas Relacionados: Efectos gráficos adicionales 22 5.3.3 Área Configuración de lienzo En el área Lienzo, puede imitar una estructura de superficie de una imagen con la ayuda de textura. Están disponibles las siguientes opciones de configuración: Nero PhotoSnap 27 Efectos de imagen Menú desplegable Selecciona una estructura de superficie predefinida. Textura Control deslizante Intensidad Determina el modo en que se debería ver una estructura de superficie visible. Temas Relacionados: Efectos gráficos adicionales 22 5.3.4 Área de configuración Tono dual En el área Tono dual se pueden seleccionar dos sombras de color de contraste con las que la imagen se va a colorear. Están disponibles los siguientes botones: Color oscuro Se abre la ventana Color en la que se puede seleccionar un color oscuro predefinido o se puede mezclar el color correspondiente. Color de luz Se abre la ventana Color en la que puede seleccionar un color luminoso predefinido o se puede mezclar el color correspondiente. Temas Relacionados: Efectos gráficos adicionales 22 Nero PhotoSnap 28 Formatos de imagen 6 Formatos de imagen 6.1 Configuración de compresión para el formato TIFF. Nero PhotoSnap tiene varios procesos de compresión disponibles en el formato de imagen TIFF. Puede establecer el proceso y el grado de compresión deseado en la ventana Guardar como > Configuración. Las siguientes opciones de configuración están disponibles en el área Compresión: Botón de opción No se utiliza ningún método de compresión adicional. Ninguno Botón de opción LZW Botón de opción JPEG Botón de opción Fax de grupo 3 Botón de opción Fax de grupo 4 Botón de opción CCITT RLE Realiza una compresión rápida y sin pérdidas mediante la utilización del método Lempel, Ziv y Welch. El tamaño de archivo se puede reducir hasta un 50 %. Sin embargo, el tiempo de carga en programas de edición es mayor. Este método se recomienda especialmente para imágenes en escala de grises y en color. Realiza una compresión JPEG con pérdidas. Con el control deslizante Intensidad de compresión JPEG se puede definir el grado de compresión. Realiza una compresión sin pérdidas, ya que codifica los píxeles isocromáticos y guarda la información de forma individual. Este método se utiliza en todos los dispositivos de fax y se recomienda especialmente para imágenes en blanco y negro. Realiza una compresión sin pérdidas, ya que codifica los píxeles isocromáticos y guarda la información de forma individual. Este método se recomienda especialmente para imágenes en blanco y negro. Realiza una compresión sin pérdidas mediante la codificación de coordenada diferencia (Run Length Encoding). Los píxeles isocromáticos se codifican mediante el empleo de contadores. Este método se recomienda especialmente para imágenes en blanco y negro o imágenes con áreas de gran extensión del mismo color. Nero PhotoSnap 29 Formatos de imagen Temas Relacionados: Configuración de compresión para el formato JPEG 30 Configuración de compresión para el formato PNG 30 6.2 Configuración de compresión para el formato JPEG Nero PhotoSnap tiene varios procesos de compresión para guardar en el formato de imagen JPEG. Ventana Configuración JPEG Las siguientes opciones de configuración están disponibles en la ventana Configuración JPEG para las imágenes JPEG y JPG: Control deslizante Regula la intensidad de compresión. Calidad de compresión Casilla de verificación Compresión progresiva Comprime la imagen de forma progresiva. Cuando se accede a través de Internet a una imagen JPEG comprimida de forma progresiva, ésta se muestra por capas. Los usuarios visualizan primero una imagen desenfocada y, a continuación, advierten cómo comienza a enfocarse poco a poco. Temas Relacionados: Configuración de compresión para el formato TIFF. 29 Configuración de compresión para el formato PNG 30 6.3 Configuración de compresión para el formato PNG Si guarda la imagen en el formato PNG en Nero PhotoSnap, la profundidad de color se reduce para ahorrar memoria. El grado de compresión se debe establecer en la ventana Guardar como > Configuración. Se encuentra disponible la siguiente casilla de verificación: Nero PhotoSnap 30 Formatos de imagen Convertir imagen actual a 256 colores (difuminada) Reduce la profundidad del color a 256 colores y, por ello, reduce el tamaño del archivo. Temas Relacionados: Configuración de compresión para el formato JPEG 30 Configuración de compresión para el formato TIFF. 29 Nero PhotoSnap 31 Descripción general de la información de datos y metadatos 7 Descripción general de la información de datos y metadatos La ventana Información de archivo proporciona información sobre la imagen. Si la fotografía se realizó con una cámara digital, suelen aparecer metadatos, por ejemplo información EXIF específica de la cámara, tales como el tiempo de obturación y de apertura. Se puede acceder a la ventana Información de archivo desde Nero PhotoSnap o Nero PhotoSnap Viewer. Ventana Información de archivo La siguiente información y opciones de configuración están disponibles en la ventana Información de archivo: Formato de imagen Muestra el formato de la imagen. Tamaño de imagen Muestra el tamaño de la imagen en altura y anchura. Resolución Muestra la resolución de la imagen en ppp, de forma horizontal y vertical. Menú desplegable Metadatos Define la manera en que se muestran los metadatos. Pueden aparecer en forma de árbol o como lista. Botón Copia los metadatos en el portapapeles. Copiar al portapapeles Nero PhotoSnap 32 Editar imagen 8 Editar imagen Nero PhotoSnap permite asignar filtros y efectos predefinidos a las imágenes. Los efectos de la imagen se encuentran disponibles en los efectos de imágenes del área Caja de herramientas. Para editar una imagen, siga estos pasos: 1. Haga clic en el botón de efecto de la imagen que desee en el área Caja de herramientas. Aparece el área correspondiente. Se muestran las fichas Vista preliminar y Vista dividida. Los efectos desde Convertir a escala de grises a Bajorrelieve se aplican de permite deshacer el efecto aplicado. inmediato a la imagen. El botón 2. Para visualizar tanto la imagen actual como la imagen con el efecto, haga clic en la ficha Vista dividida. Se muestra la ficha Vista dividida. El botón se muestra en el área de edición. 3. Aumente o disminuya el tamaño de la imagen para poder ver mejor el efecto. 4. Para cerrar la ventana Vista preliminar, desactive la casilla de verificación Mostrar vista preliminar. 5. Defina la configuración deseada en la sección. La imagen cambia en función de la configuración. 6. Para guardar su configuración del efecto: 1. Haga clic en el menú desplegable Predefinidos. 2. Introduzca un nombre. 3. Haga clic en el botón Guardar. La configuración se guarda con el nombre seleccionado. La próxima vez que utilice el efecto, la configuración guardada estará disponible en el menú desplegable Predefinidos. Se puede sobrescribir un elemento predefinido existente con ajustes nuevos al hacer clic en el botón Guardar cuando la entrada correspondiente esté seleccionada en el menú desplegable Predefinidos. 7. Haga clic en el botón Aplicar. Se aplica el efecto a la imagen. Se ocultan las fichas Vista preliminar y Vista dividida. 8.1 Corrección automática de exposición 8.1.1 Corrección de la iluminación con ayuda del histograma Con Nero PhotoSnap puede corregir la exposición de la imagen mediante el ajuste del intervalo de brillo del histograma. Nero PhotoSnap 33 Editar imagen El histograma indica de forma gráfica la distribución de brillo de los píxeles de las imágenes. En el eje de la X se encuentran los valores de matices desde 0 (claro) hasta 255 (oscuro), mientras que en el eje de la Y se indica el número de píxeles. Una imagen con una buena exposición se presenta con un histograma en el que aparecen distintas elevaciones que se distribuyen de izquierda a derecha. Por el contrario, una imagen subexpuesta o sobreexpuesta no cuenta con elevaciones o simplemente dispone de elevaciones extremadamente planas en la zona derecha o izquierda o en ambas. Para corregir una imagen de este tipo, puede mover las líneas según corresponda hasta que alcancen la elevación necesaria, o bien sea posible realizar esta acción de forma automática. Los valores de matices cubren todo el intervalo de brillo, al tiempo que se corrige la exposición. Se debe cumplir el siguiente requisito: Ha de mostrarse el área Exposición. Realice los siguientes pasos para ajustar la iluminación de una imagen: 1. Haga clic en la ficha Corrección de histograma. Se muestra la ficha Corrección de histograma. Área Exposición, ficha Corrección de histograma. La imagen está subexpuesta. 2. Para ajustar de forma automática el intervalo de brillo, haga clic en el botón Ajustar automáticamente. Se cambian las dos líneas que definen el intervalo de brillo. 3. Si desea ajustar el intervalo de brillo de forma manual: 1. Desplace la línea de la izquierda. Se define el principio del intervalo de brillo. 2. Desplace la línea de la derecha. Se define el final del intervalo de brillo. Nero PhotoSnap 34 Editar imagen 4. Haga clic en el botón Aplicar. De esta forma, habrá ajustado la exposición. El histograma de la imagen que se está editando se extiende entonces por todo el intervalo de brillo. Temas Relacionados: Configuración de la región de iluminación 15 Iluminación con curva de degradado 35 8.1.2 Iluminación con curva de degradado Con Nero PhotoSnap es posible corregir la iluminación de la imagen, al tiempo que se corrige la curva de degradado. La curva de degradado define la distribución de los valores de brillo. En el eje de la X se encuentran los valores de matices del original desde el más claro hasta el más oscuro, así como los valores de tonos tras la corrección desde el más claro hasta el más oscuro. Una curva en línea recta con un ángulo de 45° indica que los valores originales permanecen invariables. Se debe cumplir el siguiente requisito: Ha de mostrarse el área Exposición. Para corregir la iluminación con ayuda de la curva de degradado, siga estos pasos: 1. Haga clic en la ficha Curvas de degradado. Se muestra la ficha Curvas de degradado. 2. Si quiere evitar una deformación en determinadas áreas de claridad, establezca los puntos de control haciendo clic en la curva. Se establece un punto de control. Área Exposición, ficha Curvas de degradado. Curvas de degradado dibujadas con puntos de control. 3. Mueva la curva hacia arriba o hacia abajo para aclarar u oscurecer los valores de matices de esta área. Nero PhotoSnap 35 Editar imagen 4. Haga clic en el botón Aplicar. De esta forma, habrá ajustado la exposición. De esta forma, el histograma de la imagen editada muestra un cambio de perfil. Temas Relacionados: Configuración de la región de iluminación 15 Corrección de la iluminación con ayuda del histograma 33 8.2 Balance de color de una imagen Es posible llevar a cabo un balance de color o corregir un tinte de color con Nero PhotoSnap. Se puede realizar el balance de color de forma manual, semiautomática o automática. Se debe cumplir el siguiente requisito: Ha de mostrarse el área Color/Balance de color. Para corregir el color de una imagen con Nero PhotoSnap, realice los siguientes pasos: 1. Para llevar a cabo un balance de color de forma manual: 1. Haga clic en la ficha RGB o HSL. Se muestra la ficha RGB o HSL. 2. Mueva el control deslizante de forma apropiada. La imagen mostrará los cambios. Se puede llevar a cabo el balance de color con la ficha RGB en modo RGB: los colores se definen con las combinaciones de los tres colores primarios, es decir, rojo, verde y azul. El balance de color se puede llevar a cabo en la ficha HSL en modo HSL: los colores vienen definidos por una combinación de factores de matiz, saturación y claridad. 2. Para llevar a cabo un balance de color de forma semiautomática: 1. Haga clic en la ficha RGB. Se muestra la ficha RGB. 2. Desplace el cursor por la imagen. El cursor aparece como cuentagotas. 3. Haga clic en un área de la imagen con un color neutro, como, por ejemplo, gris. Los controles deslizantes se mueven de acuerdo con ella, y la imagen muestra los cambios. 3. Para llevar a cabo un balance de color de forma automática: 1. Haga clic en la ficha RGB. Se muestra la ficha RGB. 2. Haga clic en el botón Eliminar tintes de color. Nero PhotoSnap analiza la distribución del color. Los controles deslizantes se mueven de acuerdo con ella, y la imagen muestra los cambios. Nero PhotoSnap 36 Editar imagen 4. Haga clic en el botón Aplicar. De esta forma, habrá realizado un balance de color. Temas Relacionados: Balance de color 16 8.3 Eliminación de ojos rojos Nero PhotoSnap permite eliminar los ojos rojos. Los ojos rojos de la fotografías se producen normalmente cuando se fotografía a una persona o un animal con flash en espacios con escasa iluminación. La retina refleja el flash o la luz y, entonces, aparece en las fotografías mediante puntos de color rojo. El efecto aumenta cuando la pupila está muy dilatada. El efecto de ojos rojos describe un efecto lateral en una fotografía realizada con flash. Se puede ver cuando las pupilas están completamente dilatadas debido a que el brillo del flash penetra sin problemas a través de la retina con un torrente de flujo sanguíneo, lo que refleja el flash en rojo. Se debe cumplir el siguiente requisito: Ha de mostrarse el área Eliminación de ojos rojos. Para eliminar los ojos rojos de la imagen, realice lo siguiente: 1. Haga clic en la imagen, mantenga pulsado el botón de ratón y trace un círculo o una elipsis alrededor de la pupila. Se marcará el área y se coloreará la pupila roja de color oscuro. 2. Haga clic en el botón Siguiente. Se define el área marcada. 3. Repita los dos pasos anteriores para cada pupila a la que desee aplicar el efecto de eliminación de ojos rojos. 4. Desplace el control deslizante Intensidad de la reducción de ojos rojos. 5. El color negro de las pupilas aumentará o disminuirá, según el estado inicial. El control deslizante cambia todas las áreas marcadas de la imagen. 6. Haga clic en el botón Aplicar. Ha eliminado los ojos rojos de la imagen. Temas Relacionados: Efectos principales 12 Nero PhotoSnap 37 Editar imagen 8.4 Guardar imagen Nero PhotoSnap permite rotar una imagen. Se puede rotar de forma manual, semiautomática o automática.. Se debe cumplir el siguiente requisito: Ha de mostrarse el área Rotar. Para rotar una imagen, siga estos pasos: 1. Para rotar de forma manual: 1. Seleccione uno de los campos de opción o rote el círculo del ángulo. La imagen se rota de acuerdo con el ángulo seleccionado. 2. Para rotar la imagen de forma semiautomática: 1. Haga clic en la imagen y trace una línea. La imagen se rota de forma que la línea trazada se sitúa en posición horizontal o vertical. 3. Para rotar la imagen de forma semiautomática: 1. Haga clic en el botón Rotación automática. Nero PhotoSnap rota de forma automática la imagen de forma que la mayoría de los bordes de la imagen queden situados de forma horizontal o vertical. 4. Seleccione un elemento del menú desplegable Tamaño de la imagen rotada para definir el tamaño de la imagen rotada. 1. Si ha seleccionado la entrada Sin recortar y aparecen zonas sin rellenar como consecuencia de la rotación, haga clic en el campo de entrada Color de fondo y seleccione un color de fondo. Las zonas de la nueva imagen creada se rellenarán con el color de fondo seleccionado. 5. Haga clic en el botón Aplicar. La imagen habrá rotado. Temas Relacionados: Área Configuración de rotación 21 8.5 Guardar imagen Si se han aplicado efectos, se puede guardar la imagen. Se puede reemplazar la imagen actual o guardar con un nombre diferente la imagen modificada. Para imágenes con formato JPG o TIFF, se encuentran disponibles ajustes adicionales de compresión. Se debe cumplir el siguiente requisito: Ha procesado una imagen o ha utilizado un filtro. Para guardar una imagen, siga estos pasos: Nero PhotoSnap 38 Editar imagen 1. Para guardar la imagen o reemplazarla, haga clic en el botón . Se guarda la imagen. 2. Para guardar la imagen en una ubicación diferente, en un formato de imagen distinto o con otro nombre: 1. Haga clic en el triángulo pequeño que se encuentra junto al botón . 2. Seleccione la entrada Guardar como. Aparece la ventana Guardar como. 3. Seleccione la ubicación donde desea guardar la imagen, seleccione un formato de imagen del menú desplegable Tipo de archivo y escriba un nombre. 4. Si desea definir los ajustes de compresión de imágenes JPG, JP2, TIFF o PNG, haga clic en Configuración. Se abrirá la ventana correspondiente, 5. Defina los ajustes que desee y haga clic en el botón Aceptar. 6. Haga clic en el botón Guardar. Se guarda la imagen. 3. Para guardar la imagen actual con los ajustes de compresión para JPG, JP2, TIFF o PNG: 1. Haga clic en el triángulo pequeño que se encuentra junto al botón . 2. Seleccione la entrada Configuración. Se abrirá la ventana correspondiente. 3. Seleccione los ajustes deseados. La imagen se ha guardado. Nero PhotoSnap 39 Nero PhotoSnap Viewer 9 Nero PhotoSnap Viewer 9.1 Acerca de Nero PhotoSnap Viewer Con Nero PhotoSnap Viewer posee un software de visualización de imágenes intuitivo y de fácil uso con el que puede ver de forma sencilla todas las fotos digitales. Nero PhotoSnap Viewer admite los mismos formatos de imagen que Nero PhotoSnap. Temas Relacionados: Interfaz de programa 40 Configuración 42 Pantalla completa 41 Acerca de Nero PhotoSnap 5 9.2 Interfaz de programa La interfaz de programa de Nero PhotoSnap Viewer es el lugar en el que empieza ver las imágenes. Se compone de una barra de menús, una barra de herramientas y el área de visualización. Interfaz de programa Nero PhotoSnap Viewer Se encuentran disponibles los siguientes elementos en la barra de menús: Archivo Opciones para abrir y para imprimir una imagen. También se puede configurar la impresora y el programa, y registrar los complementos (actualmente no hay complementos disponibles). Ver Opciones para visualizar la imagen. Iniciar Opciones para examinar imágenes. Caja de herramientas Opciones para rotar la imagen. También es posible obtener información sobre la imagen que se muestra y abrir Nero PhotoSnap. Nero PhotoSnap 40 Nero PhotoSnap Viewer Ayuda Ofrece opciones para mostrar la ayuda en línea y la ventana Acerca de Nero PhotoSnap Viewer, donde se puede consultar el número de versión, entre otras cosas. Los siguientes botones aparecen en la barra de herramientas: Abrir Se abre la ventana Seleccionar archivo de imágenes que se va a abrir en la que puede seleccionar una imagen. Editar Se abre Nero PhotoSnap. Nero PhotoSnap permite editar las imágenes. Ampliar Aumenta la visualización de la imagen. Reducir Disminuye la visualización de la imagen. Pantalla completa La imagen se visualiza en la pantalla completa. Izquierda/derecha Rota la imagen 90° a la izquierda o a la derecha. Información Se abre la ventana Información de archivo, en la que puede obtener información acerca del tamaño del gráfico o la profundidad de color de la imagen. Temas de ayuda Muestra la ayuda en línea (si está instalada). Imagen anterior Muestra la imagen anterior en la carpeta. Imagen siguiente Muestra la imagen siguiente en la carpeta. Temas Relacionados: Acerca de Nero PhotoSnap Viewer 40 Pantalla completa 41 Configuración 42 9.3 Pantalla completa Al hacer clic en el botón Ver pantalla completa es posible ver la imagen a pantalla completa. La imagen ocupará toda la pantalla o aparecerá en su tamaño original (100%) con un fondo. Si presiona en la barra espaciadora, podrá ver la imagen siguiente. Para abrir el menú contextual, haga clic con el botón derecho del ratón. El menú contextual contiene las mismas entradas que la barra de herramientas de la interfaz de programa. La siguiente entrada también está disponible: Alternar vista de pantalla completa Sale de la visualización de pantalla completa y muestra la imagen de nuevo en el área de visualización. Temas Relacionados: Interfaz de programa 40 Configuración 42 Nero PhotoSnap 41 Nero PhotoSnap Viewer Acerca de Nero PhotoSnap Viewer 40 9.4 Configuración Nero PhotoSnap Viewer permite definir los elementos predefinidos para la visualización de las imágenes. Los elementos predefinidos están definidos en la ventana Configuración, accesible a través de Archivo > Predefinidos. Ventana Configuración (Nero PhotoSnap Viewer) Están disponibles las siguientes opciones de configuración: Casilla de verificación Ajusta la imagen al tamaño del área de visualización o a la pantalla. Aumenta o disminuye la visualización de la imagen, en caso de que se precise. Si se desactiva la casilla de verificación, las imágenes se mostrarán en sus tamaños originales (100%). Si el área de visualización es demasiado pequeña para ver la imagen completa, se mostrarán las barras de desplazamiento. Tamaño automático de imágenes por defecto Casilla de verificación Al pulsar dos veces siempre se abren las imágenes en vista de pantalla completa Casilla de verificación Mostrar nombre de imagen en vista de pantalla completa Casilla de verificación Volver a muestrear píxeles Muestra las imágenes en la pantalla completa cuando se hace doble clic. Si se desactiva la casilla de verificación, se abre la imagen en el área de visualización. Muestra el nombre de la imagen en la vista de pantalla completa. Muestra la imagen sin problemas cuando se aumenta. La imagen se vuelve a calcular (interpolado) con un método de cálculo especial que puede tardar un rato, en función del tamaño de la imagen. Si la casilla de verificación está desactivada, la imagen aparecerá pixelada cuando se amplíe. Nero PhotoSnap 42 Nero PhotoSnap Viewer Casilla de verificación Cerrar Nero PhotoSnap Viewer al pulsar el botón 'Editar' Botón Se cierra Nero PhotoSnap Viewer cuando se hace clic en Editar. Define el color del área de visualización y del fondo. Seleccionar el color Temas Relacionados: Pantalla completa 41 Interfaz de programa 40 Acerca de Nero PhotoSnap Viewer 40 Nero PhotoSnap 43 Información técnica 10 Información técnica 10.1 Requisitos del sistema Nero PhotoSnap se instala junto con el paquete de programas de Nero. Los requisitos del sistema no varían. Puede encontrar más información sobre los requisitos del sistema en www.nero.com. 10.2 Combinaciones de teclas Las siguientes combinaciones de teclas para introducir comandos están disponibles en Nero PhotoSnap y Nero PhotoSnap Viewer: [Ctrl+O] Se abre el explorador de archivos para que se pueda seleccionar la imagen para su importación. [Ctrl+P] Se imprime la imagen abierta. [Ctrl+S] Se guarda la imagen procesada. Ctrl + Z Deshace la última acción. [Alt+F] Finaliza la aplicación. Teclado numérico * Amplía la imagen completa. Teclado numérico /o * Aplica el zoom al 100%. Teclado numérico + Se amplía. Teclado numérico - Se reduce. Además, las siguientes combinaciones de claves están disponibles en Nero PhotoSnap Viewer: [Enter] Alterna entre el modo de pantalla completa y la vista normal. [Space] Salta al siguiente fotograma. [L] Rota la imagen a la izquierda o a la derecha. [R] Rota la imagen a la derecha. Teclas de flecha derecha/izquierda Se desplaza por varias imágenes. Nero PhotoSnap 44 Información técnica También se puede utilizar la rueda del ratón para navegar por las imágenes. 10.3 Formatos admitidos 10.3.1 Formatos de imagen Bitmap (BMP) Device Independent Bitmaps (DIB) Graphics Interchange Format (GIF) JPEG File Interchange Format (JFIF) Joint Photographic Expert Group (JPEG, JPG, JPE) Picture Exchange (PCX) Portable Network Graphics (PNG) Portable Pixel Map (PPM) Archivo de imagen Targa (TGA) Tagged Image File Format (TIFF, TIF) Windows Media File (WMF) Dr. Halo Image (CUT) - sólo lectura Direct Draw Surface (DDS) - sólo lectura Imagen de Amiga (IFF, LBM) - sólo lectura JPEG 2000 (JP2, J2C, J2K, JPC, JPF) - sólo lectura Koala Paint C64 (KOA) - sólo lectura Photo CD (PCD) - sólo lectura Portable BitMap (PBM) - sólo lectura Formatos de utilidad Portable Bitmap (PGM, PNM) - sólo lectura Portable Pixel Map (PPM) - sólo lectura Photoshop Document (PSD) - sólo lectura Formato SUN Raster (RAS) - sólo lectura Imagen de Wireless Bitmap (WBMP, WBM) - sólo lectura X BitMap (XBM) - sólo lectura PixMap (XPM) - sólo lectura X-Quiktime (QTI,QTF, QTIF) - sólo lectura Nero PhotoSnap 45 Glosario 11 Glosario Algoritmo LZW El algoritmo Lempel-Ziv-Welch utiliza un estándar de compresión de datos sin pérdida desarrollado por Abraham Lempel, Jacob Ziv y Terry Welch. Apertura del objetivo La apertura del objetivo es una opción de la cámara que regula la cantidad de luz que penetra en el objetivo. Determina, por un lado, la intensidad de luz en el portador de datos y, por otro lado, la nitidez del color de la foto. EXIF EXIF son las iniciales de Exchangeable Image File Format y se trata de un estándar de la Asociación de Industrias de Electrónica y Tecnología de la Información de Japón (JEITA, Japan Electronic and Information Technology Industries Association) para metadatos en los archivos de imágenes. La información sobre el tipo de cámara, la apertura, el tiempo de exposición, la distancia con respecto al objeto y la fecha en que se tomó la fotografía se pueden almacenar como metadatos. Se admiten los formatos de gráficos JPEG y TIFF. Los metadatos aparecen en el encabezado, es decir, delante de la información de imagen real. HSL El modo HSL (matiz, saturación y claridad) determina un color mediante el matiz, la saturación y la claridad. Interpolación La interpolación es un proceso en el que los valores de píxel conocidos del análisis se transforman en valores desconocidos. Este procedimiento se utiliza para la mejora aparente de la resolución de los gráficos, vídeos y fotos. JPEG El formato JPEG (Joint Photographic Experts Group) indica un estándar de archivo para la compresión de imágenes con pérdidas. Las imágenes comprimidas con JPEG tienen las extensiones de archivo *.jpg o *.jpeg. Metadatos Los metadatos son información adicional específica para datos con el objetivo de describirlos mejor y facilitar su búsqueda. Los metadatos contienen información acerca del artista, álbum, pista, tiempo de ejecución, tasa de bits, resolución, etc. Como resultado, es posible clasificar archivos por tipo (audio, vídeo o imagen). Número ISO El número ISO (International Organization for Standardization) es un estándar para la definición de sensibilidad a la luz en el campo de la fotografía analógica. La granulidad aumenta con el aumento del número ISO, lo que hace que la imagen sea más grande. Cuanto mayor es el valor ISO, mayor es la rapidez con la que la película absorbe la luz y, por tanto, la iluminación es más breve. La sensibilidad de los chips CCD es constante, aunque un número Nero PhotoSnap 46 Glosario ISO más elevado se puede simular en tanto que la sensibilidad se ve aumentada por un aumento en la fuerza de la señal. Un resultado no deseado de fuerza de la señal de la imagen supone un aumento en el ruido de la imagen. Píxeles brillantes Un píxel brillante es un punto en una imagen, que aparece en la fotografía digital con un color adicional intenso en el fondo y se produce en la mayoría de las ocasiones cuando el sensor de imagen de la cámara digital se calienta demasiado mientras se realiza la fotografía o cuando el período de exposición a la luz es demasiado largo. Esto sucede debido a imprecisiones en la fabricación de chips. Los píxeles brillantes se pueden eliminar de la foto mediante filtros especiales. PNG Un formato PNG (Postable Network Graphic) designa un formato de compresión sin pérdidas para archivos gráficos. Es el sucesor del GIF (Graphic Interchange Format) y se utiliza principalmente para el intercambio normalizado de gráficos en Internet. PPP Los puntos por pulgada proporcionan el número de píxeles por pulgada (1 in = 2,54 cm) y, por tanto, la resolución que puede proporcionar un dispositivo de salida, por ejemplo, una impresora. Proceso de coordenada diferencia El proceso de coordenada diferencia designa un algoritmo para la compresión de gráficos sin pérdidas. En este proceso, los mismos píxeles coloreados se codifican con la ayuda de contadores. El método resulta principalmente adecuado para imágenes en blanco y negro o imágenes con grandes áreas del mismo color. RGB Rojo, verde y azul designan la combinación de colores primarios para una nueva combinación de colores. En modo RGB, todos los colores diferentes se caracterizan por sus componentes de rojo, verde y azul. El color producido es el resultado de añadir tres componentes de color al blanco. Ruido de imagen El ruido de la imagen es un grano grueso óptico que molesta bastante en una foto. Como todos los semiconductores, un chip de sensor de CCD posee un determinado ruido electrónico básico que se activa mediante la superposición de señales y frecuencias de interferencia. TIFF El formato TIFF (Tagged Image File Format) designa el recipiente de un formato gráfico en el que se pueden guardar los archivos de imágenes. A menudo se utiliza en el paso de preimpresión como formato de intercambio. Nero PhotoSnap 47 Índice 12 Índice 2 256 colores............................................ 31 Balance de color semiautomático ......... 36 Barra de herramientas ...................... 8, 41 Barra de menús..................................... 40 Blanco y negro ...................................... 23 Brillo ...................................................... 14 A Abrir C Color 1 100% de vista.......................................... 8 Configuración .................................................... 9 Imagen............................................................... 8 Opciones ........................................................... 9 Accesos directos ................................... 44 Actual ...................................................... 9 Adaptar Automático....................................................... 13 Brillo................................................................. 14 Contraste ......................................................... 14 Dimensión de píxel .......................................... 13 Resolución....................................................... 13 Tamaño de fuente ........................................... 13 Ajuste de tamaño automático ............... 10 Ampliar todo Imagen............................................................... 8 Aplicación Interfaz de usuario............................................. 8 Salir ................................................................... 9 Ventana de inicio ............................................... 8 Área Enfocar ............................................................ 20 Envejecimiento ................................................ 27 Lienzo .............................................................. 27 Mediano........................................................... 27 Rotar................................................................ 21 Ruido ............................................................... 19 Tono dual......................................................... 28 Aumentar Adaptar ............................................................ 13 Color de fondo................................. 11, 21 Colores de contraste............................. 28 Combinaciones de teclas...................... 44 Complemento........................................ 11 Compresión CCITT RLE ...................................................... 29 Codificación de coordenada diferencia............ 29 Compresión...................................................... 39 Compresión de coordenada diferencia............ 29 Compresión de imagen JP2............................. 39 Compresión de imagen JPG............................ 39 Compresión de imagen PNG ........................... 39 Compresión de imagen TIFF ........................... 39 Compresión JPEG progresiva ......................... 30 JP2................................................................... 39 JPEG.......................................................... 29, 30 JPEG, progresiva............................................. 30 JPG .................................................................. 39 PNG ........................................................... 30, 39 Proceso de coordenada diferencia .................. 29 TIFF ................................................................. 39 Compresión JPEG ................................ 29 Compresión Lempel, Ziv y Welch ......... 29 Compresión LZW .................................. 29 Compresión TIFF .................................. 29 Contraste............................................... 14 Adaptar ............................................................ 14 Ver ..................................................................... 8 B Balance Convenciones, manual ........................... 5 Corrección Automático ....................................................... 13 Colores ............................................................ 13 Distorsión de lente........................................... 14 Balance de color Implementar de forma semiautomática ........... 36 Implementar manualmente.............................. 36 Realizar automáticamente............................... 36 Balance de color automático................. 36 Balance de color manual ...................... 36 Nero PhotoSnap Corrección de histograma..................... 34 Corrector de píxeles brillantes .............. 15 Corregir Exposición........................................................ 35 D Deshacer................................................. 8 48 Índice Difuminado gaussiano .......................... 20 Disminuir Reducir .............................................................. 8 Ver ..................................................................... 8 Dos colores de contraste. ..................... 28 E Editar Color ................................................................ 13 Exposición ....................................................... 13 Editar imagen Corrección automática de exposición........ 33, 35 Curva de degradado........................................ 35 Eliminación de ojos rojos................................. 37 Efectos Acuarela .......................................................... 22 Agua ................................................................ 26 Bajorrelieve...................................................... 24 Borde ............................................................... 23 Caleidoscopio .................................................. 26 Colores de contraste ....................................... 28 Degradación .................................................... 24 Difuminado gaussiano ..................................... 20 Efecto de textura ............................................. 27 Efecto lienzo .................................................... 27 Efecto mediano................................................ 27 Efectos principales ...................................... 9, 12 Eliminador de artefactos JPEG ....................... 25 Envejecimiento .......................................... 24, 27 Escala de grises .............................................. 23 Espejo, horizontal ............................................ 24 Espejo, vertical ................................................ 24 Estructura de superficie................................... 27 Inversión .......................................................... 23 Lienzo ........................................................ 25, 27 Mediano..................................................... 22, 27 Negativo .......................................................... 23 Nostalgia.................................................... 24, 27 Otros efectos ..................................................... 9 Pintura ............................................................. 27 Pintura óleo ..................................................... 26 Posterizar ........................................................ 26 Resplandor ...................................................... 25 Solarizar .......................................................... 26 Sombreado ...................................................... 24 Textura ...................................................... 25, 27 Tono dual......................................................... 25 Efectos principales .................................. 9 Eliminación de 'píxeles brillantes' ......... 15 Enfocar.................................................. 15 Enfoque de la imagen ........................... 15 Espejo Horizontal ........................................................ 24 vertical ............................................................. 24 Estructura de superficie ........................ 27 Examinar ............................................... 41 Nero PhotoSnap Exposición Adaptar ............................................................ 13 Corregir ...................................................... 33, 35 F Ficha Actual ................................................................. 9 Guardado ........................................................... 9 Reducción de ruido .......................................... 19 Ruido................................................................ 19 Vista dividida...................................................... 9 Vista preliminar .................................................. 9 Vista preliminar, dividida .................................... 9 Filtro Acuarela........................................................... 22 Agua................................................................. 26 Bajorrelieve ...................................................... 24 Blanco y negro ................................................. 23 Bordes.............................................................. 23 Caleidoscopio .................................................. 26 Degradación..................................................... 24 Eliminador de artefactos JPEG........................ 25 Envejecimiento................................................. 24 Escala de grises............................................... 23 Espejo vertical.................................................. 24 Espejo, horizontal ............................................ 24 Filtro de bordes ................................................ 23 Inversión .......................................................... 23 Mediano ........................................................... 22 Negativo........................................................... 23 Nostalgia .......................................................... 24 Pintura óleo...................................................... 26 Posterizar......................................................... 26 Resplandor....................................................... 25 Solarizar........................................................... 26 Sombreado ...................................................... 24 Tono dual ......................................................... 25 G Guardado ................................................ 9 Guardar ............................................. 8, 38 Guardar como ....................................... 39 Guardar imagen .................................... 38 Guardar preferencias ............................ 33 I Imagen Abrir ............................................................. 8, 41 Adaptar brillo.................................................... 14 Adaptar color.................................................... 13 Adaptar dimensión de píxel ............................. 13 Adaptar exposición .......................................... 13 Agua................................................................. 26 Ampliar todo....................................................... 8 Aumentar ......................................................... 41 Aumentar ruido ................................................ 14 Bajorrelieve ...................................................... 24 49 Índice Bordes ............................................................. 23 Caleidoscopio .................................................. 26 Cambiar resolución.......................................... 13 Color de fondo ................................................. 21 Compresión TIFF............................................. 29 Corrección automática..................................... 13 Corrección de imágenes automática ............... 13 Degradación .................................................... 24 Disminuir.......................................................... 41 Editar ......................................................... 33, 41 Efecto acuarela................................................ 22 Efecto de bajorrelieve...................................... 24 Efecto de nostalgia .......................................... 24 Eliminación de ojos rojos................................. 15 Eliminación de 'píxeles brillantes' .................... 15 Eliminador de artefactos JPEG ....................... 25 Enfocar ............................................................ 15 Envejecimiento ................................................ 24 Equilibrar colores............................................. 13 Equilibrar de distorsión de lente ...................... 14 Escala de grises .............................................. 23 Espejo horizontal ............................................. 24 Espejo vertical ................................................. 24 Filtro de acuarela............................................. 22 Filtro de agua................................................... 26 Filtro de artefactoas JPEG .............................. 25 Filtro de bajorrelieve ........................................ 24 Filtro de bordes................................................ 23 Filtro de caleidoscopio..................................... 26 Filtro de envejecimiento................................... 24 Filtro de escala de grises................................. 23 Filtro de espejo, horizontal .............................. 24 Filtro de espejo, vertical................................... 24 Filtro de inversión ............................................ 23 Filtro de negativo ............................................. 23 Filtro de nostalgia ............................................ 24 Filtro de pintura óleo........................................ 26 Filtro de posterización ..................................... 26 Filtro de relieve ................................................ 24 Filtro de resplandor.......................................... 25 Filtro de solarización........................................ 26 Filtro de sombreado......................................... 24 Filtro de textura................................................ 25 Filtro de tono dual............................................ 25 Filtro mediano.................................................. 22 Imprimir.............................................................. 9 Inversión .......................................................... 23 Liberar sección de la imagen........................... 14 lienzo ............................................................... 25 Lienzo .............................................................. 25 Mediano........................................................... 22 Negativo .......................................................... 23 Personalizar tamaño de fuente........................ 13 Pintura óleo ..................................................... 26 Posterizar ........................................................ 26 Recortar........................................................... 22 Reducir ruido ................................................... 14 Resolución....................................................... 13 Resplandor ...................................................... 25 Rotar.............................................. 15, 21, 38, 41 Seleccionar........................................................ 8 Solarizar .......................................................... 26 Sombreado ...................................................... 24 Tamaño de fuente ........................................... 13 Textura ............................................................ 25 Nero PhotoSnap Tono dual ......................................................... 25 Imprimir Imagen ............................................................... 9 Imprimir .............................................................. 9 Información de ayuda ............................. 9 Información de fabricante ....................... 9 Inicio Programa ........................................................... 7 Interfaz de programa Interfaz de programa Nero PhotoSnap Viewer 40 Nero PhotoSnap Viewer .................................. 40 J JPEG Compresión...................................................... 30 L LZW....................................................... 29 M Manual, convenciones ............................ 5 N Nero PhotoSnap Viewer Pantalla completa ............................................ 41 Niveles de ruido .................................... 19 Nostalgia ............................................... 27 O Opciones ............................................... 10 Otros efectos........................................... 9 P Pantalla completa.................................. 41 PNG Compresión...................................................... 30 Programa Inicio................................................................... 7 Inicio del programa ............................................ 7 Q Quitar Eliminación de ojos rojos ................................. 37 Ojos rojos................................................... 15, 37 R Recortar ................................................ 14 50 Índice Requisitos del sistema .......................... 44 Restaurar ................................................ 8 Rotación ................................................ 21 Rotar ............................................... 15, 21 Ruido Aumentar ......................................................... 14 Disminuir.......................................................... 14 Ruido de imagen Aumentar ......................................................... 14 Disminuir.......................................................... 14 Ruido ............................................................... 14 Ruido de imagen ............................................. 14 S Salir Aplicación .......................................................... 9 Sección de la imagen............................ 14 Sincronización Ver ..................................................................... 9 T Tono U Umbral................................................... 20 V Ventana Información de archivo..................................... 41 Ventana Programa .................................. 8 Ver Aumentar ........................................................... 8 Disminuir ............................................................ 8 Sincronización.................................................... 9 Vista dividida ......................................... 33 Vista preliminar ................................. 9, 33 Visualización original .............................. 8 Z Zoom Ampliar............................................................... 8 Aumentar ......................................................... 41 Desactivar .......................................................... 8 Disminuir .......................................................... 41 Entrada .............................................................. 8 Balance de color.............................................. 36 Eliminación automática.................................... 36 Quitar manualmente ........................................ 36 Nero PhotoSnap 51 Información de contacto 13 Información de contacto Nero PhotoSnap es un producto de Nero AG. Nero AG Im Stoeckmaedle 13-15 Internet: www.nero.com 76307 Karlsbad Ayuda http://support.nero.com Alemania Fax: +49 724 892 8499 330 N Brand Blvd Suite 800 Internet: www.nero.com Glendale, CA 91203-2335 Ayuda http://support.nero.com Estados Unidos Fax: (818) 956 7094 Dirección de correo electrónico: [email protected] Rover Center-kita 8F-B, 1-2-2 Nakagawa-chuou Tsuzuki-ku Internet: www.nero.com Yokohama, Kanagawa Ayuda http://support.nero.com Nero Inc. Nero KK Japón 224-0003 Copyright © 2008 Nero AG y sus cedentes de licencias. Reservados todos los derechos. Nero PhotoSnap 52